Correction de l'erreur Forza Horizon FH5 0x803FB107
Publié: 2022-04-29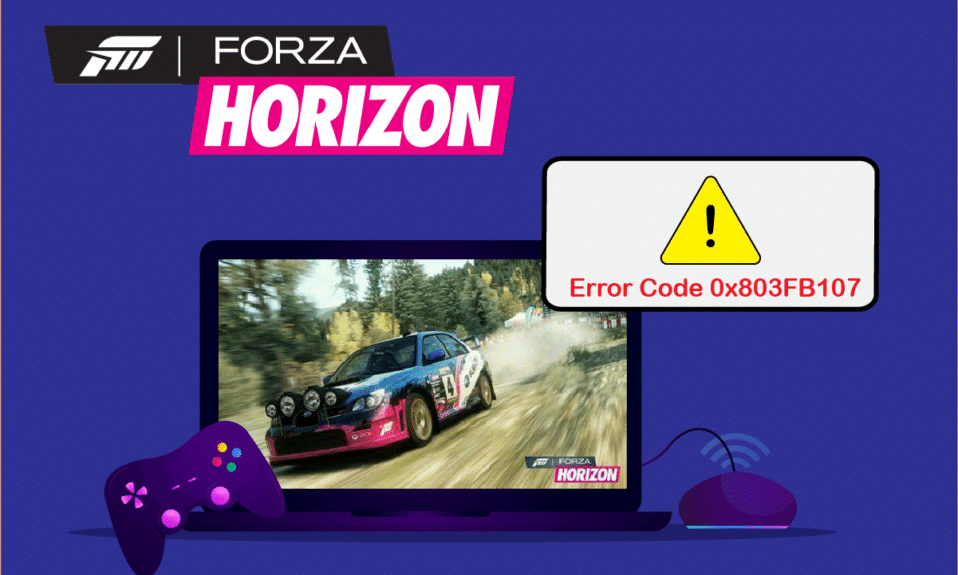
Plusieurs utilisateurs de Windows 10 rencontrent de nombreux problèmes lors de l'installation d'applications à partir de Microsoft Store. Beaucoup d'entre vous peuvent être confrontés au code d'erreur 0x803FB107 lors de l'installation de Forza Horizon 5 ou d'autres applications similaires à partir de votre Microsoft Store. Ce problème peut sembler temporaire et dans certains cas, il s'avère qu'il dure plus d'un mois. Si vous êtes également aux prises avec ce problème ennuyeux, nous sommes là pour vous aider. Lisez ce guide et implémentez les méthodes pour corriger le code de magasin Microsoft 0x803FB107.

Contenu
- Comment réparer l'erreur Forza Horizon FH5 0x803FB107
- Vérifications préliminaires
- Méthode 1 : Connectez-vous au compte Microsoft
- Méthode 2 : Fermer les processus d'arrière-plan
- Méthode 3 : synchroniser les paramètres de date et d'heure
- Méthode 4 : exécuter l'utilitaire de résolution des problèmes des applications du Windows Store
- Méthode 5 : Supprimer le cache du Windows Store
- Méthode 6 : supprimer les fichiers temporaires
- Méthode 7 : Installer les mises à jour des applications
- Méthode 8 : Mettre à jour Windows
- Méthode 9 : Désactiver les serveurs proxy et VPN
- Méthode 10 : Utiliser l'adresse DNS de Google
- Méthode 11 : Désactiver temporairement l'application antivirus (le cas échéant)
- Méthode 12 : Désactiver le pare-feu Windows (non recommandé)
- Méthode 13 : modifier les fichiers du registre Windows
- Méthode 14 : Réinitialiser Microsoft Store
- Méthode 15 : Réenregistrer le Microsoft Store
- Méthode 16 : réinstaller Microsoft Store
- Méthode 17 : créer un autre compte utilisateur
- Méthode 18 : effectuer une restauration du système
- Méthode 19 : Réinitialiser le PC
Comment réparer l'erreur Forza Horizon FH5 0x803FB107
Bien que le code d'erreur 0x803FB107 se produise pour plusieurs raisons, il existe quelques scénarios particuliers auxquels vous serez confrontés de manière plus significative. Voici une liste des raisons possibles qui causent le problème sur votre PC Windows 10.
- La connexion réseau n'est pas stable.
- Cache du Microsoft Store corrompu et incompatible.
- Système d'exploitation Windows obsolète.
- Les exigences de l'application ne sont pas remplies par le PC.
- Paramètres de date et d'heure incorrects.
- Pas d'espace pour installer de nouvelles applications et programmes.
- L'application/le programme est mal configuré.
- Applications obsolètes dans Microsoft Store.
- L'antivirus et le pare-feu empêchent l'installation de l'application.
- Interférence proxy et VPN.
- Conflits avec le compte de profil utilisateur.
- Fichiers système corrompus.
- Les problèmes de serveur de Microsoft se terminent.
Maintenant, passez à la section suivante pour résoudre l'erreur discutée.
Maintenant que vous avez résolu la raison qui provoque le code d'erreur 0x803FB107 sur votre PC Windows 10, passez aux méthodes de dépannage qui vous aideront à résoudre le problème.
Assurez-vous de créer un point de restauration du système pour restaurer votre ordinateur en cas de problème.
Vérifications préliminaires
Voici quelques étapes de dépannage de base que vous pouvez suivre avant de passer par les méthodes avancées.
1. Vérifiez les exigences du jeu
Plusieurs utilisateurs ont signalé que le code de magasin Microsoft 0x803FB107 se produisait sur votre PC lors de l'installation de certains jeux comme Forza Horizon 3 . Avant de télécharger une application/un jeu sur votre appareil, assurez-vous que votre PC répond aux exigences minimales de l'application. Pour connaître les exigences minimales de toute application, vous devez consulter son site Web officiel. Vous devez vérifier trois aspects de la configuration requise : carte graphique, DirectX et configuration système requise. Voici les exigences de votre PC telles qu'attendues par Forza Horizon 3.
| EXIGENCES MINIMALES | EXIGENCES RECOMMANDÉES | |
| CPU | Intel i3-4170 @ 3.7Ghz OU Intel i5 750 @ 2.67Ghz | Intel i7-3820 à 3,6 GHz |
| RAM | 8 Go | 12 Go |
| SE | Windows 10 version 15063.0 ou supérieure | Windows 10 version 15063.0 ou supérieure |
| CARTE VIDÉO | NVidia 650TI OU NVidia GT 740 OU AMD R7 250x | NVidia GTX 970 OU NVidia GTX 1060 3 Go OU AMD R9 290x OU AMD RX 470 |
| OMBRE DE PIXELS | 5.0 | 5.1 |
| OMBRE DE VERTEX | 5.0 | 5.1 |
| RAM VIDÉO DÉDIÉE | 2 Go | 4 GO |
2. Vérifiez les spécifications de votre PC
Voici les étapes pour vérifier les exigences de votre PC :
1. Appuyez simultanément sur les touches Windows + I pour ouvrir Paramètres .
2. Ensuite, cliquez sur Système .
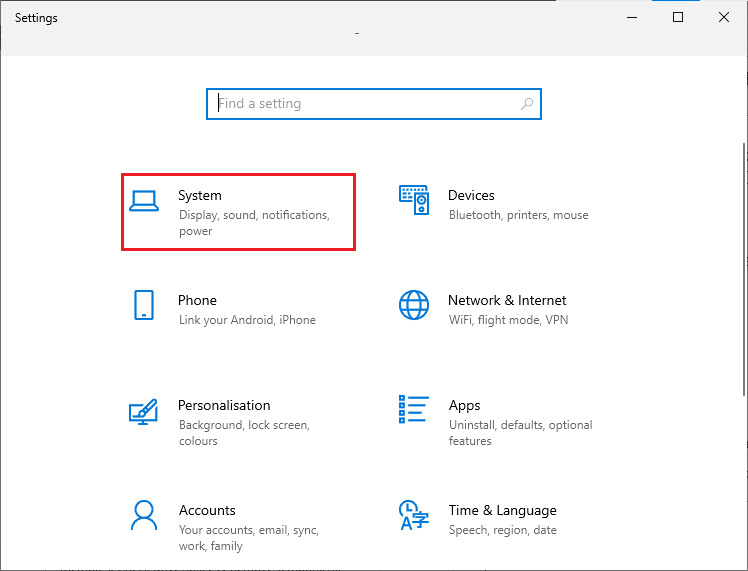
3. Maintenant, dans le volet de gauche, cliquez sur À propos de, puis vous pouvez vérifier les spécifications de l'appareil sur l'écran de droite.
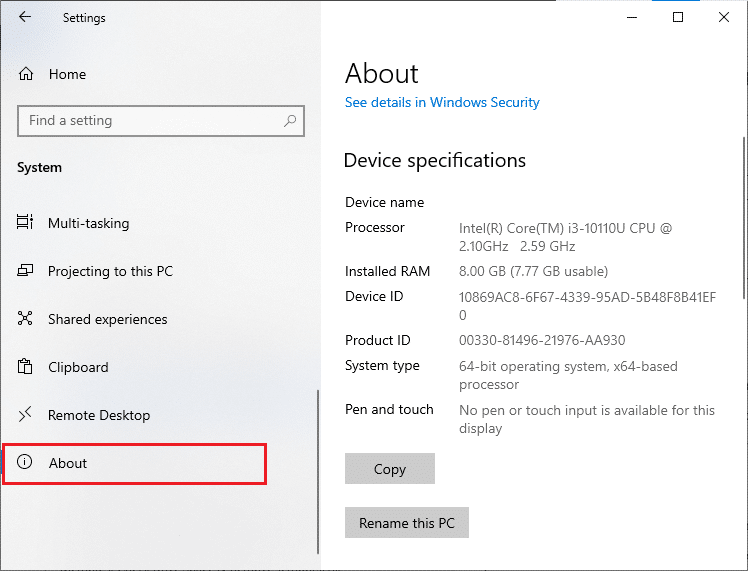
3. Vérifiez les spécifications graphiques du système
Maintenant, vous pouvez vérifier les graphiques de votre système en suivant les étapes indiquées :
1. Ouvrez à nouveau Paramètres comme indiqué ci-dessus et cliquez sur Système .
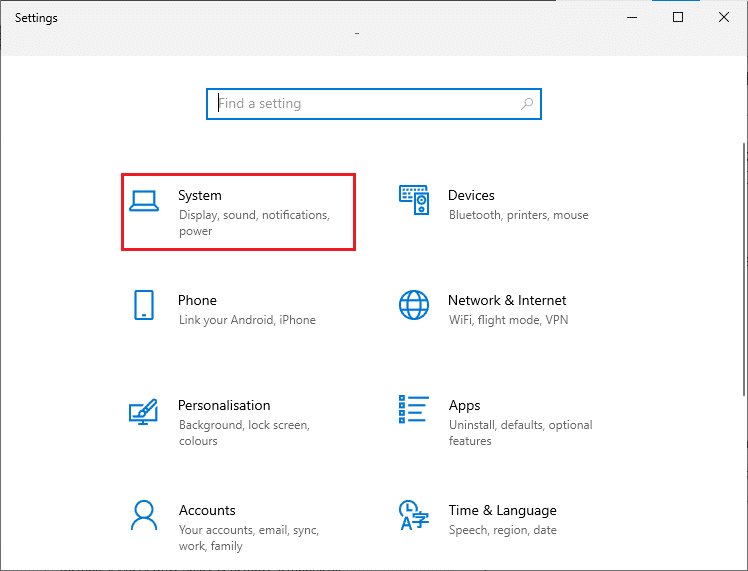
2. Cliquez sur Affichage dans le volet de gauche, puis sur Paramètres d'affichage avancés dans le volet de droite.
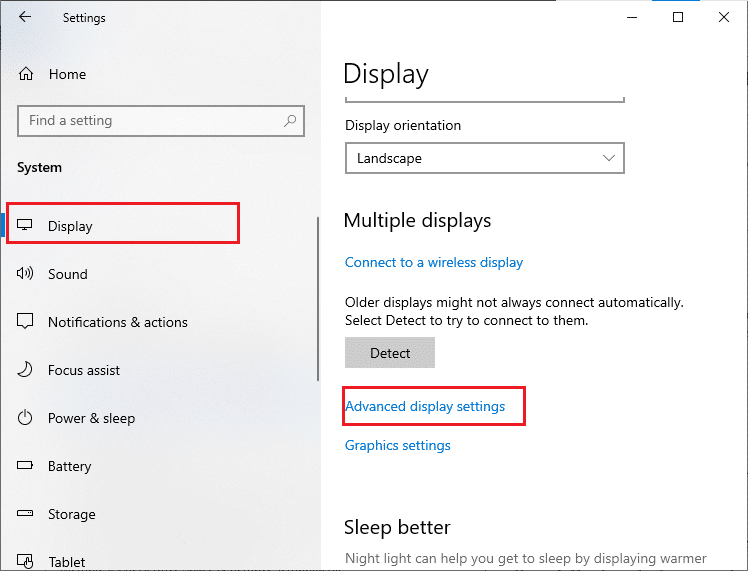
3. Cliquez sur Afficher les propriétés de l'adaptateur .
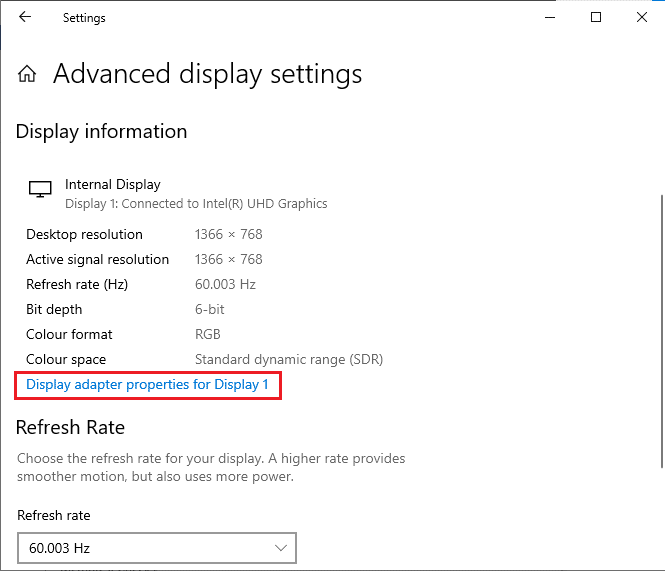
4. Maintenant, des informations détaillées sur votre carte graphique seront demandées.
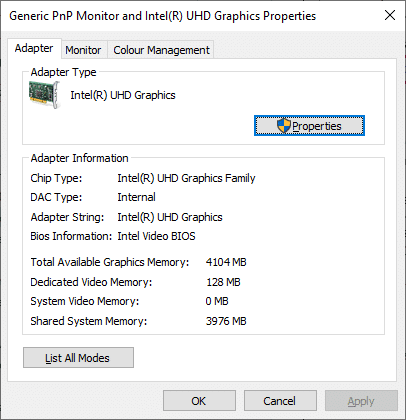
Enfin, vérifiez votre version de DirectX en suivant les étapes suivantes.
1. Appuyez simultanément sur les touches Windows + R pour ouvrir la boîte de dialogue Exécuter et tapez dxdiag, puis appuyez sur la touche Entrée .
2. L'écran suivant s'affichera à l'écran si votre système contient déjà DirectX 12.
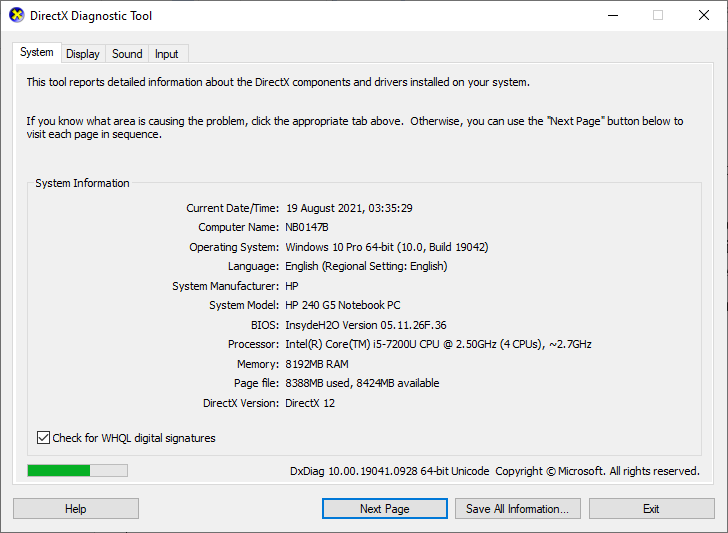
Une fois que vous avez vérifié toutes ces exigences, assurez-vous qu'elles répondent aux exigences de l'application que vous installez.
4. Vérifiez s'il y a un problème côté serveur
Parfois, vous pouvez être confronté au code de magasin Microsoft 0x803FB107 pour une raison indépendante de votre volonté. Si vous explorez des stratégies de réparation mais que vous ne parvenez pas à résoudre les problèmes, la véritable raison possible à l'origine du code d'erreur peut être due aux activités de maintenance du serveur . S'il y a un problème de panne de serveur inattendue, vous serez confronté au même problème. Voici trois sources différentes où vous pouvez assurer les activités de maintenance côté serveur si elles contribuent aux erreurs du Microsoft Store.
- Rapport de panne
- ISItDownRightNow
- DownDetector
En plus de ces rapports, vous pouvez vérifier rapidement les problèmes de serveur à partir du compte Twitter officiel du Windows Store.
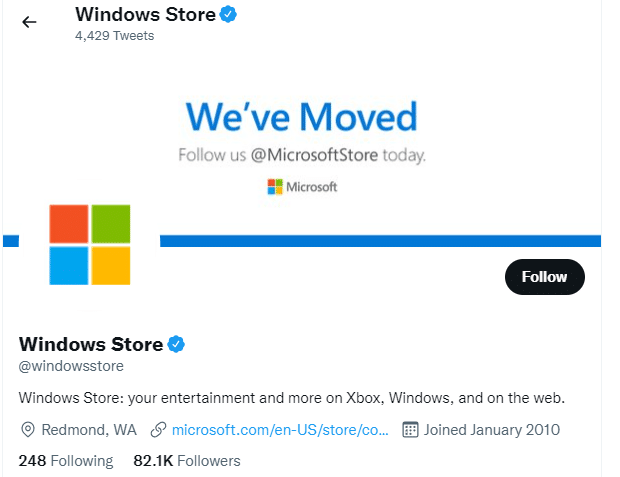
Ainsi, après avoir enquêté sur les rapports d'utilisateurs à l'origine du code de magasin Microsoft 0x803FB107, attendez que le problème soit résolu par les ingénieurs de Microsoft. S'il n'y a pas de problèmes côté serveur, passez aux méthodes de dépannage.
Lisez aussi: Correction du code d'erreur Square Enix i2501
Méthode 1 : Connectez-vous au compte Microsoft
Ce problème particulier peut être dû à un problème temporaire dans votre compte Microsoft. Plusieurs utilisateurs ont signalé que se déconnecter du compte Microsoft et se reconnecter corrigera le code d'erreur 0x803FB107. Suivez les instructions ci-dessous pour faire de même.
1. Appuyez sur la touche Windows et tapez Microsoft Store , puis cliquez sur Ouvrir .
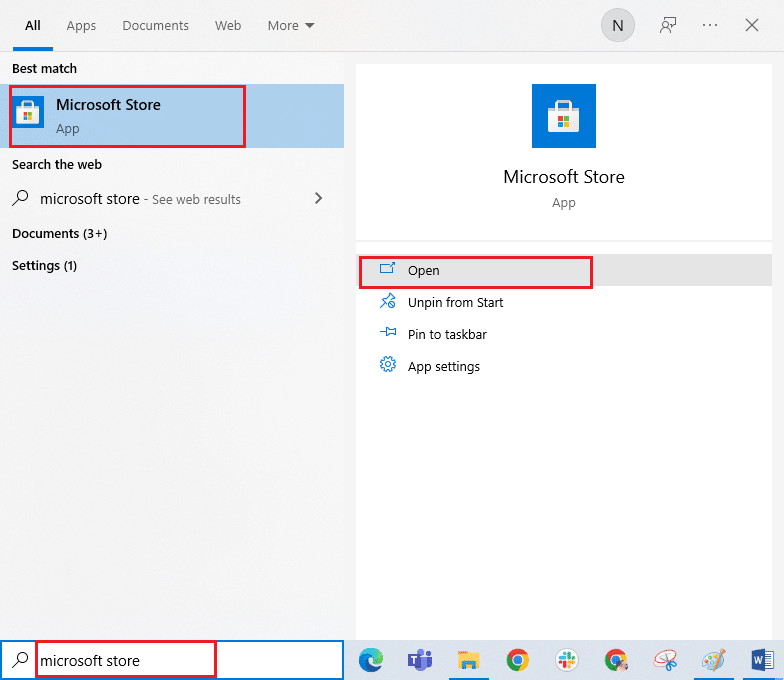
2. Cliquez sur Ouvrir . Cliquez ensuite sur l' icône de votre profil suivie de l'option Déconnexion .
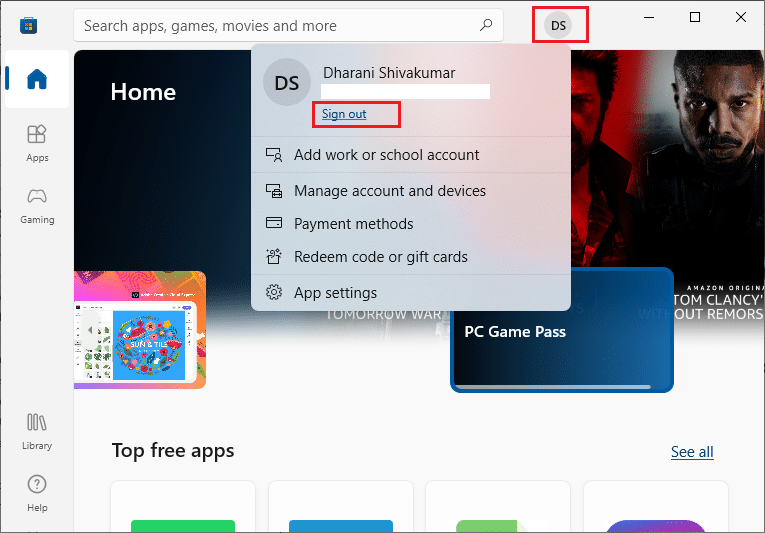
3. Cliquez sur Se connecter comme indiqué.
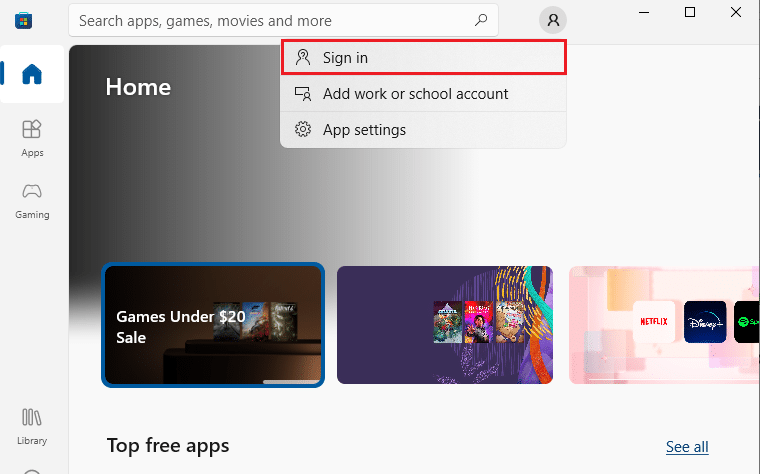
4. Sélectionnez votre compte Microsoft et cliquez sur le bouton Continuer .
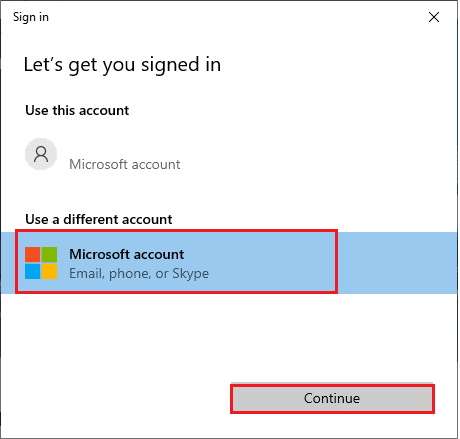
5. Saisissez les identifiants de connexion et reconnectez-vous à votre compte Microsoft.
Méthode 2 : Fermer les processus d'arrière-plan
Plusieurs processus d'arrière-plan exécutés sur votre PC peuvent interférer avec les processus d'installation de Microsoft Store. Ces programmes peuvent contribuer à l'erreur 0x803FB107 du code de magasin Microsoft. Suivez notre guide Comment terminer une tâche dans Windows 10 pour quitter tous les processus en arrière-plan.
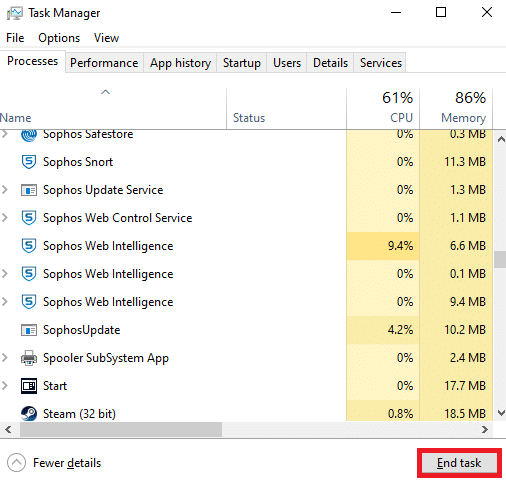
Lisez aussi: Correction de l'erreur Fallout New Vegas Out of Memory
Méthode 3 : synchroniser les paramètres de date et d'heure
Des paramètres de date et d'heure incorrects sur votre ordinateur peuvent contribuer au code d'erreur 0x803FB107. Pour synchroniser les paramètres de date, de région et d'heure sur votre ordinateur Windows 10, suivez les instructions ci-dessous.
1. Appuyez simultanément sur les touches Windows + I et maintenez-les enfoncées pour ouvrir les paramètres Windows.
2. Sélectionnez l'option Heure et langue .
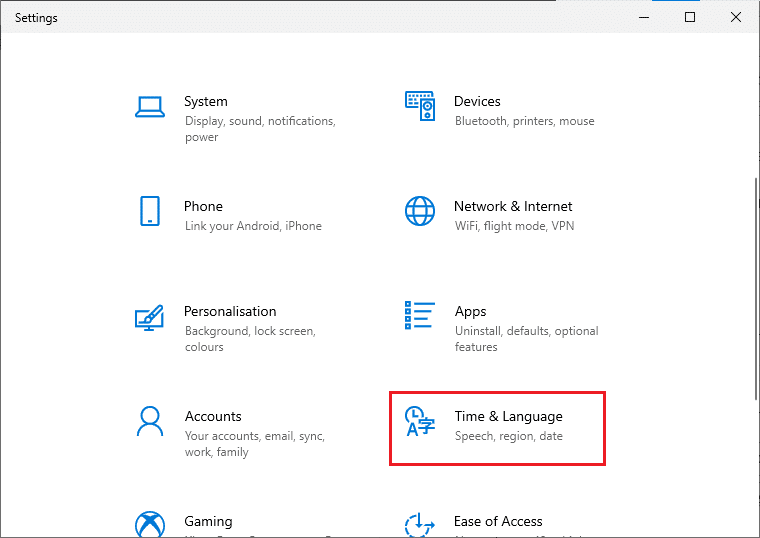
3. Ensuite, dans l'onglet Date et heure , assurez-vous que les deux valeurs Définir l'heure automatiquement et Définir le fuseau horaire automatiquement sont activées. Cliquez sur Synchroniser maintenant.
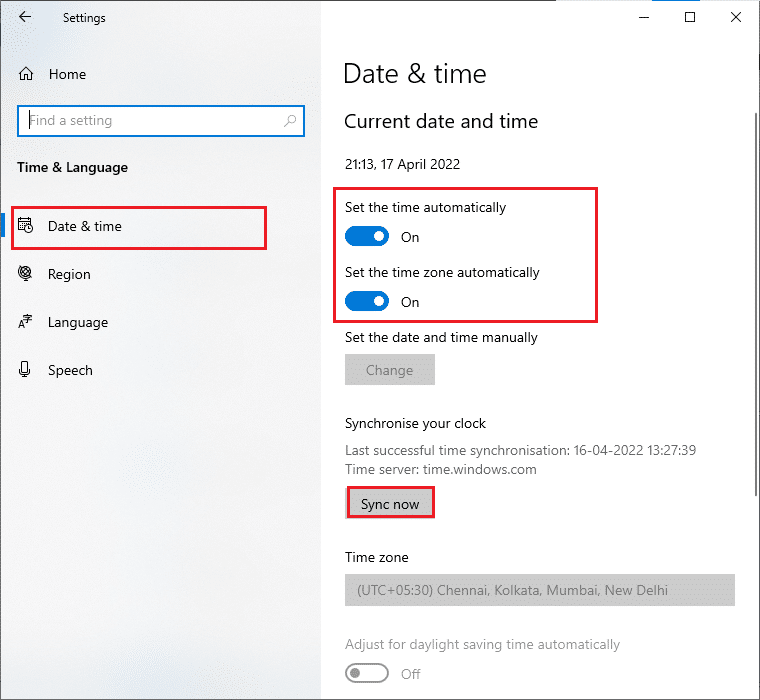
Méthode 4 : exécuter l'utilitaire de résolution des problèmes des applications du Windows Store
Un ensemble de fichiers système corrompus sur votre PC peut contribuer au code 0x803FB10. Dans plusieurs situations, tous ces fichiers système corrompus peuvent être corrigés en exécutant le dépanneur intégré de Windows 10. L'outil de dépannage des applications du Windows Store consiste en des stratégies de réparation automatique pour corriger certaines erreurs courantes qui corrigent la fonctionnalité des problèmes du Windows Store. Suivez les étapes ci-dessous pour exécuter le dépanneur des applications du Windows Store.
1. Appuyez sur la touche Windows , tapez Dépanner les paramètres et cliquez sur Ouvrir .
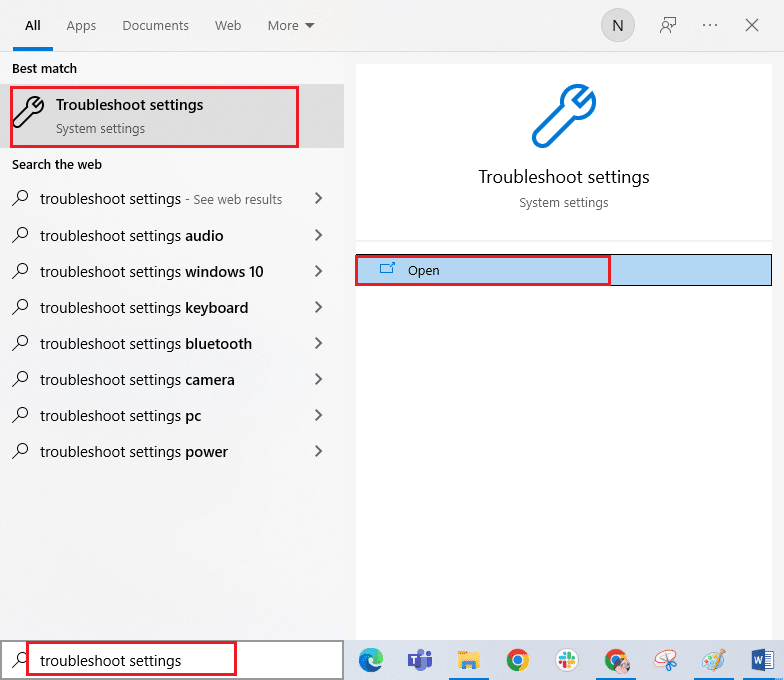
2. Cliquez sur Applications du Windows Store suivi de Exécuter le dépanneur .
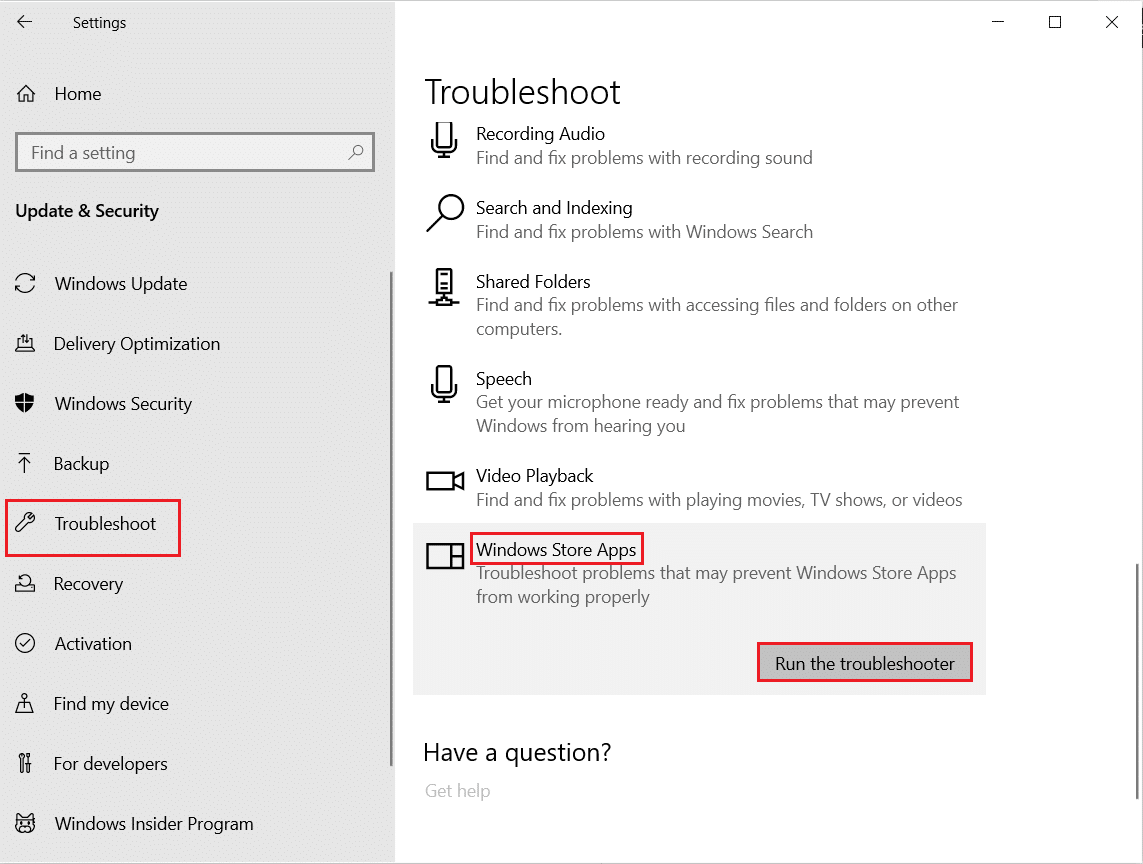
3. Si des problèmes sont identifiés après le processus de dépannage, cliquez sur Appliquer ce correctif .
Lire aussi : Correction de l'erreur io.netty.channel.AbstractChannel$AnnotatedConnectException dans Minecraft
Méthode 5 : Supprimer le cache du Windows Store
Au fil du temps, les fichiers temporaires du Microsoft Store contribueront au code d'erreur 0x803FB107. Il est conseillé de supprimer le cache du Windows Store comme indiqué ci-dessous.
1. Lancez la boîte de dialogue Exécuter en appuyant simultanément sur les touches Windows + R.
2. Maintenant, tapez wsreset.exe et appuyez sur la touche Entrée pour réinitialiser Microsoft Store .
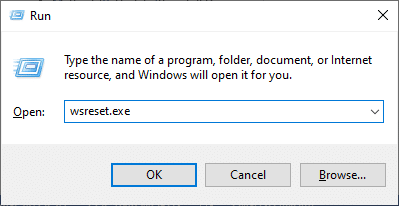
Assurez-vous d'avoir corrigé le code d'erreur Forza Horizon (FH5) 0x803FB107.
Méthode 6 : supprimer les fichiers temporaires
Si votre PC ne dispose pas d'espace disque pour installer de nouvelles applications à partir de Microsoft Store, vous serez confronté au code de magasin Microsoft 0x803FB107. Par conséquent, vérifiez d'abord l'espace disque et nettoyez les fichiers temporaires si nécessaire.
Étape I : Vérifier l'espace disque
Pour vérifier l'espace disque de votre PC Windows 10, suivez les étapes ci-dessous.
1. Appuyez simultanément sur les touches Windows + E et maintenez-les enfoncées pour ouvrir l' explorateur de fichiers .
2. Maintenant, cliquez sur Ce PC sur l'écran de gauche.
3. Vérifiez l'espace disque sous Périphériques et pilotes comme indiqué. S'ils sont en rouge, pensez à effacer les fichiers temporaires.
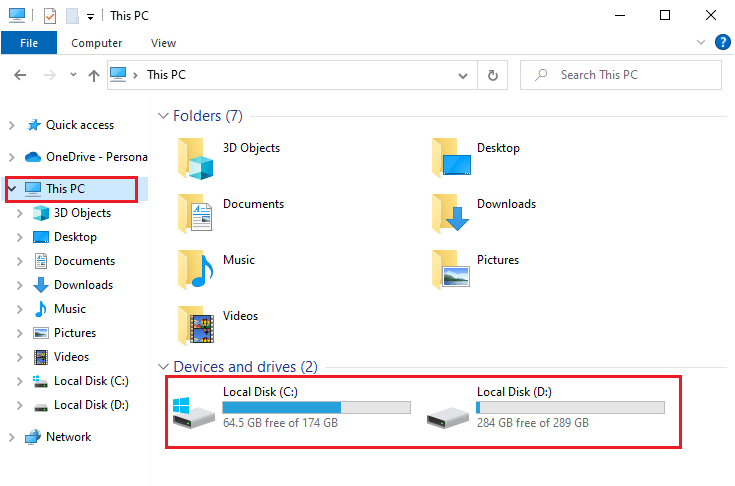
Étape II : Effacer les fichiers temporaires
S'il y a un minimum d'espace disponible sur votre ordinateur contribuant au code de magasin Microsoft 0x803FB107, suivez notre guide 10 façons de libérer de l'espace sur le disque dur sous Windows qui vous aide à effacer tous les fichiers inutiles de votre ordinateur.

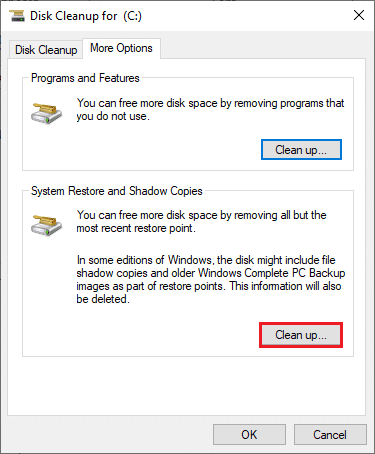
Lisez également : Correction de l'impossibilité pour ARK d'interroger les informations du serveur pour l'invitation
Méthode 7 : Installer les mises à jour des applications
S'il y a un tas de mises à jour en attente, vous ne pouvez pas installer de nouvelles mises à jour. Vous rencontrerez de nombreuses erreurs lors du processus d'installation du Microsoft Store. Voici quelques instructions pour installer les mises à jour des applications et des programmes dans le Microsoft Store.
1. Accédez au menu de recherche et saisissez Microsoft Store . Cliquez sur Ouvrir .
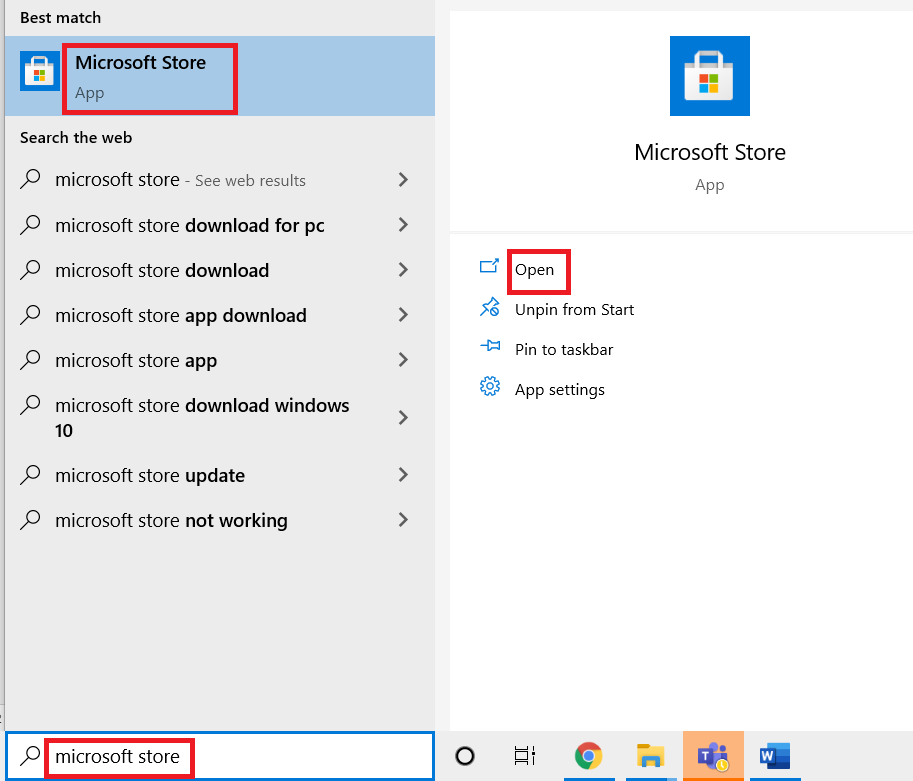
2. Cliquez sur l'icône Bibliothèque dans le coin inférieur gauche de la fenêtre Microsoft Store .
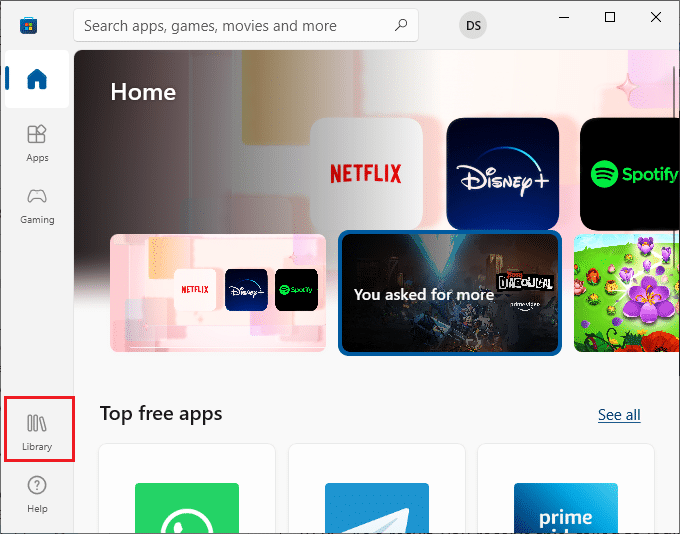
3. Cliquez sur le bouton Obtenir les mises à jour comme indiqué.
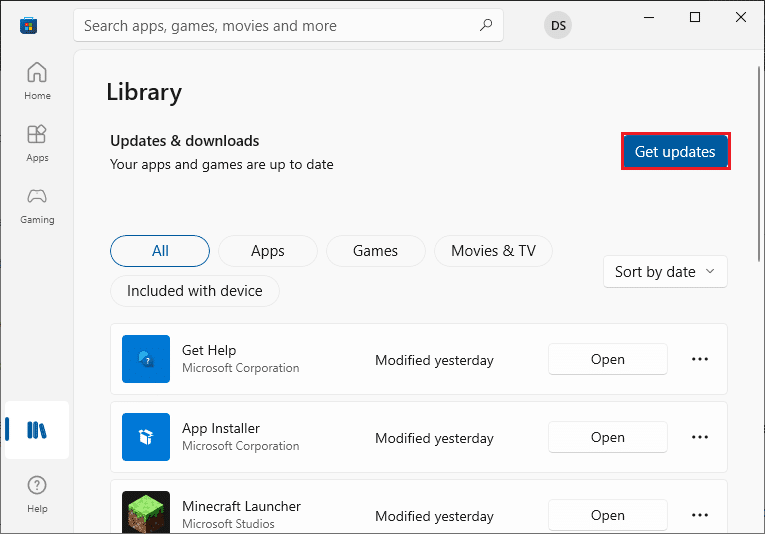
4. Cliquez sur le bouton Tout mettre à jour .
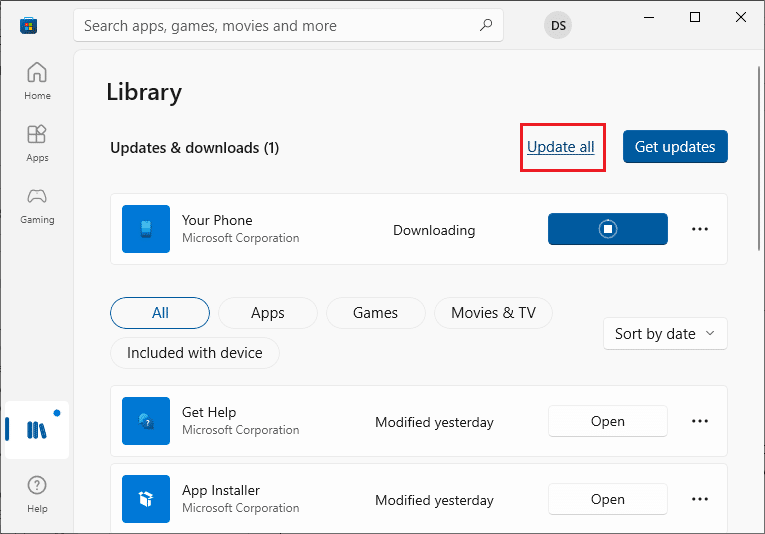
5. Attendez que les mises à jour soient téléchargées sur votre PC Windows 10 et assurez-vous que vos applications et vos jeux sont à jour .
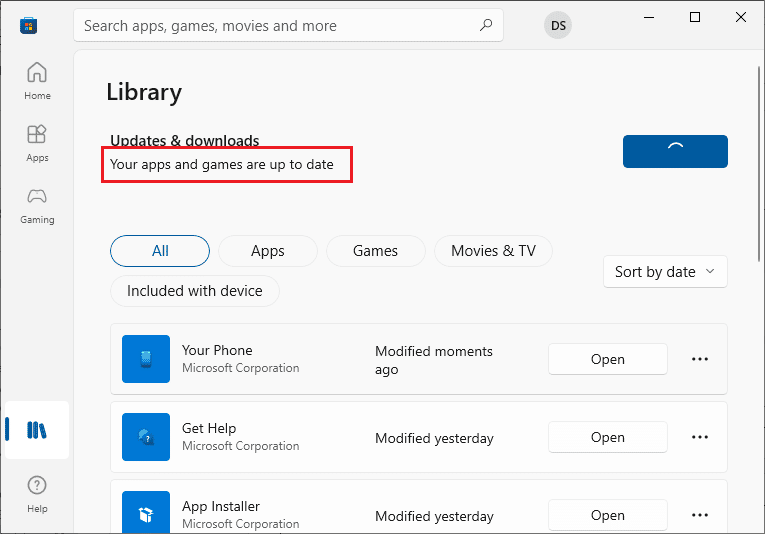
6. Vérifiez si vous avez corrigé le code d'erreur Forza Horizon (FH5) 0x803FB107.
Méthode 8 : Mettre à jour Windows
Microsoft publie fréquemment des mises à jour pour corriger les bogues et les problèmes. Plusieurs utilisateurs ont signalé que la mise à jour du système d'exploitation Windows les avait aidés à corriger le code de magasin Microsoft 0x803FB107. Il est conseillé d'installer la dernière mise à jour de Windows comme indiqué dans notre guide Comment télécharger et installer la dernière mise à jour de Windows 10
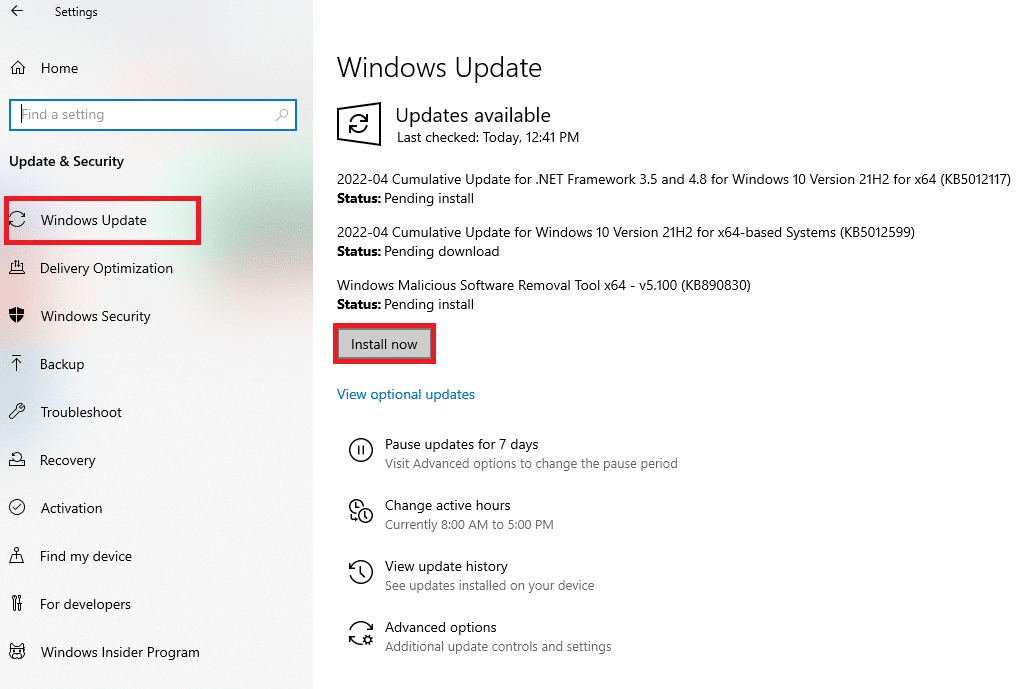
Une fois que vous avez mis à jour votre système d'exploitation Windows 10, vérifiez si vous avez corrigé le code de magasin Microsoft 0x803FB107.
Lisez également: Correction du code d'erreur MHW 50382-MW1
Méthode 9 : Désactiver les serveurs proxy et VPN
Parfois, l'utilisation de proxy et de réseaux privés virtuels entraînera une incompatibilité entre les applications contribuant à l'erreur discutée. Il est conseillé de désactiver les services proxy et VPN en suivant notre guide Comment désactiver le VPN et le proxy sur Windows 10.
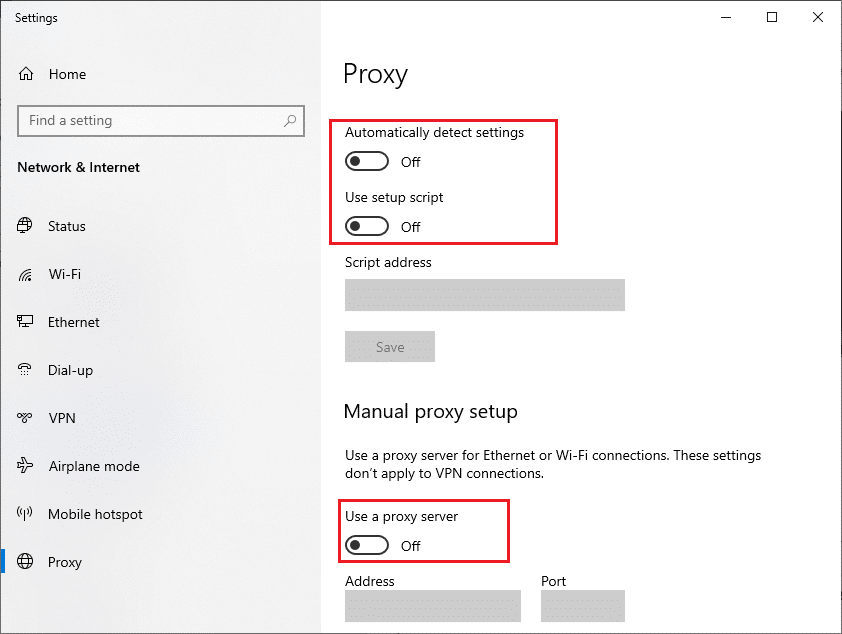
Néanmoins, si vous rencontrez à nouveau la même erreur, essayez de vous connecter à un réseau de point d'accès mobile et vérifiez si vous pouvez installer des applications dans le Microsoft Store.
Méthode 10 : Utiliser l'adresse DNS de Google
Les adresses DNS (Domain Name System) sont chargées d'établir une connexion réseau entre le client et le serveur. De nombreux experts techniques ont suggéré que l'utilisation des adresses DNS de Google les avait aidés à corriger le code d'erreur 0x803FB107. Pour ce faire, suivez notre guide Comment modifier les paramètres DNS dans Windows 10.
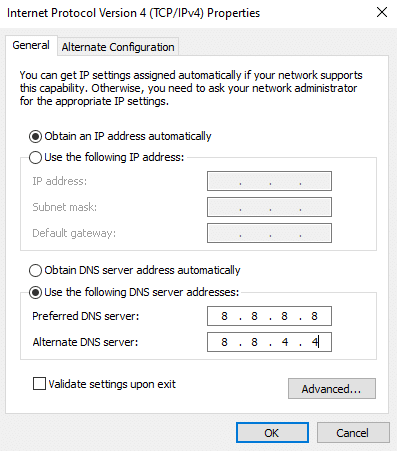
A lire également : La correction de la définition de virus a échoué dans Avast Antivirus
Méthode 11 : Désactiver temporairement l'application antivirus (le cas échéant)
C'est un fait que la suite de sécurité antivirus de votre ordinateur empêchera l'installation d'applications et de programmes sur votre appareil, le considérant comme une menace. Pour résoudre le problème, pensez à désactiver le programme antivirus sur votre appareil comme indiqué dans notre guide Comment désactiver temporairement l'antivirus sur Windows 10. Après avoir installé votre application, assurez-vous de réactiver le programme antivirus.
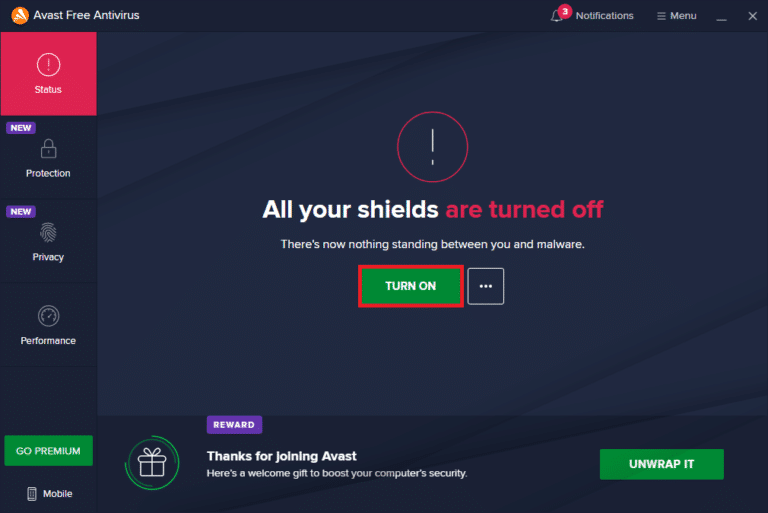
Méthode 12 : Désactiver le pare-feu Windows (non recommandé)
Après avoir désactivé le programme antivirus, il est conseillé de désactiver le pare-feu Windows Defender qui empêche le téléchargement de toute application via Microsoft Store. Mettez en œuvre les étapes indiquées dans notre guide Comment désactiver le pare-feu Windows 10 pour faire de même.
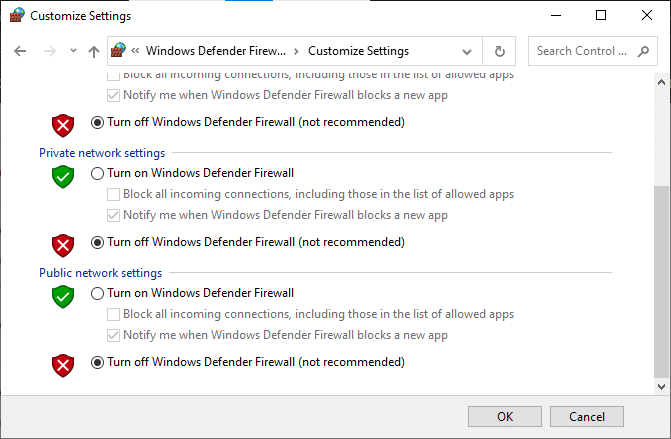
Lisez également : Correction de l'impossibilité d'activer le pare-feu Windows Defender
Méthode 13 : modifier les fichiers du registre Windows
Ensuite, il est conseillé de nettoyer le chemin du registre Windows correspondant au chemin de téléchargement de la mise à jour Windows pour corriger le code de magasin Microsoft 0x803FB107. Vous devez toujours être prudent dans la gestion du registre Windows, sinon vous risquez de perdre vos fichiers. Suivez les étapes mentionnées ci-dessous pour modifier les clés de registre, corrigeant ainsi l'erreur discutée.
1. Appuyez sur la touche Windows et tapez Éditeur du registre et cliquez sur Exécuter en tant qu'administrateur .
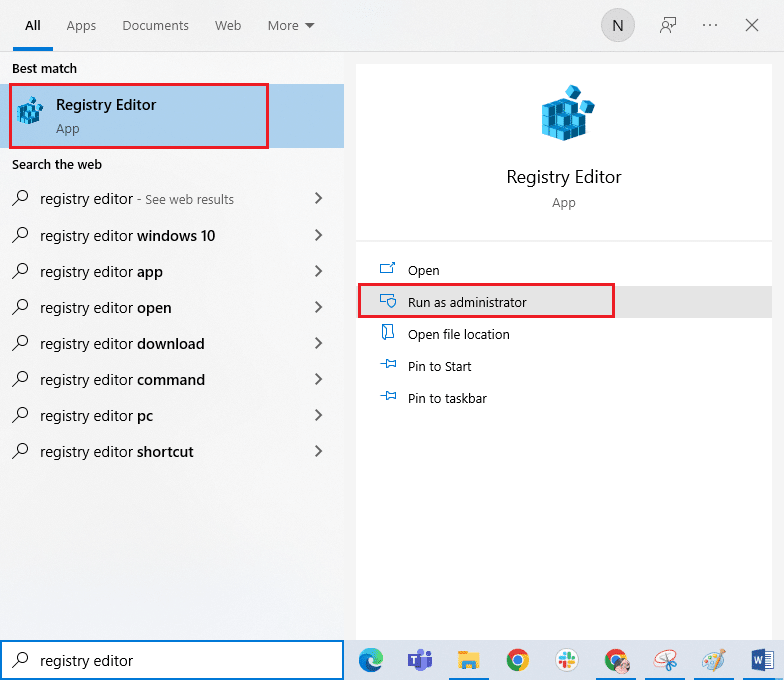
2. Maintenant, accédez au chemin de dossier suivant dans l' Éditeur du Registre .
HKEY_LOCAL_MACHINE\SOFTWARE\Policies\Microsoft\Windows\WindowsUpdate
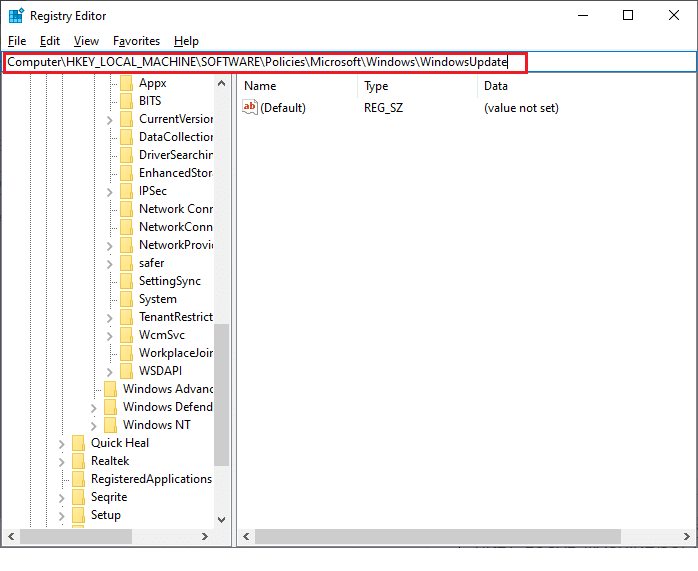
3. Dans le volet de droite, recherchez WUServer et WIStatusServer .
3A. Si vous ne les trouvez pas, vous ne pouvez pas supprimer le chemin de téléchargement de la mise à jour Windows. Passez à la méthode de dépannage suivante.
3B. Si vous pouvez trouver les entrées, faites un clic droit dessus et cliquez sur Supprimer .
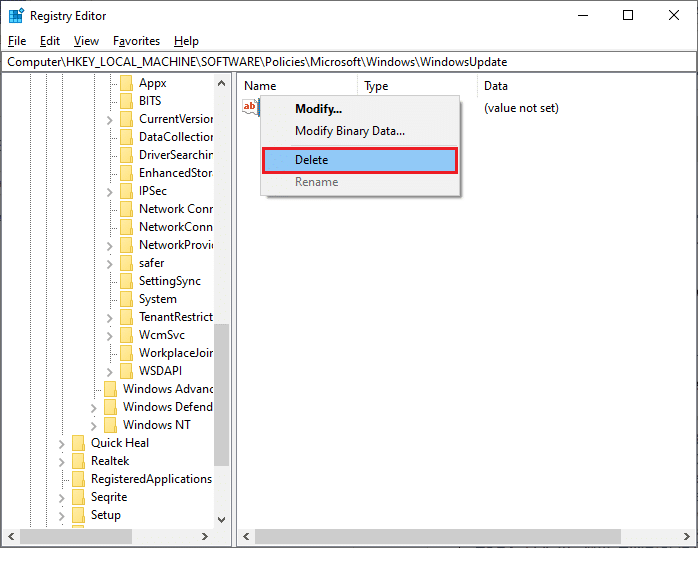
4. Enfin, redémarrez votre ordinateur et vérifiez si vous avez corrigé le code d'erreur Forza Horizon (FH5) 0x803FB107.
Méthode 14 : Réinitialiser Microsoft Store
Effacer l'application et le cache associés à Microsoft Store aidera à corriger le code d'erreur discuté. Ce processus supprime le cache du Windows Store, les identifiants de connexion, les paramètres et les préférences de votre PC. Pourtant, les applications installées à partir du Microsoft Store resteront sur votre ordinateur Windows 10.
1. Appuyez sur la touche Windows et tapez Microsoft Store , puis cliquez sur l'option Paramètres de l'application .
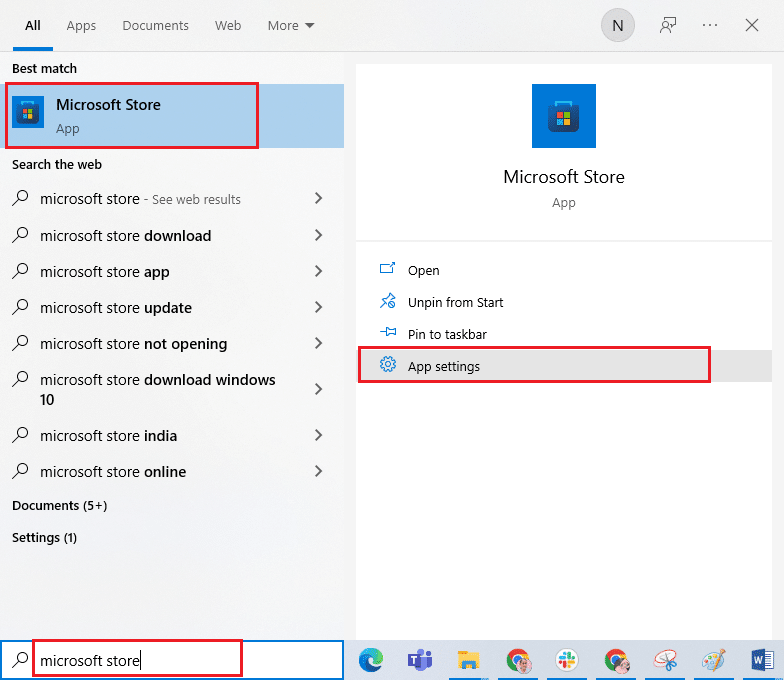
2. Faites défiler l'écran Paramètres et cliquez sur l'option Réinitialiser .
Remarque : Les données de votre application seront supprimées lors de la réinitialisation du Microsoft Store .
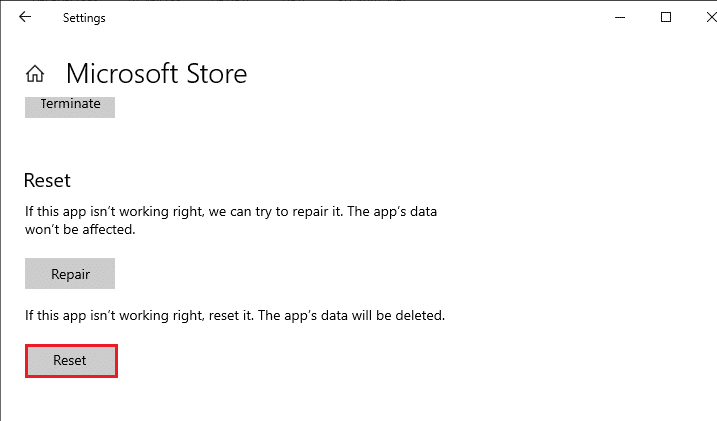
3. Confirmez l'invite en cliquant sur Réinitialiser et redémarrez le PC .
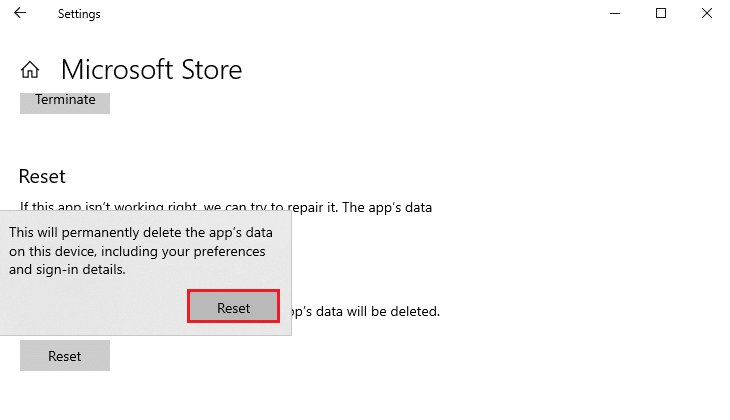
A lire également : Correction du Microsoft Store ne fonctionnant pas sous Windows 10
Méthode 15 : Réenregistrer le Microsoft Store
Très probablement, la réinitialisation du Microsoft Store corrigera le code de magasin Microsoft 0x803FB107, mais si vous rencontrez le même problème, envisagez de réenregistrer le magasin Microsoft comme indiqué ci-dessous.
1. Appuyez sur la touche Windows et tapez Windows PowerShell. Cliquez sur Exécuter en tant qu'administrateur .
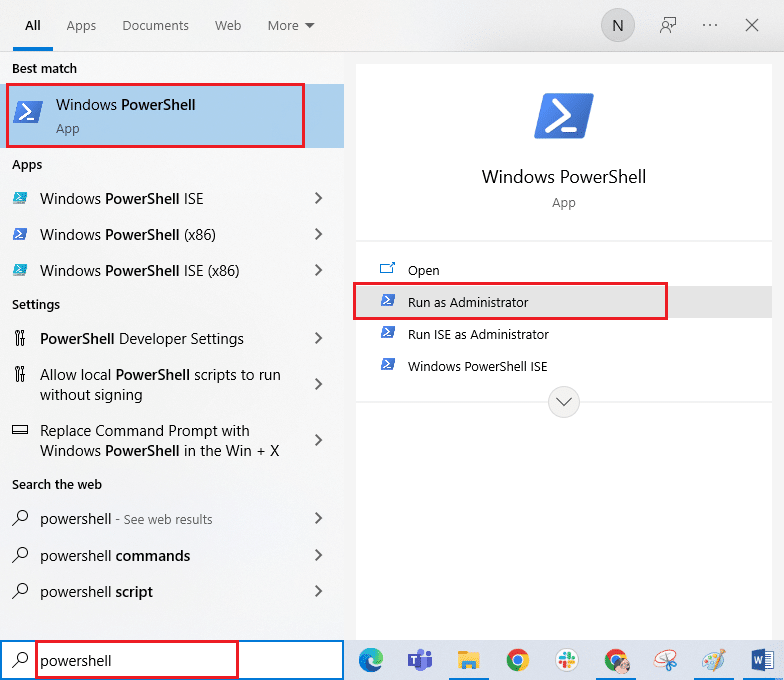
2. Maintenant, tapez la commande donnée et appuyez sur la touche Entrée .
PowerShell -ExecutionPolicy Unrestricted -Command "& {$manifest = (Get-AppxPackage Microsoft.WindowsStore).InstallLocation + 'AppxManifest.xml' ; Add-AppxPackage -DisableDevelopmentMode -Register $manifest} 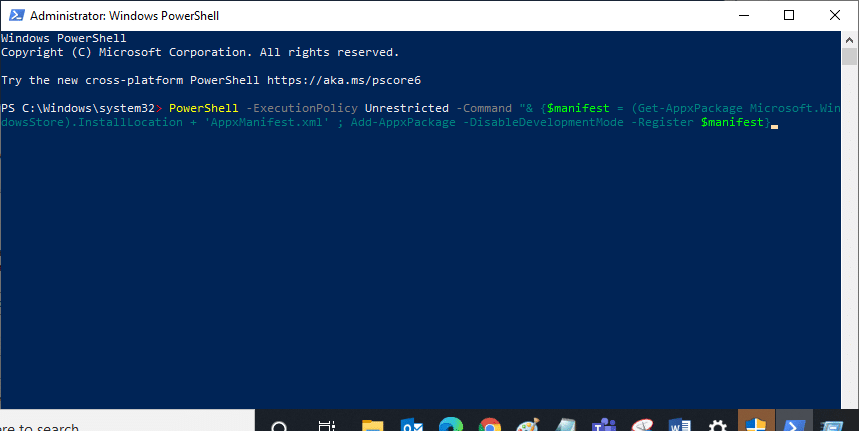
4. Attendez que les commandes soient exécutées et que le problème soit maintenant résolu.
Méthode 16 : réinstaller Microsoft Store
Néanmoins, si vous rencontrez la même erreur, votre Microsoft Store serait corrompu et vous devrez réinstaller Microsoft Store. La réinstallation de Microsoft Store n'est pas possible par Paramètres ou Panneau de configuration , mais elle peut être implémentée par les commandes PowerShell comme indiqué ci-dessous.
1. Lancez Windows PowerShell en tant qu'administrateur.
2. Tapez get-appxpackage –allusers et appuyez sur la touche Entrée .
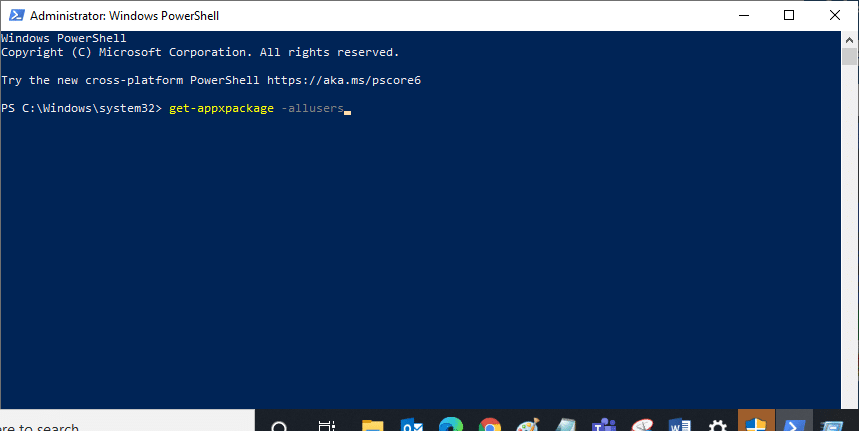
3. Recherchez Microsoft.WindowsStore Name et copiez l'entrée de PackageFullName .
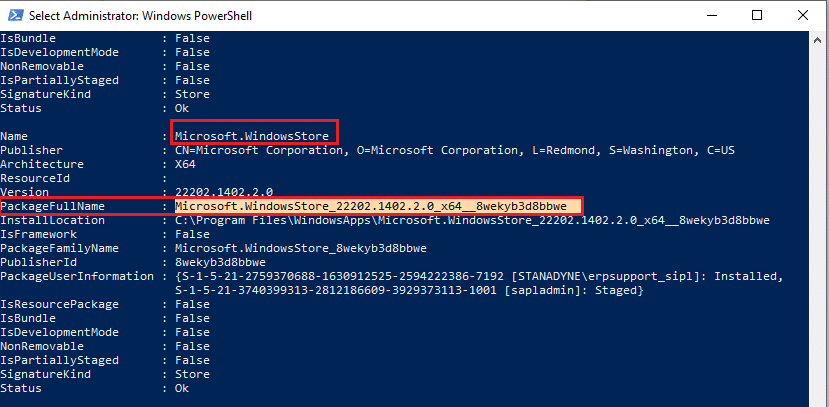
4. Maintenant, accédez à une nouvelle ligne dans la fenêtre PowerShell et tapez remove-appxpackage suivi d'un espace et de la ligne que vous avez copiée à l'étape précédente. On dirait,
supprimer-appxpackage Microsoft.WindowsStore_22202.1402.2.0_x64__8wekyb3d8bbwe
Remarque : La commande peut changer un peu selon la version de Windows que vous utilisez.
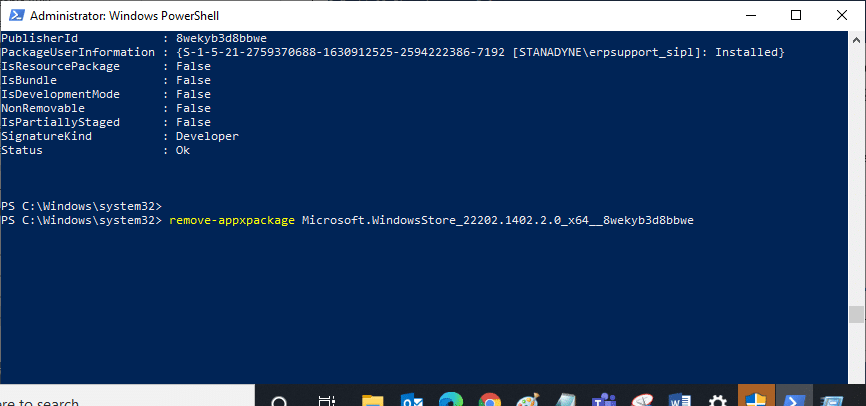
5. Maintenant, Microsoft Store sera supprimé de votre PC. Maintenant, redémarrez votre PC Windows 10.
6. Pour le réinstaller, ouvrez à nouveau Windows PowerShell en tant qu'administrateur et tapez la commande suivante.
Ajouter-AppxPackage -register "C:\Program Files\WindowsApps\Microsoft.WindowsStore_11804.1001.8.0_x64__8wekyb3d8bbwe\AppxManifest.xml" –DisableDevelopmentMode
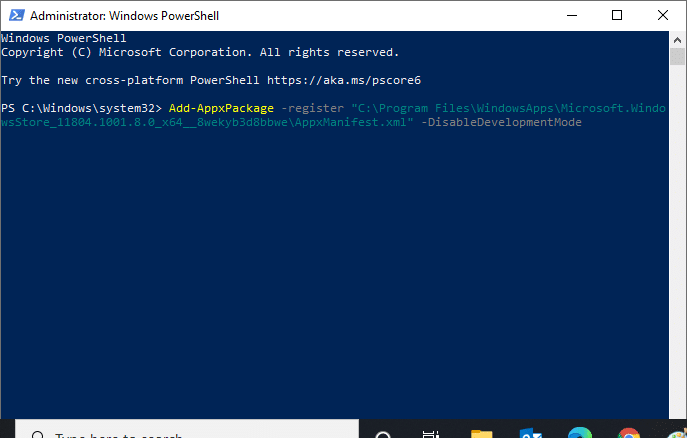
7. Enfin, Microsoft Store sera réinstallé sur votre PC et vous ne rencontrerez pas le code d'erreur 0x803FB107.
Méthode 17 : créer un autre compte utilisateur
Parfois, le profil utilisateur corrompu peut contribuer à l'erreur discutée et la meilleure option consiste à créer un nouveau profil utilisateur. Dans votre nouveau compte utilisateur, essayez d'installer les programmes qui vous posent problème. Vous ne serez pas confronté au code d'erreur maintenant. Utilisez notre guide, Comment créer un compte d'utilisateur local sur Windows 10 pour créer un nouveau compte d'utilisateur.
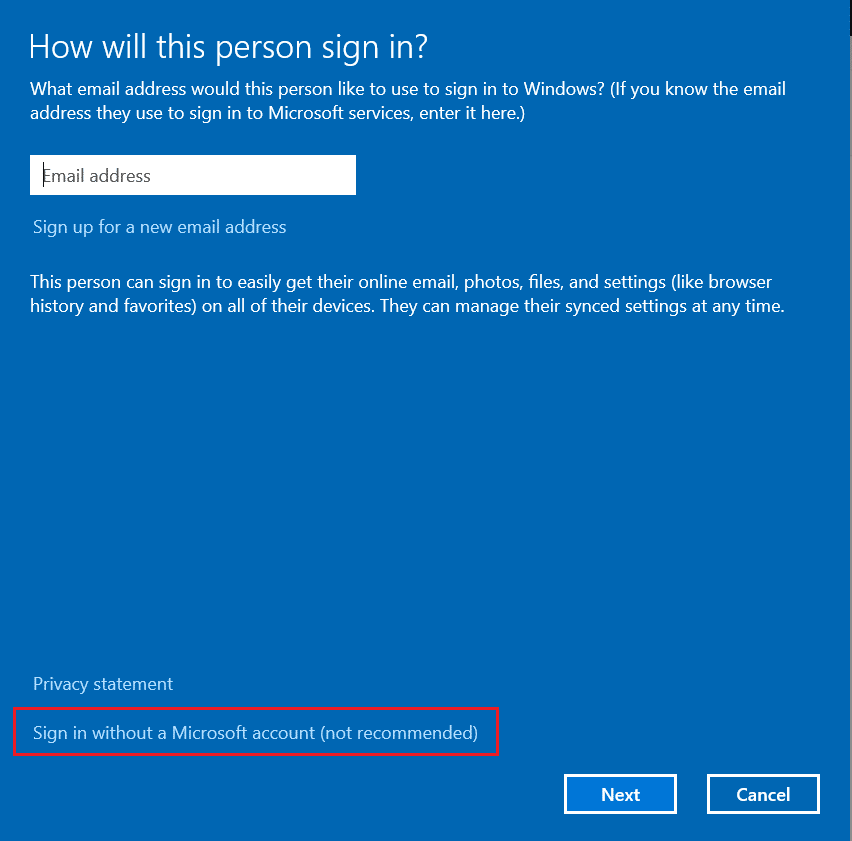
Une fois que vous avez créé un nouveau profil utilisateur, vérifiez si vous avez corrigé l'erreur discutée.
Méthode 18 : effectuer une restauration du système
Néanmoins, si vous êtes ennuyé par le code d'erreur 0x803FB107 de Forza Horizon (FH5), essayez de restaurer votre ordinateur Windows 10 à la version précédente où il fonctionnait bien. Vous pouvez facilement ramener votre ordinateur à sa version précédente en suivant notre guide Comment utiliser la restauration du système sous Windows 10.
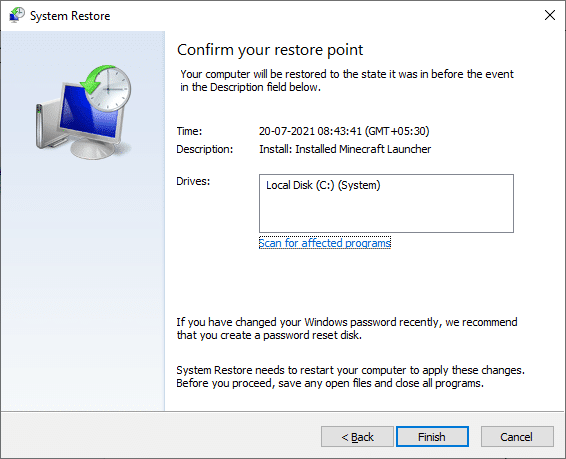
Lisez aussi: Comment réparer l'erreur Fatal DirectX de Final Fantasy XIV
Méthode 19 : Réinitialiser le PC
Dans certaines circonstances, vous avez affaire à des composants Windows gravement corrompus. Un moyen efficace de nettoyer tous ces composants corrompus et de démarrer vos données est de réparer et d'installer le PC comme indiqué dans notre guide Comment réinitialiser Windows 10 sans perdre de données. Suivez les instructions de cet article et à la fin, vous aurez corrigé l'erreur discutée.
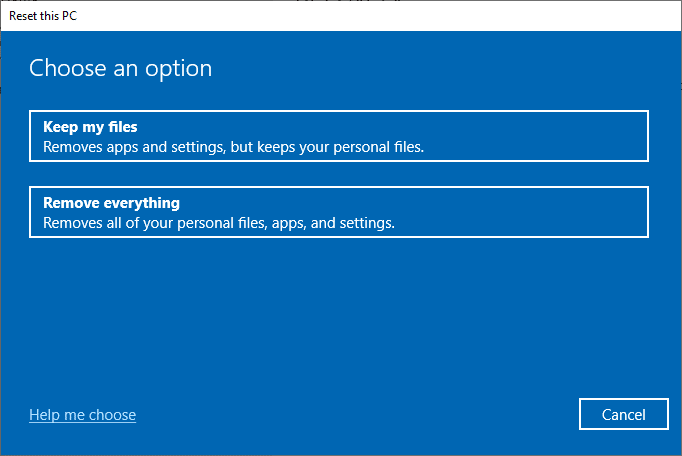
Recommandé:
- Réparer Virus Pop Up sur Android
- Correction de l'erreur 0x80073D12 du Microsoft Store dans Windows 10
- Correction de l'erreur FFXIV 90002 dans Windows 10
- Fix Minecraft Connection Timed Out No More Information Error
Nous espérons que le guide vous a été utile et que vous avez pu corriger le code d'erreur Forza Horizon FH5 0x803FB107 . Faites-nous savoir ce que vous voulez savoir ensuite. N'hésitez pas à nous contacter avec vos questions et suggestions via la section commentaires ci-dessous.
