Correction de Forza Horizon 5 bloqué sur l'écran de chargement
Publié: 2022-08-16
Forza Horizon 5 est l'un des jeux de course automobile les plus populaires, dont vous pouvez profiter sur les plateformes Windows, Xbox One et Xbox Series. Au milieu de sa popularité, plusieurs utilisateurs sont confrontés au problème Forza Horizon 5 bloqué sur l'écran de chargement associé à l' installation…. Veuillez patienter message bloqué sur l'écran. Vous rencontrerez ce problème lorsque vous essaierez de lancer le jeu ou au milieu du jeu. De nombreux experts disent que ce problème est dû à un problème matériel non pris en charge. Cependant, cela se produit également lorsque les exigences de votre jeu ne sont pas satisfaites par votre PC. Si vous rencontrez également le problème, vous pouvez suivre les étapes de dépannage décrites dans cet article pour vous en débarrasser. Alors, continuez à lire.

Contenu
- Comment réparer Forza Horizon 5 bloqué sur l'écran de chargement
- Méthode 1 : Méthodes de dépannage de base
- Méthode 2 : exécuter l'outil de dépannage des applications du Windows Store
- Méthode 3 : Supprimer le cache du Windows Store
- Méthode 4 : Définir les paramètres de date et d'heure appropriés
- Méthode 5 : définir le processus de jeu sur une priorité élevée
- Méthode 6 : définir des performances élevées dans les options d'alimentation
- Méthode 7 : Réinitialiser Microsoft Store
- Méthode 8 : ré-enregistrer le Microsoft Store
- Méthode 9 : Réparer le redistribuable Visual C++
- Méthode 10 : Réinstaller Visual C++ Redistributable
- Méthode 11 : réinstaller DirectX
- Méthode 12 : réinstaller Forza Horizon
Comment réparer Forza Horizon 5 bloqué sur l'écran de chargement
Il n'y a aucune raison spécifique qui déclenche le problème de non chargement de Forza Horizon 5 Stuck. Pourtant, nous avons analysé plusieurs rapports en ligne et plateformes de discussion et répertorié les facteurs possibles à l'origine du problème sur votre PC Windows 10.
- La configuration système requise pour le jeu n'est pas remplie.
- Un programme en arrière-plan bloque le jeu.
- Vous n'utilisez pas les droits d'administrateur du jeu pour le faire fonctionner de manière fonctionnelle.
- Le cache corrompu du Windows Store empêche l'ouverture du jeu.
- Paramètres de date et d'heure inappropriés.
- Le jeu n'est pas défini sur une priorité élevée et votre PC a des performances élevées dans les paramètres d'alimentation.
- Les pilotes graphiques de votre PC ne sont pas compatibles.
- Un programme antivirus ou pare-feu sur votre PC empêche le lancement normal du jeu.
- Les packages Microsoft Visual C++ ne sont pas dans la dernière version.
Voici quelques méthodes de dépannage efficaces qui vous aideront à résoudre le problème de non chargement de Forza Horizon 5 Stuck sur votre PC Windows 10.
Méthode 1 : Méthodes de dépannage de base
Suivez les méthodes de dépannage de base données pour corriger l'erreur.
1A. Vérifier la configuration système requise
Plusieurs utilisateurs ont signalé que Forza Horizon 5 Stuck on Loading Screen Windows 10 se produit sur votre PC lorsque la configuration système requise n'est pas satisfaite par le jeu. Avant de télécharger une application/un jeu sur votre appareil, assurez-vous que votre PC répond aux exigences minimales de l'application. Pour connaître les exigences minimales de toute application, vous devez consulter son site Web officiel. Vous devez vérifier trois aspects de la configuration requise : carte graphique, DirectX et configuration système requise.
Voici les exigences de votre PC telles qu'attendues par Forza Horizon 5.
Exigences minimales:
- Processeur : AMD Ryzen 3 1200 ou Intel Core i5 4460.
- Système d'exploitation : Windows 10 (64 bits) ou supérieur.
- RAM : 8 Go.
- Carte graphique : NVIDIA GTX 970 ou AMD RX 470.
- DirectX : version 12.
- Espace disque dur : 120 Go.
Exigences recommandées:
- Processeur : Intel i5 8400 ou AMD Ryzen 5 1500x.
- Système d'exploitation : Windows 10 ou supérieur.
- RAM : 16 Go.
- Carte graphique : NVIDIA GTX 1070 ou AMD RX 590.
- Direct X : version 12.
- Espace disque dur : 110 Go.
Étape I : Vérifiez la configuration système requise
1. Appuyez simultanément sur les touches Windows + I pour ouvrir les paramètres Windows .
2. Maintenant, cliquez sur Paramètres du système .
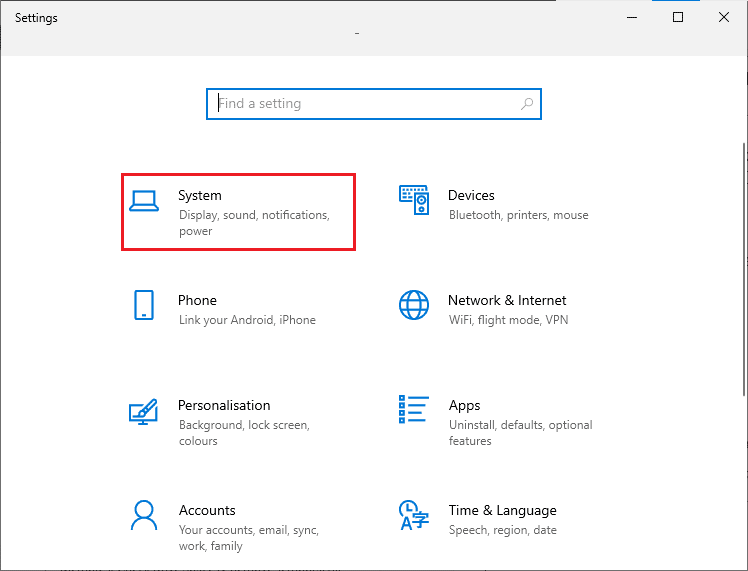
3. Maintenant, dans le volet de gauche, cliquez sur À propos, puis vous pouvez vérifier les spécifications de l'appareil comme indiqué sur l'écran de droite.
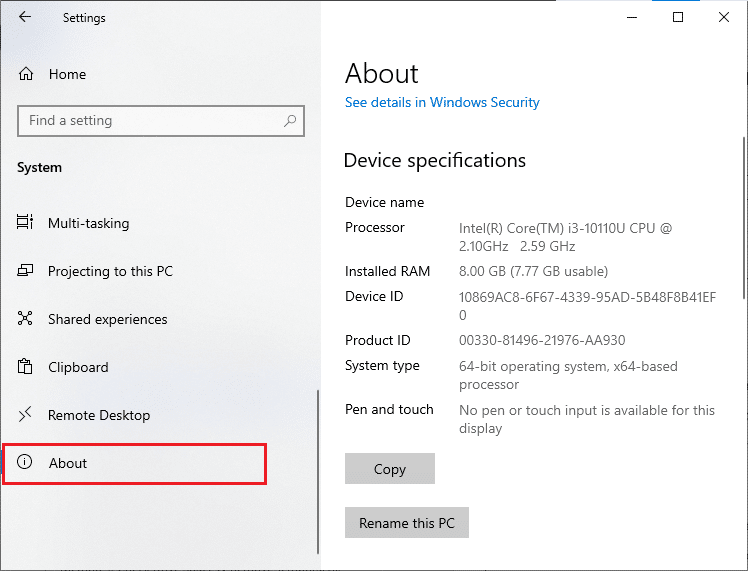
Étape II : Vérifiez les exigences de la carte graphique
1. Ouvrez Paramètres et cliquez sur Système .
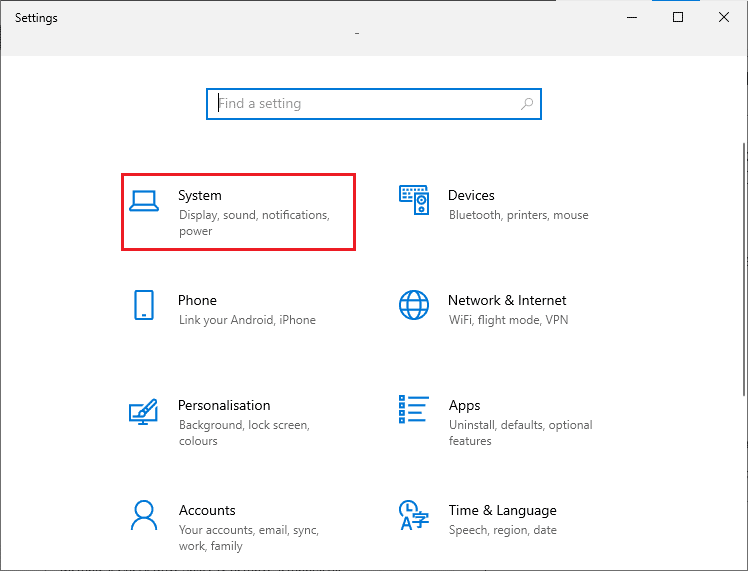
2. Ensuite, cliquez sur Afficher dans le volet de gauche, puis sur Paramètres d'affichage avancés dans le volet de droite, comme indiqué.
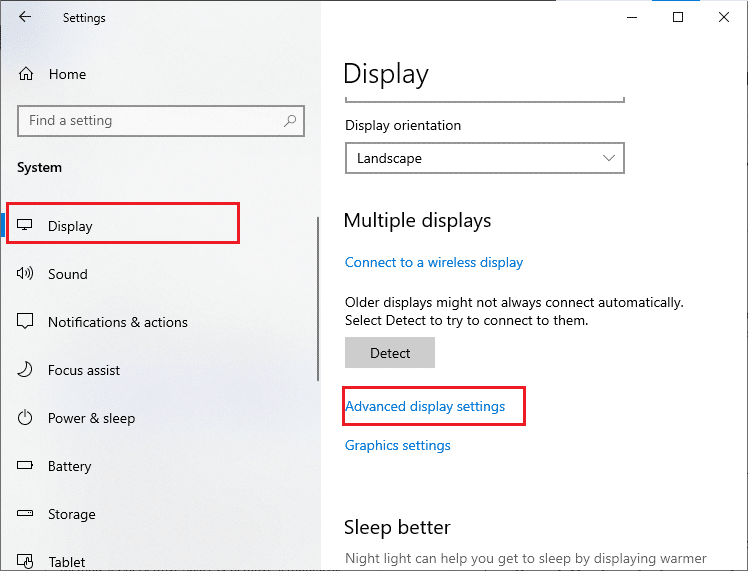
3. Maintenant, cliquez sur Afficher les propriétés de l'adaptateur pour l'affichage 1 comme indiqué.
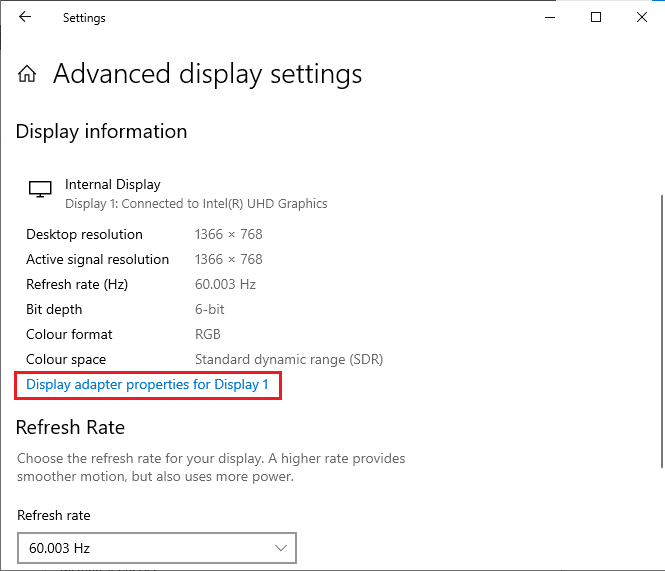
4. Maintenant, des informations détaillées sur votre carte graphique seront demandées.
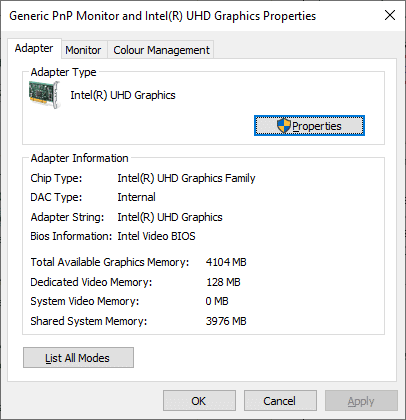
Étape 3 : Vérifiez la version de DirectX
1. Appuyez sur la touche Windows + R et tapez dxdiag, puis appuyez sur Entrée.
2. L'écran suivant s'affichera à l'écran si votre système contient déjà DirectX 12.
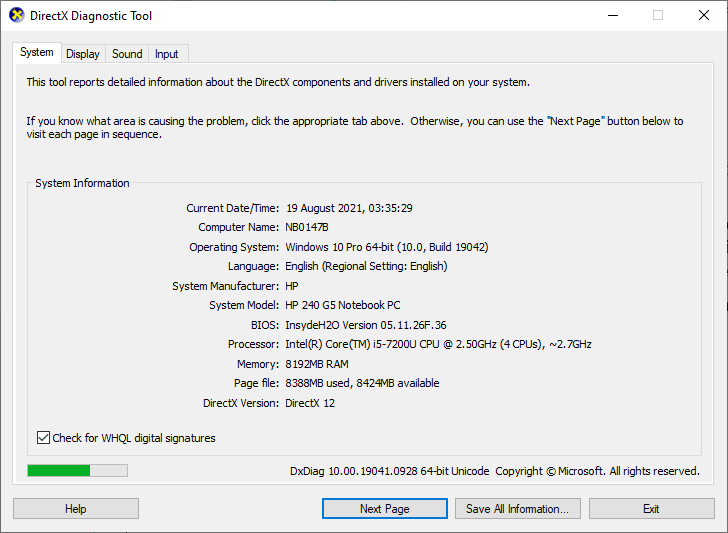
Une fois que vous avez vérifié toutes ces exigences, assurez-vous qu'elles répondent aux exigences de l'application que vous installez.
1B. Fermer les tâches en arrière-plan
Plusieurs processus d'arrière-plan exécutés sur votre PC peuvent interférer avec les processus de Forza Horizon 5. Ces programmes peuvent contribuer au problème de non chargement de Forza Horizon 5 Stuck. Suivez notre guide Comment terminer une tâche dans Windows 10 pour quitter tous les processus en arrière-plan.
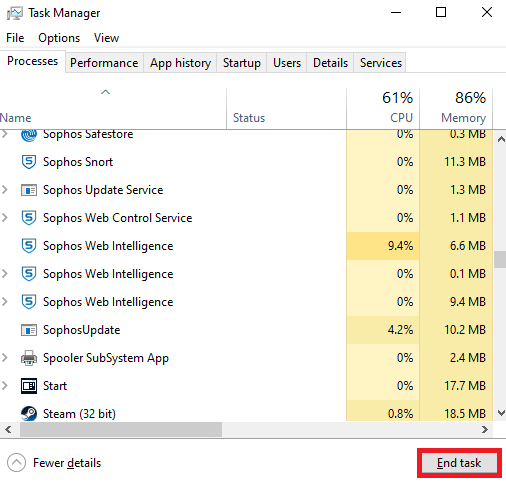
1C. Mettre à jour les pilotes graphiques
Si les méthodes ci-dessus n'ont pas fonctionné pour vous, il est possible que les pilotes graphiques appropriés ne soient pas installés sur votre ordinateur. Les pilotes facilitent l'interaction entre le matériel et le jeu et sont les composants importants. Si les pilotes sont corrompus ou obsolètes, cela peut empêcher le chargement de Forza Horizon 5 Stuck. Si vous ne savez pas comment mettre à jour les pilotes graphiques, suivez les instructions données dans ce guide 4 façons de mettre à jour les pilotes graphiques dans Windows 10.
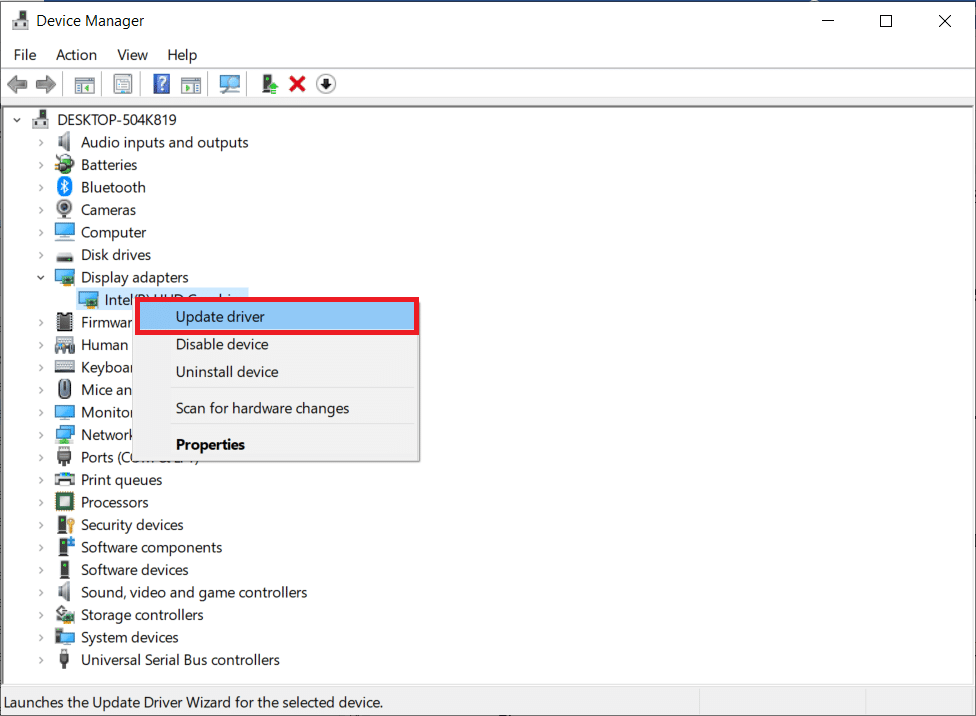
Lisez également: Corrigez les pilotes Windows trouvés pour votre appareil mais rencontrez une erreur
1D. Restauration des mises à jour du pilote graphique
Il est inutile de réinstaller ou de mettre à jour les pilotes si la version actuelle des pilotes graphiques n'est pas compatible avec votre jeu. Restaurer les pilotes vers la version précédente est tout ce que vous avez à faire et pour ce faire, suivez les instructions données dans ce guide Comment restaurer les pilotes sous Windows 10.
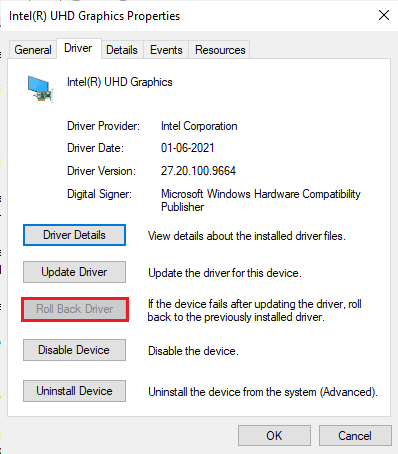
Une fois que vous avez restauré vos pilotes, vérifiez si vous pouvez résoudre le problème de non-chargement de Forza Horizon 5 Stuck ou non.
1E. Réinstaller les pilotes graphiques
Si la mise à jour de vos pilotes graphiques n'a pas résolu le problème Forza Horizon 5 Stuck on Loading Screen Windows 10, essayez de réinstaller les pilotes graphiques. Il existe différentes méthodes pour réinstaller les pilotes graphiques sous Windows. Si vous débutez dans la réinstallation des pilotes graphiques, lisez ce guide Comment désinstaller et réinstaller les pilotes sous Windows 10 et suivez les instructions qui y sont données.
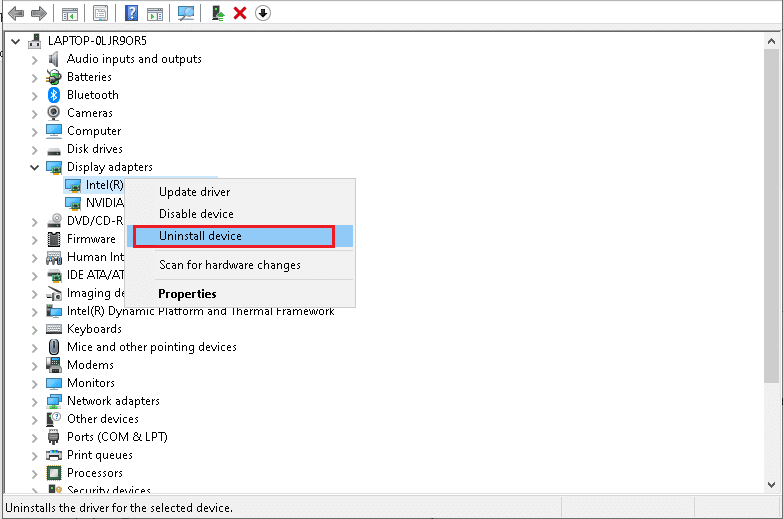
Après avoir réinstallé les pilotes graphiques, vérifiez si le problème de non-chargement de Forza Horizon 5 est résolu.
1F. Mettre à jour Windows
Si votre ordinateur présente des bogues, cela peut entraîner un problème avec Forza Horizon 5 Stuck on Loading Screen, vous pouvez simplement résoudre ce problème en mettant à jour votre système d'exploitation. Suivez les étapes indiquées dans ce guide Comment télécharger et installer la dernière mise à jour de Windows 10 si vous débutez dans la mise à jour de votre PC Windows 10.
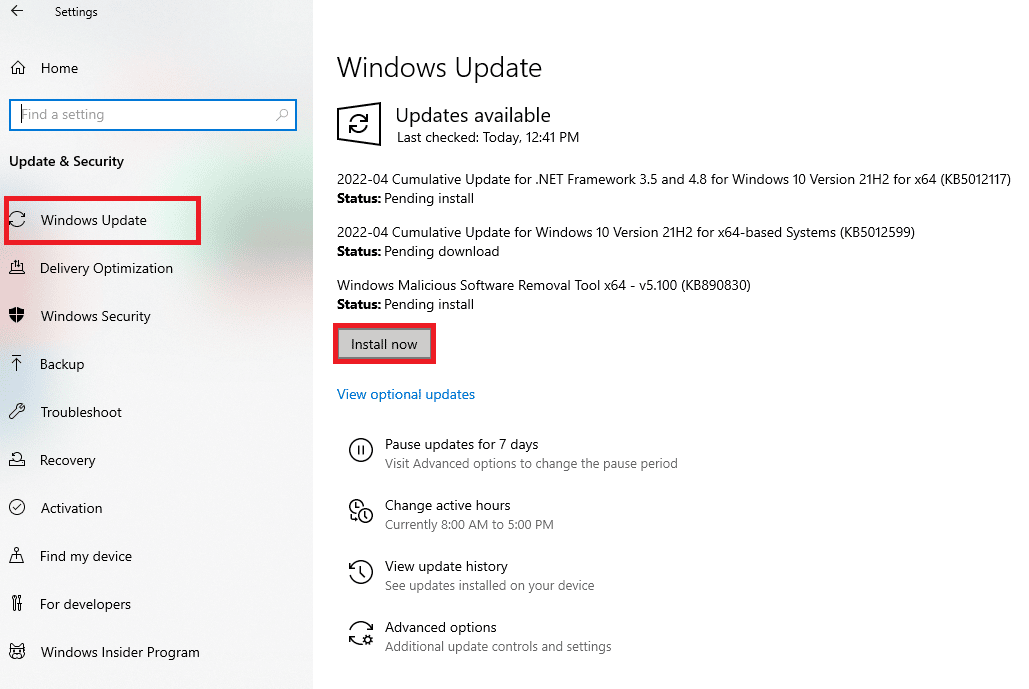
Vérifiez si le problème de non chargement de Forza Horizon (FH5) sur PC est résolu après la mise à jour de Windows.
1G. Désactiver temporairement l'antivirus (le cas échéant)
Toute nouvelle mise à jour du jeu peut parfois être bloquée par la suite antivirus. Les logiciels antivirus comme Avast et Norton sont les plus susceptibles d'empêcher toute dernière mise à jour de Windows et il est conseillé de désactiver temporairement tout logiciel antivirus tiers ou intégré pour résoudre le problème de non-chargement de Forza Horizon 5. Lisez notre article sur Comment désactiver temporairement l'antivirus sur Windows 10 et suivez les étapes du guide pour désactiver temporairement votre programme antivirus sur votre PC.
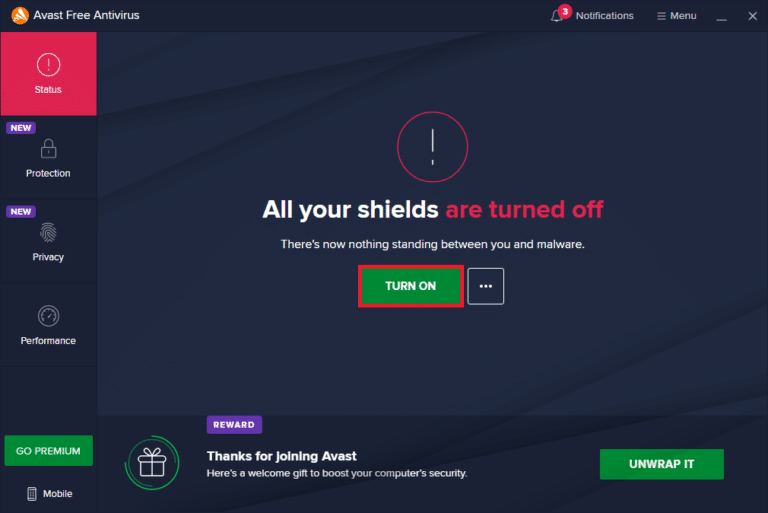
Une fois si vous parvenez à réparer Forza Horizon 5 Stuck qui ne se charge pas sur votre PC, assurez-vous de réactiver le programme antivirus car un système sans suite de sécurité est toujours une menace.
Lisez également : Comment désinstaller McAfee LiveSafe dans Windows 10
1I. Désactiver le pare-feu Windows Defender (non recommandé)
Parfois, le pare-feu Windows Defender de votre ordinateur peut empêcher l'ouverture du jeu pour des raisons de sécurité. Dans ce cas, le jeu peut ne pas se charger en raison du pare-feu Windows Defender. Si vous ne savez pas comment désactiver le pare-feu Windows Defender, consultez notre guide Comment désactiver le pare-feu Windows 10 et suivez les instructions fournies. Vous pouvez suivre ce guide Autoriser ou bloquer des applications via le pare-feu Windows pour autoriser l'application.
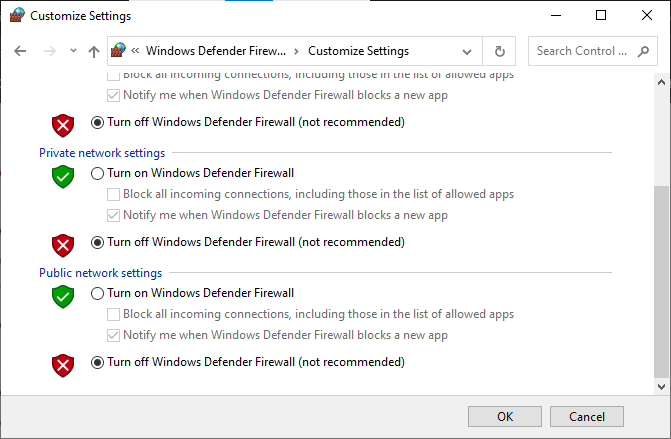
Assurez-vous de réactiver la suite de pare-feu après avoir corrigé le problème Forza Horizon 5 Stuck on Loading Screen Windows 10, car un ordinateur sans programme de pare-feu est une menace.
Méthode 2 : exécuter l'outil de dépannage des applications du Windows Store
Un ensemble de fichiers système corrompus sur votre PC peut contribuer au non chargement de Forza Horizon 5. Dans plusieurs situations, tous ces fichiers système corrompus peuvent être corrigés en exécutant l'outil de dépannage intégré à Windows 10. L'outil de dépannage des applications du Windows Store consiste en des stratégies de réparation automatique pour corriger certaines erreurs courantes qui corrigent la fonctionnalité des problèmes du Windows Store.
Suivez les étapes ci-dessous pour exécuter l'outil de dépannage des applications du Windows Store.
1. Accédez au menu de recherche et saisissez les paramètres de dépannage comme indiqué.
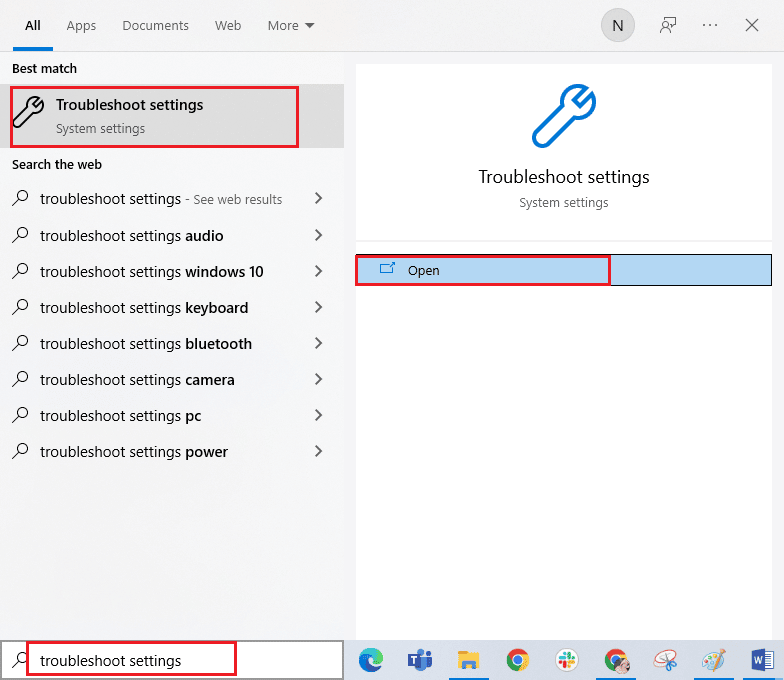
2. Maintenant, cliquez sur Applications du Windows Store suivi de Exécuter le dépanneur comme indiqué.
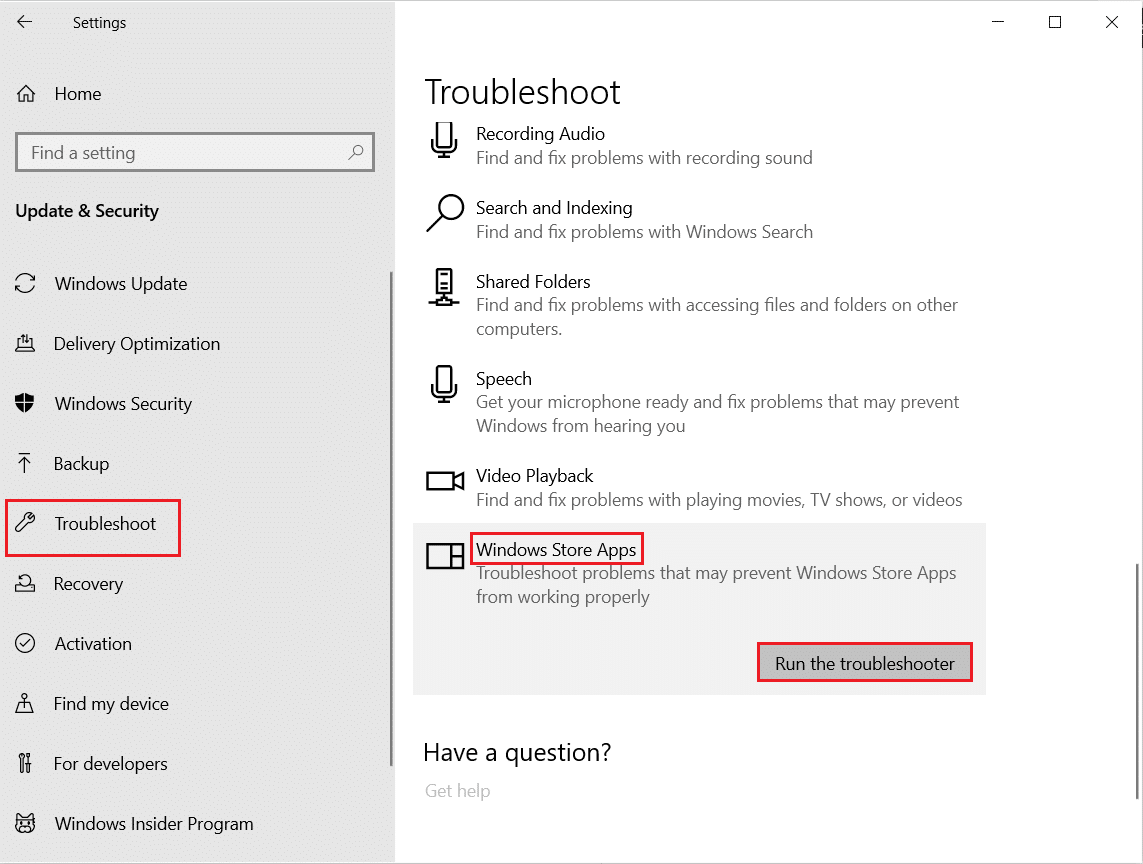
3. Si des problèmes sont identifiés après le processus de dépannage, cliquez sur Appliquer ce correctif .
4. Enfin, suivez les instructions indiquées dans les invites à venir et redémarrez votre PC .
Lisez aussi: Correction de l'erreur Forza Horizon FH5 0x803FB107
Méthode 3 : Supprimer le cache du Windows Store
Au fil du temps, les fichiers temporaires du Microsoft Store contribueront au problème de non chargement de Forza Horizon 5 Stuck. Il est conseillé de supprimer le cache du Windows Store comme indiqué ci-dessous.
1. Lancez la boîte de dialogue Exécuter en appuyant simultanément sur les touches Windows + R.
2. Maintenant, tapez wsreset.exe et appuyez sur OK .
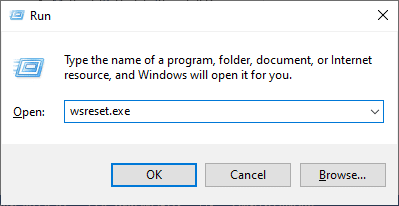
Assurez-vous d'avoir résolu le problème de non-chargement de Forza Horizon (FH5) sur votre PC Windows 10.

Méthode 4 : Définir les paramètres de date et d'heure appropriés
Des paramètres de date et d'heure incorrects sur votre ordinateur peuvent contribuer au blocage de Forza Horizon 5 sur l'écran de chargement sur un PC Windows. Pour synchroniser les paramètres de date, de région et d'heure sur votre ordinateur Windows 10, suivez les instructions ci-dessous.
1. Appuyez simultanément sur les touches Windows + I pour ouvrir les paramètres Windows.
2. Maintenant, sélectionnez le paramètre Heure et langue .
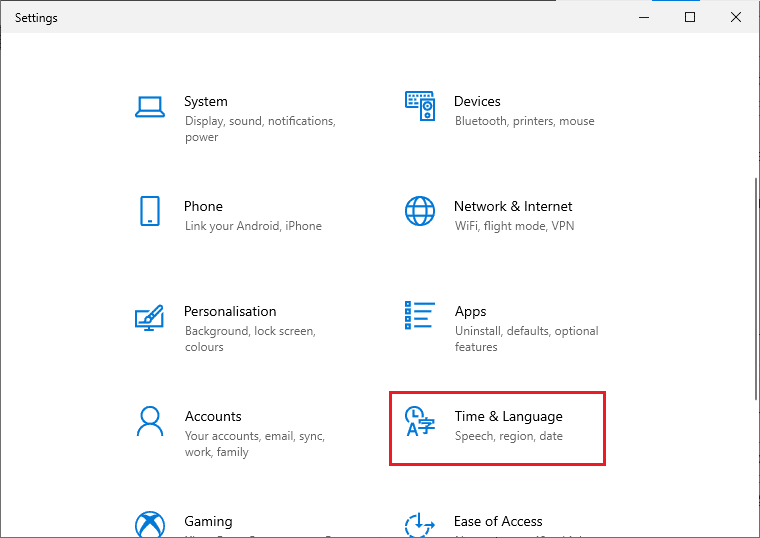
3. Ensuite, dans l'onglet Date et heure , assurez-vous que les deux valeurs Définir l'heure automatiquement et Définir le fuseau horaire automatiquement sont activées.
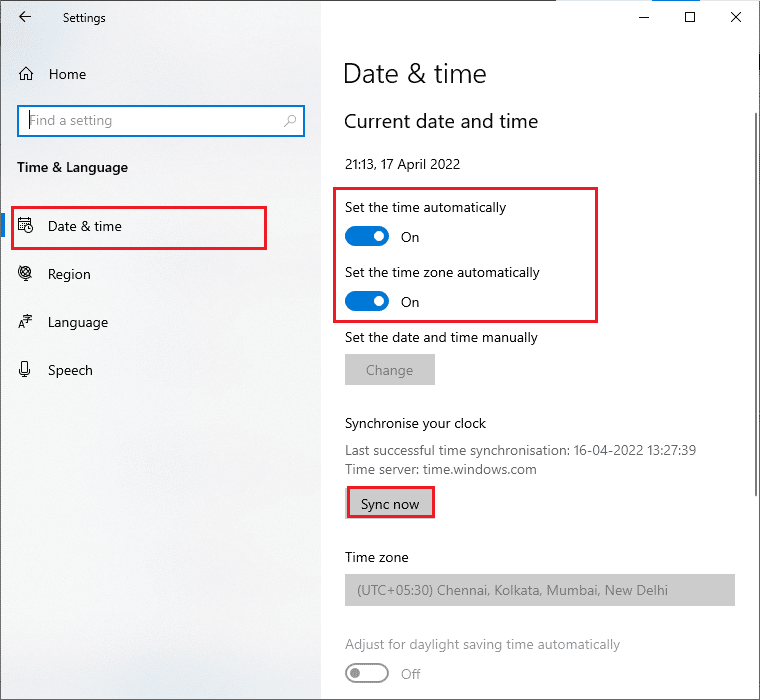
4. Ensuite, cliquez sur Synchroniser maintenant comme indiqué ci-dessus. Vérifiez si le problème de non-chargement de Forza Horizon 5 est résolu ou non.
Lisez aussi: Correction de l'erreur Fallout New Vegas Out of Memory
Méthode 5 : définir le processus de jeu sur une priorité élevée
La préférence d'une application ou d'un processus indique à l'ordinateur l'importance et si elle doit être privilégiée par rapport aux autres lors de l'allocation des ressources. La priorité de chaque application est normale sauf les processus système, par défaut. Forza Horizon (FH5) peut ne pas se charger sur votre PC s'il ne dispose pas de suffisamment de ressources.
1. Appuyez simultanément sur les touches Ctrl + Maj + Échap pour lancer la barre des tâches .
2. Maintenant, recherchez le processus Forza Horizon (FH5).
3. Changez ensuite la priorité en Haute priorité et vérifiez si cela fonctionne.
Remarque : Modifiez la priorité avec beaucoup de prudence, car une modification négligente de la priorité du processus pourrait rendre votre système extrêmement lent ou instable.
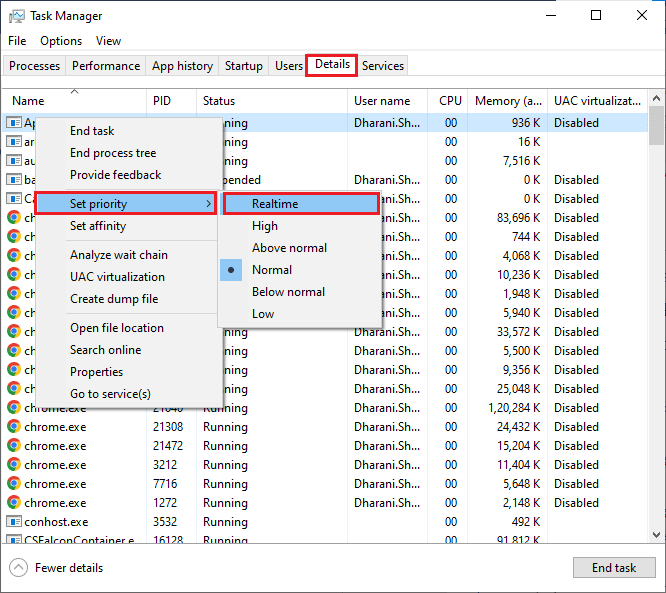
4. Fermez le Gestionnaire des tâches et redémarrez votre ordinateur et vérifiez si Forza Horizon (FH5) ne se charge pas sur le problème de Windows 10 est résolu.
Méthode 6 : définir des performances élevées dans les options d'alimentation
Vous pouvez également optimiser votre jeu lors de la définition des paramètres de votre plan d'alimentation hautes performances. Ces plans d'alimentation sont développés pour gérer les paramètres d'alimentation sur les paramètres portables. Suivez les instructions ci-dessous pour utiliser les paramètres de plan d'alimentation hautes performances de votre système.
1. Lancez les paramètres Windows.
2. Maintenant, cliquez sur Paramètres du système .
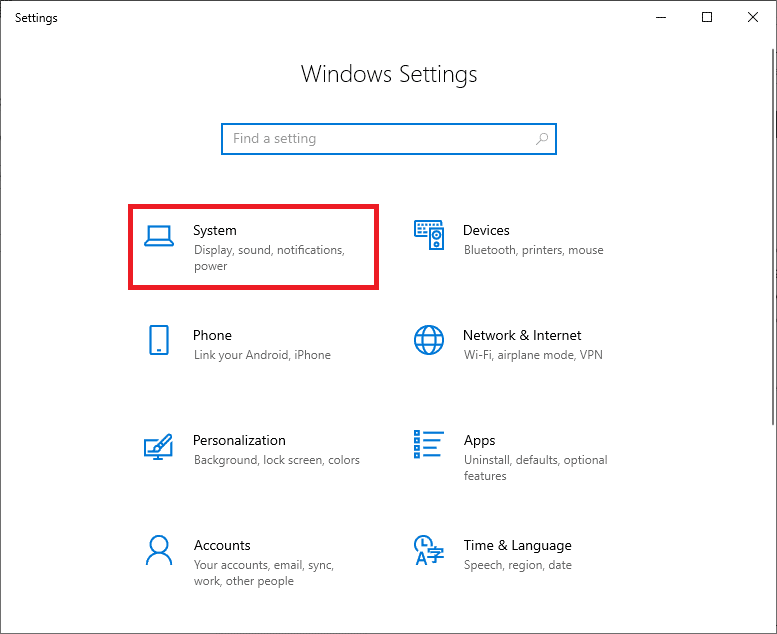
3. Ici, sélectionnez l'option Alimentation et veille et cliquez sur Paramètres d' alimentation supplémentaires sous Paramètres associés .
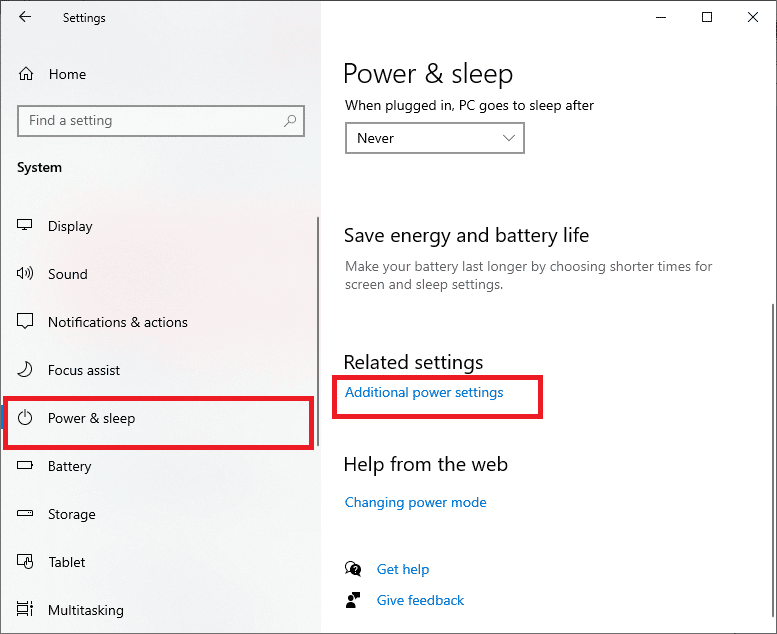
4. Maintenant, choisissez l'option Haute performance sous Plans supplémentaires élevés, comme indiqué dans l'image ci-dessous.
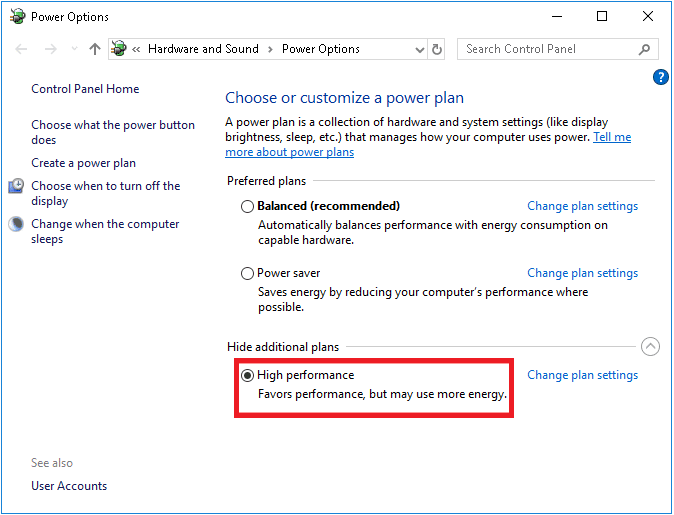
Maintenant que vous avez optimisé votre système, vérifiez si vous avez résolu le problème de non chargement de Forza Horizon 5.
Lisez aussi : 11 outils gratuits pour vérifier la santé et les performances du SSD
Méthode 7 : Réinitialiser Microsoft Store
Effacer l'application et le cache associés au Microsoft Store aidera à résoudre le problème de non chargement de Forza Horizon 5 Stuck. Ce processus supprime le cache du Windows Store, les identifiants de connexion, les paramètres et les préférences de votre PC. Pourtant, les applications installées à partir du Microsoft Store resteront sur votre ordinateur Windows 10.
1. Appuyez sur la touche Windows , tapez Microsoft Store et sélectionnez l'option Paramètres de l'application .
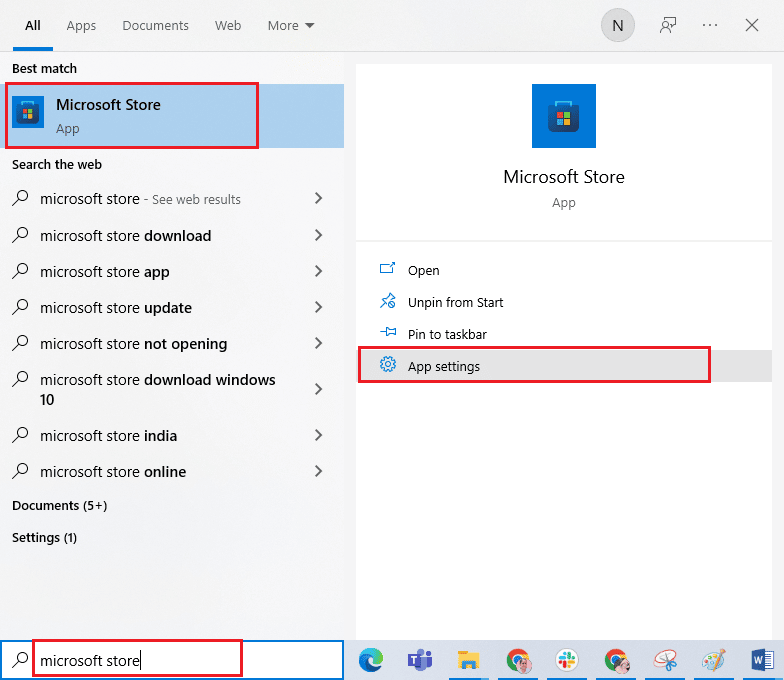
2. Maintenant, faites défiler vers le bas et cliquez sur l'option Réinitialiser en surbrillance.
Remarque : Les données de votre application seront supprimées lors de la réinitialisation du Microsoft Store .
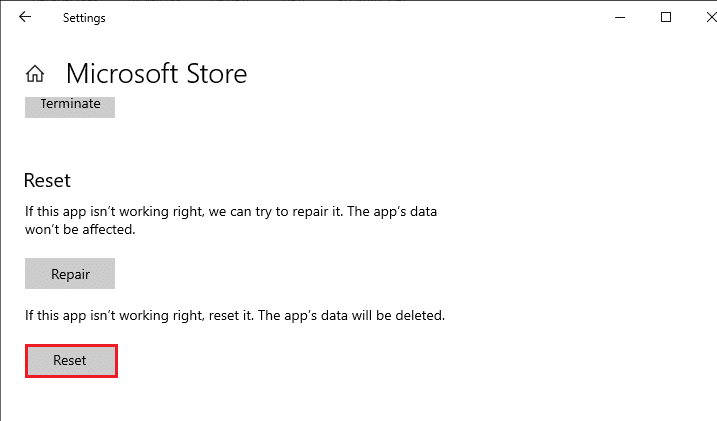
3. Ensuite, confirmez l'invite en cliquant sur Réinitialiser et redémarrez votre ordinateur.
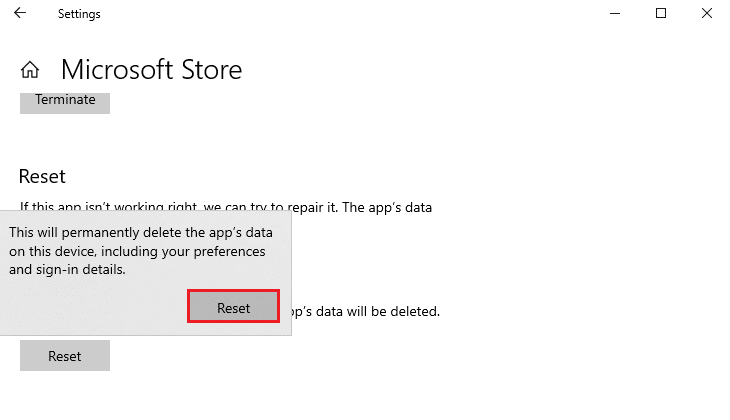
Méthode 8 : ré-enregistrer le Microsoft Store
Très probablement, la réinitialisation du Microsoft Store résoudra le problème de Forza Horizon 5 Stuck on Loading Screen, mais si vous rencontrez le même problème, envisagez de réenregistrer le Microsoft Store comme indiqué ci-dessous.
1. Appuyez sur la touche Windows et tapez Windows PowerShell , puis cliquez sur Exécuter en tant qu'administrateur .
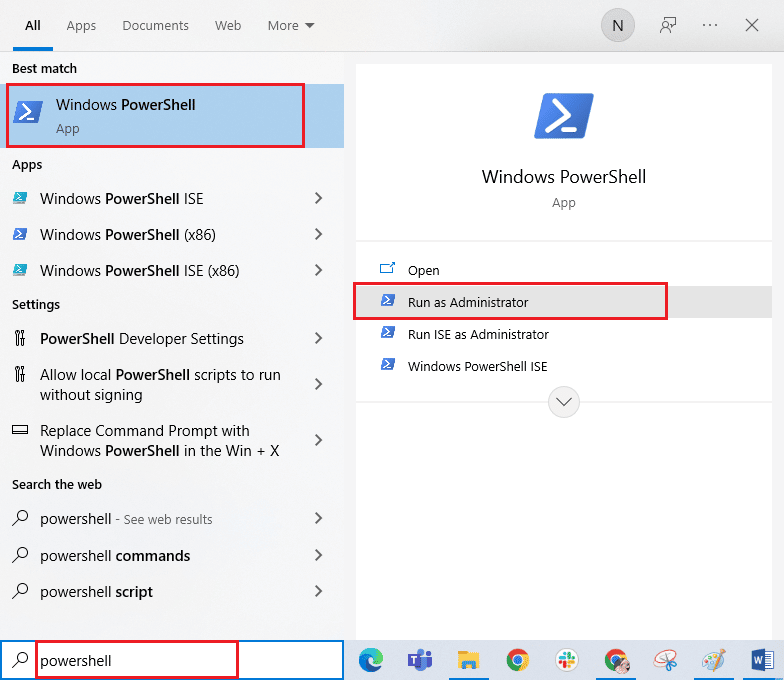
2. Maintenant, collez la commande suivante et appuyez sur la touche Entrée pour réenregistrer l'application Microsoft Store.
PowerShell -ExecutionPolicy Unrestricted -Command "& {$manifest = (Get-AppxPackage Microsoft.WindowsStore).InstallLocation + 'AppxManifest.xml' ; Add-AppxPackage -DisableDevelopmentMode -Register $manifest} 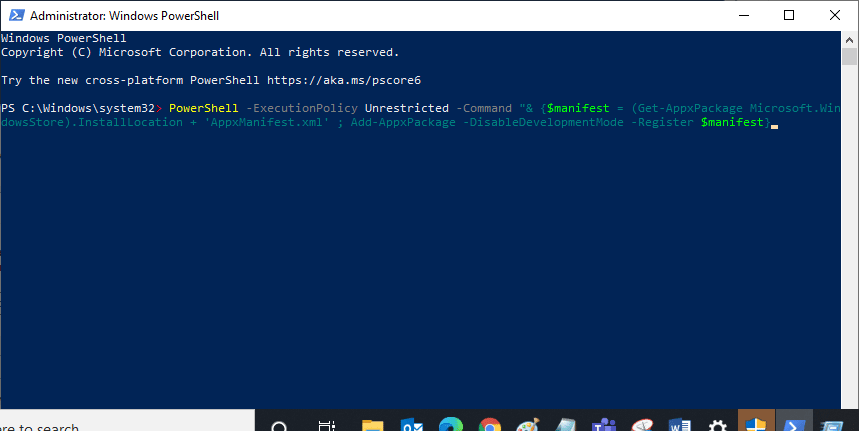
3. Attendez que la commande soit exécutée et vérifiez maintenant si le problème a été résolu ou non.
Lisez également: Correction de l'erreur Microsoft Store 0x80073D12 dans Windows 10
Méthode 9 : Réparer le redistribuable Visual C++
Alternativement, vous pouvez essayer de réparer les packages Microsoft Visual C++ Redistributable pour résoudre le problème de non chargement de Forza Horizon 5 Stuck comme suit :
1. Appuyez sur la touche Windows et tapez Applications et fonctionnalités , puis cliquez sur Ouvrir .
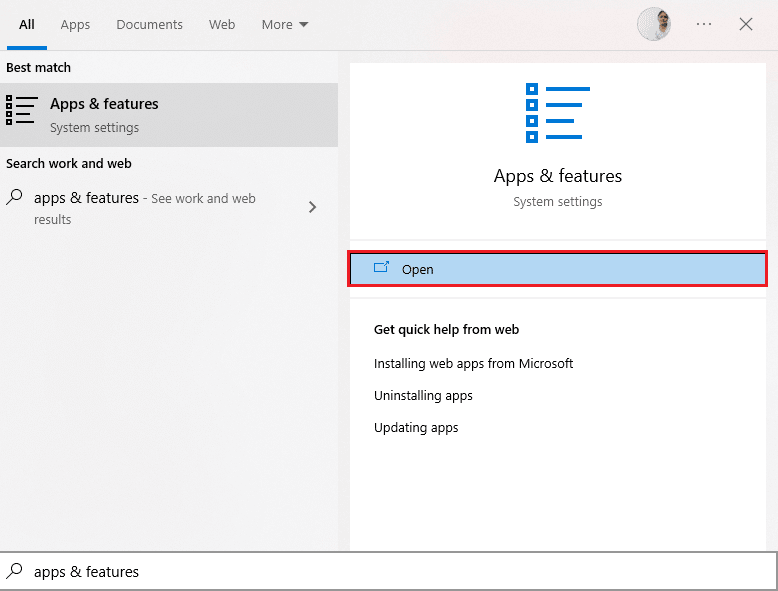
2. Ensuite, recherchez Microsoft Visual C++.
3. Maintenant, sélectionnez l'application et cliquez sur l'option Modifier comme illustré.
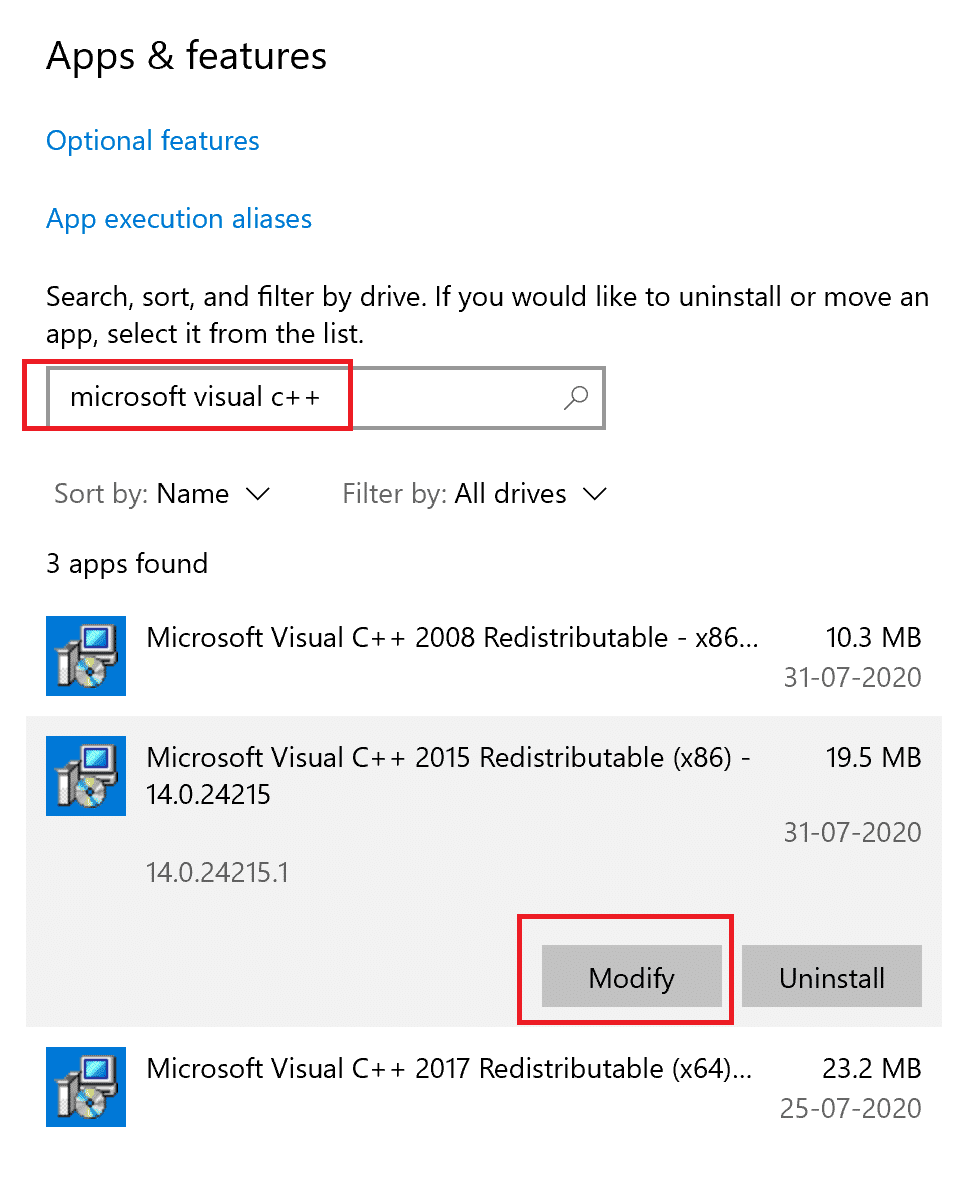
4. Cliquez ensuite sur Oui dans la boîte de dialogue UAC .
5. Dans la fenêtre contextuelle qui apparaît, cliquez sur Réparer . Attendez que le processus se termine.
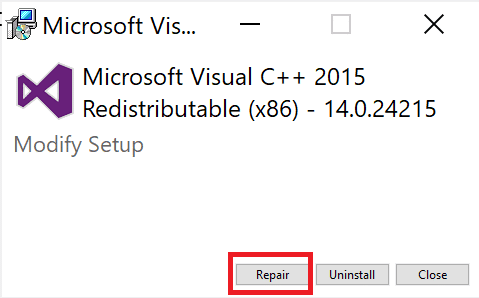
6. Assurez-vous de le faire pour tous les packages redistribuables Visual C++ en répétant les étapes 3 et 4 .
7. Enfin, redémarrez le PC .
Ouvrez l'application que vous ne pouviez pas ouvrir précédemment. Si cela ne fonctionne pas, essayez plutôt de réinstaller le redistribuable C++.
Méthode 10 : Réinstaller Visual C++ Redistributable
Si la méthode précédente de réparation de Microsoft C++ Visual Redistributable n'a pas corrigé Forza Horizon 5 bloqué sur l'écran de chargement, vous devrez alors réinstaller le redistribuable. Suivez les étapes indiquées pour les désinstaller et les réinstaller.
1. Lancez la fenêtre Applications et fonctionnalités .
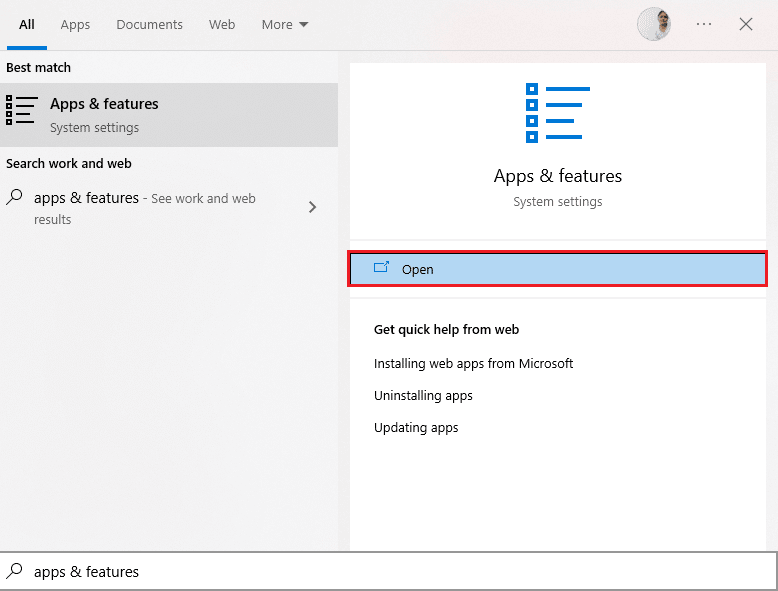
2. Recherchez Microsoft Visual C++ , puis sélectionnez l'application et cliquez sur Désinstaller .
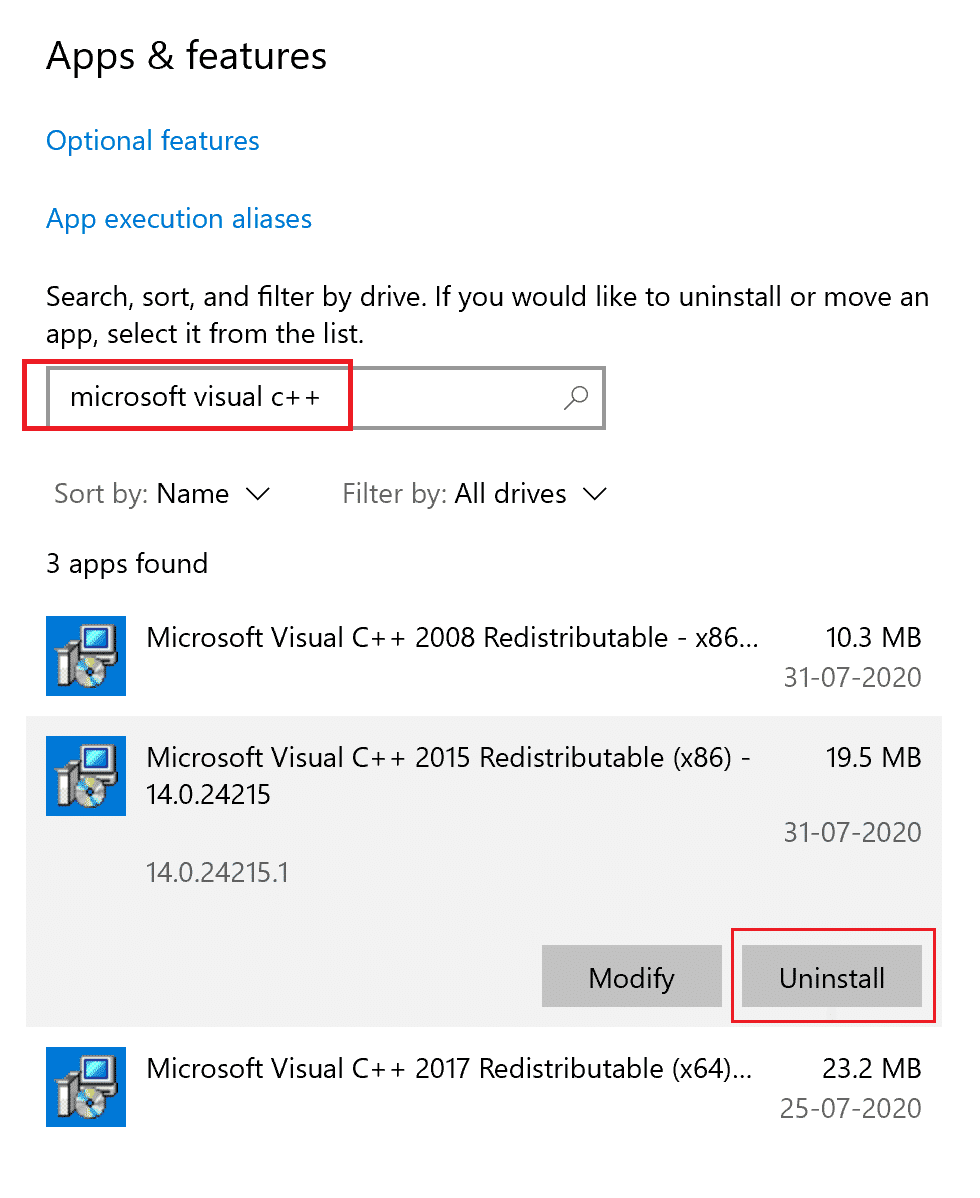
3. Confirmez l'invite en cliquant à nouveau sur l'option Désinstaller .
4. Répétez les étapes ci-dessus pour désinstaller tous les packages redistribuables Microsoft Visual C++ .
5. Ensuite, ouvrez l'invite de commande en tant qu'administrateur.
6. Tapez la commande suivante et appuyez sur la touche Entrée .
Dism.exe /online /Cleanup-Image /StartComponentCleanup
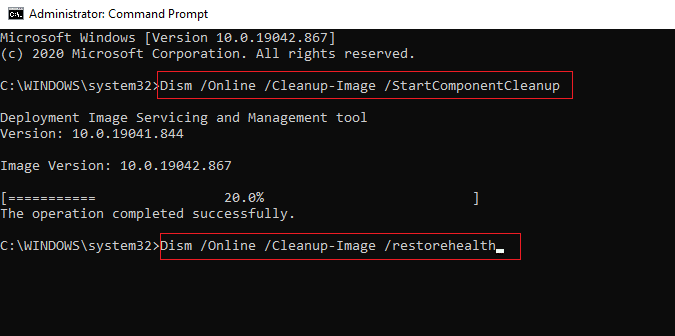
7. Une fois le processus terminé, redémarrez le PC .
8. Ensuite, téléchargez les derniers packages C++ à partir de la page Web officielle de Microsoft Visual C++ Redistributable.
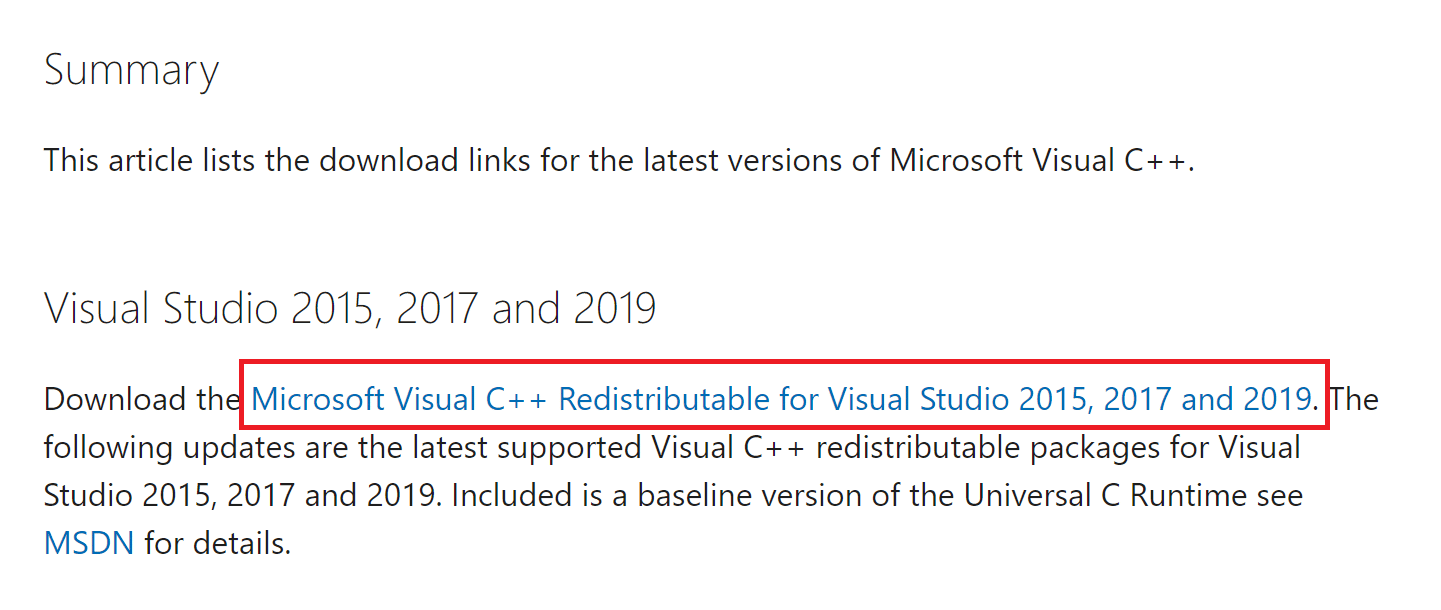
9. Une fois téléchargé, exécutez le fichier d'installation téléchargé et installez les packages en suivant les instructions à l'écran.
10. Une fois l'installation terminée, redémarrez enfin le PC .
Si le problème persiste, essayez la méthode alternative suivante.
Lisez également: Correction de l'erreur 0x80240017 d'échec de l'installation redistribuable de Microsoft Visual C ++ 2015
Méthode 11 : réinstaller DirectX
Pour profiter d'une expérience multimédia transparente sur Forza Horizon (FH5), vous devez vous assurer que DirectX est installé et qu'il est mis à jour vers sa dernière version. DirectX vous aide à améliorer l'expérience multimédia visuelle pour les jeux graphiques et les applications en particulier. DirectX 12 est flexible pour les applications à haute prise en charge graphique sur votre ordinateur Windows 10. Cela permet au jeu de savoir quoi faire et vous pouvez suivre les étapes ci-dessous pour vérifier si votre système contient déjà DirectX 12.
1. Lancez la boîte de dialogue Exécuter et tapez dxdiag , puis appuyez sur la touche Entrée .
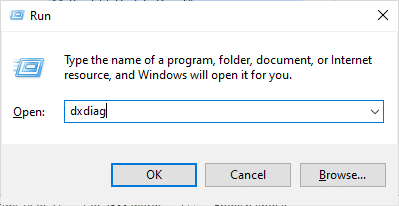
2. Ici, vérifiez que la version de DirectX est DirectX 12 ou non.
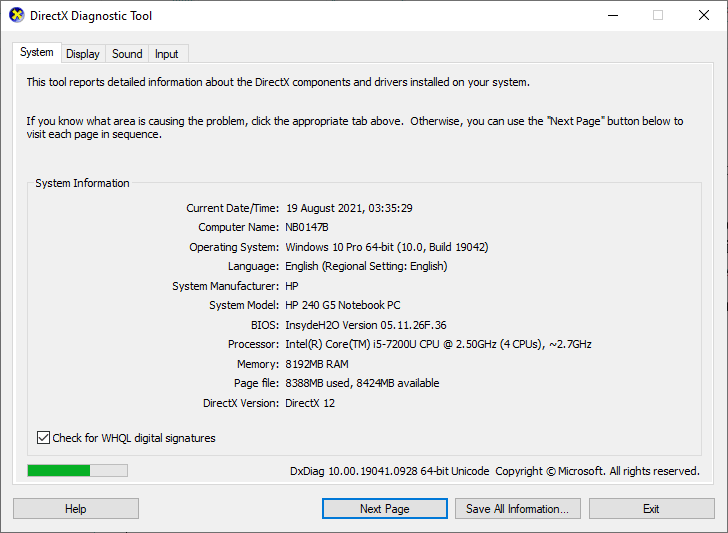
3. Si vous n'avez pas DirectX 12 sur votre système, téléchargez-le et installez-le à partir du site Web officiel en suivant les instructions à l'écran.
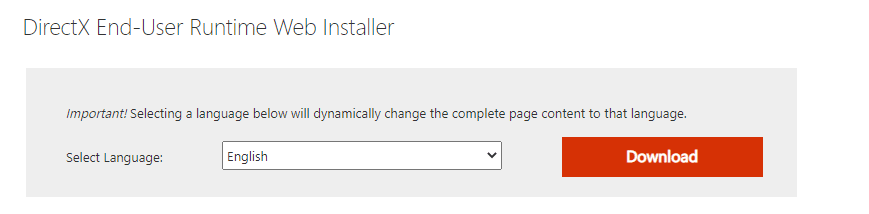
Après avoir installé DirectX, vérifiez si le problème se reproduit.
Méthode 12 : réinstaller Forza Horizon
Si aucune des méthodes ne vous a aidé, essayez de réinstaller le jeu si possible. Tous les paramètres et la configuration de la configuration seront actualisés lorsque vous le réinstallerez, et il y a donc plus de chances que vous obteniez un correctif pour Forza Horizon 5 bloqué lors du chargement du problème du PC.
1. Ouvrez les paramètres Windows .
2. Maintenant, cliquez sur Paramètres des applications .
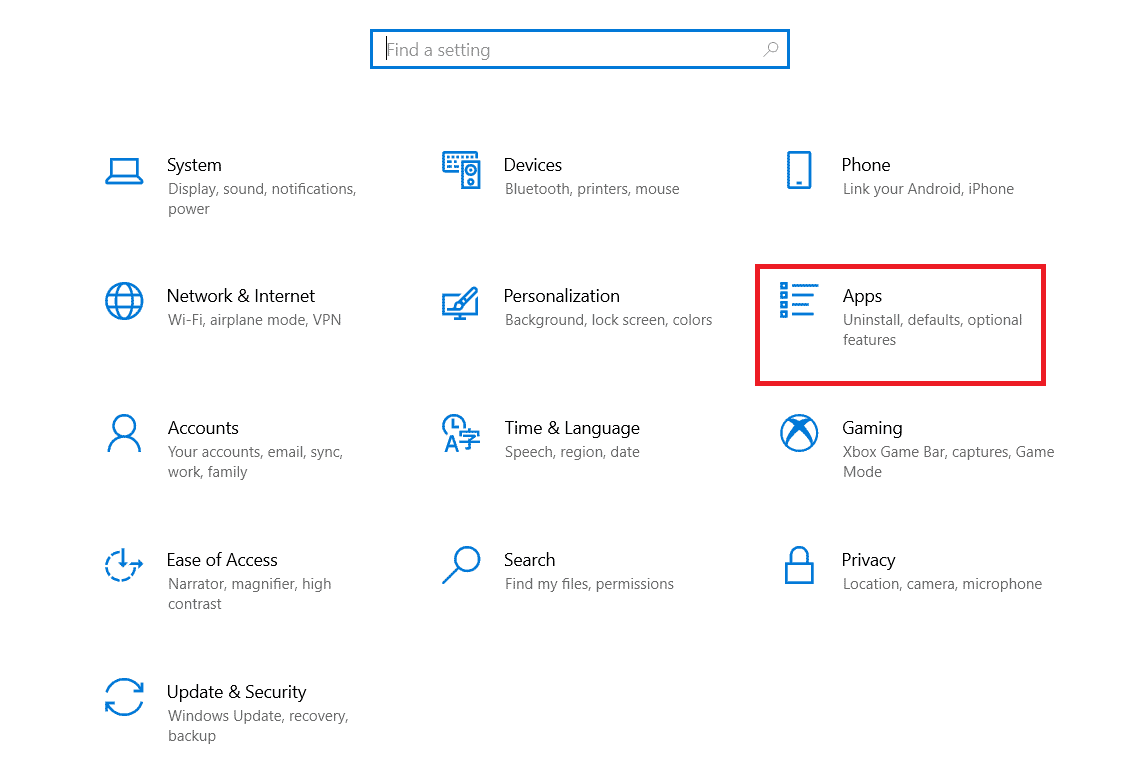
3. Maintenant, localisez et cliquez sur le jeu Forza Horizon (FH5) et sélectionnez l'option Désinstaller .
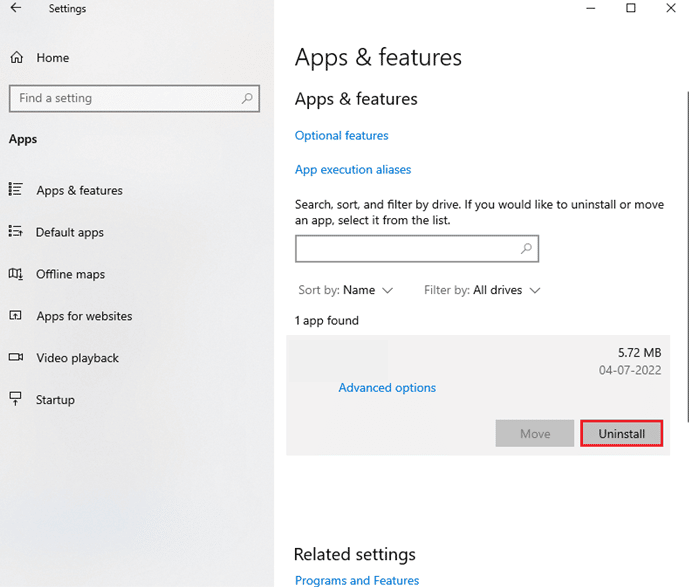
4. Maintenant, confirmez l'invite, le cas échéant, et redémarrez le PC une fois que vous avez désinstallé Forza Horizon (FH5).
5. Ensuite, téléchargez à nouveau le jeu depuis Microsoft Store.
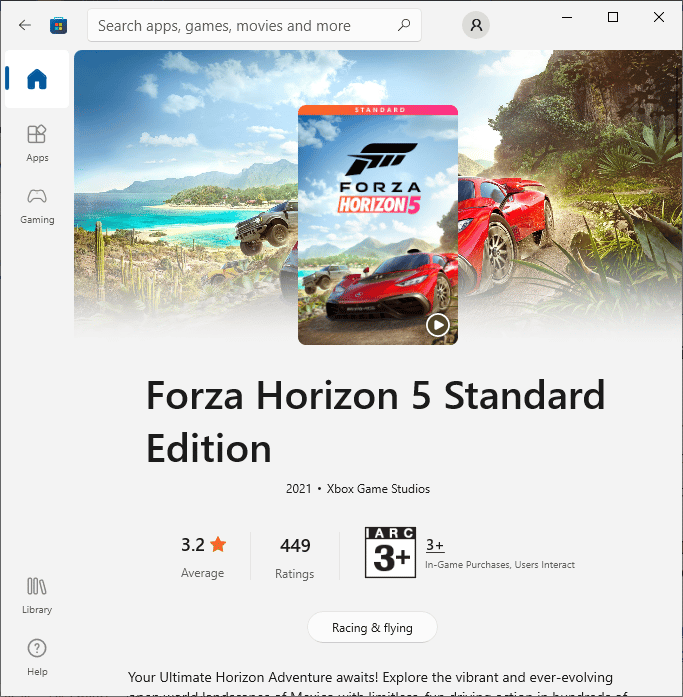
Enfin, vous avez réinstallé Forza Horizon sur votre ordinateur. Cela aurait résolu tous les problèmes associés à l'application.
Recommandé:
- Que signifie inactif sur Roblox ?
- La Xbox a-t-elle Mario Kart ?
- Résoudre le problème de son PUBG sur un PC Windows 10
- Correction du crash de Forza Horizon 5 dans Windows 10
Nous espérons que ce guide vous a été utile et que vous avez pu résoudre le problème de blocage de Forza Horizon 5 sur l'écran de chargement sur votre PC Windows. Faites-nous savoir quelle méthode a le mieux fonctionné pour vous. De plus, si vous avez des questions/suggestions concernant cet article, n'hésitez pas à les déposer dans la section des commentaires ci-dessous.
