Comment résoudre le retard de modification de Fortnite en 2021
Publié: 2021-07-20Les systèmes de construction et d'édition de Fortnite sont parmi ses meilleurs aspects. Le jeu vous permet de créer des structures et de les modifier pour obtenir un avantage sur vos ennemis et faire avancer votre jeu. C'est pourquoi les modifications rapides déterminent votre progression dans le jeu.
Maîtriser l'art de l'édition dans Fortnite vous donne un avantage significatif sur vos adversaires, en particulier lorsque vous êtes dans un combat de boîte. Vous pouvez facilement surpasser vos adversaires, vous protéger lorsque vous creusez des tunnels dans différentes zones et infliger des dégâts aux ennemis.
Cependant, les choses ne sont pas de bon augure lorsque votre ordinateur ou votre réseau gêne et provoque des retards d'édition. Que vous soyez un pro ou non, les retards d'édition peuvent renverser la vapeur, et si vous faites face à un joueur hautement qualifié, les choses pourraient empirer.
Certains joueurs se sont plaints d'avoir remarqué de légers retards lorsqu'ils essayaient de modifier des structures. Puisqu'un délai d'une seconde suffit à vous rendre vulnérable, vous ne voulez pas continuer à rencontrer un tel problème.
Dans cet article, nous vous montrerons comment corriger le décalage d'édition de Fortnite dans Windows 10. Vous découvrirez également comment éviter ce retard à l'avenir et perfectionner vos compétences d'édition.
Comment réparer le retard d'édition dans Fortnite en 2021
Les décalages d'édition sont le résultat de différents problèmes sous-jacents. Par exemple, les performances générales de votre ordinateur affecteront le jeu, et d'autres problèmes affectant le jeu lui-même pourraient retarder les modifications.
Tout, depuis l'amélioration des performances du jeu et la résolution des mauvais taux de tick jusqu'à la suppression des éléments qui ralentissent votre système, contribuera grandement à vous aider à éliminer définitivement les retards d'édition.
Donc, pour vous aider à résoudre le problème de retard d'édition, nous vous montrerons comment corriger le décalage de Fortnite en 2021 et comment vous débarrasser des problèmes dans Fortnite.
D'autres solutions de contournement peuvent également vous aider à vous débarrasser définitivement des retards. Continuez à lire pour le savoir.
Assurez-vous que vos fichiers de jeu sont intacts
Les fichiers de jeu sont les composants de base de tout jeu. Parfois, la corruption de l'installation provoque toutes sortes de problèmes, y compris des retards d'édition. Si certains des fichiers liés aux structures de votre jeu sont endommagés d'une manière ou d'une autre, vous remarquerez des retards importants chaque fois que votre ordinateur essaie de les traiter.
Assurez-vous donc que l'installation de votre jeu n'est pas la cause du problème. Pour ce faire, vous devez vérifier vos fichiers de jeu à l'aide du lanceur Epic Games. Le lanceur analysera vos fichiers de jeu locaux et remplacera ceux qui sont manquants ou corrompus.
Suivez ces étapes:
- Ouvrez le lanceur Epic Games.
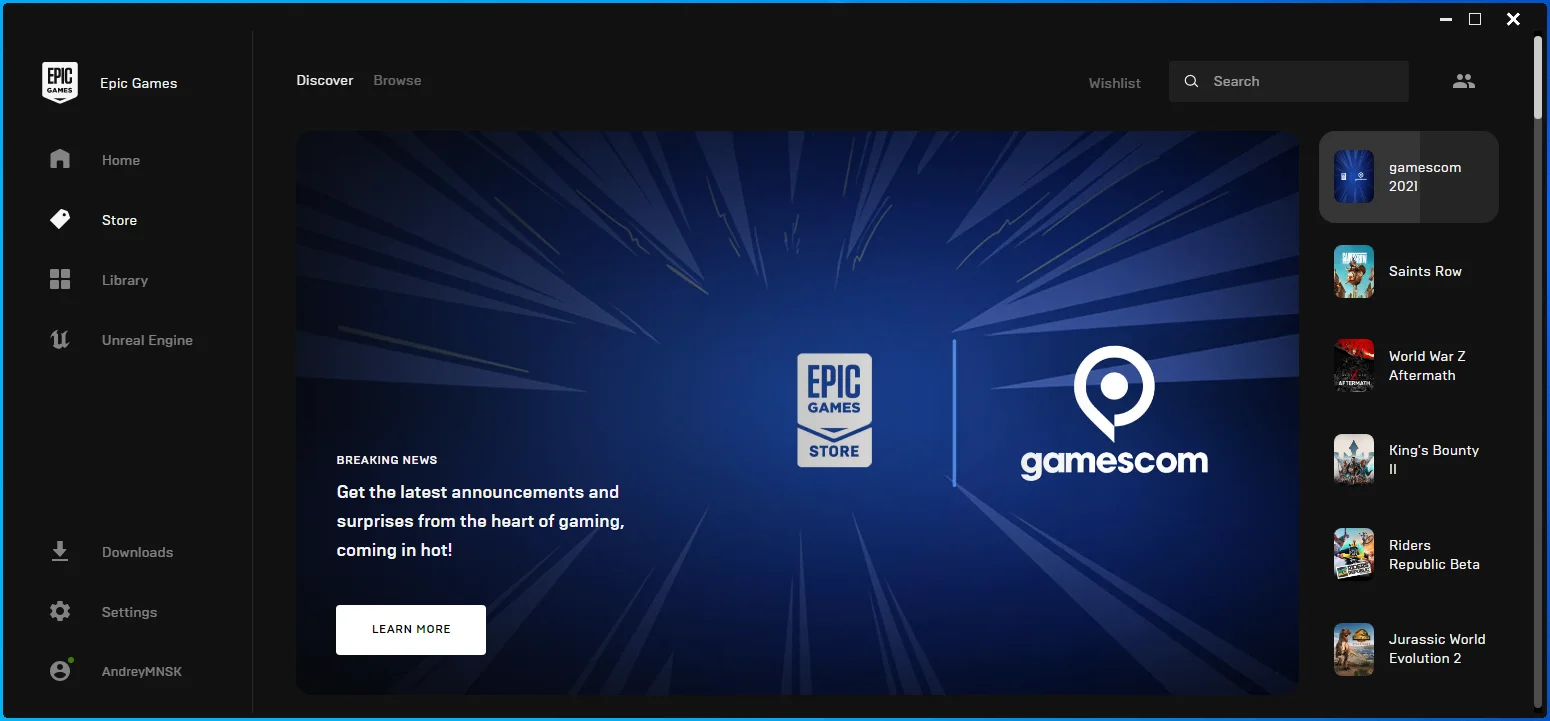
- Dirigez-vous vers votre bibliothèque une fois que le lanceur apparaît.
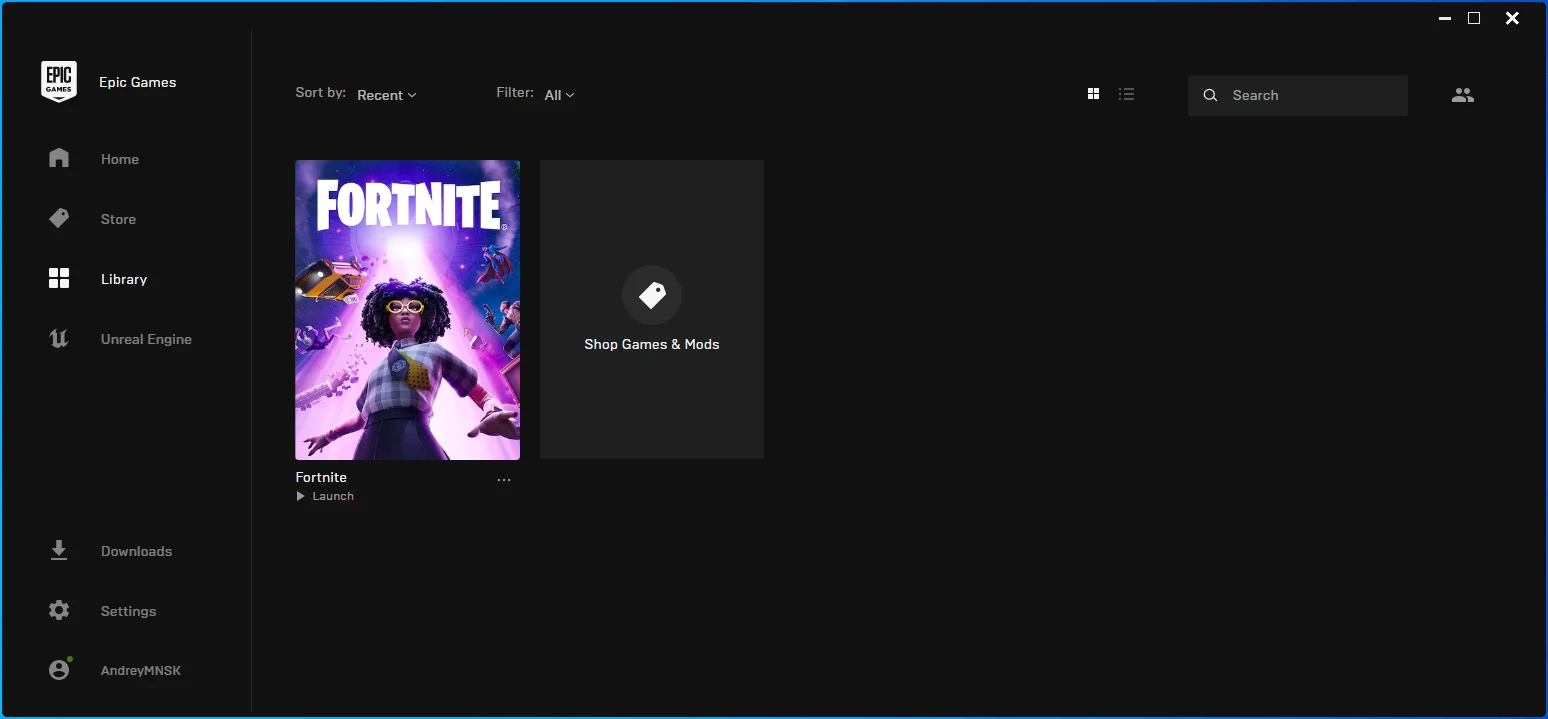
- Allez sur Fortnite et cliquez sur les trois points.
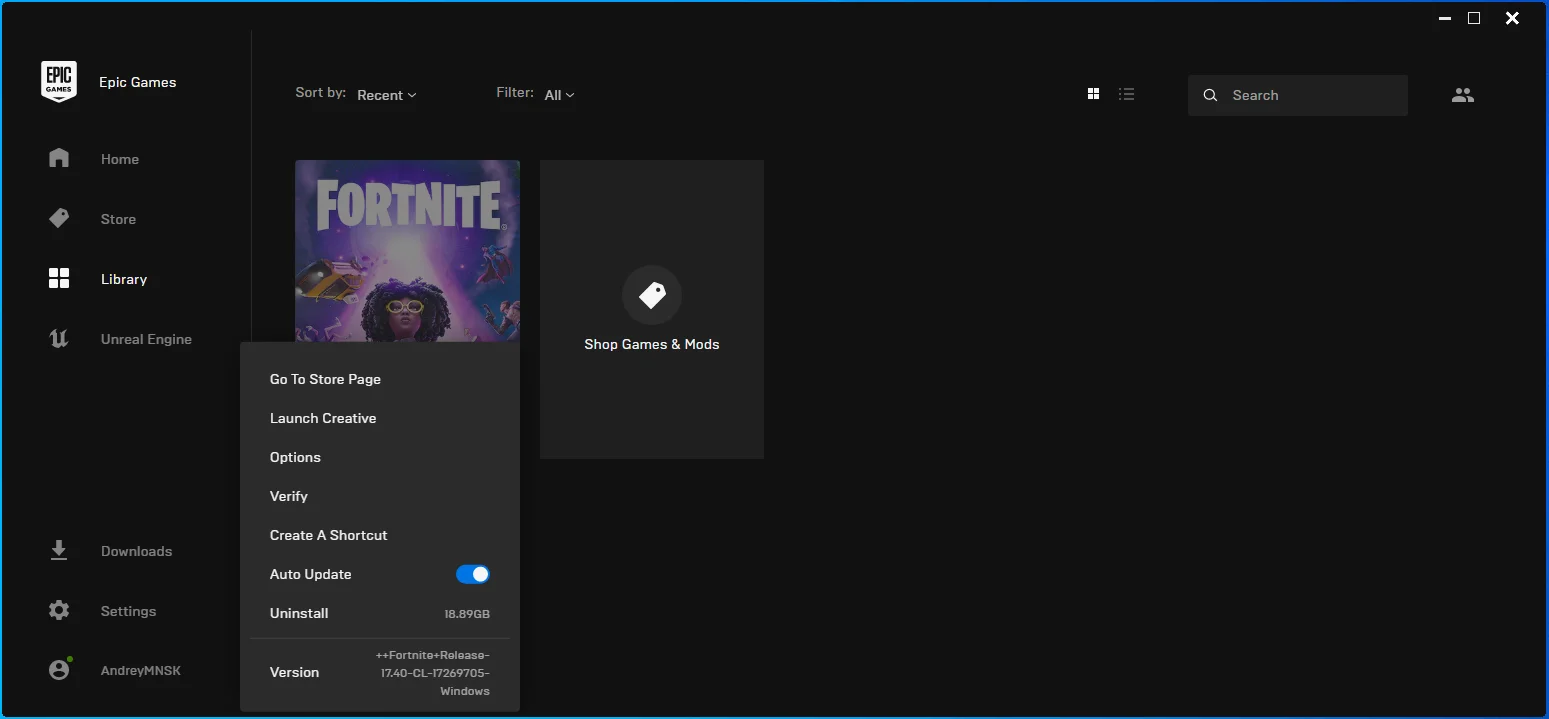
- Sélectionnez Vérifier dans le menu.
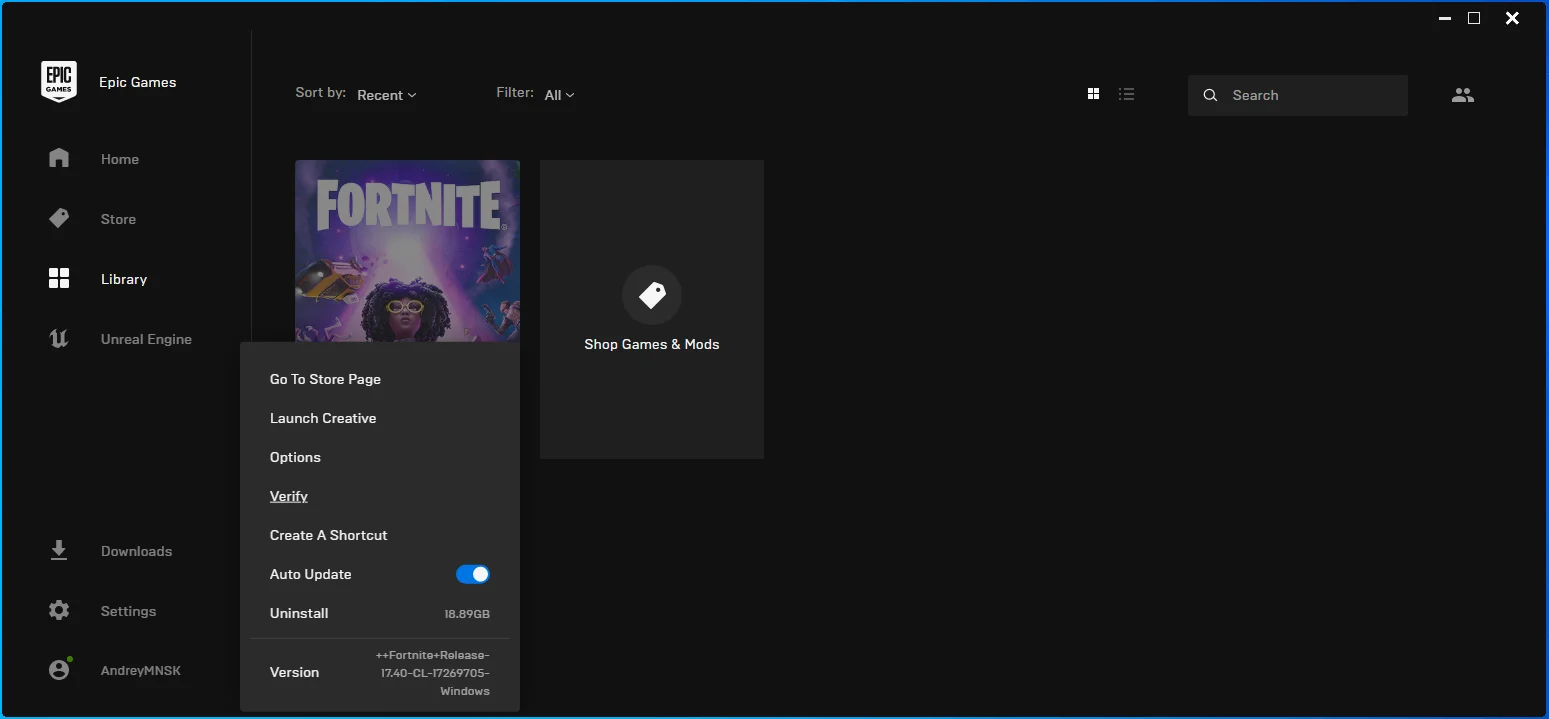
- Le lanceur va maintenant rechercher les fichiers Fortnite manquants et cassés et les remplacer.
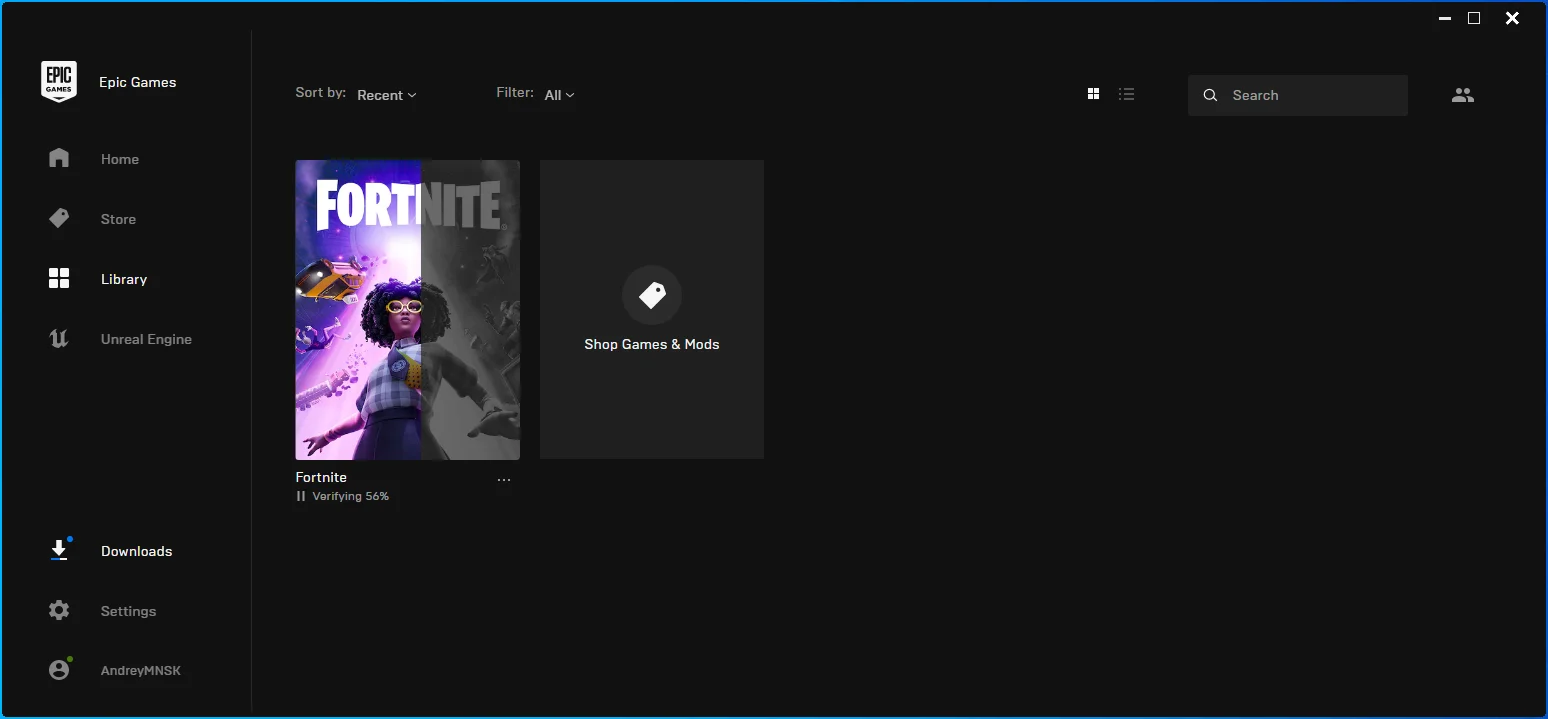
- La taille des fichiers remplacés, votre connexion Internet et la vitesse de votre ordinateur détermineront le temps qu'il faudra au lanceur pour terminer le processus.
Modifier les options de lancement de Fortnite pour corriger le ping élevé
L'une des principales raisons du décalage d'édition est le ping réseau élevé. Vous pouvez augmenter votre taux de tick en entrant des commandes de lancement spécifiques pour Fortnite.
La première est la commande "LANPLAY". Il empêche le moteur de limiter la bande passante du client lorsqu'il établit des connexions avec des serveurs. Cela double les mises à jour du serveur. Vous devez utiliser cette commande lorsque vous êtes sûr d'avoir une bonne connexion Internet.
La commande "limitclientticks" permet de limiter les mises à jour du serveur et de réduire considérablement la perte de paquets.
Suivez ces étapes:
- Démarrez le lanceur Epic Games.
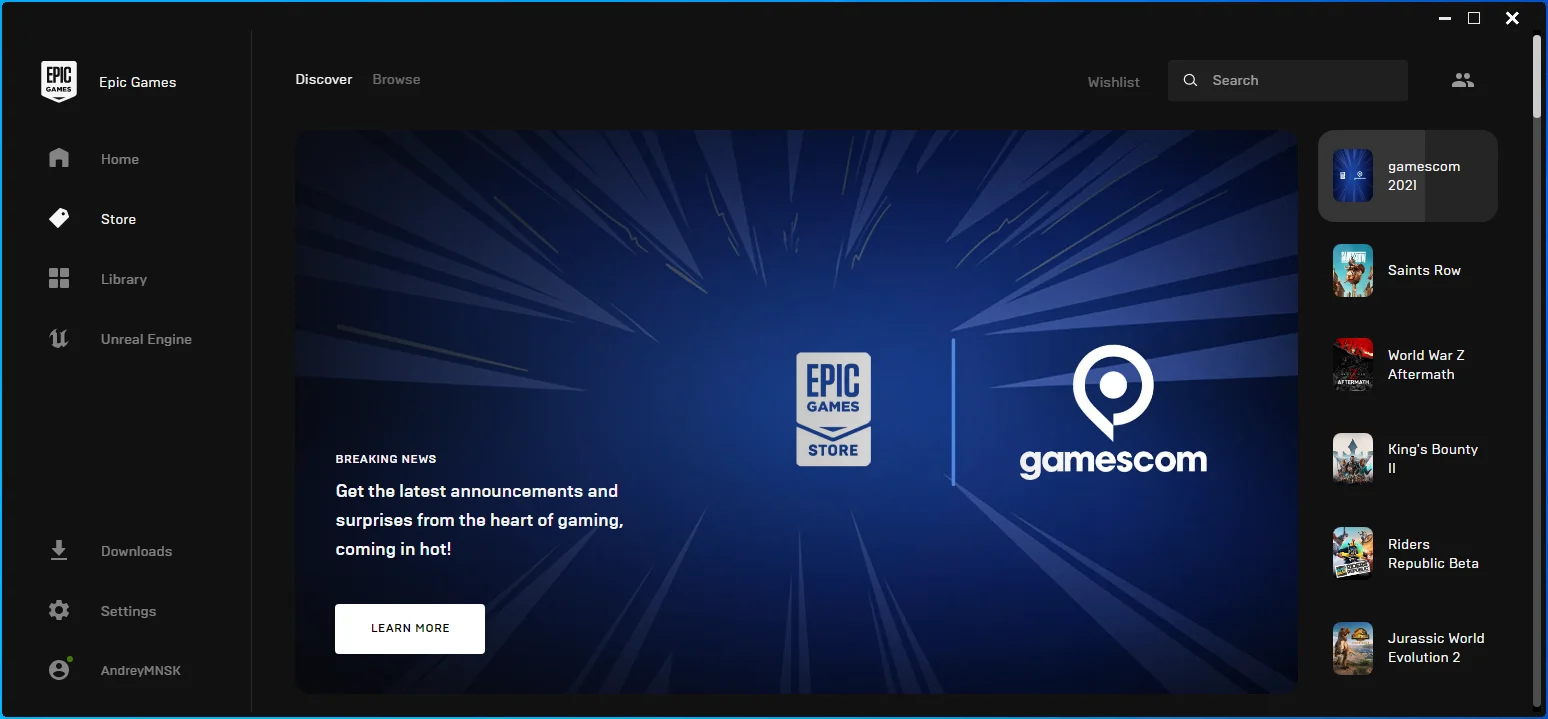
- Une fois l'application affichée, cliquez sur Paramètres.
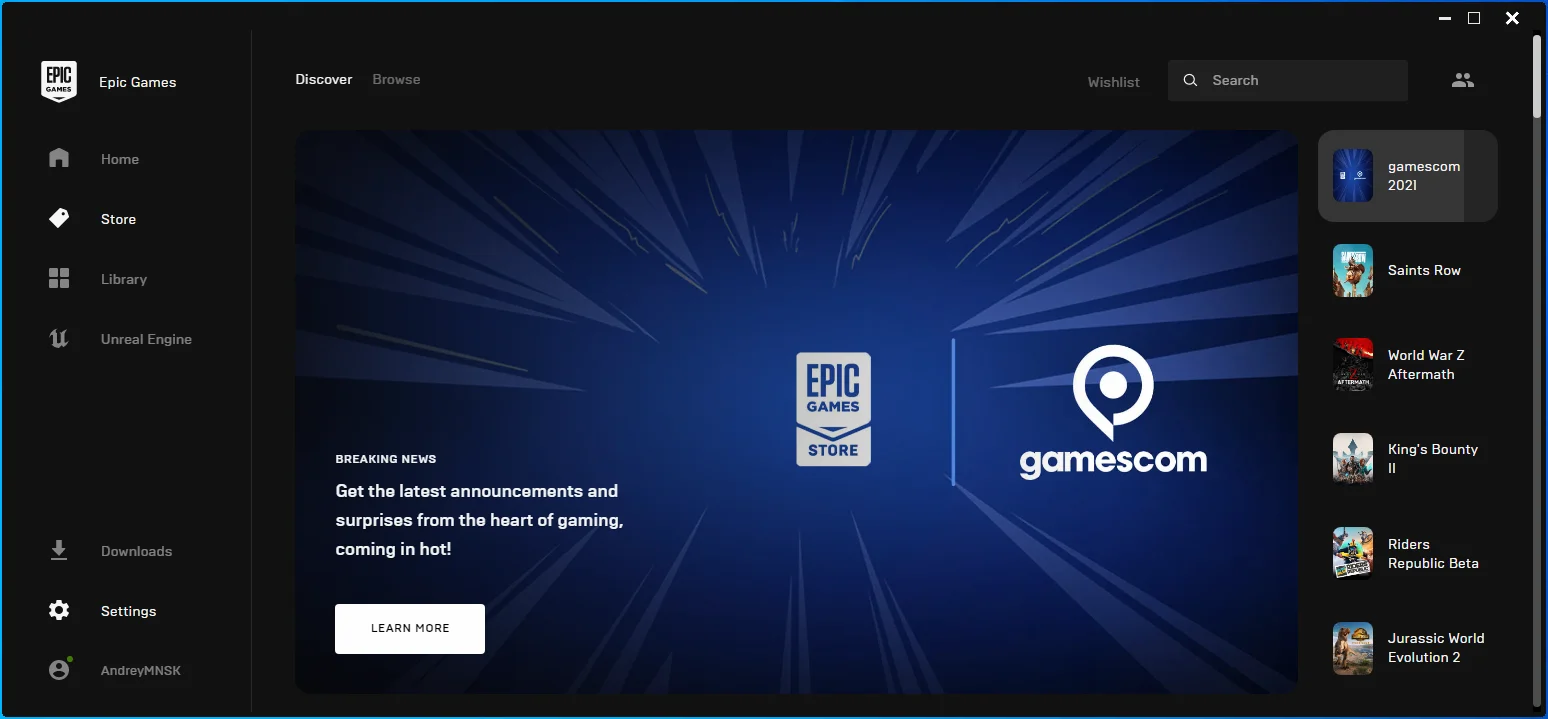
- Faites défiler jusqu'à la section Gérer les jeux une fois que l'interface des paramètres apparaît et cliquez sur Fortnite.
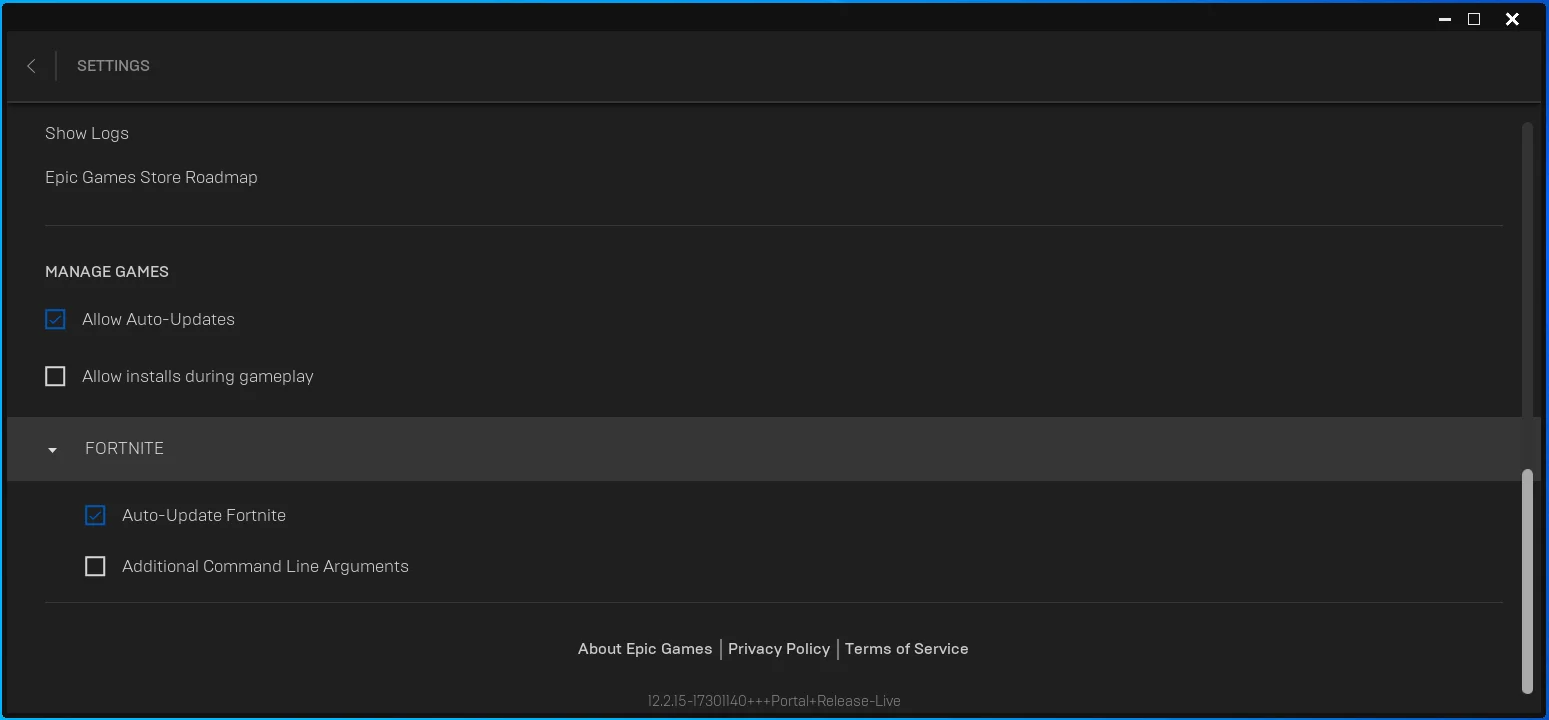
- Cochez la case Arguments de ligne de commande supplémentaires.
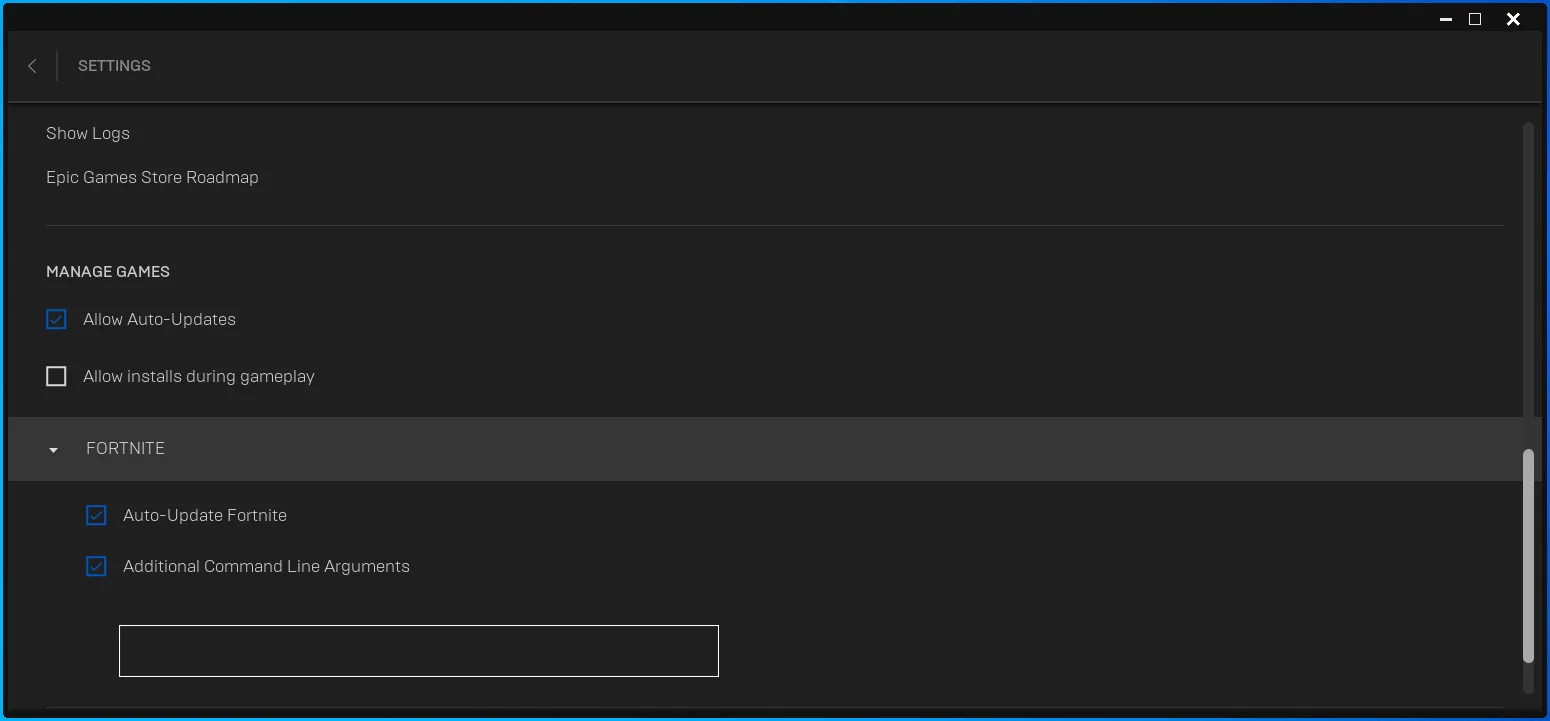
- Une fois la boîte affichée, saisissez la ligne suivante :
-LANPLAY -LIMITEZ LES CLIENTS
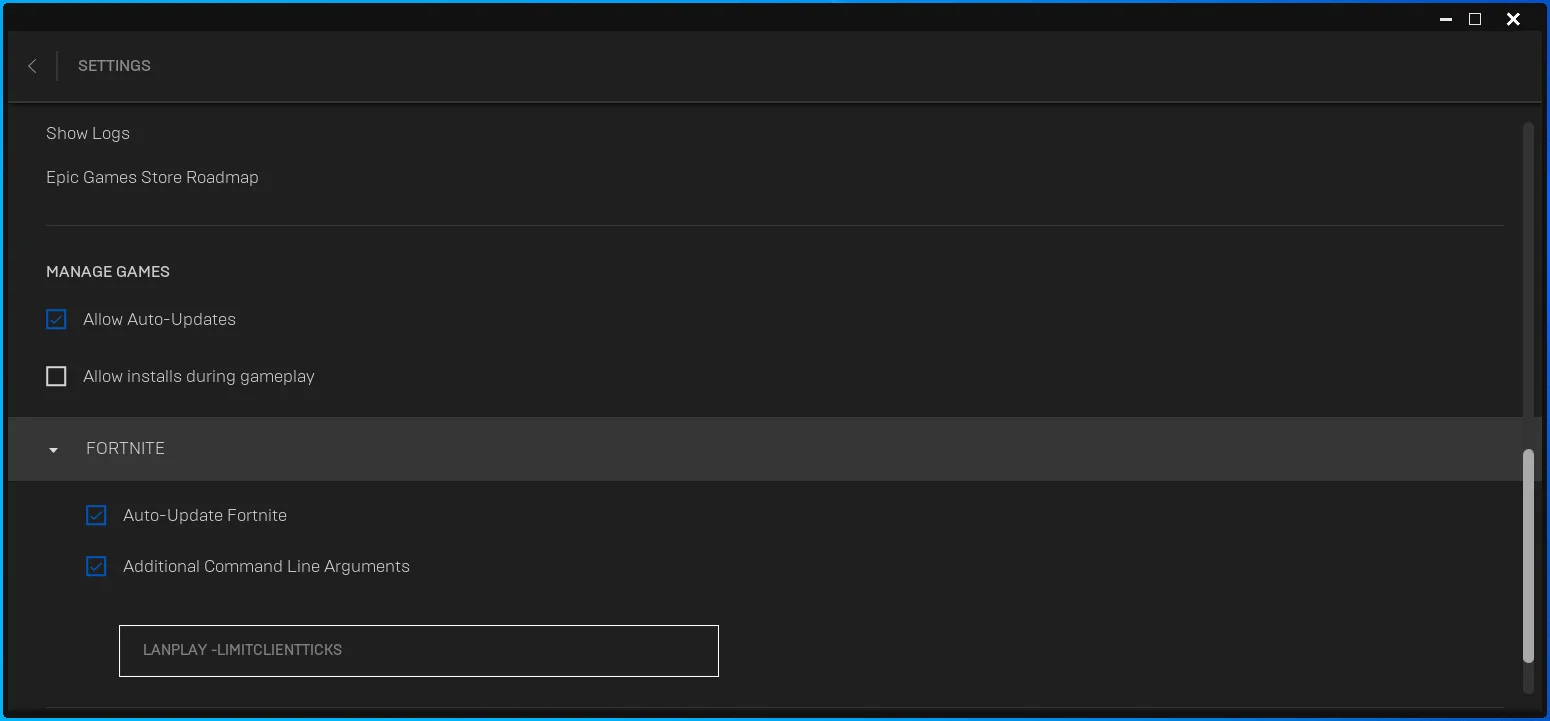
- Lancez Fortnite et vérifiez le délai d'édition.
Remarque : Vous pouvez exécuter les commandes l'une après l'autre et vérifier laquelle résout le problème si l'utilisation des deux ensemble ne fonctionne pas.
Videz votre cache DNS
Chaque fois que votre ordinateur utilise un serveur DNS pour faire correspondre l'adresse IP d'un serveur, il enregistre les informations dans un cache. De cette façon, il n'a pas besoin d'utiliser à nouveau le serveur DNS dans le même but. Malheureusement, au fil du temps, le cache DNS peut accumuler des informations erronées pour les serveurs dont les adresses IP ont été modifiées. Cela pourrait entraîner des problèmes de DNS et affecter le taux de tic-tac de votre jeu.
Le vidage du DNS permet à votre ordinateur de reconstruire le cache avec des informations mises à jour. Ces étapes vous montreront comment vider le cache :
- Accédez à votre barre des tâches, cliquez avec le bouton droit sur le bouton Démarrer, puis cliquez sur Exécuter. Appuyez sur Win + R pour lancer également la boîte de dialogue Exécuter.
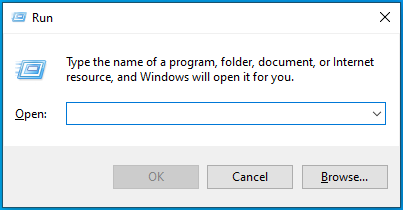
- Une fois que Run apparaît, tapez "CMD" et appuyez sur Ctrl + Maj + Entrée.
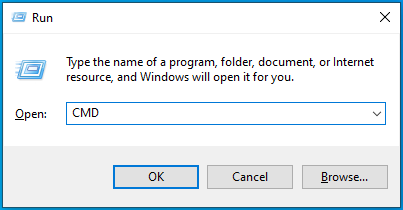
- Cliquez sur Oui une fois que la fenêtre de dialogue UAC apparaît.
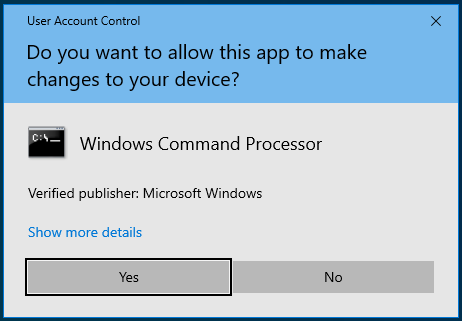
- Une fois la fenêtre d'invite de commande affichée, tapez "ipconfig /flushdns" (sans les guillemets) et appuyez sur la touche Entrée.
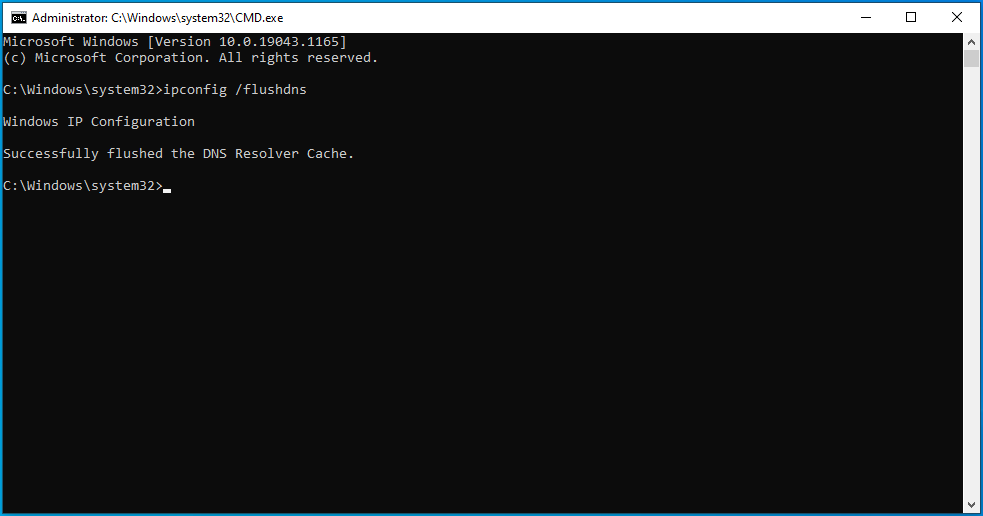
Utiliser un DNS public
Votre ordinateur dépend d'un serveur DNS pour faire correspondre les noms de domaine à leurs adresses IP. C'est un aspect essentiel de votre connexion Internet, et le serveur par défaut fourni par votre FAI peut ne pas être assez rapide pour répondre aux besoins de Fortnite. Cela pourrait être la raison pour laquelle vous continuez à rencontrer le retard d'édition.
Opter pour un serveur DNS plus rapide, comme celui de Cloudflare ou de Google, réduira votre ping et renforcera également la sécurité de votre système.
Ces étapes vous montreront comment utiliser le serveur DNS de Cloudflare :
- Accédez à votre barre des tâches, cliquez avec le bouton droit sur le bouton Démarrer, puis cliquez sur Exécuter. Appuyez sur Win + R pour lancer également la boîte de dialogue Exécuter.
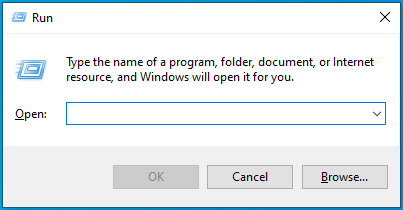
- Une fois que Run apparaît, tapez "panneau de configuration" et appuyez sur Entrée.
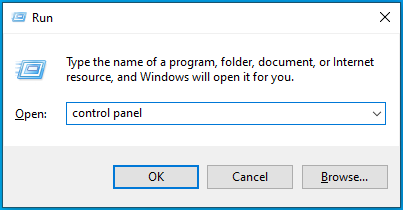
- Lorsque vous voyez l'écran d'accueil du Panneau de configuration, cliquez sur "Afficher l'état du réseau et les tâches" sous Réseau et Internet.
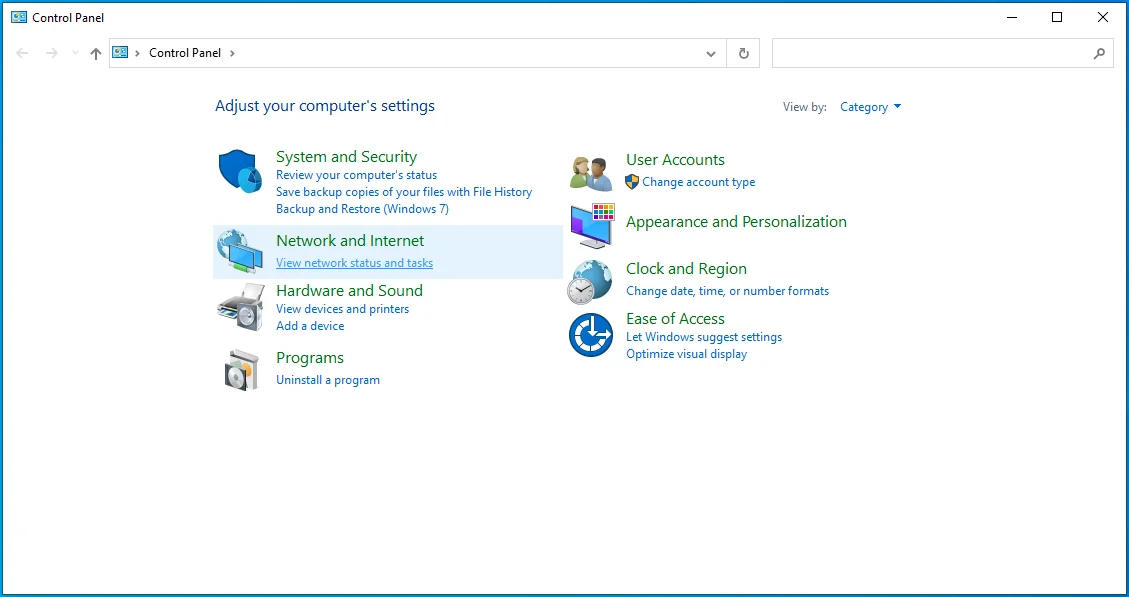
- Allez sur le côté gauche de la fenêtre Centre Réseau et partage et cliquez sur "Modifier les paramètres de l'adaptateur".
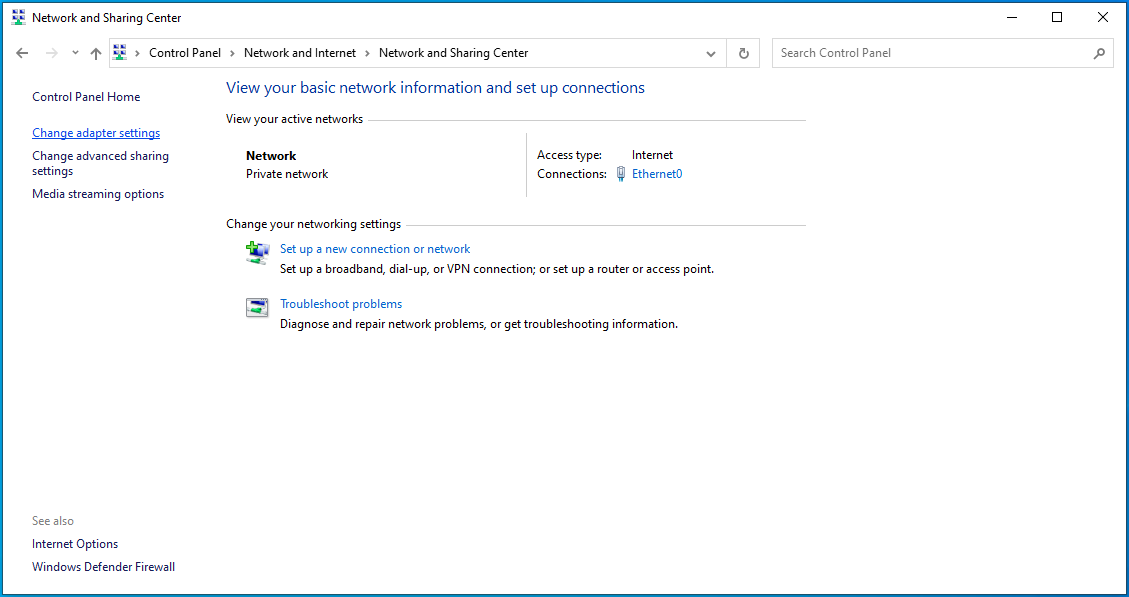
- Sur la page suivante, faites un clic droit sur votre connexion active et sélectionnez Propriétés.
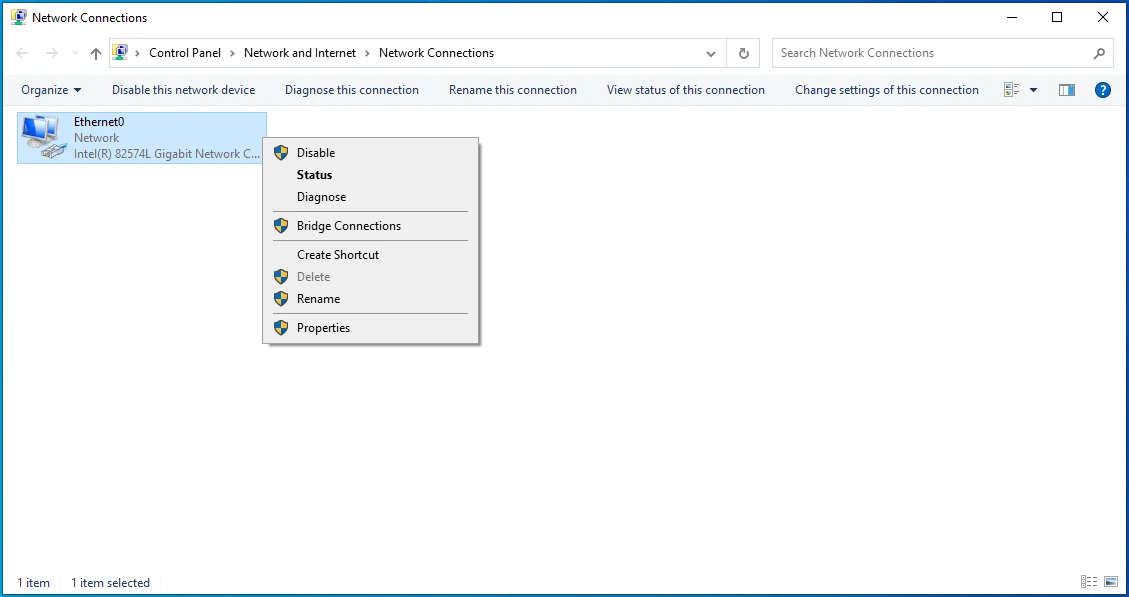
- Une fois la fenêtre de dialogue Propriétés ouverte, accédez à la liste des connexions, cliquez sur Internet Protocol Version 4 (TCP/IPv4) et cliquez sur Propriétés.
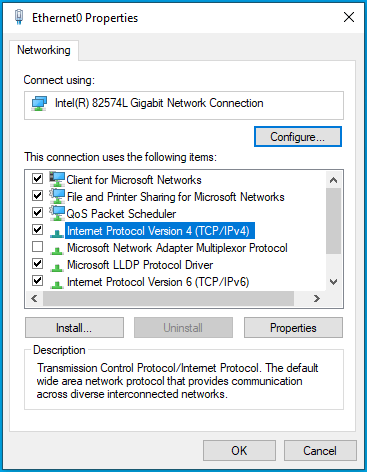
- Dans la fenêtre de dialogue suivante qui apparaît, accédez à la deuxième case et sélectionnez le bouton radio "Utiliser l'adresse de serveur DNS suivante".
- Maintenant, entrez les valeurs suivantes :
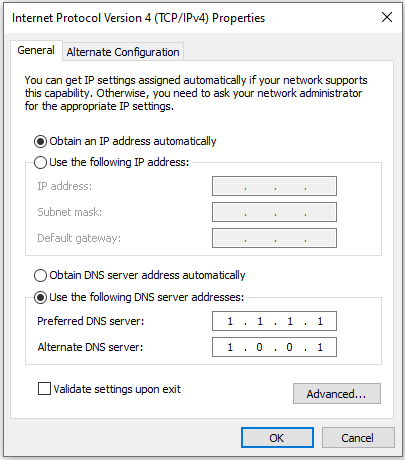
Pour le serveur DNS préféré : 1.1.1.1
Pour le serveur DNS alternatif : 1.0.0.1
- Cliquez sur les boutons OK dans les deux fenêtres de dialogue.
Supprimer les fichiers temporaires
Se débarrasser des fichiers temporaires est un moyen d'améliorer la vitesse de votre jeu. Ces fichiers sont créés par des programmes tiers et système à des fins à court terme.
Les fichiers temporaires peuvent occuper une quantité considérable d'espace sur votre disque dur, ce qui ralentit le traitement. Ils pourraient également devenir corrompus et affecter les performances de Fortnite. La suppression de vos fichiers temporaires est un moyen de résoudre les problèmes de performances qui entraînent des retards d'édition.
Vous pouvez les supprimer manuellement, utiliser l'outil de nettoyage de disque ou passer par l'application Paramètres. Nous vous montrerons chaque processus.
Voici comment se débarrasser manuellement des fichiers temporaires :
- Accédez à votre barre des tâches, cliquez avec le bouton droit sur le bouton Démarrer, puis cliquez sur Exécuter. Appuyez sur Win + R pour lancer également la boîte de dialogue Exécuter.
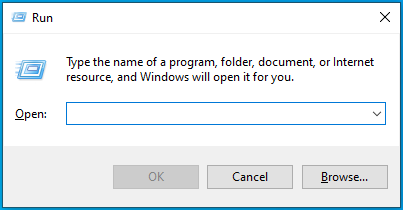
- Une fois que Run apparaît, tapez "% temp%" (sans guillemets) et appuyez sur Entrée.
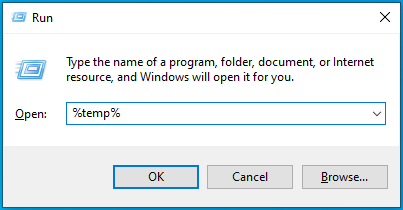
- Appuyez sur la combinaison clavier CTRL + A pour sélectionner chaque fichier du dossier Temp.
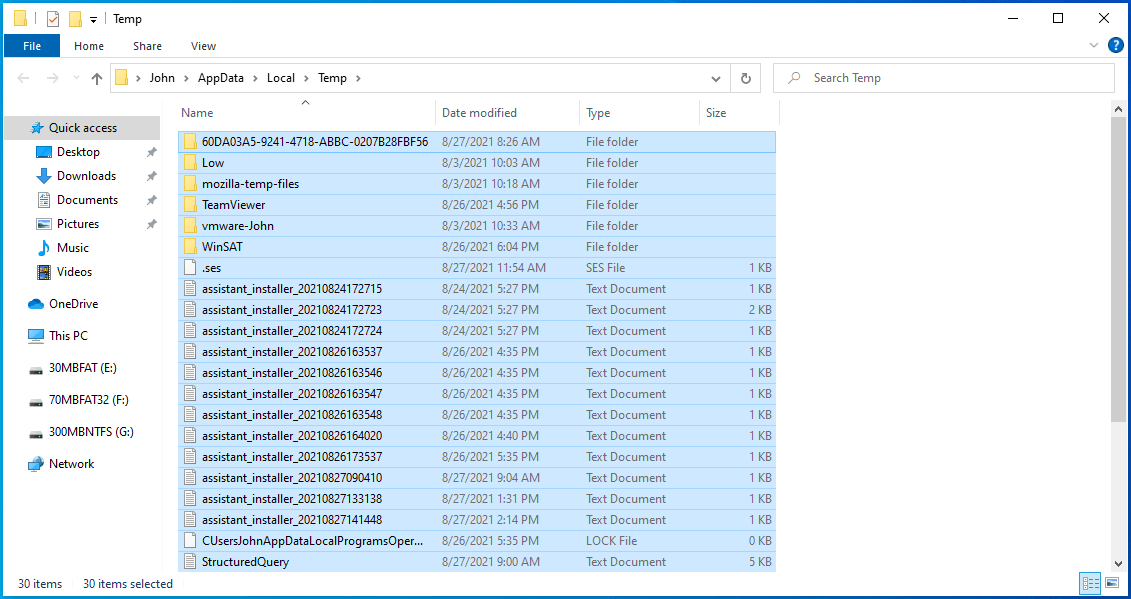
- Appuyez sur la combinaison Maj + Suppr pour supprimer définitivement les fichiers.
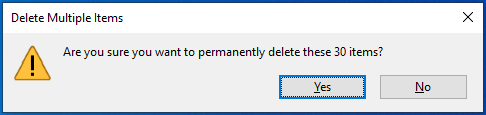
- Cliquez sur Oui dans l'invite de confirmation.
Remarque : Si une boîte de dialogue s'affiche et vous indique qu'un autre programme utilise un fichier, cochez la case "Faire ceci pour tous les éléments actuels" et cliquez sur le bouton Ignorer.
Vous pouvez utiliser l'outil de nettoyage de disque pour supprimer les fichiers temporaires de votre PC :
- Utilisez le raccourci clavier logo Windows + E pour appeler une fenêtre de l'Explorateur de fichiers ou cliquez avec le bouton droit sur le bouton Démarrer et cliquez sur Explorateur de fichiers.
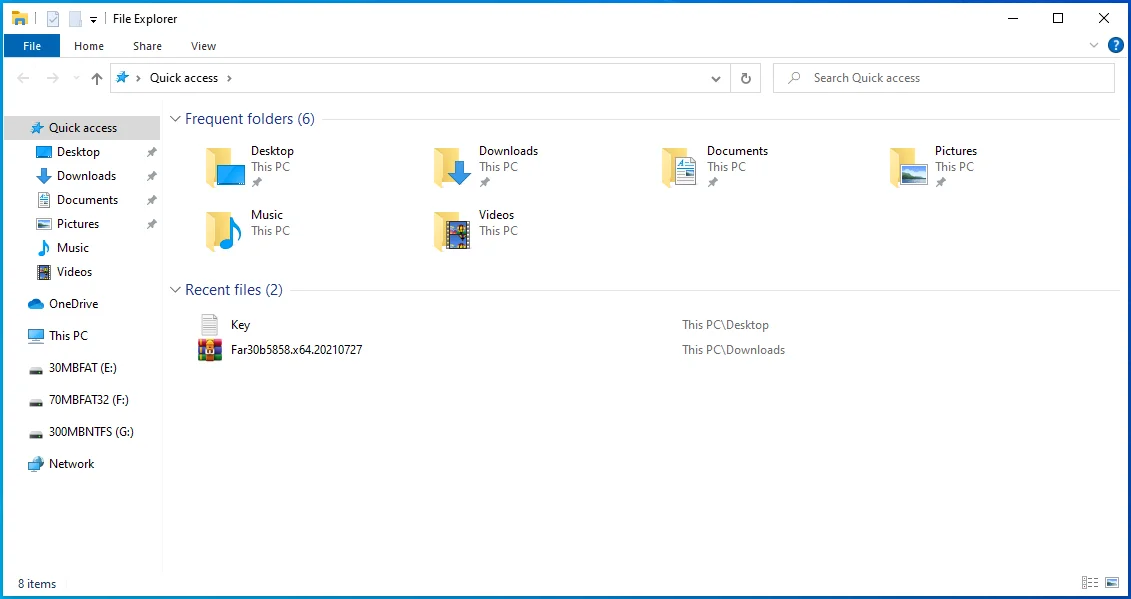
- Allez sur le côté gauche de la fenêtre de l'Explorateur de fichiers et cliquez sur Ce PC.
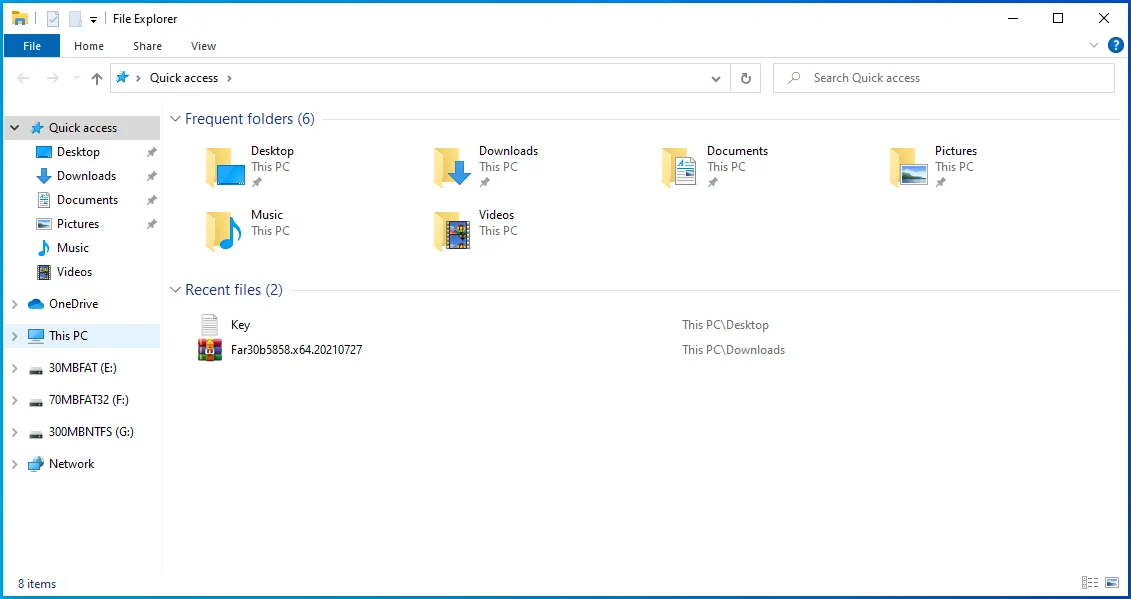
- Faites un clic droit sur votre disque dur principal et sélectionnez Propriétés après l'ouverture du menu contextuel.

- Une fois que vous voyez la fenêtre de dialogue Propriétés, restez dans l'onglet Général et cliquez sur le bouton Nettoyage de disque sous la section Capacité.
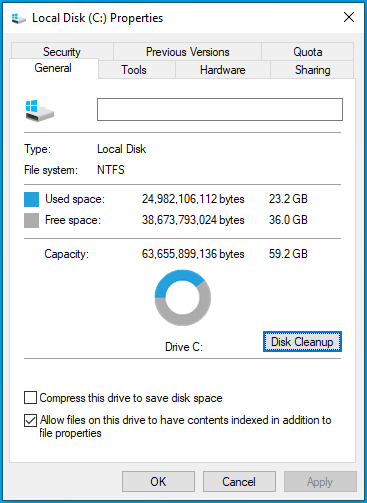
- L'outil de nettoyage de disque va maintenant analyser votre disque et afficher différentes catégories de fichiers temporaires.
- Cliquez sur le bouton "Nettoyer les fichiers système" pour ajouter des fichiers système temporaires à la liste.
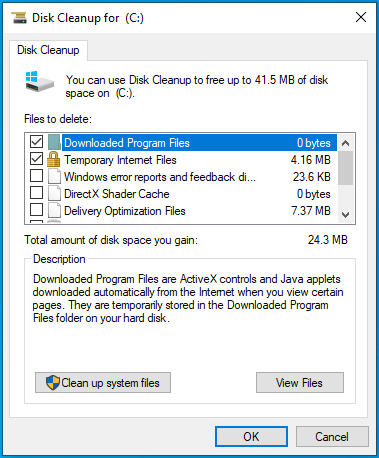
- Maintenant, sélectionnez les fichiers temporaires que vous souhaitez supprimer en cliquant sur la case à cocher de chaque catégorie.
- Cliquez sur le bouton OK.
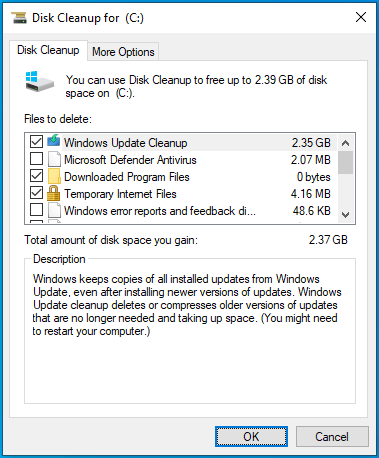
- Sélectionnez Supprimer les fichiers dans la fenêtre contextuelle.
Passez par l'application Paramètres et débarrassez-vous des fichiers temporaires :
- Utilisez le combo clavier Win + I pour ouvrir l'application Paramètres Windows.
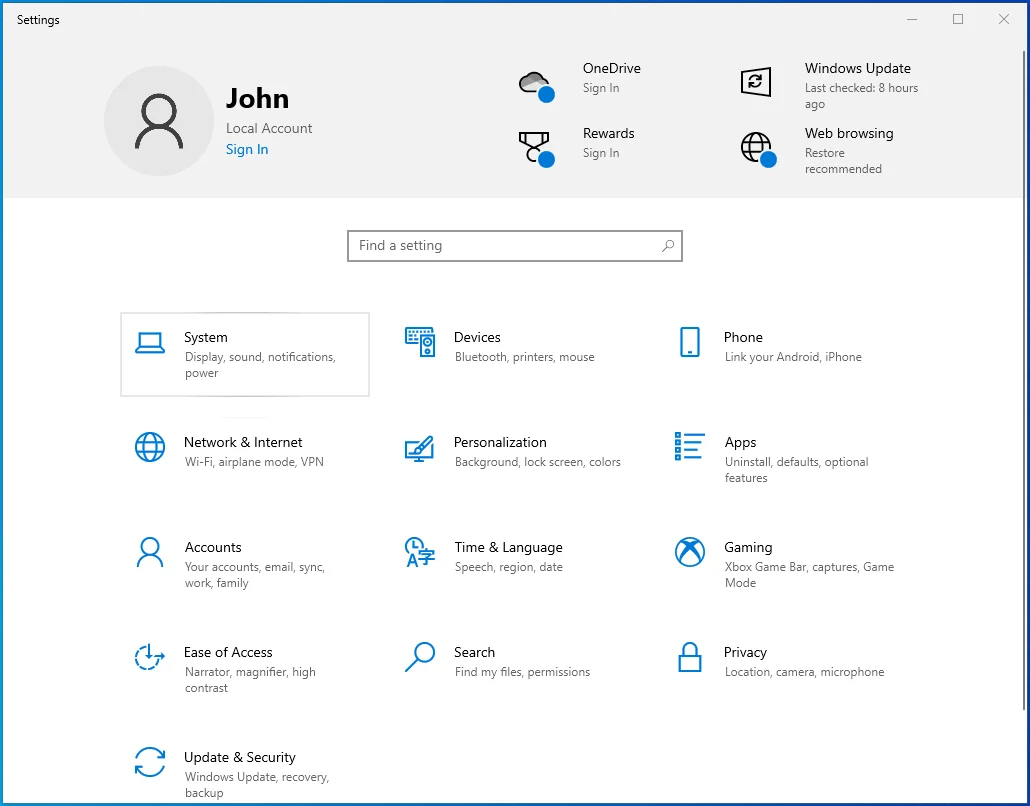
- Une fois la page d'accueil de l'application affichée, cliquez sur Système.
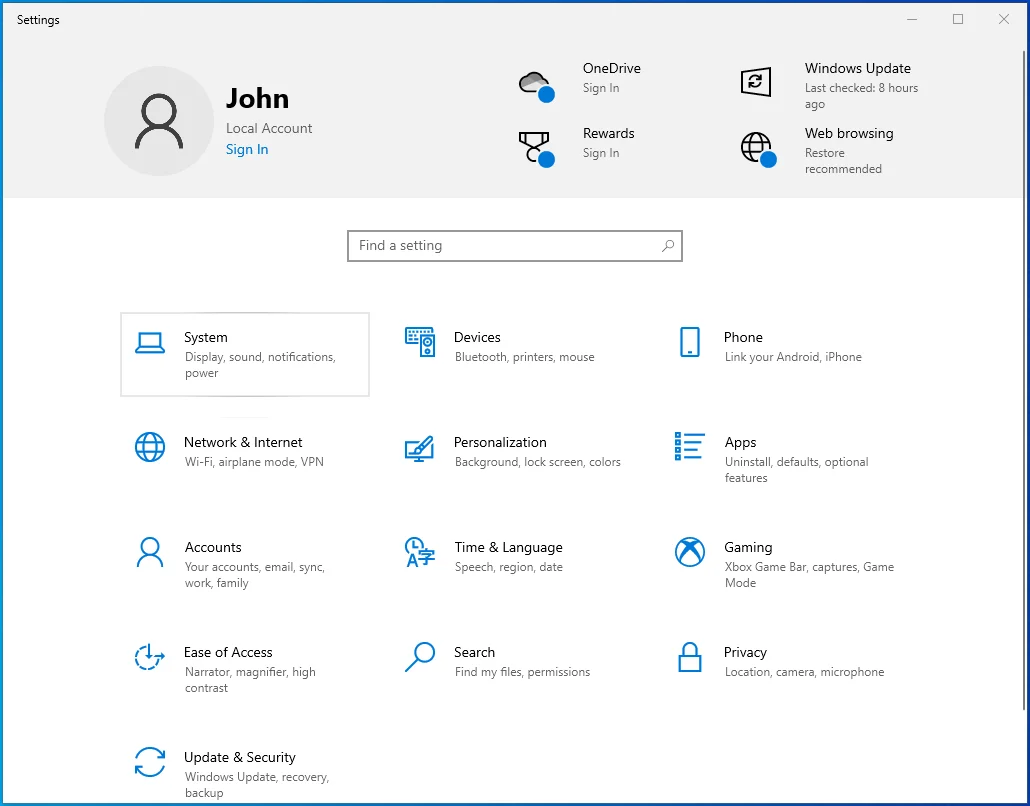
- Allez sur le côté gauche de l'interface système et cliquez sur Stockage.
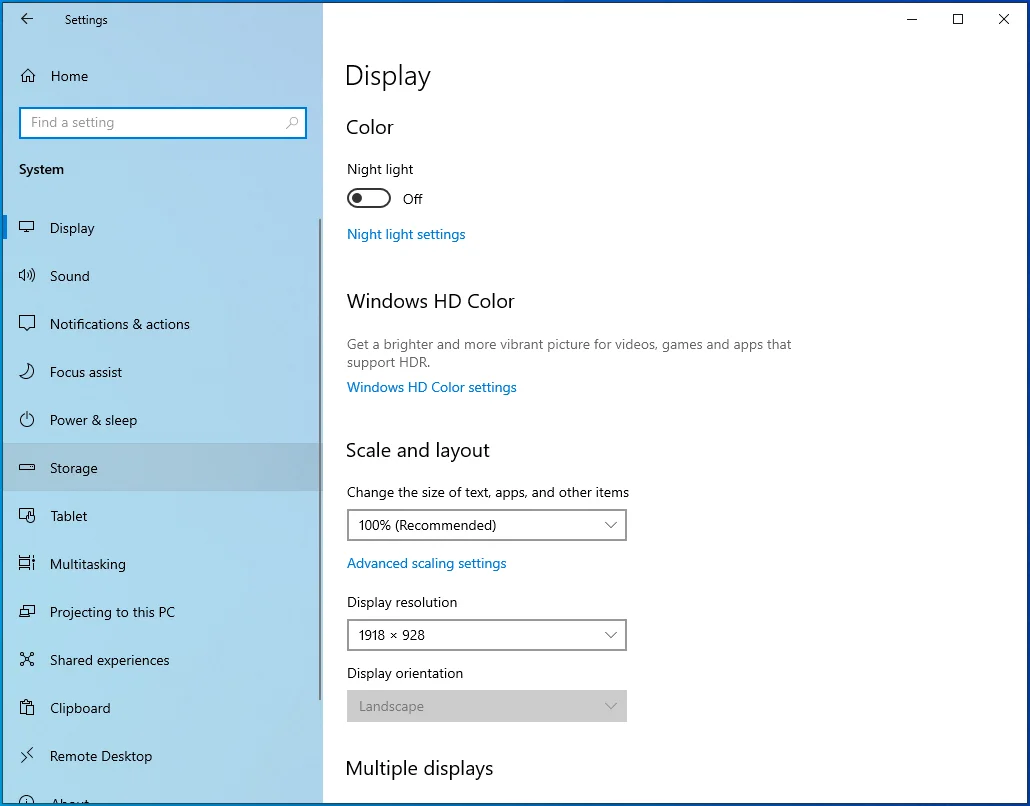
- Accédez à la page Stockage et cliquez sur Fichiers temporaires sous Disque local.
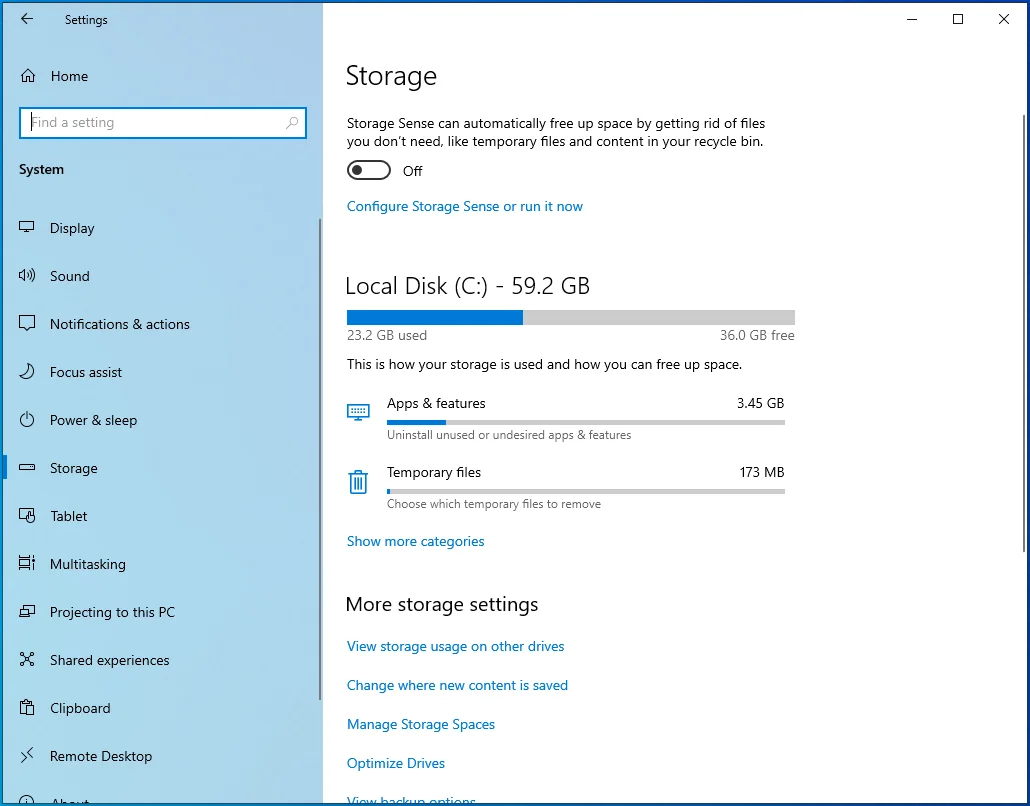
- Windows affichera désormais différentes catégories de fichiers temporaires une fois la page Fichiers temporaires ouverte.
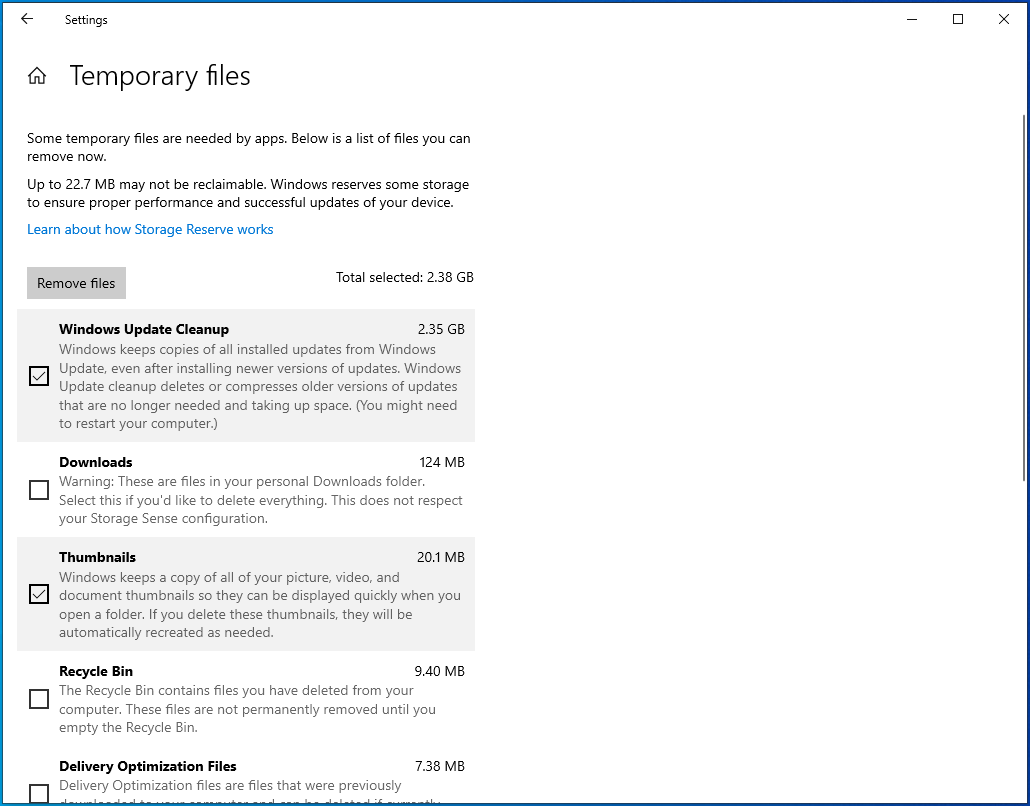
- Cochez les cases à côté des catégories que vous souhaitez supprimer et cliquez sur Supprimer les fichiers.
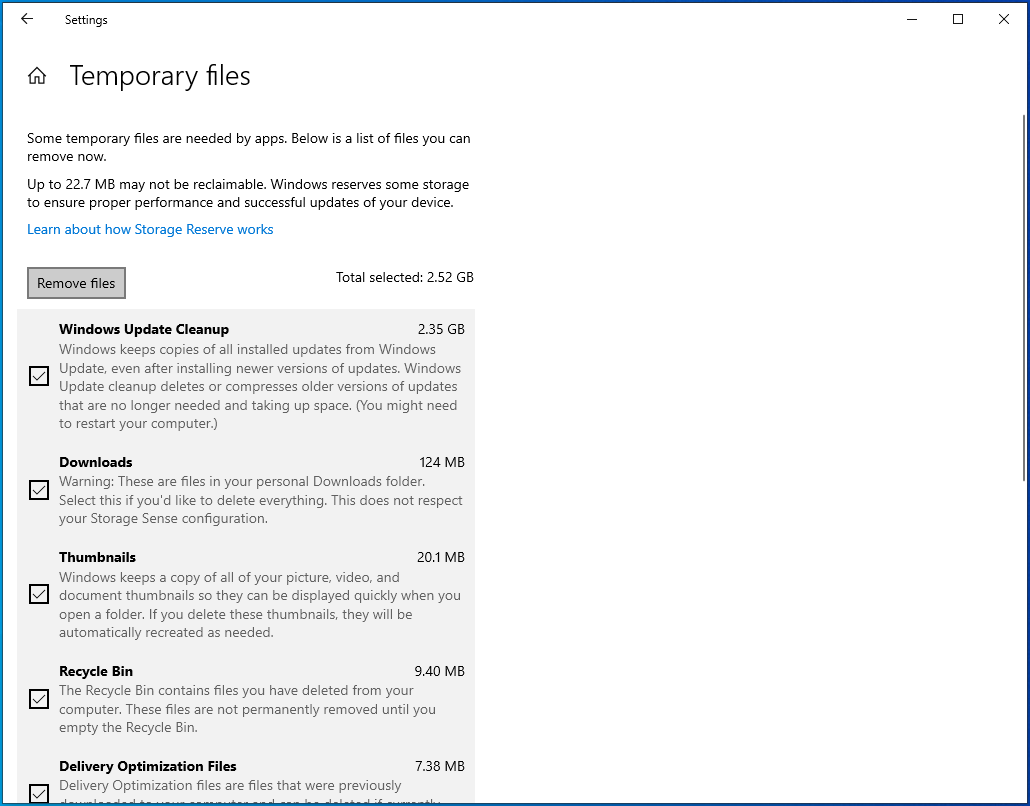
Modifier la valeur DisplayGamma du jeu
Le paramètre DisplayGamma de Fortnite est utilisé pour ajuster le degré de contraste de chaque image du jeu. Il détermine dans quelle mesure vous pouvez voir certains angles et structures et a un impact direct sur des choses comme les ombres.
Un réglage défavorable peut également entraîner des décalages d'édition. Ces étapes vous montreront comment modifier votre valeur DisplayGamma pour améliorer les vitesses d'édition dans le jeu :
- Quittez Fortnite.
- Accédez à votre barre des tâches, cliquez avec le bouton droit sur le bouton Démarrer, puis cliquez sur Exécuter. Appuyez sur Win + R pour lancer également la boîte de dialogue Exécuter.
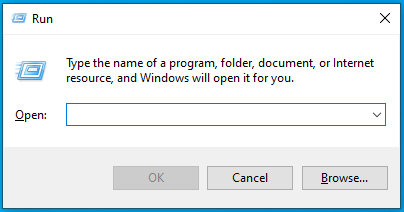
- Une fois que Run apparaît, tapez "% localappdata%" (sans guillemets) et appuyez sur Entrée.
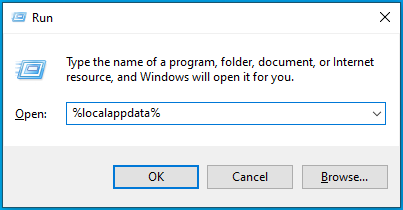
- Une fois que vous voyez le dossier Local, faites défiler vers le bas et double-cliquez sur le dossier FortniteGame.
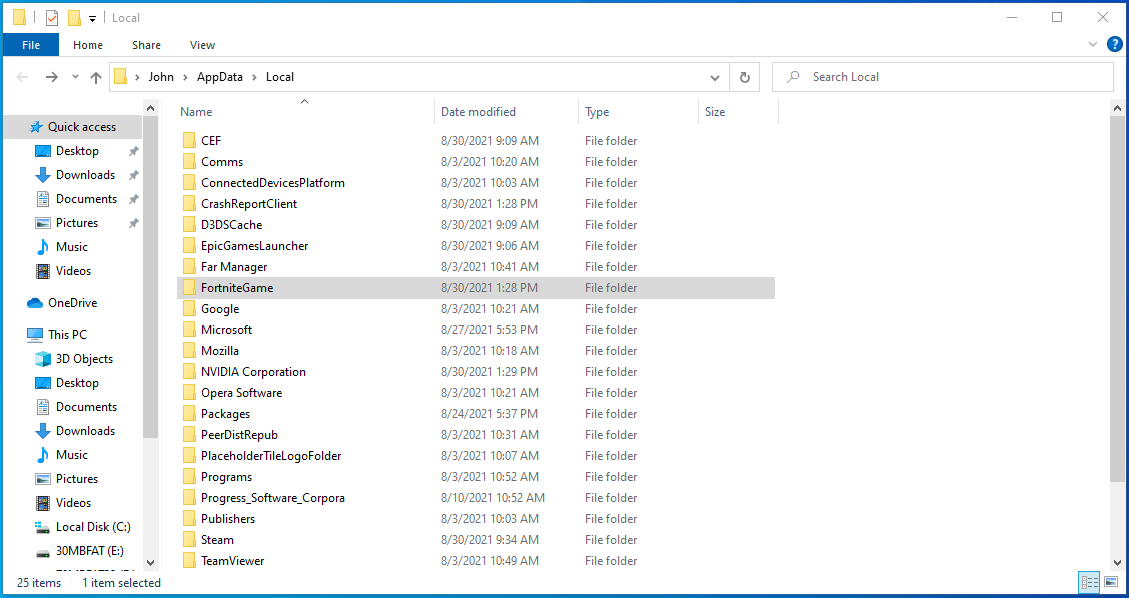
- Double-cliquez sur le dossier Enregistré une fois que le dossier FortniteGame apparaît.
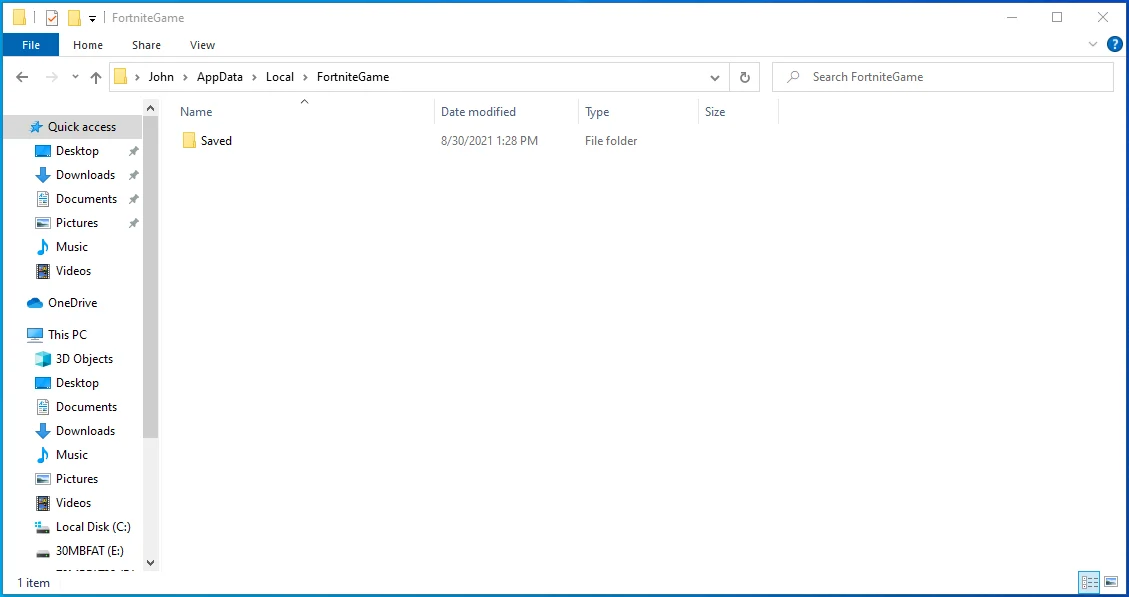
- Ensuite, ouvrez le dossier Config.
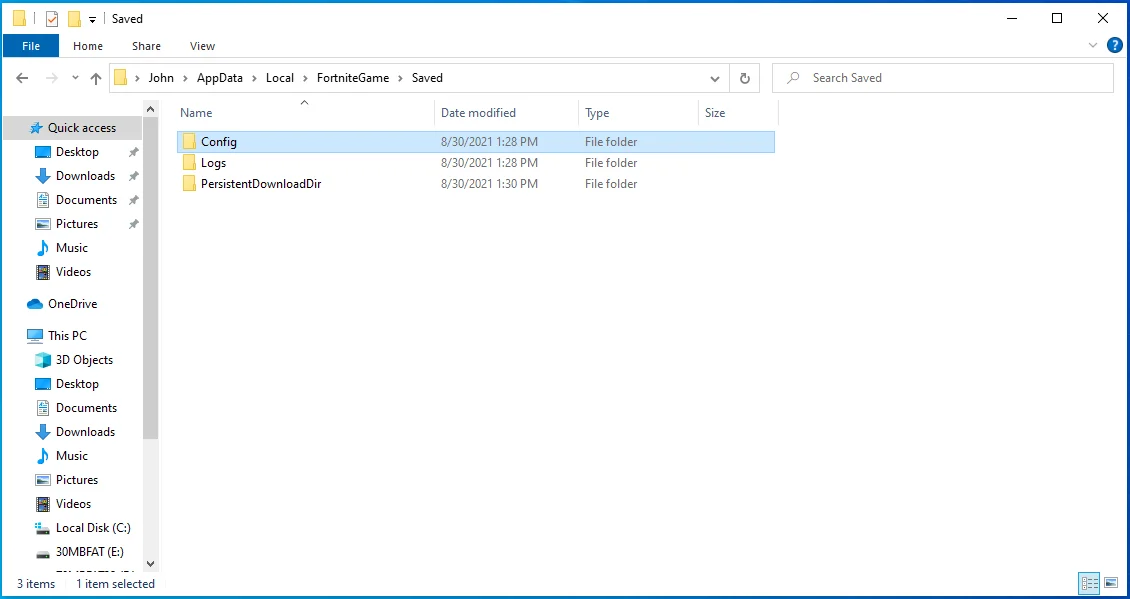
- Une fois le dossier Config affiché, double-cliquez sur le dossier WindowsClient.
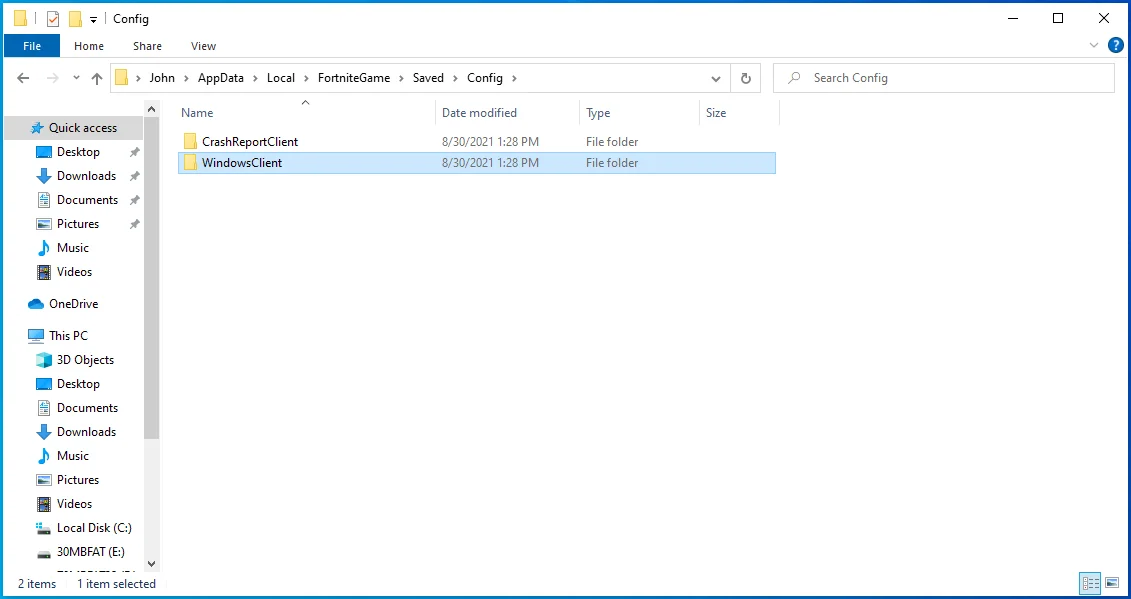
- Maintenant, faites un clic droit sur le fichier GameUserSettings.ini.
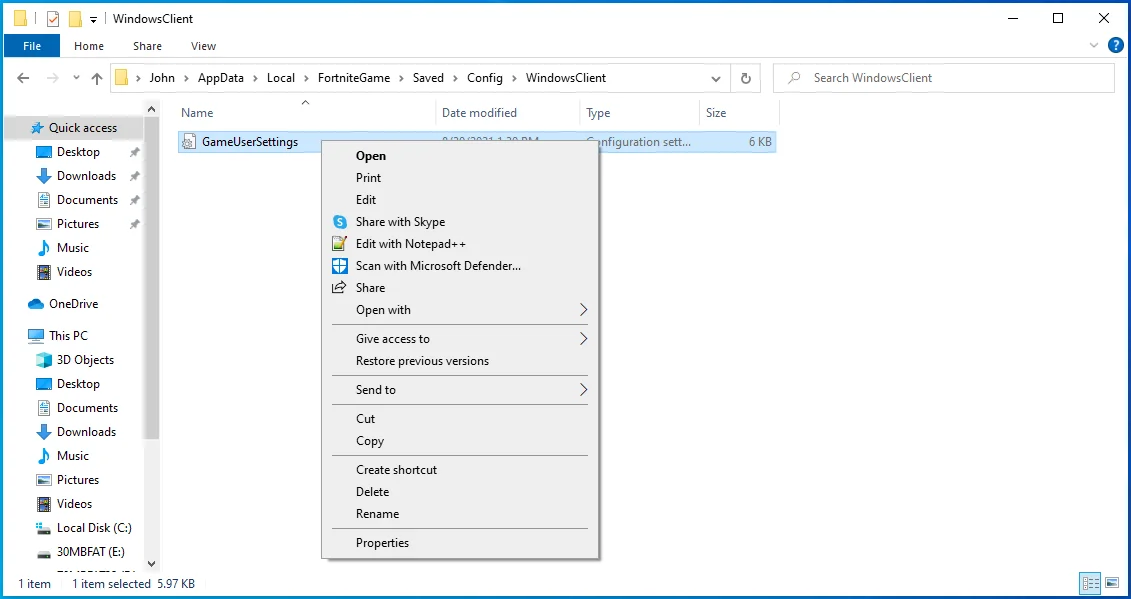
- Cliquez sur Propriétés après l'affichage du menu contextuel.
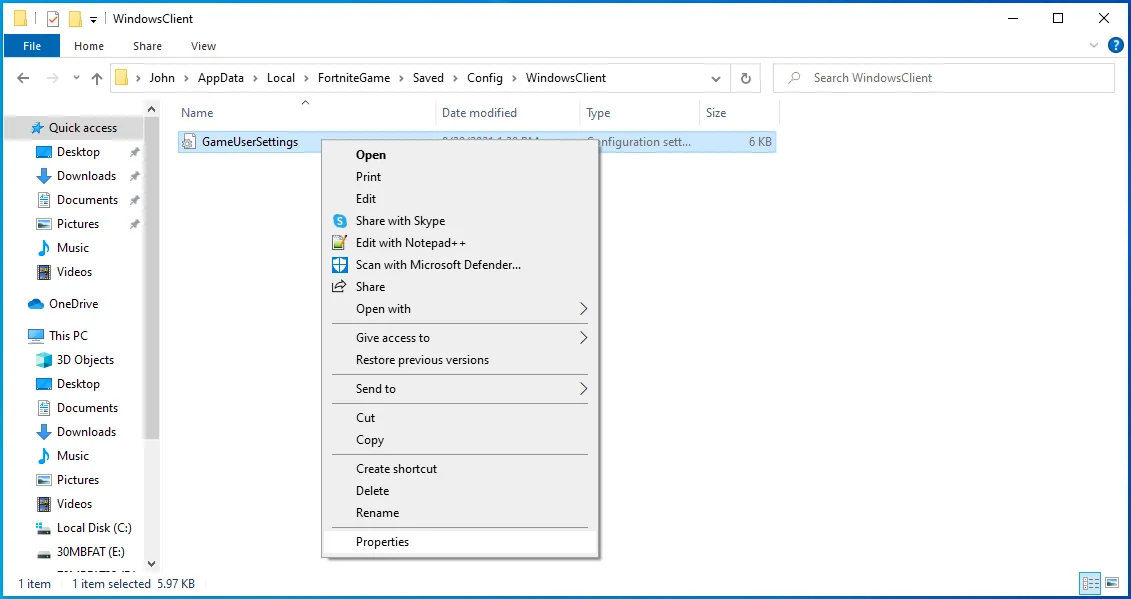
- Décochez la case Lecture seule et cliquez sur OK après l'affichage de la boîte de dialogue Propriétés.
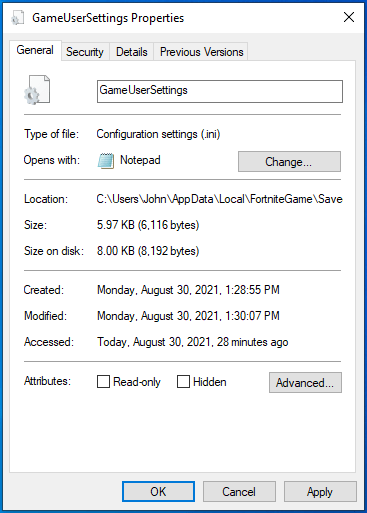
- Maintenant que le fichier n'est plus en lecture seule, cliquez dessus avec le bouton droit de la souris, sélectionnez Ouvrir avec et cliquez sur Bloc-notes.
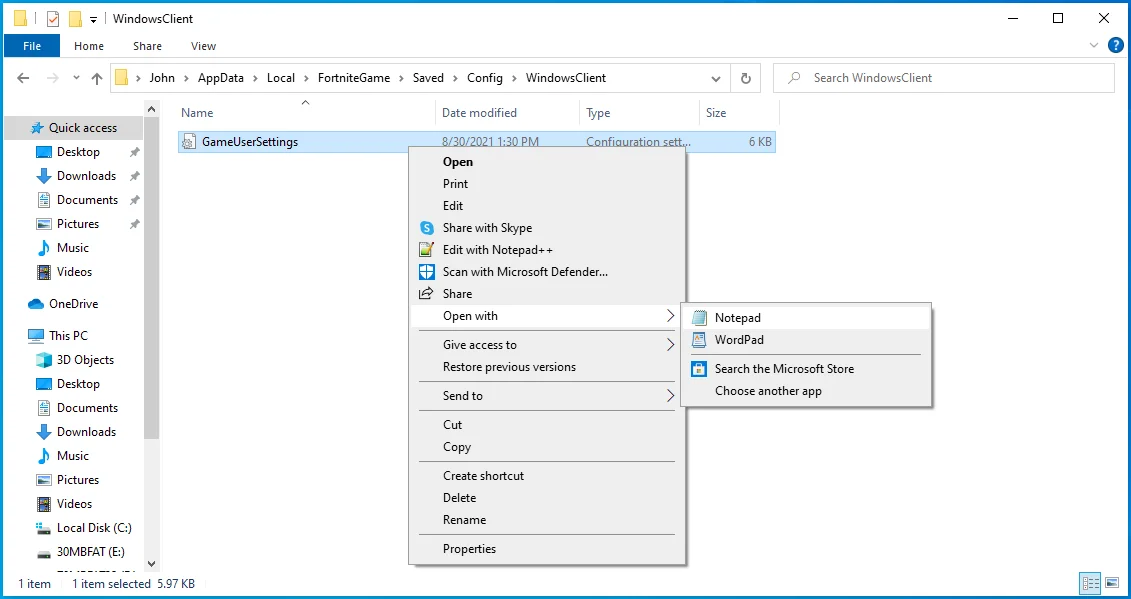
- Une fois le fichier texte ouvert, faites défiler jusqu'à la ligne DisplayGamma. Vous pouvez appuyer sur Ctrl + F pour invoquer l'utilitaire de recherche, tapez "DisplayGamma" et cliquez sur Rechercher suivant.
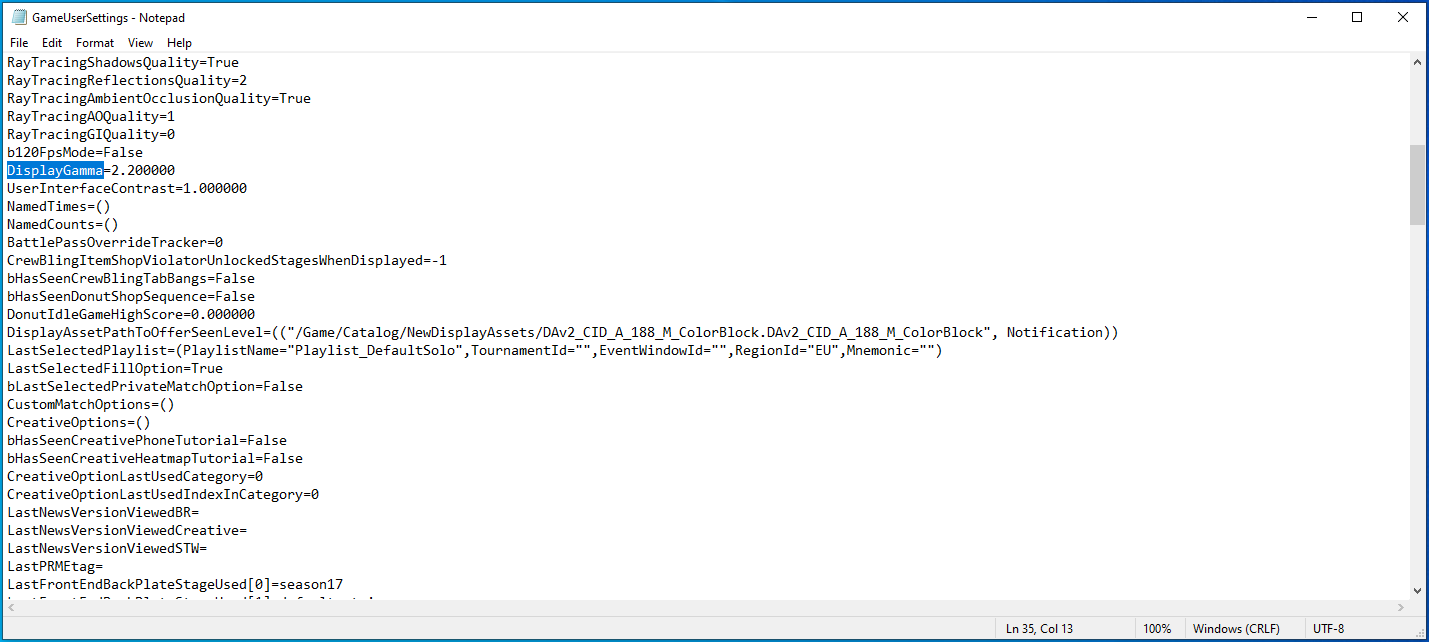
- Remplacez la valeur DisplayGamma par 1,000000.
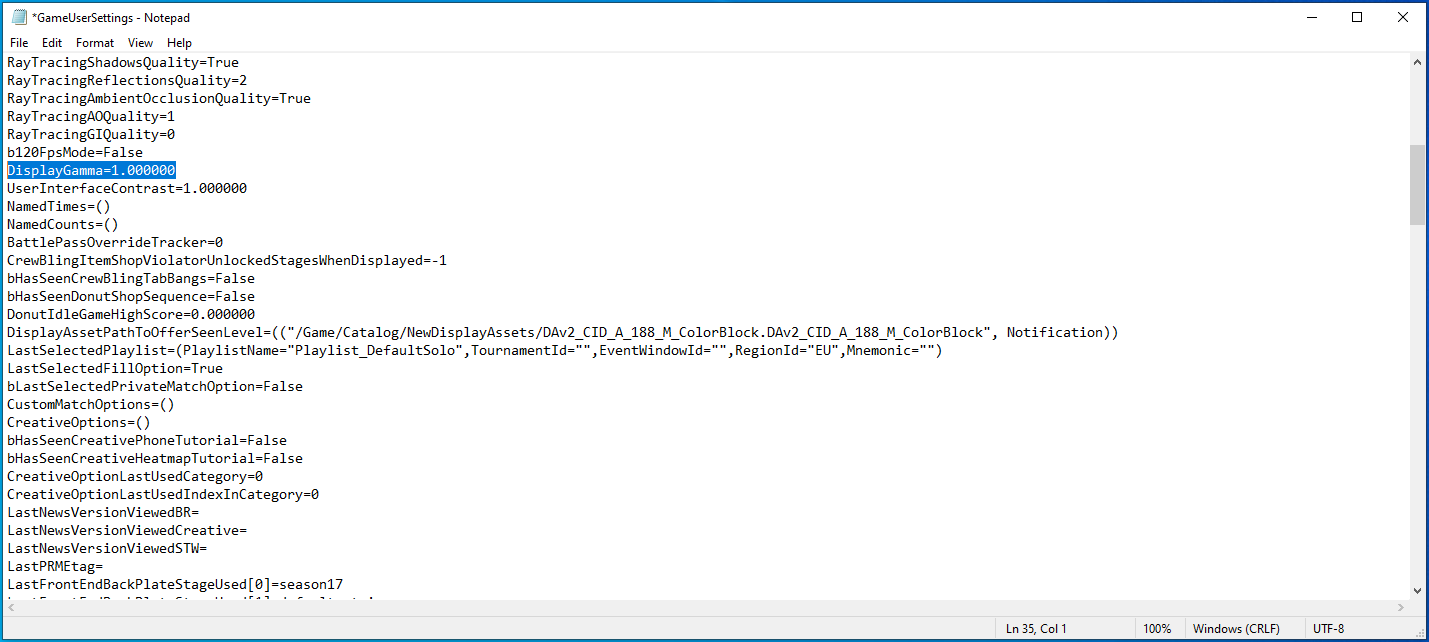
- Appuyez sur CTRL + S ou cliquez sur Fichier dans le coin supérieur gauche et sélectionnez Enregistrer.
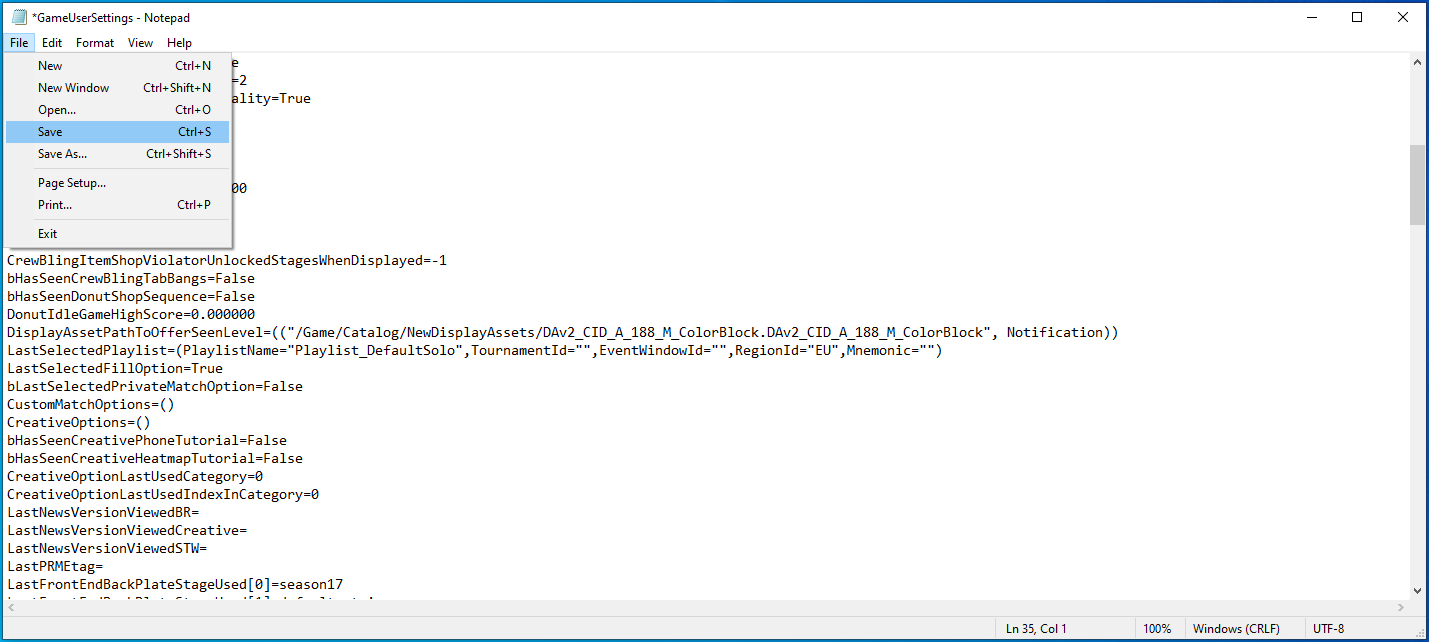
- Fermez le Bloc-notes et lancez Fortnite pour vérifier le problème.
Exécutez Fortnite sur tous vos cœurs de processeur
Une façon d'améliorer les performances de Fortnite consiste à allouer plus de ressources CPU au jeu. Vous pouvez le faire en épinglant le jeu à tous vos cœurs de processeur. Parfois, le système d'exploitation partage les ressources entre différentes applications et économise de l'énergie en limitant la façon dont les programmes utilisent le processeur. Mais vous pouvez remplacer la politique et forcer le processeur à gérer Fortnite avec sa capacité totale.

Alors que les moteurs de jeu modernes exécutent des jeux sur tous les cœurs de processeur par défaut, il est préférable de s'assurer que cela se produit en appliquant des paramètres spécifiques. Vous passerez par le Gestionnaire des tâches en utilisant la méthode d'affinité CPU. Vous pouvez également modifier les options de lancement du jeu pour le forcer à s'exécuter sur tous vos cœurs de processeur.
Suivez ces étapes pour parcourir le gestionnaire de tâches :
- Lancez Fortnite.
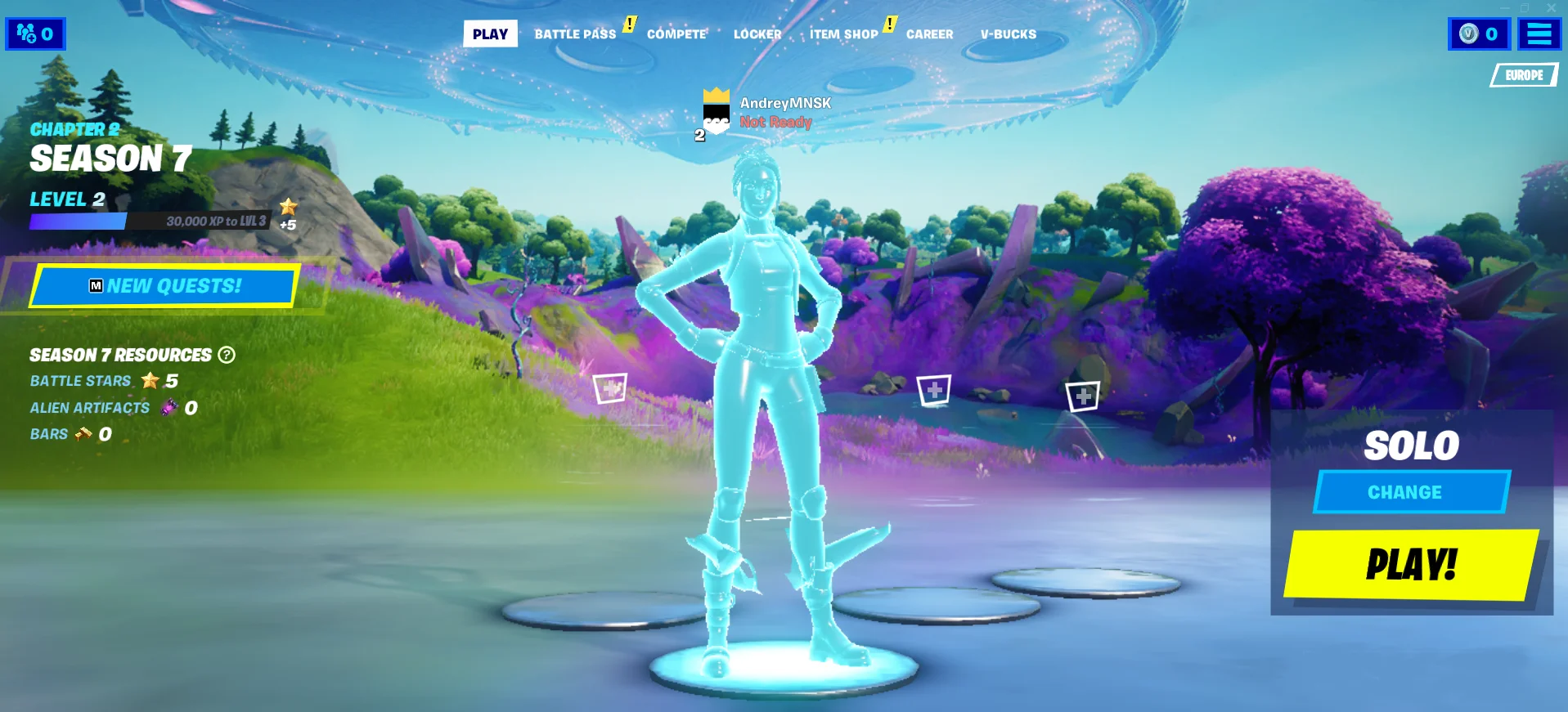
- Faites un clic droit sur la barre des tâches.
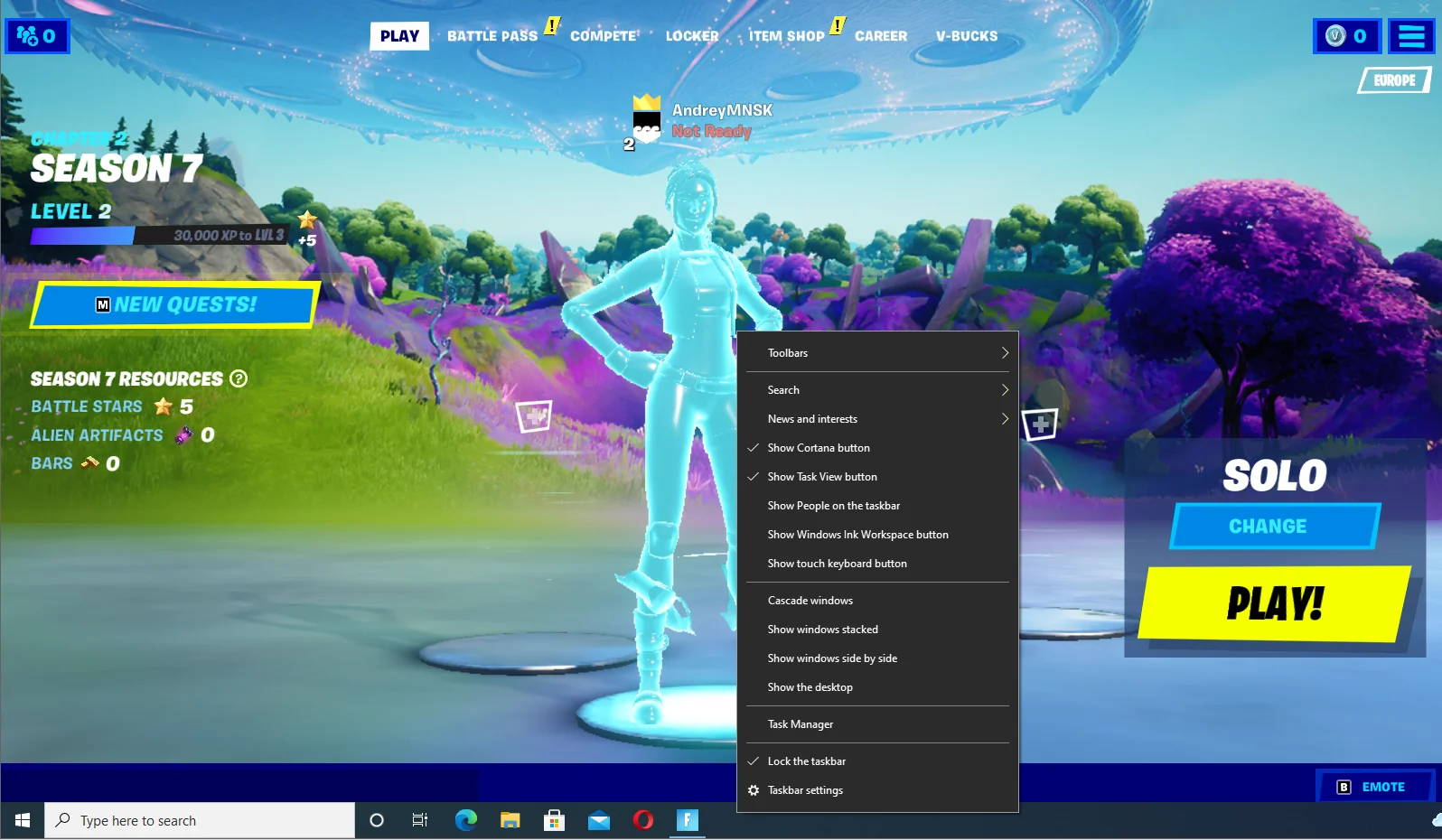
- Sélectionnez Gestionnaire des tâches dans le menu.
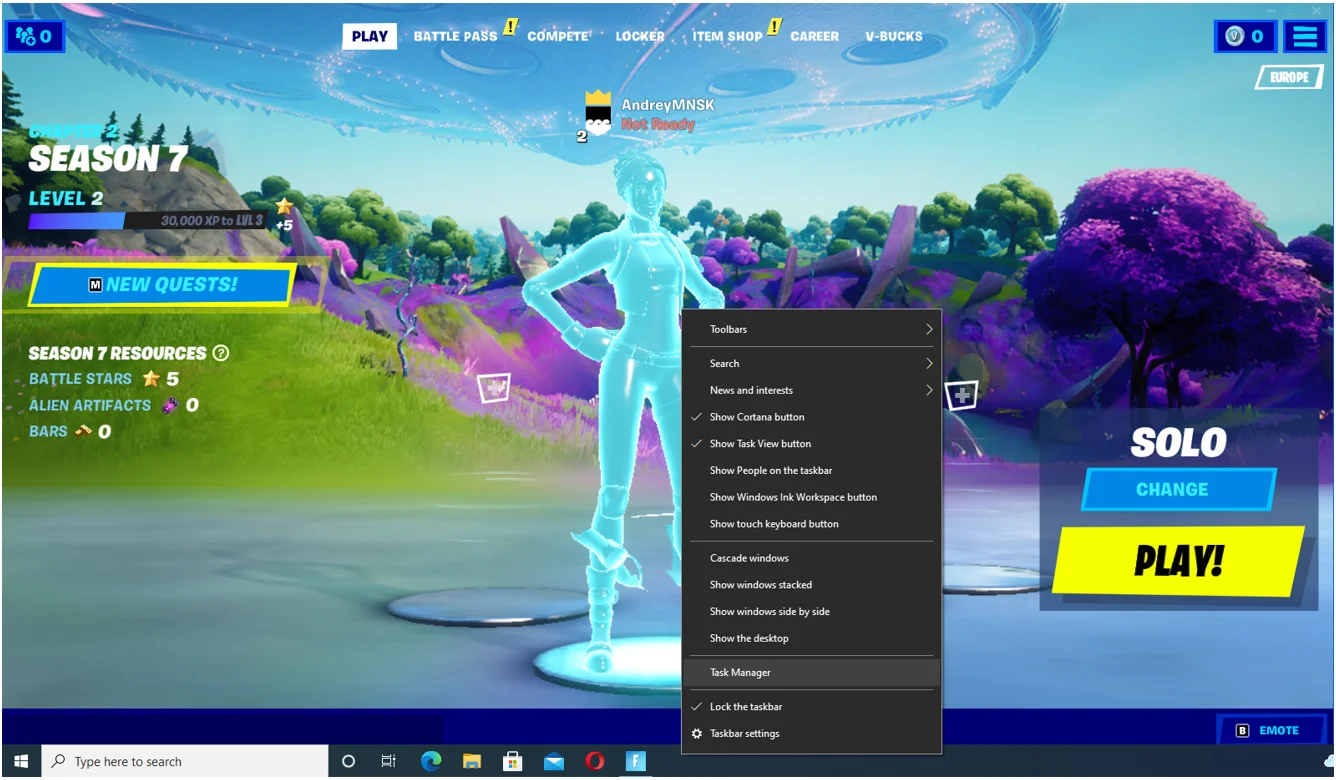
- Vous pouvez également appuyer sur Ctrl + Maj + Échap pour ouvrir le Gestionnaire des tâches.
- Cliquez sur Plus de détails si vous ne voyez pas l'onglet Processus une fois le gestionnaire de tâches ouvert.
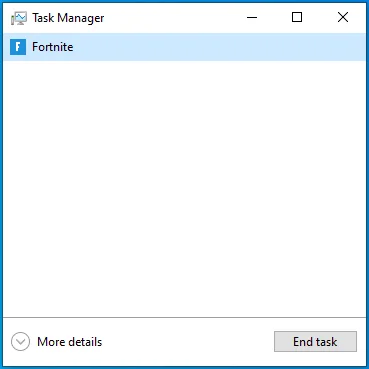
- Faites un clic droit sur Fortnite et cliquez sur "Aller aux détails" dans le menu contextuel.
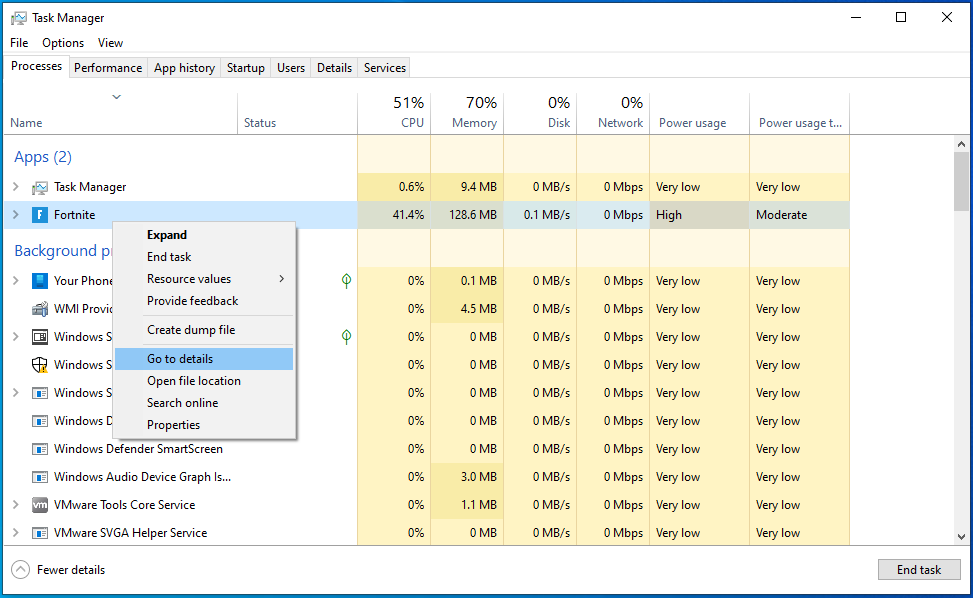
- Sous l'onglet Détails, faites un clic droit sur l'entrée de Fortnite et cliquez sur "Définir l'affinité".
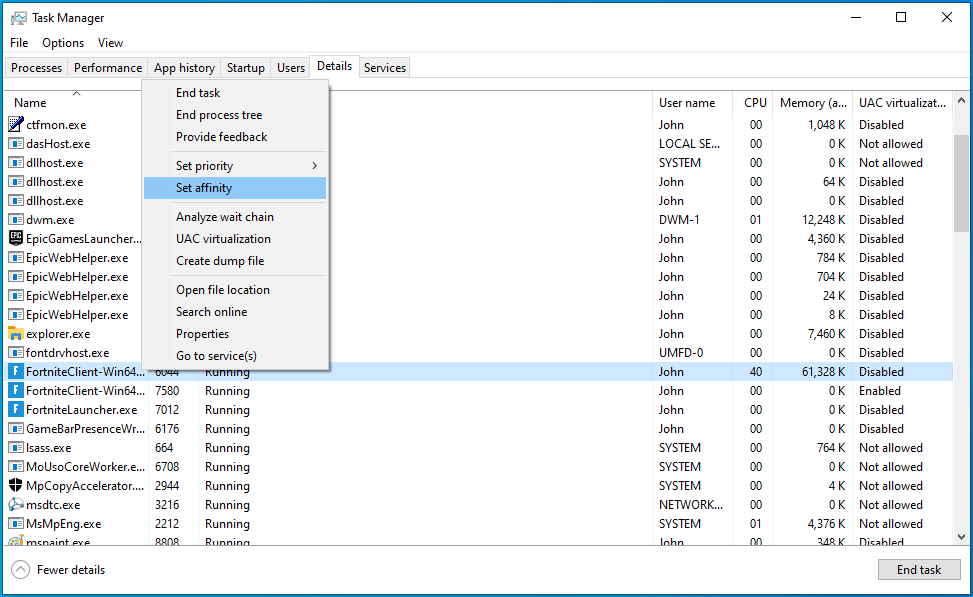
- Cochez la case Tous les processeurs et cliquez sur OK.
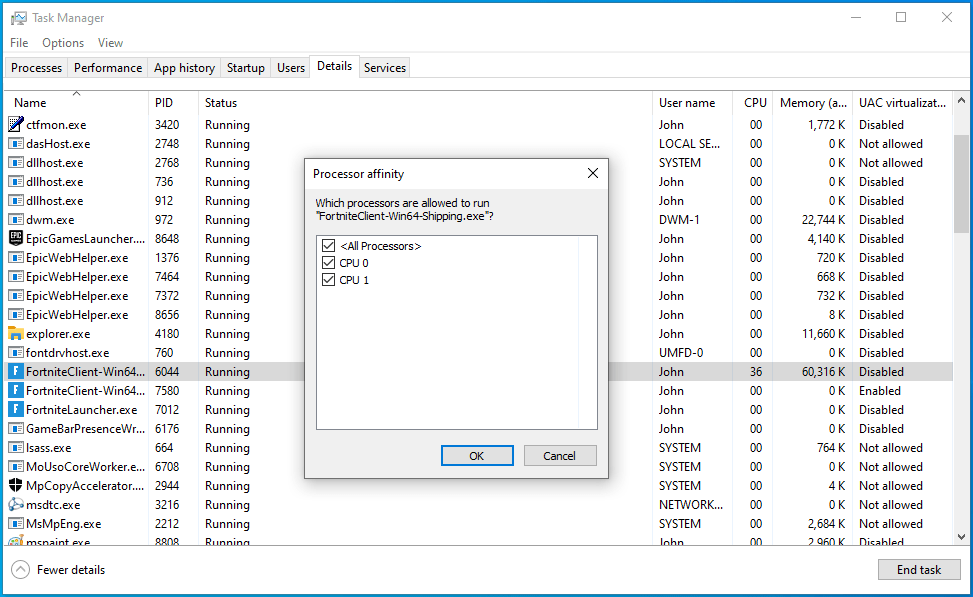
Suivez ces étapes pour parcourir le lanceur Epic Games :
- Allez dans le menu Démarrer et ouvrez le lanceur Epic Games.
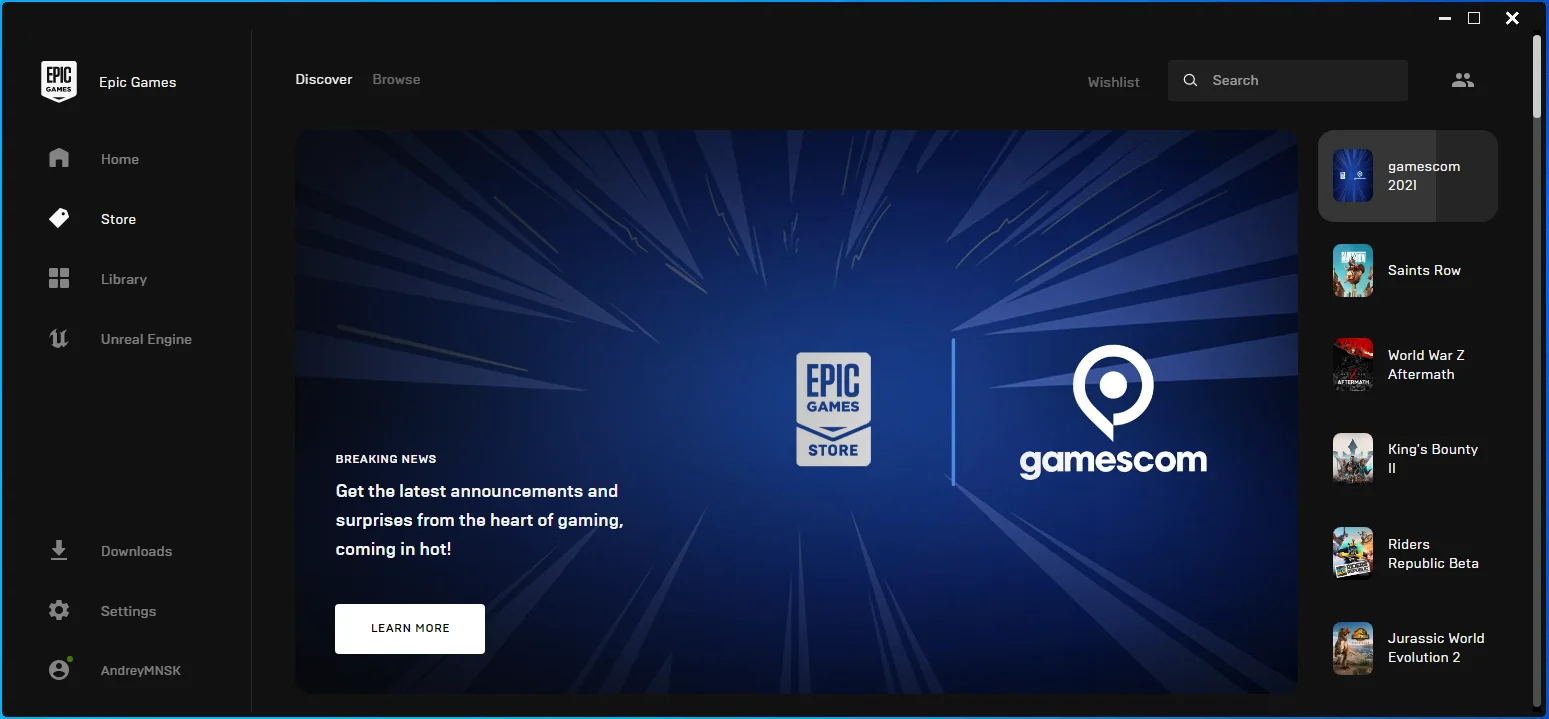
- Une fois le client ouvert, cliquez sur Paramètres.
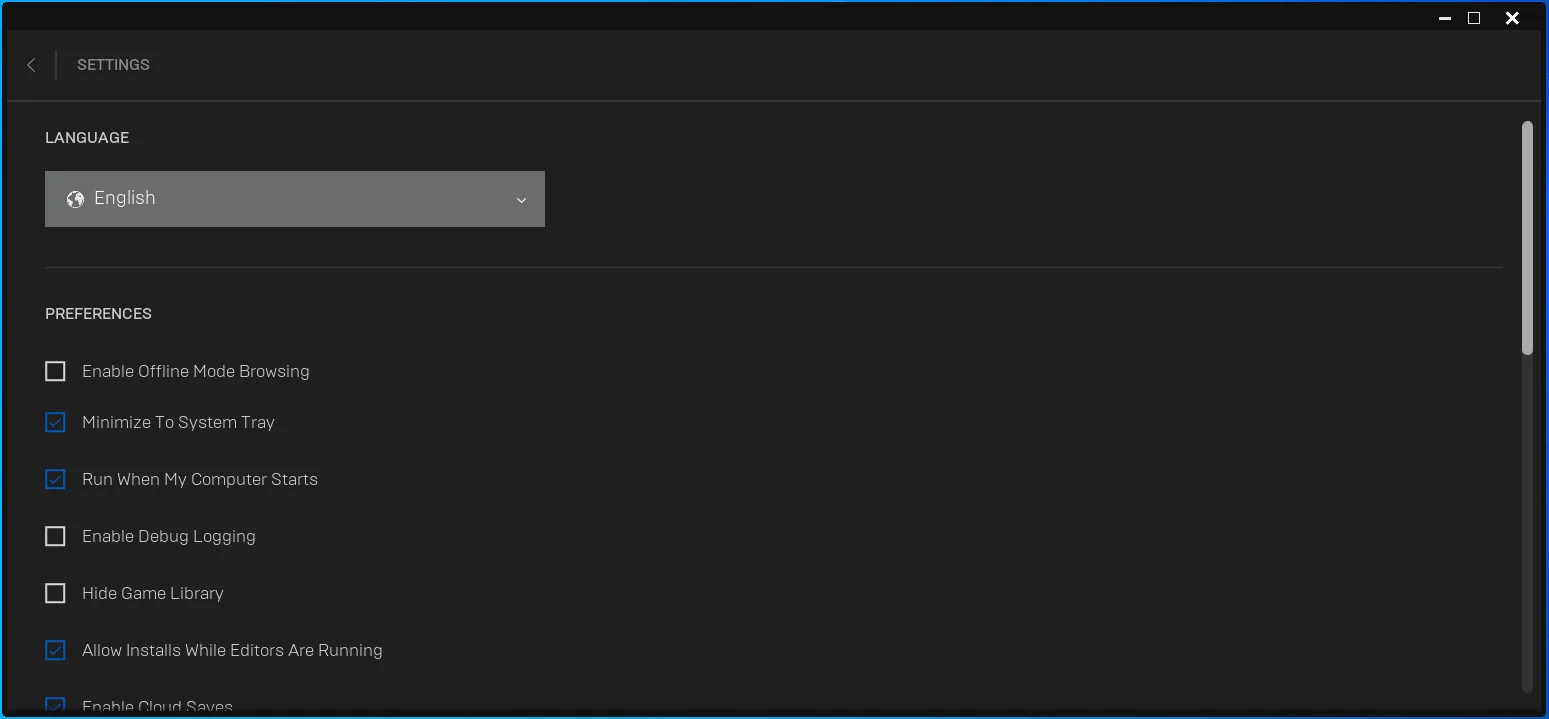
- Une fois que les options de paramètres apparaissent, faites défiler jusqu'à "Gérer les jeux" et cliquez sur Fortnite.
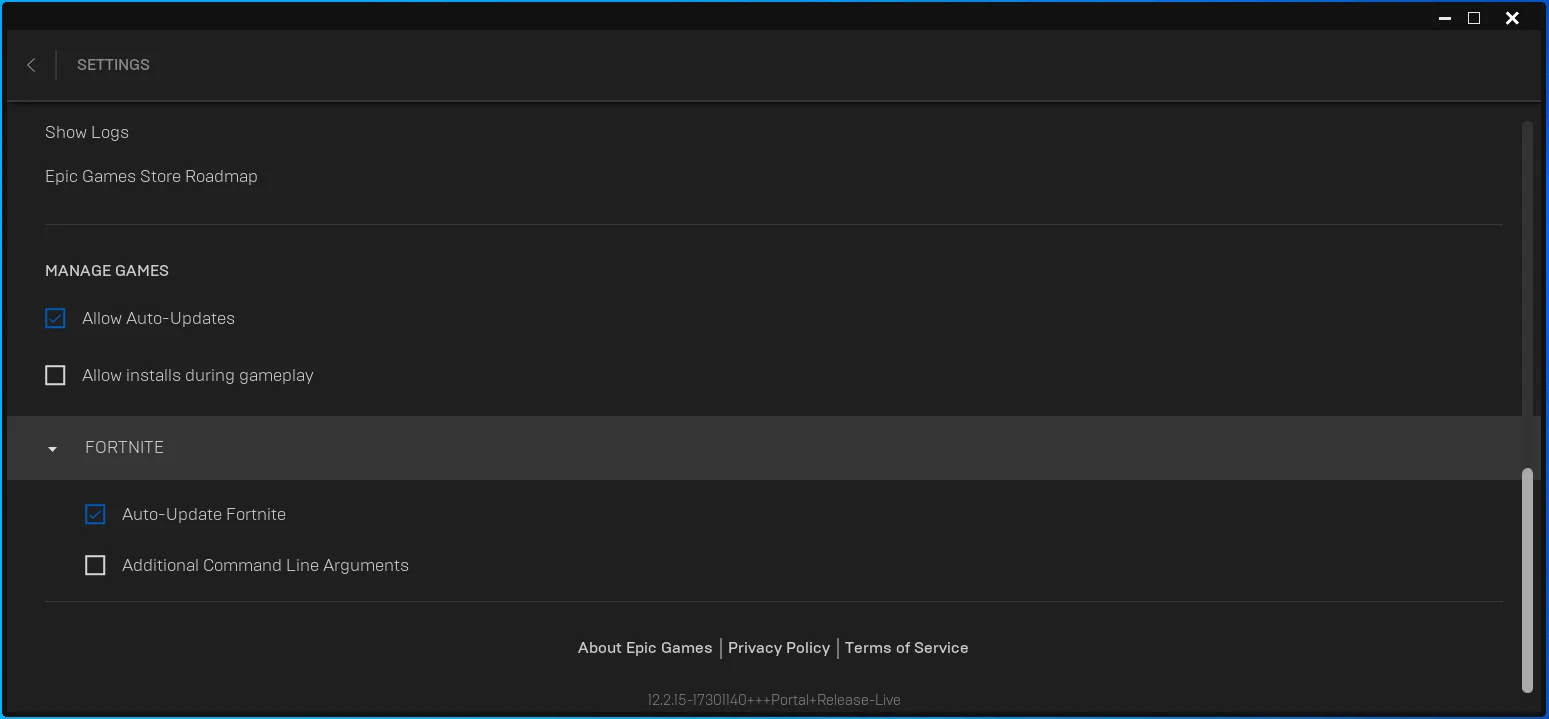
- Cochez la case "Arguments de ligne de commande supplémentaires".
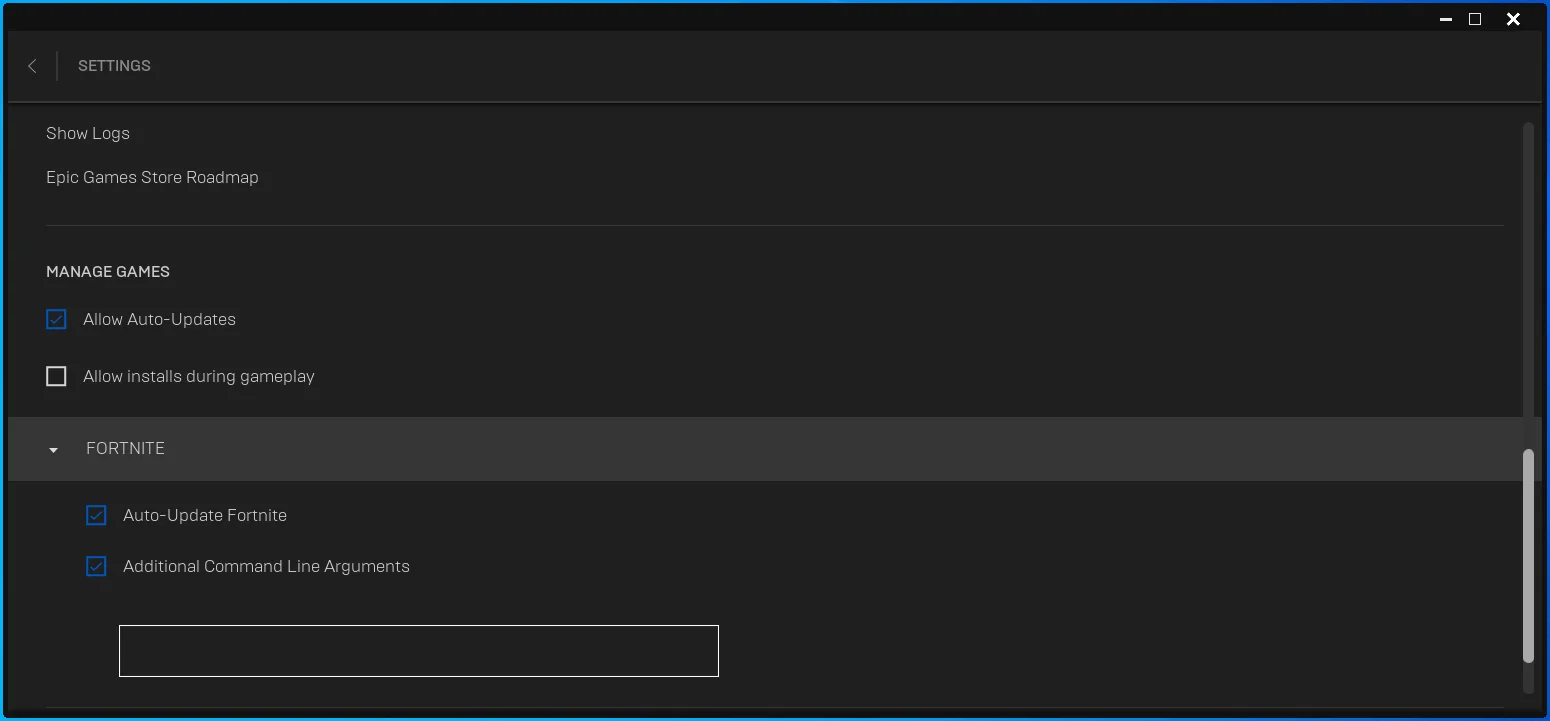
- Maintenant, tapez ceci :
-UTILISER TOUS LES CŒURS DISPONIBLES
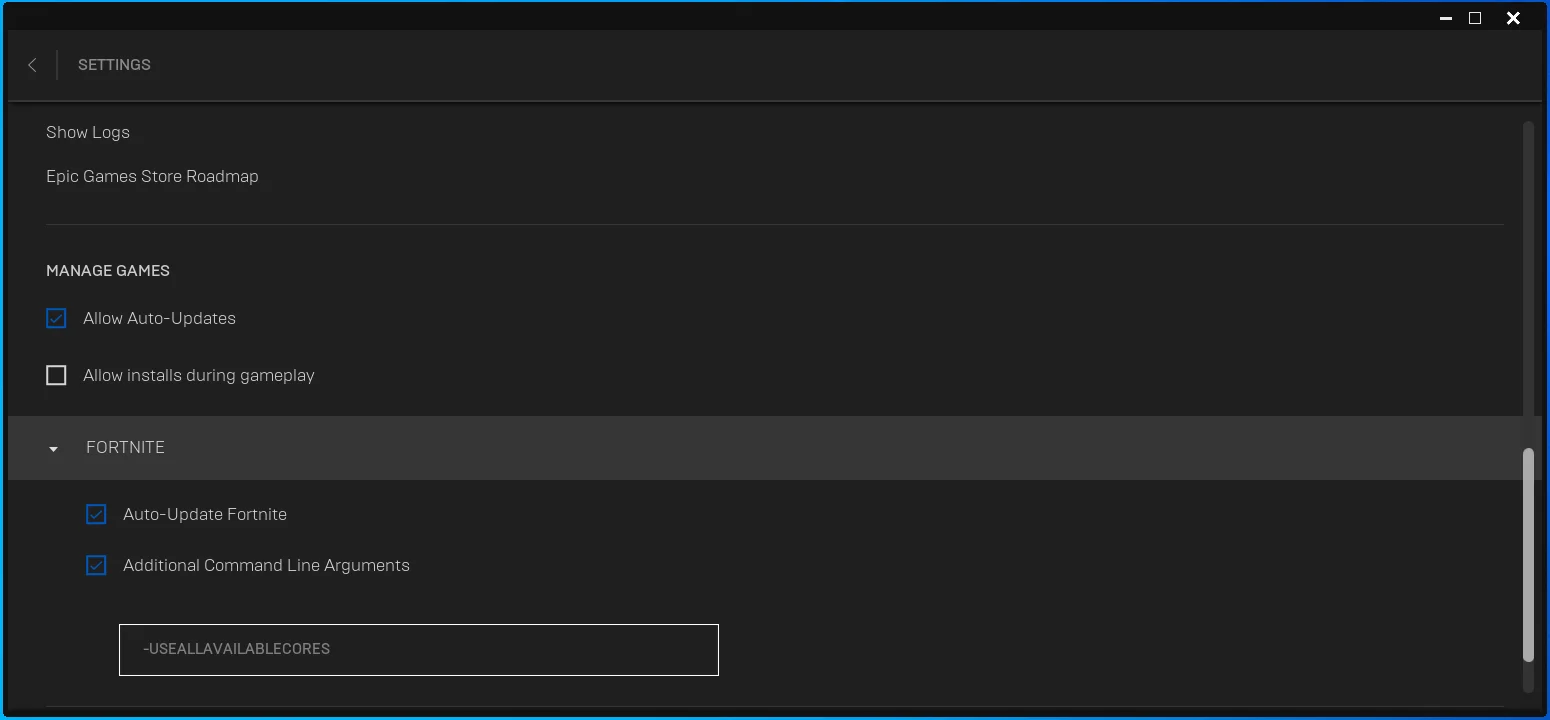
- Vous pouvez maintenant lancer Fortnite et vérifier le délai d'édition.
Vous pouvez également ajouter la commande -PREFERREDPROCESSOR, mais cela nécessite que vous ajoutiez le nombre exact de cœurs de votre CPU. Par exemple, la commande devrait ressembler à ceci si votre processeur a huit cœurs :
-UTILISER TOUS LES CŒURS DISPONIBLES -PROCESSEUR PRÉFÉRÉ 8
Vous pouvez vérifier le nombre de cœurs de votre CPU en suivant ces étapes :
- Appuyez sur Ctrl + Maj + Échap pour ouvrir le gestionnaire de tâches.
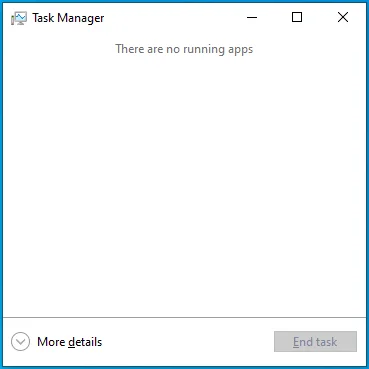
- Cliquez sur Plus de détails si vous ne voyez aucun onglet du Gestionnaire des tâches.
- Passez à l'onglet Processus.
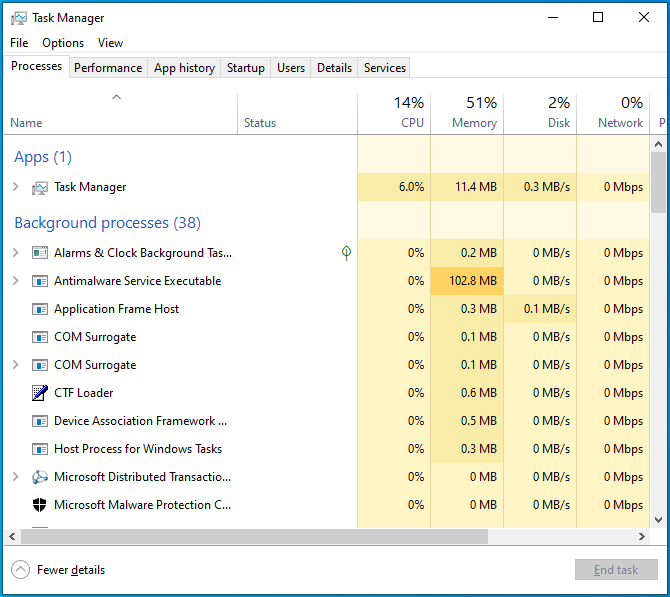
- Cliquez sur CPU sous l'onglet Processus, puis vérifiez vos cœurs de processeur sous le graphique.
Mettez à jour vos pilotes
Les pilotes de périphériques obsolètes ne font aucun bien à votre système. Ils peuvent entraîner des problèmes de performances, affecter la façon dont le système d'exploitation communique avec les appareils et même provoquer des plantages inattendus. Votre carte graphique et vos pilotes de souris font partie des logiciels essentiels qui peuvent affecter les performances de Fortnite.
Votre carte vidéo est responsable du traitement de la plupart des tâches graphiques de votre ordinateur, et des jeux comme Fortnite s'appuient sur l'appareil pour restituer des images lourdes, y compris les structures que vous modifiez. Ainsi, un pilote qui n'est pas amélioré pour interpréter correctement les besoins du jeu sur le GPU entraînera sans aucun doute des retards d'édition.
Pour commencer, vous devez supprimer votre pilote d'affichage actuel. De cette façon, vous vous assurerez que cela n'affecte pas la version mise à jour. Suivez ces étapes:
- Ouvrez le menu Power User en cliquant avec le bouton droit sur Démarrer ou en utilisant le raccourci clavier Win + X.
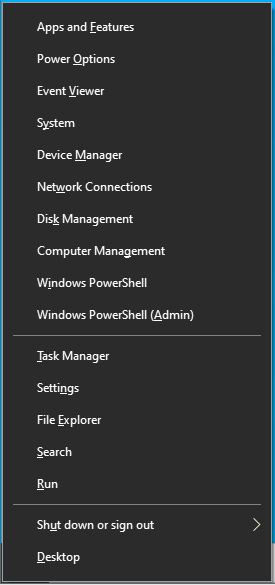
- Cliquez sur Gestionnaire de périphériques après l'apparition du menu.
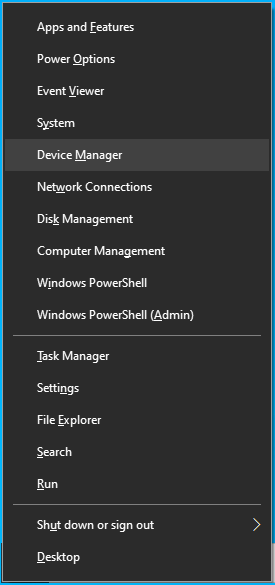
- Développez la catégorie Adaptateurs d'affichage une fois que vous voyez le Gestionnaire de périphériques.
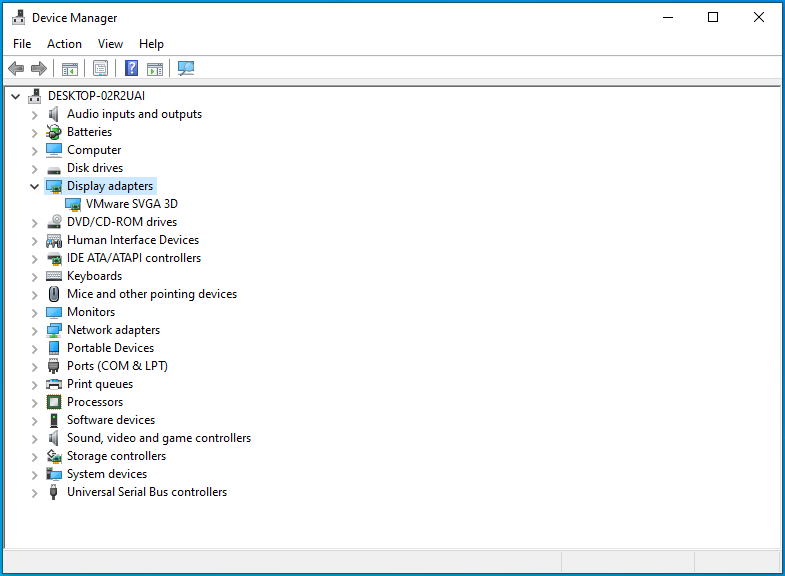
- Faites un clic droit sur votre carte graphique et cliquez sur Désinstaller l'appareil.
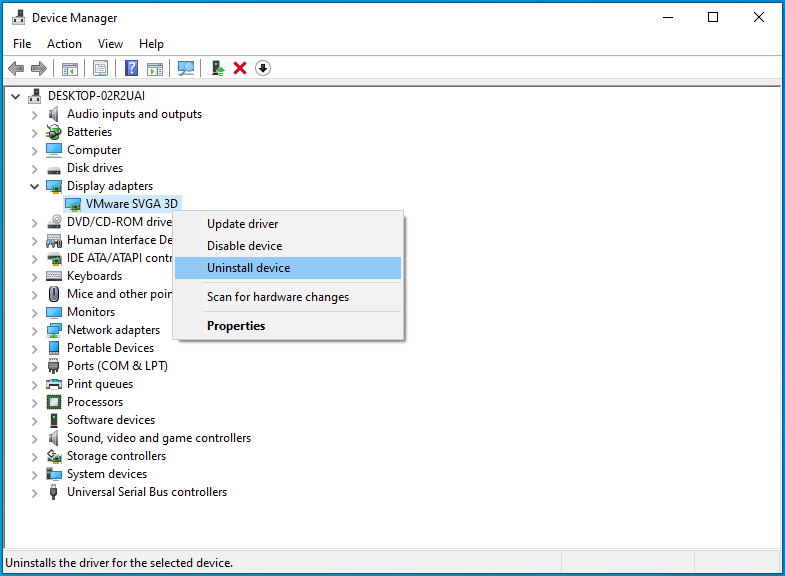
- Cochez la case à côté de "Supprimer le logiciel du pilote pour ce périphérique" et cliquez sur Désinstaller.
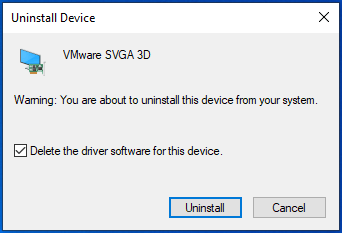
- Redémarrez votre ordinateur.
Il existe différentes manières de mettre à jour les pilotes de votre carte graphique et de votre souris. Vous pouvez vous rendre sur le site Web du fabricant de votre appareil pour télécharger son dernier pilote, utiliser le programme logiciel dédié de l'appareil ou opter pour un outil spécialisé de mise à jour du pilote qui automatise le processus.
Lorsque vous parcourez le site Web du fabricant de l'appareil, vous devez vous assurer que vous choisissez le bon logiciel de pilote pour la marque et le modèle de votre appareil et l'architecture 64 bits ou 32 bits du système d'exploitation. Après avoir téléchargé le progiciel, passez par le Gestionnaire de périphériques pour l'installer. Suivez ces étapes:
- Ouvrez le menu Power User en cliquant avec le bouton droit sur Démarrer ou en utilisant le raccourci clavier Win + X.
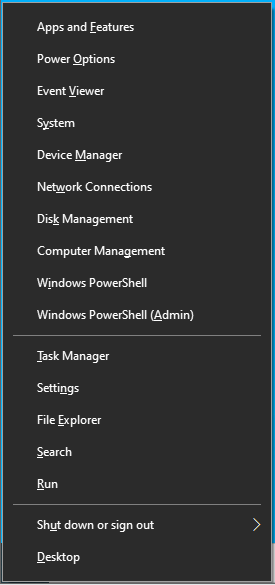
- Cliquez sur Gestionnaire de périphériques après l'apparition du menu.
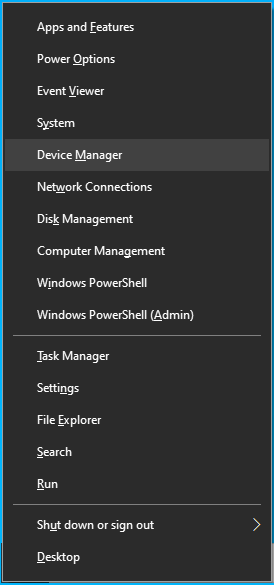
- Développez la catégorie Adaptateurs d'affichage une fois que vous voyez le Gestionnaire de périphériques.
- Faites un clic droit sur la carte graphique et cliquez sur Mettre à jour le pilote.
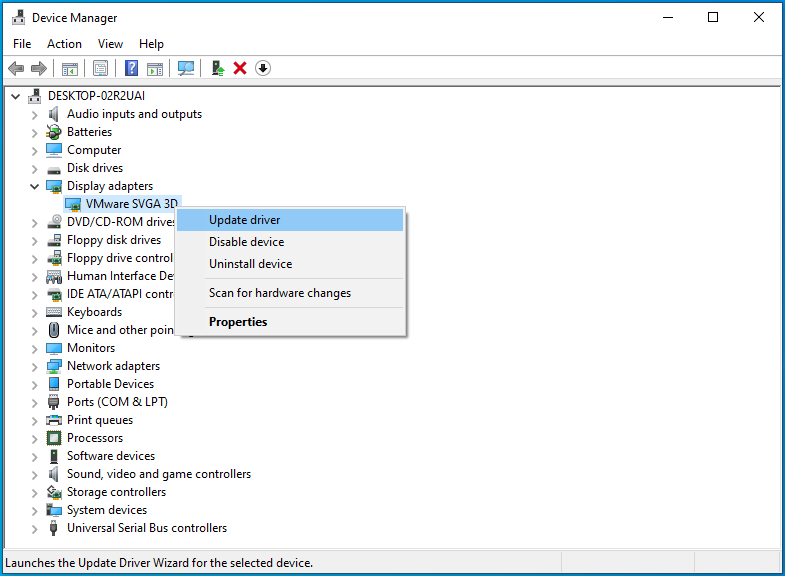
- Cliquez sur "Rechercher automatiquement les pilotes" une fois que vous voyez la fenêtre Mettre à jour les pilotes. Votre ordinateur recherchera la version mise à jour du pilote sur votre disque dur et l'installera automatiquement.
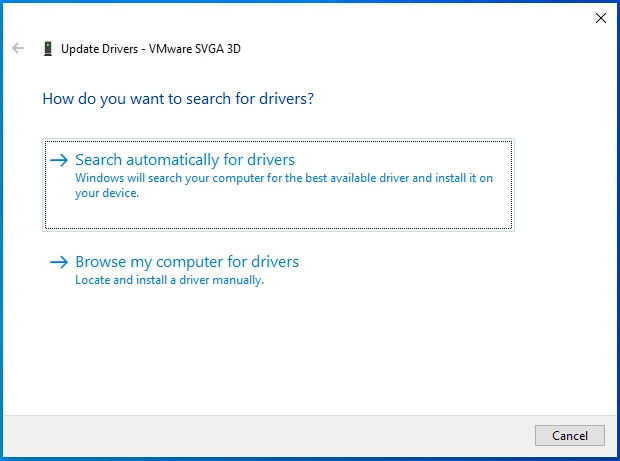
- Si vous souhaitez pointer votre système vers l'endroit où vous avez téléchargé le pilote mis à jour, cliquez sur "Parcourir mon ordinateur pour les pilotes".
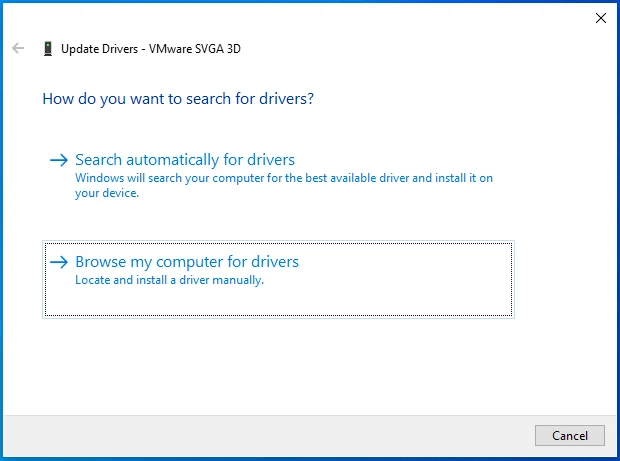
- Redémarrez votre ordinateur une fois que Windows a installé le pilote.
Pour simplifier le processus, vous avez besoin d'une application tierce appelée Auslogics Driver Updater. Il vous aide à rechercher des pilotes obsolètes, manquants et corrompus et à les mettre à jour.
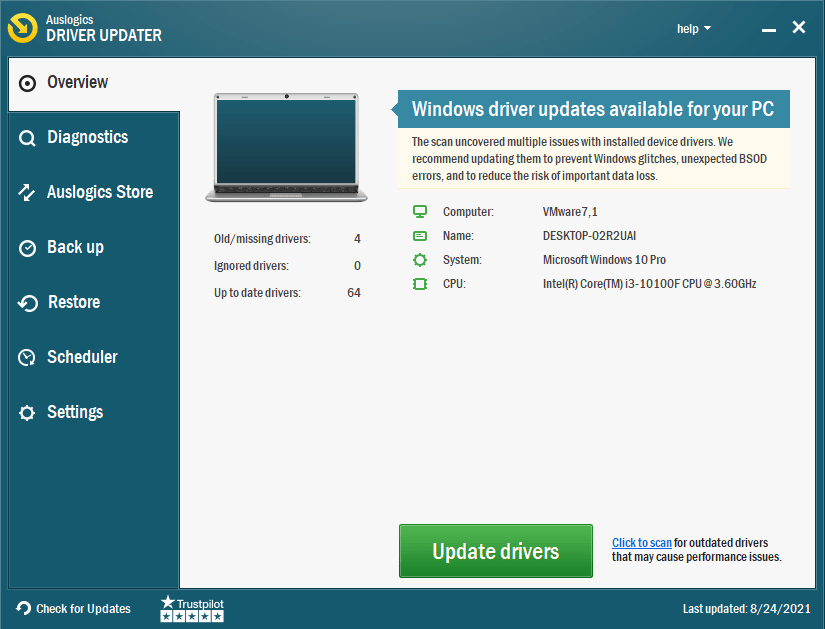
Le programme élimine le stress et l'inquiétude liés à la recherche et à l'installation des pilotes appropriés. Vous pouvez même télécharger plusieurs pilotes à la fois si vous optez pour sa version complète. Cela signifie que vous pouvez mettre à jour les pilotes de votre souris et de votre GPU sans vous rendre sur les sites Web des fabricants de périphériques pour télécharger les mises à jour.
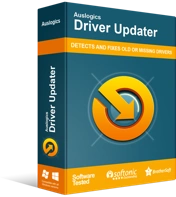
Résoudre les problèmes de PC avec Driver Updater
Les performances instables du PC sont souvent causées par des pilotes obsolètes ou corrompus. Auslogics Driver Updater diagnostique les problèmes de pilote et vous permet de mettre à jour les anciens pilotes tous en même temps ou un à la fois pour que votre PC fonctionne plus facilement
Utilisation du programme dédié de l'appareil
Vous pouvez utiliser le panneau de configuration NVIDIA ou les paramètres AMD Radeon pour télécharger et installer le dernier pilote de votre GPU, en fonction de la carte graphique que vous utilisez.
Voici comment utiliser le panneau de configuration NVIDIA :
- Lancez NVIDIA GeForce Experience en cliquant avec le bouton droit sur le bureau et en sélectionnant le programme dans le menu contextuel.
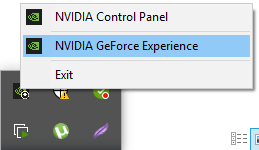
- Une fois l'application affichée, allez en haut de la fenêtre et cliquez sur "Vérifier les mises à jour".
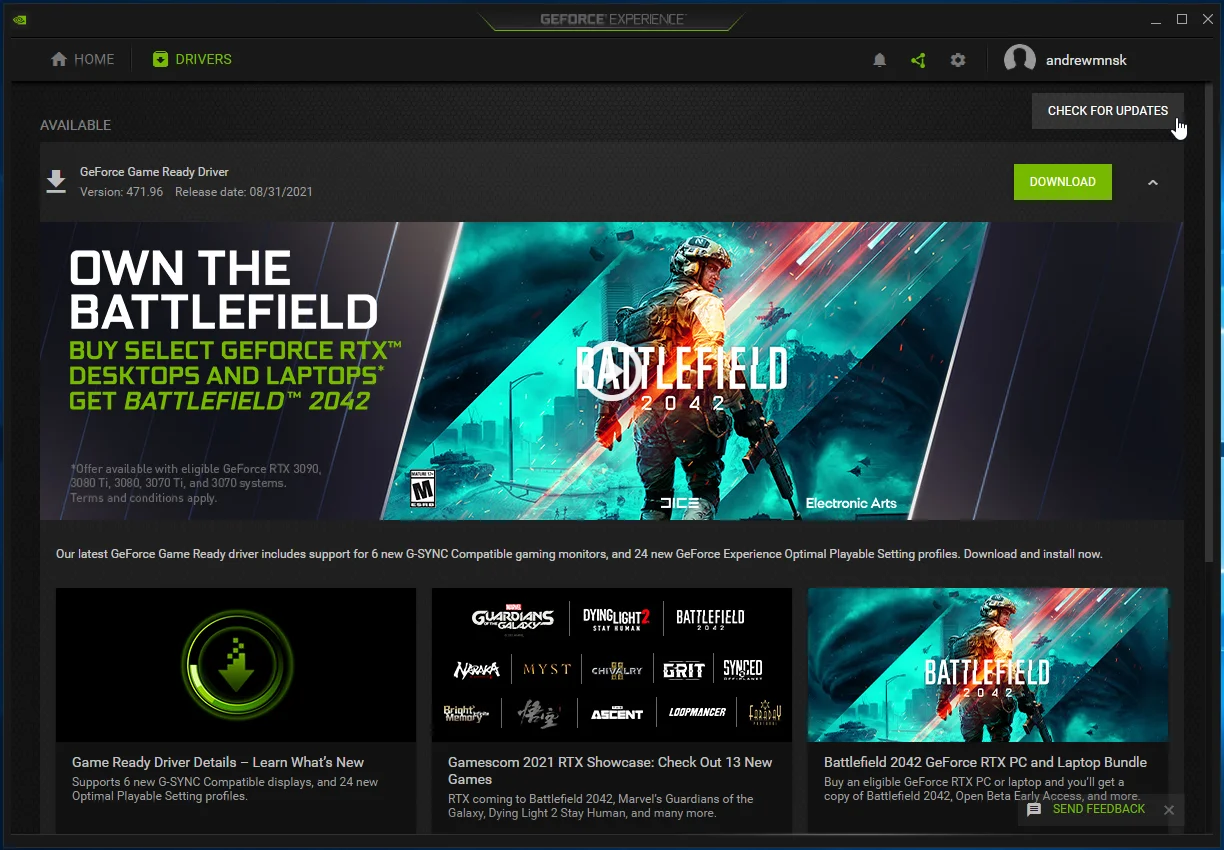
- Vous serez redirigé vers une page où vous pourrez télécharger le pilote.
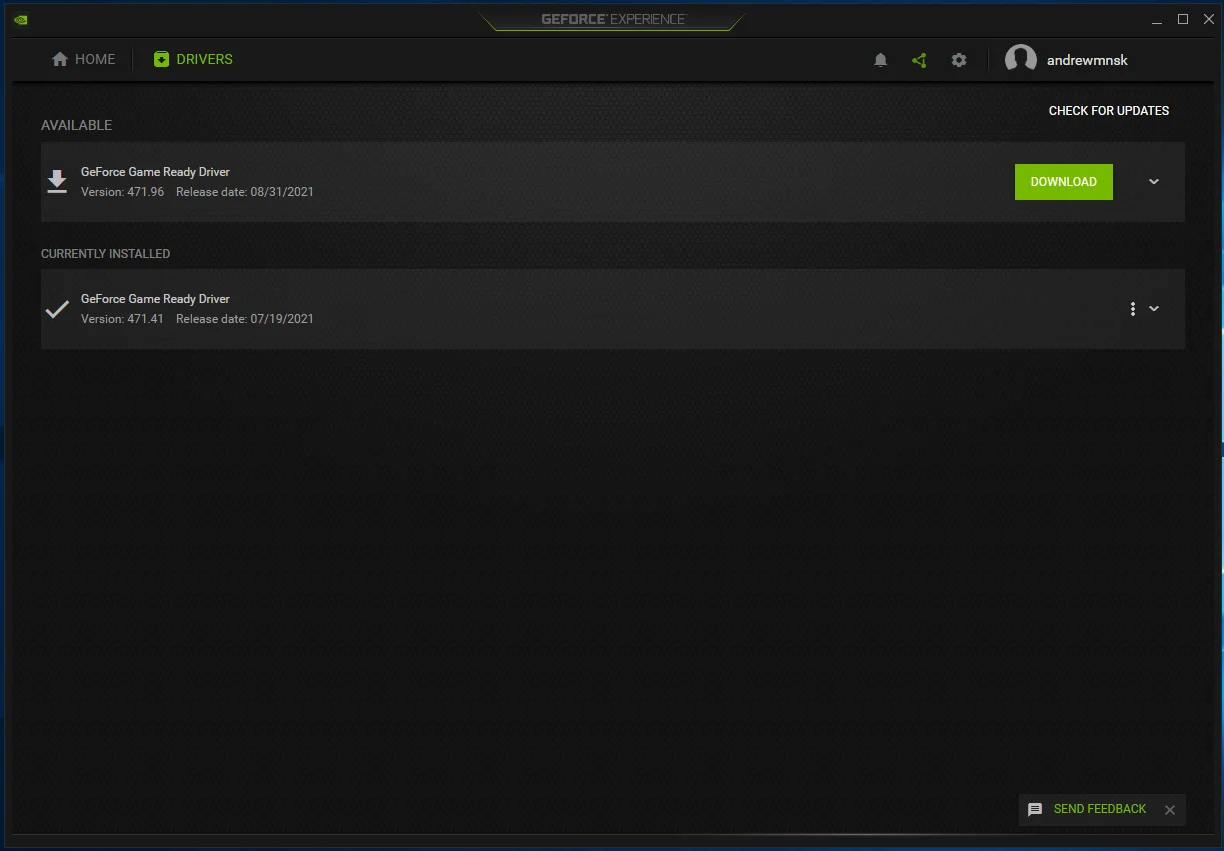
- Exécutez le programme d'installation une fois le téléchargement terminé et suivez les instructions de l'assistant pour terminer le processus.
Voici comment utiliser les paramètres AMD Radeon :
- Faites un clic droit sur votre bureau et cliquez sur Paramètres AMD Radeon.
- Une fois l'application ouverte, cliquez sur le bouton Mises à jour dans le coin inférieur gauche de la fenêtre.
- Sur la page suivante, vous verrez les boutons "Currently Installed" et "Check for Updates". Cliquez sur ce dernier.
- Si des mises à jour sont disponibles pour votre pilote, vous verrez les boutons "Nouveau recommandé" et "Nouveau facultatif". Nous vous conseillons d'installer le pilote recommandé.
- Une fois que vous avez cliqué sur le bouton "Nouveau recommandé", une liste déroulante apparaîtra.
- Ensuite, cliquez sur "Mise à niveau personnalisée" ou "Mise à niveau express".
"Custom Upgrade" vous permet de choisir les composants du pilote que vous souhaitez installer, tandis que "Express Upgrade" installe automatiquement les composants standard du pilote.
- Autorisez l'outil à télécharger le pilote en cliquant sur l'option Continuer.
- Redémarrez votre système une fois le processus de mise à jour terminé et recherchez le problème.
Exécutez Fortnite sur votre carte graphique dédiée
Si votre ordinateur dispose d'une carte vidéo intégrée et dédiée, vous remarquerez peut-être un délai d'édition chaque fois que vous jouez au jeu sur batterie. En effet, votre ordinateur passe au GPU intégré pour économiser de l'énergie lorsqu'il fonctionne sur batterie. Pour résoudre ce problème, vous devez forcer le jeu à s'exécuter sur le GPU dédié, quelle que soit la source d'alimentation de votre ordinateur portable.
Il existe différentes façons de forcer Fortnite à s'exécuter sur votre GPU dédié, et nous vous montrerons chaque méthode.
Suivez ces étapes si vous utilisez une carte NVIDIA :
- Lancez le panneau de configuration NVIDIA.
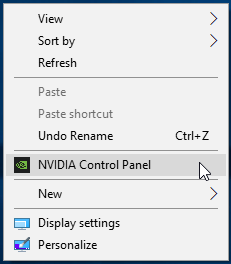
- Une fois l'application ouverte, allez dans le volet de gauche et cliquez sur "Ajuster les paramètres de l'image" sous Paramètres 3D.
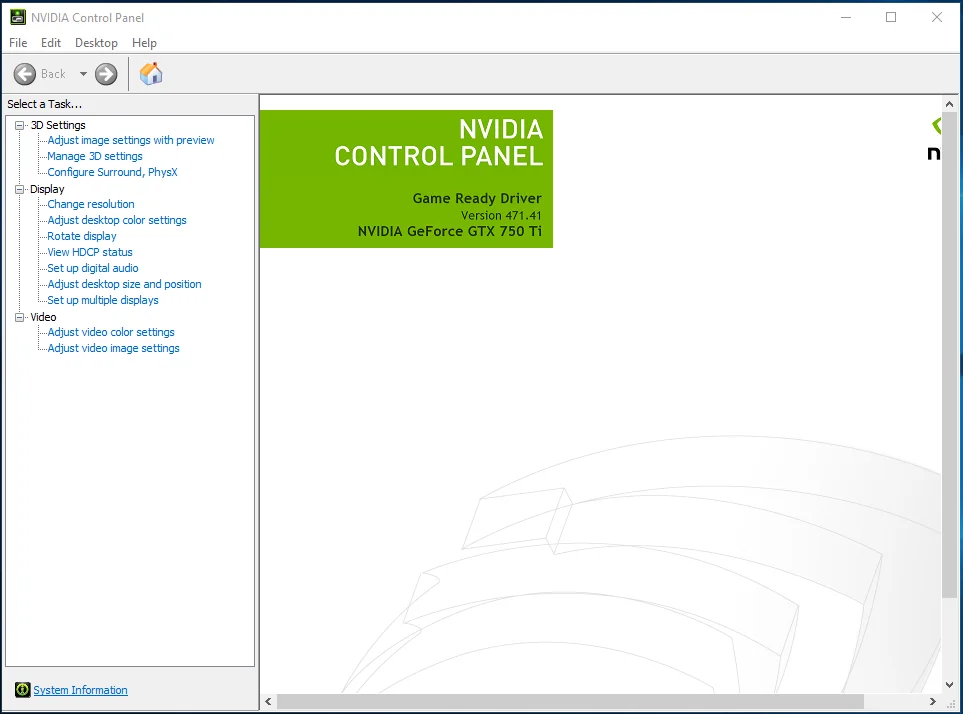
- Allez dans le volet de droite et sélectionnez le bouton radio "Utiliser mes préférences en mettant l'accent sur les performances". Assurez-vous que la diapositive est sur Performances.
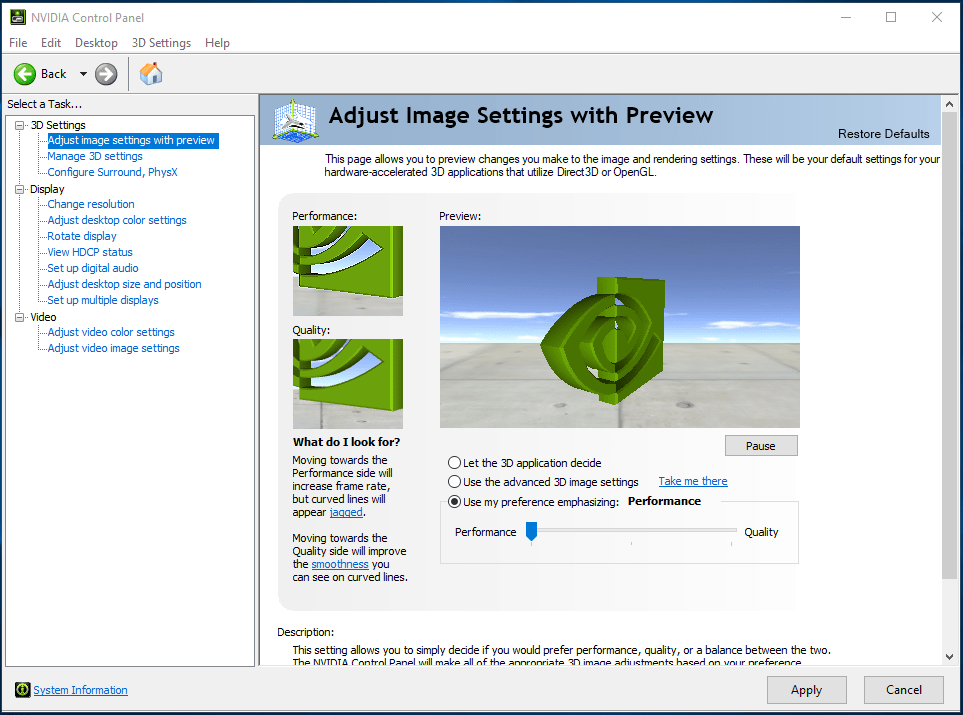
- Cliquez sur le bouton Appliquer.
- Ensuite, allez dans le volet gauche de la fenêtre et cliquez sur "Gérer les paramètres 3D" sous Paramètres 3D.
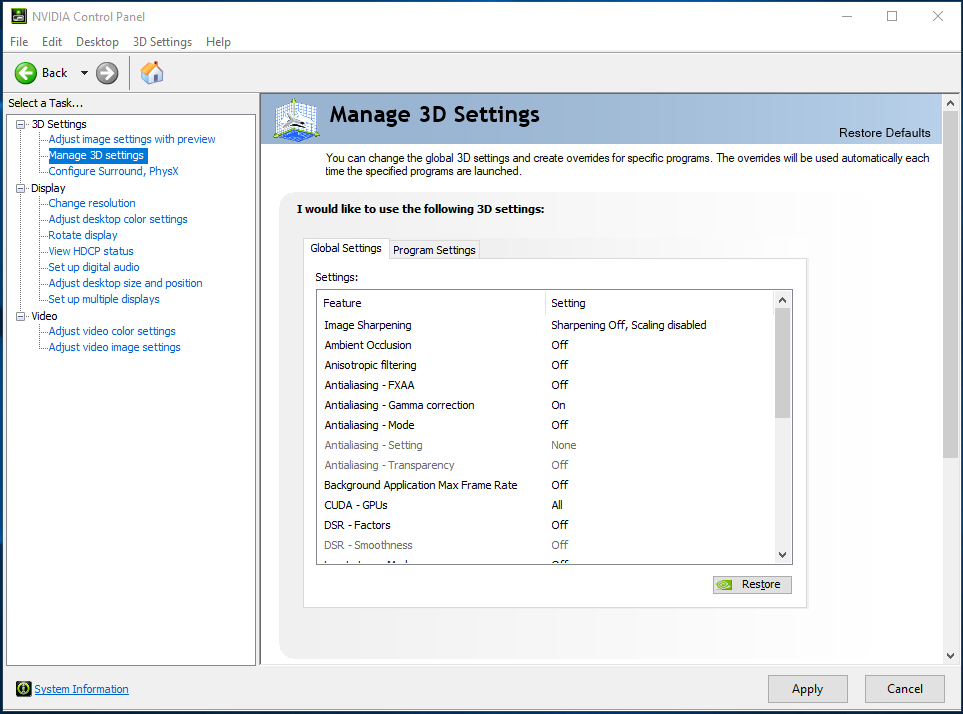
- Accédez au volet de droite et, sous l'onglet Paramètres globaux, choisissez Processeur NVIDIA hautes performances dans la liste déroulante "Processeur graphique préféré".
- Passez à l'onglet Paramètres du programme.
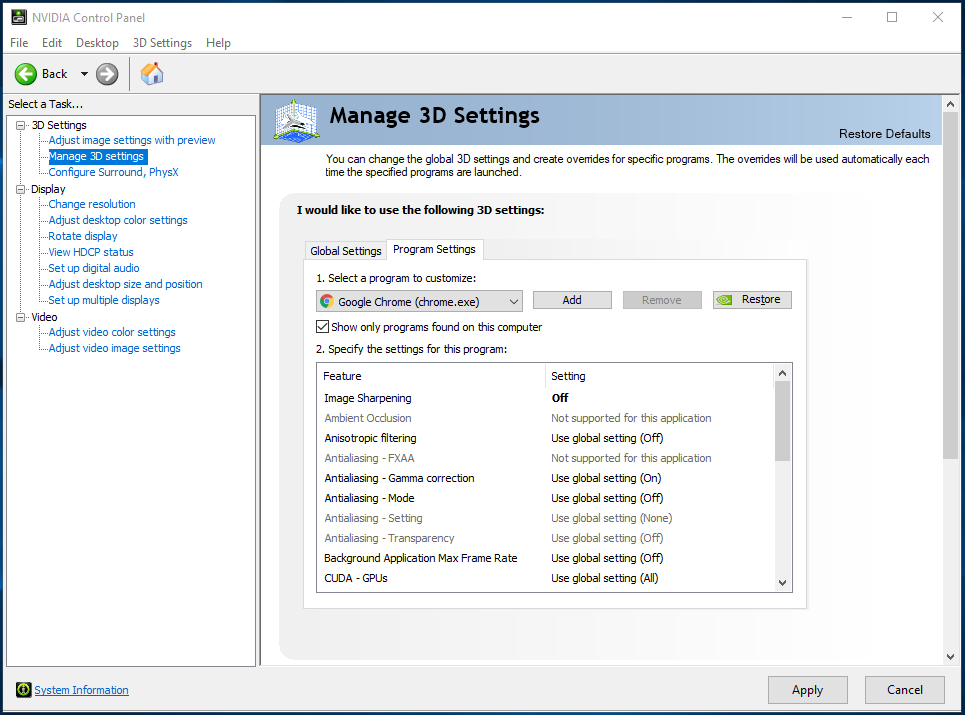
- Dans le menu déroulant "Sélectionner un programme à personnaliser", choisissez Fortnite. Si vous ne voyez pas le jeu, cliquez sur le bouton Ajouter, accédez à son dossier d'installation et double-cliquez sur le fichier EXE.
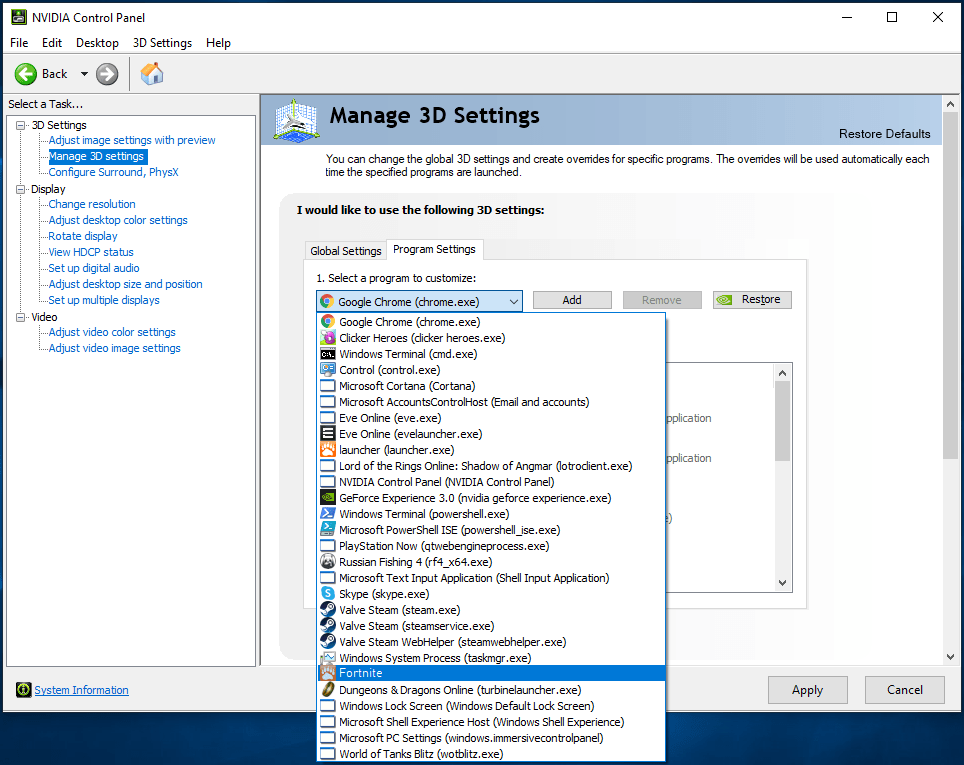
- Dans le menu déroulant "Sélectionner le processeur graphique préféré pour ce programme", choisissez Processeur NVIDIA hautes performances.
- Cliquez sur le bouton OK.
Suivez ces étapes si vous utilisez une carte AMD :
- Faites un clic droit sur votre bureau.
- Une fois le menu contextuel affiché, cliquez sur Paramètres AMD Radeon.
- Une fois les paramètres AMD Radeon ouverts, cliquez sur Système en haut de la fenêtre.
- Allez dans le coin supérieur gauche de l'application et cliquez sur Switchable Graphics.
- Par défaut, vous verrez la vue Applications en cours d'exécution une fois que le menu Switchable Graphics apparaît. Si Fortnite est en cours d'exécution, cliquez sur sa flèche et sélectionnez Haute performance.
- Si le jeu est actuellement fermé, allez dans le coin supérieur droit de la fenêtre, cliquez sur "Applications en cours d'exécution", puis cliquez sur "Applications profilées installées".
- Accédez à Fortnite et changez son option Switchable Graphics en "Haute performance".
- Si vous ne trouvez toujours pas le jeu dans la fenêtre, allez dans le coin supérieur droit, cliquez sur l'option Parcourir, accédez au dossier d'installation du jeu et ajoutez-le à la liste.
- Après avoir changé l'option de Fortnite en "Haute performance", vous verrez une icône d'utilisateur dans son étiquette.
Remarque : Si vous choisissez l'option "Économie d'énergie", le jeu fonctionnera sur le GPU intégré. L'option "Basé sur la source d'alimentation" exécutera le jeu sur le GPU intégré lorsque votre PC économise de l'énergie et sur la carte dédiée lorsque votre ordinateur portable est branché sur une source d'alimentation.
Passez par Paramètres :
- Appuyez simultanément sur les boutons Windows et I de votre clavier pour ouvrir les paramètres.
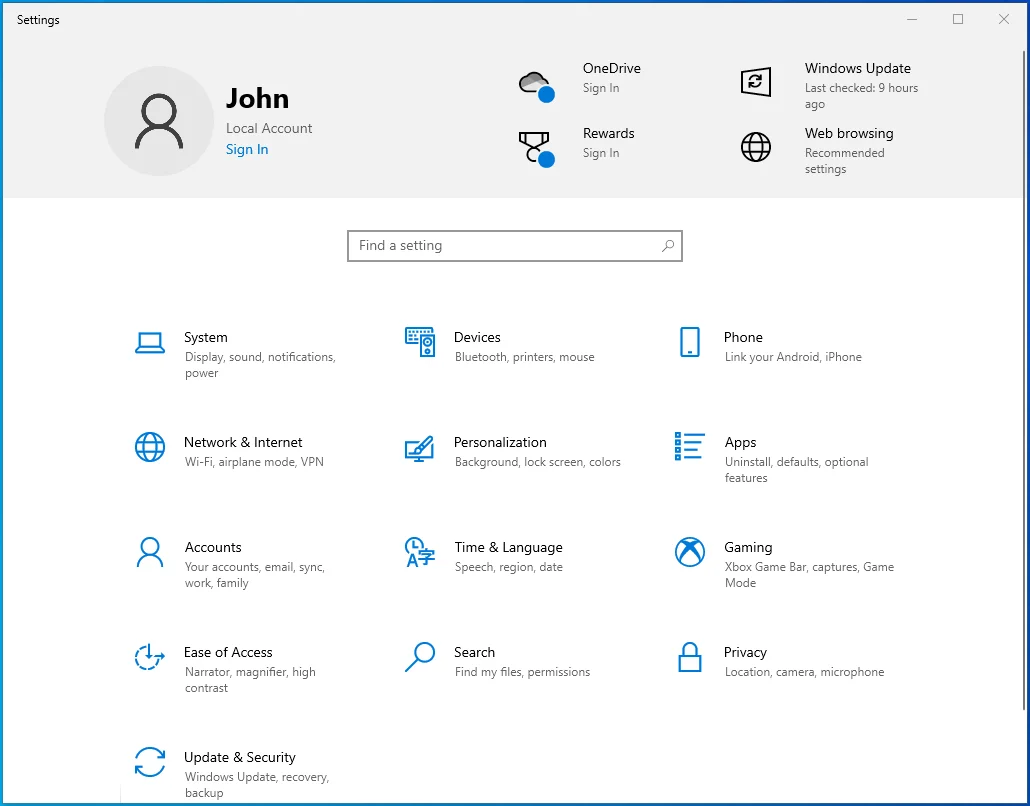
- Cliquez sur l'étiquette Système après l'affichage de l'écran d'accueil de l'application.
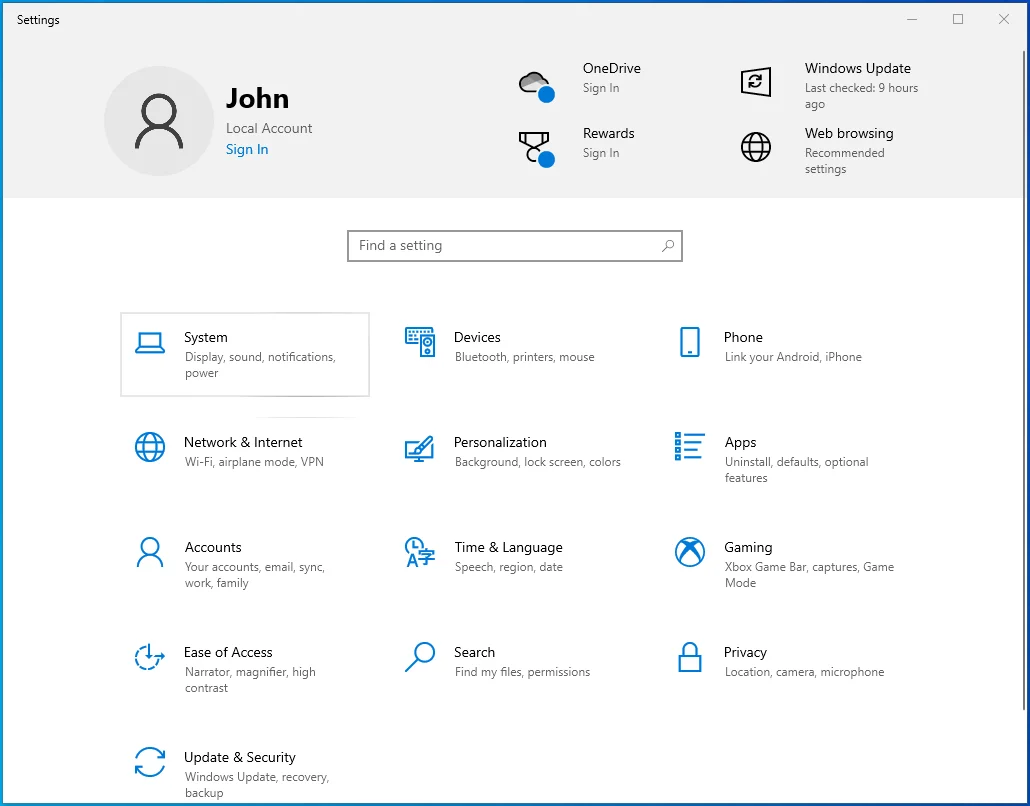
- Une fois que l'interface système apparaît, sélectionnez Affichage.
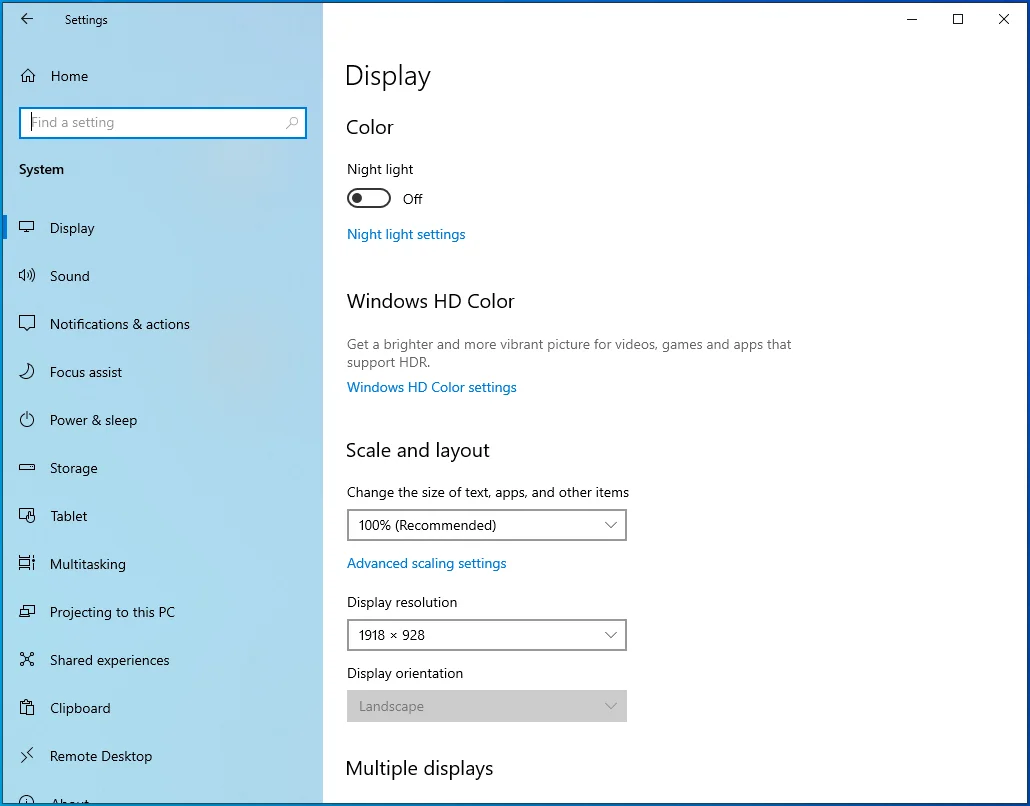
- Faites défiler vers le bas de l'onglet Affichage et cliquez sur Paramètres graphiques.
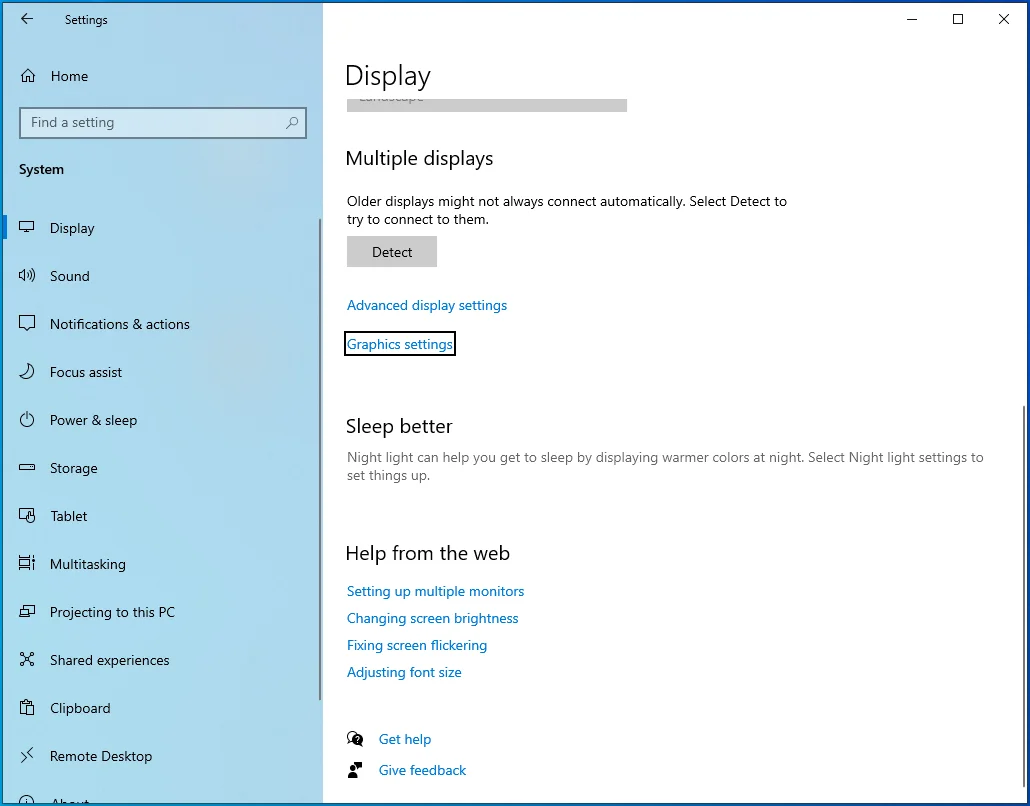
- Une fois l'écran Paramètres graphiques ouvert, cliquez sur le bouton Parcourir dans le menu déroulant "Choisir une application pour définir les préférences".
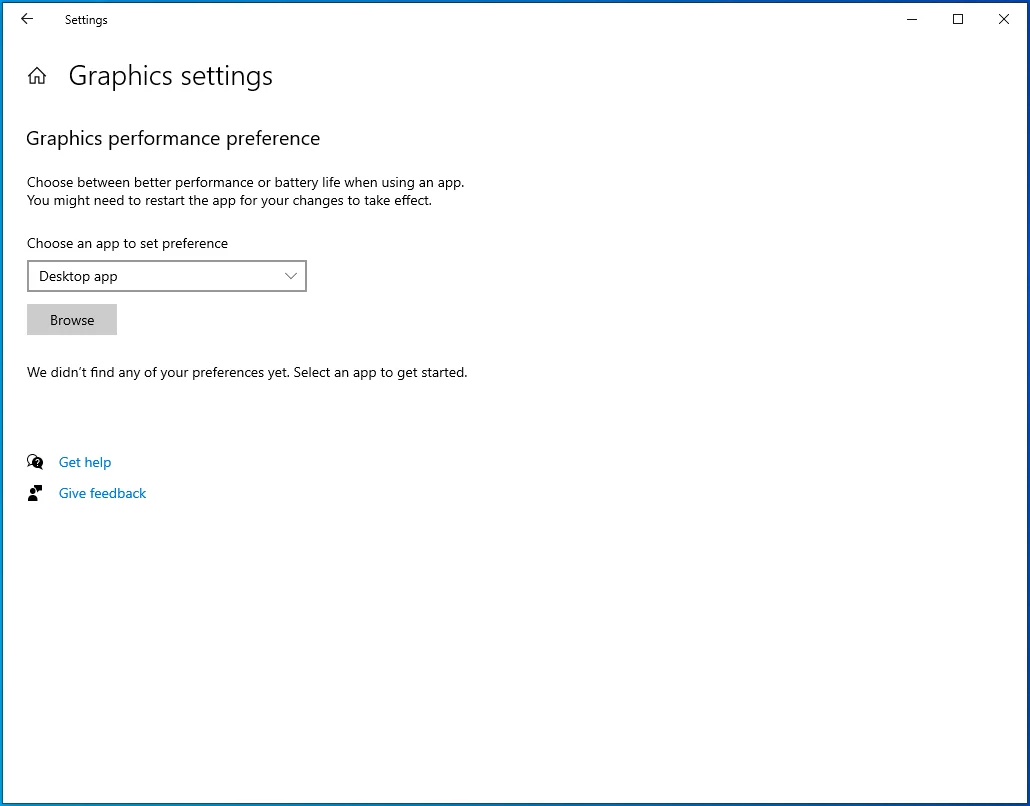
- Une fois que vous voyez la fenêtre de dialogue Ouvrir, accédez au dossier d'installation de Fortnite.
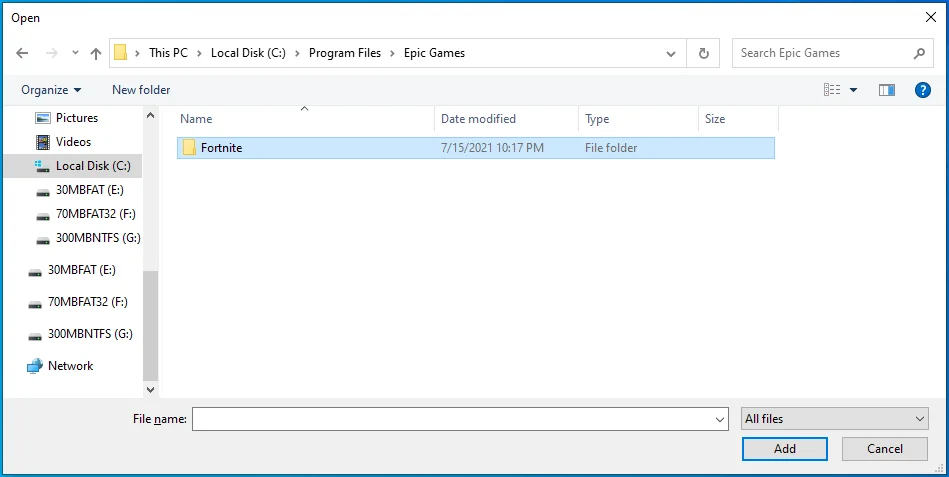
- Localisez le fichier EXE du jeu, cliquez dessus, puis cliquez sur le bouton Ajouter.
- Une fois de retour à l'écran Paramètres graphiques, vous devriez voir le jeu ; cliquez dessus, puis cliquez sur le bouton Options.
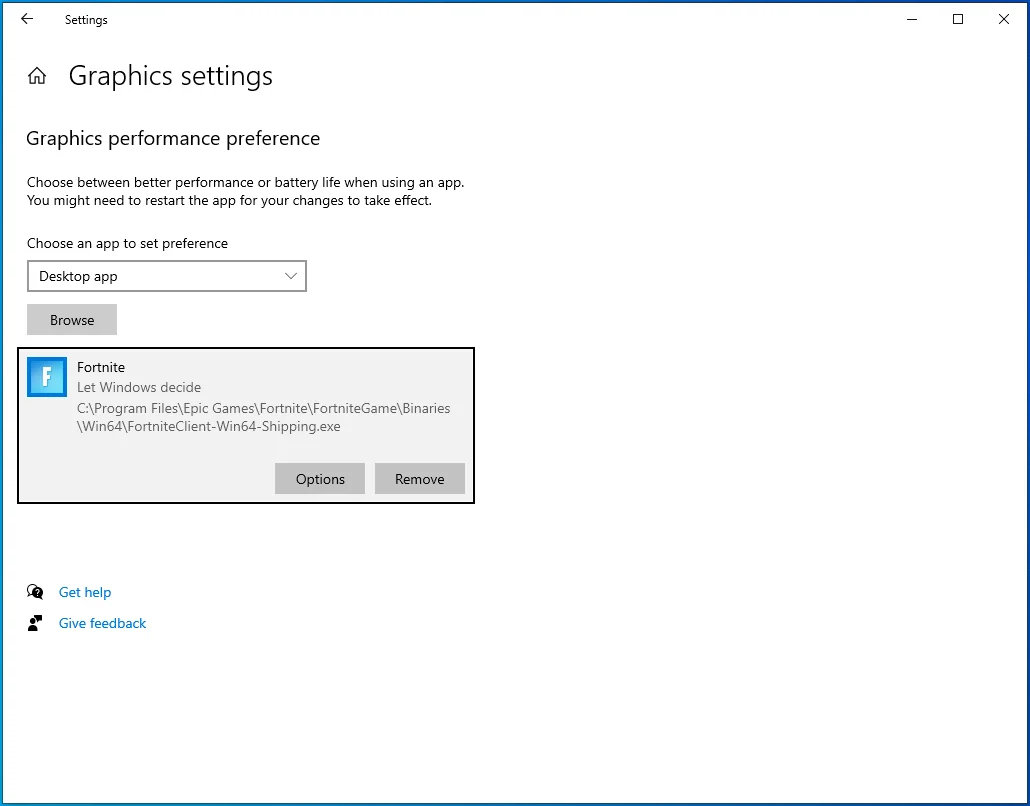
- Après avoir vu la boîte de dialogue Spécifications graphiques, cliquez sur le bouton radio pour Haute performance, puis cliquez sur Enregistrer.
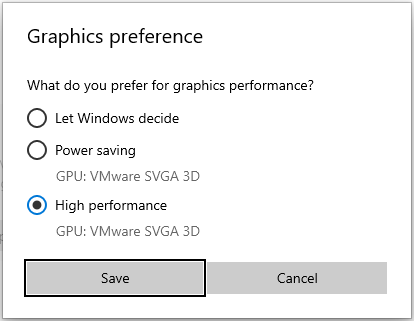
- Le jeu sera désormais obligé de s'exécuter sur votre carte d'affichage dédiée chaque fois que vous le lancerez.
Quels sont les meilleurs paramètres de contrôleur Fortnite en 2021 pour l'édition ?
Vous devez maîtriser votre contrôleur et utiliser des paramètres favorables pour effectuer des modifications rapides. Si votre contrôleur actuel ne fonctionne plus correctement, vous devriez en acheter un nouveau car un contrôleur ancien et glitchy vous désavantagera.
Ajuster vos commandes de cette manière devrait améliorer vos compétences en matière d'édition :
LB : non lié
LT : non lié
RB : Non lié
RT : sélectionner
Pavé directionnel droit : non lié
Pavé directionnel gauche : non lié
Pavé directionnel vers le haut : Inventaire
Pavé directionnel vers le bas : appuyez pour parler
Bouton X/carré : non lié
Bouton Y/Triangle : Basculer la pioche
Bouton A/Croix : Sauter
B/Bouton cercle : Confirmer
R3 : Réinitialiser
L3 : Sprint/sprint automatique
Pavé tactile : Carte
Bouton d'options : menu du jeu
Assurez-vous de pratiquer ces contrôles et de vous y habituer avant de les utiliser dans les matchs.
Conclusion
Voilà comment se débarrasser des retards d'édition dans Fortnite. Bien sûr, vous pouvez appliquer d'autres mesures, telles que l'utilisation d'un câble Ethernet ou d'un adaptateur CPL pour améliorer la vitesse de votre connexion réseau et réduire le ping. Faites-nous savoir comment vous avez résolu le problème de délai d'édition dans la section des commentaires ci-dessous !
