Correction de Firefox SSL_ERROR_NO_CYPHER_OVERLAP dans Windows 10
Publié: 2022-03-29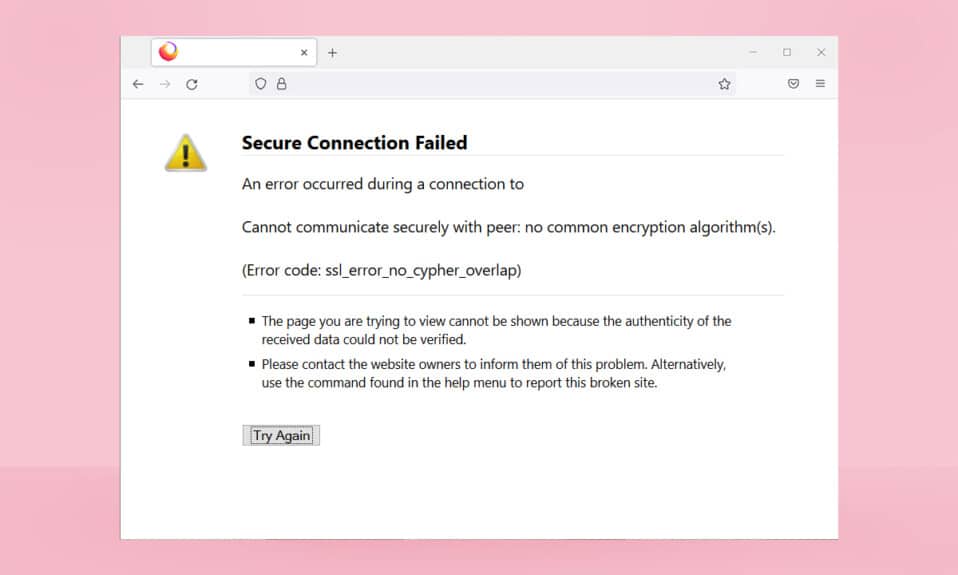
Si vous êtes un utilisateur de Firefox, vous avez peut-être rencontré l'erreur SSL_ERROR_NO_CYPHER_OVERLAP au moins une fois. Cette erreur NO CYPHER OVERLAP peut être liée à des problèmes de mise à jour. Il arrête la navigation sur le Web, ce qui peut être frustrant. Si vous rencontrez cette erreur, vous êtes au bon endroit. Nous vous apportons un guide parfait qui vous aidera à corriger l'erreur PR END OF FILE du navigateur SSL_ERROR Firefox.
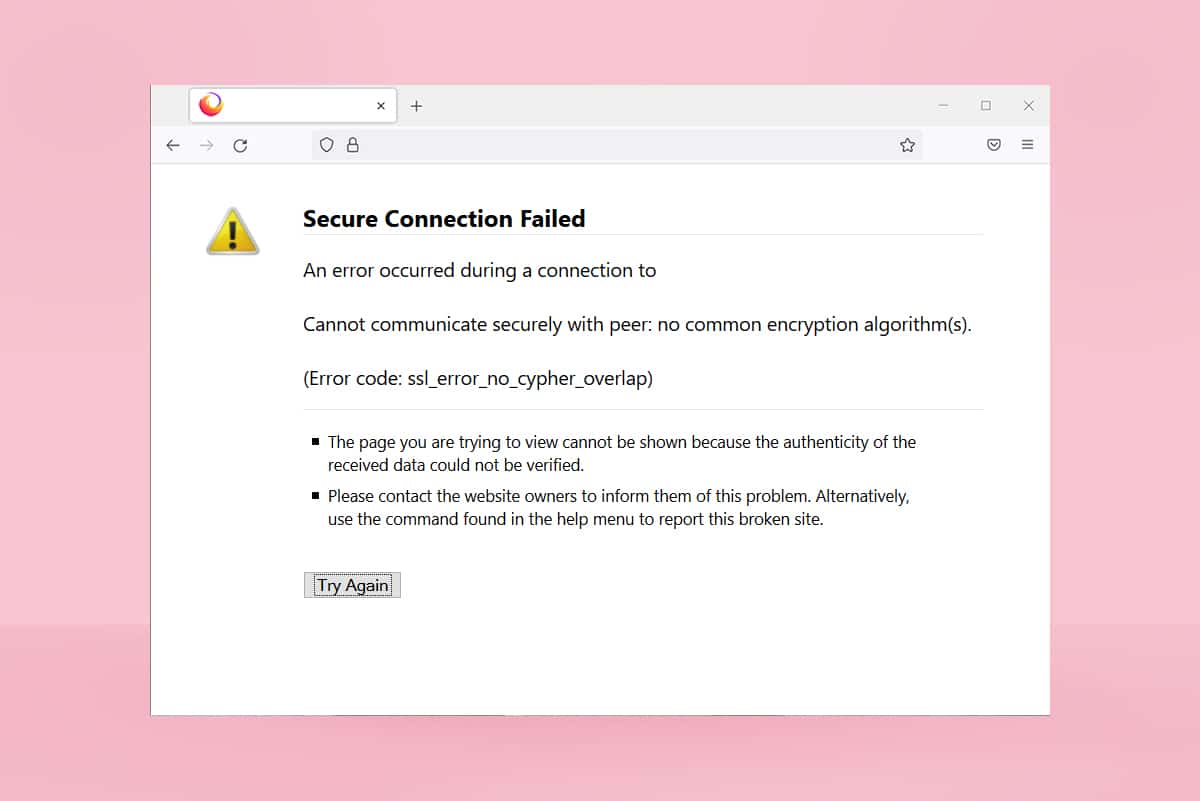
Contenu
- Comment réparer Firefox SSL_ERROR_NO_CYPHER_OVERLAP dans Windows 10
- Méthode 1 : Ouvrez Firefox en mode sans échec
- Méthode 2 : supprimer le cache de Firefox
- Méthode 3 : désactiver l'accélération matérielle
- Méthode 4 : Mettre à jour le navigateur Firefox
- Méthode 5 : Mettre à jour les extensions Firefox
- Méthode 6 : désactiver ou supprimer des extensions
- Méthode 7 : Désactiver temporairement l'antivirus
- Méthode 8 : exécuter une analyse des logiciels malveillants
- Méthode 9 : réinitialiser TLS et SSL3 aux paramètres par défaut
- Méthode 10 : contourner les protocoles de chiffrement
- Méthode 11 : Actualiser Firefox
- Méthode 12 : créer un nouveau profil Firefox
- Méthode 13 : réinstaller Firefox
Comment réparer Firefox SSL_ERROR_NO_CYPHER_OVERLAP dans Windows 10
Dans certains cas, Firefox n'est pas en mesure de collecter les données de sécurité du site Web demandé, ce qui conduit principalement à Firefox SSL_ERROR. Voici quelques raisons qui peuvent provoquer cette erreur :
- Mauvaise communication entre le client et le serveur.
- Le transfert de données entre le client et le serveur n'a pas pu être vérifié .
- Serveur et navigateur se connectant avec un chiffrement de chiffrement différent .
- Navigateur obsolète .
- SSL3 ou TLS désactivé .
- Les programmes antivirus interfèrent avec le navigateur.
- Présence de logiciels malveillants .
Après avoir expliqué les raisons de l'erreur SSL_ERROR_NO_CYPHER_OVERLAP, il est temps de la corriger. Voici quelques méthodes simples qui vous aideront à corriger SSL_ERROR Firefox.
Méthode 1 : Ouvrez Firefox en mode sans échec
Les problèmes courants dans Firefox peuvent être résolus en l'ouvrant en mode sans échec. Cela peut corriger Firefox SSL_ERROR_NO_CYPHER_OVERLAP. Suivez les étapes ci-dessous pour l'essayer.
1. Ouvrez la boîte de dialogue Exécuter en appuyant simultanément sur les touches Windows + R.
2. Tapez firefox -safe-mode dans la boîte de dialogue Exécuter et cliquez sur OK .
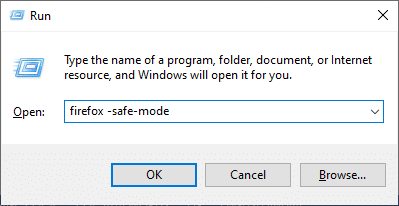
3. Cliquez sur Ouvrir lorsque vous y êtes invité
Méthode 2 : supprimer le cache de Firefox
Un cache et des cookies corrompus dans le navigateur Firefox peuvent entraîner des problèmes d'accès aux pages Web, ce qui peut entraîner une erreur SSL_ERROR Firefox. Vous pouvez résoudre ce problème en supprimant le cache Firefox comme indiqué ci-dessous.
1. Ouvrez un nouvel onglet dans Firefox .
2. Cliquez sur trois lignes ( Open Application Menu ) comme indiqué.
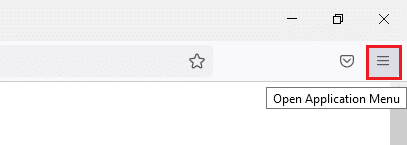
3. Dans la liste déroulante, cliquez sur Paramètres .
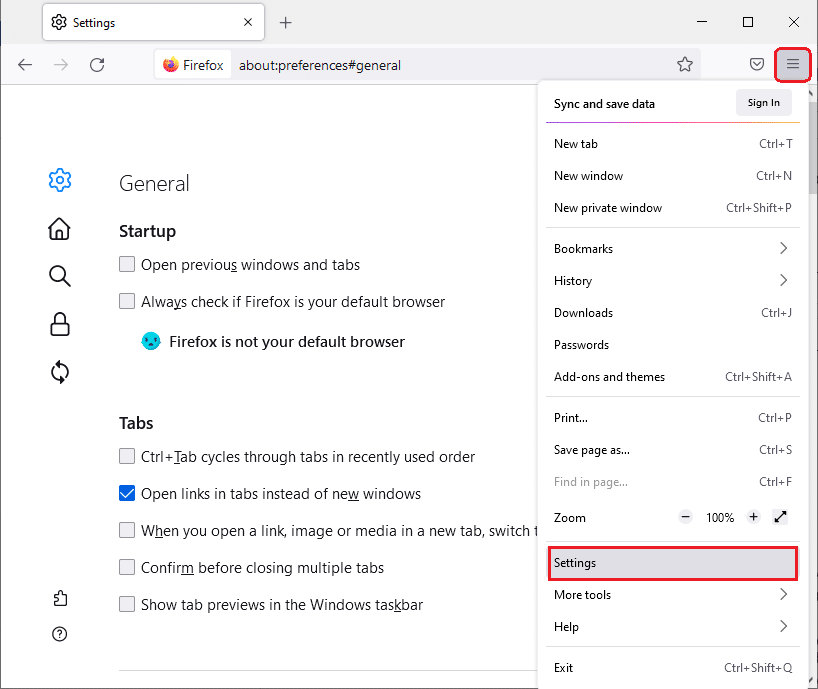
4. Dans le volet de gauche, cliquez sur l'onglet Confidentialité et sécurité .
5. Faites défiler le volet de droite et cliquez sur Effacer les données… sous la section Cookies et données de site .
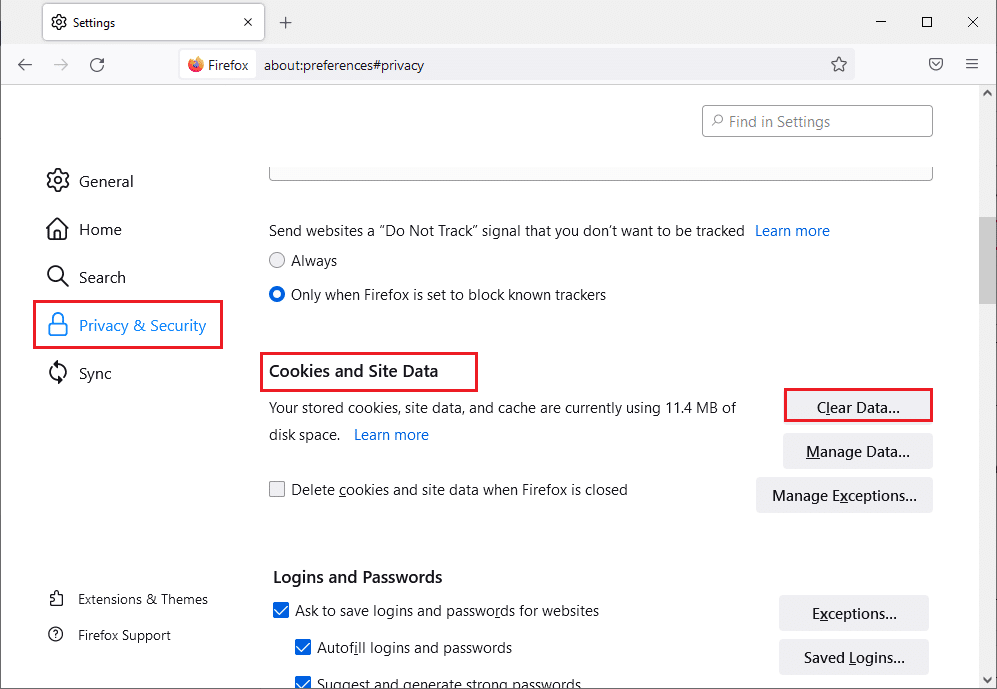
6. Décochez la case marquée Cookies and Site Data et cochez la case marquée Cached Web Content .
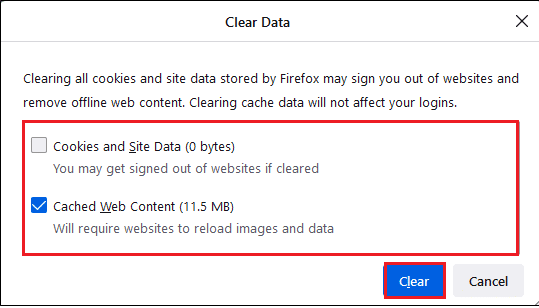
7. Cliquez sur Effacer . Cela effacera le cache de Firefox.
Lisez aussi : Correction de l'absence de son dans Firefox sous Windows 10
Méthode 3 : désactiver l'accélération matérielle
L'utilisation de l'accélération matérielle peut entraîner des problèmes de performances graphiques qui peuvent provoquer l'erreur décrite dans votre navigateur Firefox. Vous pouvez désactiver l'option d'accélération matérielle comme indiqué ci-dessous.
1. Suivez les étapes 1 à 3 de la méthode 2 pour ouvrir les paramètres de Firefox .
2. Cliquez sur l'onglet Général et décochez la case marquée Utiliser les paramètres de performance recommandés sous la section Performance comme indiqué.
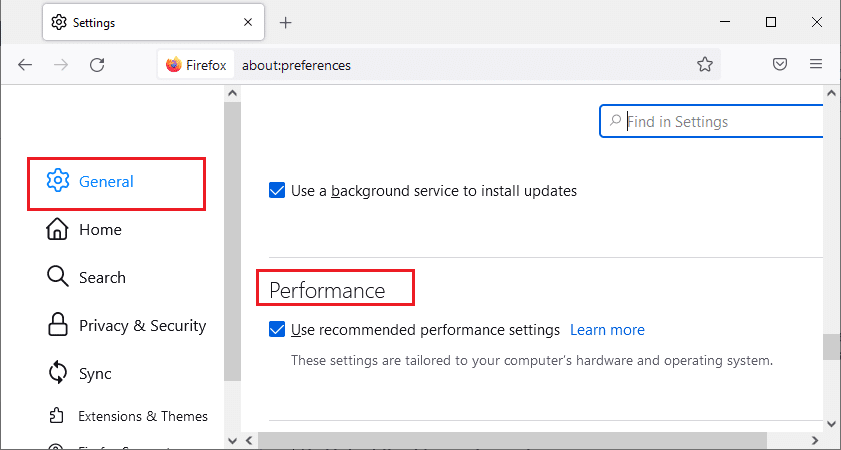
3. Décochez la case marquée Utiliser l'accélération matérielle lorsqu'elle est disponible .
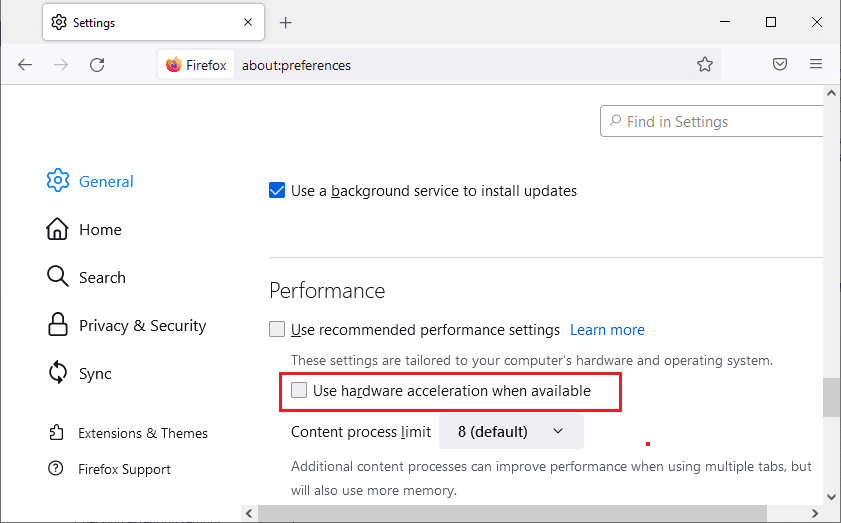
4. Quittez le navigateur. Vous pouvez également appuyer simultanément sur les touches Ctrl + Maj + Q pour le faire.
Méthode 4 : Mettre à jour le navigateur Firefox
Comme tout autre programme, vous devez périodiquement mettre à jour le navigateur Firefox pour éviter toute erreur logicielle et bogue. La mise à jour peut résoudre l'erreur SSL_ERROR de Firefox. Suivez les instructions ci-dessous pour mettre à jour le navigateur Firefox.
1. Ouvrez un nouvel onglet dans Firefox et cliquez sur l'icône Menu .
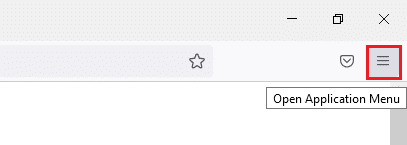
2. Cliquez sur Aide .
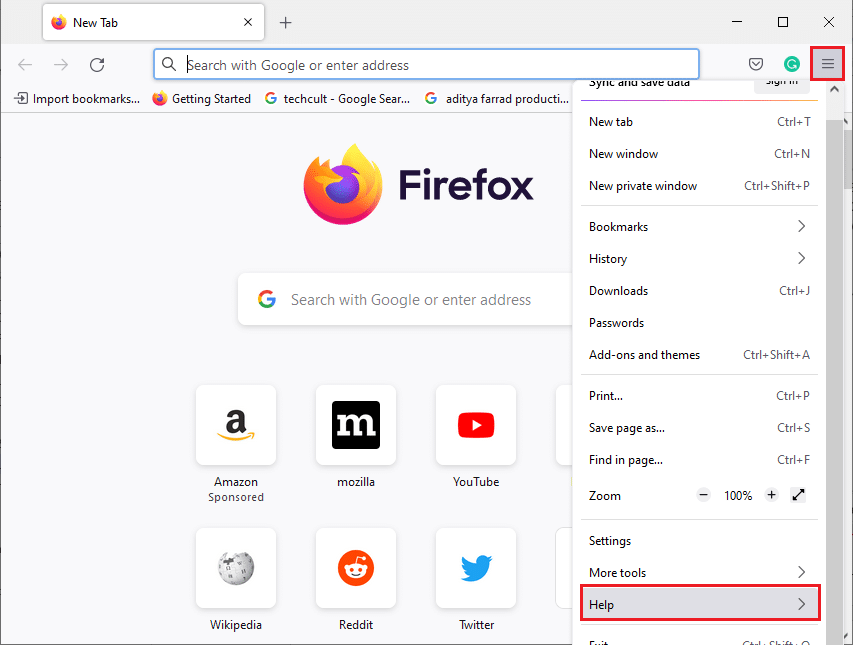
3. Cliquez sur À propos de Firefox .
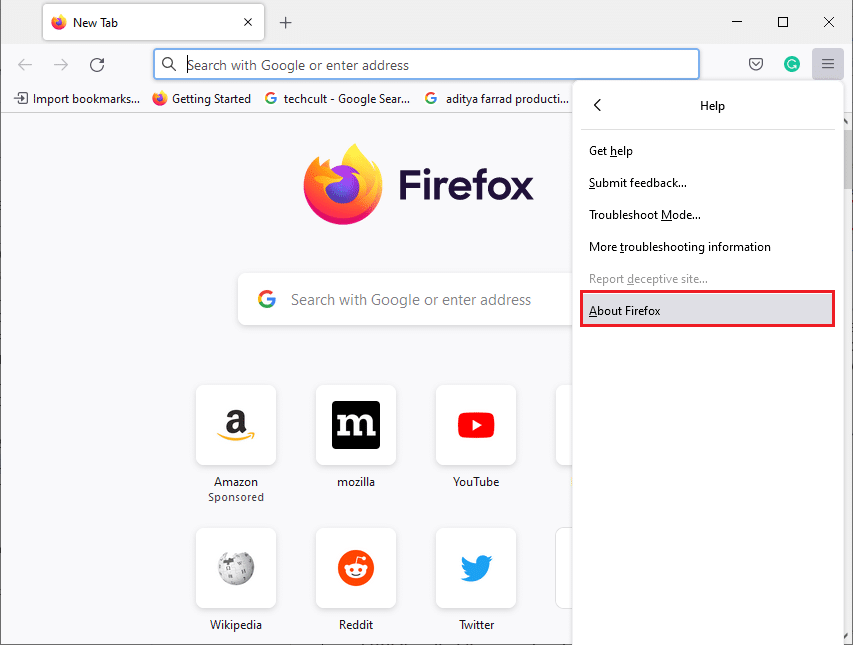
4A. Si des mises à jour sont en attente, elles commenceront à se télécharger automatiquement par défaut, sinon, suivez les instructions à l'écran pour mettre à jour Firefox. Une fois la mise à jour terminée, vous verrez une option Redémarrer Firefox pour mettre à jour. Cliquez dessus et Firefox redémarrera.
4B. Si Firefox est déjà mis à jour, vous recevrez un message Firefox est à jour .
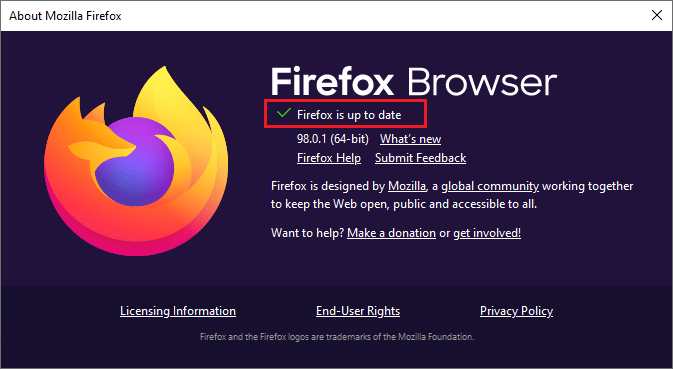
A lire également : Correction de l'erreur de votre connexion n'est pas sécurisée sur Firefox
Méthode 5 : Mettre à jour les extensions Firefox
Parfois, des extensions obsolètes peuvent interférer avec la navigation dans Firefox. Ils peuvent également provoquer cette erreur Firefox SSL_ERROR_NO_CYPHER_OVERLAP. Nous vous conseillons de mettre à jour les extensions Firefox comme indiqué ci-dessous.
1. Cliquez sur l'icône Menu dans Firefox.
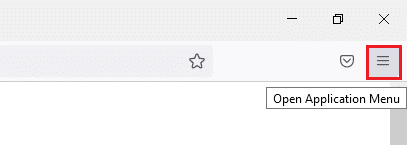
2. Cliquez sur Modules complémentaires et thèmes .
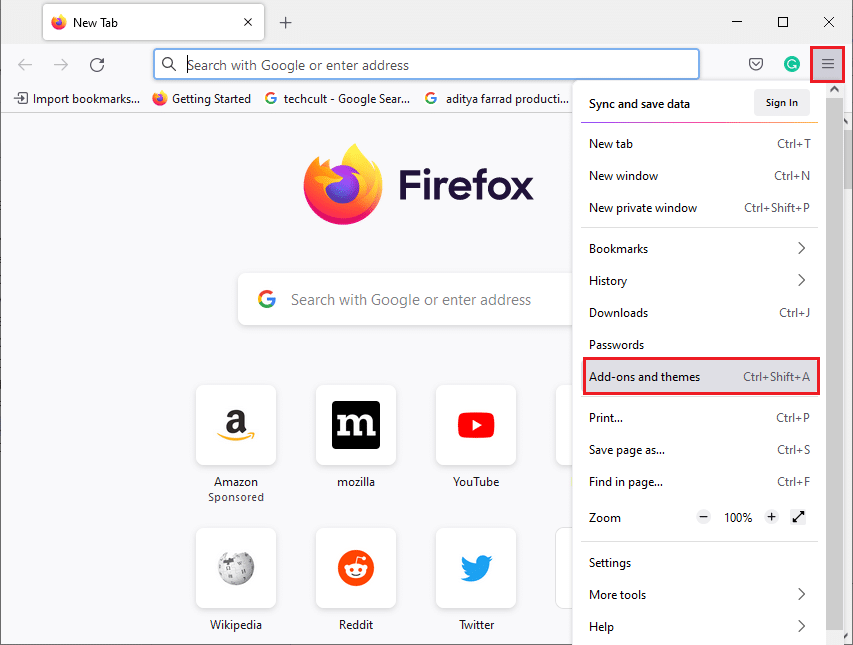
3. Dans le volet de gauche, cliquez sur l'onglet Extensions . Après cela, cliquez sur l' icône d'engrenage située à droite de la section Gérer vos extensions .
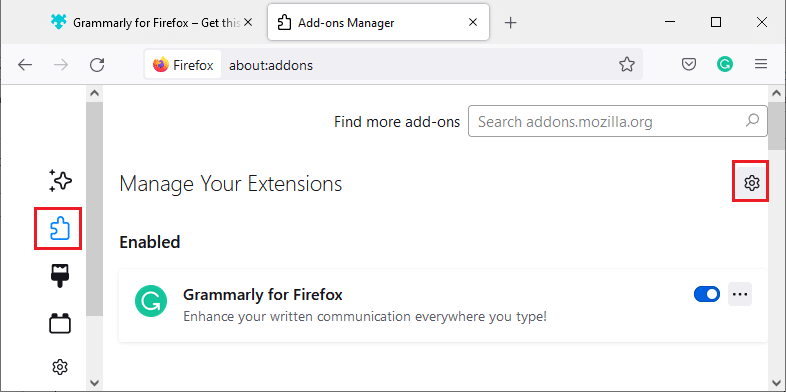
4. Cliquez sur Vérifier les mises à jour .
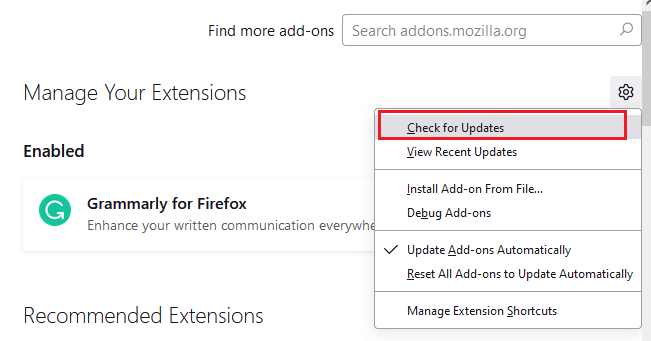
5A. Si des mises à jour sont disponibles, suivez les instructions à l'écran pour les installer.
5B. Si vos extensions sont déjà mises à jour, vous recevrez le message Aucune mise à jour trouvée comme indiqué.
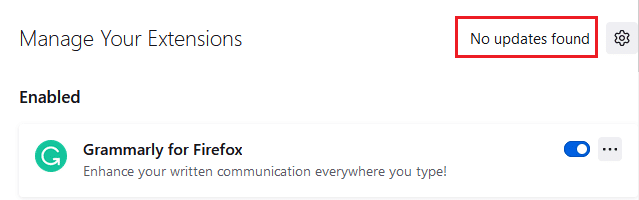
Vérifiez si cela résout le problème.
Méthode 6 : désactiver ou supprimer des extensions
Si la mise à jour des extensions de Firefox n'a pas résolu le problème, il vous est conseillé de les désactiver de votre navigateur ou de les supprimer complètement comme indiqué ci-dessous.
Option 1 : Désactiver les extensions Firefox
1. Suivez les étapes 1 et 2 de la méthode 5.
2. Cliquez sur l'onglet Extensions et désactivez la bascule pour vos extensions.
Remarque : Ici, Grammarly pour Firefox est pris comme exemple.
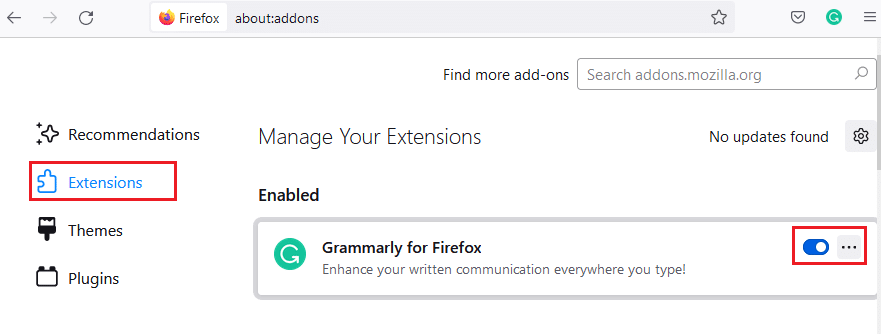
Désactivez toutes les extensions une par une et découvrez quelle extension vous cause des problèmes. Cela devrait résoudre le problème.
Option 2 : Supprimer les extensions Firefox
Si vous avez identifié l'extension problématique provoquant l'erreur SSL_ERROR_NO_CYPHER_OVERLAP, il vous est conseillé de la supprimer complètement de votre navigateur comme indiqué ci-dessous.
1. Suivez les étapes 1 et 2 de la méthode 5. Cliquez sur l'onglet Extensions .
2. Cliquez sur l' icône des trois points à droite de l'extension problématique et sélectionnez l'option Supprimer dans la liste déroulante.
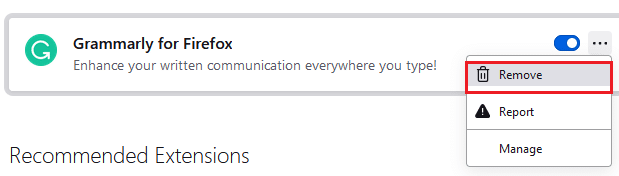
Cela supprimera l'extension du navigateur. Vérifiez si vous avez corrigé l'erreur NO CYPHER OVERLAP.
Méthode 7 : Désactiver temporairement l'antivirus
Le programme antivirus de votre PC Windows 10 peut parfois interférer avec des programmes tels que Firefox, ce qui peut entraîner une erreur SSL_ERROR Firefox. Vous pouvez désactiver temporairement votre programme antivirus en suivant notre guide pour désactiver temporairement l'antivirus sur Windows 10.
Remarque : Activez l'antivirus immédiatement après la résolution du problème.
Méthode 8 : exécuter une analyse des logiciels malveillants
Windows 10 PC dispose d'une suite de sécurité intégrée pour détecter tout virus ou fichier nuisible. Vous pouvez l'utiliser pour analyser les menaces et les programmes malveillants contribuant à l'erreur SSL_ERROR_NO_CYPHER_OVERLAP. Suivez notre guide sur Comment exécuter une analyse antivirus sur mon ordinateur ?. Après cela, vous pouvez suivre notre guide sur Comment supprimer les logiciels malveillants de votre PC sous Windows 10 et supprimer les logiciels malveillants.
Lisez également : Correction de l'erreur de serveur introuvable dans Firefox
Méthode 9 : réinitialiser TLS et SSL3 aux paramètres par défaut
TLS et SSL font respectivement référence à Transport Layer Security et Secure Sockets Layer . Ce sont des protocoles cryptographiques qui authentifient le transfert de données du client au serveur. Ils sécurisent les données et sont activés par défaut dans votre navigateur. Vous pouvez réinitialiser leurs paramètres aux valeurs par défaut comme indiqué ci-dessous pour corriger l'erreur NO CYPHER OVERLAP.
1. Ouvrez Firefox et tapez about:config dans la barre d'adresse.

2. Cliquez sur le bouton Accepter le risque et continuer .
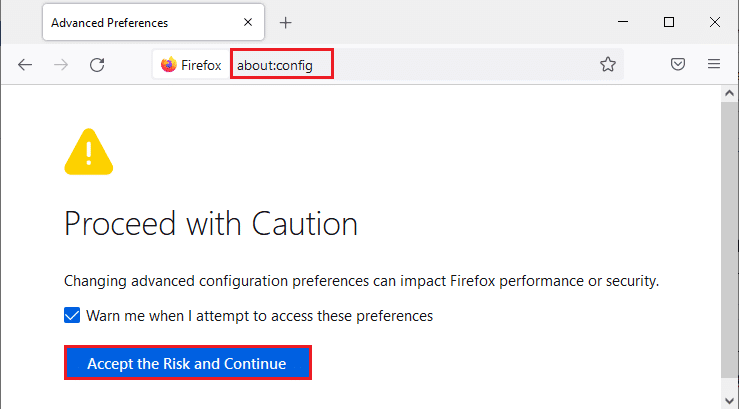
3. Saisissez tls dans le champ Nom de la préférence de recherche , comme indiqué.
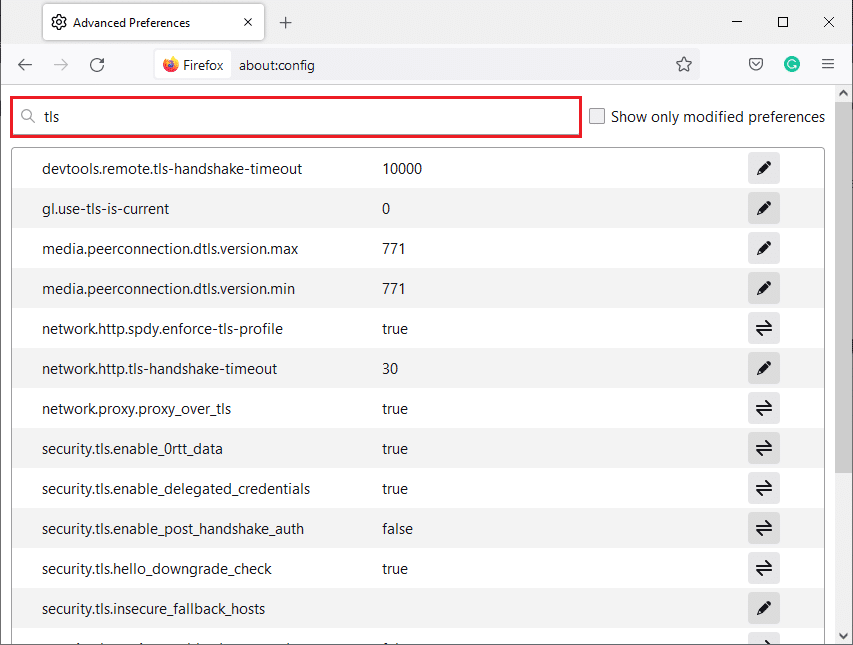
4. Si des valeurs sont marquées en gras, cliquez sur Réinitialiser (symbole de flèche) pour modifier leurs valeurs aux paramètres par défaut.
Remarque : Les valeurs mises en évidence en gras sont celles récemment modifiées. Les restaurer à leurs paramètres par défaut corrigera l'erreur NO CYPHER OVERLAP.
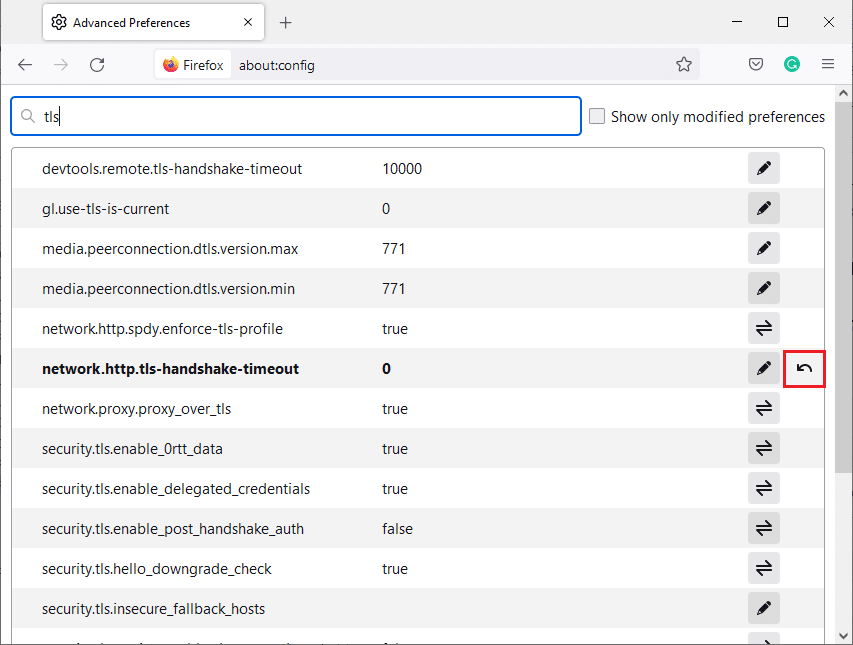
5. Répétez les étapes pour réinitialiser SSL3. Tapez SSL3 dans le champ Nom de la préférence de recherche et cliquez sur le symbole Réinitialiser pour les valeurs en gras de SSL3.
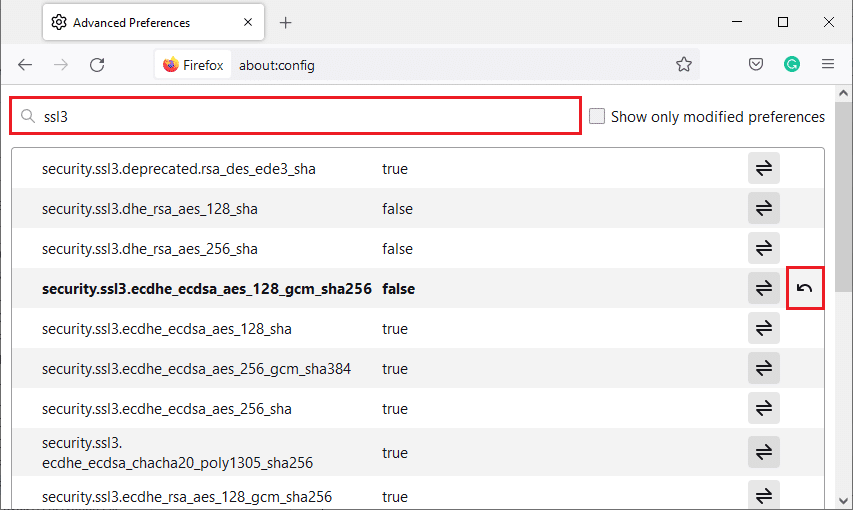
6. Dans le même écran, assurez-vous que les options suivantes sont définies sur False.
- sécurité.ssl3.dhe_rsa_aes_128_sha
- sécurité.ssl3.dhe_rsa_aes_256_sha
Remarque : Vous pouvez cliquer sur le bouton Basculer pour changer le statut de Vrai à Faux ou vice versa.
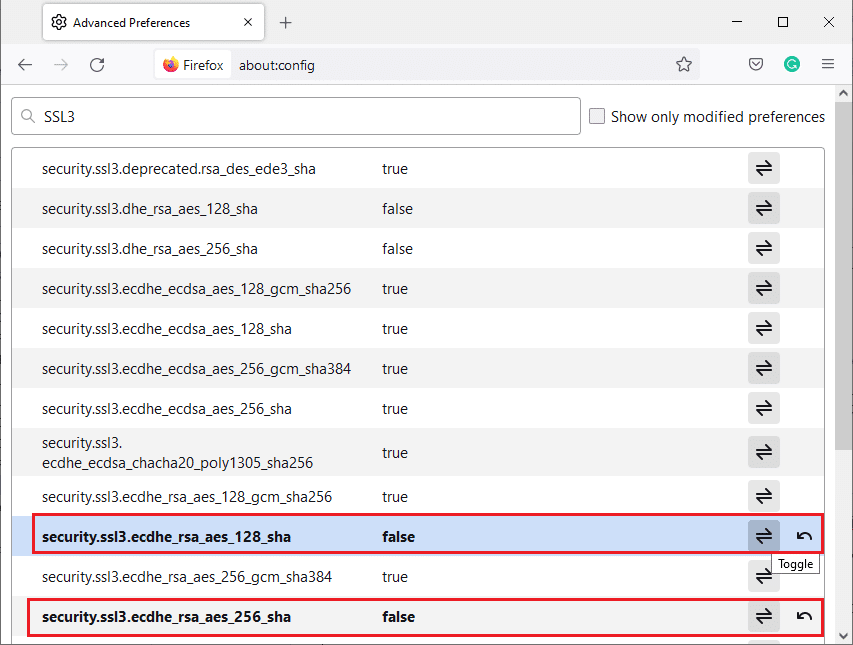
Méthode 10 : contourner les protocoles de chiffrement
Vous pouvez réinitialiser quelques préférences avancées dans Firefox qui pourraient corriger l'erreur SSL_ERROR_NO_CYPHER_OVERLAP. Cette méthode peut entraîner des menaces de sécurité, mais elle peut être mise en œuvre lorsque vous devez contourner les préférences de sécurité pour parcourir des pages Web importantes. Suivez les étapes ci-dessous pour contourner les protocoles de chiffrement dans Firefox.
Option 1 : via À propos de la configuration
1. Suivez les étapes 1 à 3 de la méthode 9.
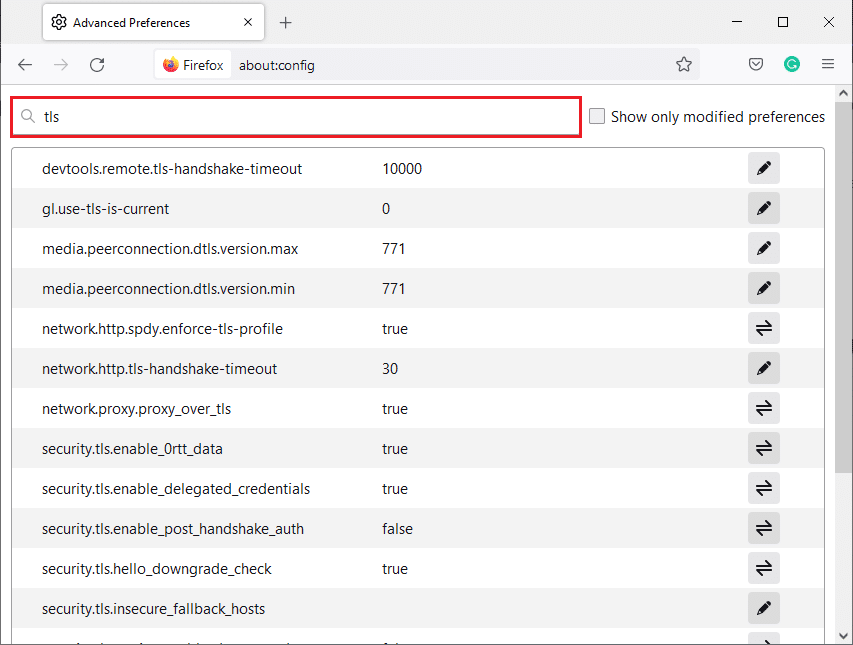
2. Recherchez les options suivantes une par une et cliquez sur le bouton Modifier et changez leur valeur en 0 .
- security.tls.version.min
- security.tls.version.fallback-limit
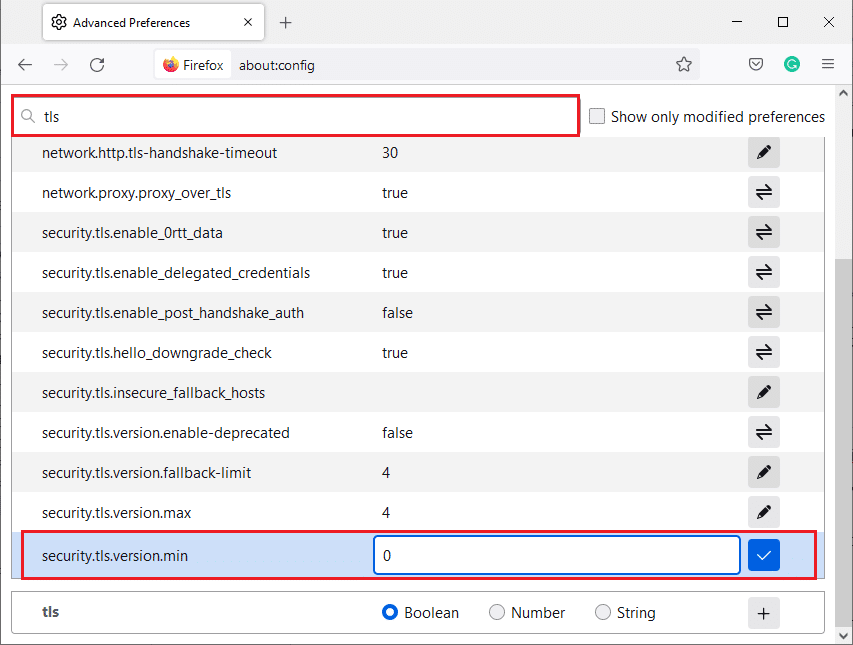
3. Ensuite, cliquez sur le bouton Enregistrer .
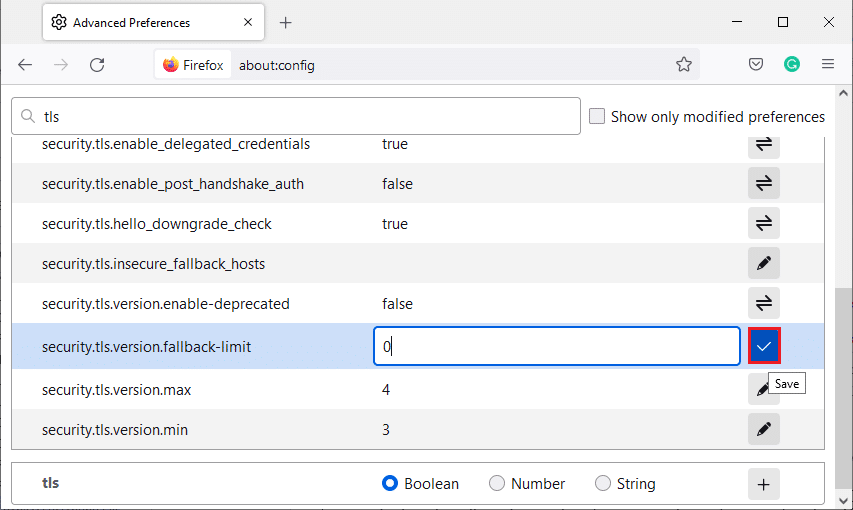
Option 2 : via les préférences à propos
Voici une autre façon de contourner les protocoles de cryptage dans Firefox
1. Ouvrez Firefox et tapez about:preferences dans la barre d'adresse.
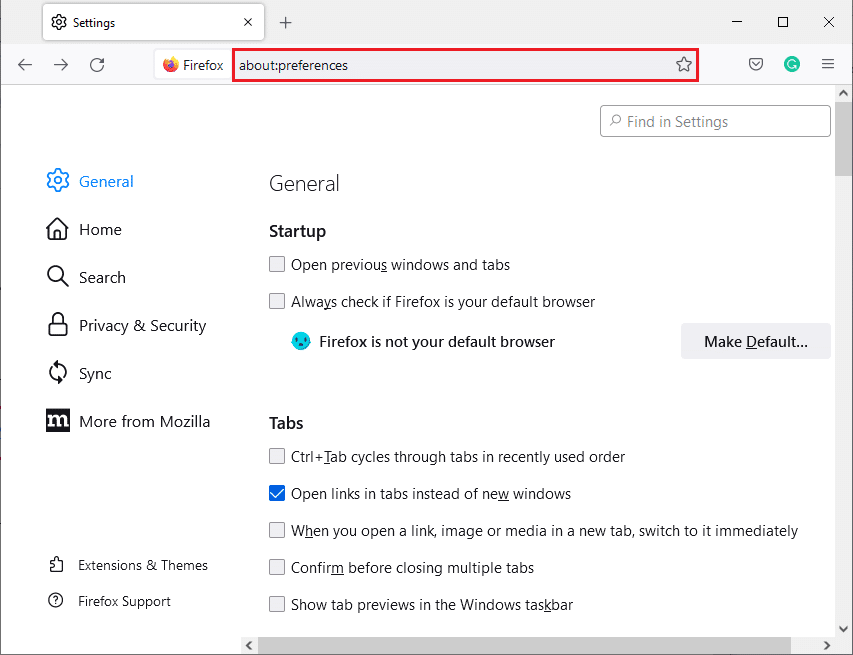
2. Cliquez sur l'onglet Confidentialité et sécurité et faites défiler le volet de droite.
3. Dans le menu Sécurité , décochez la case marquée Bloquer le contenu dangereux et trompeur sous la section Contenu trompeur et protection contre les logiciels dangereux , comme indiqué.
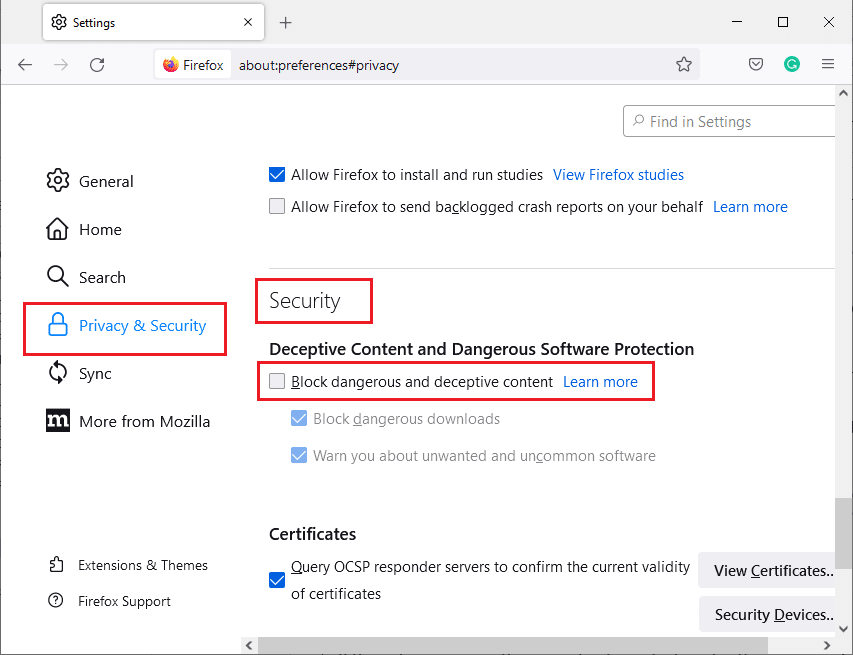
Vérifiez si vous avez corrigé l'erreur NO CYPHER OVERLAP dans Firefox.
A lire aussi : Fix Firefox est déjà en cours d'exécution
Méthode 11 : Actualiser Firefox
L'actualisation de Firefox supprimera vos extensions et autres personnalisations, mais vous ne perdrez pas vos signets, l'historique des téléchargements, les mots de passe enregistrés, les cookies et les informations de remplissage automatique des formulaires Web. Cela pourrait résoudre le problème SSL_ERROR_NO_CYPHER_OVERLAP. Suivez les instructions ci-dessous pour actualiser Firefox.
1. Suivez les étapes 1 et 2 de la méthode 4 .
2. Cliquez sur Plus d'informations de dépannage .
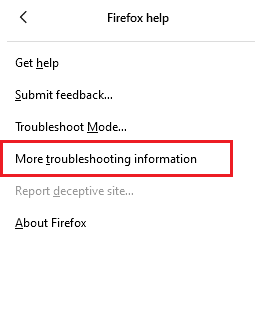
3. Sélectionnez l'option Actualiser Firefox… .
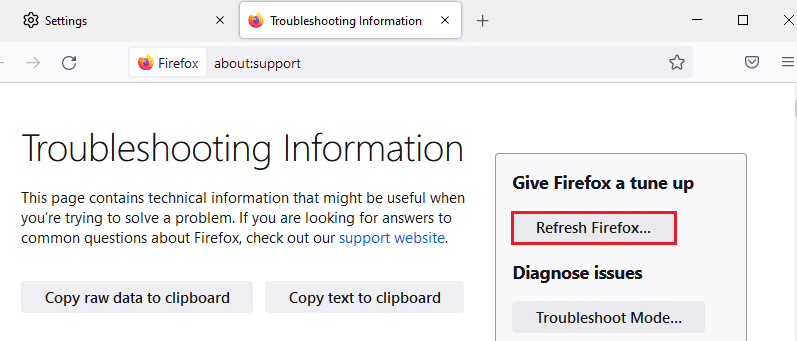
4. Cliquez sur le bouton Actualiser Firefox et le processus d'actualisation commencera.
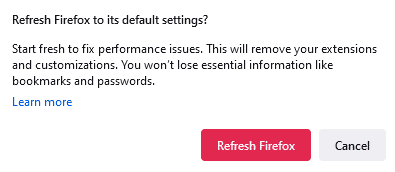
5. Cliquez sur Terminer dans la fenêtre Assistant d'importation.
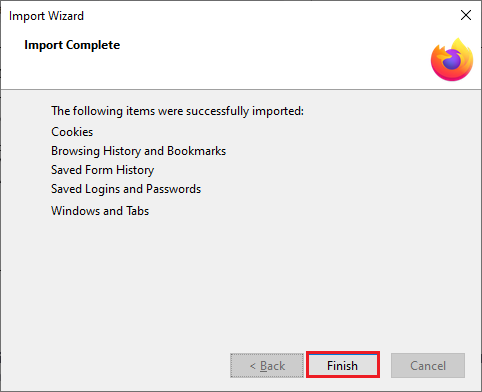
6. Cliquez sur C'est parti ! bouton.
Remarque : Lorsque vous actualisez Firefox, toutes les données précédentes de Firefox sont stockées dans un dossier Anciennes données de Firefox sur votre bureau. Vous pouvez utiliser les données chaque fois que nécessaire ou vous pouvez les supprimer.
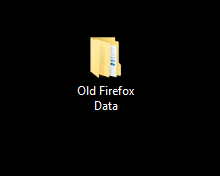
Méthode 12 : créer un nouveau profil Firefox
Si vous êtes toujours confronté au problème Firefox SSL_ERROR_NO_CYPHER_OVERLAP, la création d'un nouveau profil utilisateur Firefox pourrait le résoudre. Suivez les étapes ci-dessous pour le faire.
Remarque : Quittez Firefox et fermez tous ses onglets avant de suivre cette méthode.
1. Appuyez simultanément sur les touches Windows + R pour ouvrir la boîte de dialogue Exécuter .
2. Tapez firefox.exe -P et cliquez sur OK .
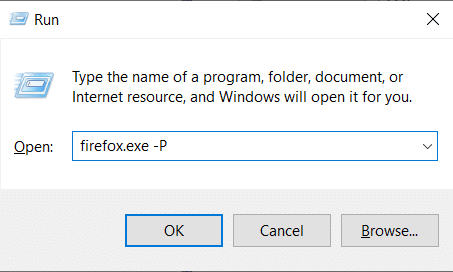
3. Sélectionnez l'option Créer un profil… comme indiqué.
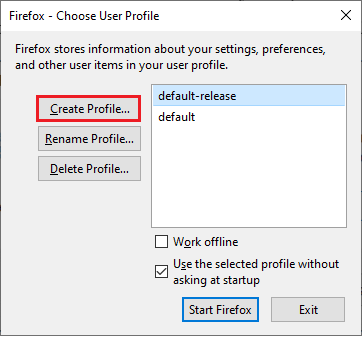
4. Cliquez sur le bouton Suivant dans la fenêtre de l' assistant de création de profil .
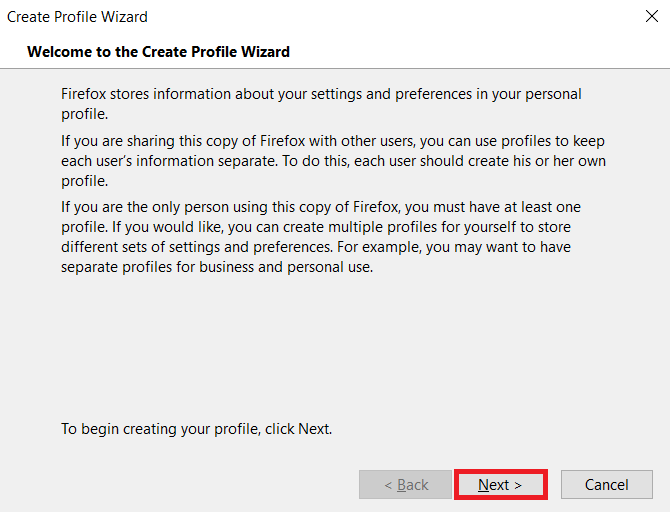
5. Tapez le nouveau nom de profil sous Entrez le nouveau nom de profil et cliquez sur Terminer .
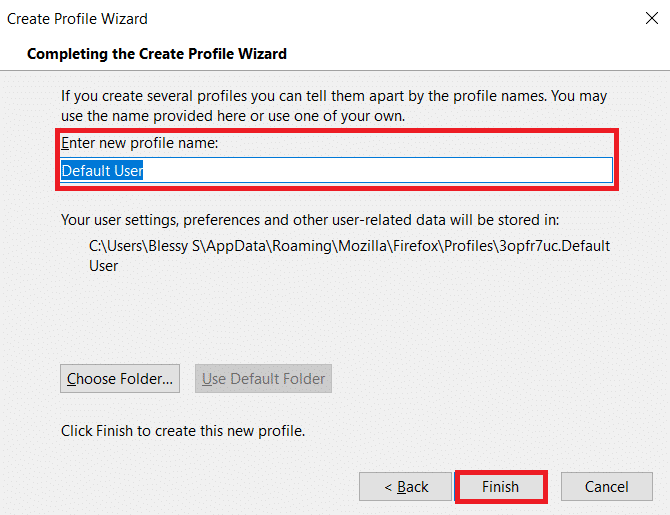
Lisez aussi : Comment réparer Firefox qui ne charge pas les pages
Méthode 13 : réinstaller Firefox
Si aucune des méthodes ne fonctionne pour vous et que vous êtes toujours confronté à SSL_ERROR_NO_CYPHER_OVERLAP Firefox, vous pouvez essayer de réinstaller le navigateur. Ça pourrait faire l'affaire. Vous pouvez le faire en suivant ces étapes.
1. Appuyez sur la touche Windows , tapez Panneau de configuration et cliquez sur Ouvrir .
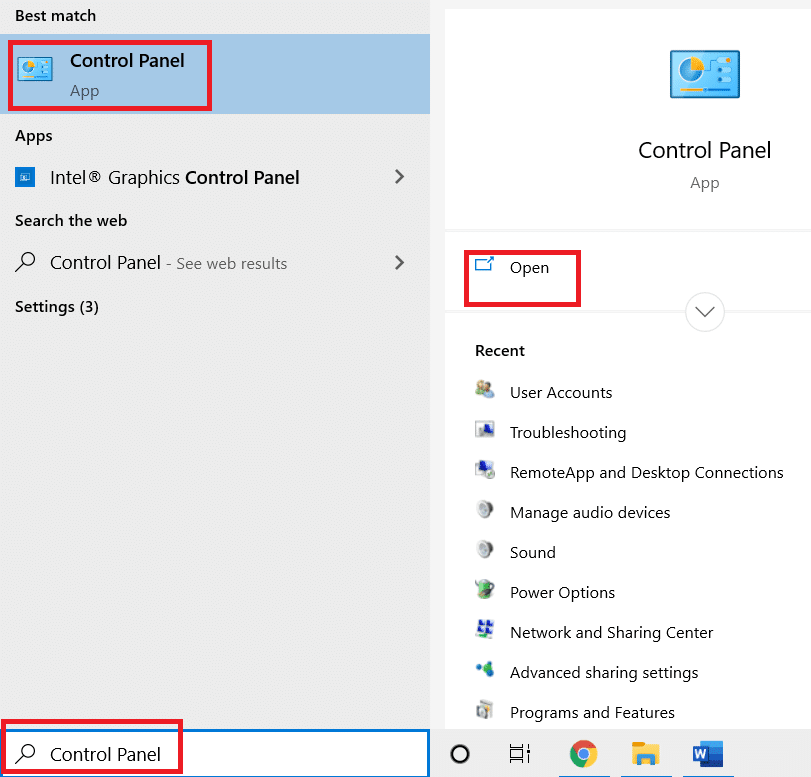
2. Cliquez sur Désinstaller un programme dans le menu Programmes comme indiqué.
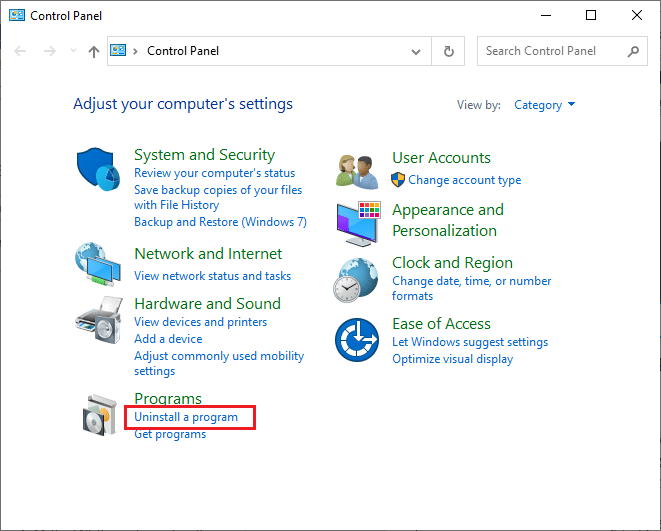
3. Sélectionnez Mozilla Firefox dans la liste et cliquez sur Désinstaller comme indiqué.
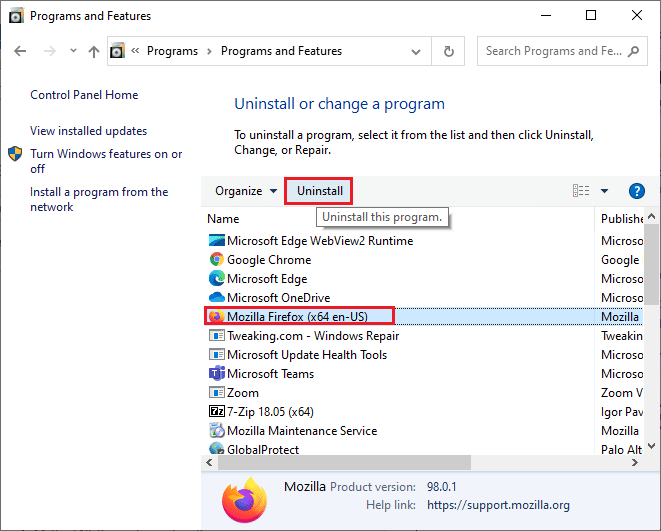
4. Cliquez sur Oui à l'invite de contrôle de compte d'utilisateur .
5. Cliquez sur le bouton Suivant > dans l'assistant de désinstallation de Mozilla Firefox .
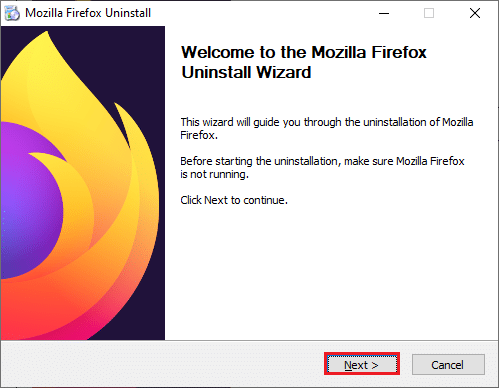
6. Cliquez sur Désinstaller .
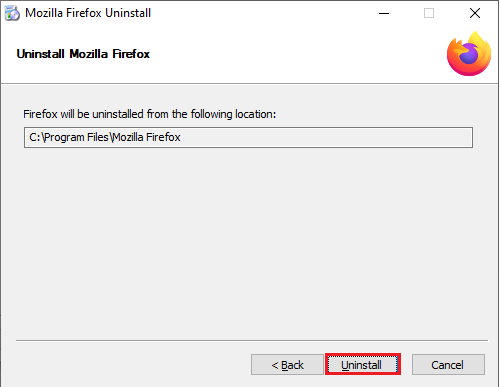
7. Cliquez sur Terminer pour fermer la fenêtre.
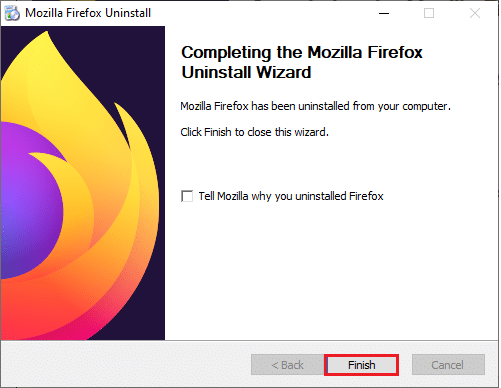
8. Appuyez sur la touche Windows , tapez %localappdata% et cliquez sur Ouvrir pour accéder au dossier AppData Local .
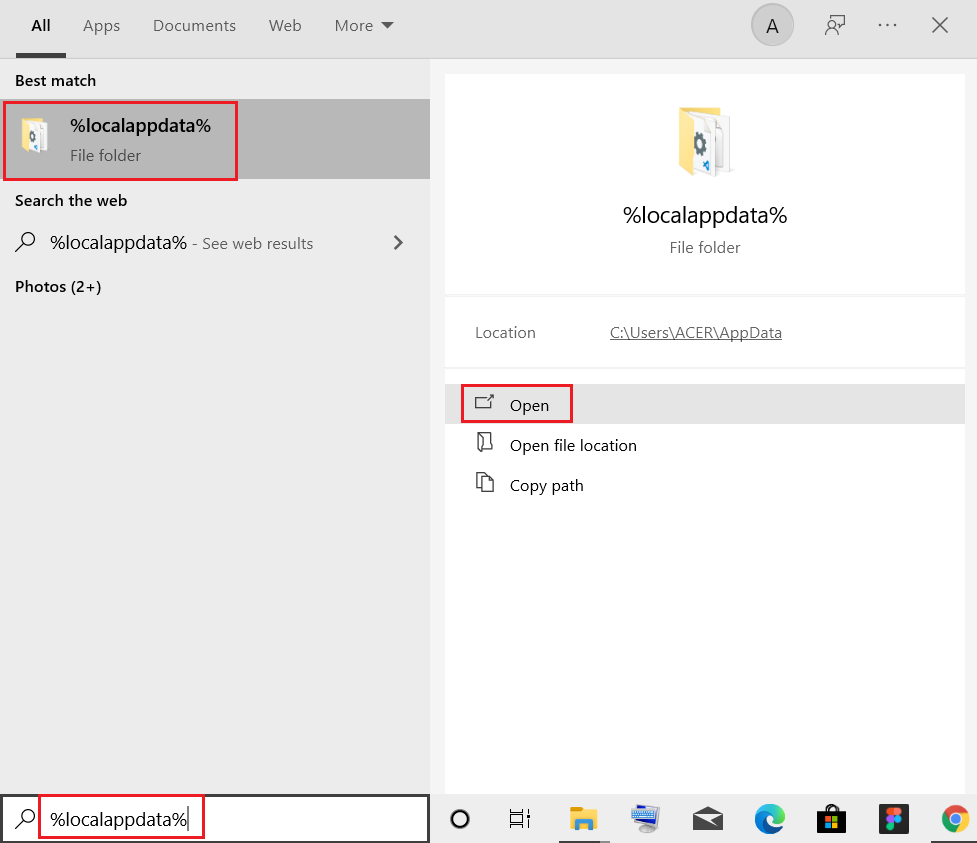
9. Faites un clic droit sur le dossier Mozilla et sélectionnez supprimer .
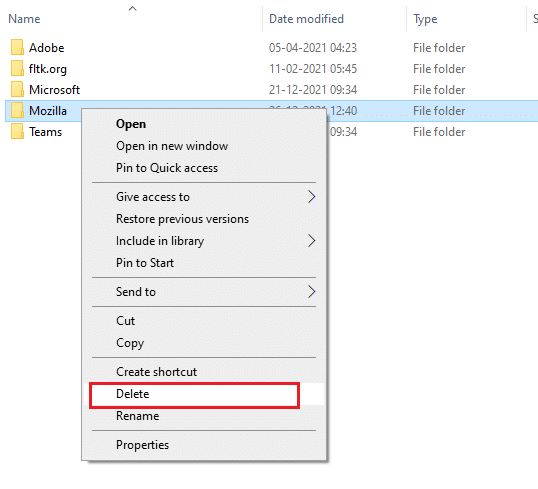
10. Appuyez à nouveau sur la touche Windows , tapez %appdata% et cliquez sur Ouvrir pour accéder au dossier AppData Roaming .
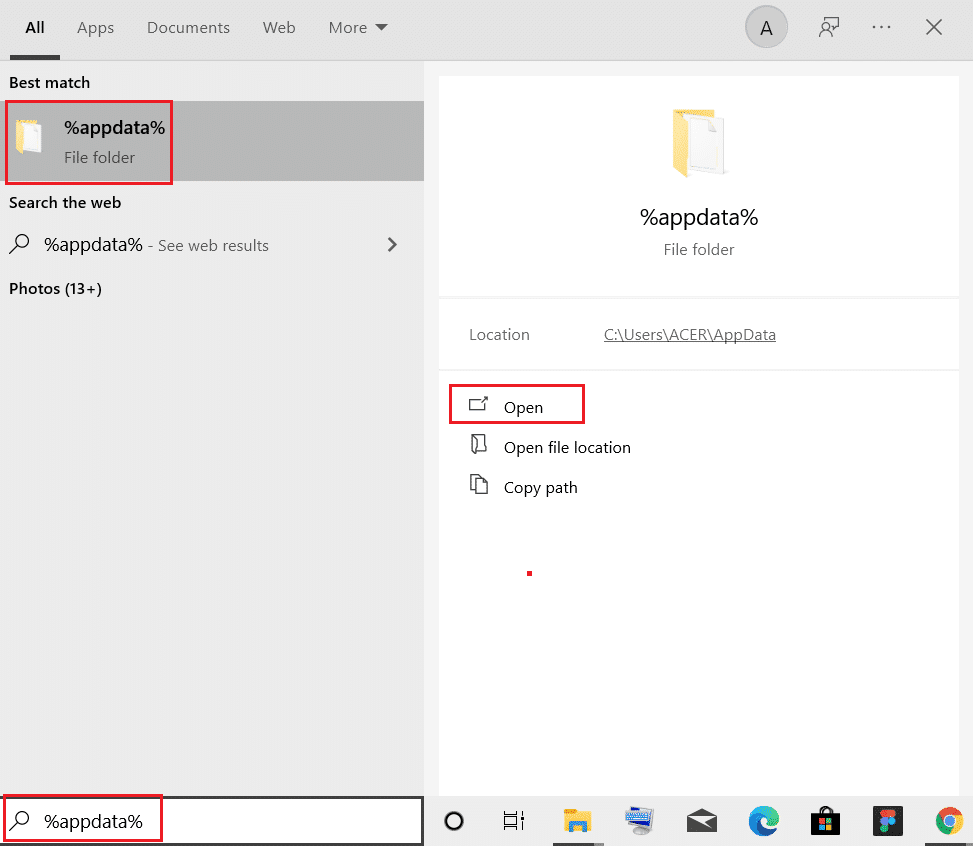
11. Répétez l' étape 9 pour supprimer le dossier Mozilla .
12. Enfin, redémarrez votre PC .
13. Téléchargez Mozilla Firefox depuis le site officiel.
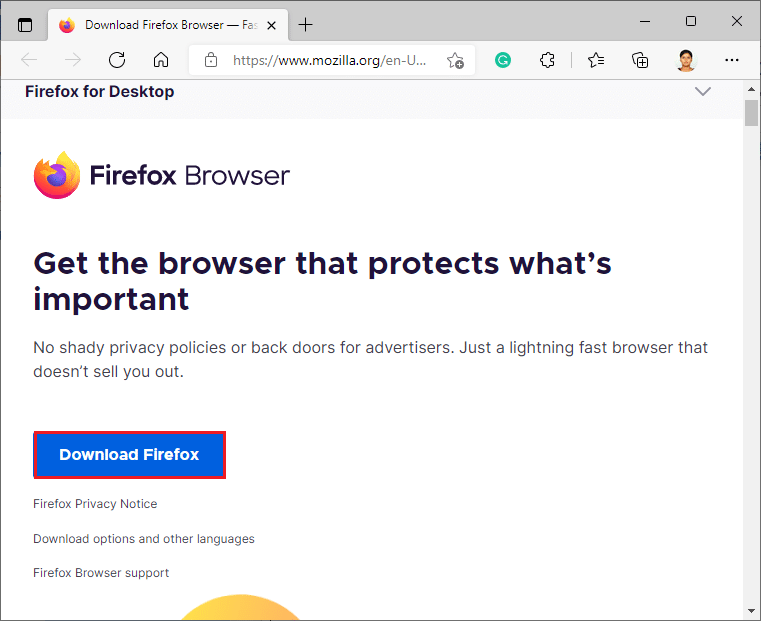
14. Exécutez Firefox Installer à partir du dossier Téléchargements et installez le navigateur sur votre ordinateur.
Ouvrez le navigateur et vérifiez si le problème est résolu.
Remarque : Si vous rencontrez toujours l'erreur SSL_ERROR Firefox, le problème peut provenir du côté serveur. Cela se produit si un site s'exécute sur la combinaison de chiffrement RC4 qui n'est pas prise en charge par les navigateurs Web populaires et si le serveur a défini security.tls.unrestricted_rc4_fallback sur False dans ses préférences. Dans ce cas, vous pouvez contacter le propriétaire du site pour résoudre le problème, si nécessaire .
Recommandé:
- 9 meilleures chaînes arabes sur Kodi
- Réparer Google Chrome s'ouvre automatiquement sur Windows 10
- Fixer Firefox ne répond pas
- Correction de l'erreur de réinitialisation de la connexion Firefox
Nous espérons que ce guide vous a été utile et que vous avez pu corriger l'erreur Firefox SSL_ERROR_NO_CYPHER_OVERLAP . Faites-nous savoir quelle méthode a le mieux fonctionné pour vous. Si vous avez des questions ou des suggestions, n'hésitez pas à les déposer dans la section des commentaires.
