Correction du clic droit de Firefox ne fonctionnant pas
Publié: 2022-03-01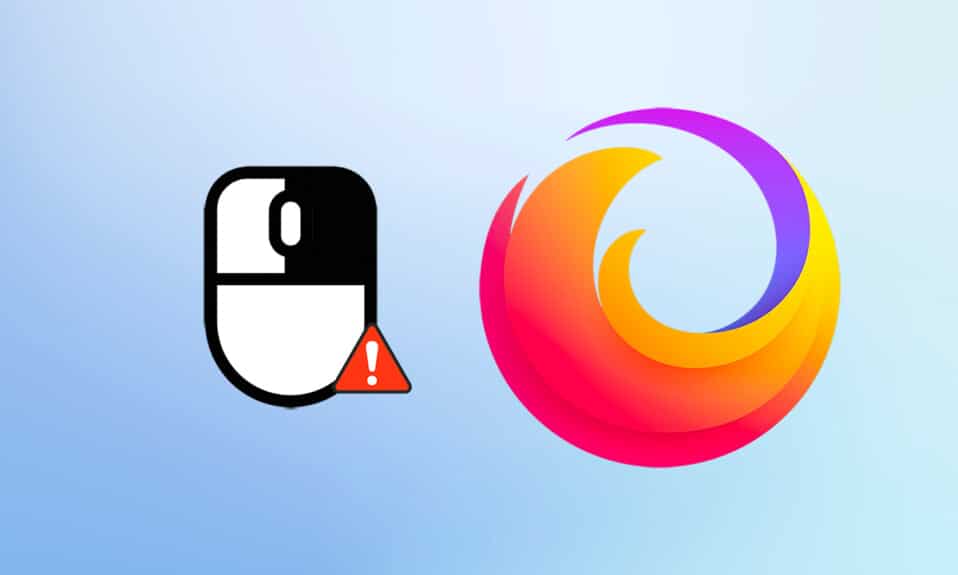
Outre Google et Microsoft Edge, de nombreux utilisateurs aiment toujours Firefox. Même aujourd'hui, environ 4,2% des utilisateurs utilisent Firefox selon l'enquête de Browser Market Share Worldwide. Il fait de son mieux pour improviser ses fonctionnalités afin d'assurer la meilleure expérience utilisateur. Firefox est bien meilleur en termes d'utilisation du processeur et de consommation de ressources. Pourtant, il y a des cas où Firefox est mis en difficulté. Certains utilisateurs nous ont contactés pour des questions sur le problème du clic droit de Firefox qui ne fonctionne pas . Si vous appartenez également à la même catégorie et que vous cherchez une solution, ce guide vous aidera. Voici quelques méthodes de dépannage efficaces qui vous aideront à activer le clic droit sur Firefox sur votre PC Windows 10. Alors qu'est-ce que tu attends? Poursuivre!
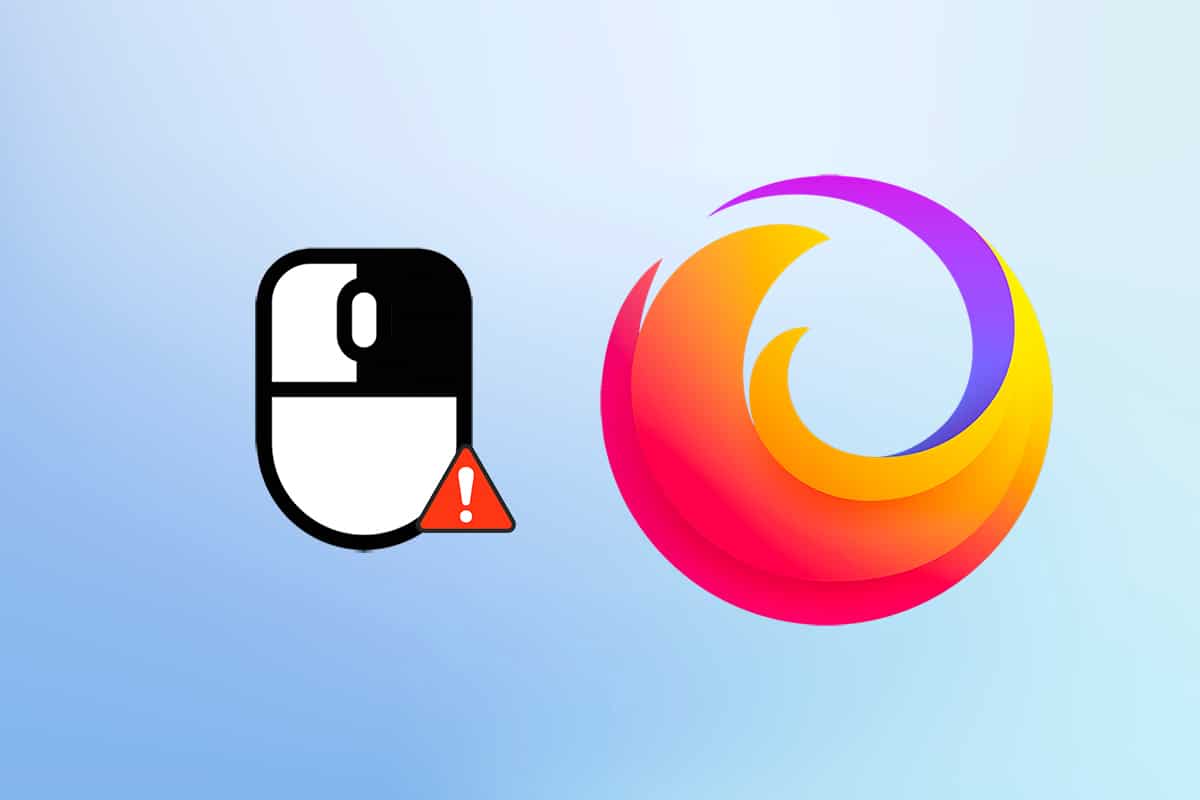
Contenu
- Comment réparer le clic droit de Firefox ne fonctionne pas
- Méthodes de dépannage de base
- Méthode 1 : Supprimer le cache du navigateur dans Firefox
- Méthode 2 : supprimer les fichiers de préférences de Firefox
- Méthode 3 : désactiver l'accélération matérielle (le cas échéant)
- Méthode 4 : Redémarrez Firefox en mode dépannage
- Méthode 5 : Mettre à jour les extensions Firefox (le cas échéant)
- Méthode 6 : Désactiver les extensions Firefox (le cas échéant)
- Méthode 7 : exécuter une analyse des logiciels malveillants
- Méthode 8 : Mettre à jour Firefox
- Méthode 9 : Mettre à jour Windows
- Méthode 10 : via le menu de configuration
- Méthode 11 : Actualiser Firefox
- Méthode 12 : créer un nouveau profil Firefox
- Méthode 13 : réinstaller Firefox
Comment réparer le clic droit de Firefox ne fonctionne pas
Nous avons compilé cette section en examinant divers rapports concernant la principale raison à l'origine de ce problème. En conclusion, le résultat net était une collection de nombreuses raisons plutôt que des conflits de navigateur . Ils sont listés ci-dessous.
- Un bogue dans le navigateur Firefox est en conflit avec les pages Web.
- Malware ou attaque de virus .
- Extensions et add-ons incompatibles .
- Fichiers corrompus dans le navigateur.
- Cache corrompu et données de navigation dans le navigateur.
- Navigateur obsolète .
- Paramètres incompatibles dans le navigateur.
- L'option de clic droit a été désactivée sur le site Web.
- Certains paramètres corrompus dans le profil utilisateur .
- Installation corrompue de Firefox .
Maintenant, vous avez une idée claire des raisons qui causent ce problème. Pour activer le clic droit sur Firefox, continuez à lire la section suivante.
Cette section vous donne une idée de la façon dont le menu contextuel de Firefox ne fonctionne pas avec des méthodes de dépannage simples et efficaces. Ces instructions hautement démontrées vous aideront également à prévenir le problème à l'avenir. Suivez-les dans le même ordre qu'ils sont démontrés pour obtenir des résultats parfaits.
Méthodes de dépannage de base
Avant d'essayer des méthodes de dépannage avancées, essayez les méthodes de dépannage de base suivantes. Une méthode de dépannage basique et simple peut aider à résoudre le problème rapidement.
- Rechargez la page en appuyant simultanément sur la touche F5 ou sur les touches Fn + F5 .
- Redémarrez le navigateur en fermant toutes les fenêtres du navigateur et en les ouvrant.
- Redémarrez votre système car un simple redémarrage peut aider à résoudre le problème.
- Essayez d'utiliser différents navigateurs Internet tels que Google Chrome, Opera et Edge.
- Maintenez la touche Maj enfoncée tout en cliquant avec le bouton droit pour contourner la règle de non-clic droit .
Les méthodes ci-dessus vous aideront à trouver des sites Web particuliers qui sont en conflit avec le navigateur, provoquant le problème du menu contextuel Firefox qui ne fonctionne pas. Si aucune de ces méthodes de dépannage de base, essayez ce qui suit.
Méthode 1 : Supprimer le cache du navigateur dans Firefox
Le cache du navigateur corrompu cause toujours des problèmes à votre navigateur et à votre PC. Cela peut contenir des informations contradictoires qui déclenchent ce problème. Vous pouvez facilement supprimer les données de navigation, le cache et les cookies en suivant les instructions ci-dessous.
1. Appuyez sur la touche Windows . Tapez Firefox et ouvrez-le.
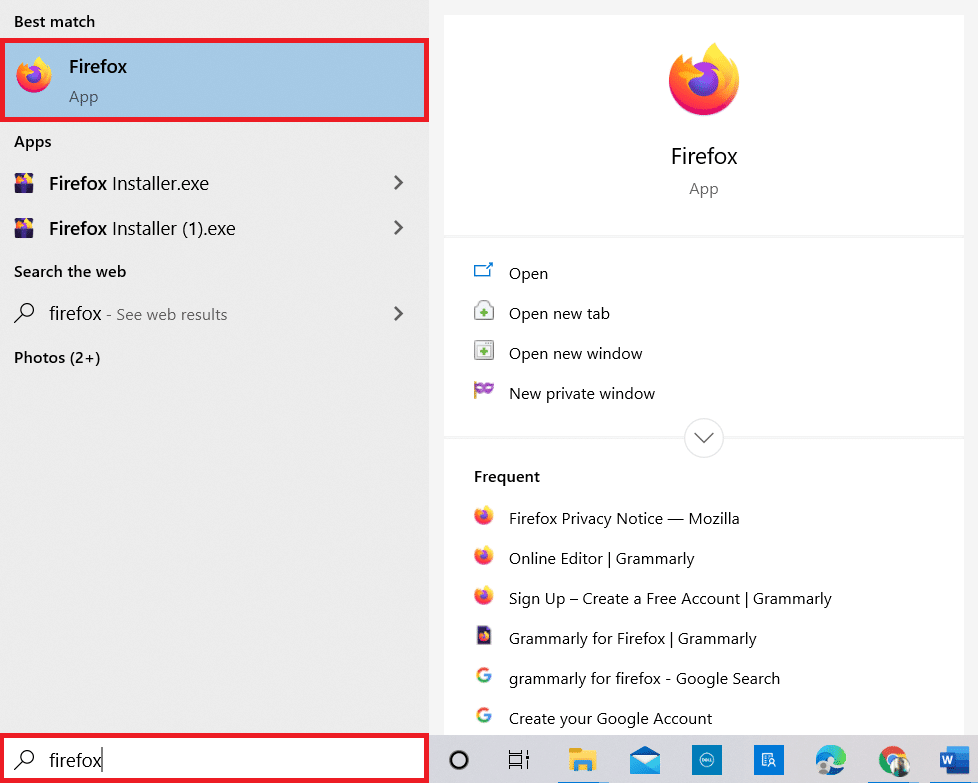
2. Ensuite, cliquez sur l'icône Ouvrir le menu de l'application comme indiqué ci-dessous.
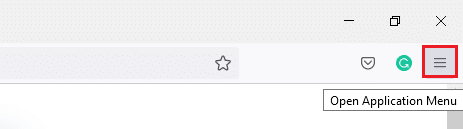
3. Ensuite, sélectionnez l'option Paramètres dans la liste comme illustré.
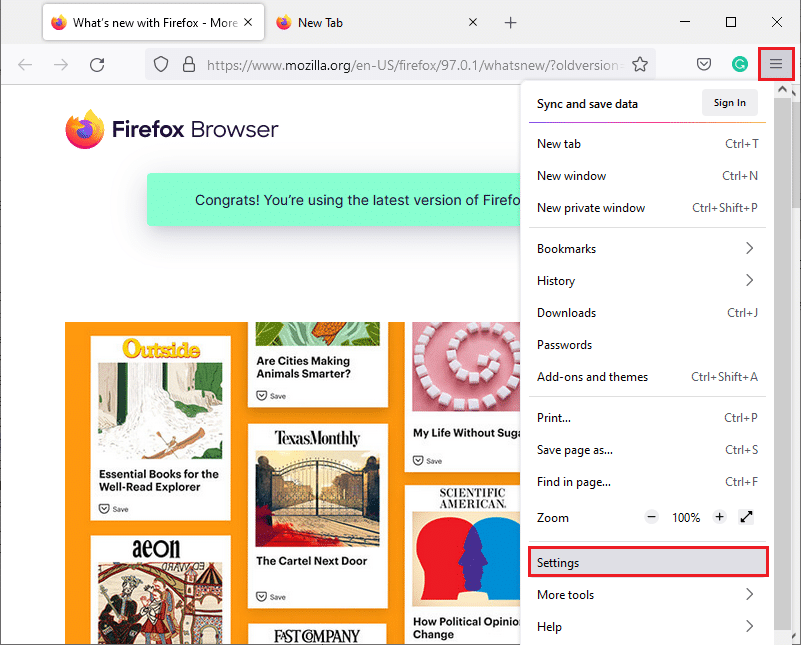
4. Maintenant, cliquez sur l'onglet Confidentialité et sécurité dans le volet de gauche.
5. Dans le volet de droite, faites défiler jusqu'à la section Cookies et données de site .
6. Maintenant, cliquez sur l'option Effacer les données… .
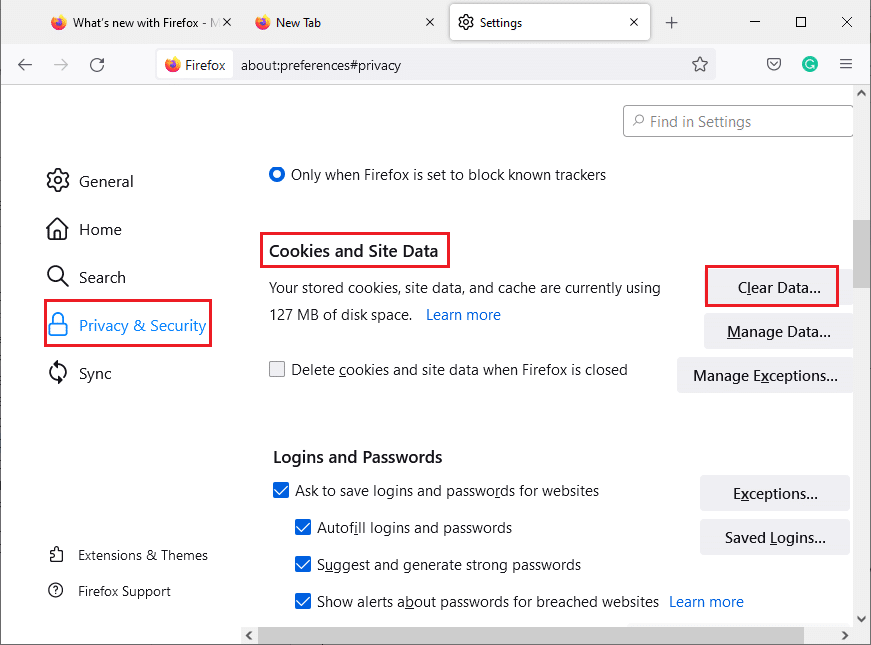
7. Dans la fenêtre d'invite, décochez la case Cookies et données de site et assurez-vous de cocher la case Contenu Web mis en cache , comme illustré.
Remarque : La suppression des cookies et des données de site vous déconnectera des sites Web, supprimera le contenu Web hors ligne et supprimera les cookies. Alors que la suppression du contenu Web mis en cache n'affectera pas vos connexions.
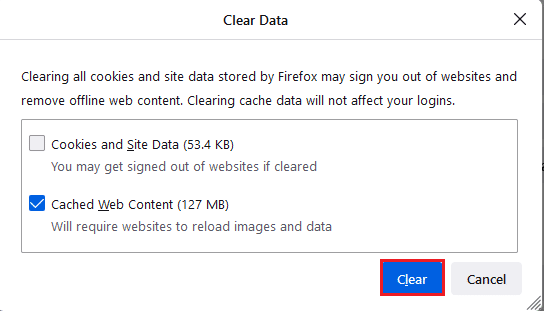
8. Ensuite, cliquez sur le bouton Effacer pour effacer le contenu Web mis en cache de Firefox.
9. Maintenant, cliquez sur le bouton Gérer les données… comme illustré.
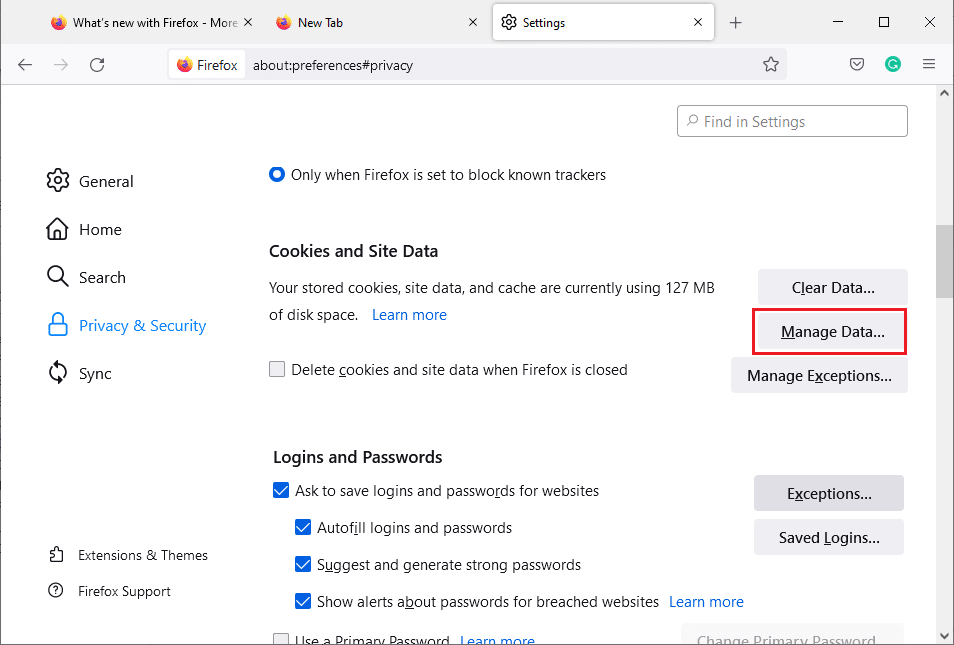
10. Saisissez le nom du site dans le champ Rechercher les sites Web dont vous souhaitez supprimer les cookies.
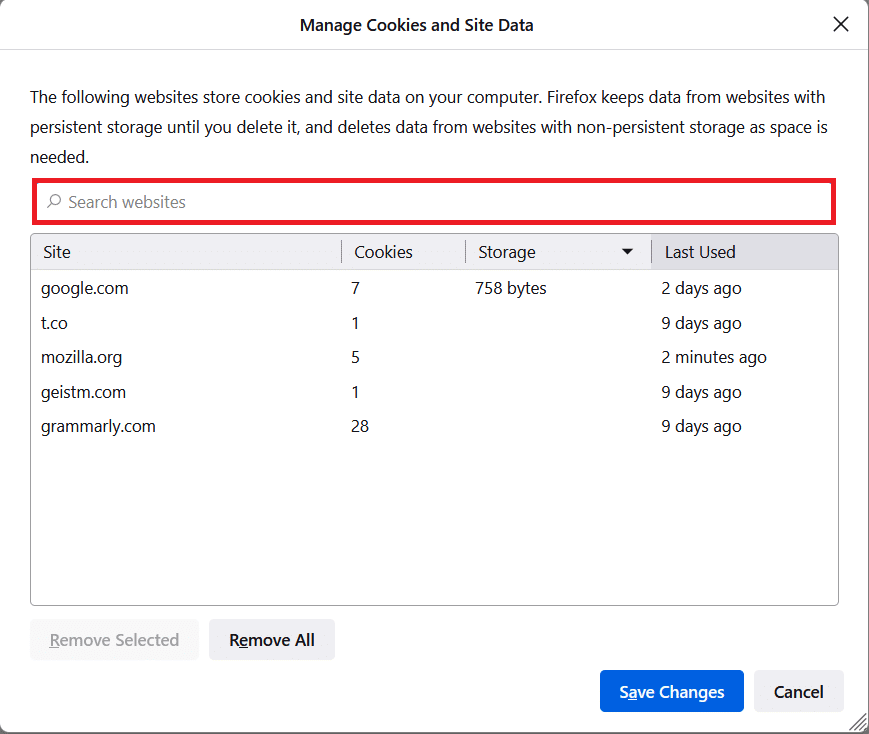
11A. Sélectionnez les sites Web et cliquez sur Supprimer la sélection pour supprimer les données sélectionnées.
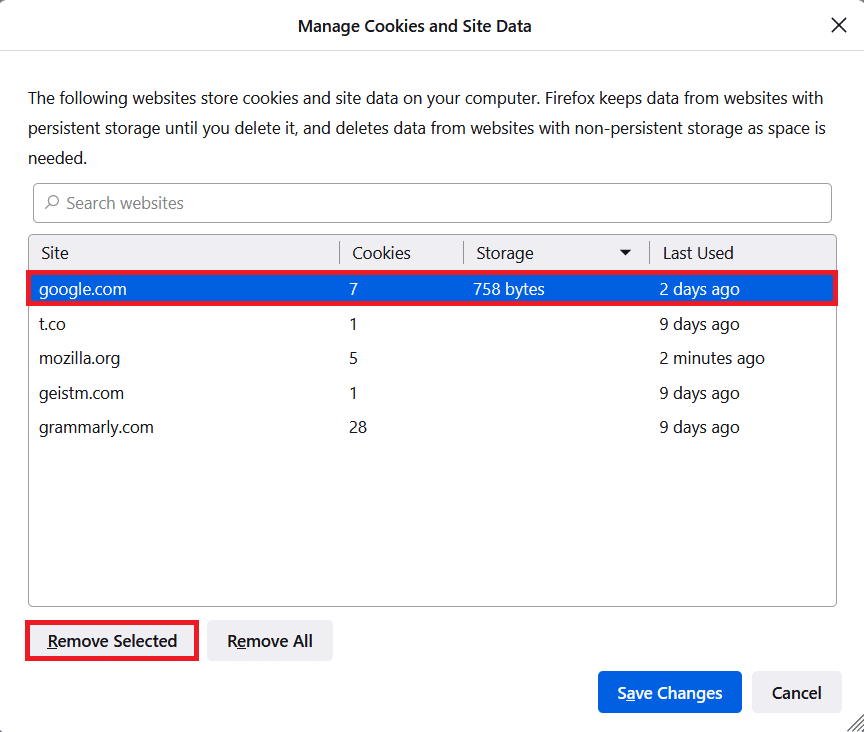
11B. D'une autre manière, sélectionnez Supprimer tout pour supprimer tous les cookies et les données de stockage.
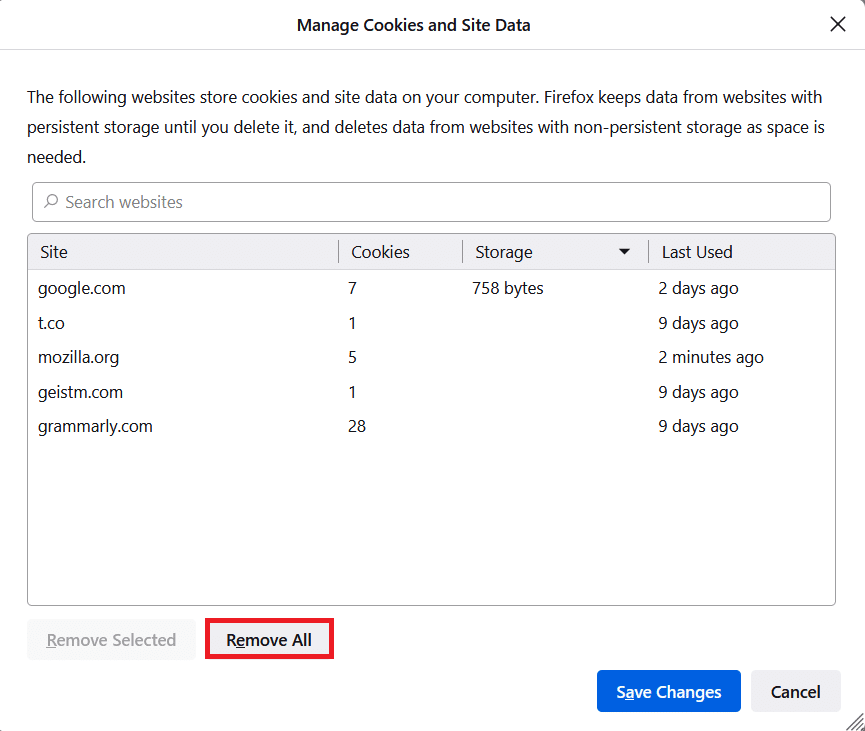
12. Enfin, cliquez sur le bouton Enregistrer les modifications comme illustré.
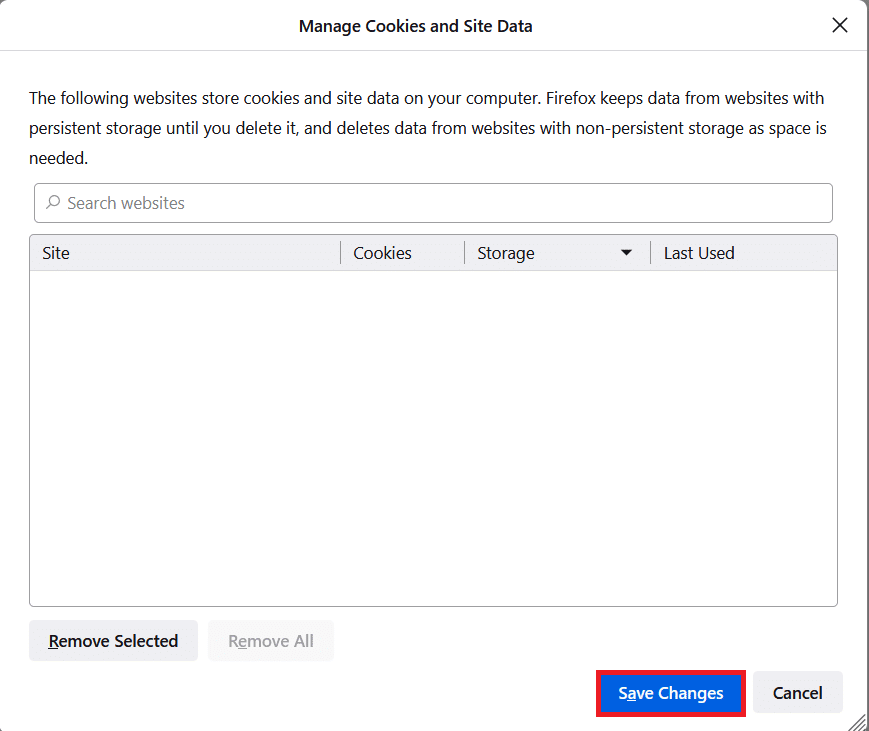
13. Cliquez sur Effacer maintenant dans l'invite.
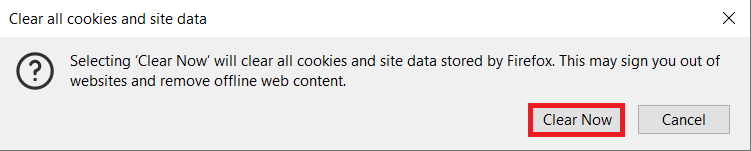
14. Quittez le navigateur et redémarrez votre PC .
Méthode 2 : supprimer les fichiers de préférences de Firefox
Tous les paramètres et données de Firefox sont stockés dans les fichiers de préférences de Firefox. S'il y a des conflits dans ces fichiers, vous serez confronté à un problème de clic droit Firefox qui ne fonctionne pas. Pas de soucis. Vous pouvez facilement supprimer les fichiers de préférences de Firefox pour autoriser le clic droit sur Firefox en suivant les instructions ci-dessous.
1. Ouvrez Firefox et cliquez sur le bouton Menu de l'application comme indiqué.
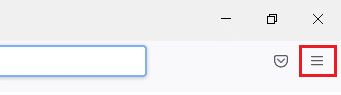
2. Maintenant, sélectionnez l'option Aide comme indiqué ci-dessous.
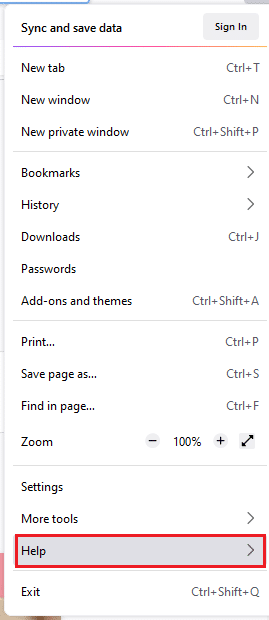
3. Ensuite, sélectionnez l'option Plus d'informations de dépannage comme indiqué.
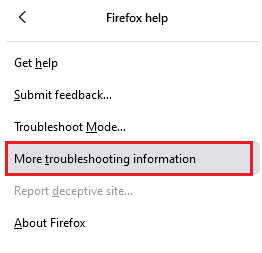
4. Maintenant, cliquez sur le bouton Ouvrir le dossier sous Mettre à jour le dossier comme indiqué.
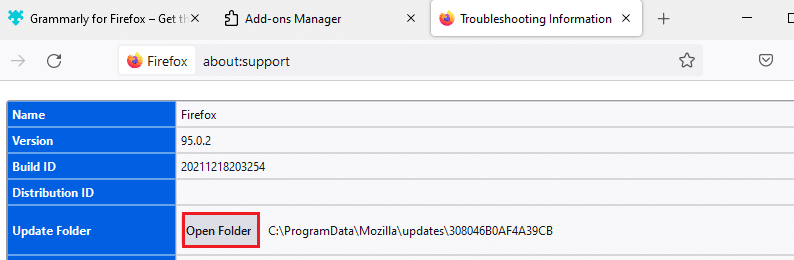
5. Si vous avez des fichiers prefs.js , supprimez-les ou renommez-les.
6. Enfin, relancez Firefox .
Lisez aussi: Comment résoudre le problème d'écran noir de Firefox
Méthode 3 : désactiver l'accélération matérielle (le cas échéant)
Tout conflit dans les processeurs graphiques et les pilotes peut empêcher le menu contextuel de Firefox de fonctionner. Pourtant, vous pouvez facilement les résoudre en désactivant l'option Accélération matérielle comme indiqué ci-dessous.
1. Accédez au navigateur Firefox et cliquez sur l'icône Menu comme indiqué.
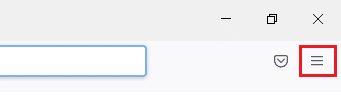
2. Maintenant, sélectionnez l'option Paramètres dans la liste déroulante comme montré.
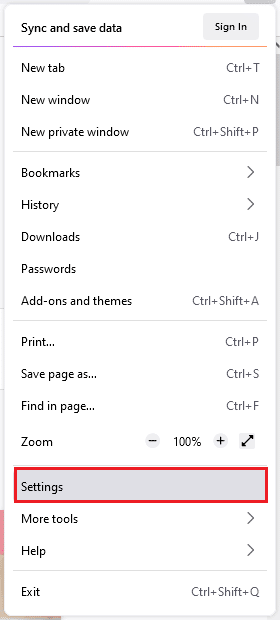
3. Dans l'onglet Général , faites défiler jusqu'au menu Performances .
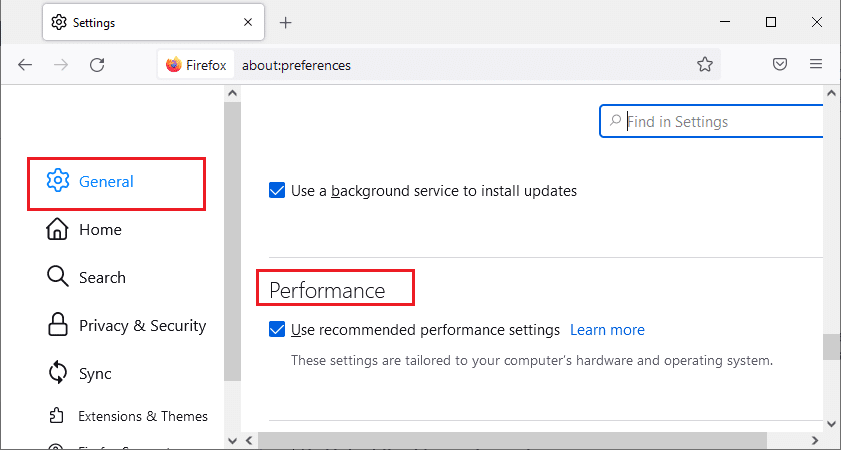
4. Décochez les options Utiliser les paramètres de performances recommandés et Utiliser l'accélération matérielle si disponible .
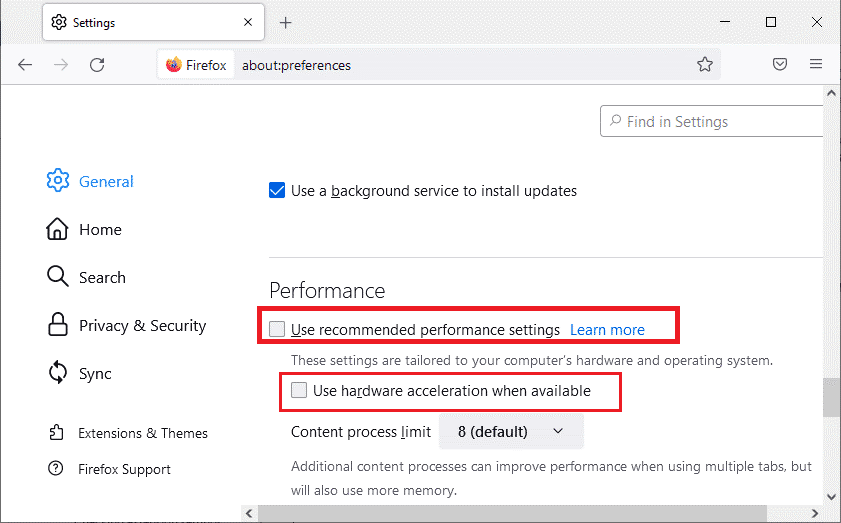
5. Quittez le navigateur en appuyant simultanément sur les touches Ctrl + Maj + Q.
6. Maintenant, relancez Firefox .
Méthode 4 : Redémarrez Firefox en mode dépannage
Firefox désactive automatiquement les extensions, utilise les thèmes par défaut et les paramètres de la barre d'outils par défaut, désactive l'accélération matérielle et d'autres fonctionnalités conflictuelles. Pour autoriser le clic droit sur Firefox, redémarrez Firefox en mode Dépannage comme indiqué ci-dessous.
1. Ouvrez le navigateur Firefox et cliquez sur l'icône Menu comme indiqué.
Remarque : Vous pouvez également appuyer sur la touche Maj lors du lancement de Firefox pour l'ouvrir directement en mode Dépannage.
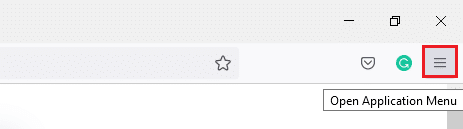
2. Maintenant, sélectionnez l'option Aide comme indiqué ci-dessous.
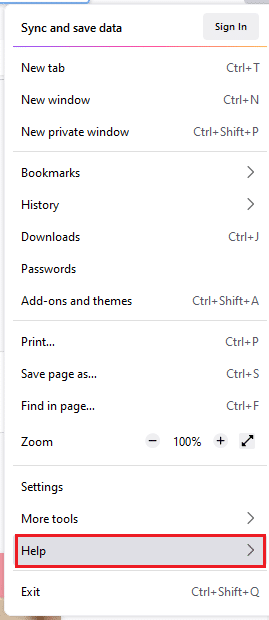
3. Ensuite, sélectionnez l'option Troubleshoot Mode… comme indiqué.
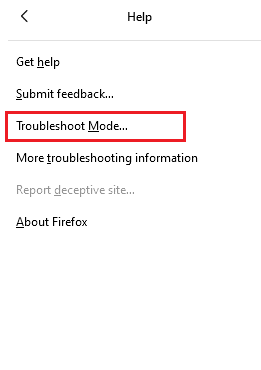
4. Dans la fenêtre d'invite, cliquez sur le bouton Redémarrer comme indiqué.
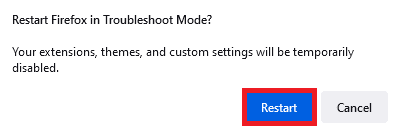
5. Encore une fois, confirmez l'invite en cliquant sur le bouton Ouvrir comme indiqué ci-dessous.
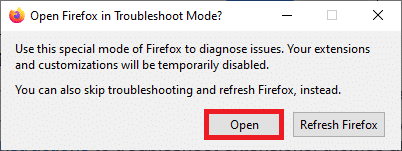
Remarque : Pour désactiver le mode de dépannage, suivez les étapes 1 et 2 et cliquez sur Désactiver le mode de dépannage comme indiqué.
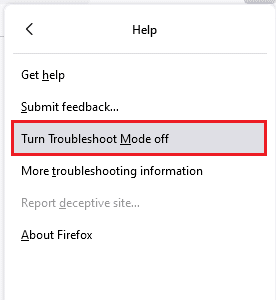
Lisez également: Comment réparer Firefox ne lit pas les vidéos
Méthode 5 : Mettre à jour les extensions Firefox (le cas échéant)
Les extensions problématiques dans le navigateur entraîneront le problème du menu contextuel de Firefox. Pour corriger les bogues dans les extensions, vous pouvez essayer de les mettre à jour comme indiqué ci-dessous.
1. Comme vous l'avez fait précédemment, cliquez sur l'icône Menu dans Firefox .
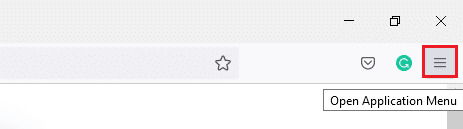
2. Ensuite, sélectionnez l'option Modules complémentaires et thèmes comme indiqué.
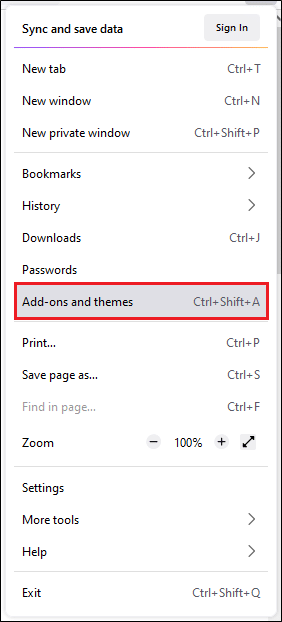
3. Ensuite, sélectionnez l'option Extensions dans le volet de gauche et cliquez sur l' icône d'engrenage à côté de votre extension.
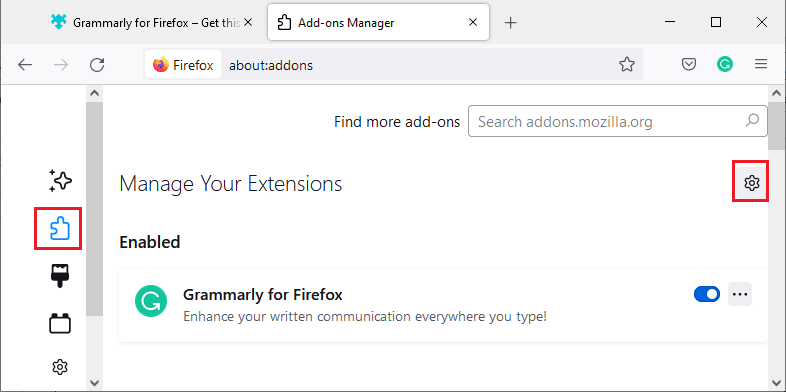
4. Maintenant, sélectionnez l'option Rechercher les mises à jour dans la liste déroulante, comme indiqué.
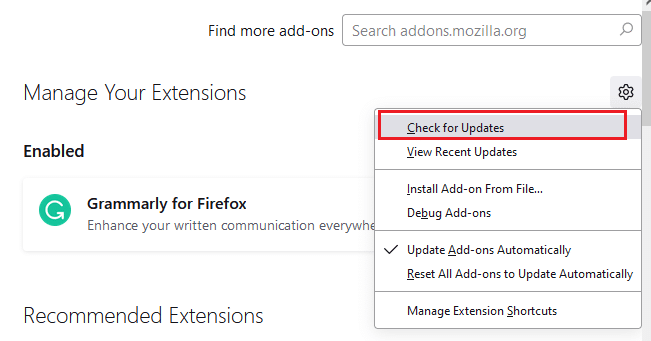
5A. Si une mise à jour est disponible, suivez les instructions à l'écran pour la mettre à jour.
5B. Si les extensions sont déjà mises à jour, le message Aucune mise à jour trouvée s'affichera.
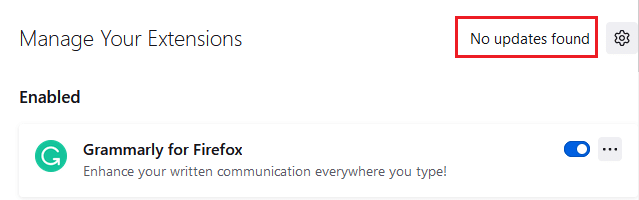
Méthode 6 : Désactiver les extensions Firefox (le cas échéant)
Si la mise à jour de Firefox ne vous donne pas de solution, essayez de désactiver les extensions pour autoriser le clic droit sur Firefox, comme indiqué ci-dessous.
1. Comme indiqué dans la méthode ci-dessus, accédez à la page des modules complémentaires et des thèmes de Firefox .
2. Ensuite, passez à l'onglet Extensions dans le volet de gauche et désactivez la bascule pour les extensions (par exemple, Grammarly pour Firefox ).
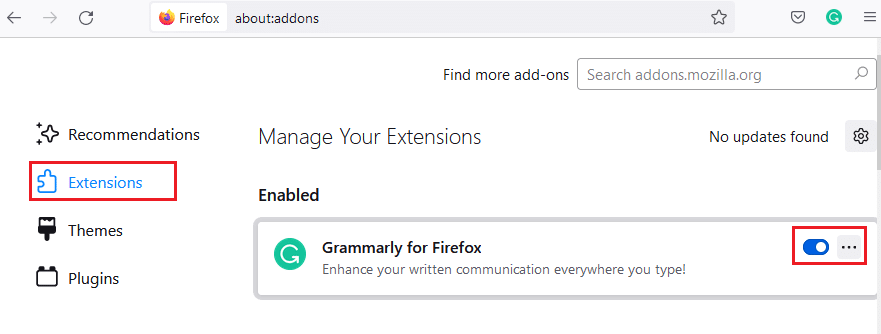
3. Répétez les mêmes étapes pour toutes les extensions une par une et vérifiez quelle extension vous pose problème.
Remarque : Si vous avez trouvé l'extension problématique, sélectionnez l'option Supprimer comme indiqué pour la supprimer.

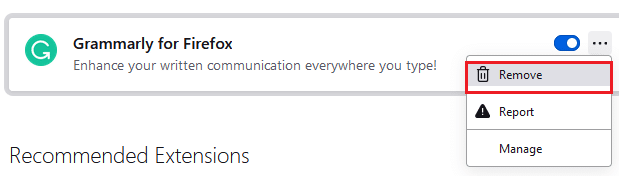
4. Actualisez votre navigateur Firefox .
Lisez également : Correction de l'erreur de serveur introuvable dans Firefox
Méthode 7 : exécuter une analyse des logiciels malveillants
Les logiciels malveillants et les virus ciblent les navigateurs pour le phishing de données et les attaques de logiciels malveillants. La présence de virus et de logiciels malveillants dans les pages Web bloque la fonction de clic droit dans Firefox. Exécutez une analyse antivirus sur votre PC Windows 10 pour activer le clic droit sur Firefox.
1. Appuyez simultanément sur les touches Windows + I et maintenez-les enfoncées pour ouvrir les paramètres Windows .
2. Maintenant, sélectionnez le lien Mise à jour et sécurité , comme indiqué.
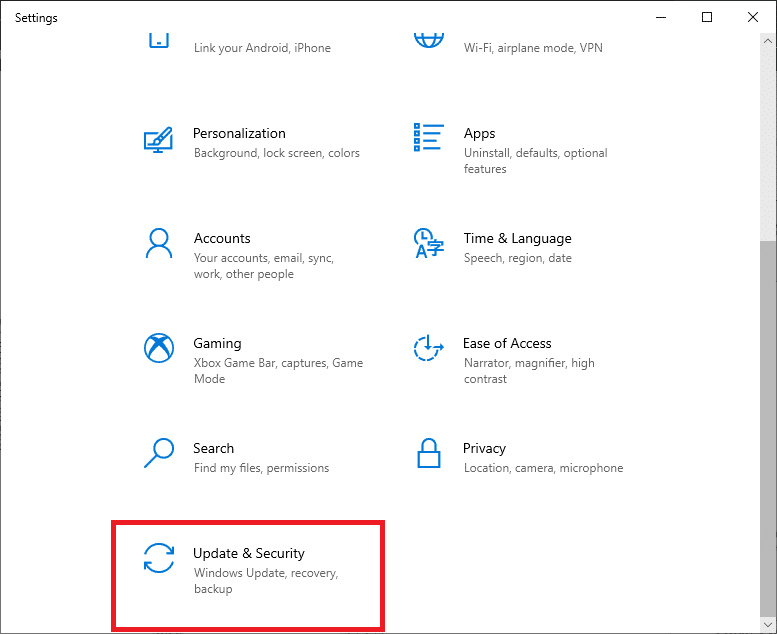
3. Ensuite, accédez à Sécurité Windows dans le volet de gauche.
4. Maintenant, cliquez sur Protection contre les virus et les menaces sous Zones de protection comme illustré.
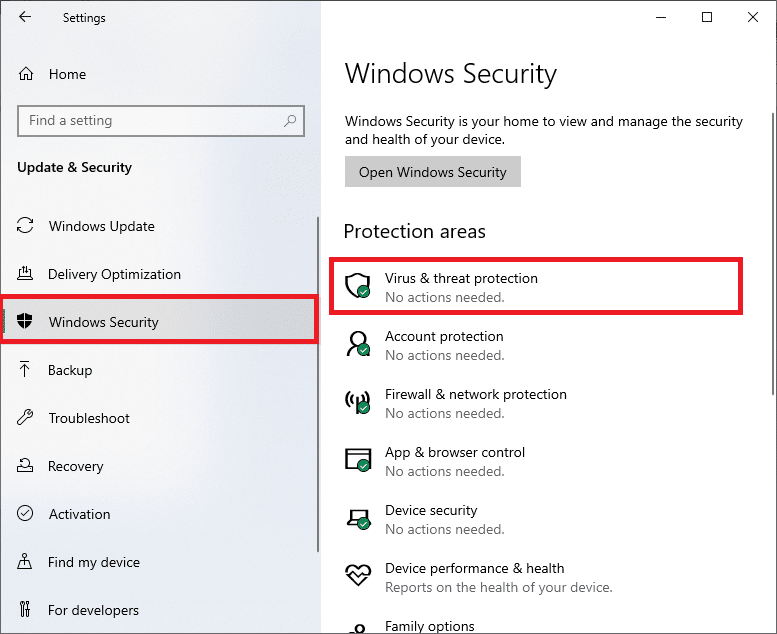
5. Ensuite, cliquez sur Options d'analyse , comme indiqué.
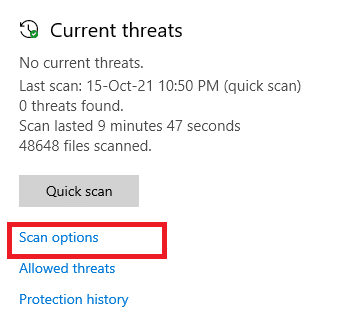
6. Vous pouvez choisir Analyse rapide, Analyse complète, Analyse personnalisée ou Analyse hors ligne de Microsoft Defender selon vos besoins et cliquez sur Analyser maintenant en surbrillance.
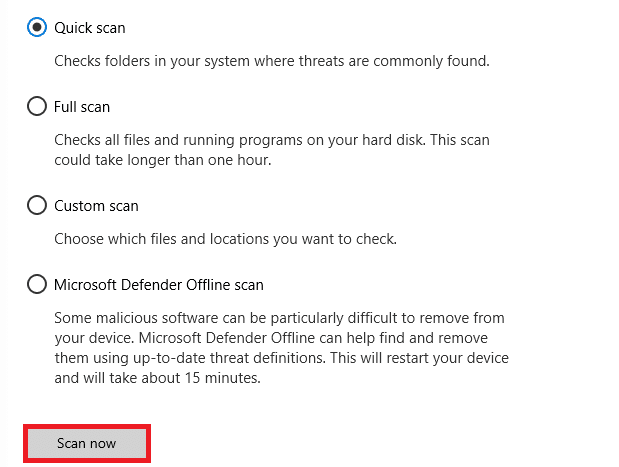
7A. S'il y a des menaces, cliquez sur Démarrer les actions sous Menaces actuelles .
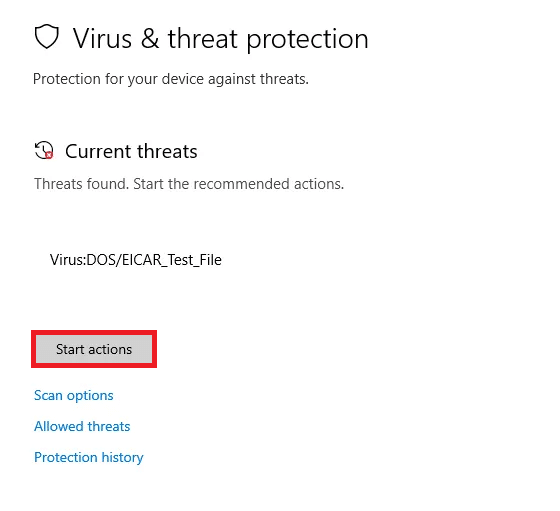
7B. Si votre ordinateur ne contient aucune menace, l'invite Aucune menace actuelle s'affichera comme indiqué ci-dessous.
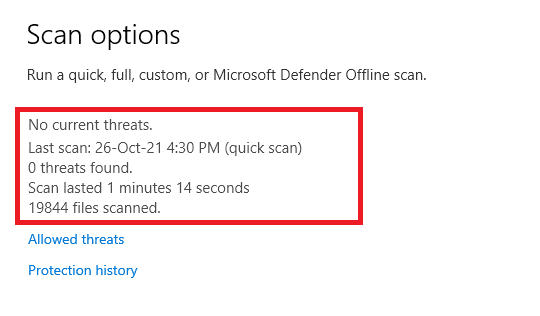
Méthode 8 : Mettre à jour Firefox
Certains utilisateurs concernés ont signalé que la mise à jour de Firefox vers sa dernière version les avait aidés à activer le clic droit. Vérifiez si vous utilisez la dernière version de Firefox. Si ce n'est pas le cas, mettez-le à jour en suivant les instructions ci-dessous.
1. Ouvrez Firefox et cliquez sur le menu Application comme indiqué.
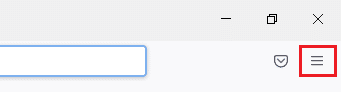
2. Maintenant, sélectionnez l'option Aide comme indiqué ci-dessous.
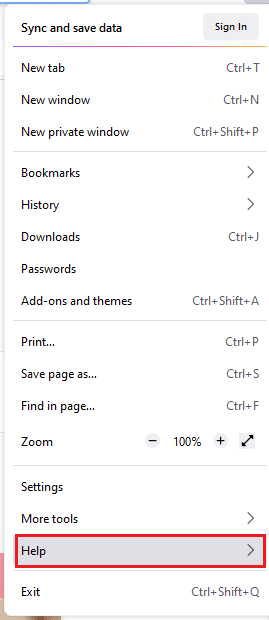
3. Ensuite, cliquez sur À propos de Firefox comme indiqué ci-dessous.
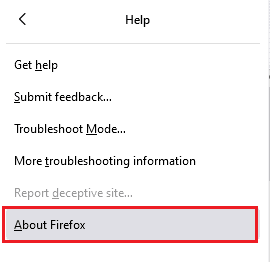
4A. Si le navigateur est mis à jour vers sa dernière version, il affichera le message Firefox est à jour .
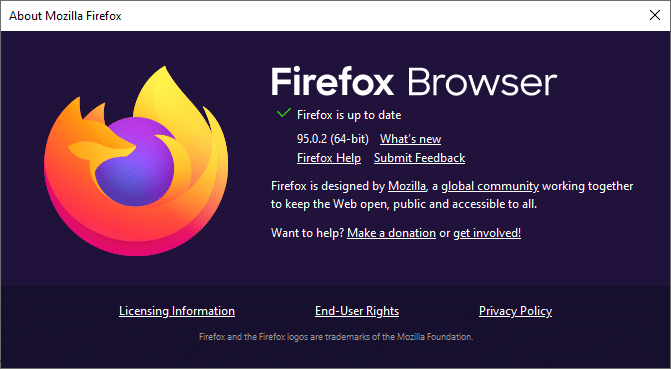
4B. Si le navigateur est obsolète, cliquez sur Redémarrer pour mettre à jour l'option Firefox .
A lire également : Correction de l'erreur de votre connexion n'est pas sécurisée sur Firefox
Méthode 9 : Mettre à jour Windows
Si vous n'avez pas obtenu de correctifs en mettant à jour vers un nouveau correctif, il y a peu de chances que vous ayez des bogues dans votre système. Si vous utilisez un système d'exploitation obsolète, les fichiers du système ne seront pas compatibles avec les fichiers Firefox à l'origine de ce problème. Suivez les étapes ci-dessous.
1. Appuyez simultanément sur les touches Windows + I pour lancer Paramètres .
2. Cliquez sur la vignette Mise à jour et sécurité , comme indiqué.
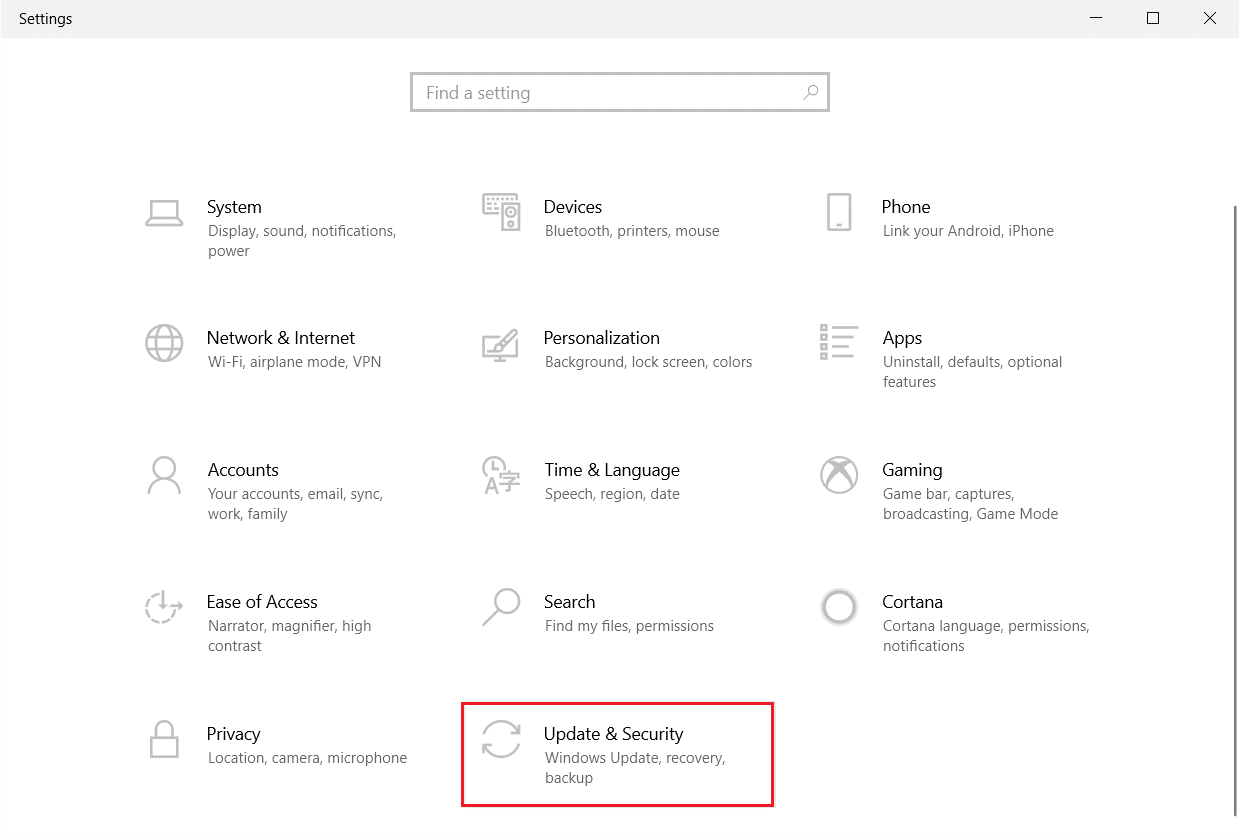
3. Dans l'onglet Windows Update , cliquez sur le bouton Rechercher les mises à jour .
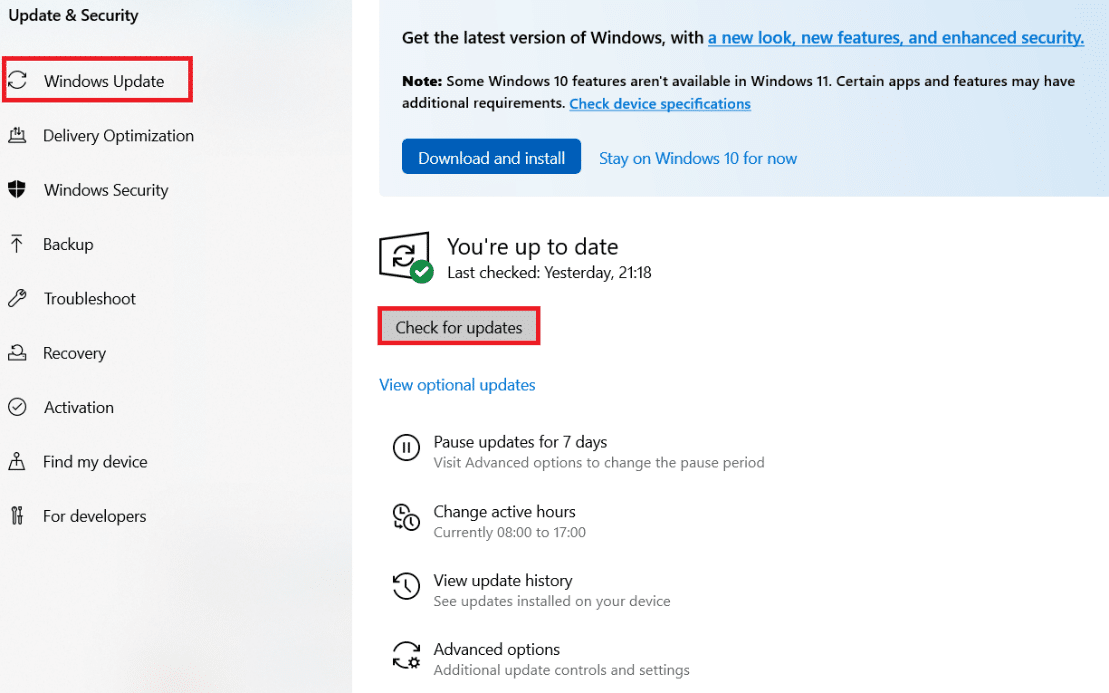
4A. Si une nouvelle mise à jour est disponible, cliquez sur Installer maintenant et suivez les instructions pour mettre à jour.
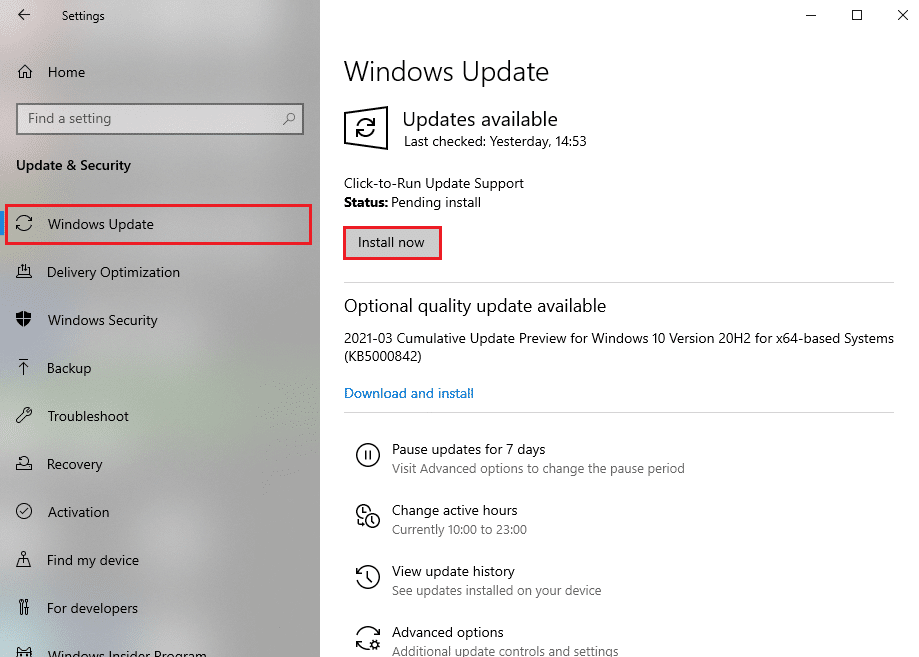
4B. Sinon, si Windows est à jour, il affichera le message Vous êtes à jour .
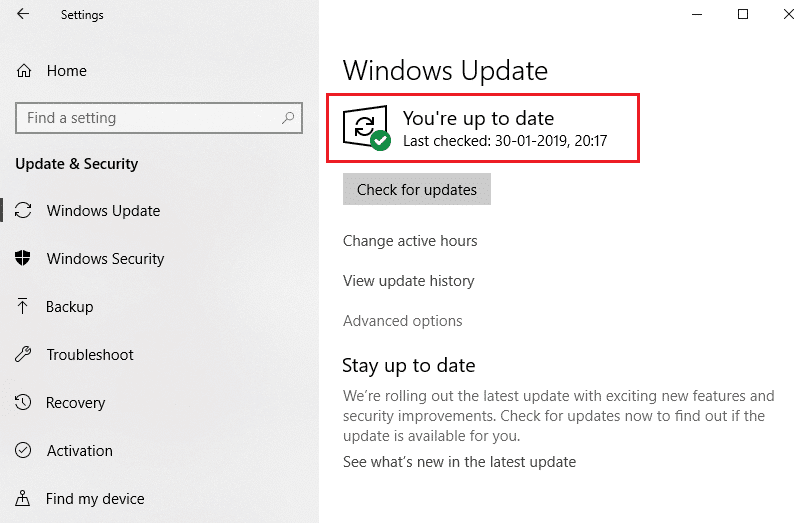
Méthode 10 : via le menu de configuration
Si vous rencontrez plus souvent le problème du clic droit de Firefox qui ne fonctionne pas sur les pages Web que vous visitez fréquemment, vous pouvez utiliser la page de configuration pour modifier les paramètres. Cette méthode accédera aux paramètres de configuration cachés de Firefox. Voici ce que vous devez faire.
1. Lancez Firefox et tapez about:config dans sa barre d'adresse.
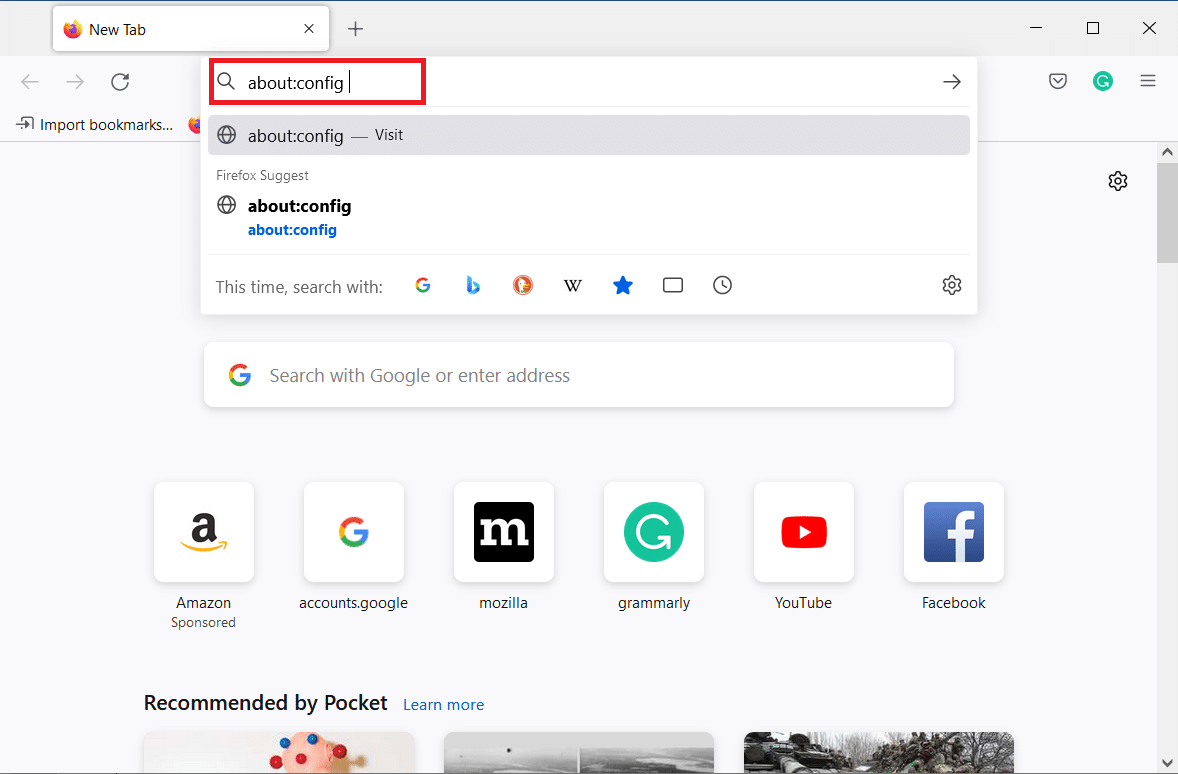
2. Ensuite, cliquez sur le bouton Accepter le risque et continuer comme indiqué.
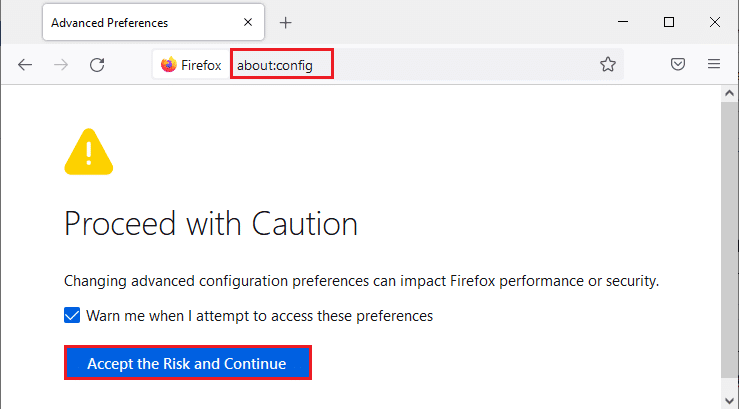
3. Ici, saisissez le contexte dans le champ Nom de la préférence de recherche , comme indiqué.
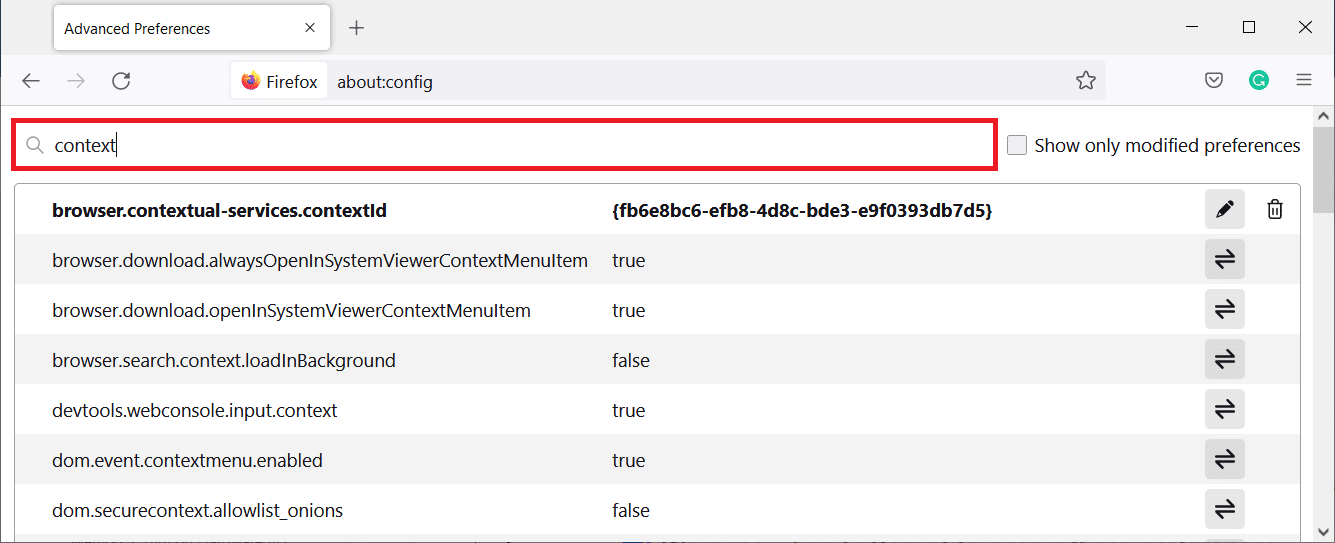
4. Ensuite, double-cliquez sur dom.event.contextmenu.enabled pour définir la valeur sur false comme indiqué.
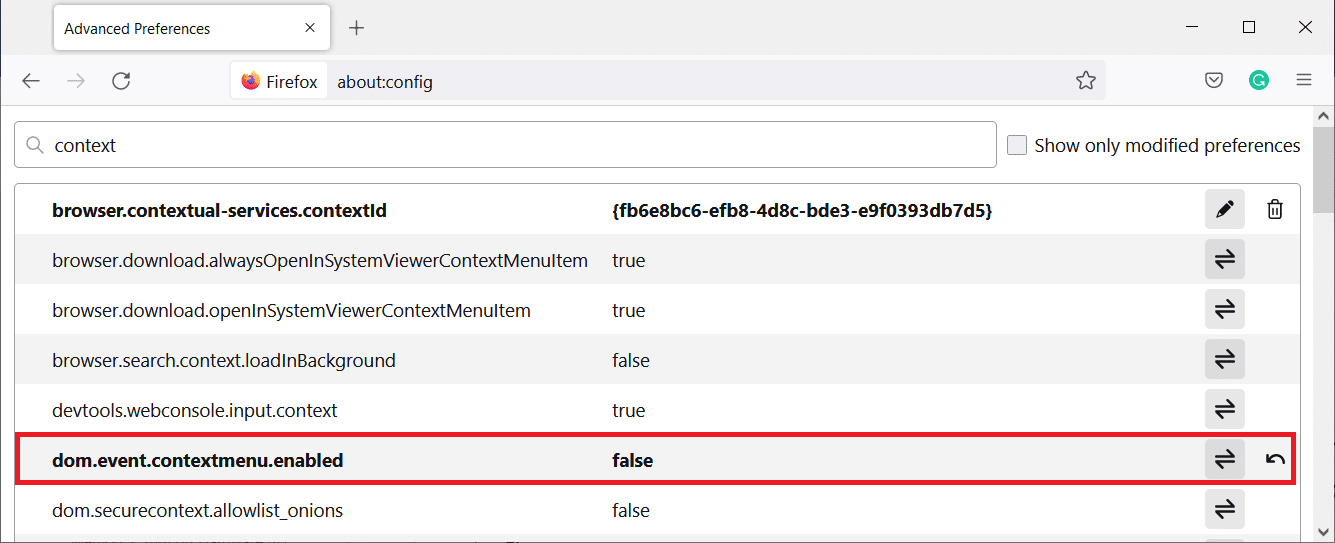
5. Enfin, redémarrez le navigateur .
Lisez également : Comment activer le mode navigation privée dans Chrome
Méthode 11 : Actualiser Firefox
Le navigateur actualisé supprimera les extensions et thèmes Firefox, les autorisations de site Web, les préférences modifiées, les moteurs de recherche ajoutés, le stockage DOM, le certificat de sécurité et les paramètres de l'appareil, les actions de téléchargement, les styles utilisateur et les personnalisations de la barre d'outils. Cela vous aidera à activer le clic droit sur Firefox sur votre ordinateur Windows 10. Voici comment faire.
Remarque : Toutes les données du profil Firefox seront stockées dans le dossier Old Firefox Data du bureau . Vous pouvez restaurer vos données Firefox dans votre nouveau profil chaque fois que nécessaire. Vous pouvez également le supprimer si vous le trouvez inutile.
1. Ouvrez Firefox et cliquez sur l'icône Menu comme indiqué précédemment.
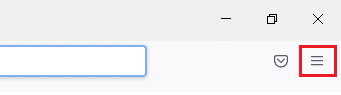
2. Maintenant, sélectionnez l'option Aide comme indiqué.
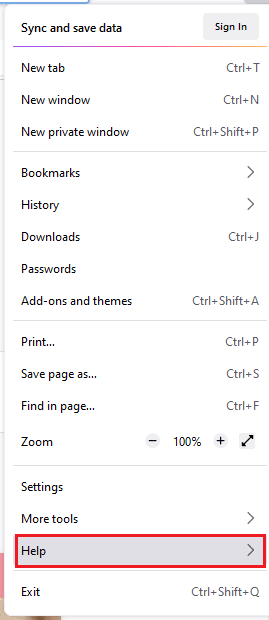
3. Ensuite, sélectionnez l'option Plus d'informations de dépannage dans la liste déroulante, comme indiqué.
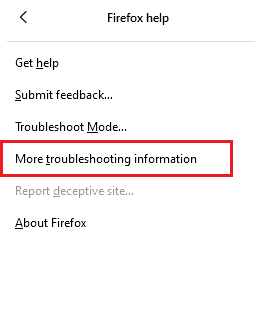
4. Maintenant, cliquez sur le bouton Actualiser Firefox… comme surligné.
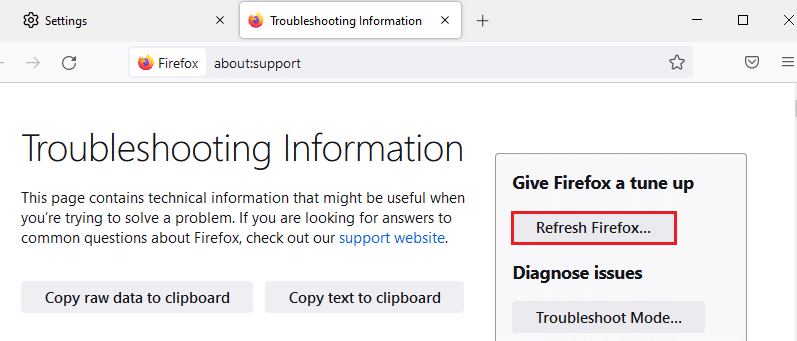
5. Dans l'invite, cliquez sur le bouton Actualiser Firefox comme indiqué.
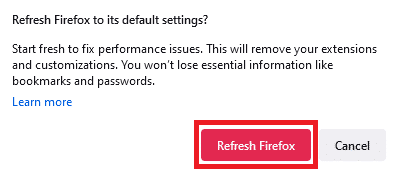
6. Ensuite, cliquez sur le bouton Terminer dans la fenêtre Assistant d'importation.
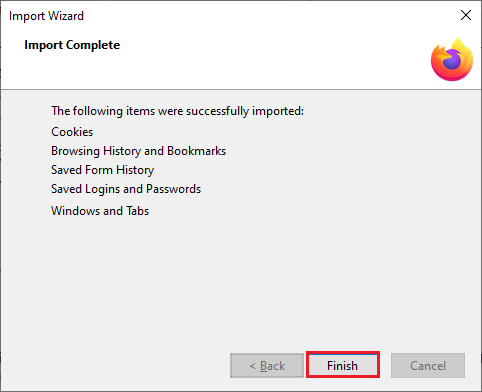
7. Enfin, cliquez sur Let's go ! option.
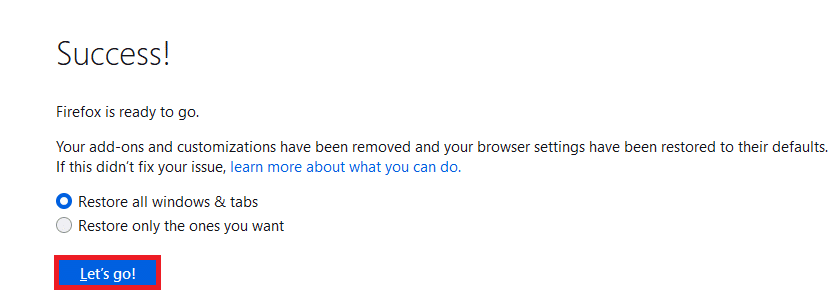
Méthode 12 : créer un nouveau profil Firefox
Néanmoins, si vous ne pouvez pas activer le clic droit, essayez de créer un nouveau profil Firefox. Assurez-vous qu'aucune des données de l'ancien profil Firefox n'est utilisée et suivez les instructions ci-dessous pour créer un nouveau profil Firefox.
Remarque : Fermez tous les processus Firefox à l'aide du Gestionnaire des tâches avant de suivre ces étapes.
1. Appuyez simultanément sur les touches Windows + R et maintenez-les enfoncées pour lancer la boîte de dialogue Exécuter .
2. Tapez firefox.exe -P et cliquez sur le bouton OK .
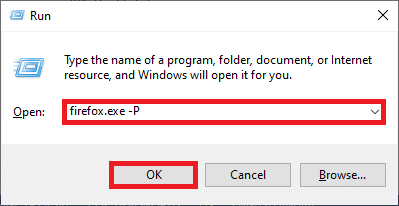
3. Maintenant, cliquez sur le bouton Créer un profil… comme indiqué.
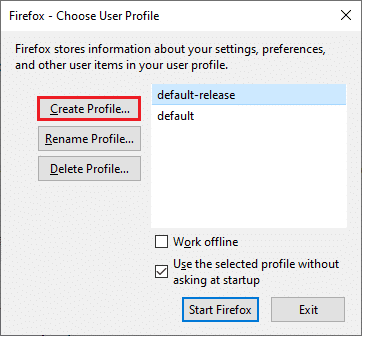
4. Ensuite, cliquez sur le bouton Suivant comme illustré.
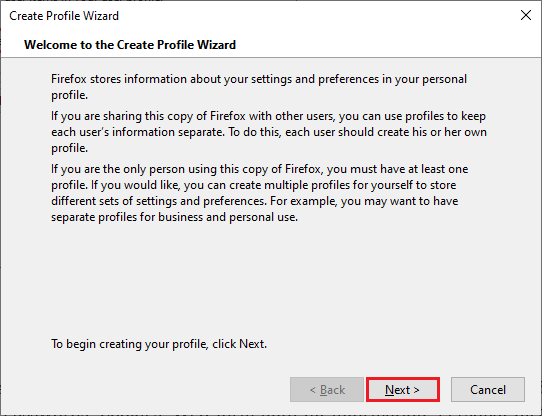
5. Saisissez ensuite un nouveau nom de profil dans le champ Entrez un nouveau nom de profil .
6. Enfin, cliquez sur Terminer pour terminer le processus.
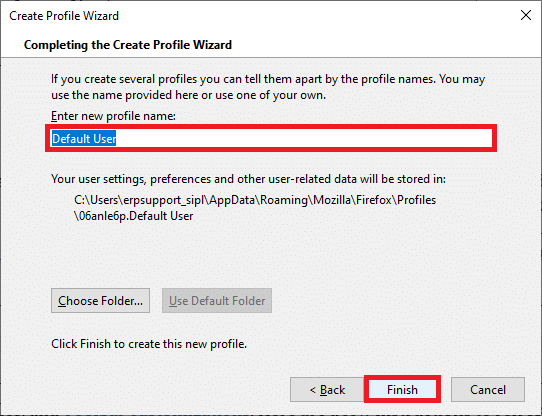
7. Après avoir de nouveau navigué vers le gestionnaire de profils, redémarrez Firefox avec un nouveau profil qui y est répertorié.
Lisez également: Comment réparer Chrome a manqué de mémoire
Méthode 13 : réinstaller Firefox
La dernière option pour activer le clic droit sur Firefox consiste à réinstaller Firefox. Voici quelques instructions pour réinstaller Firefox sur votre ordinateur Windows 10.
1. Appuyez sur les touches Windows + I pour ouvrir les Paramètres .
2. Cliquez sur Applications.
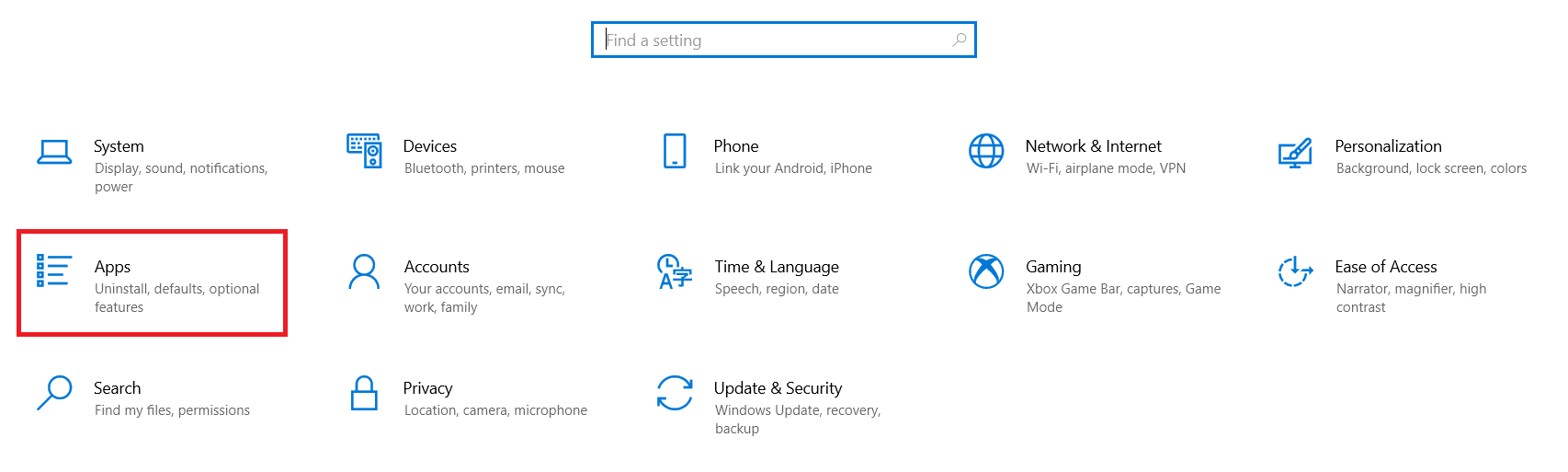
3. Faites défiler vers le bas et sélectionnez Mozilla Firefox .
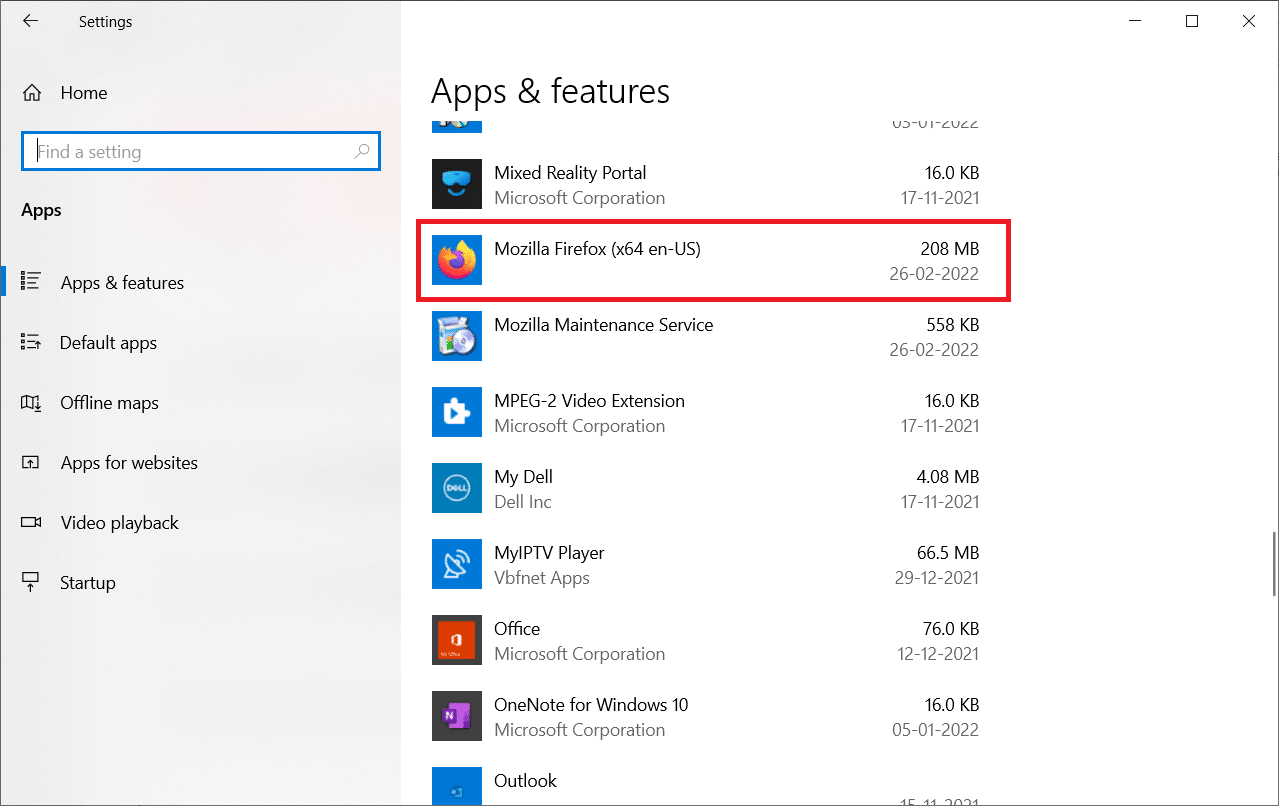
4. Cliquez sur Désinstaller .
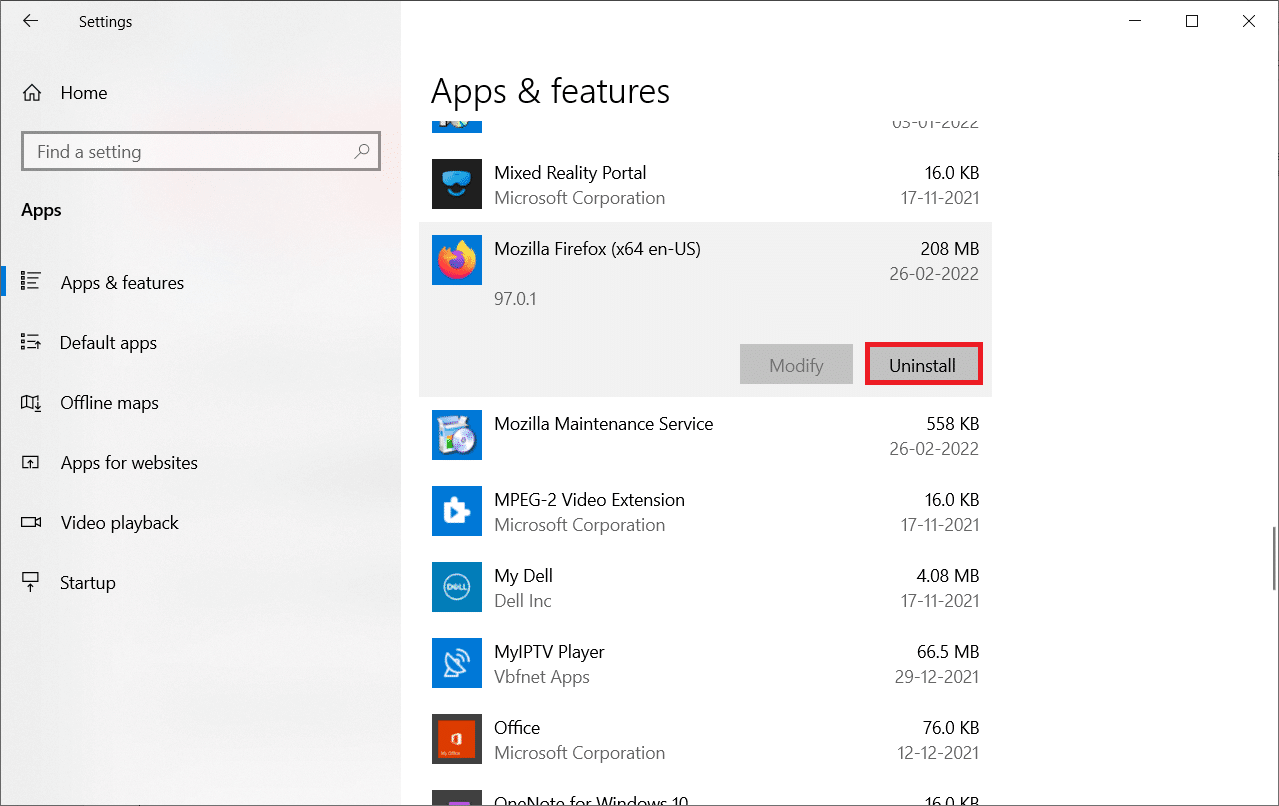
5. Encore une fois, cliquez sur Désinstaller dans la fenêtre contextuelle.
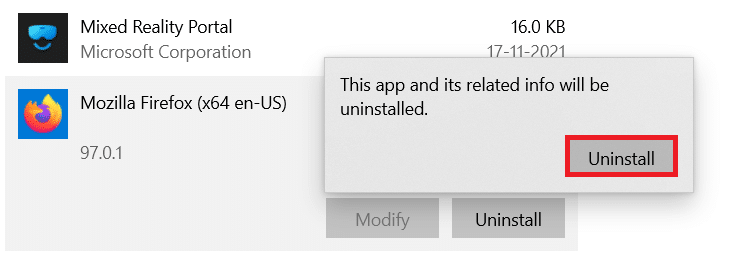
6. Cliquez sur Oui dans l'invite Contrôle de compte d'utilisateur .
7. Maintenant, cliquez sur le bouton Suivant > dans l' assistant de désinstallation de Mozilla Firefox .
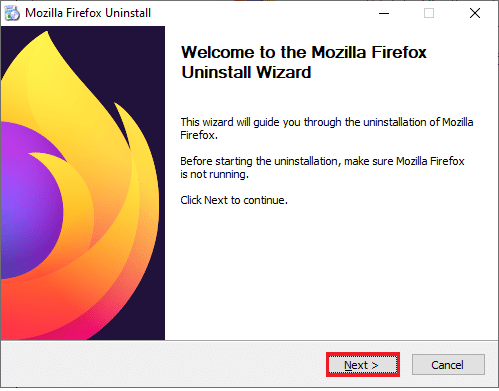
8. Si vous y êtes invité, cliquez sur OK et fermez tous les processus Firefox .
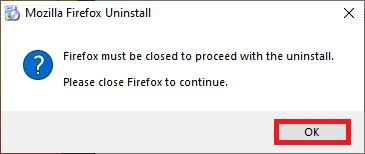
9. Maintenant, cliquez sur Désinstaller .
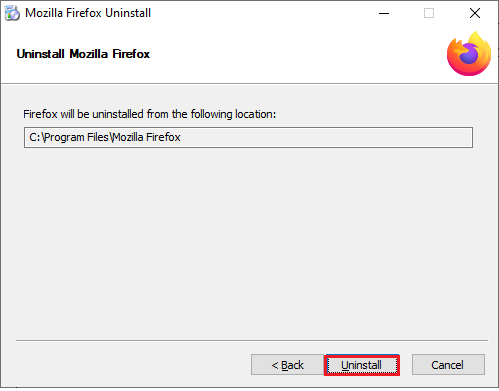
10. Enfin, cliquez sur Terminer pour fermer l'assistant.
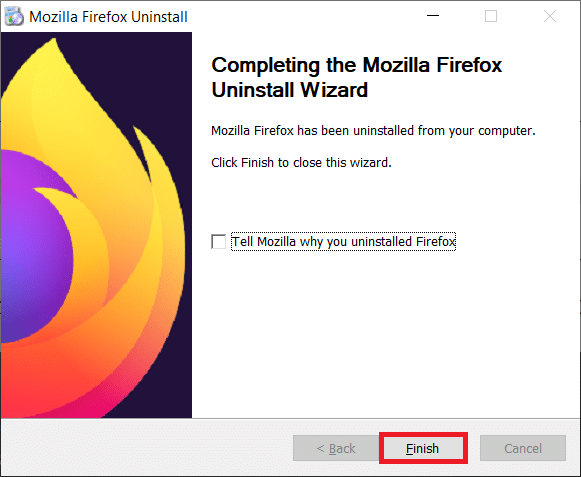
11. Tapez %localappdata% dans la barre de recherche Windows et cliquez sur Ouvrir .
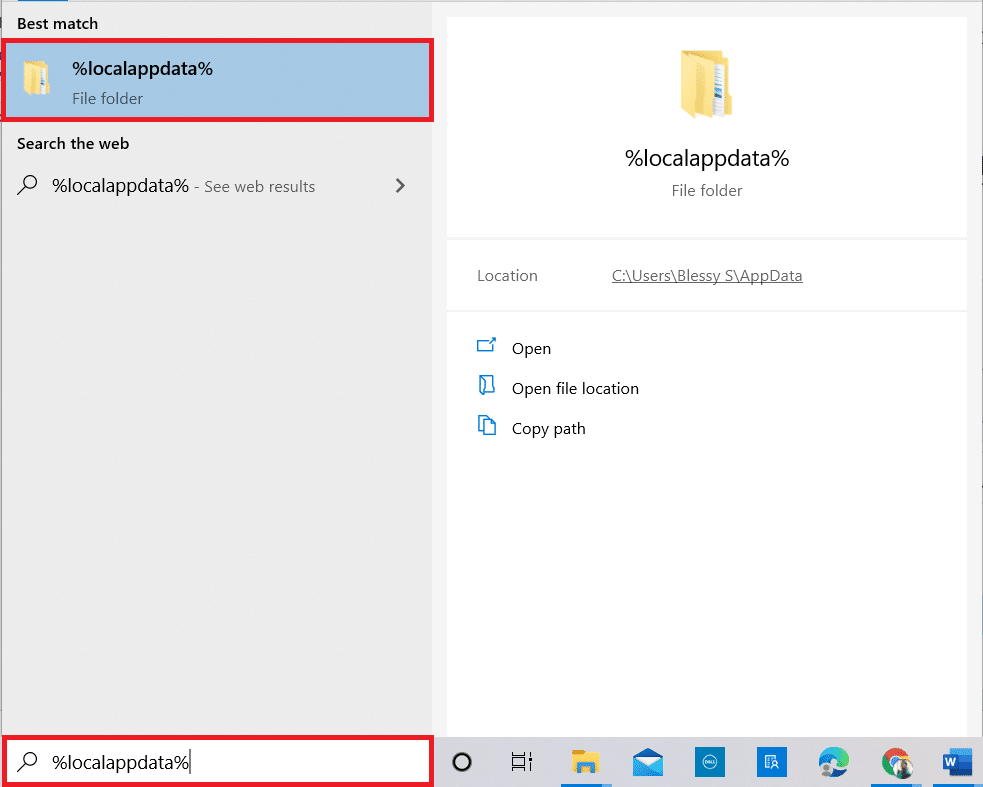
12. Maintenant, faites défiler vers le bas et cliquez sur le dossier Mozilla . Ensuite, cliquez sur l'option Supprimer en surbrillance.
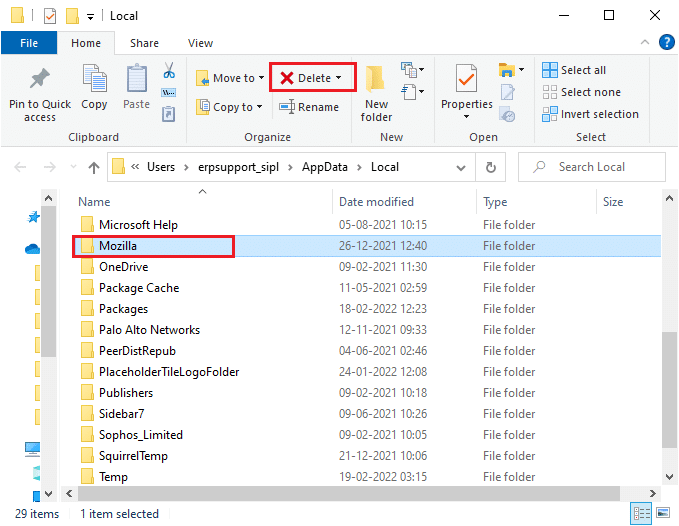
13. Encore une fois, tapez %appadata% dans la barre de recherche Windows et ouvrez-le.
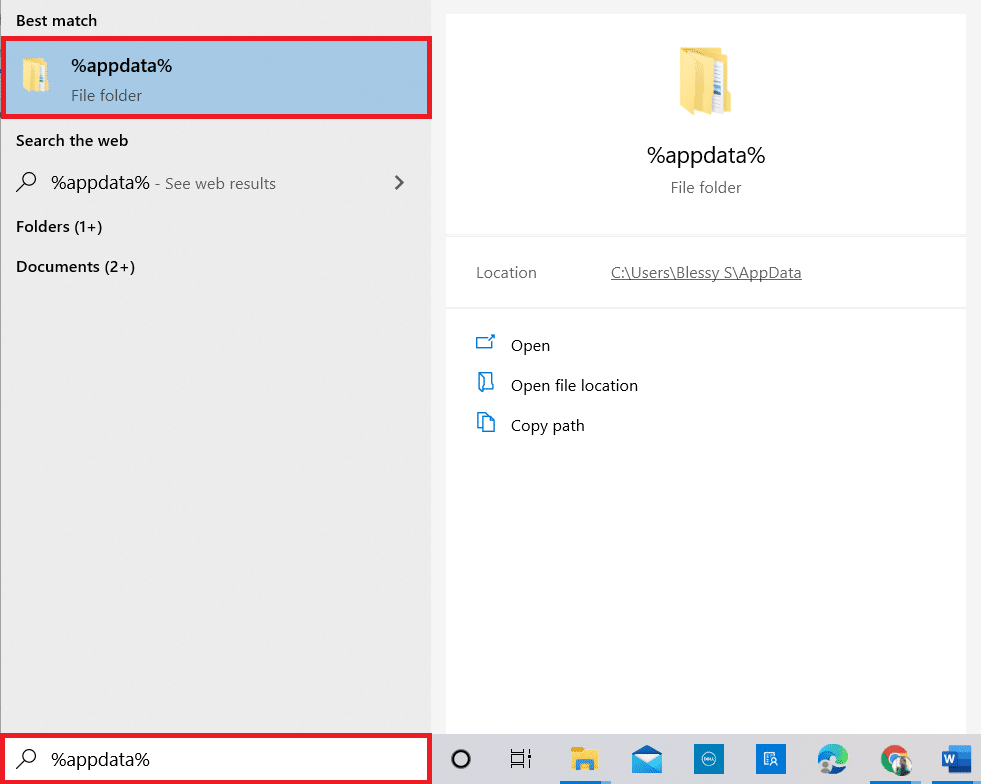
14. Faites défiler vers le bas et cliquez sur le dossier Mozilla . Ensuite, cliquez sur l'option Supprimer comme précédemment.
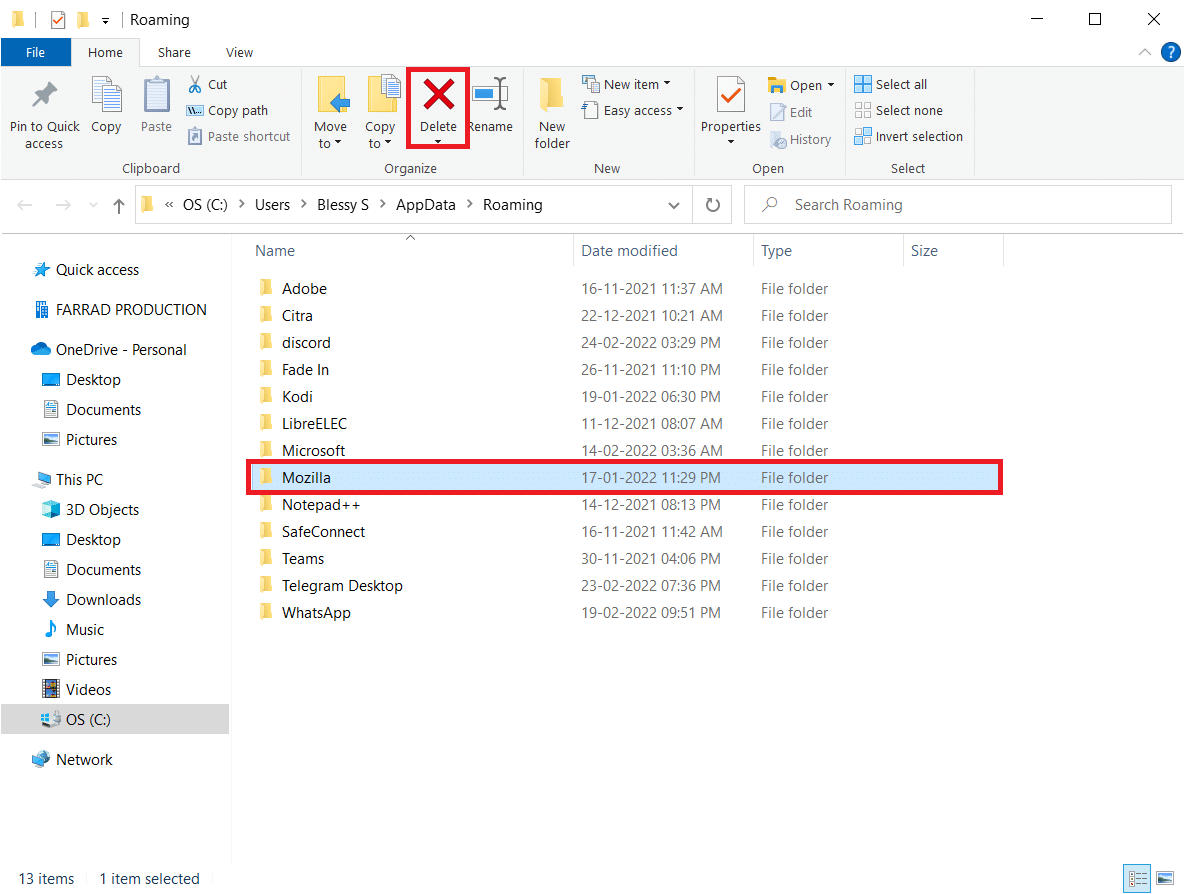
15. Ensuite, redémarrez votre PC.
16. Téléchargez et installez le navigateur Firefox depuis le site officiel.
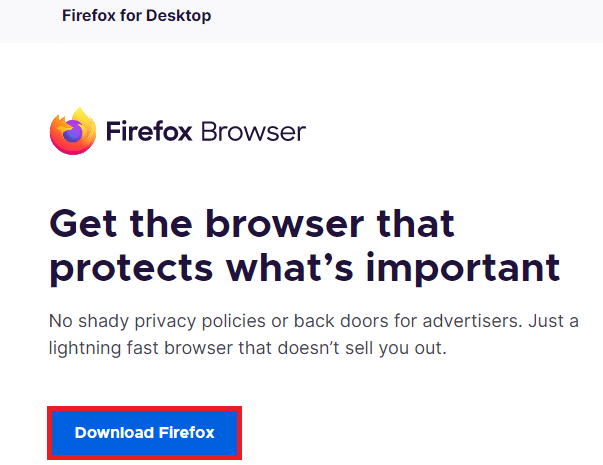
Recommandé:
- Comment flouter l'arrière-plan dans Zoom
- Fixer Firefox ne répond pas
- Fix Firefox est déjà en cours d'exécution
- Correction 0x80004002 : Aucune interface de ce type prise en charge sur Windows 10
Nous espérons que ce guide vous a été utile et que vous avez pu réparer le clic droit de Firefox qui ne fonctionne pas . Faites-nous savoir quelle méthode a le mieux fonctionné pour vous. De plus, si vous avez des questions ou des suggestions concernant cet article, n'hésitez pas à les déposer dans la section des commentaires. Faites-nous savoir ce que vous voulez savoir ensuite.
