Fix Firefox est déjà en cours d'exécution
Publié: 2022-02-28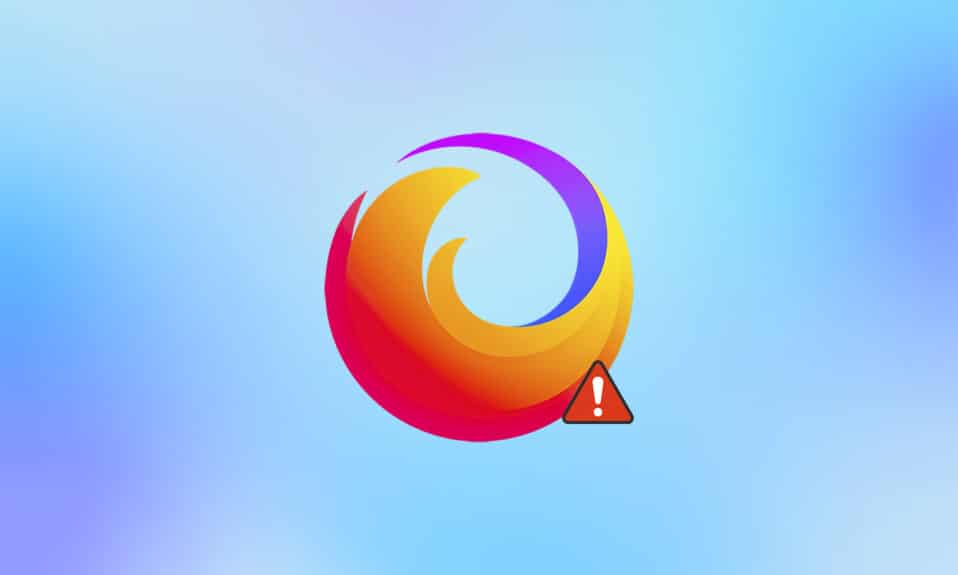
Firefox est l'un des navigateurs Web les plus populaires dans le monde Internet. Pour le bon fonctionnement du navigateur, vous avez besoin d'un profil déverrouillé. S'il se verrouille accidentellement, vous recevrez un message, Firefox est déjà en cours d'exécution, mais ne répond pas . De plus, si Firefox n'est pas arrêté correctement et s'exécute en arrière-plan, vous rencontrerez le même problème. Il y a beaucoup de raisons qui causent le problème, alors continuez à lire.
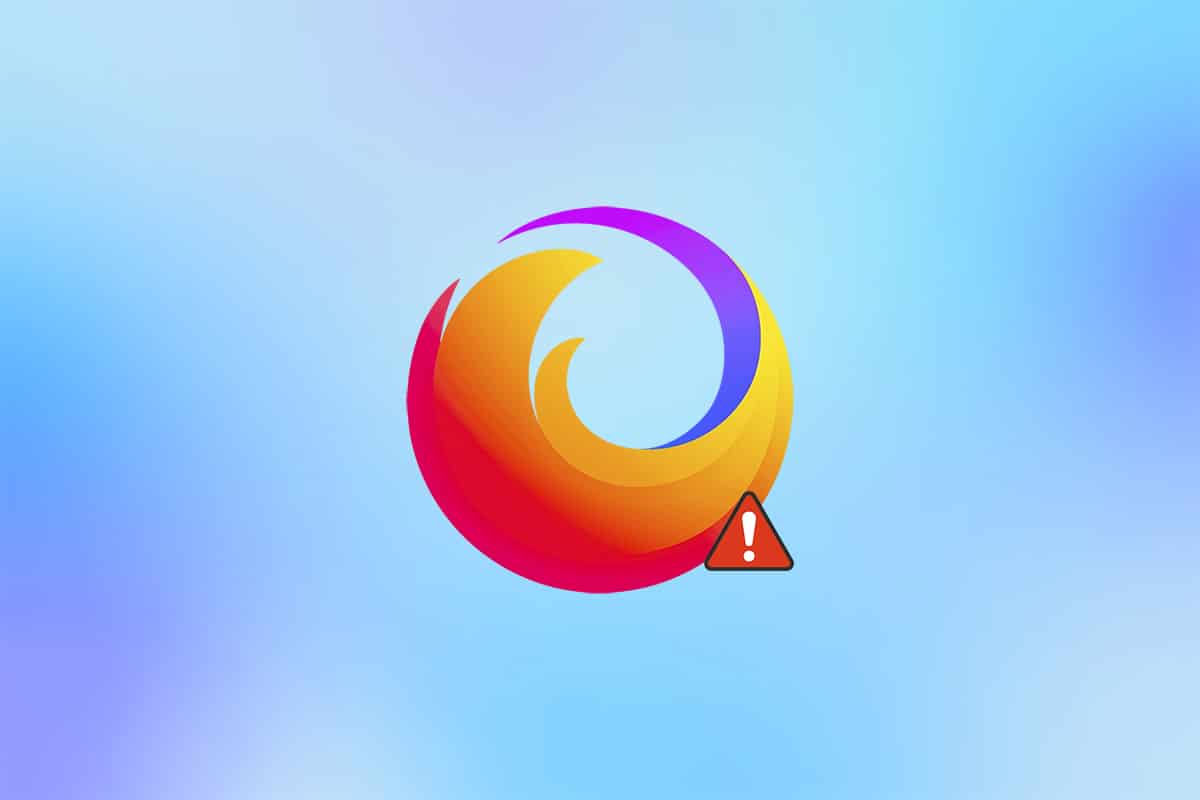
Contenu
- Comment réparer Firefox est déjà en cours d'exécution dans Windows 10
- Méthode 1 : Redémarrer le PC
- Méthode 2 : Redémarrez Firefox
- Méthode 3 : Ouvrez Firefox en mode dépannage
- Méthode 4 : désactiver l'accélération matérielle (le cas échéant)
- Méthode 5 : Ajuster les extensions
- Méthode 6 : Effacer le cache du navigateur
- Méthode 7 : Activer les droits d'accès pour le dossier des profils Firefox
- Méthode 8 : Supprimer le fichier de verrouillage du profil Firefox
- Méthode 9 : Mettre à jour Firefox
- Méthode 10 : Mettre à jour Windows
- Méthode 11 : créer un nouveau profil Firefox
- Méthode 12 : Actualiser Firefox
- Méthode 13 : réinstaller Firefox
Comment réparer Firefox est déjà en cours d'exécution dans Windows 10
Toutes les données que vous stockez dans Firefox sont collectées dans le profil Firefox. Ce profil est stocké sur un disque de stockage local. Si quelque chose ne va pas avec Firefox, vous pouvez utiliser ce dossier stocké sur votre PC. Lorsque vous réinstallez le navigateur, toutes les données peuvent être restaurées si nécessaire. Pour des raisons de cohérence et de stabilité, il arrive parfois que votre navigateur verrouille votre profil ce qui indique que votre navigateur est verrouillé. Dans ce cas, l'application utilise ce fichier de profil pour exécuter le navigateur, déclenchant ainsi le problème. Voici quelques raisons pour lesquelles Firefox est déjà en cours d'exécution, mais ne répond pas :
- Plusieurs tâches de Firefox s'exécutent en arrière-plan, mais ne sont pas visibles.
- Lorsque Firefox plante au milieu de la navigation, vous serez confronté au même problème.
- Firefox est mis à jour, mais les modifications ne sont pas reflétées dans le navigateur.
- Parfois, Firefox se bloque en raison de la présence de bogues d'application, ainsi toutes les tâches du navigateur sont laissées en arrière-plan.
- Cache et extensions corrompus dans le navigateur.
- Tout problème dans le profil utilisateur et les paramètres de navigateur incompatibles.
Dans cette section, nous avons compilé une liste de méthodes qui vous aideront à résoudre le problème. Les méthodes sont organisées en fonction de la gravité et de l'efficacité de celles-ci. Suivez-les dans le même ordre pour obtenir des résultats parfaits.
Méthode 1 : Redémarrer le PC
La première et principale méthode de dépannage pour tout problème lié au PC consiste à redémarrer l'ordinateur. Le redémarrage de l'ordinateur résoudra tous les problèmes temporaires qui y sont associés, vous aidant à résoudre tous les conflits de navigateur. Suivez les instructions ci-dessous pour redémarrer le PC ou bien éteignez l'ordinateur et redémarrez-le.
1. Accédez au bureau en appuyant simultanément sur les touches Windows + D.
2. Maintenant, appuyez simultanément sur les touches Alt + F4 . Vous verrez une fenêtre pop-up comme illustré ci-dessous.
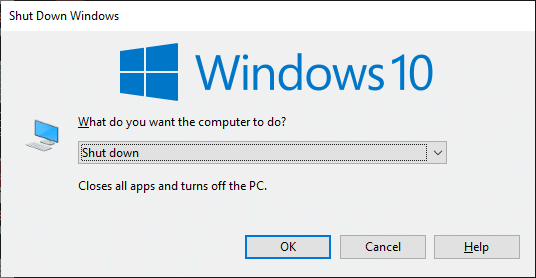
3. Maintenant, cliquez sur la liste déroulante et sélectionnez l'option Redémarrer .
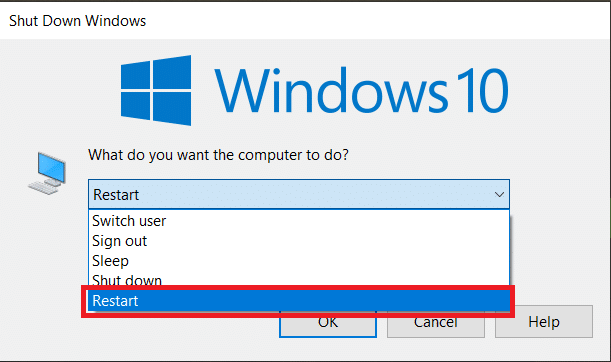
4. Enfin, appuyez sur Entrée pour redémarrer votre système.
Méthode 2 : Redémarrez Firefox
Vous pouvez terminer manuellement tous les processus de Firefox en suivant les étapes ci-dessous.
1. Lancez le Gestionnaire des tâches en appuyant simultanément sur les touches Ctrl + Maj + Échap .
2. Dans l'onglet Processus , sélectionnez Processus Firefox .
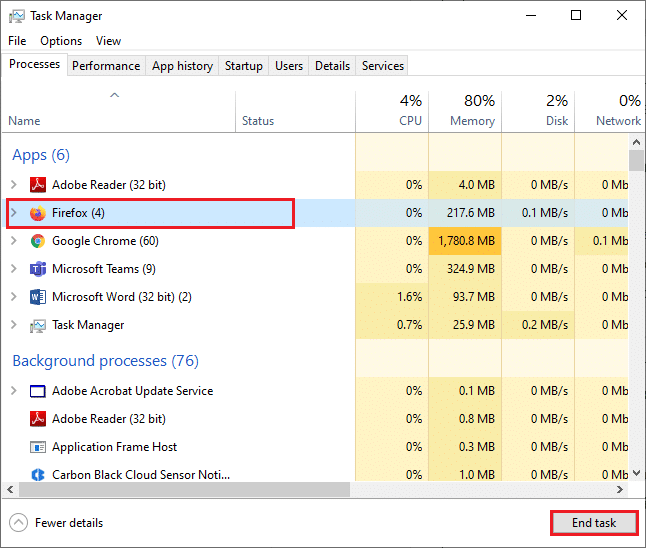
3. Enfin, cliquez sur Fin de tâche et redémarrez le PC .
4. Maintenant, lancez à nouveau le navigateur Mozilla Firefox .
Lisez aussi: Comment résoudre le problème d'écran noir de Firefox
Méthode 3 : Ouvrez Firefox en mode dépannage
Le redémarrage de Firefox en mode dépannage désactivera toutes les extensions, désactivera l'accélération matérielle et utilisera les paramètres de la barre d'outils par défaut, les thèmes, à la place. Cela vous aidera à résoudre Firefox est déjà en cours d'exécution, mais ne répond pas au problème ainsi qu'au problème du clic droit de Firefox qui ne fonctionne pas. ainsi que le problème du clic droit de Firefox qui ne fonctionne pas. Donc, pour redémarrer Firefox en mode dépannage, suivez les étapes ci-dessous :
1. Lancez Firefox et cliquez sur le menu Application
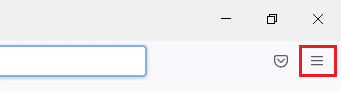
2. Sélectionnez l'option Aide
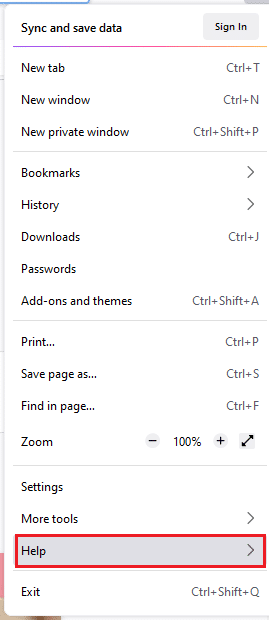
3. Cliquez sur Mode de dépannage
Remarque : Vous pouvez également appuyer sur la touche Maj lors de l'ouverture de Firefox pour le lancer en mode Dépannage.
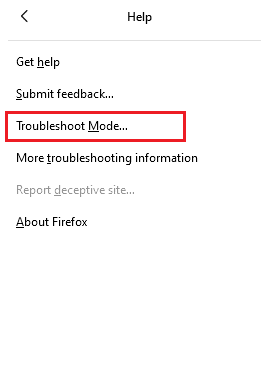
4. Confirmez l'invite en cliquant sur Redémarrer
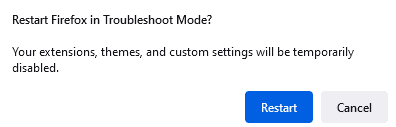
5. Encore une fois, confirmez l'invite en cliquant sur Ouvrir
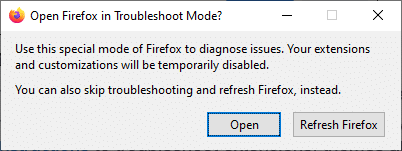
Remarque : Pour désactiver le mode de dépannage, suivez les étapes 1 et 2 et cliquez sur Désactiver le mode de dépannage
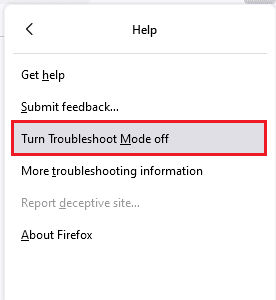
Méthode 4 : désactiver l'accélération matérielle (le cas échéant)
Vous pouvez rencontrer le problème si votre navigateur rencontre des problèmes avec les processeurs graphiques et les configurations de pilotes. Vous pouvez essayer de le désactiver en suivant les étapes ci-dessous :
1. Lancez Firefox et cliquez sur l'icône Menu
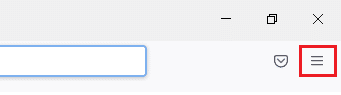
2. Cliquez sur Paramètres dans le menu déroulant
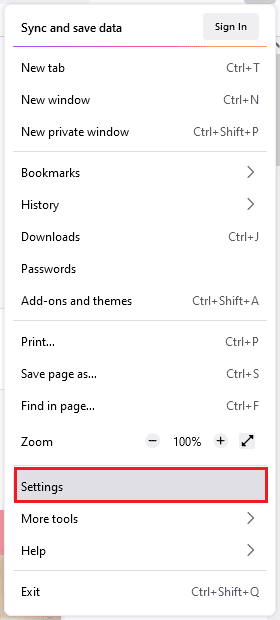
3. Cliquez sur l'onglet Général dans le volet de gauche et faites défiler jusqu'au menu Performances
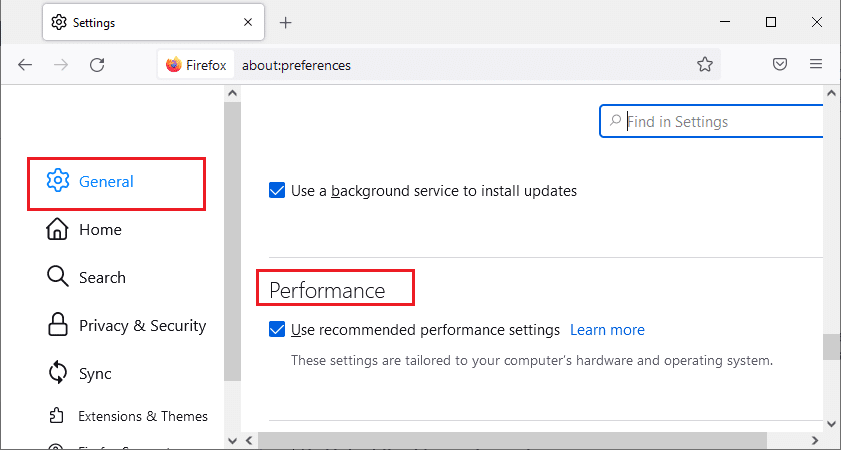
4. Décochez ces options :
- Utiliser les paramètres de performances recommandés
- Utiliser l'accélération matérielle si disponible
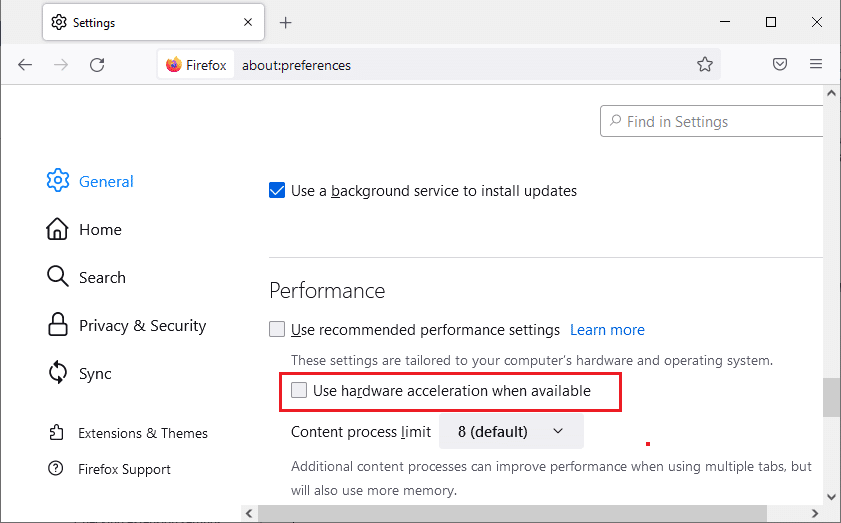
5. Appuyez simultanément sur les touches Ctrl + Maj + Q et maintenez-les enfoncées pour quitter le navigateur
6. Enfin, relancez le navigateur .
Lisez également: Comment réparer Firefox ne lit pas les vidéos
Méthode 5 : Ajuster les extensions
Si des extensions problématiques sont activées dans votre navigateur, vous pouvez être confronté à une erreur Firefox est déjà en cours d'exécution, mais ne répond pas. Pour les résoudre, mettez à jour les extensions (pour corriger les bogues) ou désactivez-les depuis votre navigateur. Voici quelques instructions pour mettre à jour et désactiver les extensions Firefox.
Option I : Mettre à jour les extensions Firefox
Si des extensions problématiques sont activées dans votre navigateur, vous pouvez essayer de les mettre à jour pour résoudre le clavier qui ne fonctionne pas dans Firefox.
1. Cliquez sur l'icône Menu dans Firefox, puis sur Modules complémentaires et thèmes
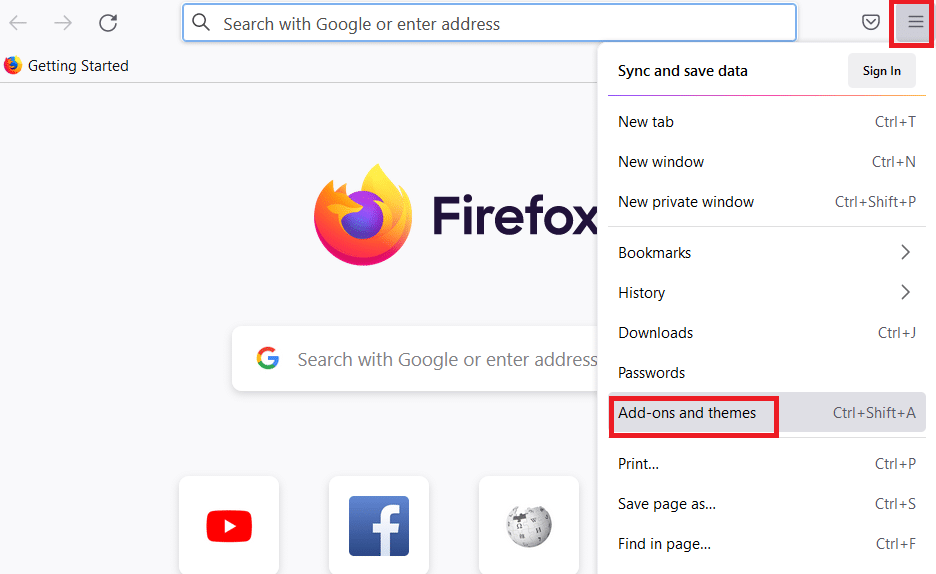
2. Cliquez sur Paramètres
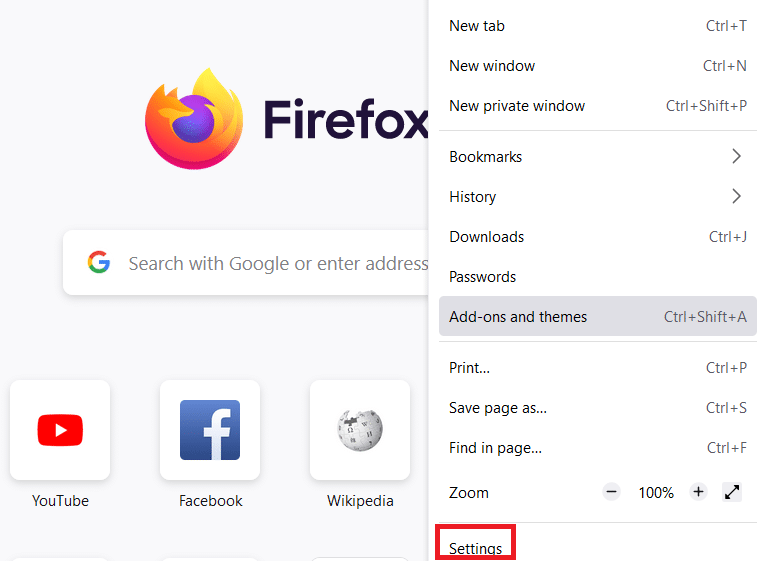
3. Cliquez sur Extensions et thèmes
4. Cliquez sur Paramètres et sélectionnez l'option Rechercher les mises à jour
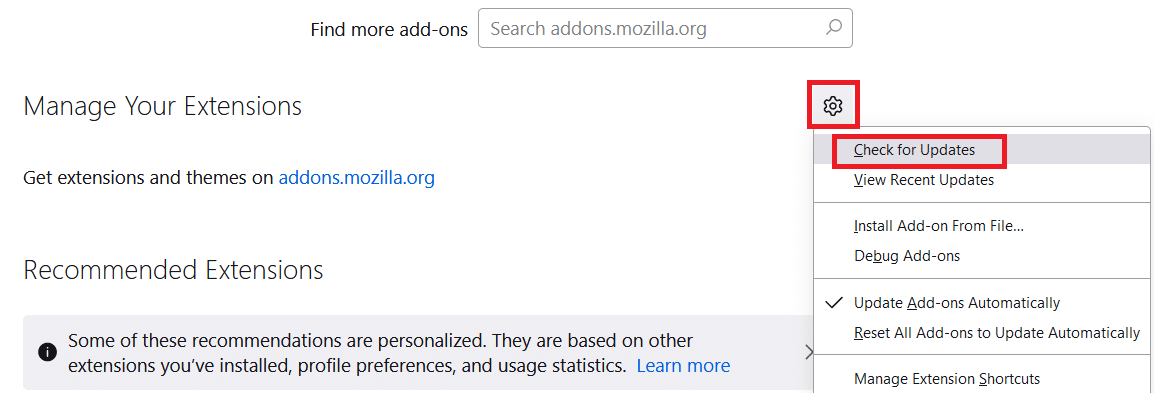
5A. Suivez les instructions à l'écran pour mettre à jour votre extension.
5B. Si rien n'a besoin d'être mis à jour, alors - Aucune mise à jour trouvée. Redémarrez Firefox pour vérifier si vous avez résolu le problème
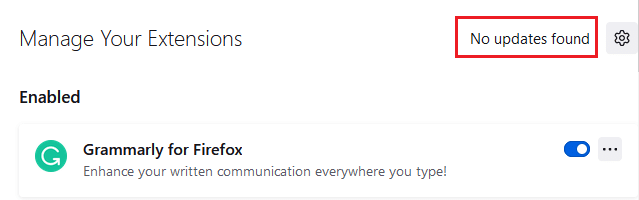
Option II : Désactiver les extensions Firefox
Si vous n'avez trouvé aucun correctif en mettant à jour vos extensions Firefox, vous pouvez les désactiver en suivant les étapes ci-dessous.
1. Lancez Firefox et cliquez sur l'icône Menu
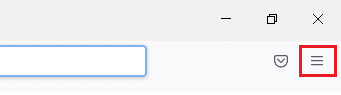
2. Sélectionnez Modules complémentaires et thèmes
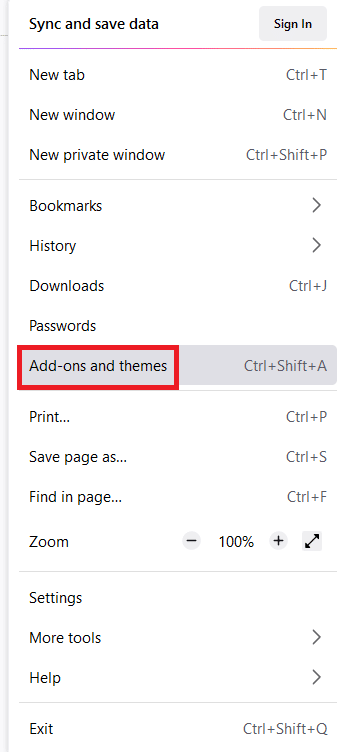
3. Cliquez sur Extensions dans le volet de gauche et désactivez les extensions
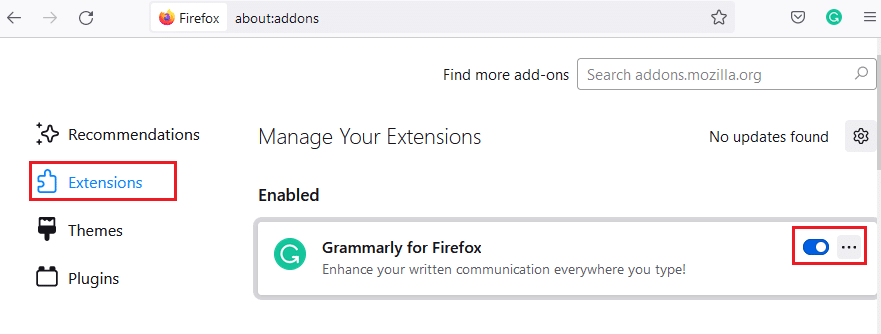
4. De même, désactivez toutes les extensions une par une et vérifiez quelle extension est à l'origine du problème
5. Enfin, si vous avez identifié l'extension qui vous pose problème, cliquez sur l' icône à trois points qui lui correspond et sélectionnez l'option Supprimer
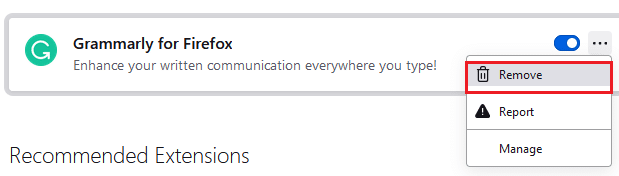
Méthode 6 : Effacer le cache du navigateur
Les fichiers temporaires tels que le cache du navigateur corrompu peuvent entraîner des interruptions de la connexion de l'utilisateur final. Cela peut conduire au problème discuté lorsque vous naviguez sur Internet. Essayez de vider le cache du navigateur et vérifiez si vous avez corrigé l'erreur. Voici quelques instructions pour supprimer le cache du navigateur Firefox.
1. Lancez le navigateur Web Firefox .
2. Cliquez sur l'icône Menu dans le coin supérieur droit de l'écran
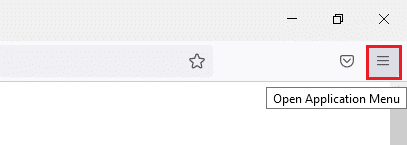
3. Sélectionnez l'option Paramètres dans la liste déroulante
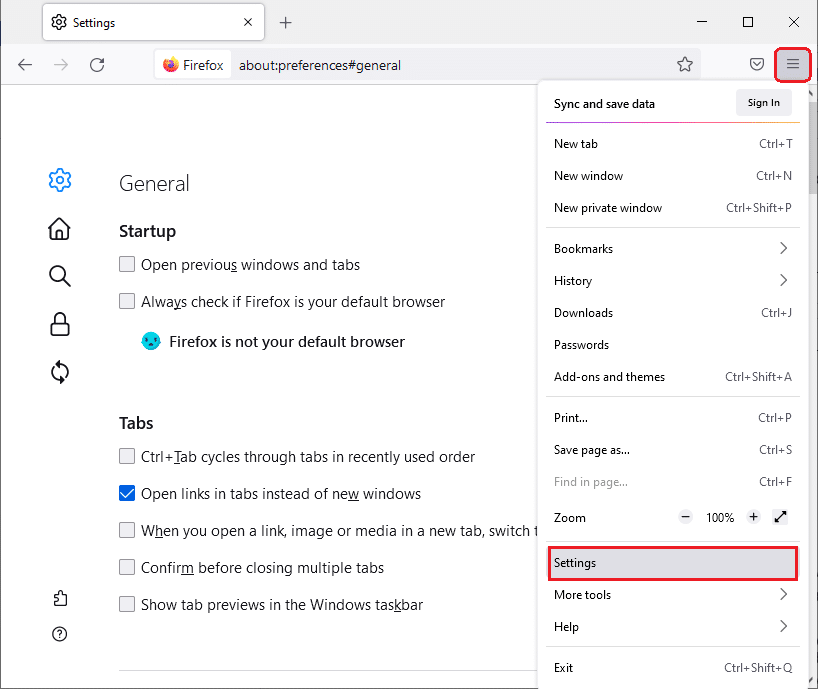
4. Cliquez sur sur l'option Confidentialité et sécurité dans le volet de gauche
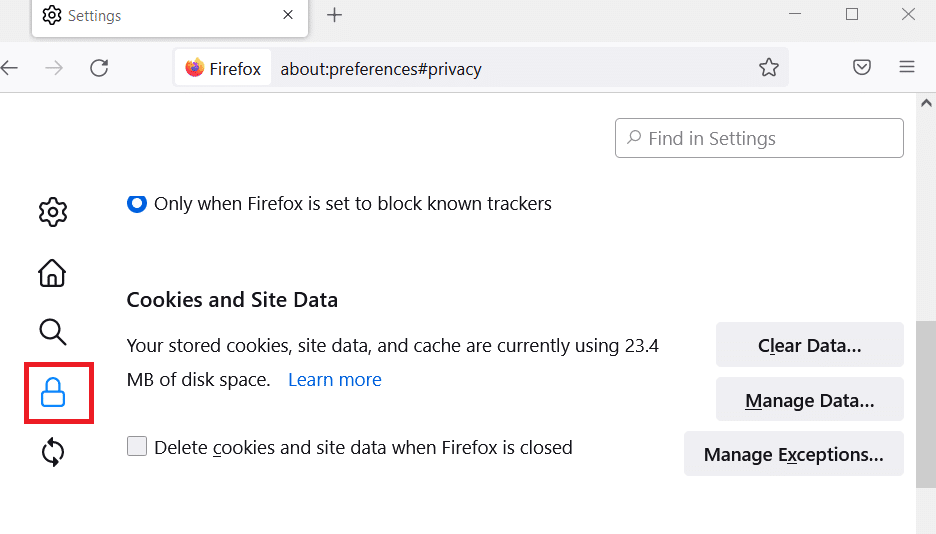
5. Cliquez sur le bouton Effacer les données pour les cookies et les données du site
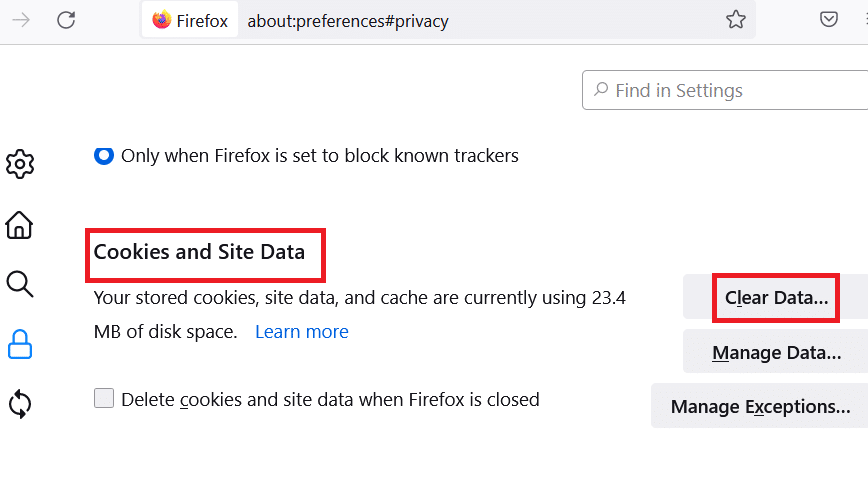

6. Décochez la case Cookies et données de site et cochez la case Contenu Web mis en cache .
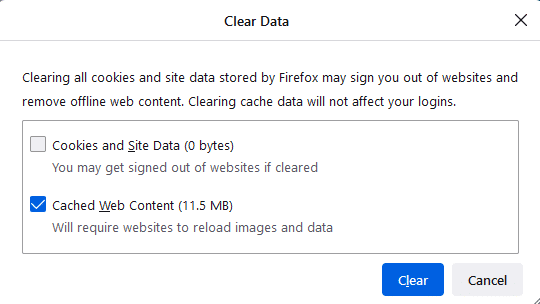
7. Enfin, cliquez sur le bouton Effacer pour effacer les cookies en cache de Firefox.
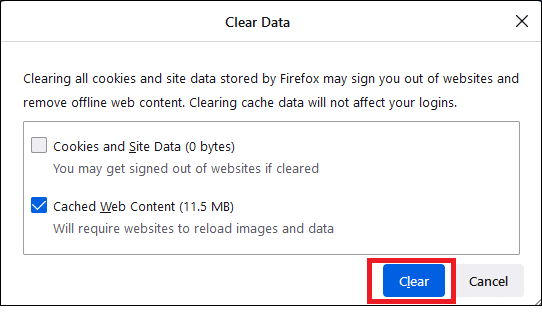
Lisez également : Correction de l'erreur de serveur introuvable dans Firefox
Méthode 7 : Activer les droits d'accès pour le dossier des profils Firefox
Si vous essayez d'accéder à n'importe quel contenu du fichier qui n'a que des droits en lecture seule, vous pouvez rencontrer le problème discuté. Assurez-vous d'avoir accordé les droits d'accès appropriés au dossier de profil en suivant les étapes ci-dessous.
1. Cliquez sur les touches Windows + E pour ouvrir l' explorateur de fichiers
2. Copiez et collez le chemin ci-dessous dans la barre d'adresse
C:\Users\USERNAME\AppData\Roaming\Mozilla\Firefox
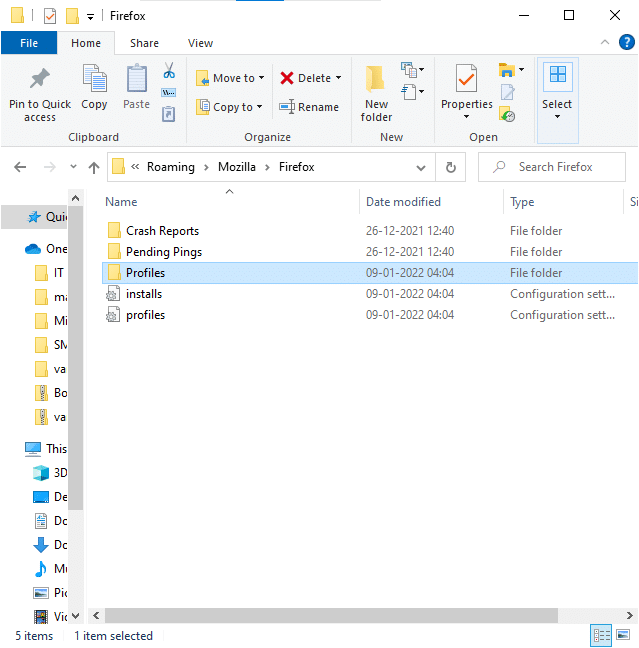
3. Faites un clic droit sur le dossier Profils et sélectionnez Propriétés
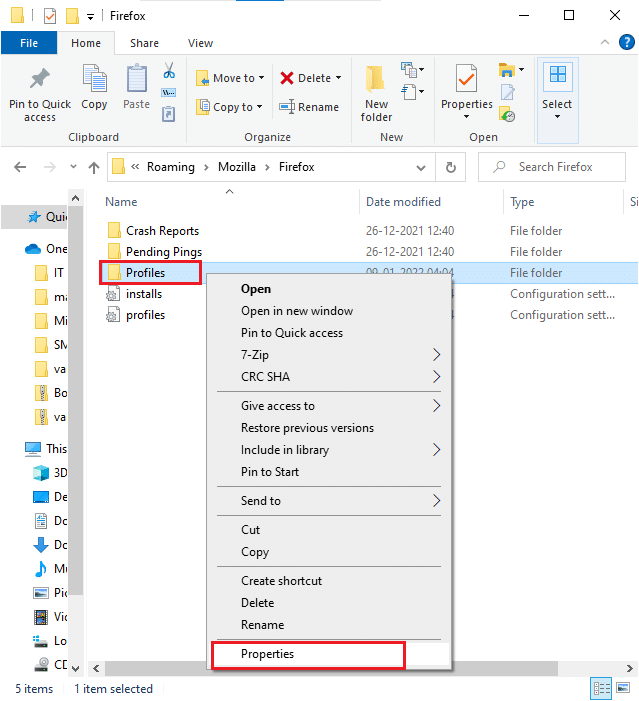
4. Dans l'onglet Général , décochez la case Lecture seule (s'applique uniquement aux fichiers du dossier)
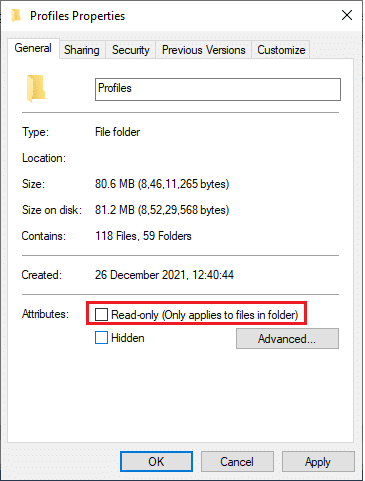
5. Enfin, cliquez sur Appliquer puis sur OK pour enregistrer les modifications
Méthode 8 : Supprimer le fichier de verrouillage du profil Firefox
Si Firefox plante anormalement, le fichier de verrouillage reste dans votre explorateur de fichiers. Ce fichier peut interférer avec les fonctions normales du navigateur conduisant audit problème. Il est conseillé de supprimer ce fichier de verrouillage de profil comme indiqué ci-dessous pour résoudre le problème Firefox est déjà en cours d'exécution.
1. Appuyez simultanément sur les touches Windows + E et maintenez-les enfoncées pour ouvrir l' explorateur de fichiers
2. Collez le chemin suivant dans le menu de navigation et appuyez sur la touche Entrée
%APPDATA%\Mozilla\Firefox\Profiles\
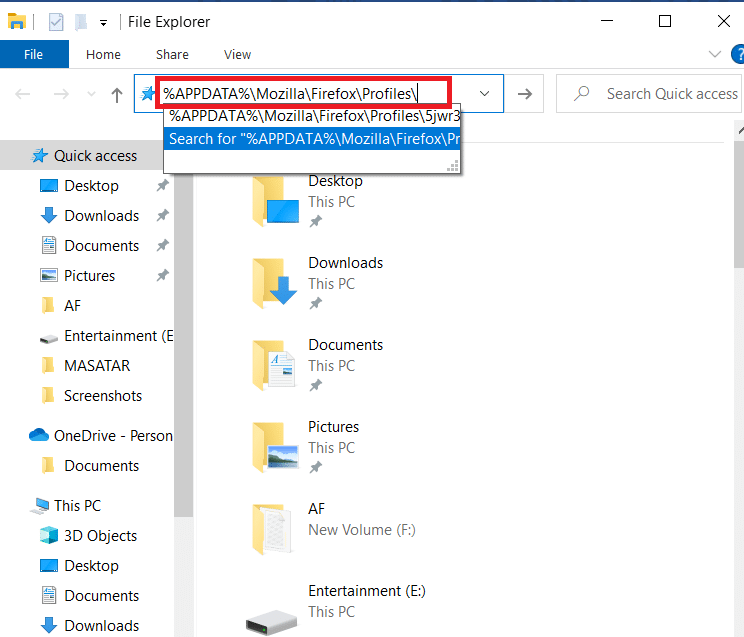
3. Ouvrir le dossier se terminant par .default
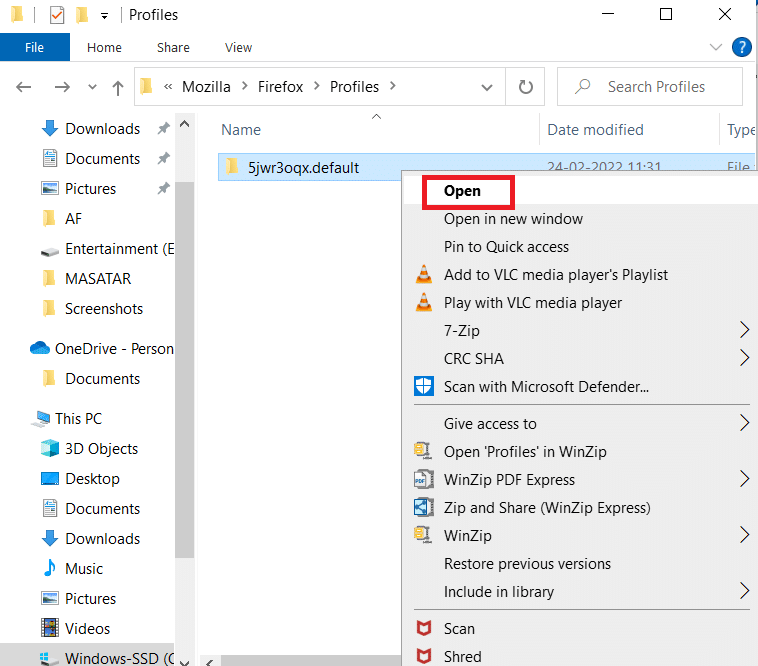
4. Faites défiler vers le bas et cliquez avec le bouton droit sur le fichier parent.lock et supprimez
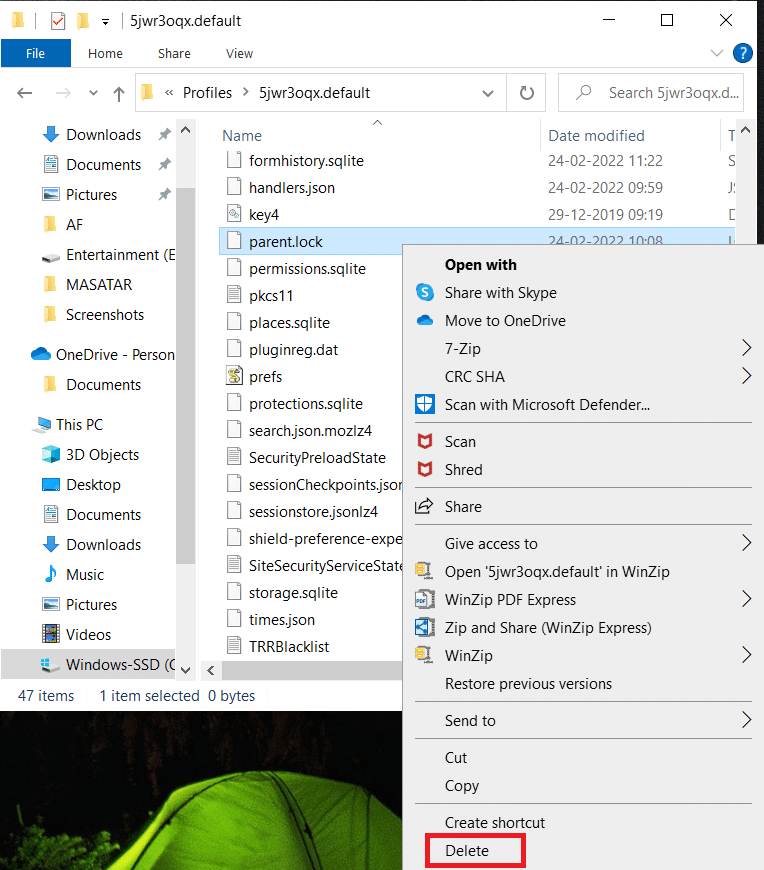
Remarque : Si vous démarrez Firefox avec les options de ligne de commande -no-remote , supprimez-les.
A lire également : Correction de l'erreur de votre connexion n'est pas sécurisée sur Firefox
Méthode 9 : Mettre à jour Firefox
Firefox publie souvent des mises à jour pour corriger des bogues. Vous pouvez mettre à jour Firefox pour résoudre Firefox est déjà en cours d'exécution comme indiqué ci-dessous.
1. Ouvrez Firefox et cliquez sur le menu comme indiqué
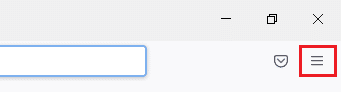
2. Sélectionnez l'option Aide
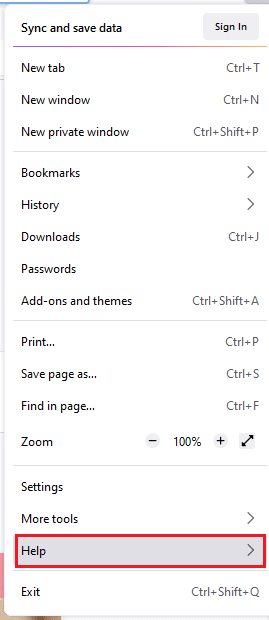
3. Cliquez sur À propos de Firefox .
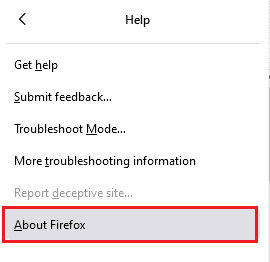
4A. Une nouvelle fenêtre apparaît à l'écran. Vérifiez ici si votre Firefox est à jour .
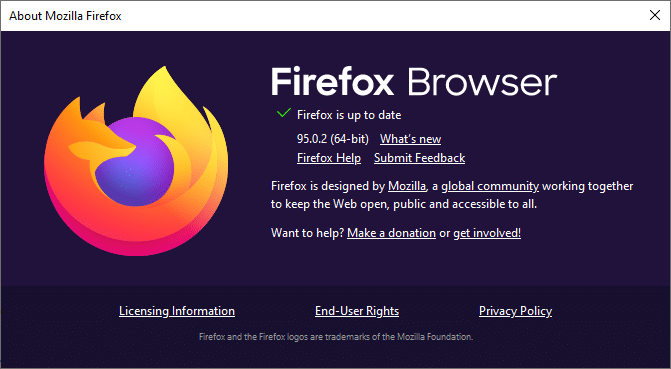
4B. Sinon, suivez les instructions à l'écran pour mettre à jour Firefox
Méthode 10 : Mettre à jour Windows
Microsoft essaie d'améliorer toutes ses versions de Windows pour apporter un PC sans aucune erreur. Vous pouvez corriger les bogues et les problèmes liés au navigateur de votre ordinateur Windows 10 en le mettant à jour. Suivez les étapes ci-dessous pour mettre à jour Windows et résoudre le problème de Firefox en cours d'exécution.
1. Appuyez simultanément sur les touches Windows + I pour lancer Paramètres .
2. Cliquez sur la vignette Mise à jour et sécurité , comme indiqué.
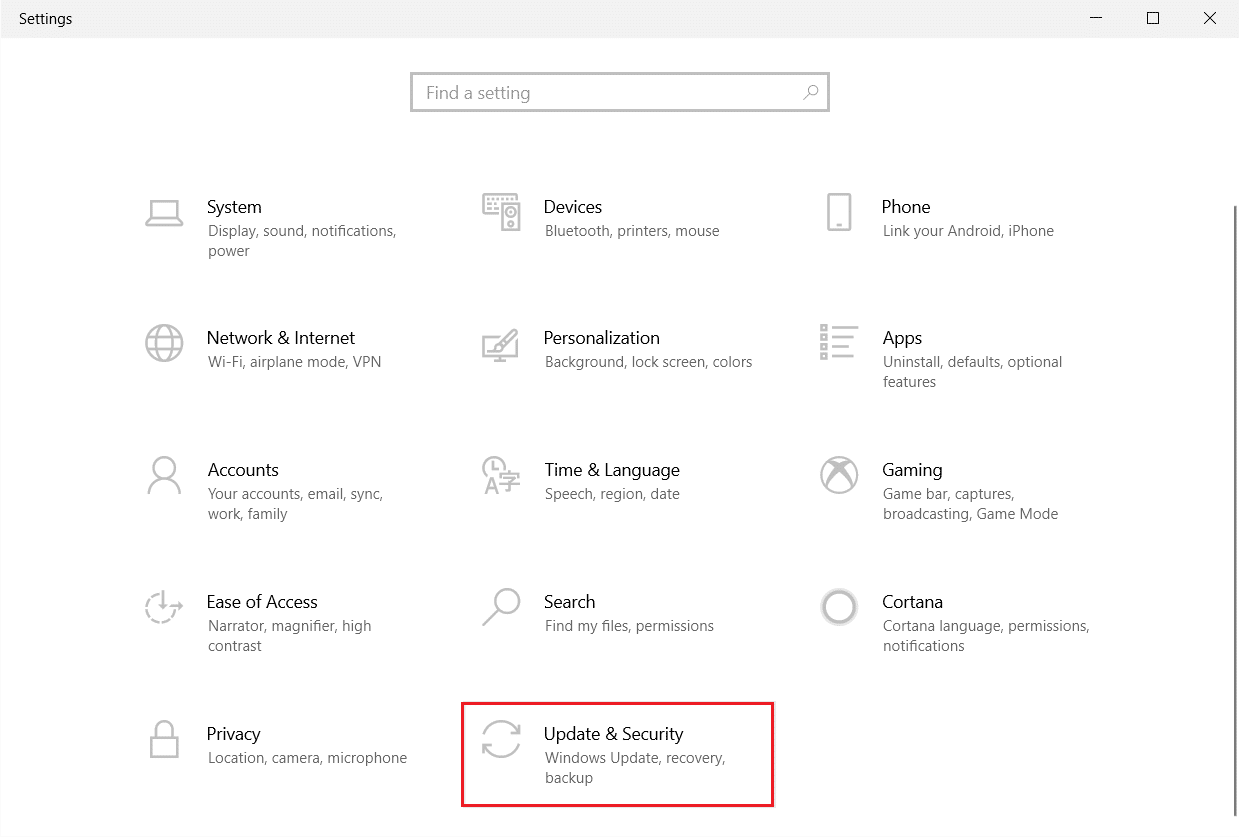
3. Dans l'onglet Windows Update , cliquez sur le bouton Rechercher les mises à jour .
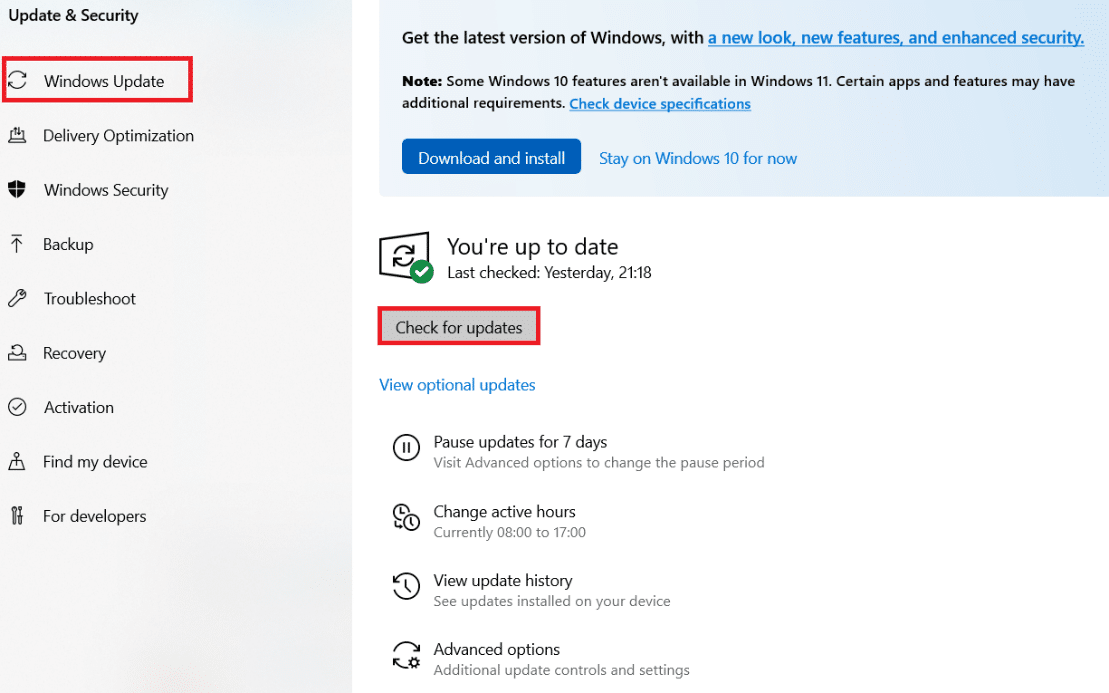
4A. Si une nouvelle mise à jour est disponible, cliquez sur Installer maintenant et suivez les instructions pour mettre à jour.
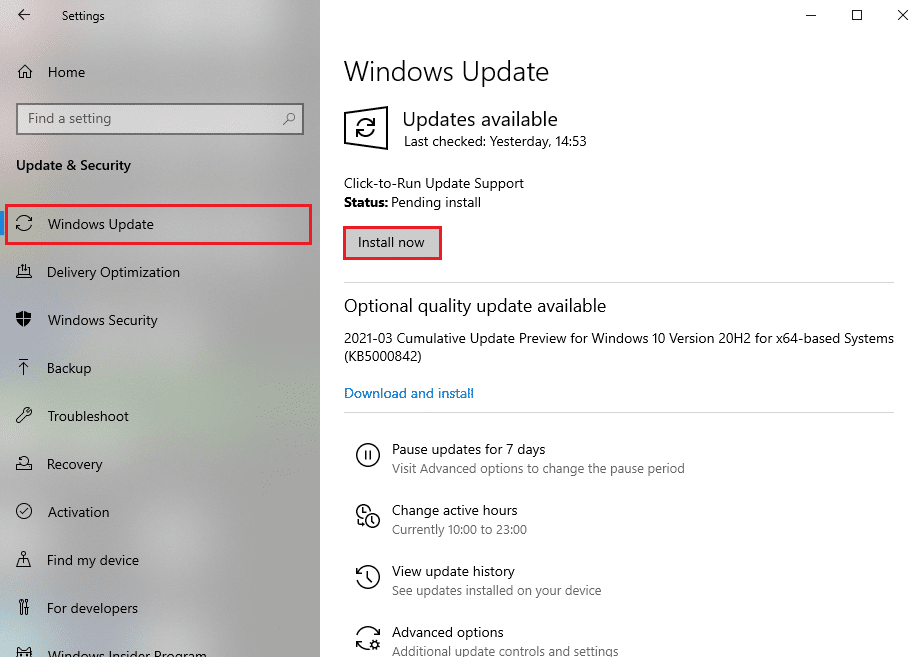
4B. Sinon, si Windows est à jour, il affichera le message Vous êtes à jour .
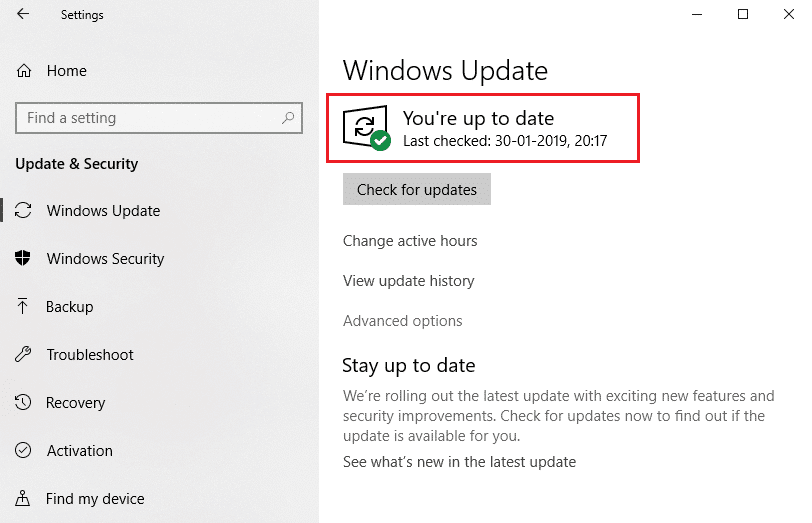
Lisez également : Comment activer le mode navigation privée dans Chrome
Méthode 11 : créer un nouveau profil Firefox
La création d'un nouveau profil Firefox résoudra les problèmes courants associés au profil utilisateur. Voici quelques instructions simples pour créer un nouveau profil pour résoudre Firefox est déjà en cours d'exécution.
1. Appuyez simultanément sur les touches Windows + R pour ouvrir la boîte de dialogue Exécuter
2. Tapez firefox.exe –P et appuyez sur la touche Entrée .
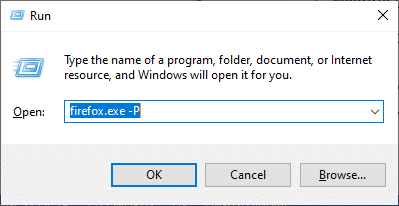
3. Cliquez sur le bouton Créer un profil… .
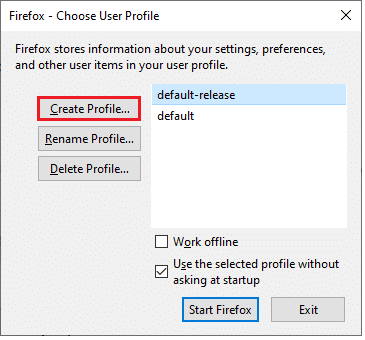
4. Cliquez sur Suivant dans l' assistant de création de profil .
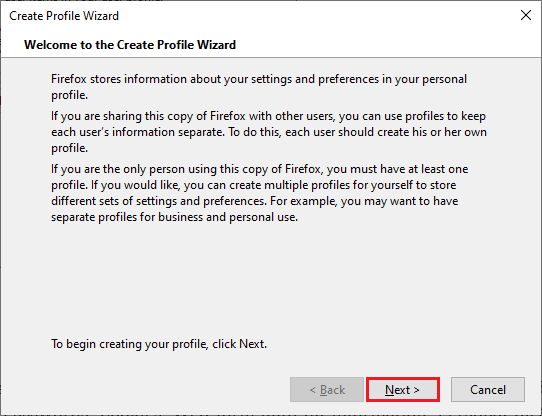
5. Tapez un nouveau nom de profil dans le champ Entrez un nouveau nom de profil
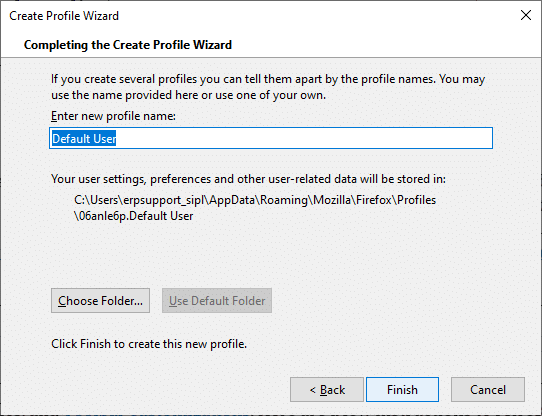
6. Enfin, cliquez sur Terminer pour terminer le processus
7. Maintenant, vous serez redirigé vers le gestionnaire de profils. Redémarrez Firefox avec un nouveau profil répertorié ici. Vous ne devriez pas faire face à Firefox est déjà en cours d'exécution mais ne répond pas au problème
Méthode 12 : Actualiser Firefox
En actualisant votre navigateur, Firefox économisera ;
- Signets
- Historique de navigation et de téléchargement
- Mots de passe, cookies
- Informations de remplissage automatique du formulaire Web
- Dictionnaire personnel
Mais il supprime les données suivantes.
- Extensions et thèmes
- Autorisations du site Web
- Préférences modifiées
- Moteurs de recherche ajoutés
- Stockage DOM
- certificat de sécurité et paramètres de l'appareil
- Actions de téléchargement
- Styles utilisateur et personnalisations de la barre d'outils.
Remarque : lors de l'actualisation de votre navigateur, votre ancien profil Firefox sera placé sur votre bureau avec un dossier nommé Old Firefox Data . Vous pouvez restaurer vos données Firefox dans votre nouveau profil à partir de ce dossier. Si vous n'avez pas besoin de ce dossier, vous pouvez le supprimer à tout moment.
1. Ouvrez Firefox et cliquez sur l'icône Menu
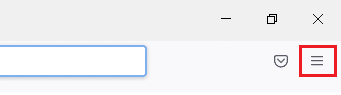
2. Cliquez sur l'option Aide
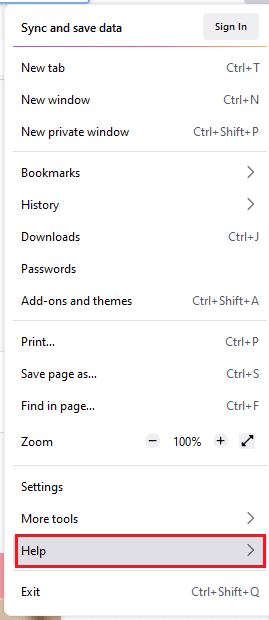
3. Sélectionnez l'option Plus d'informations de dépannage
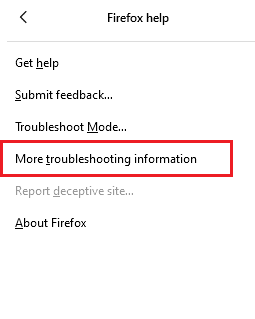
4. Cliquez sur Actualiser Firefox
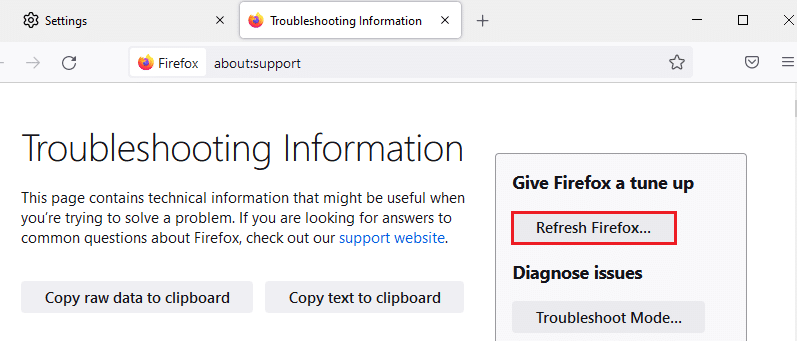
5. Encore une fois, cliquez sur l'option Actualiser Firefox
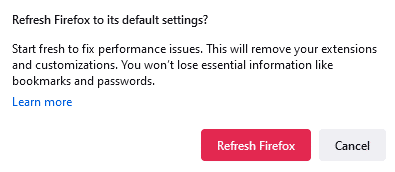
6. Cliquez sur Terminer dans la fenêtre de l' assistant d'importation
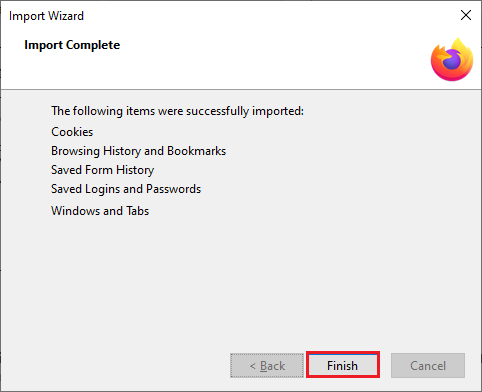
7. Enfin, cliquez sur C'est parti ! Possibilité de continuer à surfer votre navigation
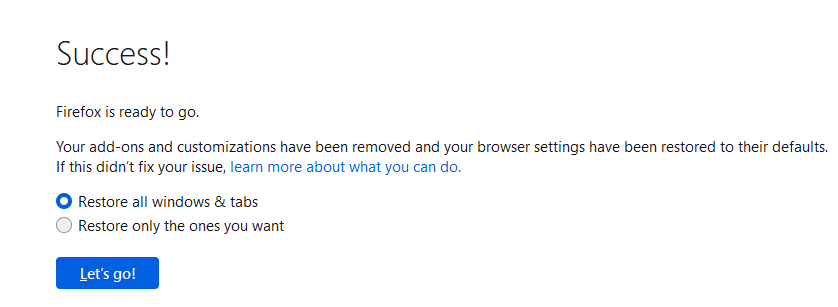
Lisez également: Comment réparer Chrome a manqué de mémoire
Méthode 13 : réinstaller Firefox
Si vous avez des fichiers d'installation corrompus dans Firefox, vous pouvez facilement résoudre ce problème en réinstallant le navigateur Firefox. Suivez les étapes ci-dessous pour réinstaller le navigateur Firefox et résoudre le problème Firefox est déjà en cours d'exécution.
1. Cliquez sur Démarrer , tapez Panneau de configuration et appuyez sur la touche Entrée .
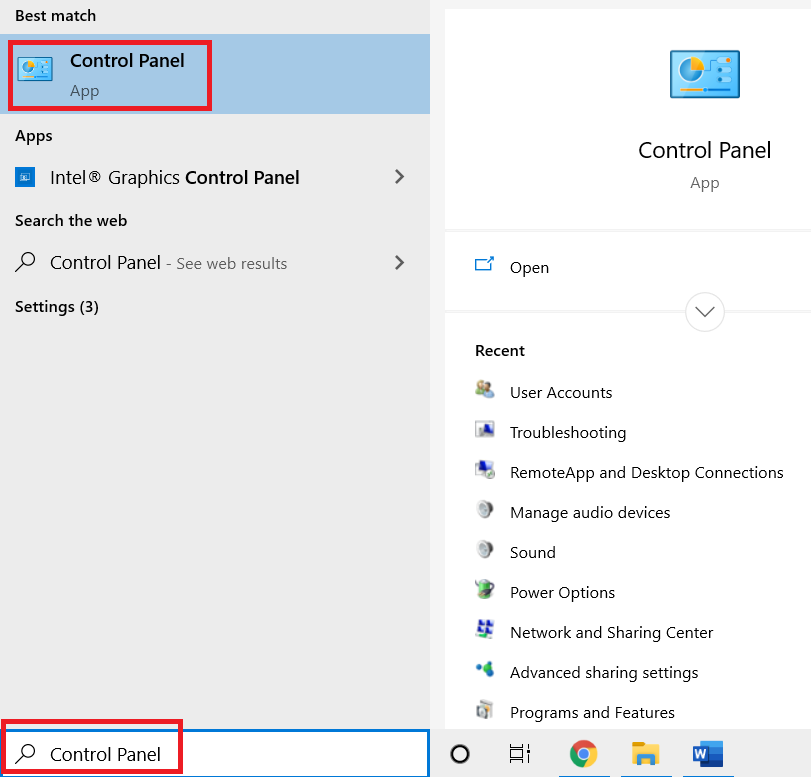
2. Définissez Afficher par > Grandes icônes et cliquez sur Programmes et fonctionnalités
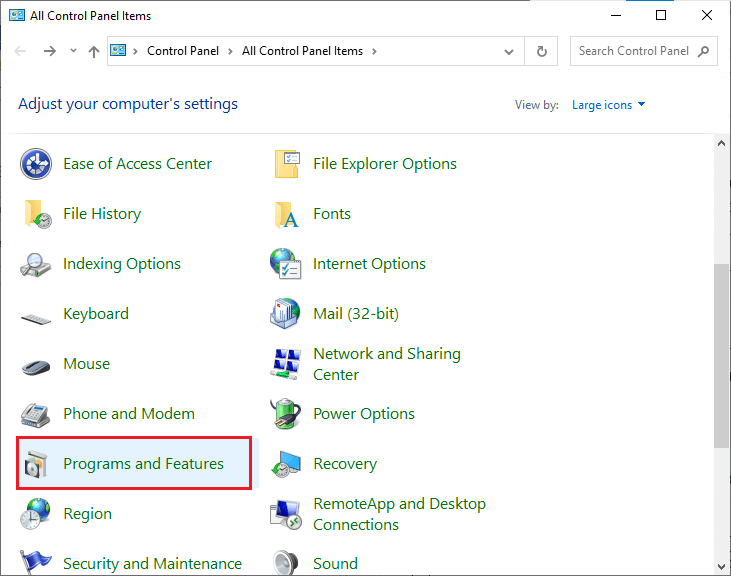
3. Cliquez sur Firefox et sélectionnez l'option Désinstaller
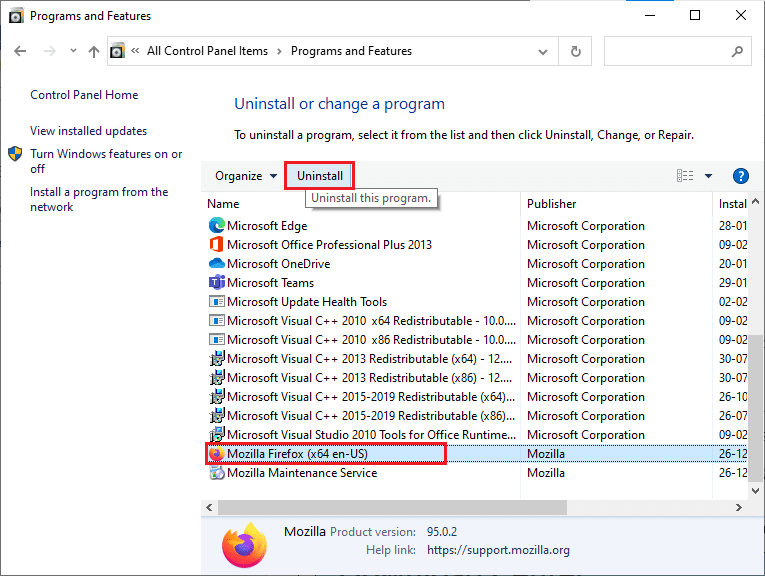
4. Confirmez l'invite, le cas échéant, et attendez que le navigateur soit désinstallé sur votre appareil. Ensuite, redémarrez votre PC
5. Téléchargez le navigateur Mozilla Firefox depuis le site officiel.
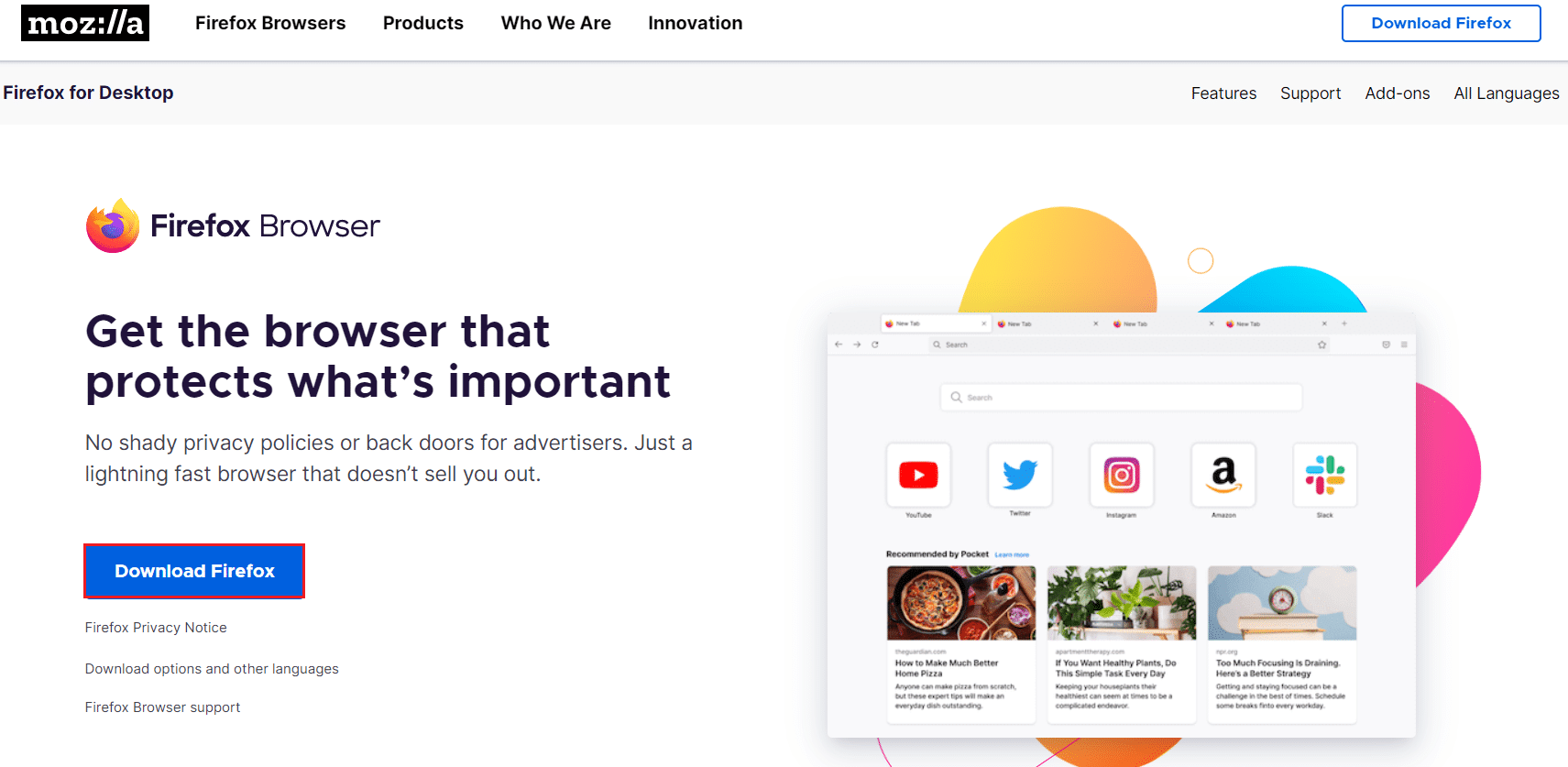
6. Exécutez le programme d'installation de Firefox en double-cliquant sur le fichier setup.exe.
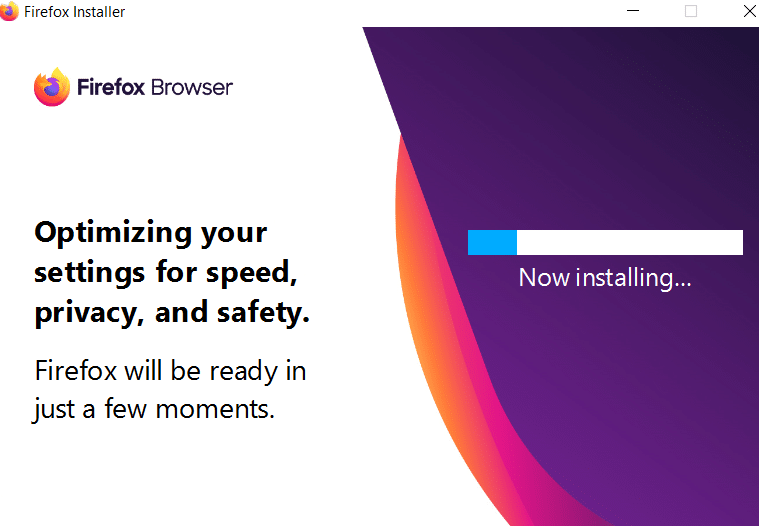
Recommandé:
- Correction de Teamviewer ne se connectant pas dans Windows 10
- Correction de l'erreur Windows 0 ERROR_SUCCESS
- Correction de l'erreur STATUS BREAKPOINT de Google Chrome
- Comment réparer Firefox ne charge pas les pages
Nous espérons que ce guide vous a été utile et que vous avez pu réparer Firefox est déjà en cours d'exécution mais ne répond pas sous Windows 10. Faites-nous savoir quelle méthode a le mieux fonctionné pour vous. De plus, si vous avez des questions/suggestions concernant cet article, n'hésitez pas à les déposer dans la section des commentaires.
