Correction de l'erreur de réinitialisation de la connexion Firefox
Publié: 2022-03-01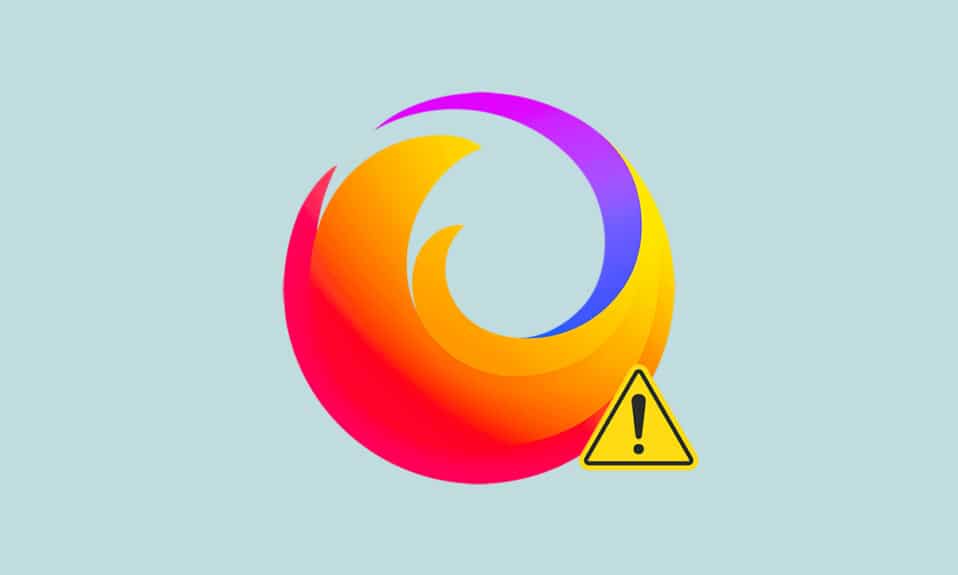
Firefox est l'un des navigateurs centrés sur la confidentialité les plus utilisés par les internautes du monde entier. Il prend en charge diverses normes Web telles que HTML, XML, XHTML, CSS (avec extensions), JavaScript, DOM, MathML, SVG, XSLT et XPath. Pourtant, plusieurs utilisateurs sont confrontés à PR_CONNECT_RESET_ERROR Firefox lorsqu'ils naviguent sur Internet. PR_CONNECT_RESET_ERROR se produit lorsque votre PC a réussi à obtenir ses résultats de recherche à partir du site du serveur mais n'a pas pu les traiter complètement. Si vous rencontrez le même problème, vous n'êtes pas seul ! Dans ce guide, vous pouvez apprendre les méthodes de dépannage pour corriger l'erreur de réinitialisation de la connexion Firefox. Nous y voilà!
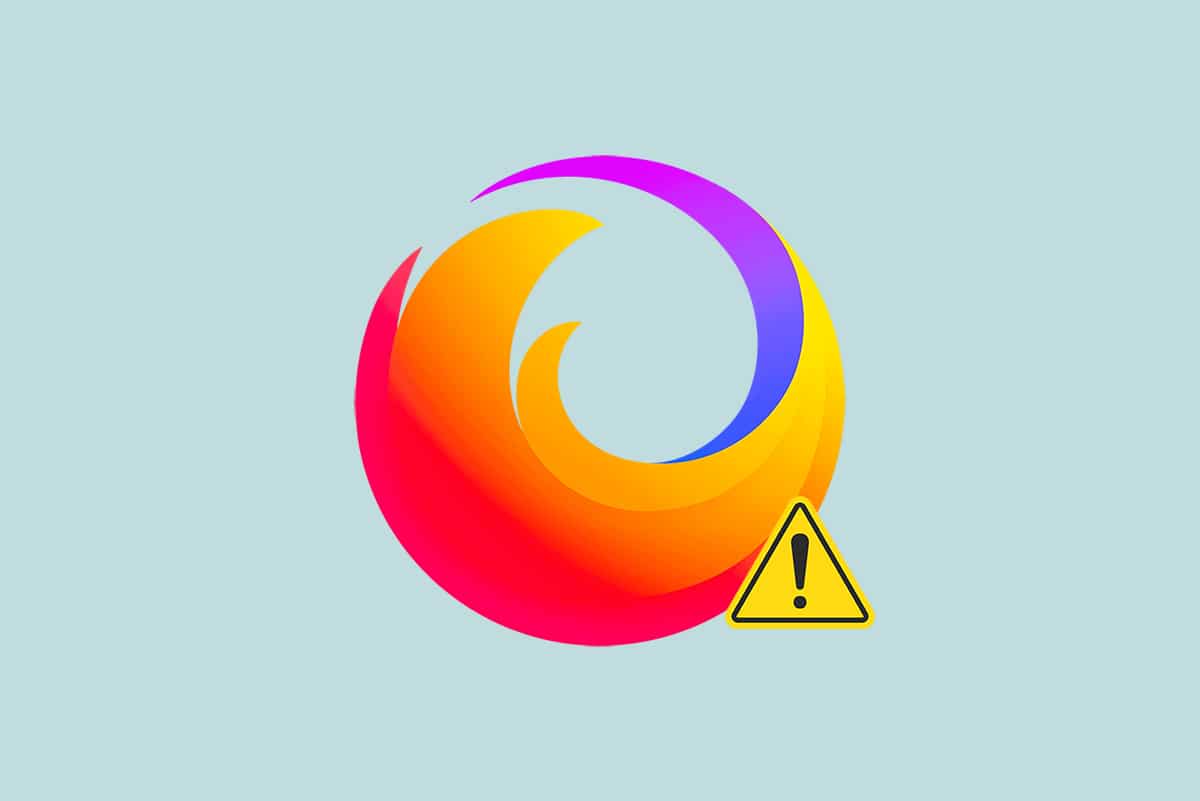
Contenu
- Comment réparer l'erreur de réinitialisation de la connexion Firefox
- Vérifications préliminaires
- Méthode 1 : Effacer le cache du navigateur Firefox
- Méthode 2 : Mettre à jour les extensions Firefox
- Méthode 3 : Désactiver ou supprimer les extensions Firefox
- Méthode 4 : Désactiver l'option Travailler hors ligne
- Méthode 5 : désactiver la prélecture DNS
- Méthode 6 : désactiver IPv6
- Méthode 7 : Modifier l'option Ne pas suivre
- Méthode 8 : Réinitialiser TCP/IP
- Méthode 9 : supprimer les entrées du catalogue Winsock
- Méthode 10 : Modifier les paramètres LAN
- Méthode 11 : Supprimer les profils WLAN
- Méthode 12 : désactiver le filtrage de protocole (le cas échéant)
- Méthode 13 : désactiver le VPN et le proxy
- Méthode 14 : augmenter l'unité de transmission maximale (MTU)
- Méthode 15 : décochez la fonction AppEx Networks Accelerator (pour l'adaptateur Ethernet)
- Méthode 16 : Mettre à jour ou réinstaller les pilotes réseau
- Méthode 17 : Mettre à jour Firefox
- Méthode 18 : Mettre le site Web sur liste blanche ou désactiver temporairement l'antivirus (non recommandé)
Comment réparer l'erreur de réinitialisation de la connexion Firefox
Voici quelques raisons possibles qui peuvent provoquer une erreur SSL_ERROR_NO_CYPHER_OVERLAP sur Firefox. L'analyse des facteurs qui déclenchent l'erreur vous aidera à suivre les méthodes de dépannage en conséquence.
- Si vous avez activé le filtrage du protocole TCP dans les paramètres de votre antivirus, la connexion entre l'utilisateur final et le serveur Web sera interrompue plus souvent. Cela se produit dans le programme antivirus ESET.
- Certains caches de navigateur temporaires peuvent interférer avec les nouvelles connexions de serveur Web entraînant cette erreur sur Firefox.
- Lorsque votre antivirus/pare-feu Windows Defender est surprotecteur, les interruptions entre l'utilisateur final et le serveur Web entraîneront cette erreur.
- Si vous utilisez un serveur VPN ou proxy, votre serveur Web peut être confronté audit problème en raison des précautions de sécurité qui lui sont configurées.
- Certains réseaux restreints peuvent vous empêcher d'accéder à un serveur Web particulier, provoquant cette erreur sur Firefox.
- Une version obsolète du navigateur, des extensions de navigateur problématiques ou des paramètres réseau mal configurés peuvent également être à l'origine de cette erreur.
L'une des fonctionnalités les plus connues de Firefox est sa fonctionnalité open source qui permet aux utilisateurs du monde entier d'écrire du code et d'étendre les fonctionnalités du navigateur en termes de modules complémentaires, de thèmes et d'extensions. Il garantit le piratage en ligne et, selon le record de décembre 2021, se classe quatrième dans la liste des navigateurs de bureau les plus populaires après Google Chrome, Safari et Microsoft Edge .
Cette section a compilé une liste de méthodes de dépannage pour corriger cette erreur sur Firefox. Les méthodes sont classées en fonction du niveau d'impact, de basique à avancé. Suivez les méthodes dans le même ordre et vérifiez si vous avez résolu le problème.
Vérifications préliminaires
La principale étape de dépannage pour corriger l'erreur de réinitialisation de la connexion Firefox consiste à s'assurer que vous disposez d'une connexion réseau stable. Si vous avez une instabilité du réseau, vous serez confronté à une erreur sur tous les sites Web auxquels vous accédez. Par conséquent, chaque fois que vous rencontrez cette erreur sur Firefox, ouvrez un nouvel onglet et recherchez un autre site Web. Si vous rencontrez l'erreur dans tous les sites Web auxquels vous accédez dans le navigateur, cela indique que votre connexion réseau n'est pas stable. Assurez-vous de la vitesse et de la bande passante du réseau pour y remédier. Voici quelques étapes préliminaires supplémentaires que vous pouvez suivre pour corriger cette erreur.
- Si vous utilisez un câble ancien, endommagé ou peu fiable, la connexion Internet continuera de se déconnecter de l'appareil. Même si votre vitesse Internet est très élevée, vous n'obtiendrez pas un service ininterrompu lorsque les fils seront rompus. Vérifiez si les câbles de connexion sont conformes au repère .
- Si vous rencontrez des conflits de réseau, vous pouvez les résoudre en redémarrant le routeur . Cependant, le redémarrage du routeur réinitialisera la connectivité réseau. Peu d'utilisateurs ont signalé que toutes les modifications marquées dans les paramètres de configuration seront effectives lors du redémarrage du routeur. Par conséquent, suivez les étapes ci-dessous pour redémarrer votre routeur.
1. Trouvez le bouton d'alimentation à l'arrière de votre routeur.
2. Appuyez une fois sur le bouton pour l'éteindre.
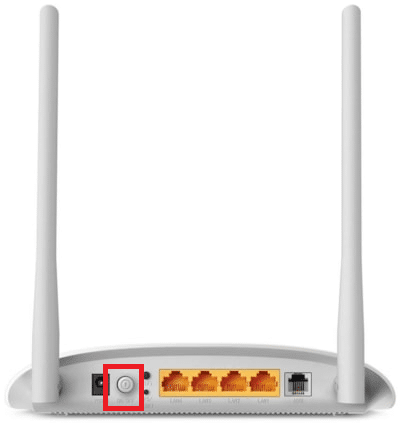
3. Maintenant, débranchez le câble d'alimentation de votre routeur et attendez que l'alimentation soit entièrement évacuée des condensateurs.
4. Ensuite, rebranchez le câble d'alimentation et rallumez-le après une minute.
5. Attendez que la connexion réseau soit rétablie et essayez de vous reconnecter .
Si vous rencontrez l'erreur uniquement sur un site Web particulier, il n'y a pas de problème avec la connexion Internet et vous pouvez suivre les méthodes de dépannage décrites ici pour les résoudre.
Méthode 1 : Effacer le cache du navigateur Firefox
Les fichiers temporaires tels que le cache du navigateur corrompu peuvent entraîner des interruptions de la connexion de l'utilisateur final et du serveur Web. Cela peut entraîner cette erreur sur Firefox lorsque vous naviguez sur Internet. Essayez de vider le cache du navigateur et vérifiez si vous avez corrigé l'erreur de réinitialisation de la connexion Firefox. Suivez les étapes ci-dessous.
1. Lancez le navigateur Firefox .
2. Maintenant, cliquez sur l'icône de menu comme indiqué dans l'image ci-dessous.
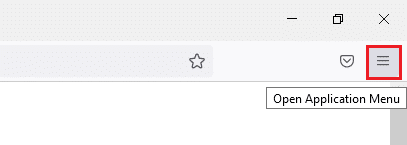
3. Ici, sélectionnez l'option Paramètres dans la liste déroulante, comme indiqué.
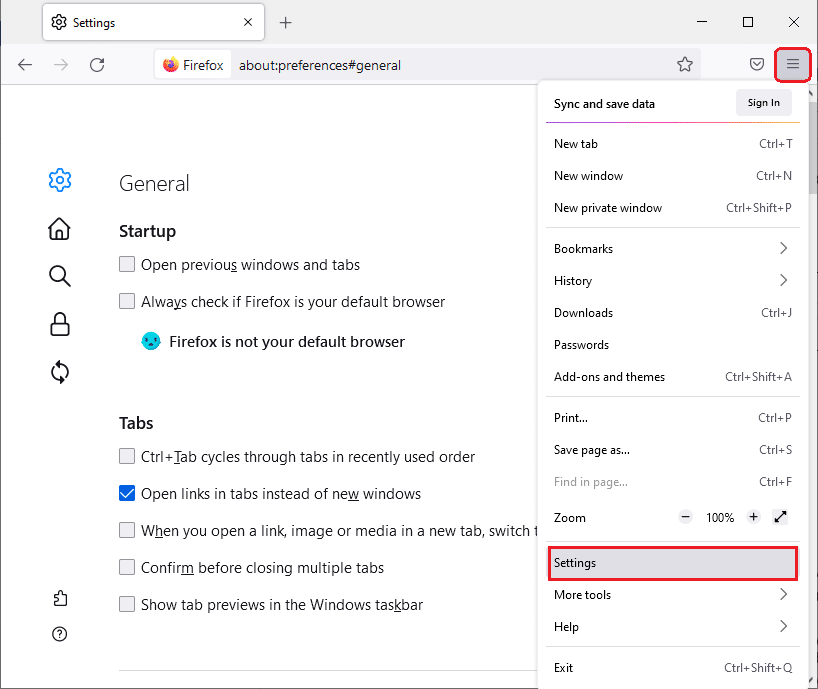
4. Maintenant, accédez à la section Confidentialité et sécurité dans le volet de gauche
5. Faites défiler jusqu'à la section Cookies et données de site et cliquez sur l'option Effacer les données… comme indiqué dans l'image ci-dessous.
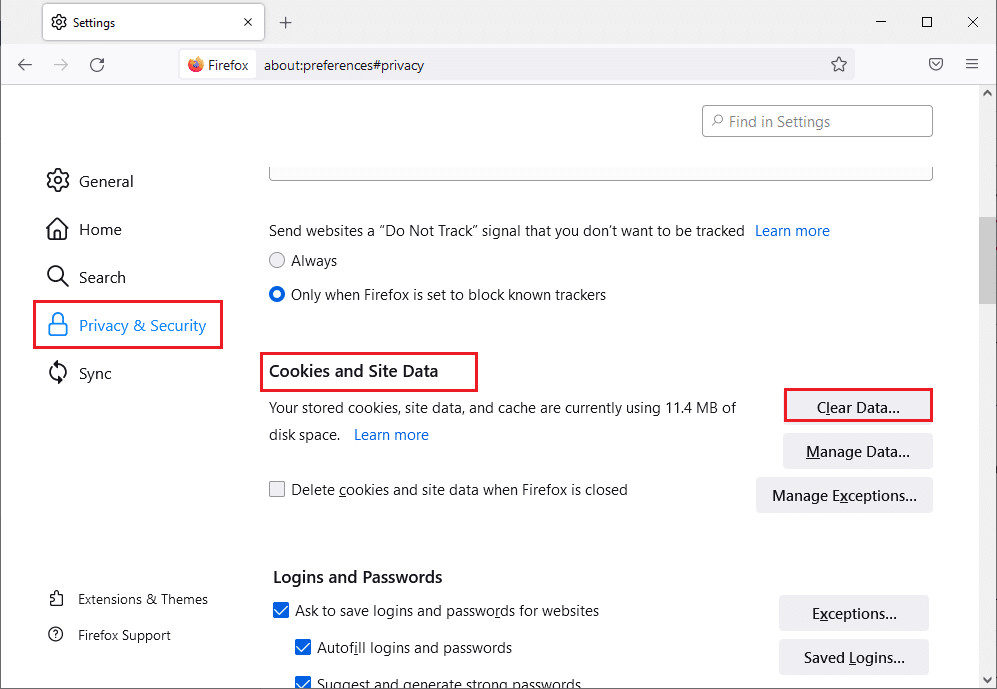
6. Ici, décochez la case Cookies et données de site et assurez-vous de cocher la case Contenu Web mis en cache , comme indiqué ci-dessous.
Remarque : décocher Cookies et données de site effacera tous les cookies et données de site stockés par Firefox, vous déconnectera des sites Web et supprimera le contenu Web hors ligne. Alors que la suppression du contenu Web mis en cache n'affectera pas vos connexions.
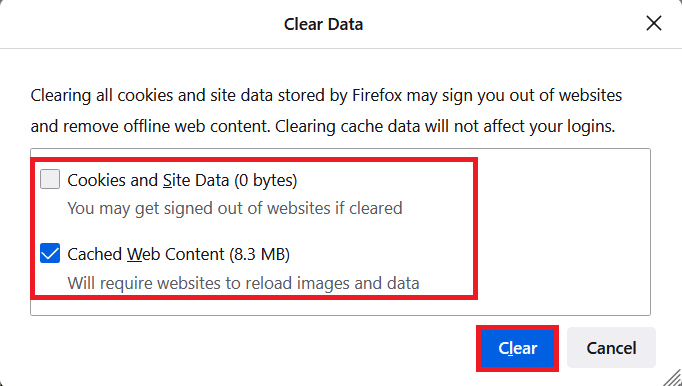
7. Enfin, cliquez sur le bouton Effacer pour effacer les cookies en cache de Firefox.
8. Ensuite, cliquez sur le bouton Gérer les données… .
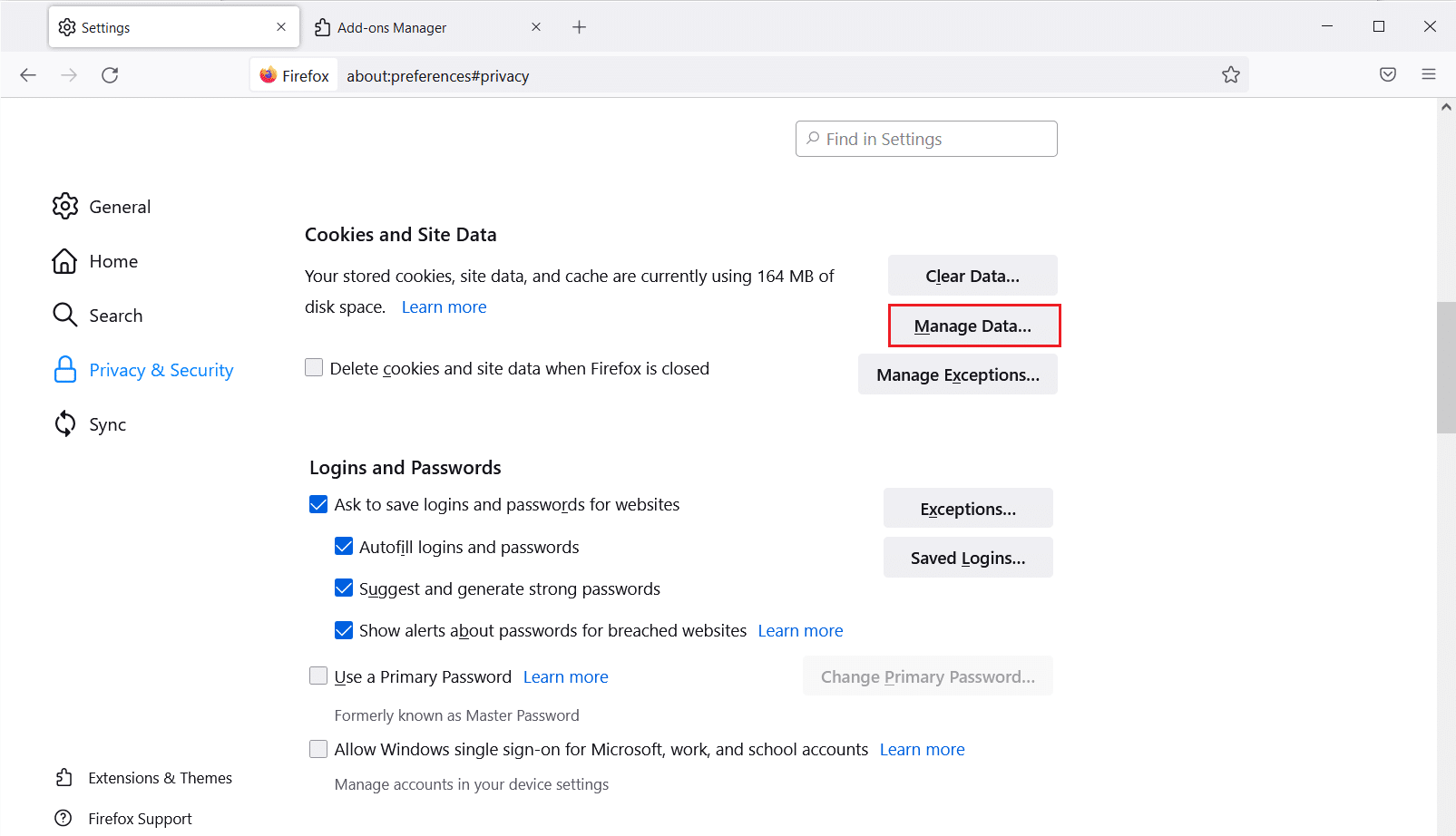
9. Saisissez le nom du site dans le champ Rechercher les sites Web dont vous souhaitez supprimer les cookies.
10A. Sélectionnez les sites Web et cliquez sur Supprimer la sélection pour supprimer uniquement les éléments sélectionnés.
10B. Vous pouvez également sélectionner Supprimer tout pour supprimer tous les cookies et les données de stockage.
11. Enfin, cliquez sur le bouton Enregistrer les modifications .
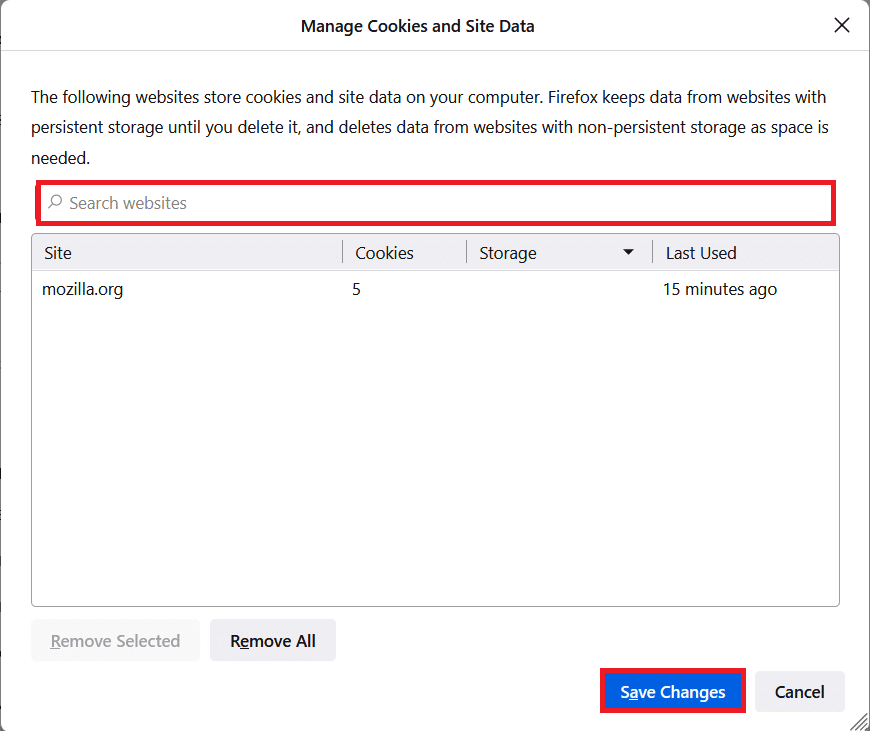
12. Fermez le navigateur et redémarrez votre PC .
Lisez aussi: Comment résoudre le problème d'écran noir de Firefox
Méthode 2 : Mettre à jour les extensions Firefox
Si des extensions problématiques sont activées dans votre navigateur, vous pouvez rencontrer un problème de réinitialisation de la connexion Firefox. Pour le résoudre, mettez à jour les extensions dans votre navigateur. Voici quelques instructions pour mettre à jour les extensions Firefox.
1. Cliquez sur l'icône Menu dans le navigateur Firefox .
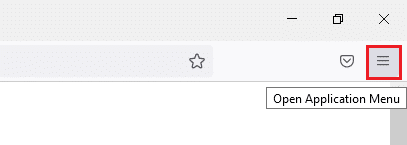
2. Cliquez sur Modules complémentaires et thèmes comme indiqué.
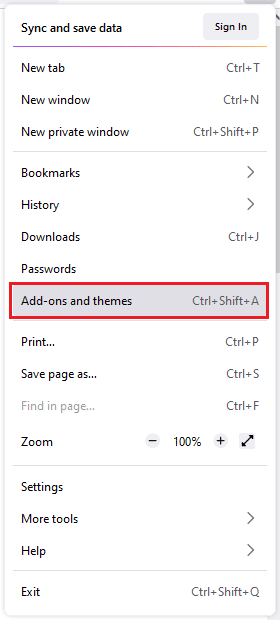
3. Ici, cliquez sur Extensions dans le volet de gauche, puis cliquez sur l' icône d'engrenage correspondant à votre extension.
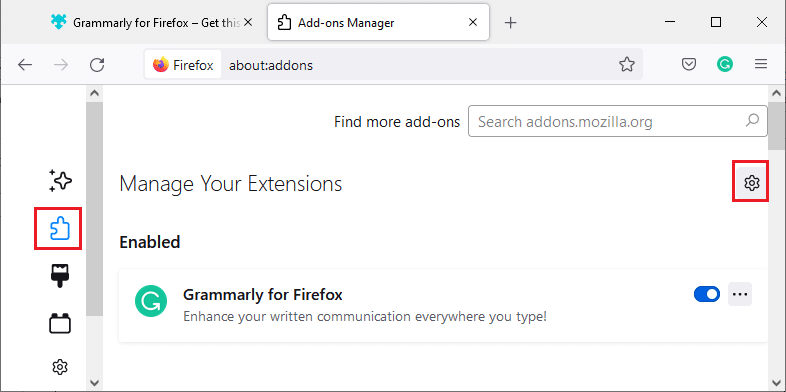
4. Maintenant, sélectionnez l'option Vérifier les mises à jour comme indiqué.
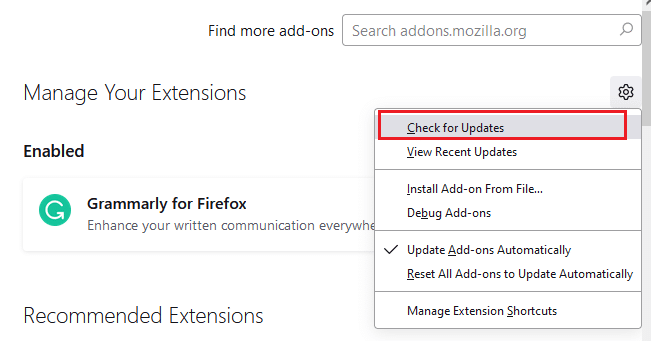
5A. Maintenant, si vous avez trouvé des mises à jour, suivez les instructions à l'écran pour mettre à jour votre extension .
5B. S'il n'y a pas de mise à jour disponible, le message Aucune mise à jour trouvée s'affichera.
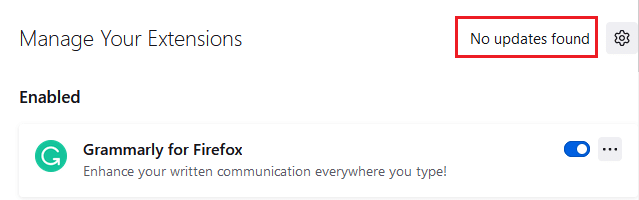
Méthode 3 : Désactiver ou supprimer les extensions Firefox
Si vous n'avez trouvé aucun correctif en mettant à jour vos extensions Firefox, vous pouvez les désactiver en suivant les étapes ci-dessous.
Option I : Désactiver les extensions
1. Accédez à la page des modules complémentaires et des thèmes de Firefox, comme indiqué dans la méthode 7 .
2. Ensuite, cliquez sur Extensions dans le volet de gauche et désactivez la bascule pour les extensions (par exemple Grammarly pour Firefox ).
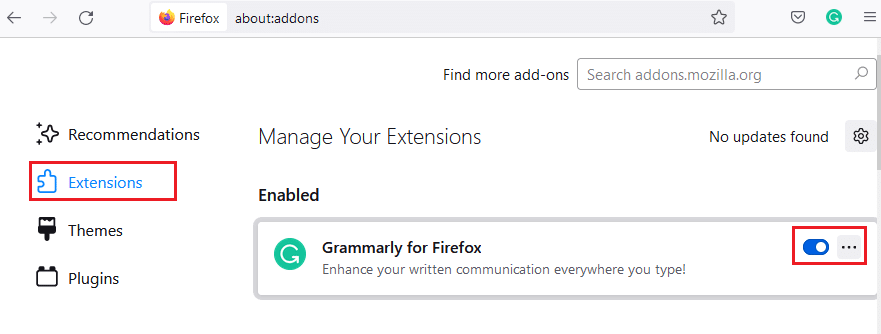
De même, désactivez toutes les extensions une par une et vérifiez celle qui cause le problème en la vérifiant à plusieurs reprises.
Option II : Supprimer les extensions
1. Accédez à Mozilla Firefox > Modules complémentaires et thèmes > Extensions comme illustré dans la méthode 7 .
2. Cliquez sur l' icône des trois points à côté de l'extension et sélectionnez l'option Supprimer comme indiqué.
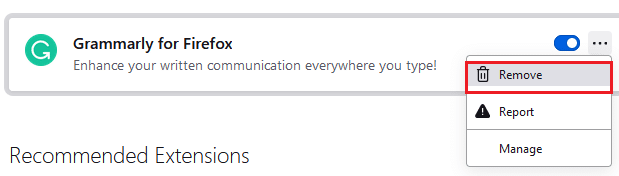
Lisez également : Comment effacer le cache et les cookies dans Google Chrome
Méthode 4 : Désactiver l'option Travailler hors ligne
Les pages Web que vous avez visitées seront stockées dans le cache de Firefox. Si vous n'êtes connecté à aucun réseau, vous pouvez toujours visiter cette page Web à l'aide de l'option Travailler hors ligne. Parfois, cette option peut conduire à ce problème PR_CONNECT_RESET_ERROR Firefox. Suivez les étapes ci-dessous pour désactiver l'option Travailler hors ligne.
1. Lancez Firefox comme précédemment.
2. Cliquez avec le bouton droit sur l' icône Menu .
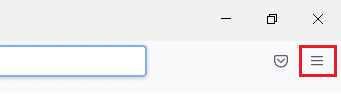
3. Sélectionnez Barre de menus .
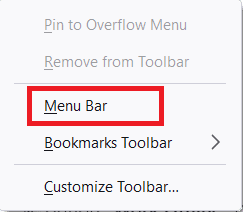
4. Cliquez sur Fichier dans le coin supérieur droit de l'écran.
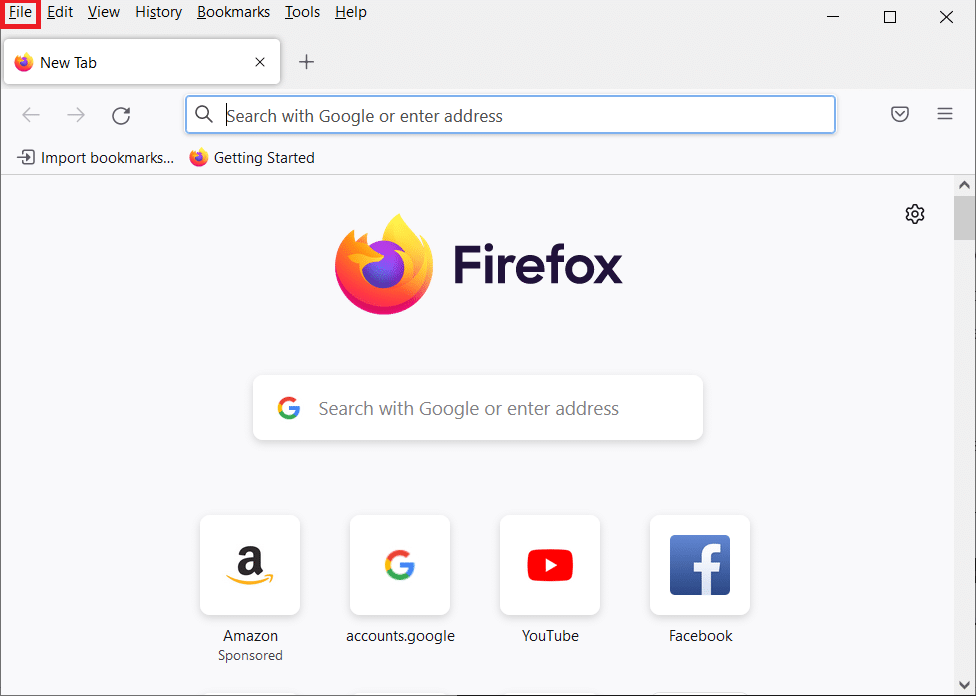
5. Cliquez sur l'option Travailler hors ligne pour la décocher.
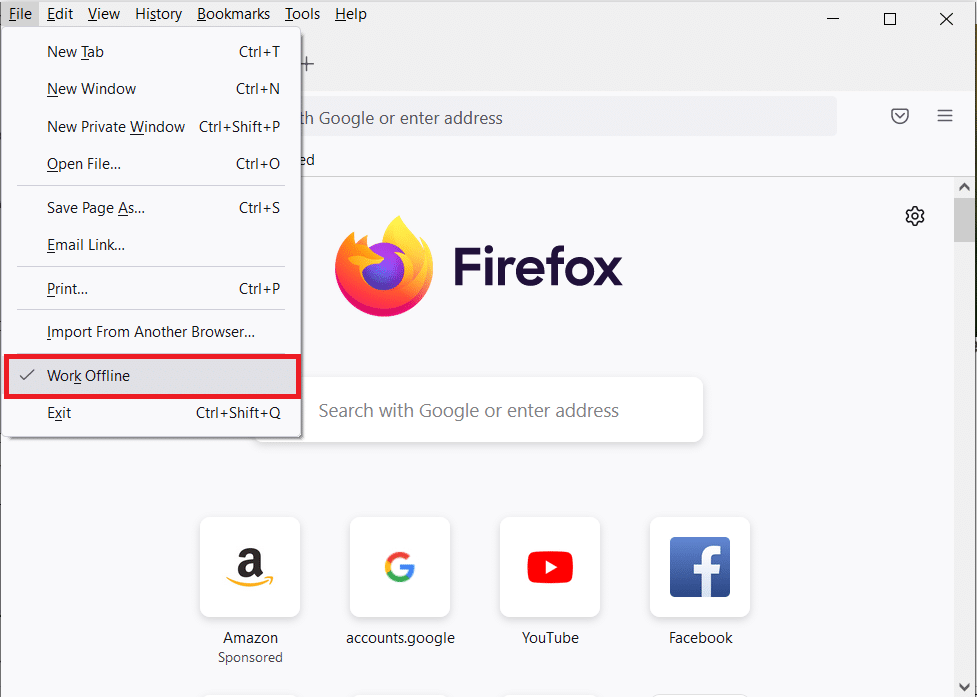
Méthode 5 : Désactiver la prélecture DNS
La fonctionnalité de prélecture DNS peut accélérer la navigation dans Firefox. Parfois, lorsqu'elle plante, cette fonctionnalité peut interférer avec le chargement normal des sites et entraîner un problème de réinitialisation de la connexion Firefox. Essayez de désactiver la fonction de prélecture DNS comme indiqué ci-dessous.
1. Ouvrez Firefox et tapez about:config dans la barre d'adresse et appuyez sur la touche Entrée .
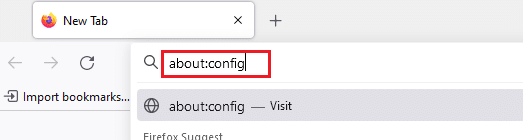
2. Maintenant, cliquez sur l'option Accepter le risque et continuer .
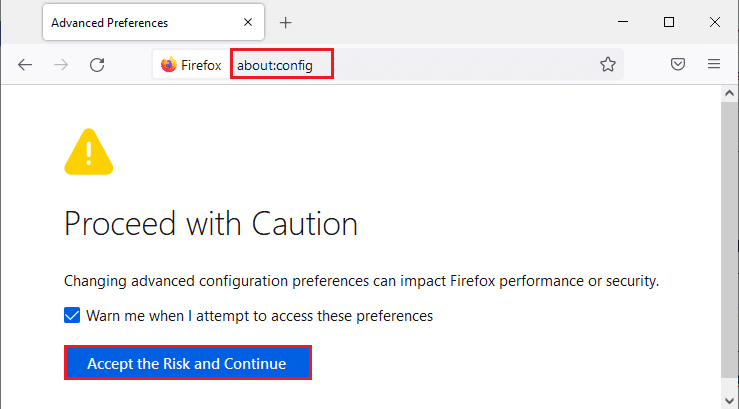
3. Tapez network.dns.disablePrefetch dans la barre de recherche et appuyez sur la touche Entrée .
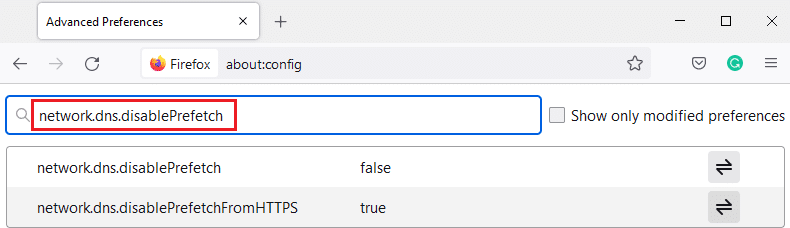
4. Ici, cliquez sur le bouton bascule pour faire passer le network.dns.disablePrefetch de False à True .
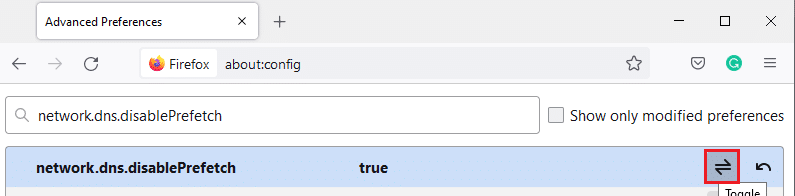
5. Enfin, rechargez le site et vérifiez si vous rencontrez à nouveau le problème PR_CONNECT_RESET_ERROR de Firefox.
Lisez également: Comment réparer Firefox ne lit pas les vidéos
Méthode 6 : Désactiver IPv6
Le protocole IPV6 est utilisé par défaut par plusieurs navigateurs. Pourtant, parfois, ce navigateur peut interférer avec votre navigateur, provoquant ces problèmes. Pour résoudre les erreurs, désactivez IPV6 comme indiqué ci-dessous.
1. Ouvrez Firefox et accédez à la page about:config , puis cliquez sur le bouton Accepter le risque et continuer comme indiqué
2. Ici, recherchez network.dns.disableIPv6 dans le champ Nom de la préférence de recherche .
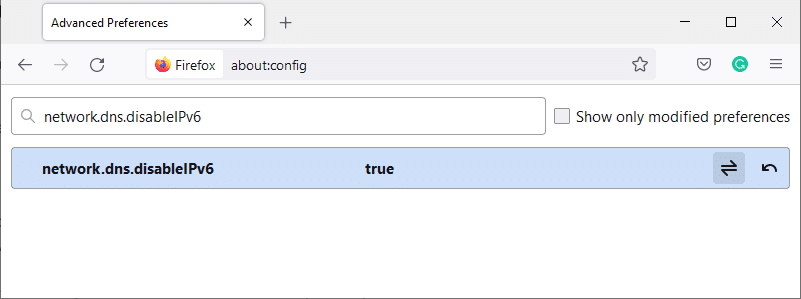
3. Maintenant, modifiez le paramètre sur Vrai en cliquant sur le bouton bascule comme indiqué ci-dessous.
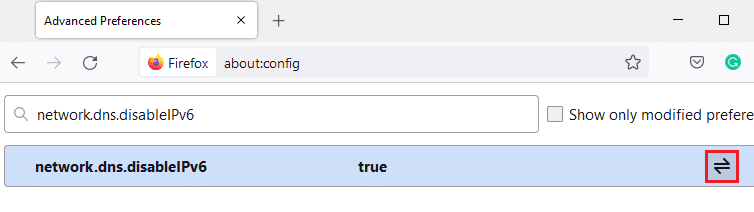
4. Enfin, rechargez la page .
Méthode 7 : Modifier l'option Ne pas suivre
Cette option enverra un signal à l'en-tête du navigateur pour ne pas suivre les cookies du site Web que vous visitez. Cette fonctionnalité peut également causer un problème PR_CONNECT_RESET_ERROR Firefox. Suivez les étapes ci-dessous pour le désactiver.
1. Lancez Firefox comme précédemment.
2. Maintenant, cliquez sur l'icône de menu dans le coin supérieur droit de l'écran.
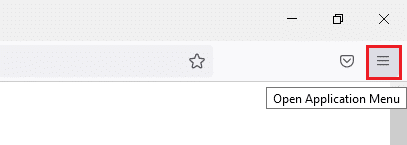
3. Ici, sélectionnez l'option Paramètres dans la liste déroulante, comme indiqué.
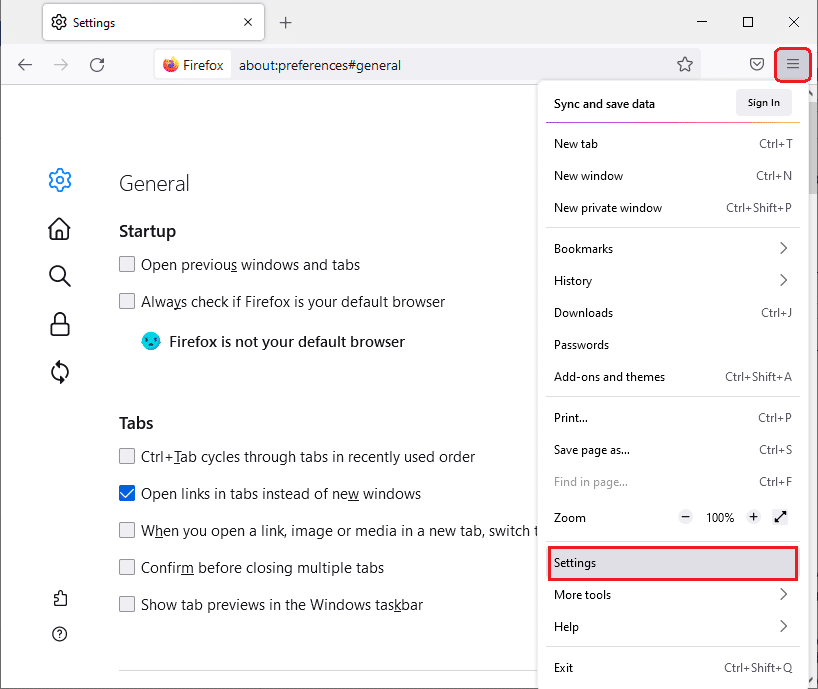
4. Sélectionnez la section Confidentialité et sécurité dans le volet de gauche.
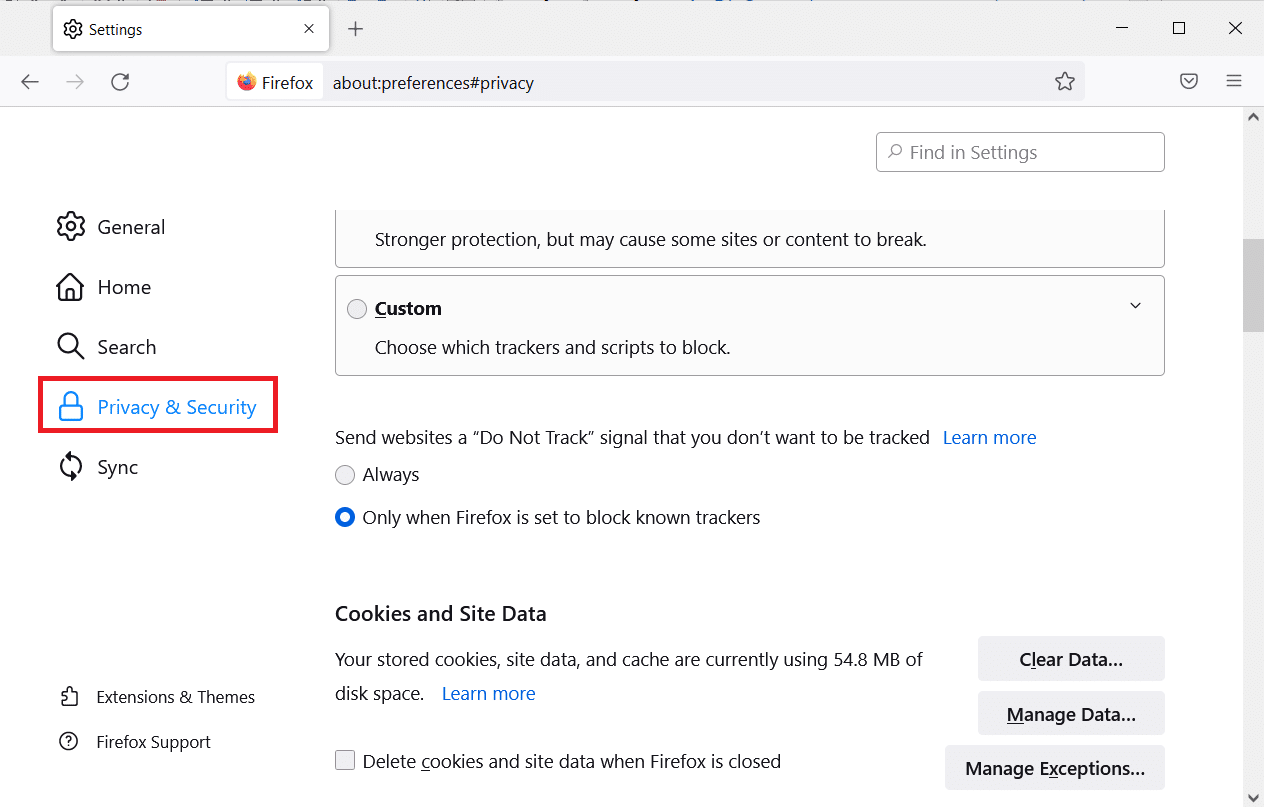
5. Ici, sélectionnez Toujours sous Envoyer aux sites Web un signal Ne pas suivre que vous ne souhaitez pas être suivi .
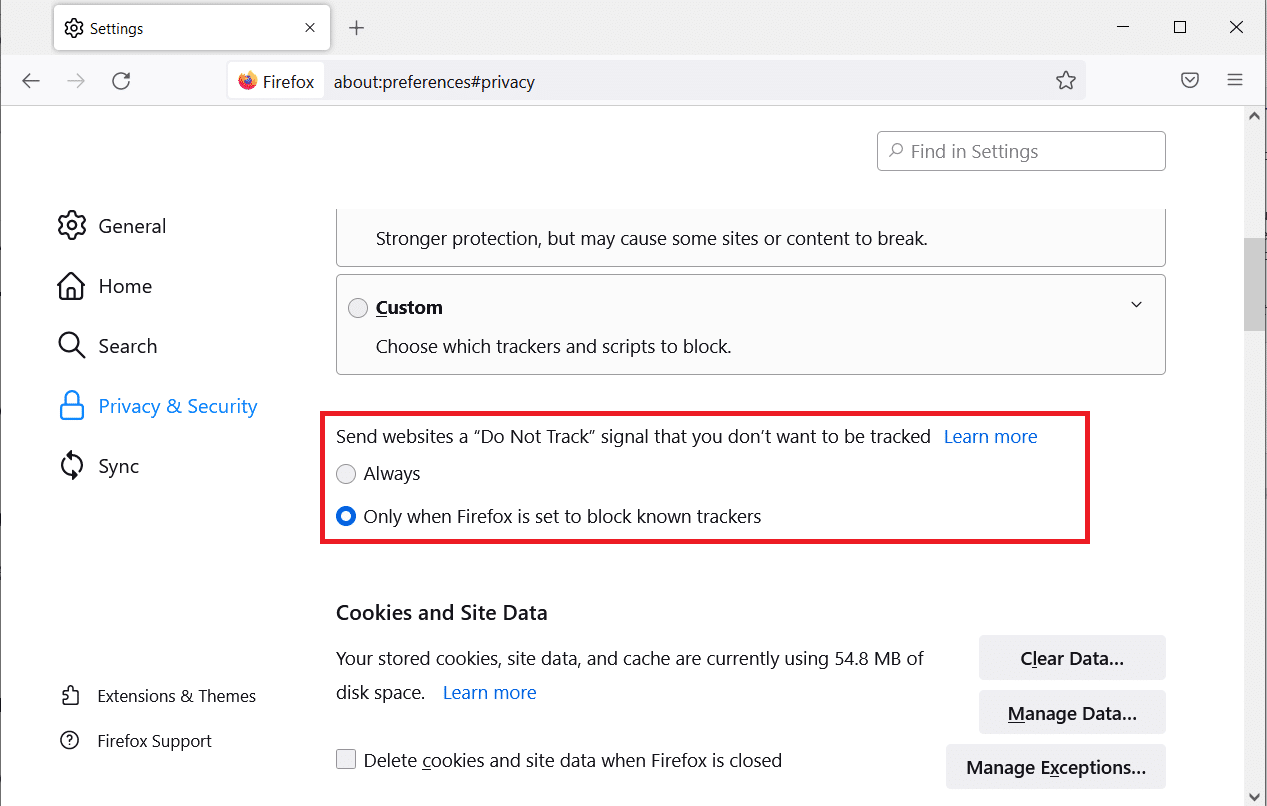
Lisez également : Correction de l'erreur de serveur introuvable dans Firefox
Méthode 8 : Réinitialiser TCP/IP
Peu d'utilisateurs ont signalé que vous pouviez corriger cette erreur dans Firefox lors de la réinitialisation de la configuration TCP/IP. Suivez et implémentez les étapes ci-dessous pour résoudre le problème PR_CONNECT_RESET_ERROR de Firefox.
1. Appuyez sur la touche Windows , tapez Invite de commandes et cliquez sur Exécuter en tant qu'administrateur .
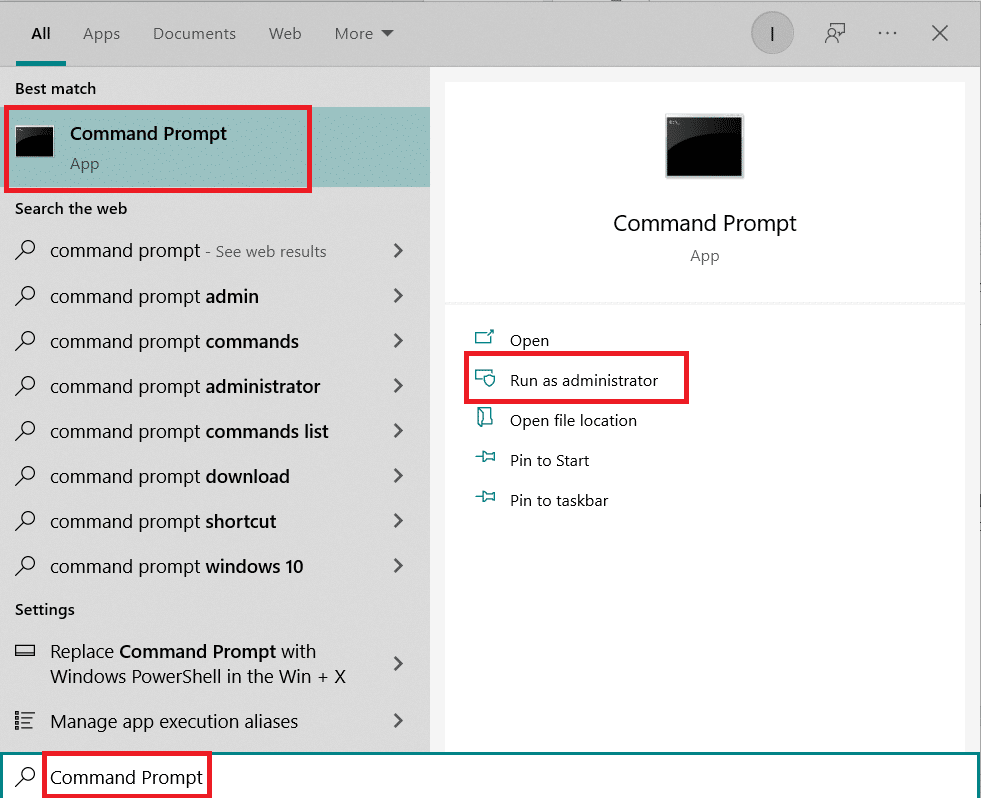
2. Maintenant, tapez les commandes suivantes une par une dans la fenêtre de commande et appuyez sur Entrée après chaque commande .
ipconfig /release ipconfig /all ipconfig /flushdns ipconfig /renouveler
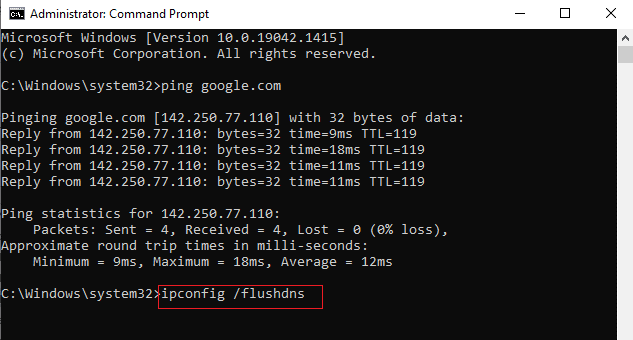
3. Enfin, attendez que les commandes soient exécutées et redémarrez votre PC .
Méthode 9 : supprimer les entrées du catalogue Winsock
Winsock permet à votre système d'exploitation de définir une connexion TCP/IP chaque fois que vous vous connectez au réseau. Pourtant, plusieurs entrées sont créées pour les connexions établies menant à l'erreur PR_CONNECT_RESET_ERROR ou PR END OF FILE Firefox. Vous pouvez les effacer en utilisant les instructions décrites ci-dessous.
1. Accédez au menu de recherche, tapez invite de commande et cliquez sur Exécuter en tant qu'administrateur .
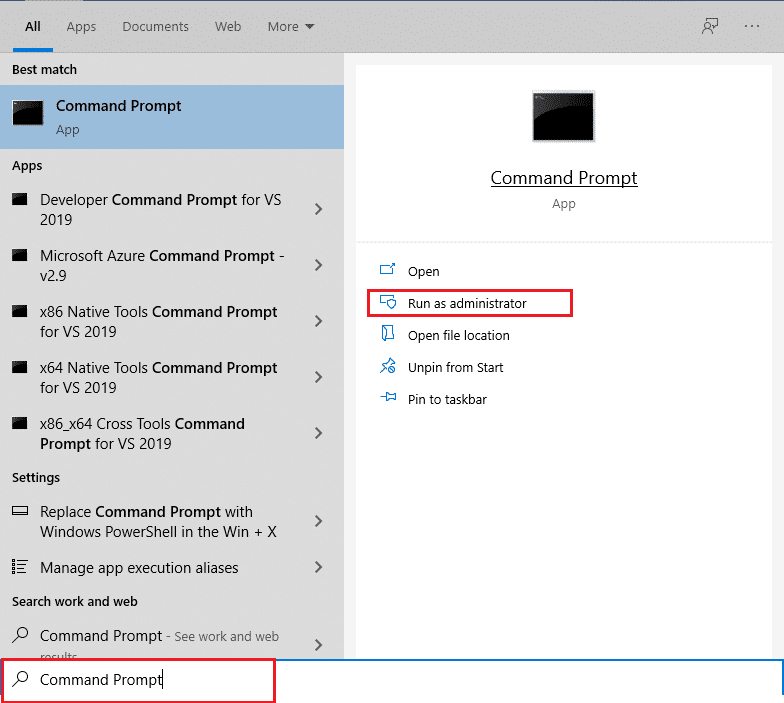
2. Maintenant, tapez la commande ci-dessous et appuyez sur Entrée .
réinitialiser netsh winsock
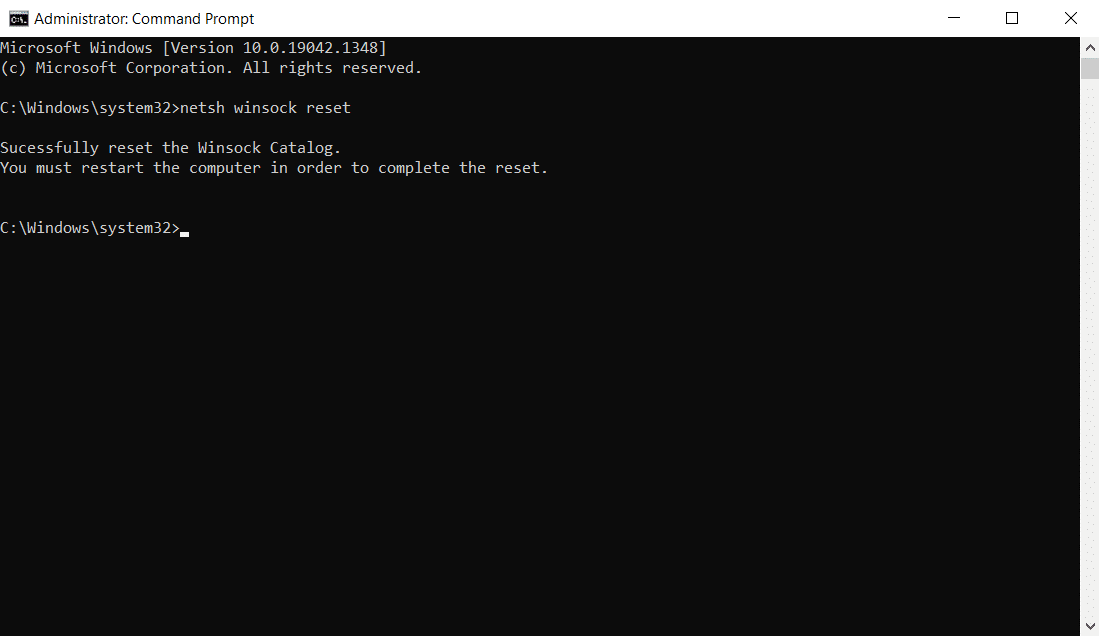
A lire également : Correction de l'erreur de votre connexion n'est pas sécurisée sur Firefox
Méthode 10 : Modifier les paramètres LAN
Plusieurs problèmes de connectivité réseau peuvent entraîner ce problème PR_CONNECT_RESET_ERROR Firefox, et vous pouvez les résoudre en réinitialisant les paramètres du réseau local, comme indiqué ci-dessous.
1. Appuyez sur la touche Windows , tapez Panneau de configuration et cliquez sur Ouvrir .
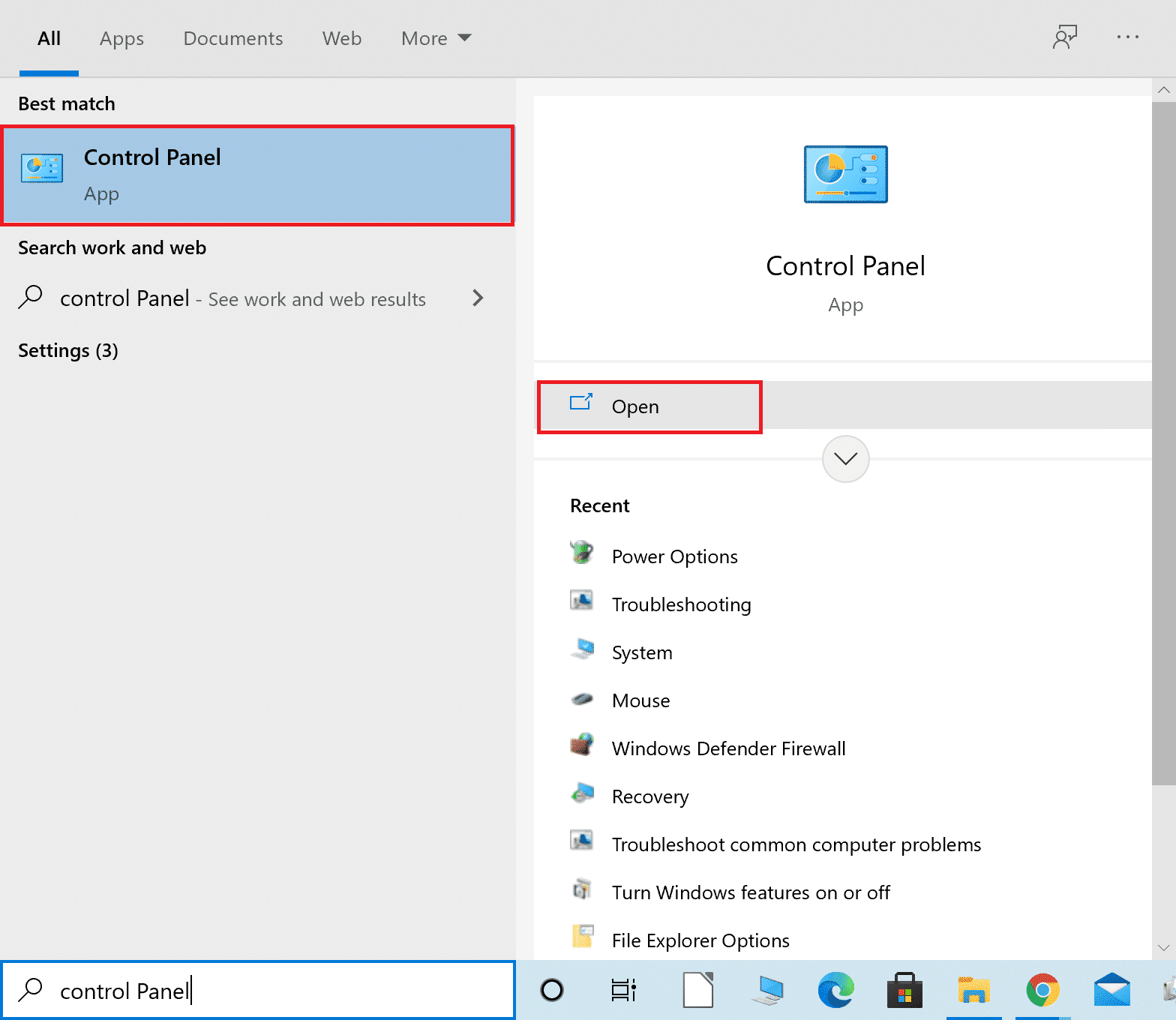
2. Maintenant, définissez l'option Afficher par sur Catégorie .
3. Sélectionnez les paramètres Réseau et Internet .
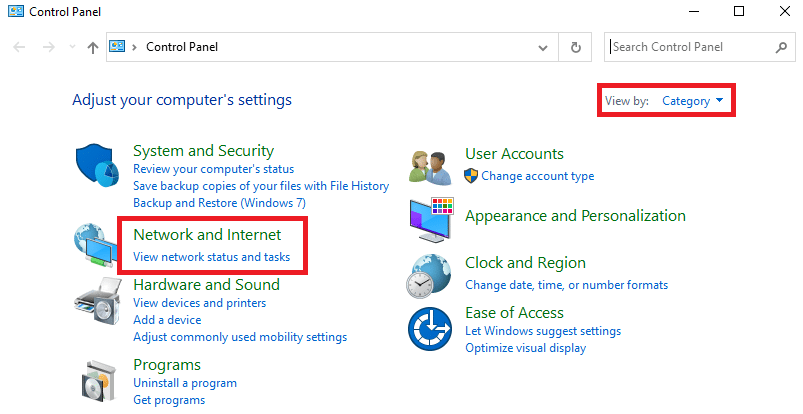

4. Ici, cliquez sur Options Internet comme indiqué ci-dessous.
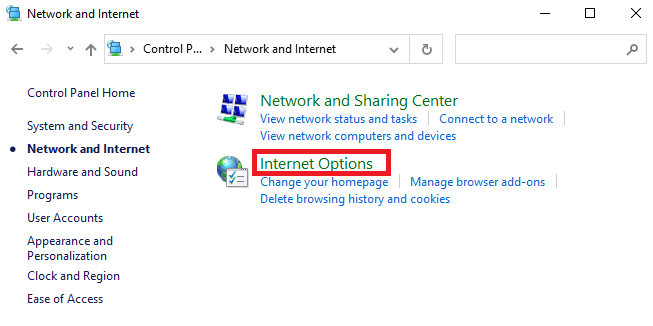
5. Maintenant, dans la fenêtre Propriétés Internet , passez à l'onglet Connexions .
6. Sélectionnez Paramètres LAN , comme indiqué ci-dessous.
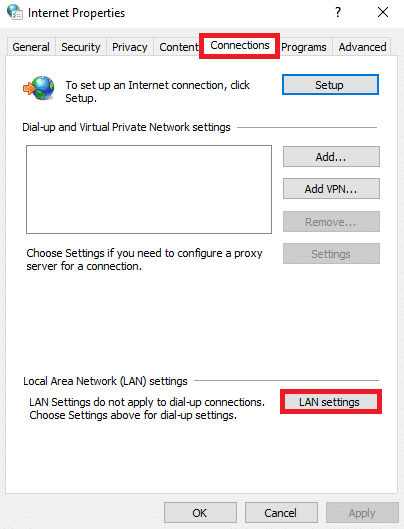
7. Ici, cochez la case Détecter automatiquement les paramètres et assurez-vous que la case Utiliser un serveur proxy pour votre réseau local n'est pas cochée.
Remarque : Vous pouvez réactiver l'option lorsque vous en avez besoin.
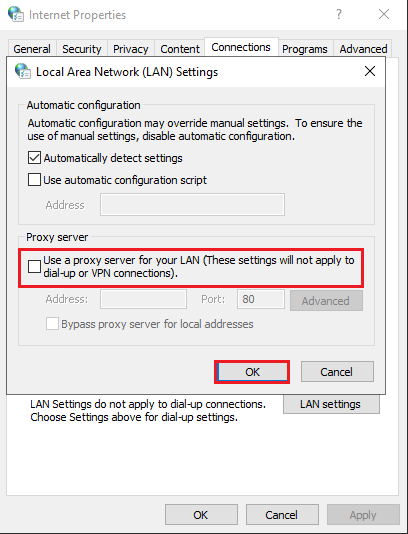
8. Enfin, cliquez sur OK pour enregistrer les modifications et vérifier si le problème est résolu.
Méthode 11 : Supprimer les profils WLAN
Des profils WLAN (sans fil) seront créés chaque fois que vous vous connecterez à un réseau sans fil. Ce profil contient un nom de réseau unique, des clés et d'autres paramètres connexes qui aident votre système à se connecter au réseau. Vous pouvez supprimer les profils WLAN en suivant les étapes ci-dessous et résoudre le problème PR_CONNECT_RESET_ERROR de Firefox.
1. Appuyez simultanément sur les touches Windows + R pour ouvrir Paramètres .
2. Cliquez sur le paramètre Réseau et Internet .
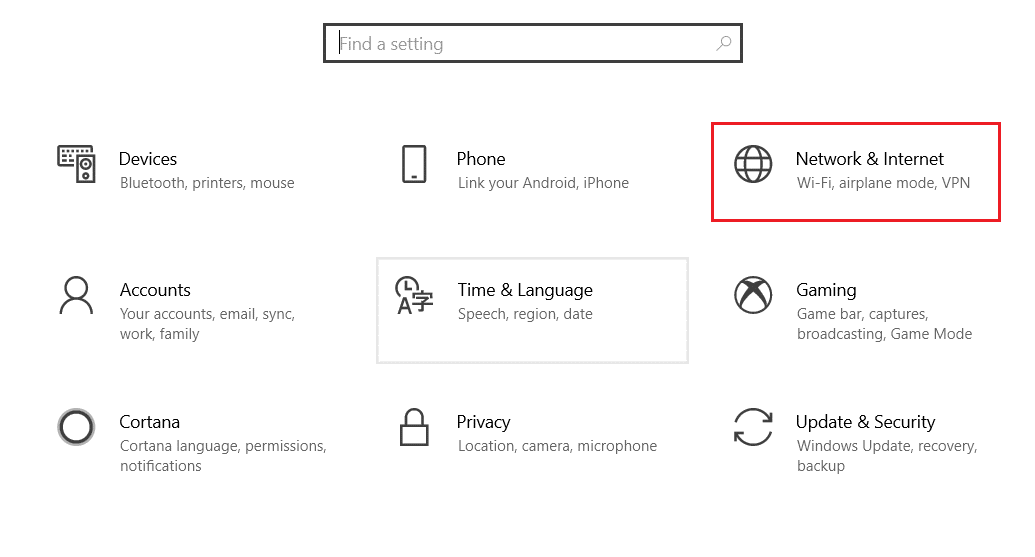
3. Maintenant, cliquez sur le menu Wi-Fi dans le volet de gauche.
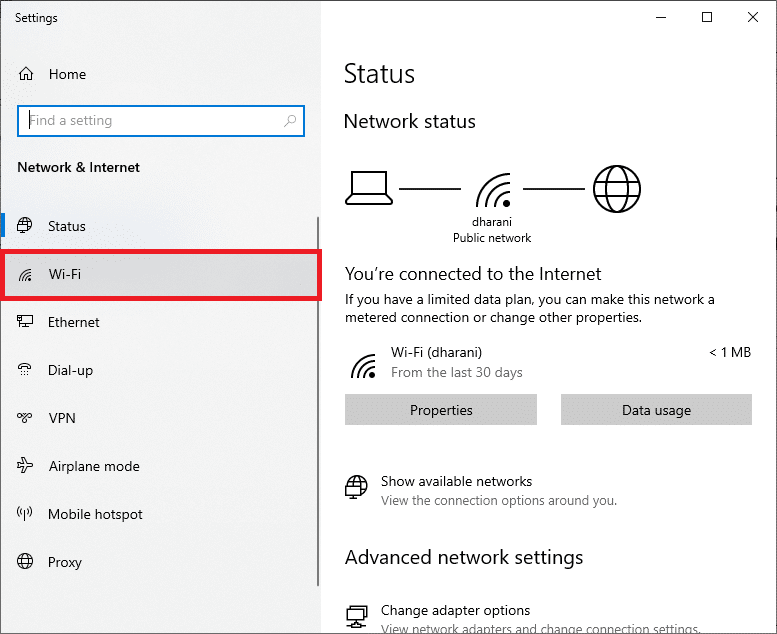
4. Ensuite, faites défiler vers le bas, cliquez sur l'option Gérer les réseaux connus .
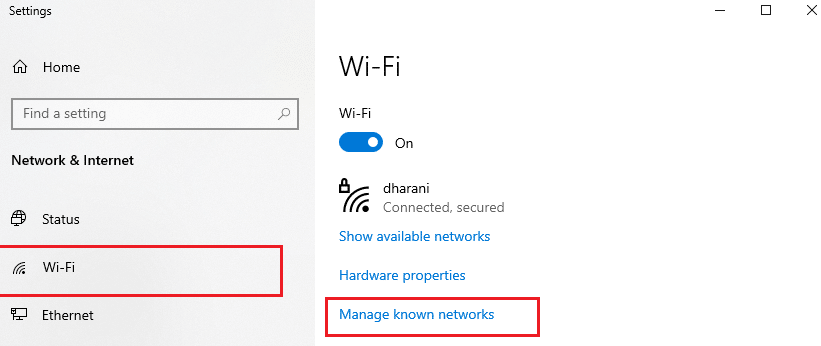
5. Ici, une liste des réseaux sans fil que vous avez couplés avec succès précédemment s'affichera à l'écran. Cliquez sur n'importe quel réseau sans fil qui semble inutile et sélectionnez l'option Oublier .
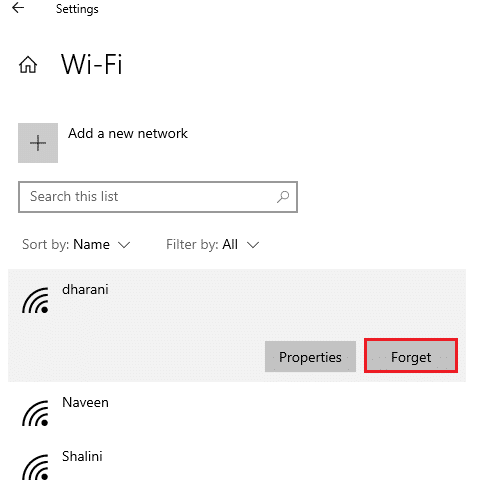
Maintenant, le profil WLAN sera supprimé de votre système. Ensuite, connectez-vous à une page Web et vérifiez si vous rencontrez à nouveau une erreur de réinitialisation de la connexion Firefox.
Lisez également : Comment activer le mode navigation privée dans Chrome
Méthode 12 : désactiver le filtrage de protocole (le cas échéant)
Si vous avez installé un programme antivirus comme ESET sur votre PC, vous devez vous assurer que vous avez activé l'option de filtrage du protocole TCP dans les paramètres avancés. Envisagez de désactiver la fonction comme indiqué ci-dessous.
Remarque : Si vous utilisez un autre programme antivirus qui déploie une option de filtrage de protocole, suivez les étapes en conséquence.
1. Lancez le programme antivirus ESET et passez à la section Configuration comme indiqué ci-dessous.
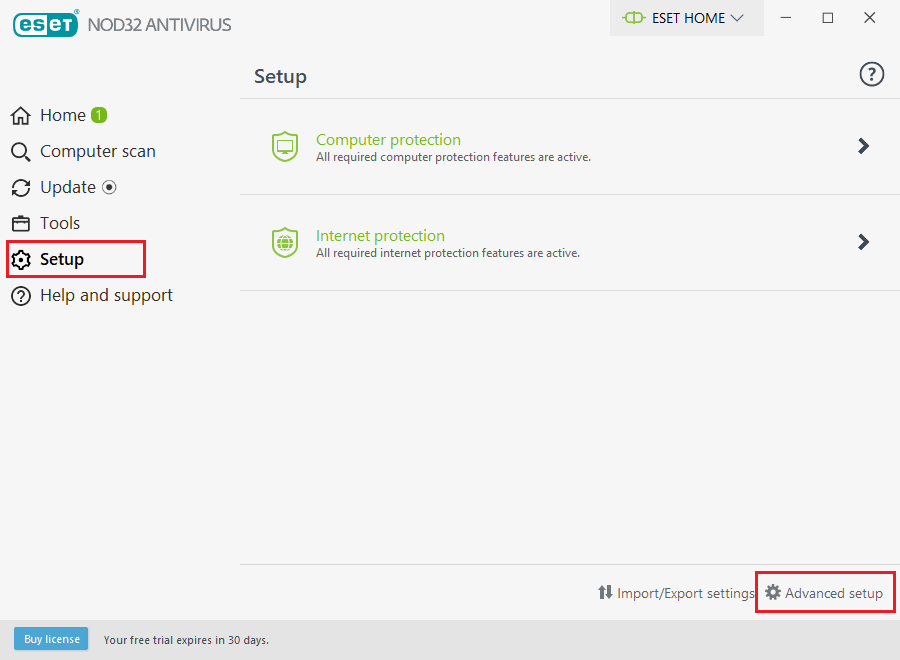
2. Maintenant, cliquez sur l'option de configuration avancée dans le coin inférieur droit de l'écran, comme indiqué ci-dessus.
Remarque : ouvrez le programme ESET Antivirus et appuyez sur F5 pour accéder directement à la page de configuration avancée.
3. Ici, cliquez sur la section WEB ET COURRIEL dans le volet de gauche, comme illustré.
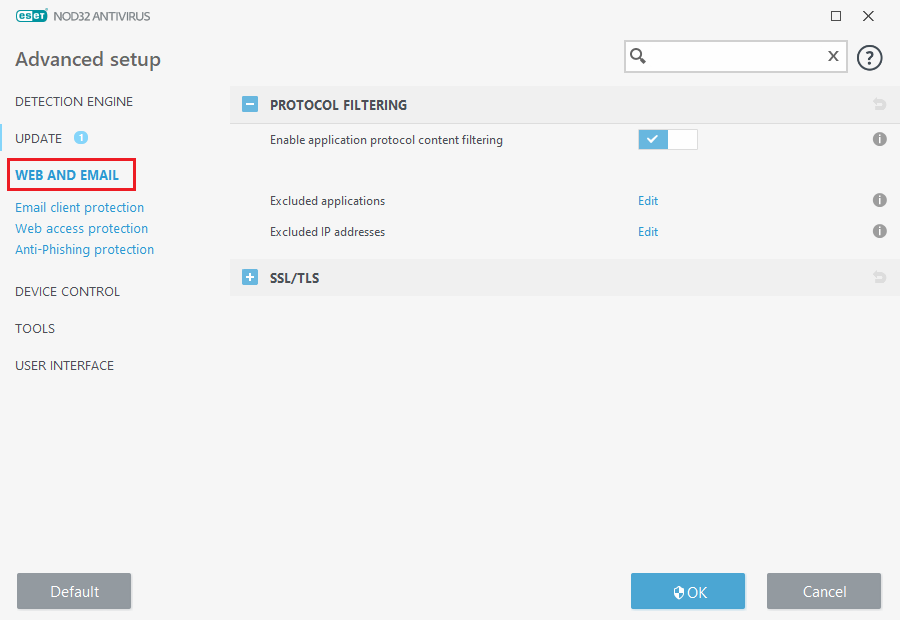
4. Maintenant, dirigez-vous vers la section FILTRAGE DE PROTOCOLE et désactivez l'option Activer le filtrage du contenu du protocole d'application comme indiqué.
5. Enfin, cliquez sur OK pour enregistrer les modifications.
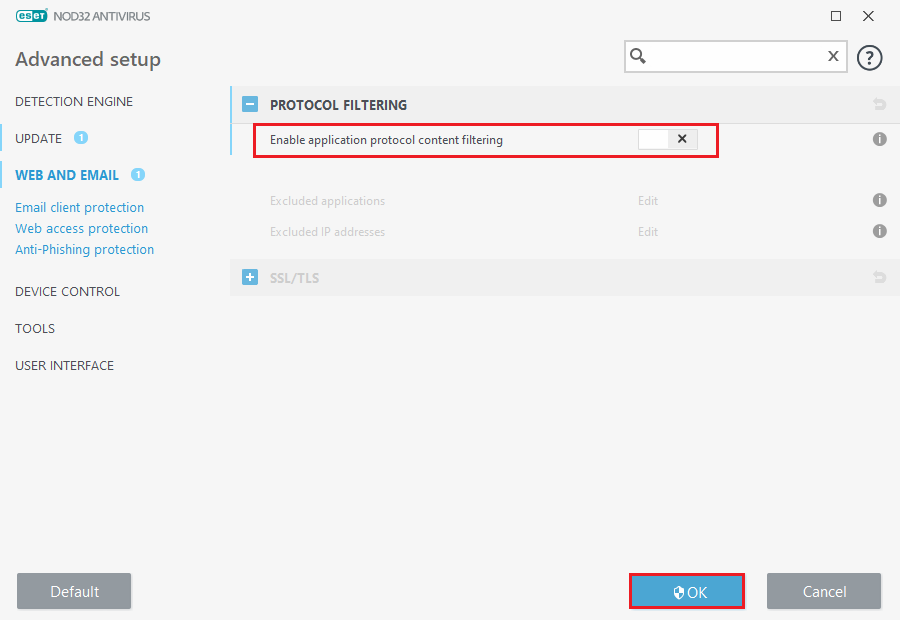
Vérifiez si vous avez résolu le problème PR_CONNECT_RESET_ERROR de Firefox.
Méthode 13 : désactiver le VPN et le proxy
Suivez ces étapes pour désactiver le VPN et le proxy.
Étape I : Désactiver le VPN
Si vous utilisez un client VPN, essayez de le désactiver à partir du système et vérifiez si l'erreur de réinitialisation de la connexion Firefox est corrigée ou non. Suivez les étapes ci-dessous pour désactiver le client VPN dans votre système.
1. Appuyez sur la touche Windows , saisissez Paramètres VPN dans la barre de recherche Windows et cliquez sur Ouvrir .
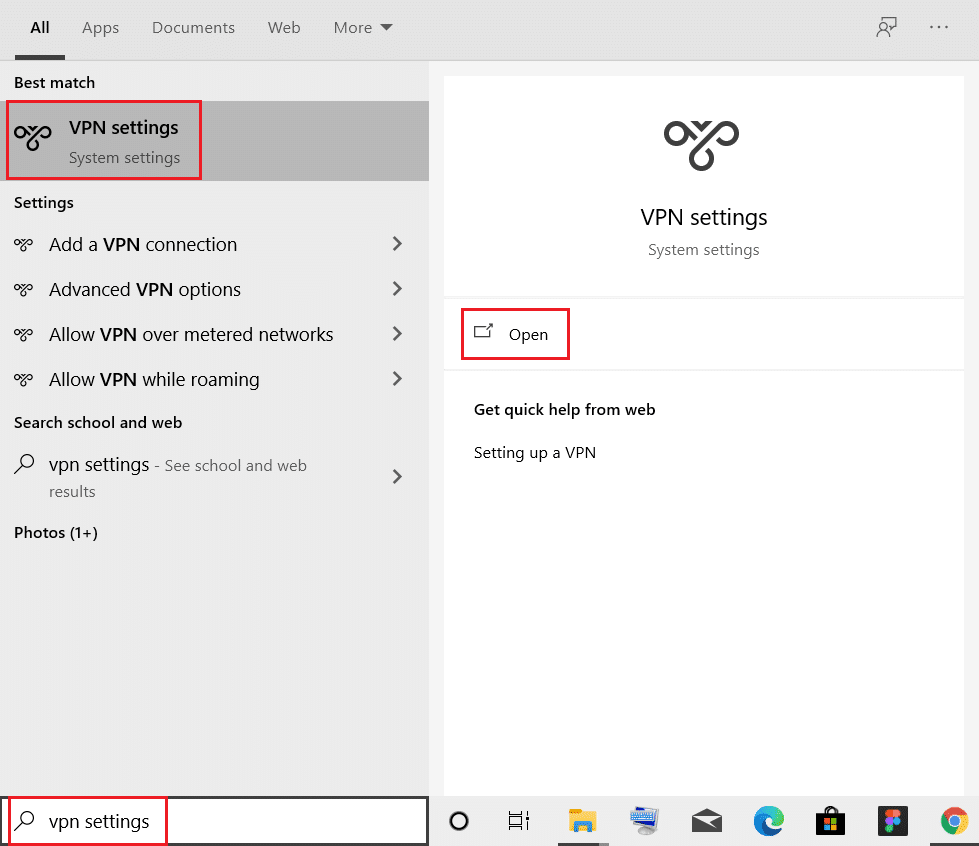
2. Dans la fenêtre Paramètres , sélectionnez le VPN connecté (par exemple vpn2 ).
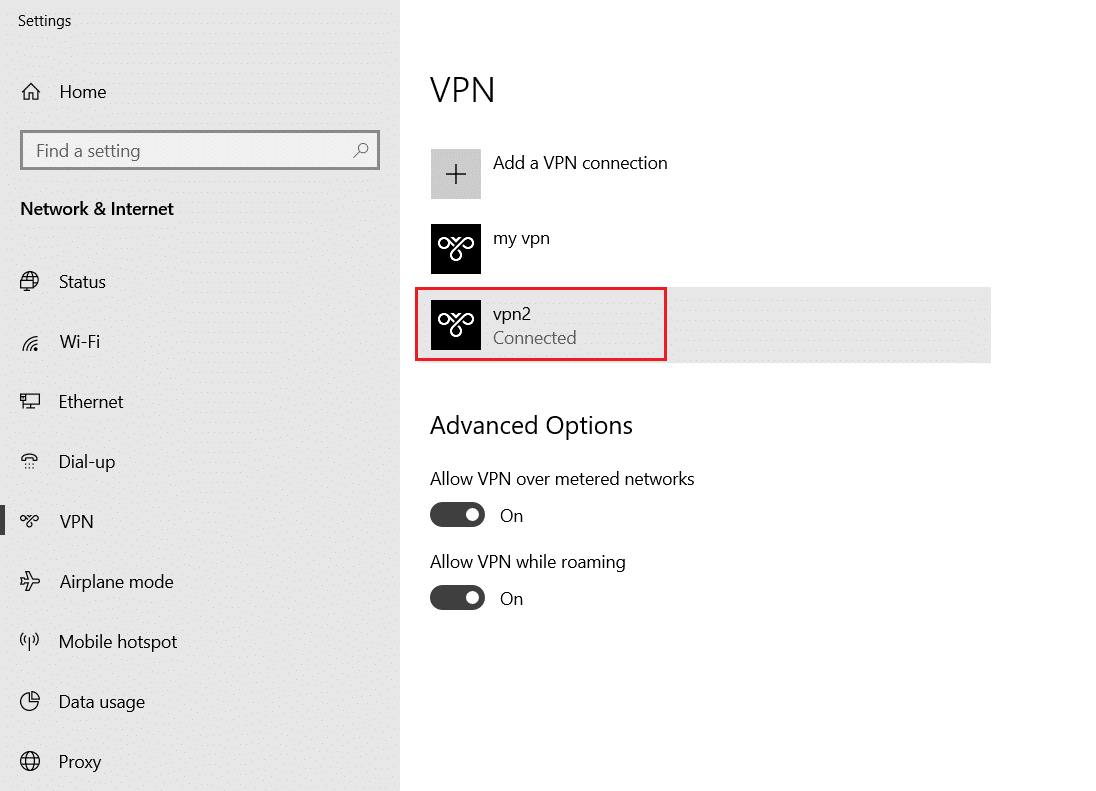
3. Cliquez sur le bouton Déconnecter .
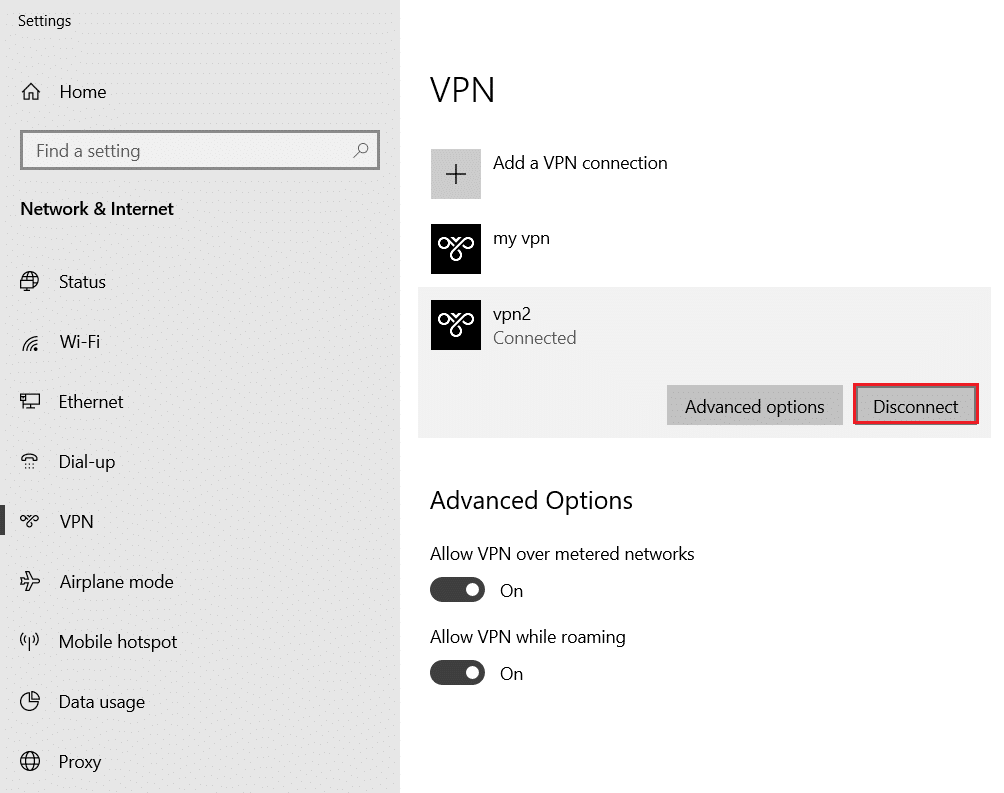
4. Maintenant, désactivez la bascule pour les options VPN suivantes sous Options avancées :
- Autoriser le VPN sur les réseaux mesurés
- Autoriser le VPN en itinérance
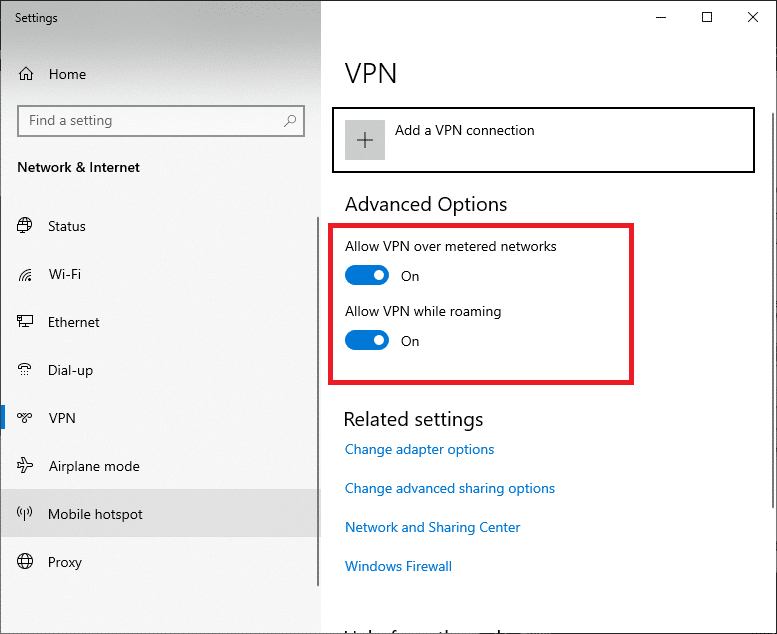
Lisez également: Comment réparer Chrome a manqué de mémoire
Étape II : Désactiver le proxy
La désactivation du proxy peut également aider à résoudre le problème de réinitialisation de la connexion Firefox. Suivez les étapes ci-dessous.
1. Appuyez simultanément sur les touches Windows + I pour ouvrir Paramètres .
2. Ensuite, pour l'ouvrir, cliquez sur le paramètre Réseau et Internet .
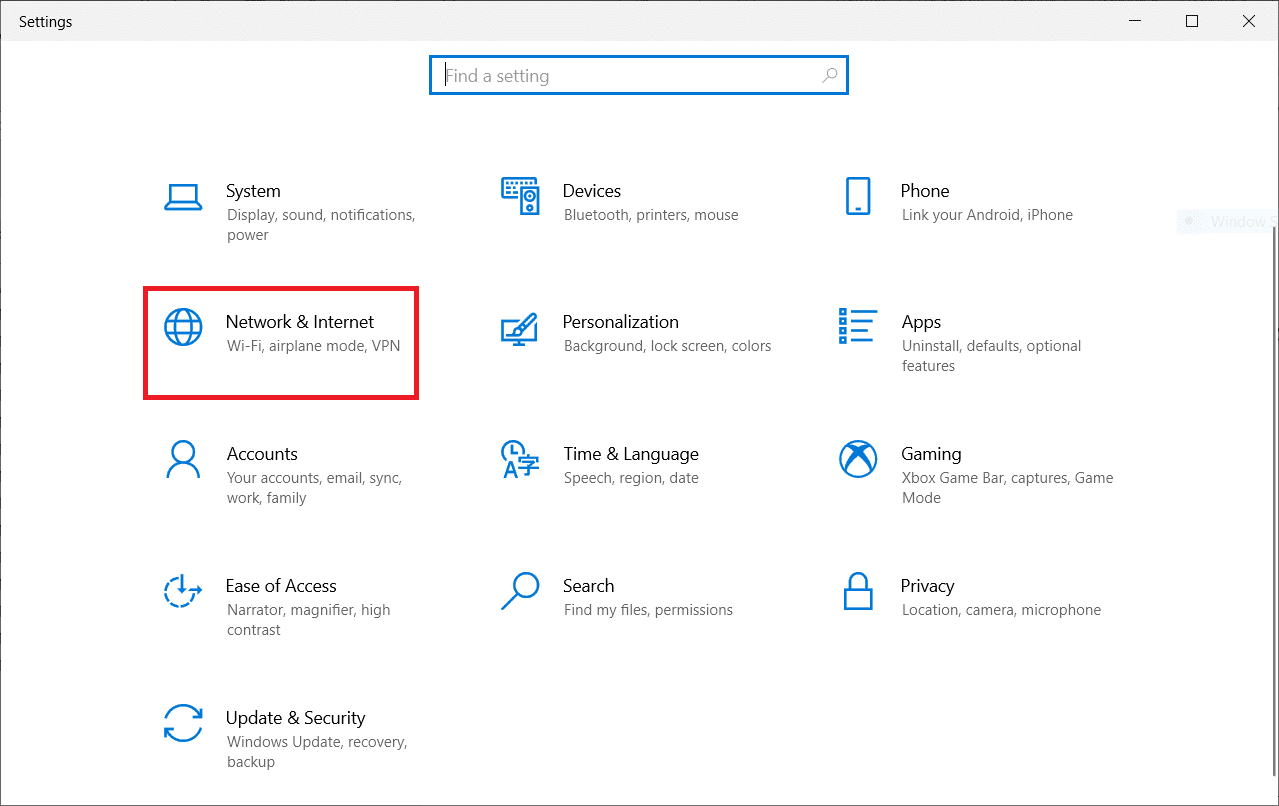
3. Accédez à l'onglet Proxy dans le volet de gauche
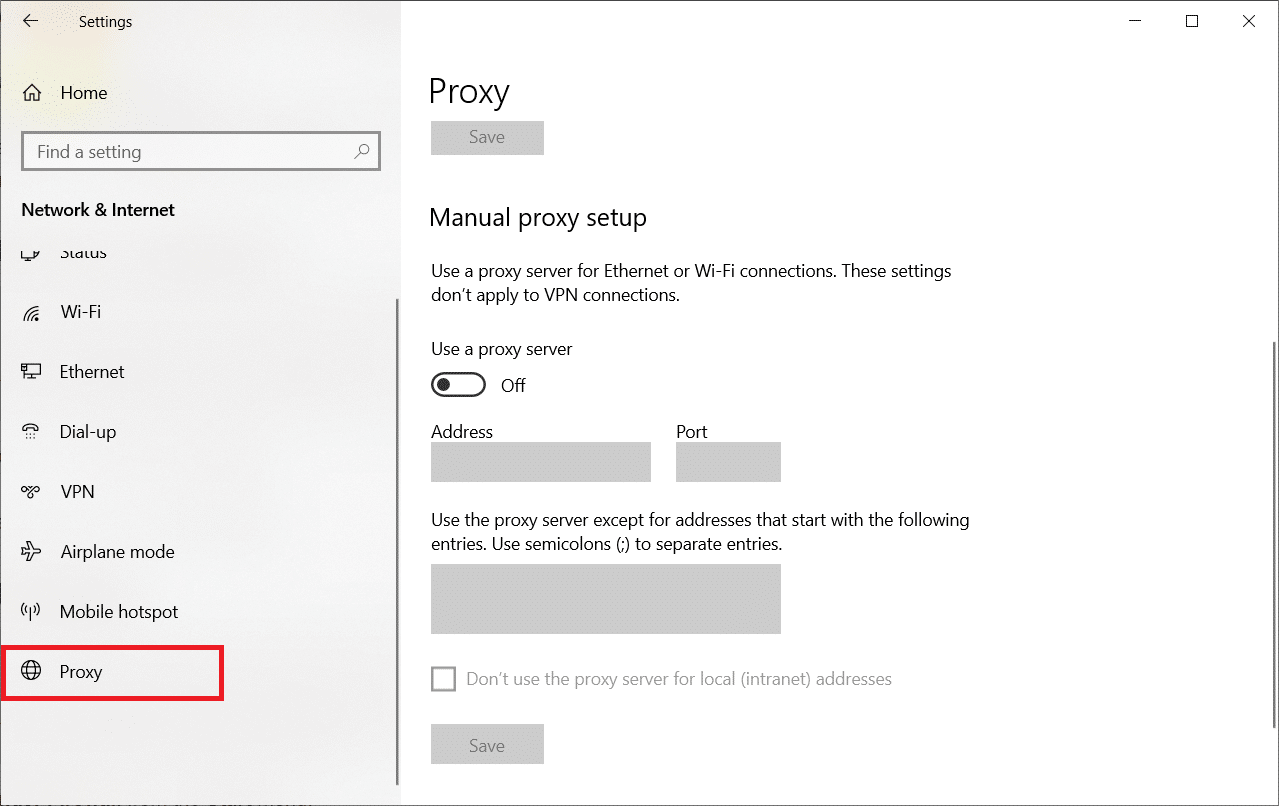
4. Ici, désactivez les paramètres suivants.
- Détecter automatiquement les paramètres
- Utiliser le script d'installation
- Utiliser un serveur proxy
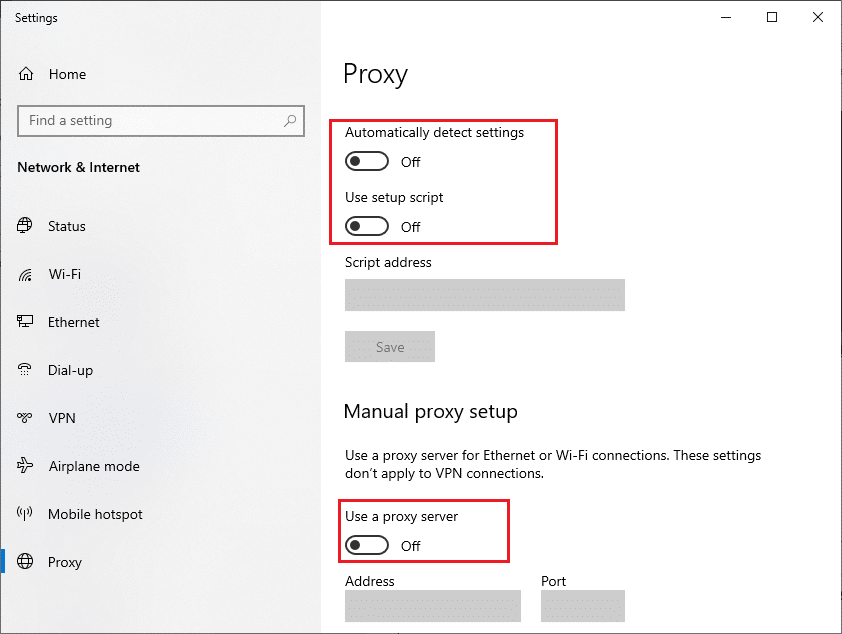
5. Maintenant, rechargez la page Web et vérifiez si le problème PR_CONNECT_RESET_ERROR de Firefox est résolu.
Méthode 14 : augmenter l'unité de transmission maximale (MTU)
Vous pouvez augmenter la vitesse d'Internet en augmentant les paramètres Maximum Transmission Unit (MTU) et TCP Window Receive (RWIN) . Suivez les étapes ci-dessous pour les mettre en œuvre.
1. Appuyez simultanément sur les touches Windows + I et maintenez-les enfoncées pour ouvrir Paramètres .
2. Maintenant, cliquez sur Réseau et Internet comme indiqué.
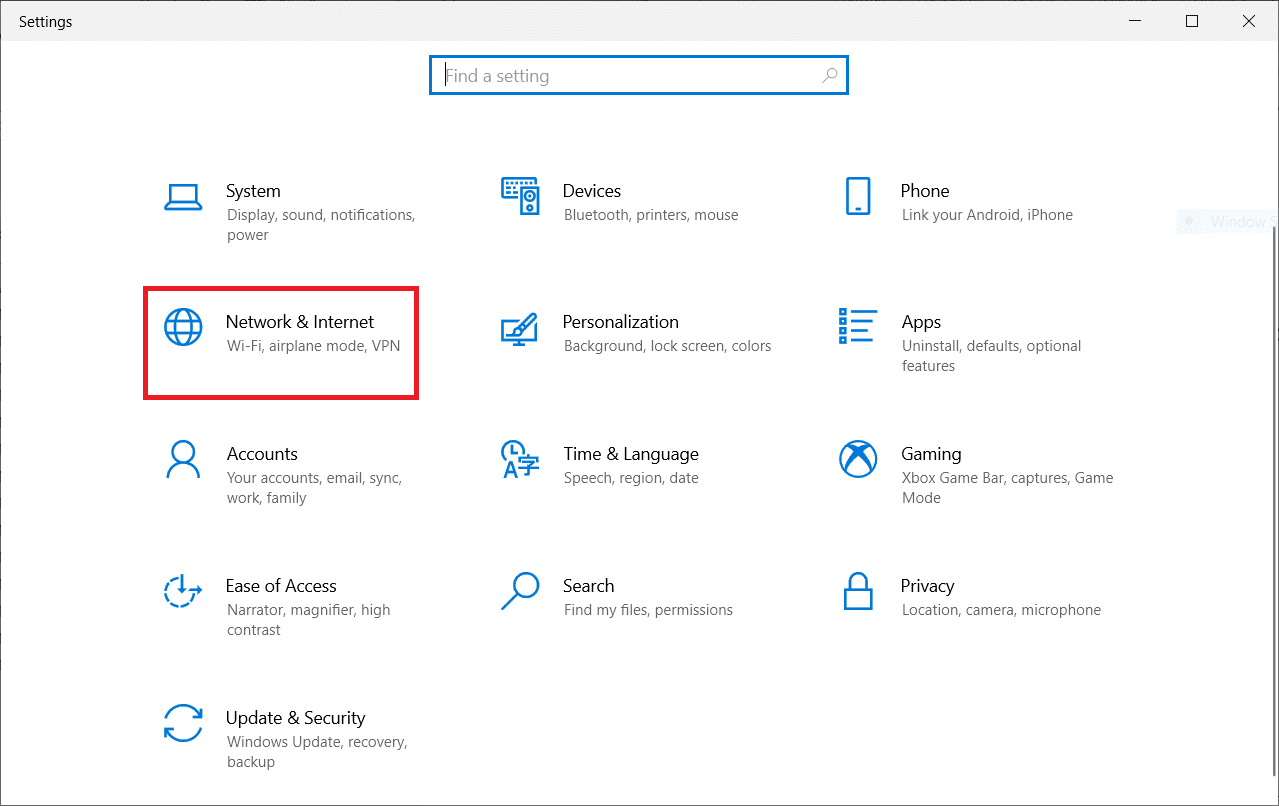
3. Maintenant, notez le nom du réseau ( dharani) sous lequel vous êtes connecté.
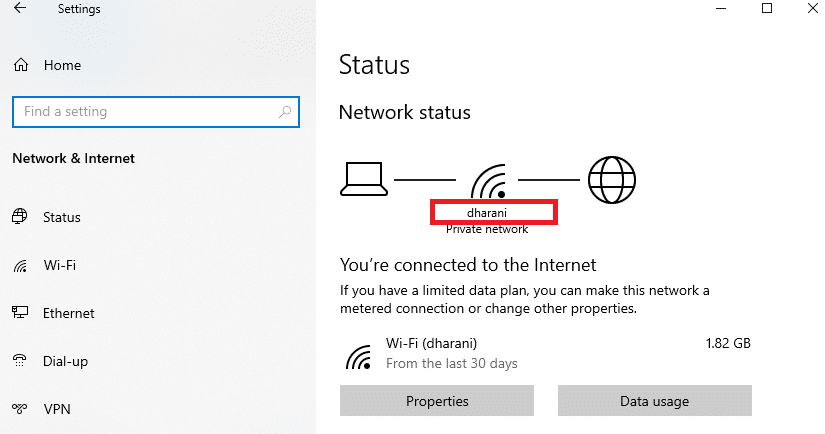
4. Maintenant, ouvrez l'invite de commande en tant qu'administrateur et tapez la commande suivante. Ensuite, appuyez sur la touche Entrée .
interface netsh IPv4 set subinterface "dharani" mtu=1472 store=persistent
Remarque : Remplacez le texte cité par le nom de votre réseau.
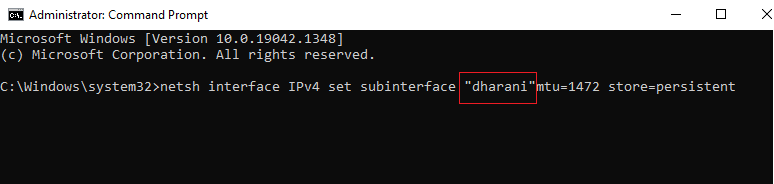
Vérifiez si vous avez résolu le problème PR_CONNECT_RESET_ERROR de Firefox.
A lire également : Correction de la non mise à jour de Google Chrome
Méthode 15 : décochez la fonction AppEx Networks Accelerator (pour l'adaptateur Ethernet)
Si vous utilisez une connexion filaire, la fonction AppEx Networks Accelerator ralentit la vitesse du réseau, entraînant ainsi une erreur de réinitialisation de la connexion Firefox. Désactivez cette fonction en procédant comme suit.
1. Accédez à Paramètres , suivi de Réseau et Internet comme vous l'avez fait dans les méthodes précédentes.
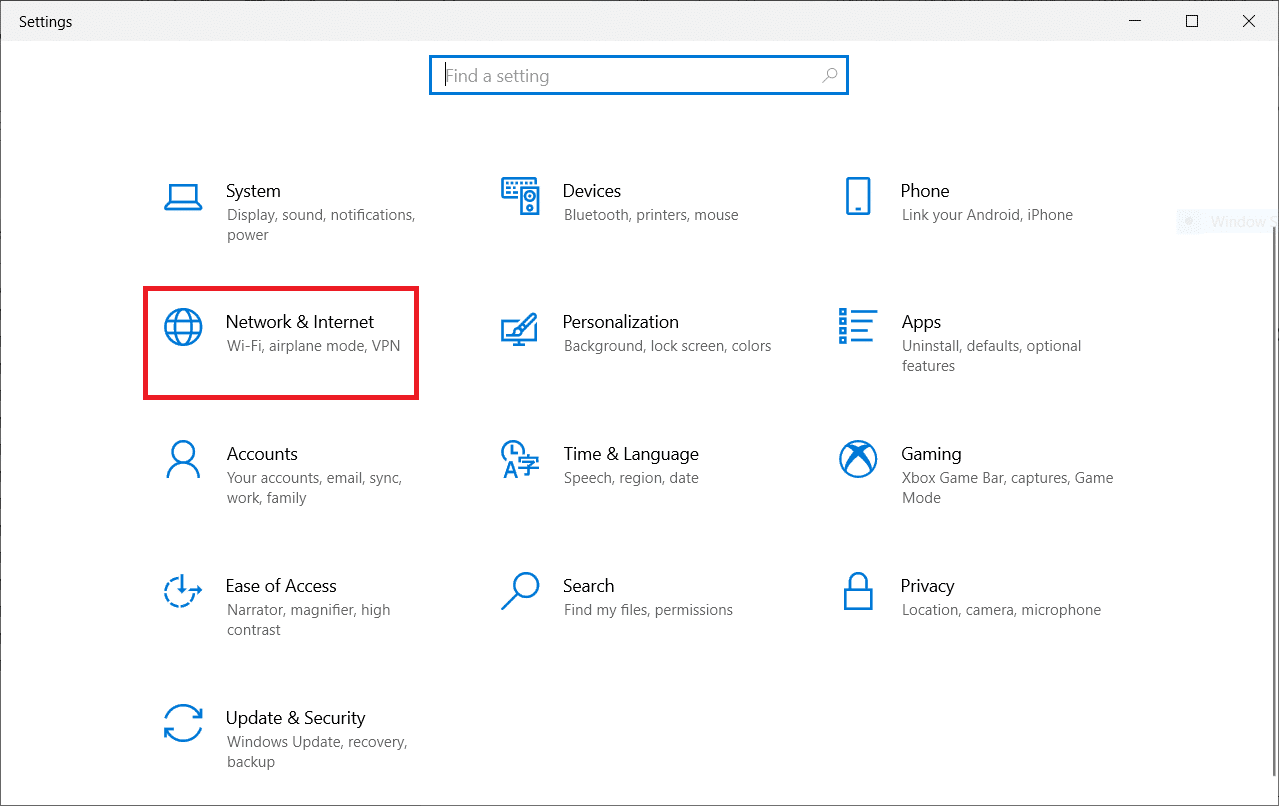
2. Maintenant, cliquez sur l'onglet Ethernet et sélectionnez Modifier les options de l'adaptateur sous Paramètres associés, comme indiqué ci-dessous.
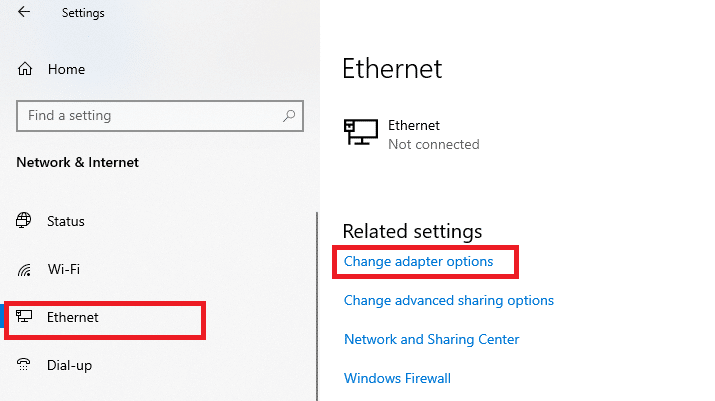
3. Ensuite, faites un clic droit sur votre réseau et cliquez sur Propriétés comme indiqué.
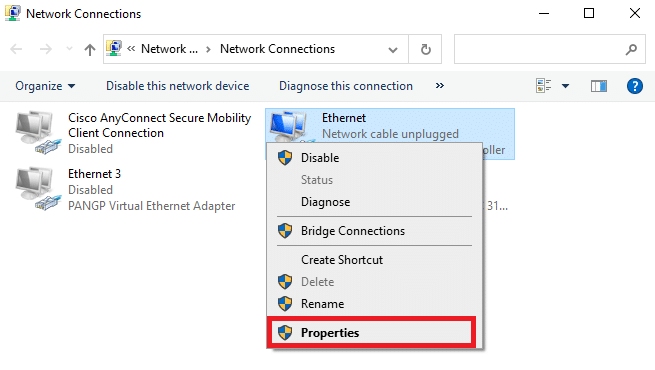
4. Dans l'onglet Mise en réseau, recherchez AppEx Networks Accelerator et décochez-le.
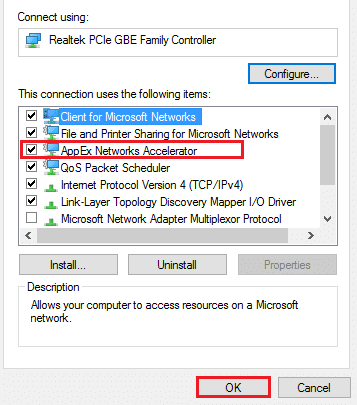
5. Enfin, vérifiez si vous avez résolu ce problème.
Méthode 16 : Mettre à jour ou réinstaller les pilotes réseau
Suivez ces étapes pour mettre à jour ou réinstaller les pilotes réseau.
Option I : Mettre à jour les pilotes
Si les pilotes actuels de votre système sont incompatibles/obsolètes avec les fichiers du navigateur, vous serez alors confronté à l'erreur PR_CONNECT_RESET_ERROR de Firefox. Par conséquent, il est conseillé de mettre à jour votre appareil et vos pilotes pour éviter les problèmes de réinitialisation de la connexion Firefox.
1. Tapez Gestionnaire de périphériques dans le menu de recherche de Windows 10.
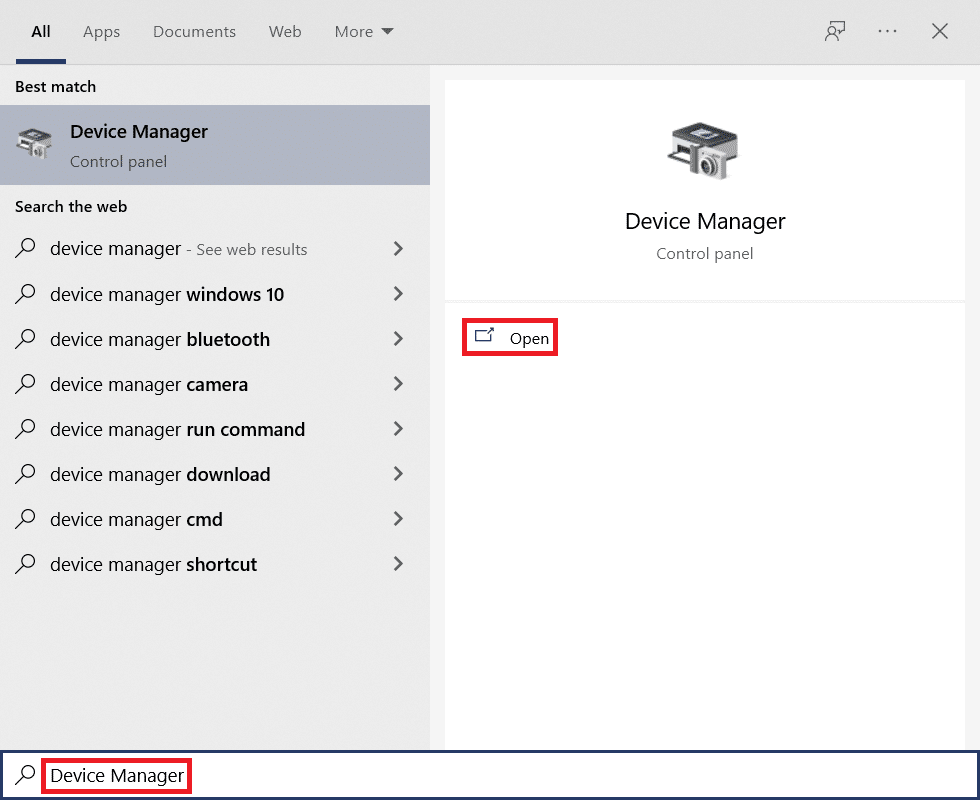
2. Double-cliquez sur Adaptateurs réseau pour le développer.
3. Cliquez avec le bouton droit sur votre pilote de réseau sans fil (par exemple , adaptateur réseau sans fil Qualcomm Atheros QCA9377 ) et sélectionnez Mettre à jour le pilote , comme illustré ci-dessous.
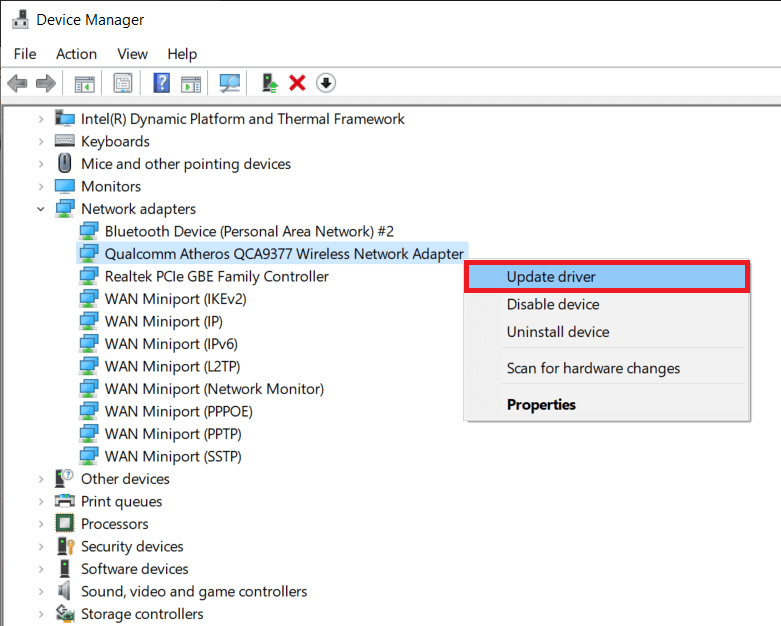
4. Ensuite, cliquez sur Rechercher automatiquement les pilotes pour télécharger et installer automatiquement le meilleur pilote disponible.
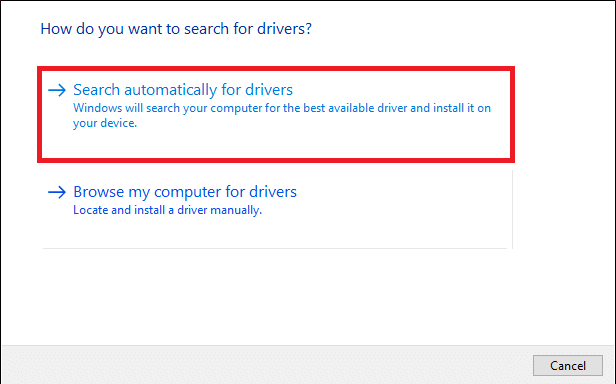
5A. Désormais, les pilotes seront mis à jour et installés vers la dernière version, s'ils ne sont pas mis à jour.
5B. S'ils sont déjà dans une phase de mise à jour, le message indiquant Les meilleurs pilotes pour votre appareil sont déjà installés s'affichera.
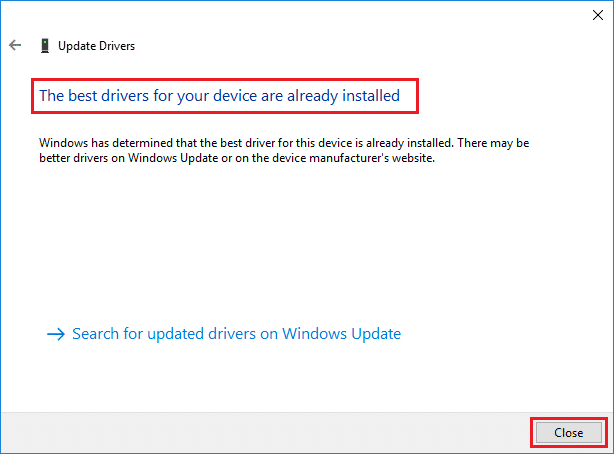
6. Cliquez sur le bouton Fermer pour quitter la fenêtre et redémarrer votre PC .
Option II : réinstaller les pilotes
Si la mise à jour des pilotes n'a pas corrigé l'erreur de réinitialisation de la connexion Firefox et le problème de non-réponse, vous pouvez désinstaller les pilotes réseau et les réinstaller. Ensuite, suivez les étapes mentionnées ci-dessous pour implémenter la même chose pour résoudre le problème PR_CONNECT_RESET_ERROR de Firefox.
1. Lancez le Gestionnaire de périphériques en suivant les étapes mentionnées ci-dessus.
2. Développez Adaptateurs réseau en double-cliquant dessus.
3. Maintenant, faites un clic droit sur le pilote et sélectionnez Désinstaller le périphérique .
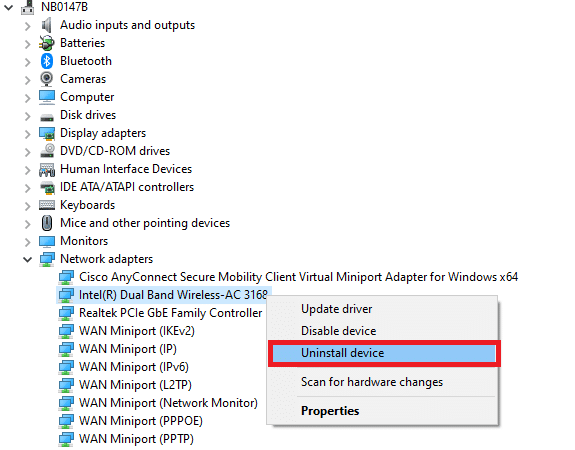
4. Maintenant, une invite d'avertissement s'affichera à l'écran. Cochez la case Supprimer le logiciel du pilote pour ce périphérique et confirmez l'invite en cliquant sur Désinstaller .
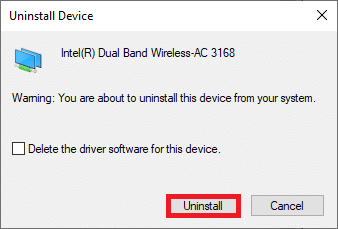
5. Visitez le site Web du fabricant (par exemple, Intel) pour télécharger le pilote manuellement.
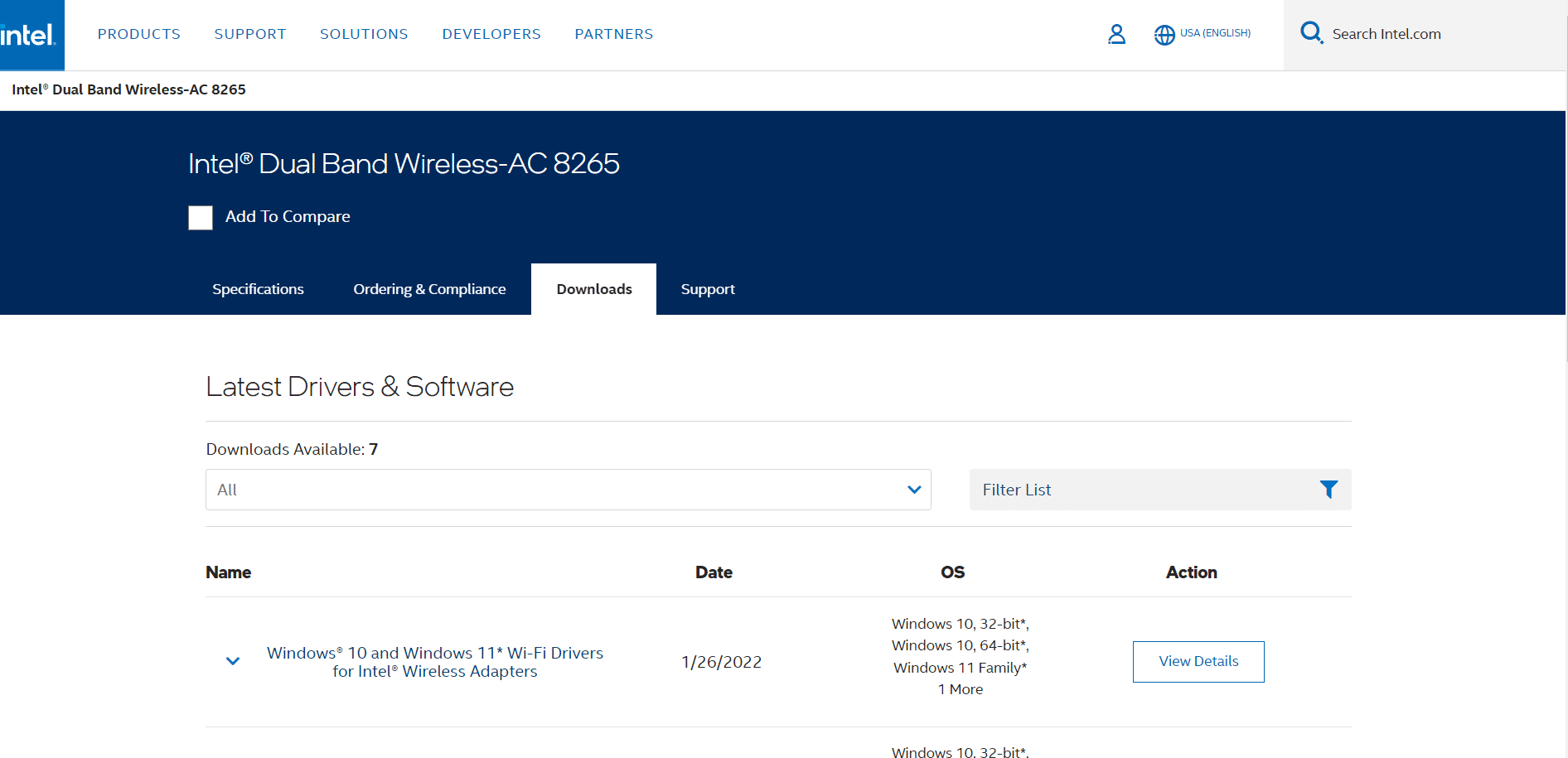
6. Une fois téléchargé, double-cliquez sur le fichier téléchargé et suivez les instructions données pour l'installer.
Lisez aussi: Fix Crunchyroll ne fonctionne pas sur Chrome
Méthode 17 : Mettre à jour Firefox
Une version obsolète du navigateur peut également provoquer cette erreur Firefox PR_CONNECT_RESET_ERROR. Firefox publie souvent des mises à jour pour corriger des bogues. Par conséquent, mettez à jour Firefox pour résoudre le problème de réinitialisation de la connexion Firefox comme indiqué ci-dessous.
1. Accédez au navigateur Firefox et sélectionnez l'icône de menu .
2. Maintenant, sélectionnez l'option Aide comme indiqué ci-dessous.
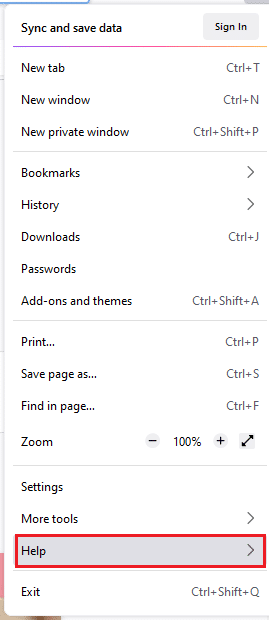
3. Ensuite, cliquez sur À propos de Firefox comme indiqué ci-dessous.
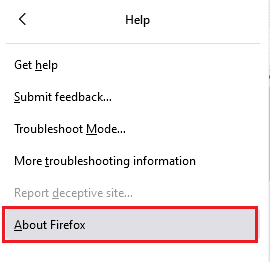
4A. Si votre Firefox est à jour, il affichera Firefox est à jour .
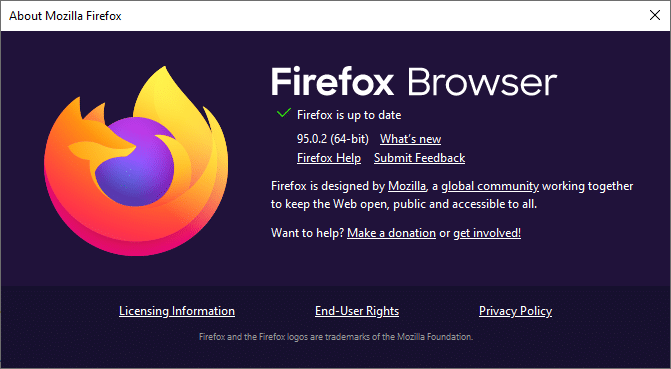
4B. Si une mise à jour est disponible, suivez les instructions à l'écran pour mettre à jour Firefox .
Méthode 18 : Mettre le site Web sur liste blanche ou désactiver temporairement l'antivirus (non recommandé)
Parfois, le programme antivirus de votre système peut vous empêcher d'accéder à une URL, la considérant comme une menace. Pour résoudre ce problème PR_CONNECT_RESET_ERROR Firefox, vous pouvez soit ajouter le site Web à la liste blanche, soit désactiver le programme antivirus comme indiqué ci-dessous.
Remarque : Ici, Avast Free Antivirus est pris comme exemple. Vous pouvez suivre les étapes en fonction de votre application antivirus.
Option I : URL du site Web de la liste blanche
Si vous ne souhaitez pas qu'Avast bloque un site Web spécifique, vous pouvez également ajouter l'URL à la liste blanche en suivant les étapes ci-dessous et corriger l'erreur de réinitialisation de la connexion Firefox.
1. Accédez au menu de recherche , tapez Avast et cliquez sur Ouvrir , comme indiqué.
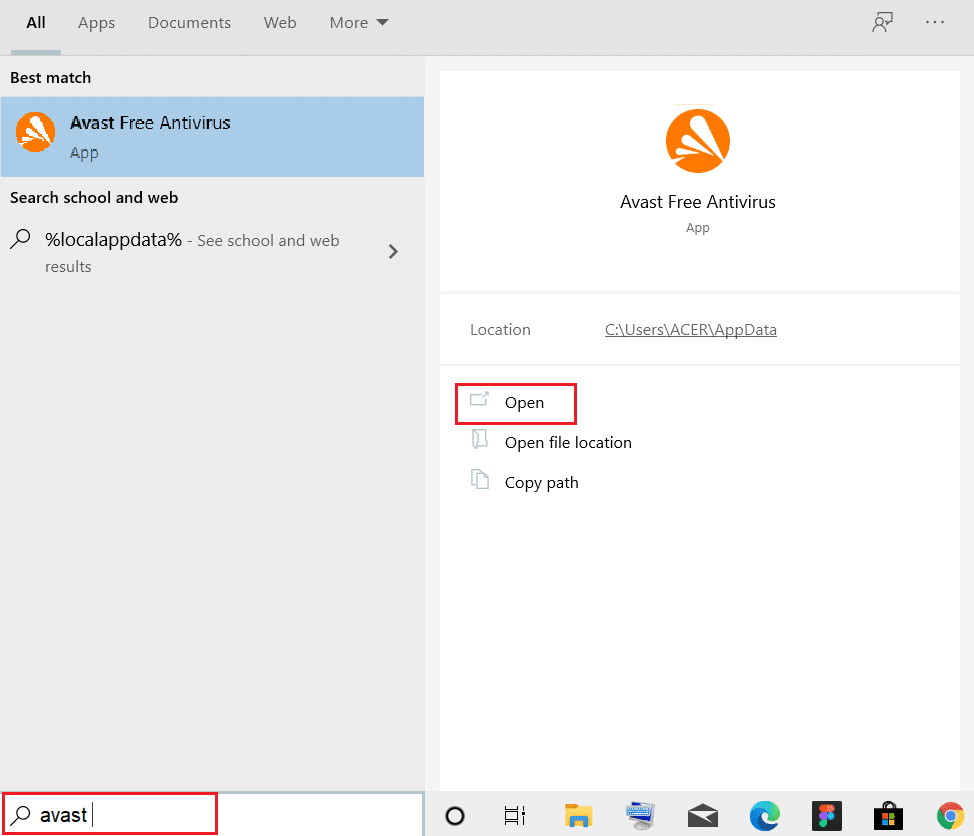
2. Cliquez sur l'option Menu dans le coin supérieur droit.

3. Ensuite, cliquez sur Paramètres dans la liste déroulante.
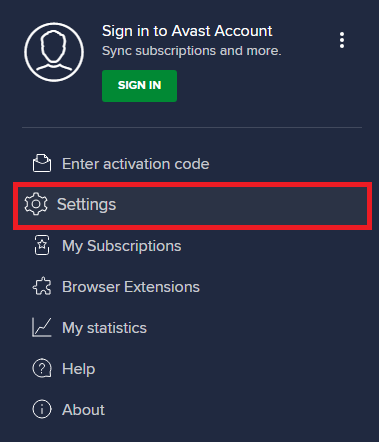
4. Dans l' onglet Général, passez à l'onglet Exceptions et cliquez sur AJOUTER UNE EXCEPTION AVANCÉE comme illustré ci-dessous.
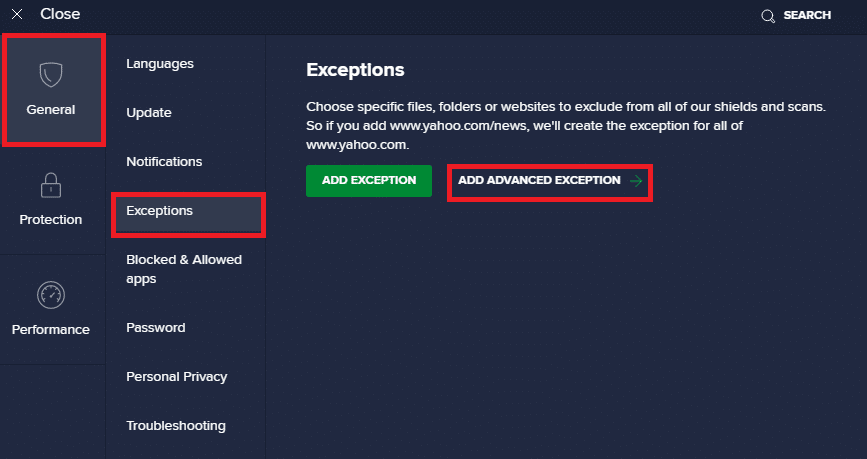
5. Maintenant, dans la nouvelle fenêtre, cliquez sur Site Web/Domaine comme indiqué ci-dessous.
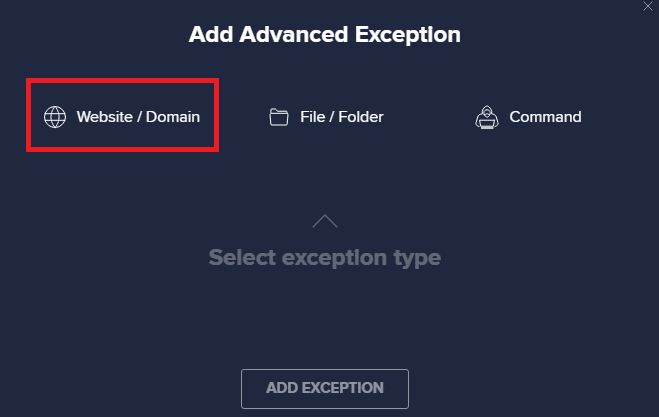
6. Maintenant, collez l'URL sous la section Type in url path . Ensuite, cliquez sur l'option AJOUTER UNE EXCEPTION . Reportez-vous à la photo.
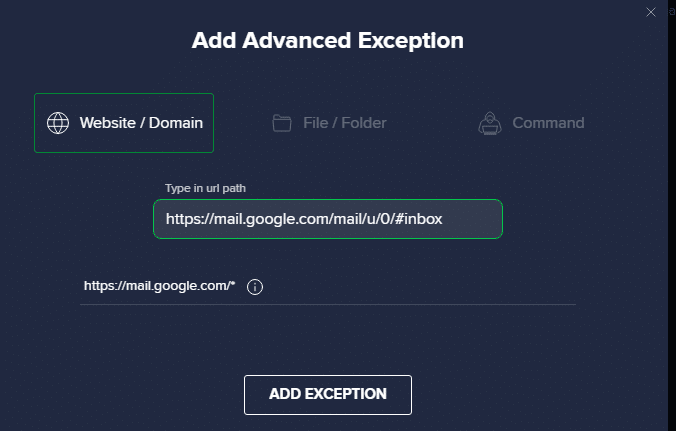
7. Si vous souhaitez supprimer l'URL de la liste blanche Avast, accédez au menu Paramètres > Général > Exceptions et cliquez sur l' icône Corbeille comme illustré ci-dessous.
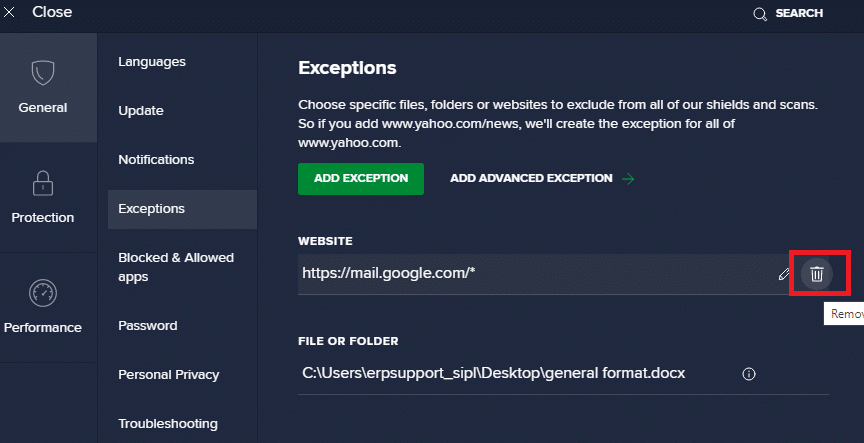
Lisez également : Comment activer DNS sur HTTPS dans Chrome
Option II : Désactiver temporairement l'antivirus
Si vous n'avez pas corrigé l'erreur de réinitialisation de la connexion Firefox en ajoutant une exception à l'URL dans votre programme antivirus, vous pouvez les désactiver en appliquant les étapes décrites ci-dessous.
1. Accédez à l'icône Antivirus dans la barre des tâches et cliquez dessus avec le bouton droit de la souris .
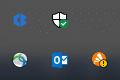
2. Maintenant, sélectionnez l'option de contrôle des boucliers Avast .
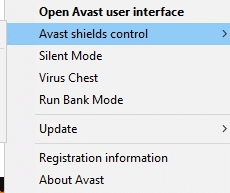
3. Sélectionnez l'une des options ci-dessous pour désactiver temporairement Avast.
- Désactiver pendant 10 minutes
- Désactiver pendant 1 heure
- Désactiver jusqu'au redémarrage de l'ordinateur
- Désactiver définitivement
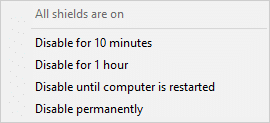
4. Maintenant, revenez à la fenêtre principale. Ici, vous avez désactivé tous les boucliers d'Avast. Pour activer les paramètres, cliquez sur ACTIVER .
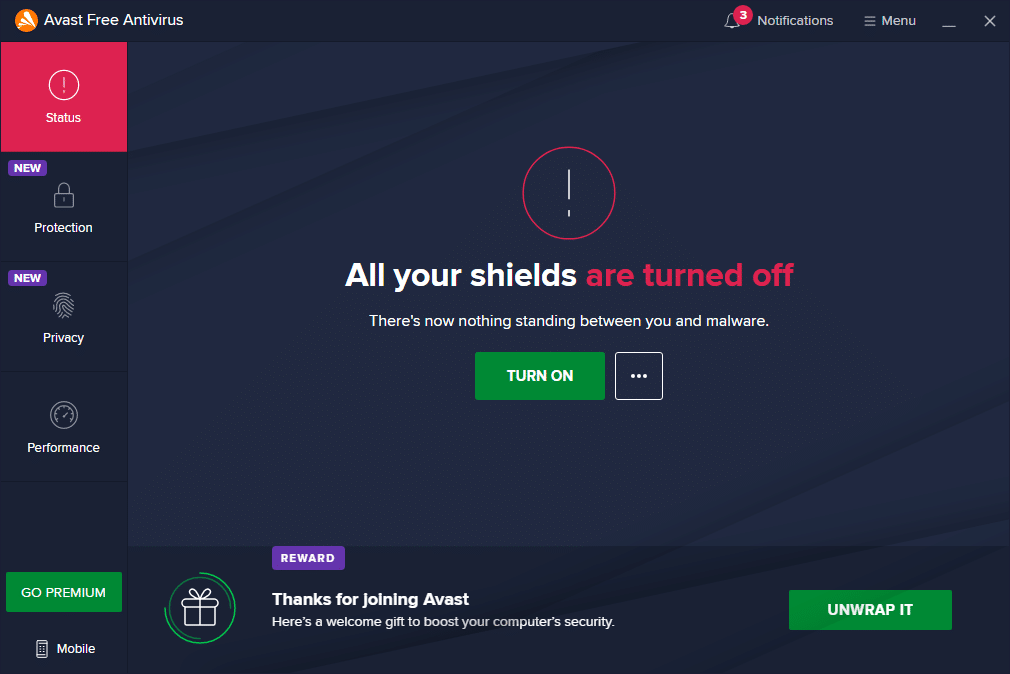
Recommandé:
- Comment télécharger Google Maps pour Windows 11
- Correction de RESULT_CODE_HUNG sur Chrome et Edge
- Comment créer un compte YouTube sans Gmail
- Comment réparer Firefox ne charge pas les pages
Nous espérons que ce guide vous a été utile et que vous avez pu corriger l'erreur de réinitialisation de la connexion Firefox . Faites-nous savoir quelle méthode a le mieux fonctionné pour vous. De plus, si vous avez des questions/suggestions concernant cet article, n'hésitez pas à les déposer dans la section des commentaires.
