Le correctif n'a pas pu mettre à jour le micrologiciel, visitez l'erreur du centre de service Samsung
Publié: 2023-03-07
Le micrologiciel est un logiciel qui offre des instructions machine fondamentales afin que le matériel puisse s'exécuter et interagir avec d'autres programmes installés sur un appareil. Ses mises à jour et améliorations sont produites par les fabricants d'appareils. Ainsi, le logiciel présent sur l'appareil qui favorise une efficacité optimale peut être ajouté ou réécrit par des mises à jour. Ainsi, il devient indispensable de mettre à jour votre appareil. Mais certains utilisateurs, lors de la mise à jour de leur micrologiciel, ont constaté que l'erreur n'a pas réussi à mettre à jour le micrologiciel en visitant le centre de service Samsung. Donc, si vous êtes aux prises avec une erreur d'échec de mise à jour Galaxy S5, vous êtes au bon endroit. Parce que dans ce guide, nous parlerons des causes du problème et de la manière de le résoudre. Alors, sans plus tarder, commençons.

Comment réparer Échec de la mise à jour du micrologiciel Visitez le centre de service Samsung Erreur
Avant de commencer le dépannage, discutons des raisons de cette erreur.
- Mauvaise connexion internet.
- Problèmes temporaires sur le téléphone.
- Date et heure incorrectes sur votre appareil.
- Un espace de stockage suffisant n'est pas disponible sur le smartphone.
Voici les méthodes que vous pouvez appliquer pour résoudre le problème par vous-même :
Remarque : étant donné que les smartphones n'ont pas les mêmes options de paramètres et qu'ils varient d'un fabricant à l'autre, assurez-vous que les paramètres sont corrects avant d'en modifier. Ces étapes ont été réalisées sur Samsung Galaxy S21 5G .
Méthode 1 : redémarrer l'appareil
Certains problèmes temporaires peuvent empêcher la mise à niveau. Ainsi, vous pouvez redémarrer votre appareil en suivant les étapes ci-dessous :
1. Tout d'abord, appuyez simultanément sur le bouton de réduction du volume et sur le bouton latéral .
2. Maintenant, appuyez sur Redémarrer .
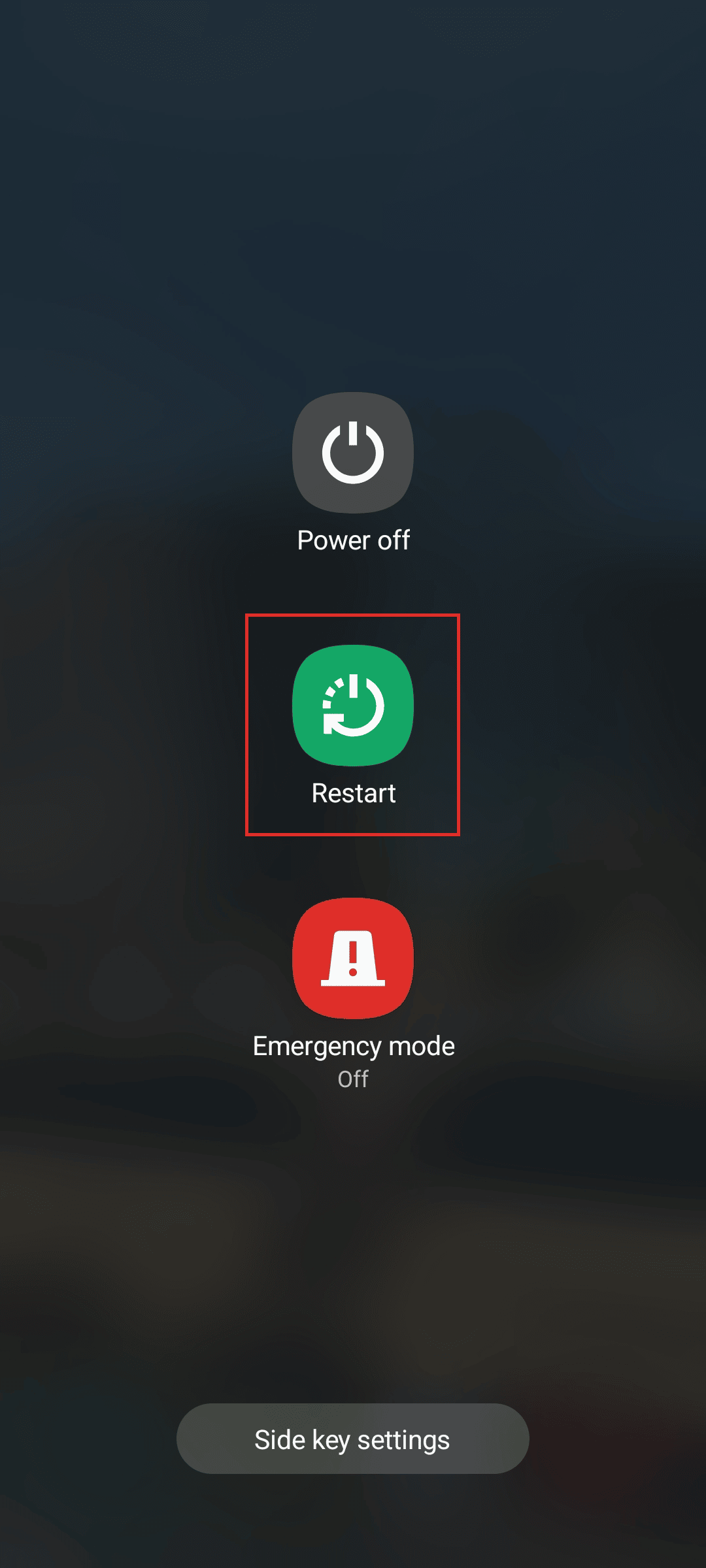
3. Une fois le téléphone éteint et rallumé, appuyez sur Paramètres .
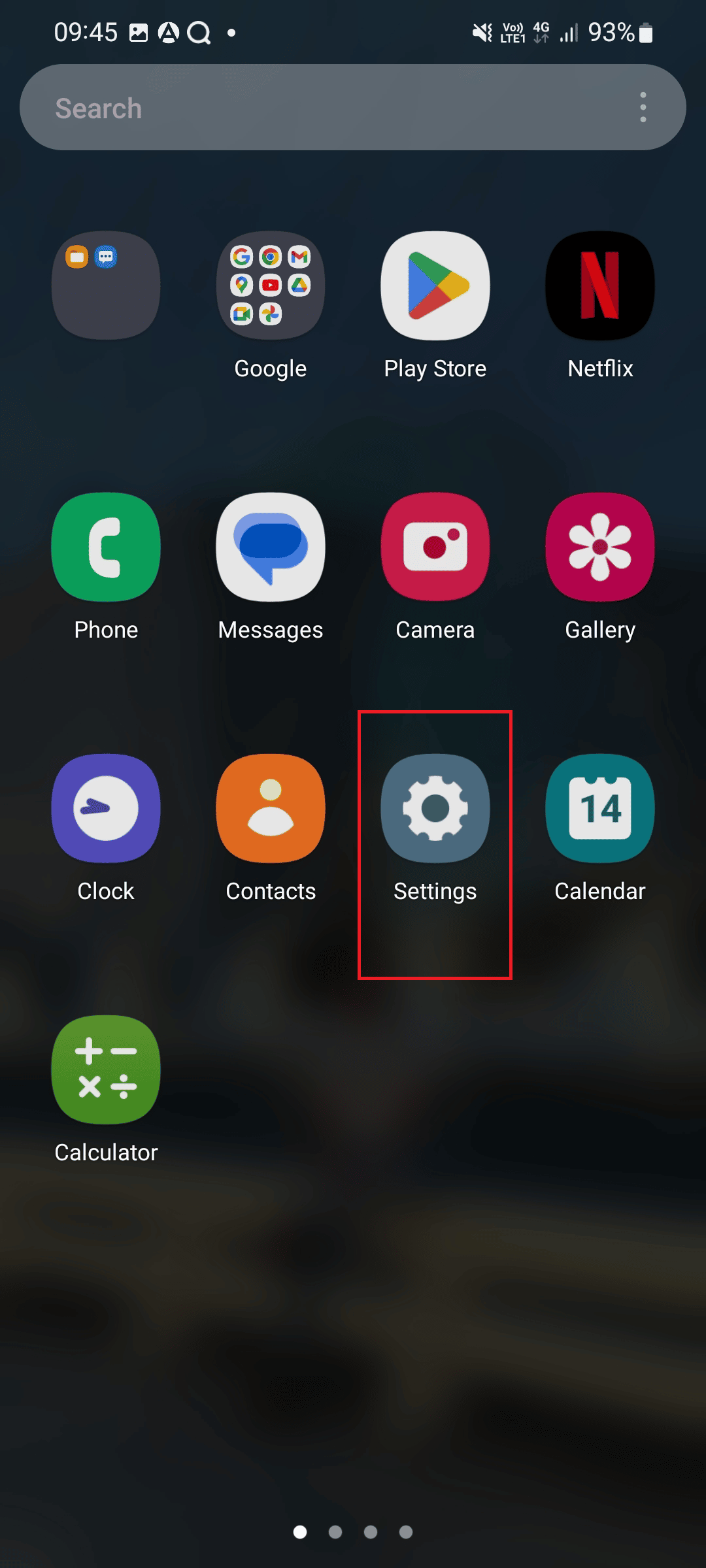
4. Faites défiler vers le bas et appuyez sur Mise à jour du logiciel .
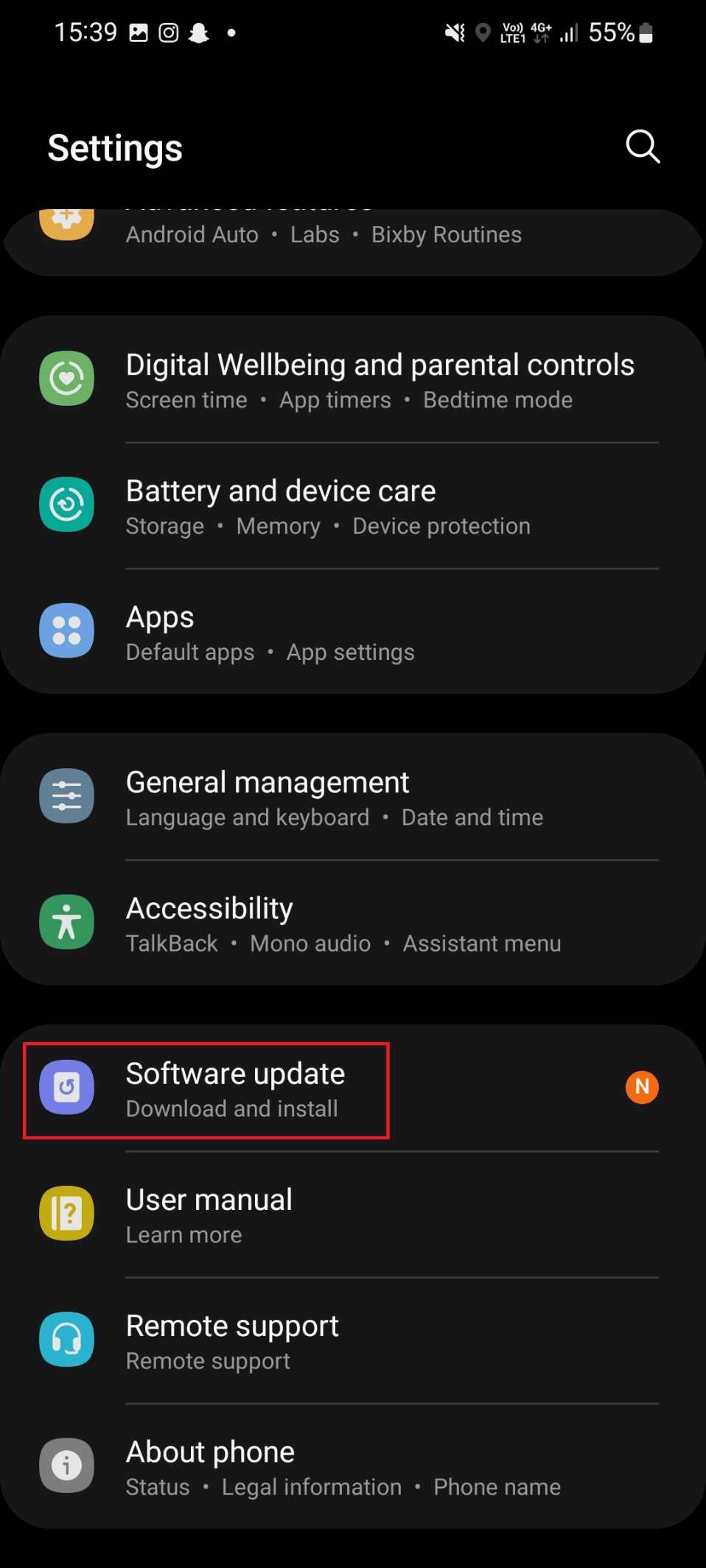
5. Ici, appuyez sur Télécharger et installer .
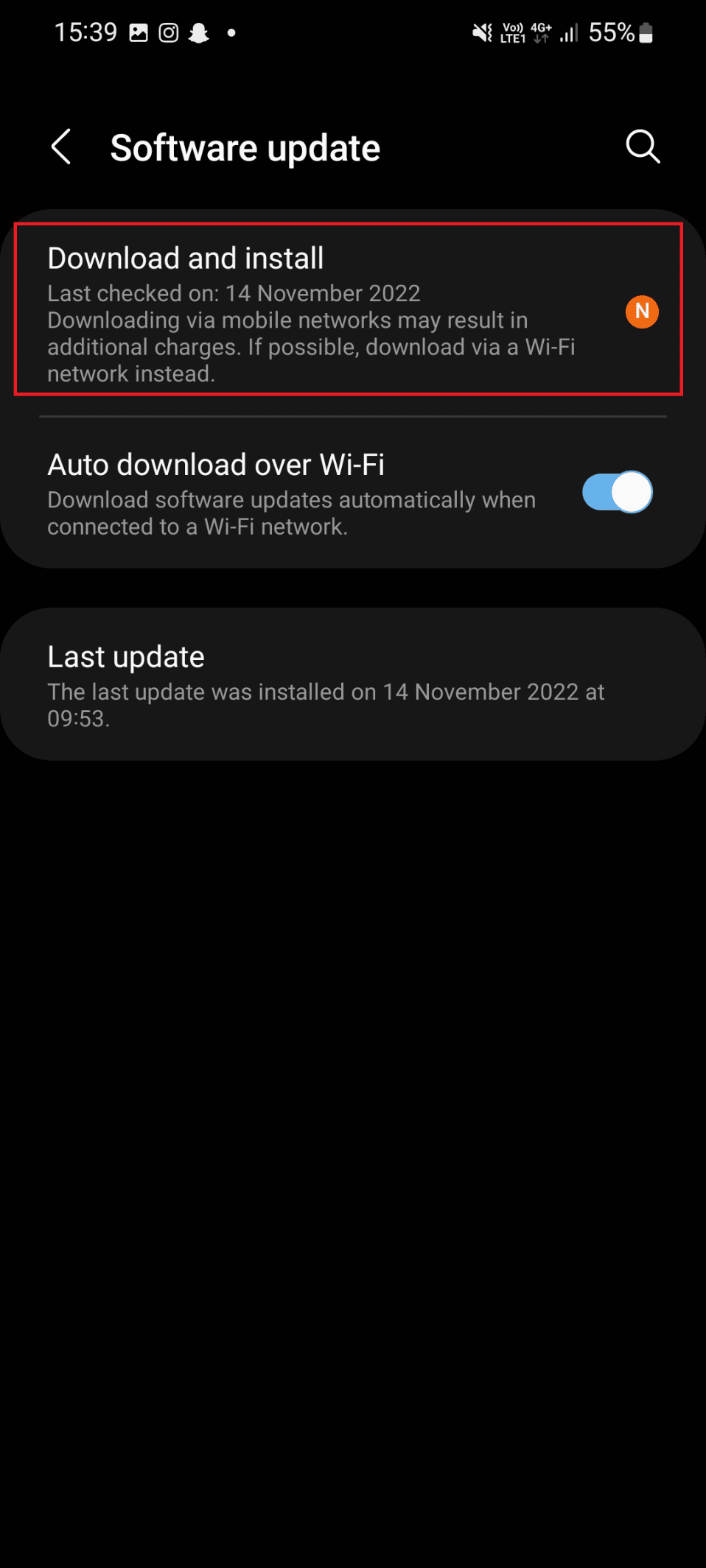
6. Appuyez sur Télécharger et attendez que la mise à jour soit terminée.
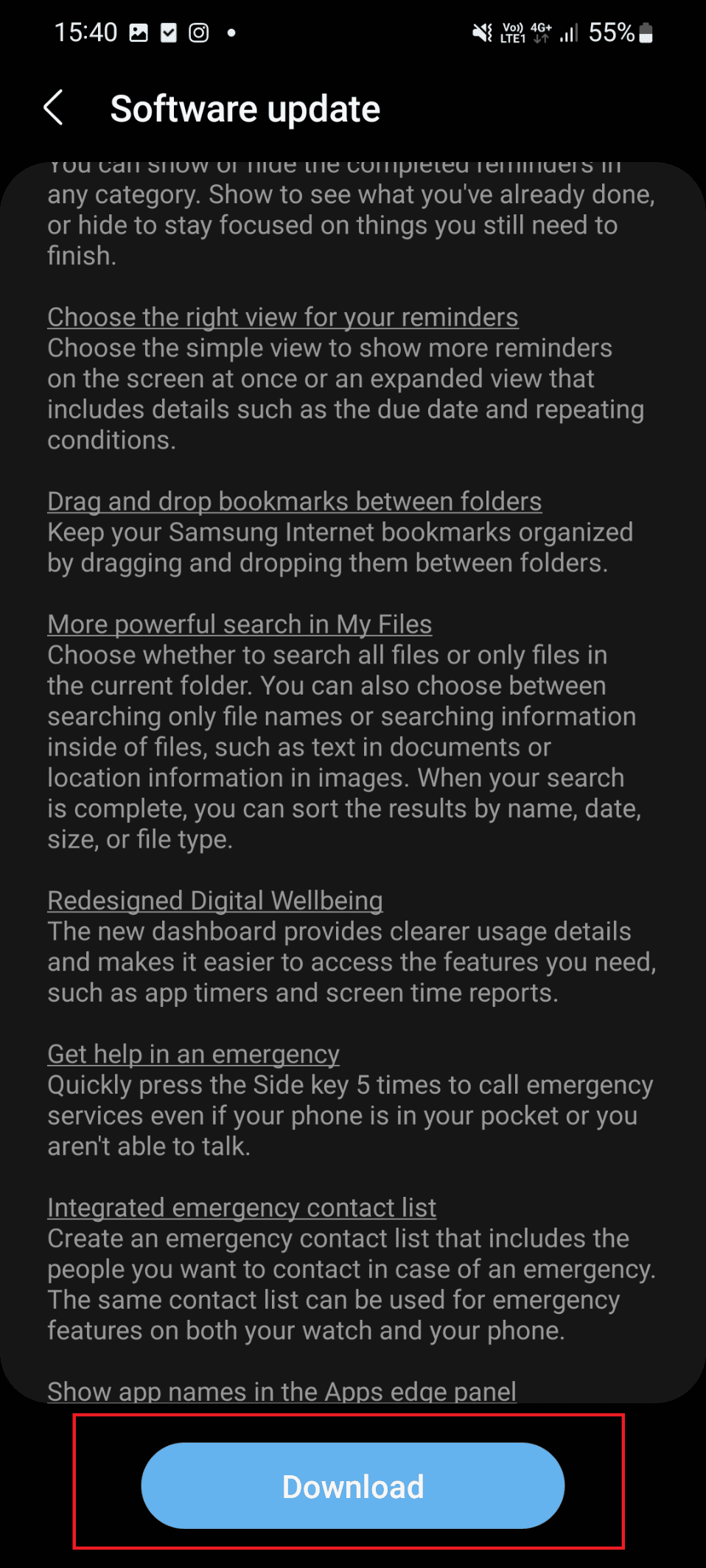
Lisez également: Comment connecter un téléphone Samsung à un téléviseur avec HDMI
Méthode 2 : Résoudre les problèmes de connexion Internet
Une connexion Internet solide est la prochaine chose importante à retenir lorsque vous mettez à jour le micrologiciel. Si votre vitesse Internet est lente, la mise à jour du micrologiciel a échoué, la visite du centre de service Samsung peut apparaître. Vous devez donc vérifier la vitesse d'Internet et dépanner la connexion Internet. Vous pouvez vous référer à notre guide pour savoir comment dépanner la vitesse sur votre téléphone Android. Une fois la vitesse Internet assurée, mettez à jour le micrologiciel en suivant les étapes 3 à 6 de la Méthode 1 .
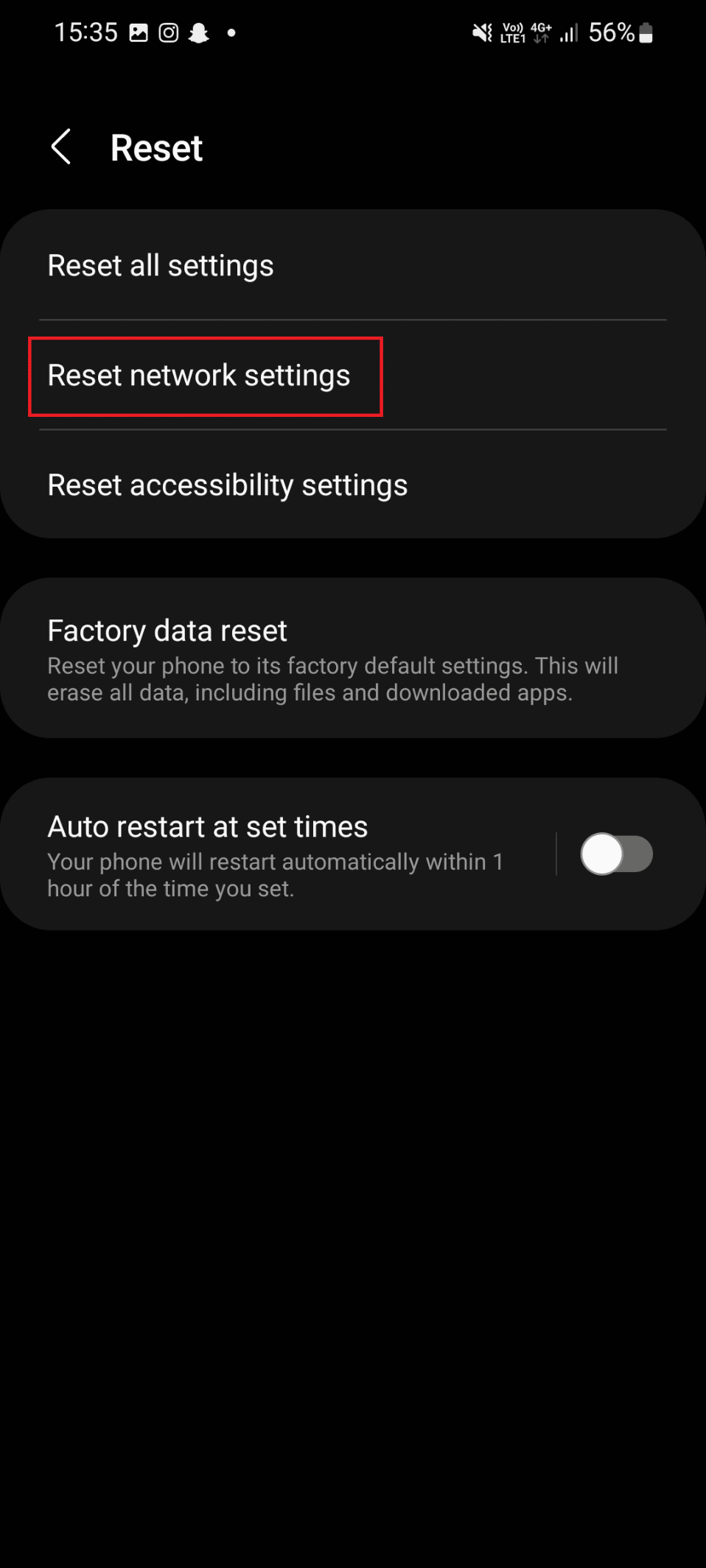
Méthode 3 : définir la date et l'heure correctes
Un autre moyen possible de réparer l'échec de la mise à jour du micrologiciel de Samsung Galaxy consiste à définir la date et l'heure correctes. Une date et une heure incorrectes sur votre appareil peuvent provoquer cette erreur. Par conséquent, il est suggéré de régler la date et l'heure correctes sur votre gadget. Alors, suivez les étapes suivantes pour effectuer la même chose sur votre smartphone.
1. Tout d'abord, appuyez sur l'icône Paramètres .
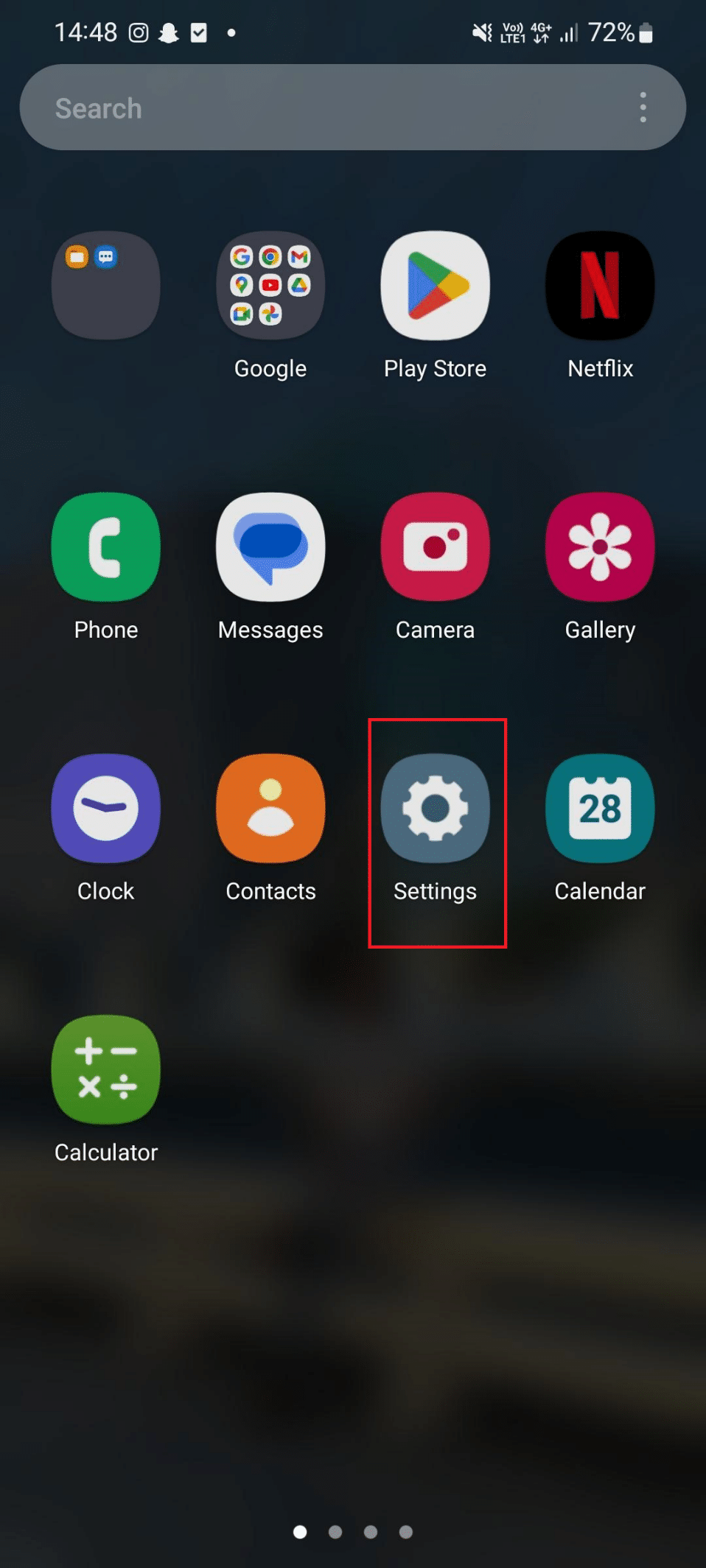
2. Maintenant, faites défiler vers le bas et appuyez sur Gestion générale .
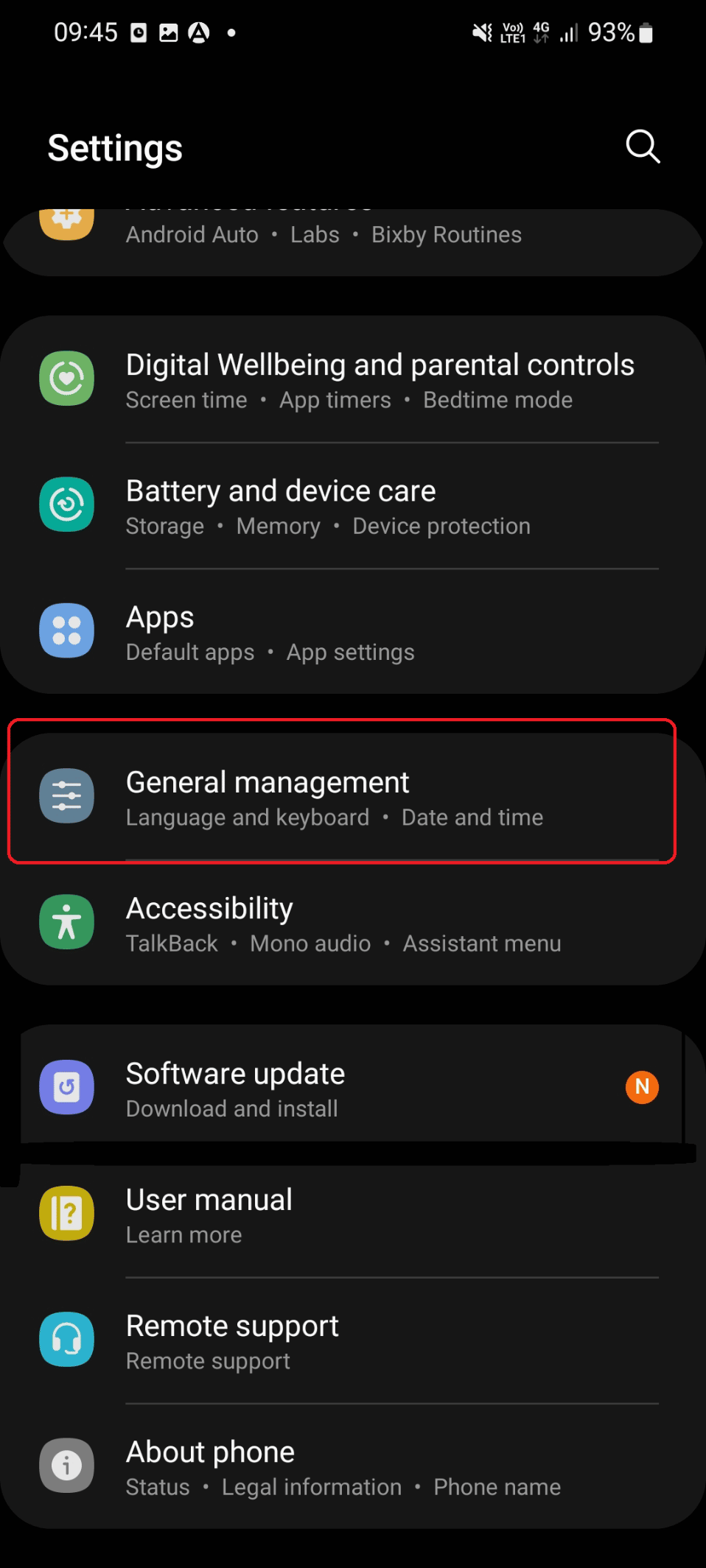
3. Sous Gestion générale, appuyez sur la date et l'heure .
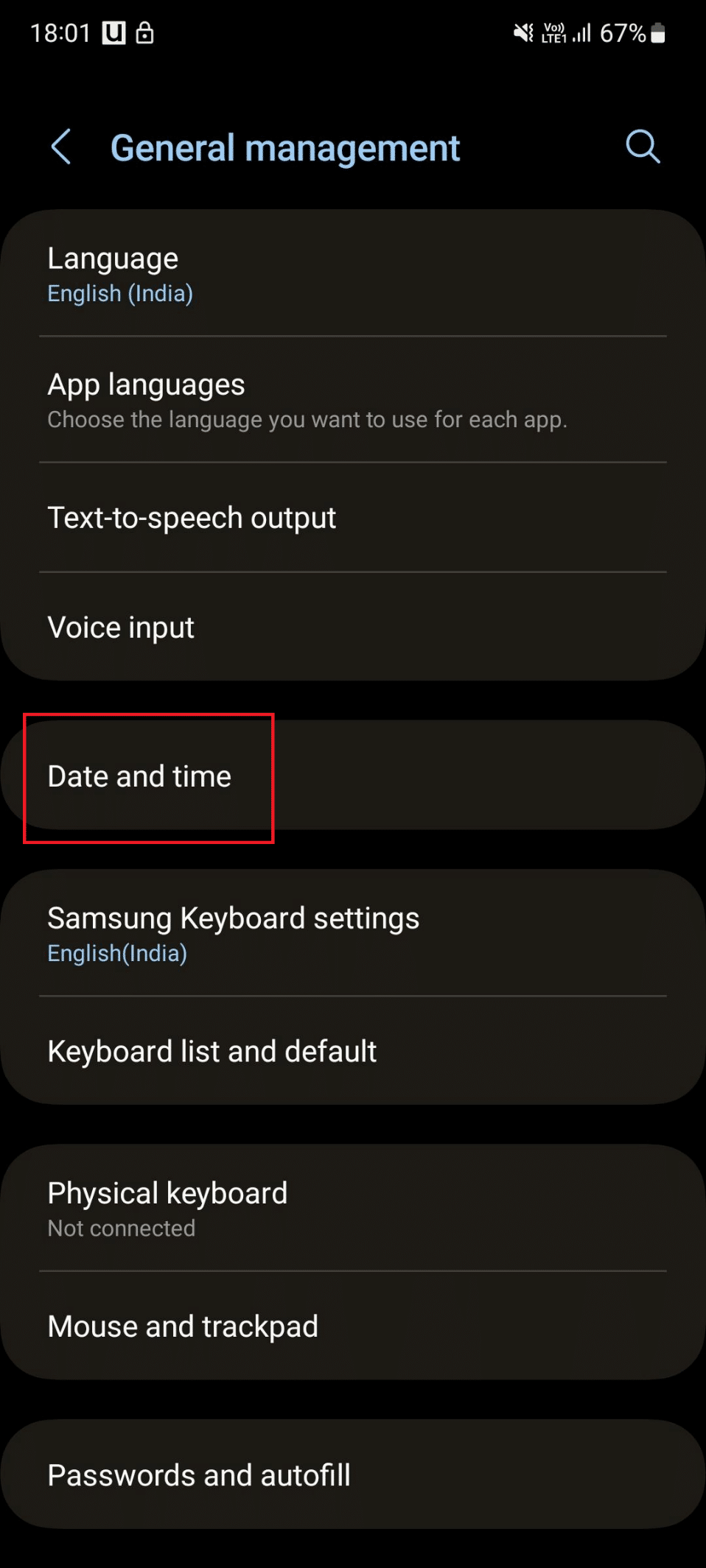
4. Activez Date et heure automatiques et Fuseau horaire automatique .
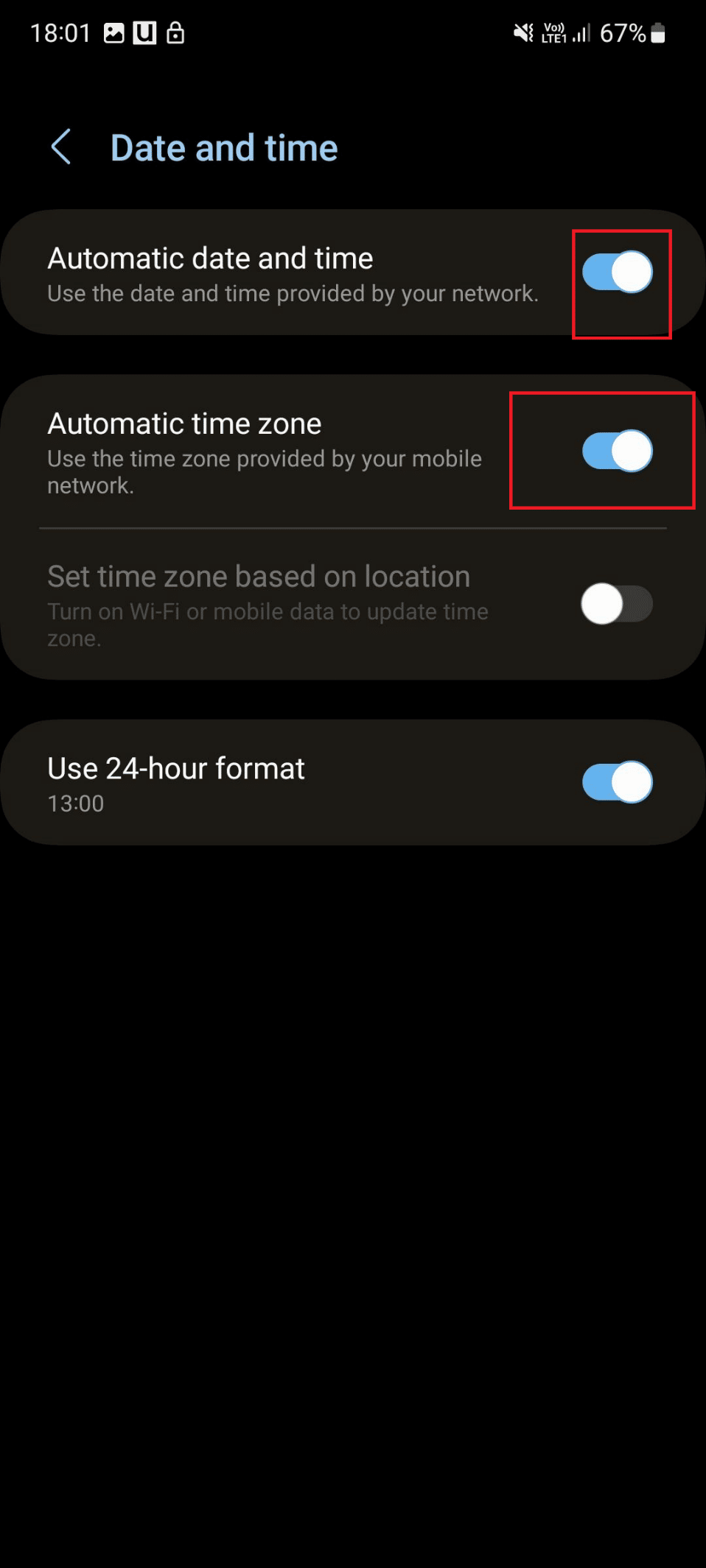
5. Maintenant, appuyez sur l'icône de retour et accédez à Paramètres .
6. Répétez les étapes 4 à 6 mentionnées dans la méthode 1 .
Méthode 4 : Supprimer les applications indésirables
L'espace sur votre appareil sera libéré lorsque vous supprimerez l'application indésirable. Et cet espace de stockage supplémentaire créé en raison de la suppression créera suffisamment d'espace pour le micrologiciel. Pour supprimer l'application indésirable, suivez les étapes ci-dessous :
1. Lancez l'application Paramètres .
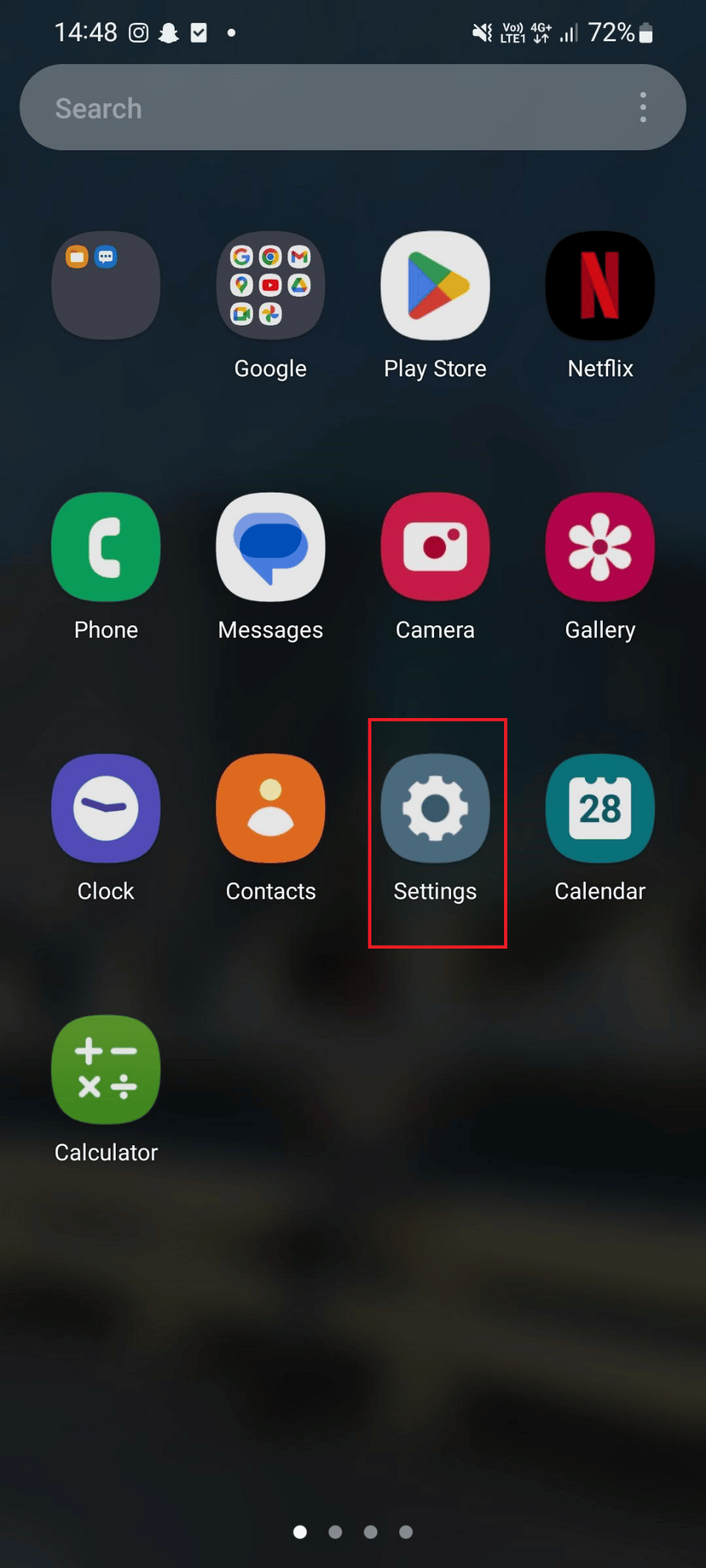
2. Maintenant, appuyez sur les applications .
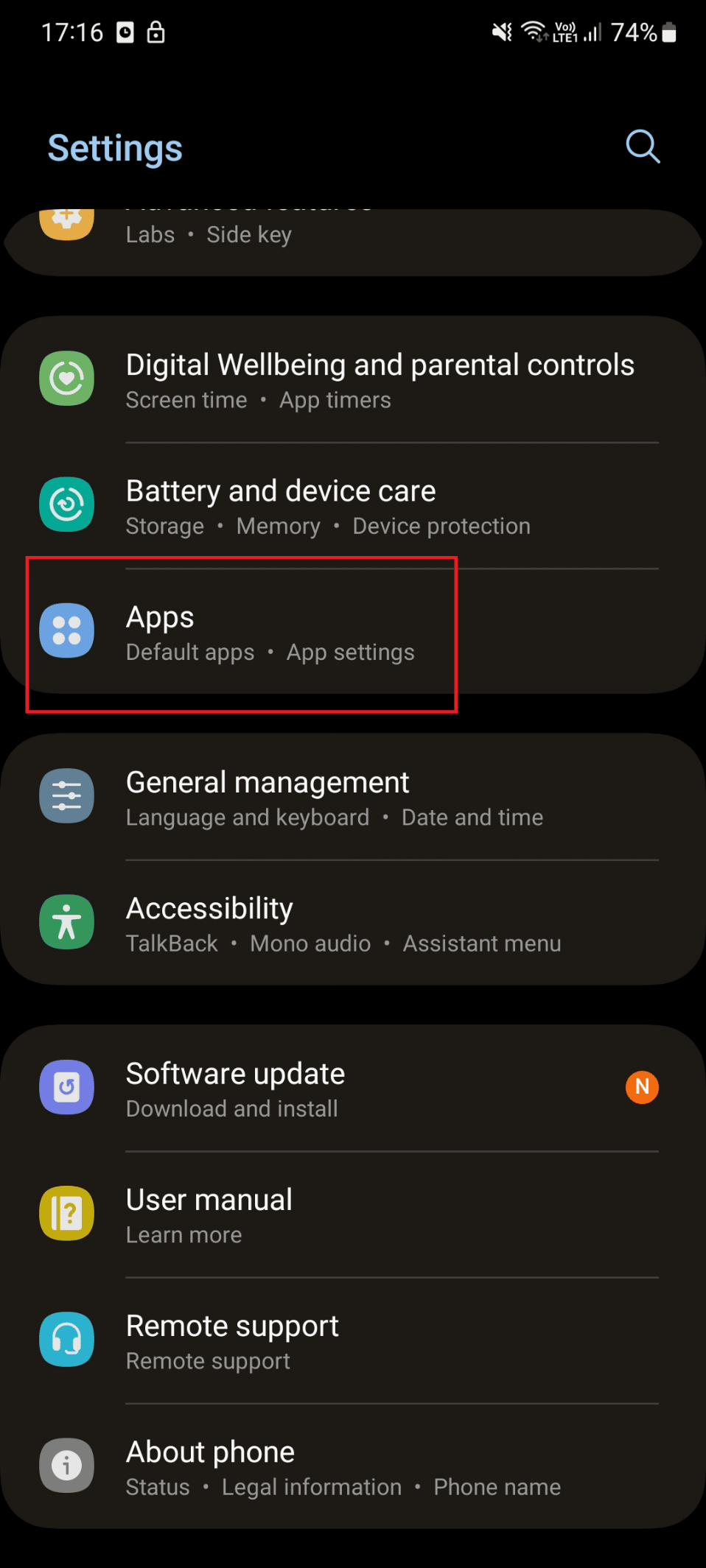
3. Appuyez sur l' application que vous souhaitez supprimer.
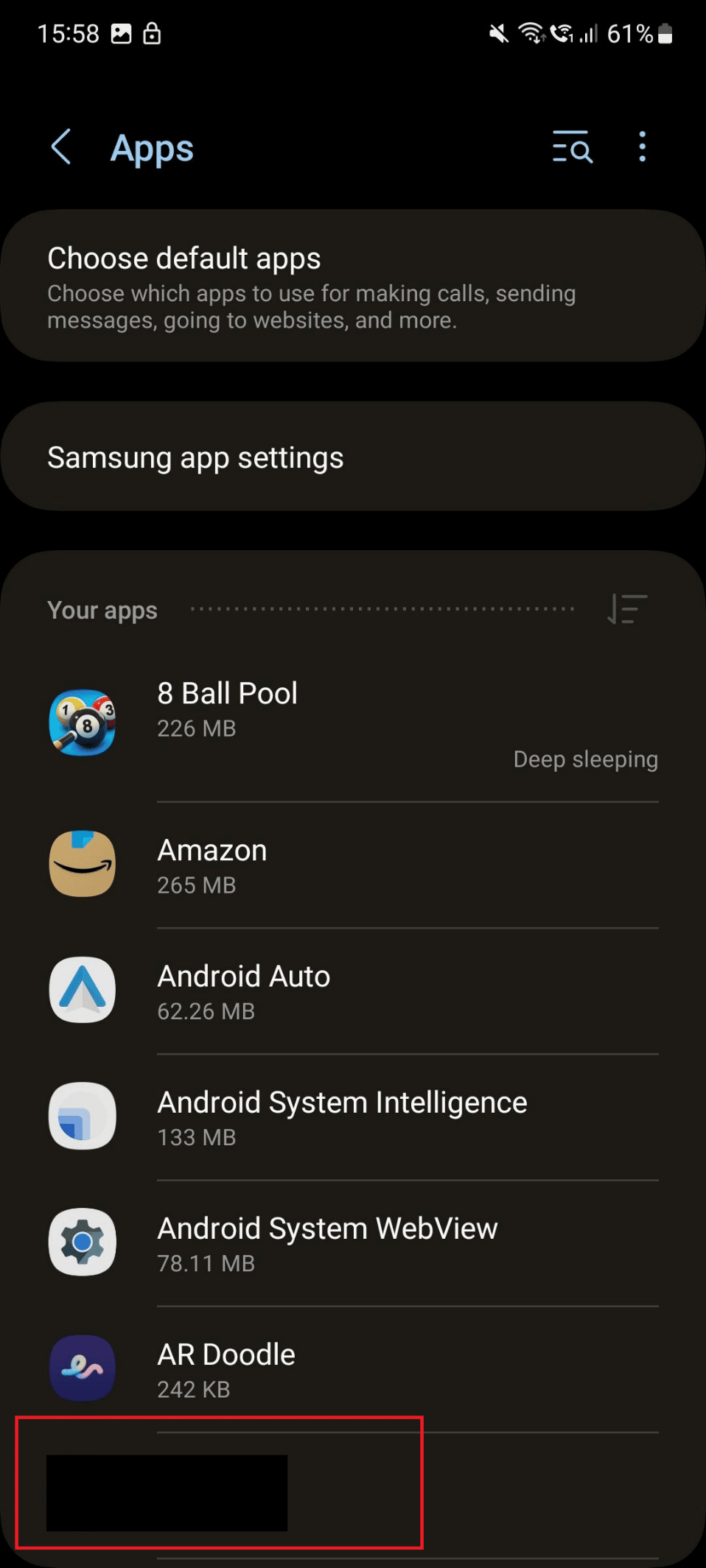
4. Après cela, appuyez sur l'option Désinstaller en bas.
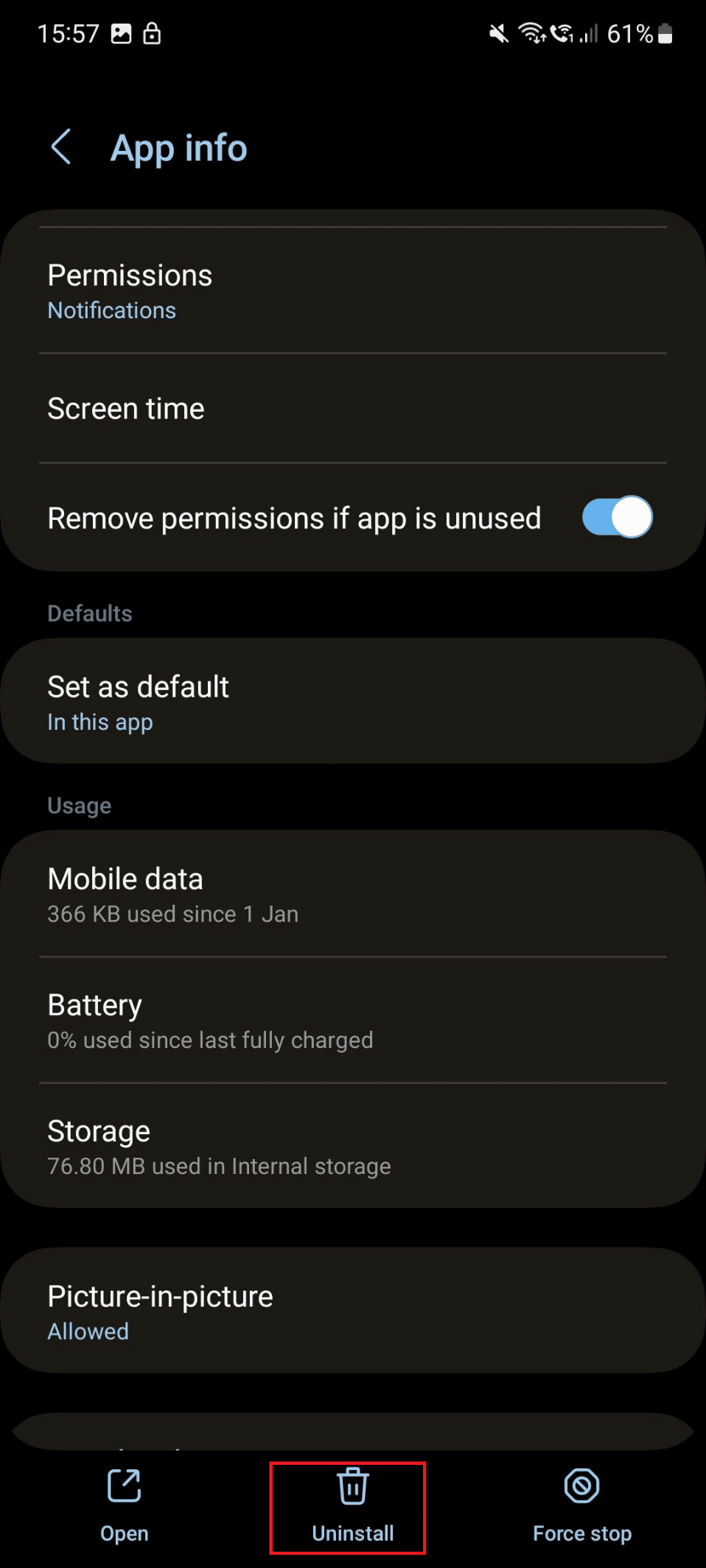
5. Tapez sur OK .
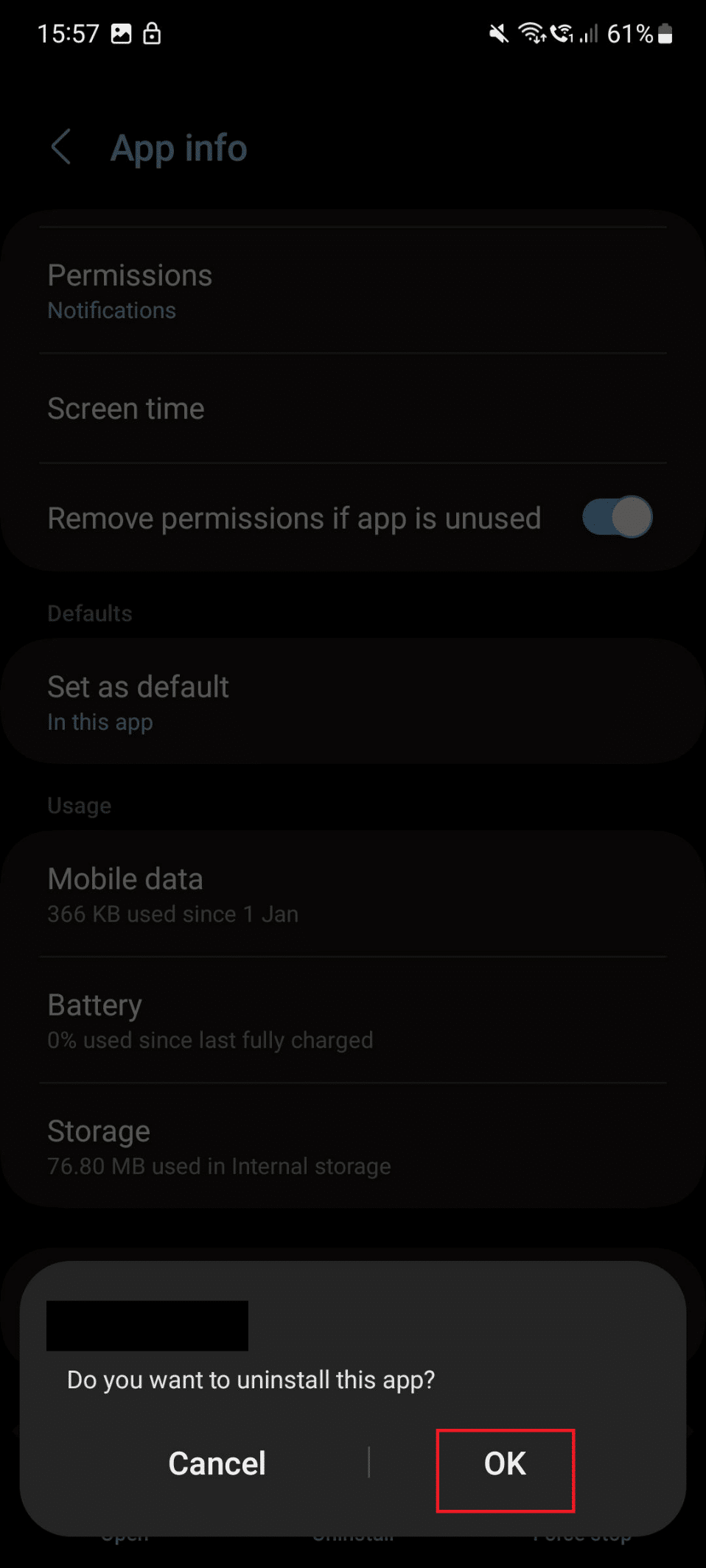
6. Revenez aux paramètres en faisant glisser l'écran vers la droite.
7. Après cela, effectuez les étapes 4 à 6 mentionnées dans la méthode 1 .
Méthode 4 : Mettre à jour le logiciel en mode sans échec
Vous pouvez mettre à jour le logiciel en mode sans échec pour résoudre le problème. Vous trouverez ci-dessous les étapes à suivre sur votre smartphone pour corriger l'erreur d'échec de la mise à jour Galaxy S5.

Remarque : Assurez-vous que votre appareil est chargé avant de poursuivre les étapes.
1. Maintenez enfoncés le bouton de réduction du volume et le bouton latéral .
2. Appuyez sur Éteindre .
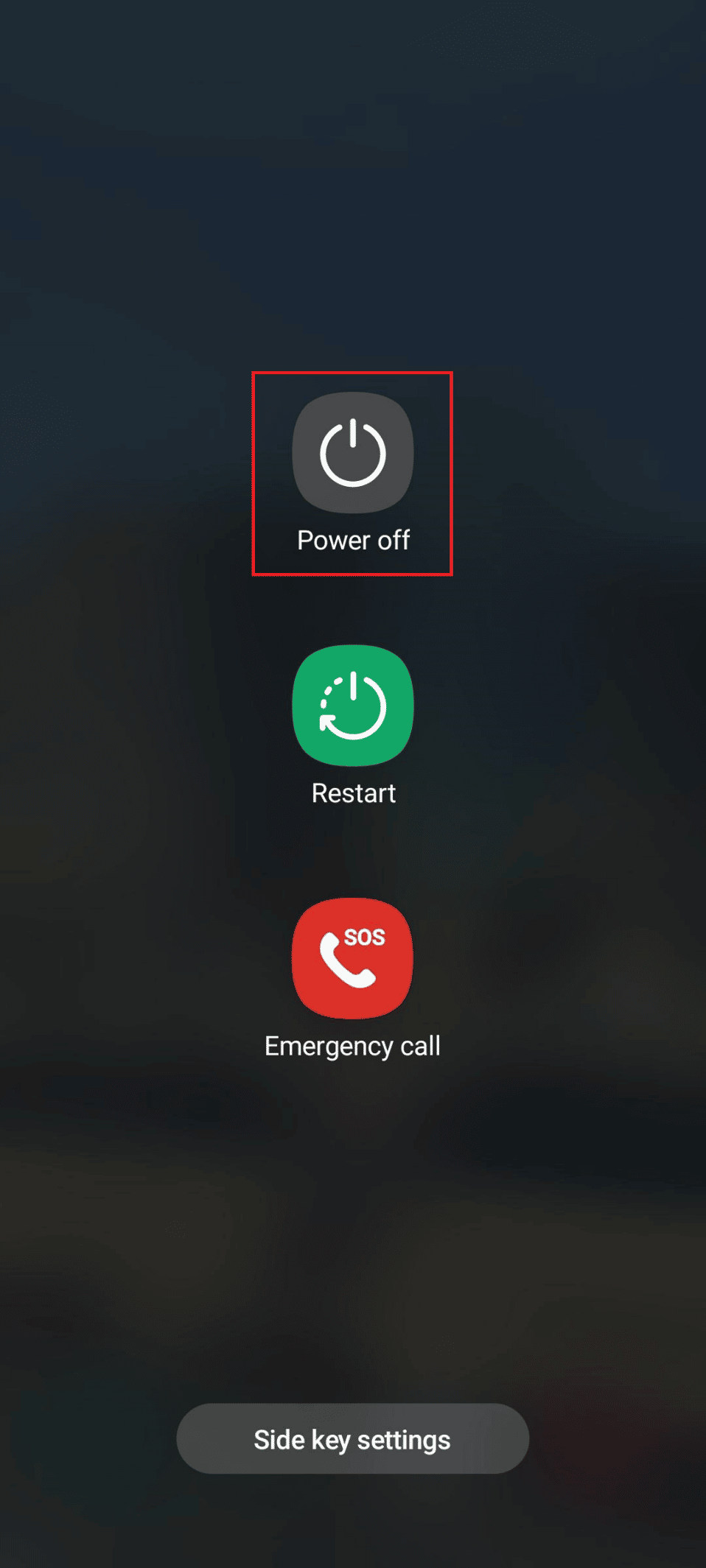
3. Appuyez sur la touche Volume bas et sur la touche latérale lorsque l'écran s'éteint.
4. Relâchez la touche latérale tout en maintenant le volume enfoncé lorsque vous voyez le Samsung Galaxy à l'écran.
5. Relâchez la touche une fois que le mode sans échec s'affiche dans le coin inférieur gauche de l'écran.
6. Pour mettre à jour le micrologiciel, effectuez les étapes 3, 4, 5 et 6 mentionnées dans la méthode 1.
7. Maintenant, maintenez enfoncées les touches Volume bas et latérales .
8. Enfin, appuyez sur Redémarrer .
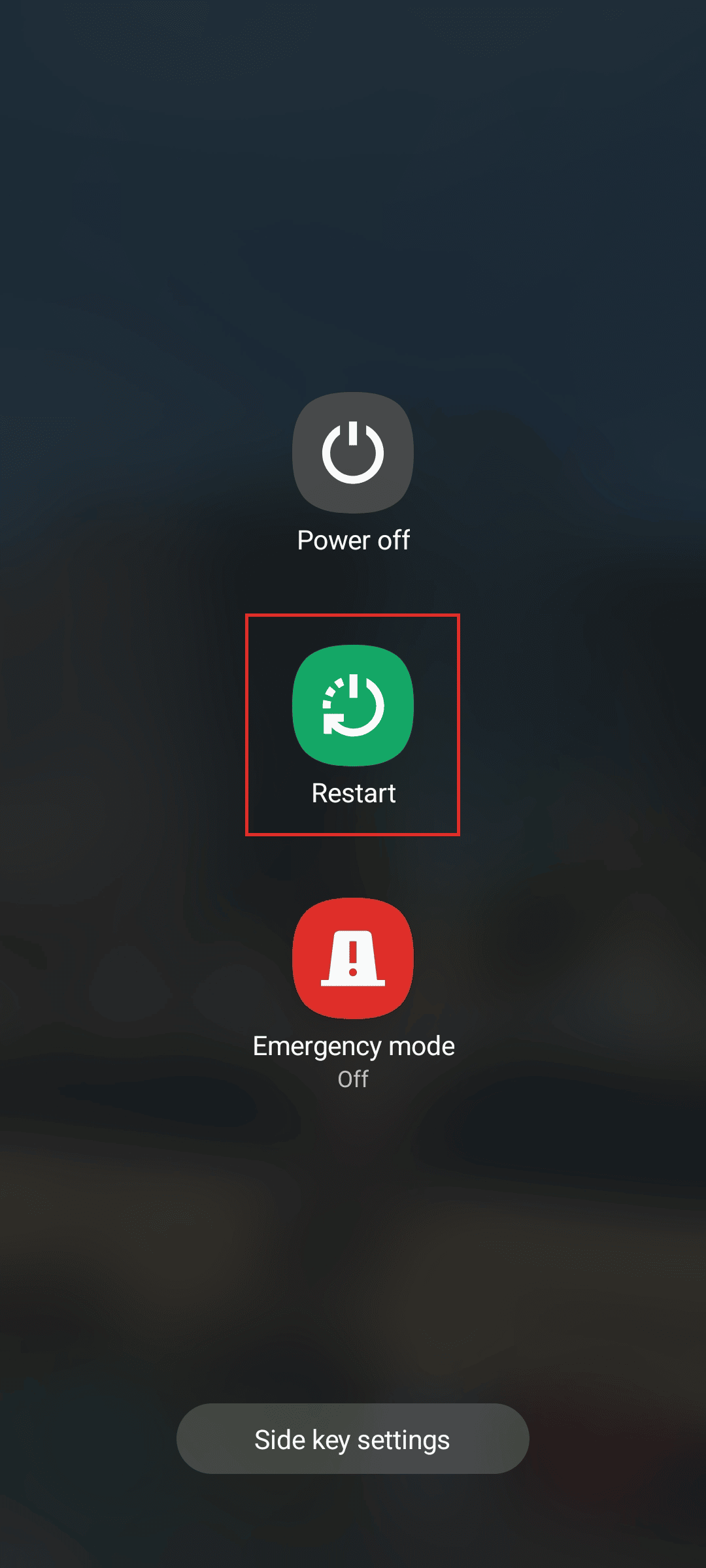
Lisez également: Comment activer le mode de conduite Samsung Galaxy S3
Méthode 5 : Charger les données de l'appareil dans le cloud
Il s'agit d'une autre méthode qui peut potentiellement corriger l'échec de la mise à jour du micrologiciel de Samsung Galaxy. Une fois que vous avez téléchargé les données sur le cloud, vous pouvez supprimer les fichiers et créer un espace de stockage supplémentaire. Sur un téléphone Samsung, vous téléchargez ces données sur Samsung Cloud en suivant les étapes ci-dessous :
1. Lancez l'application Paramètres sur votre appareil.
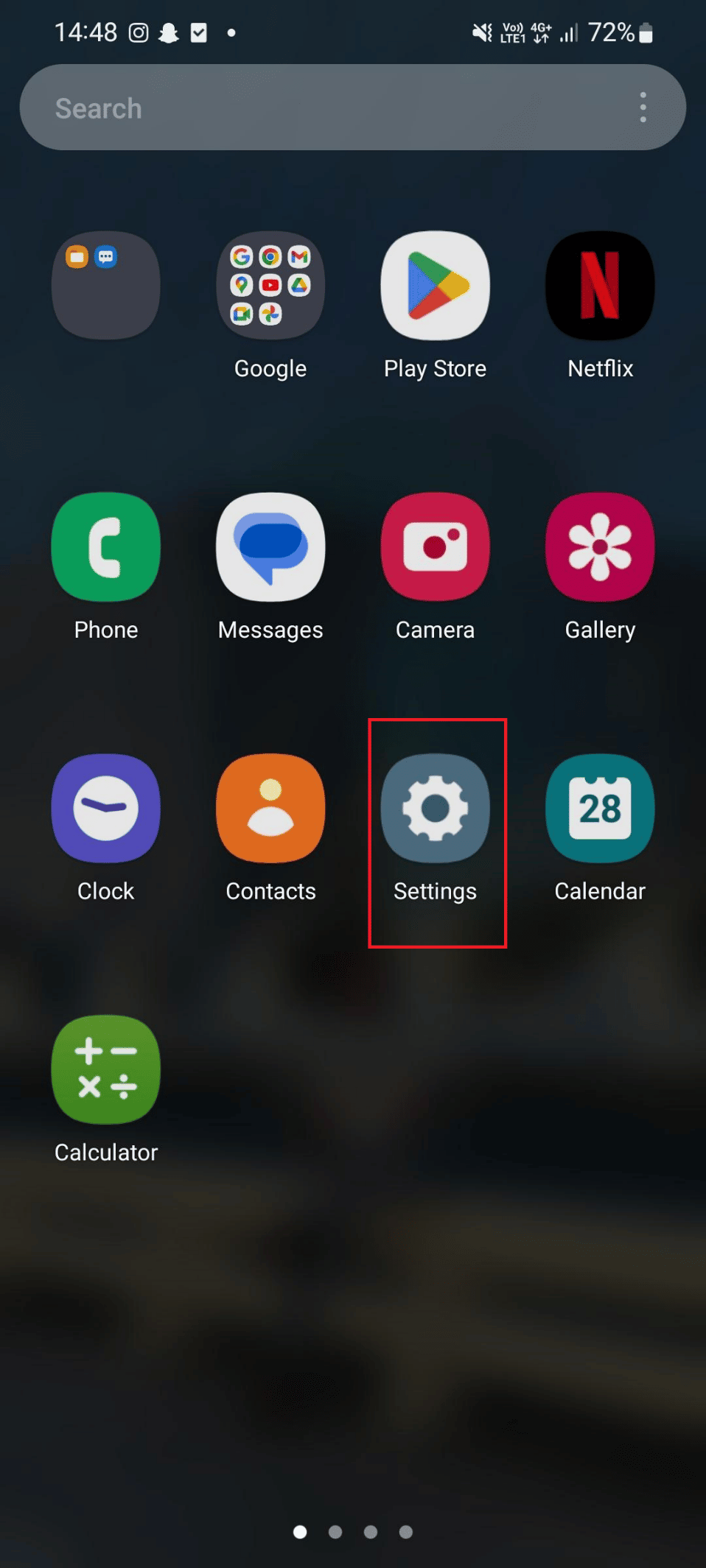
2. Maintenant, appuyez sur le compte Samsung .
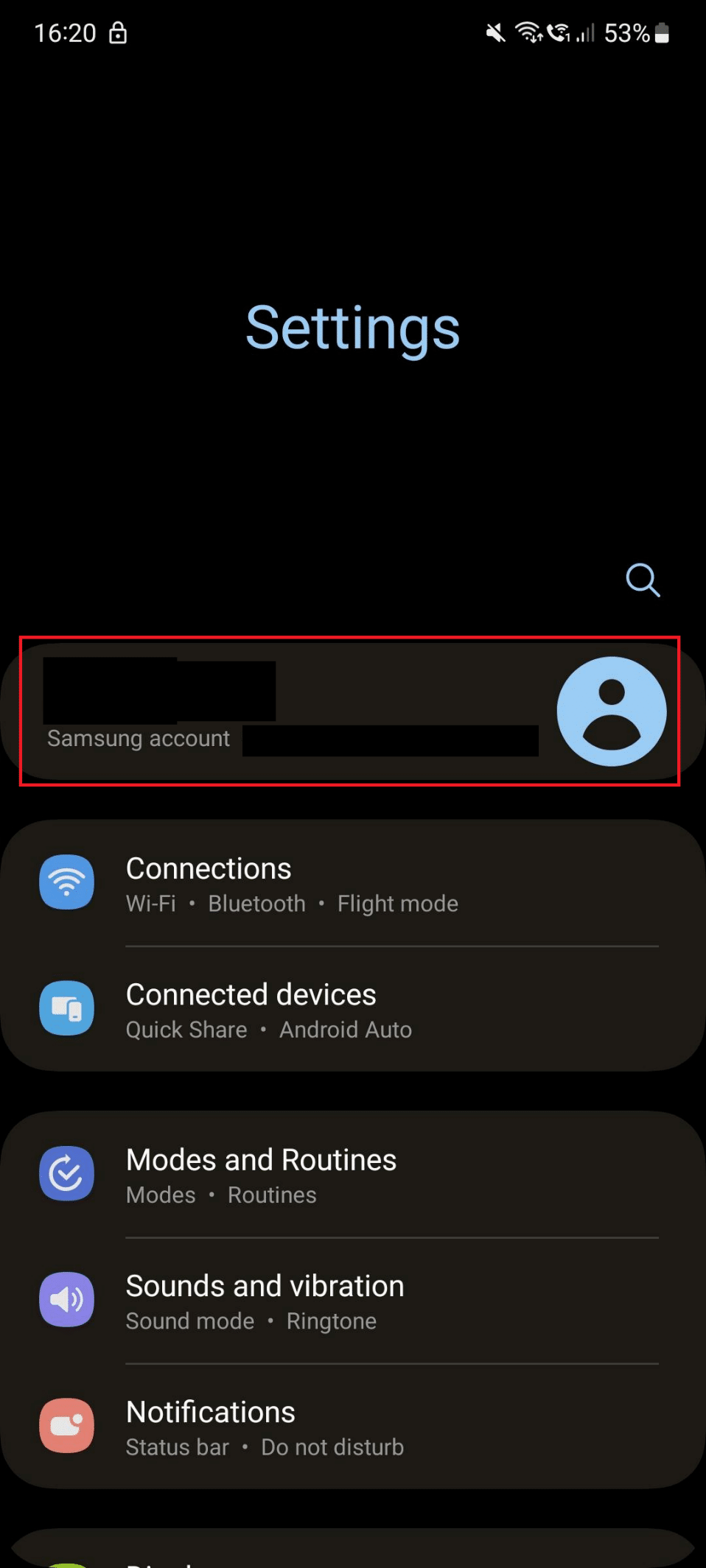
3. Ici, appuyez sur Samsung Cloud .
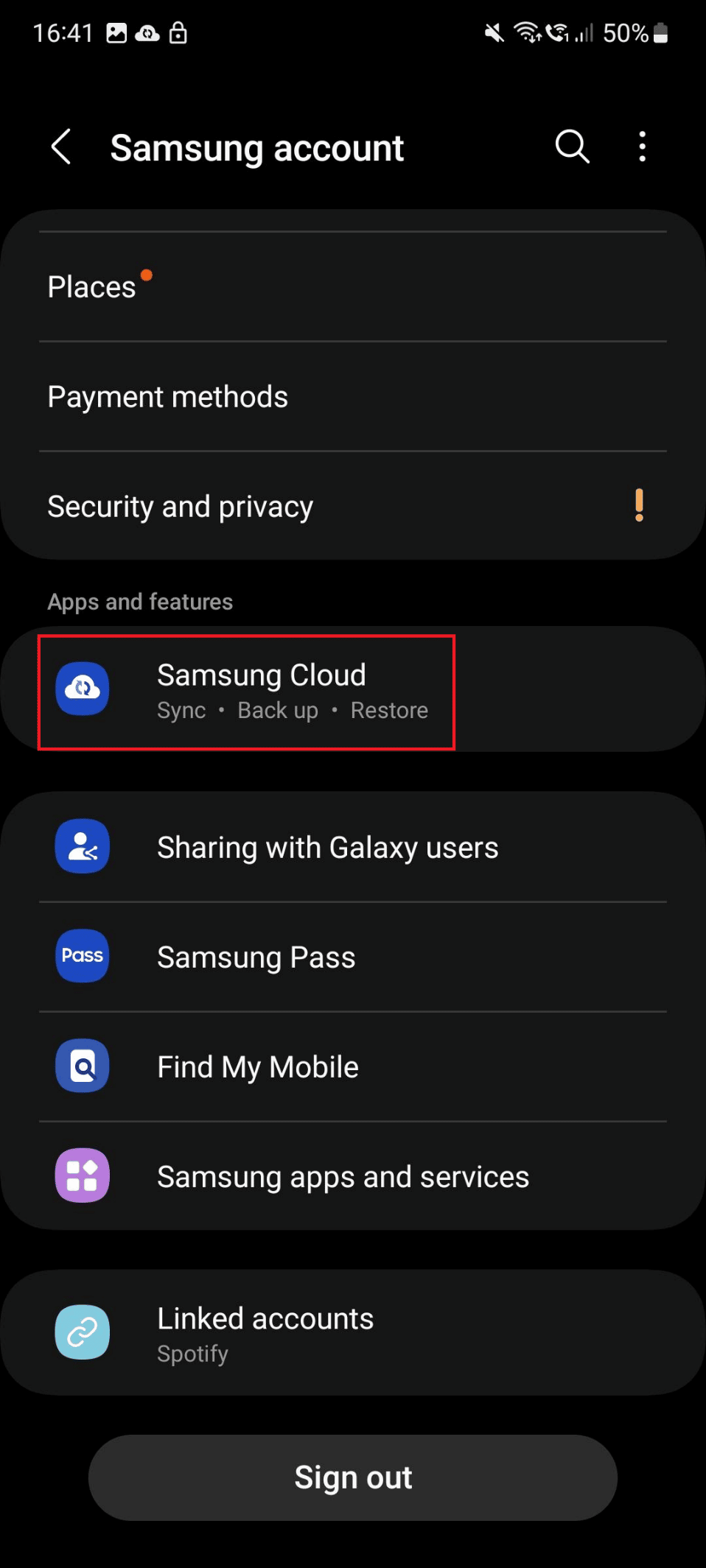
4. Faites défiler vers le bas et appuyez sur Sauvegarder les données .
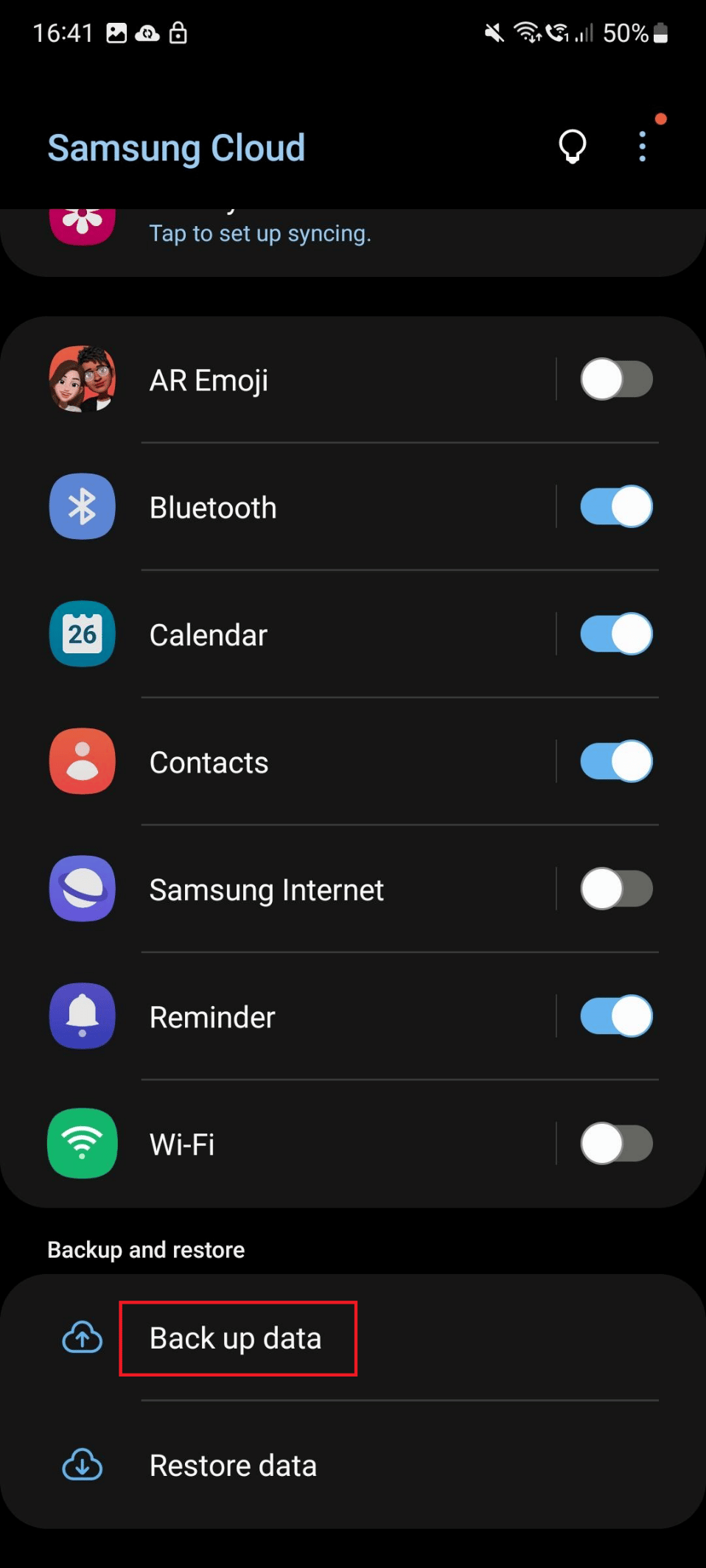
5. Ici, activez l'application dont vous souhaitez sauvegarder les données sur Samsung Cloud.
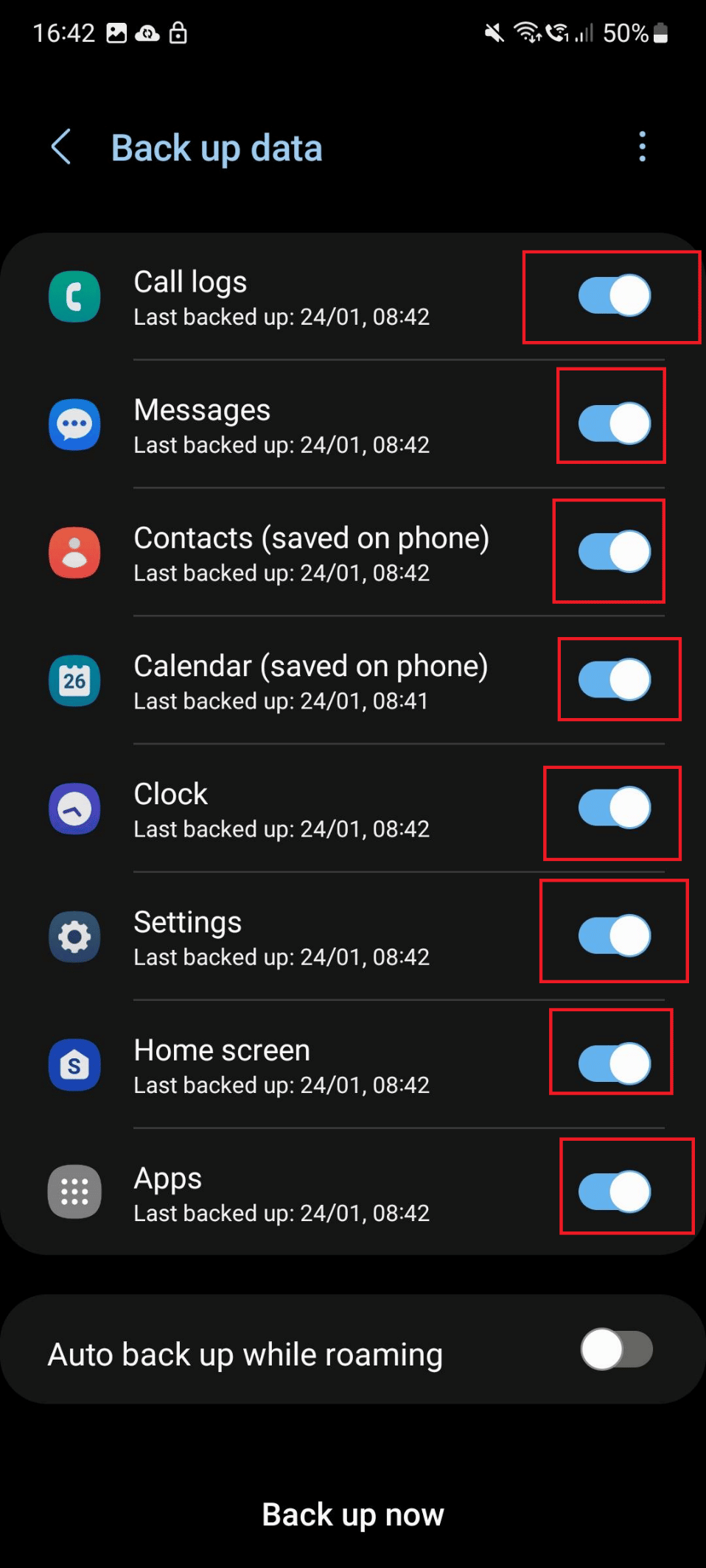
6. Appuyez sur Sauvegarder maintenant .
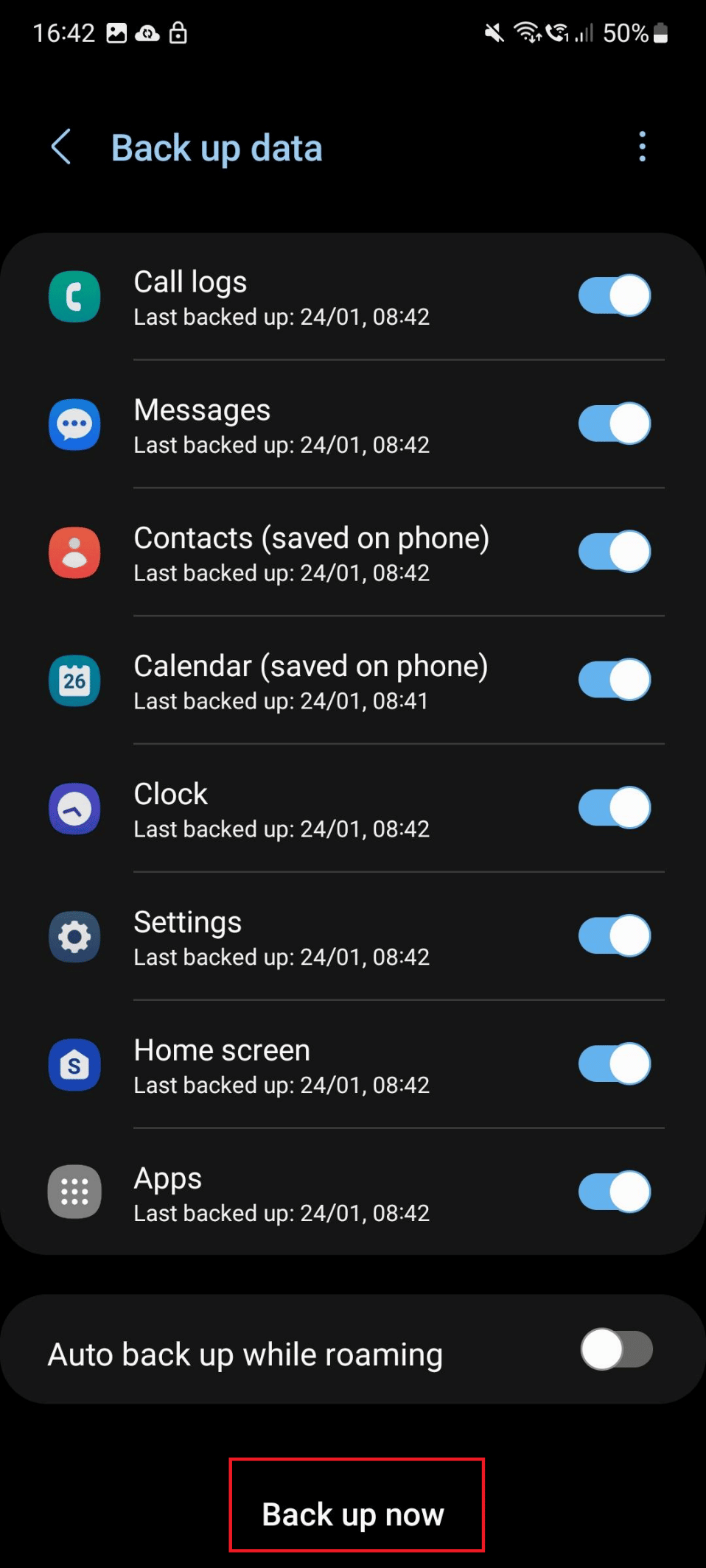
7. Une fois la sauvegarde terminée, appuyez sur l'icône de retour pour revenir aux paramètres.
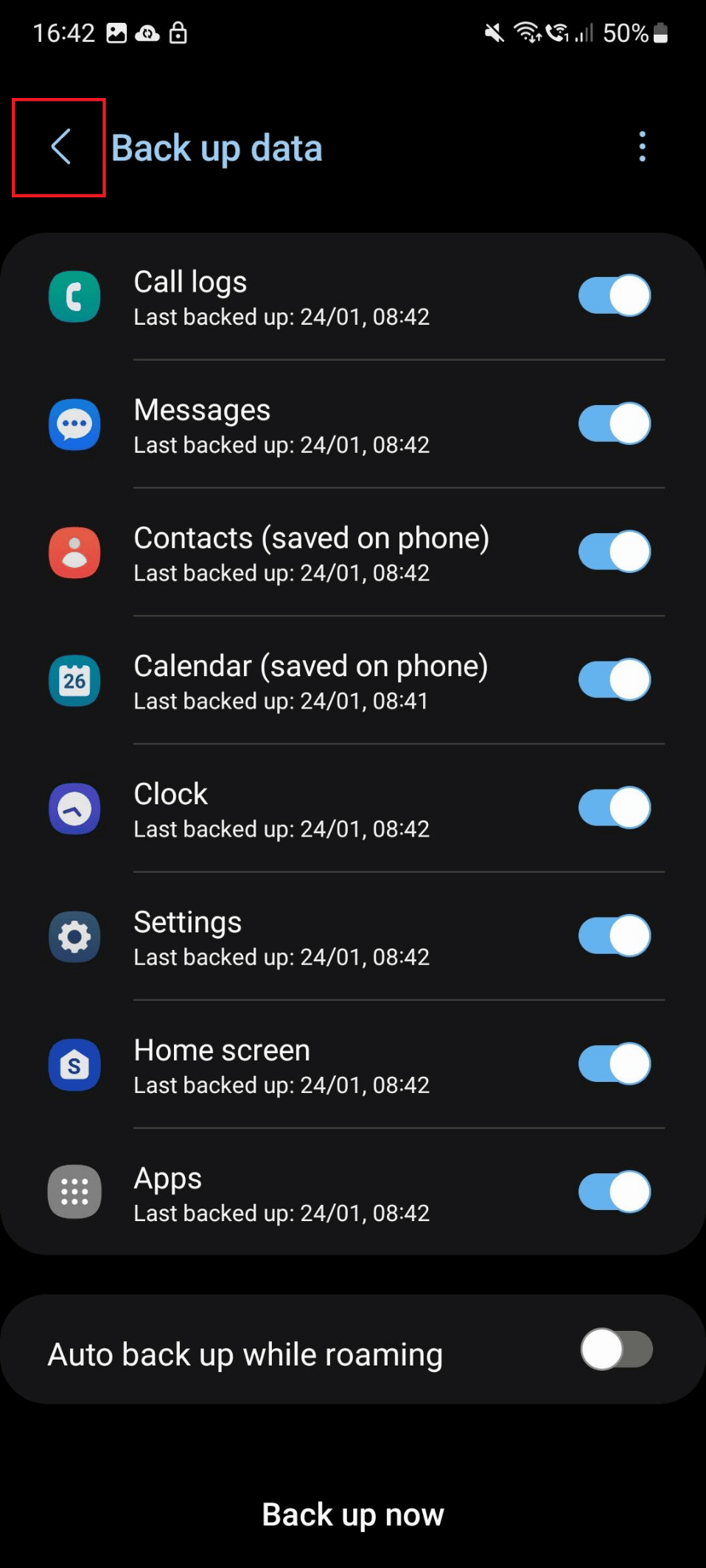
8. Maintenant, effectuez les étapes 4 à 6 mentionnées dans la méthode 1 .
Méthode 6 : Effacer le cache de l'application
Les fichiers de cache sont des fichiers temporaires stockés sur votre appareil ; parfois, ces fichiers de cache peuvent occuper beaucoup d'espace de stockage. Cela peut provoquer une erreur d'échec de mise à jour Galaxy S5 car une mise à jour n'est possible que lorsqu'un espace de stockage supplémentaire est disponible sur votre téléphone mobile. Vous pouvez effacer les fichiers de cache de votre smartphone en suivant ces étapes :
1. Appuyez sur l'icône Paramètres .
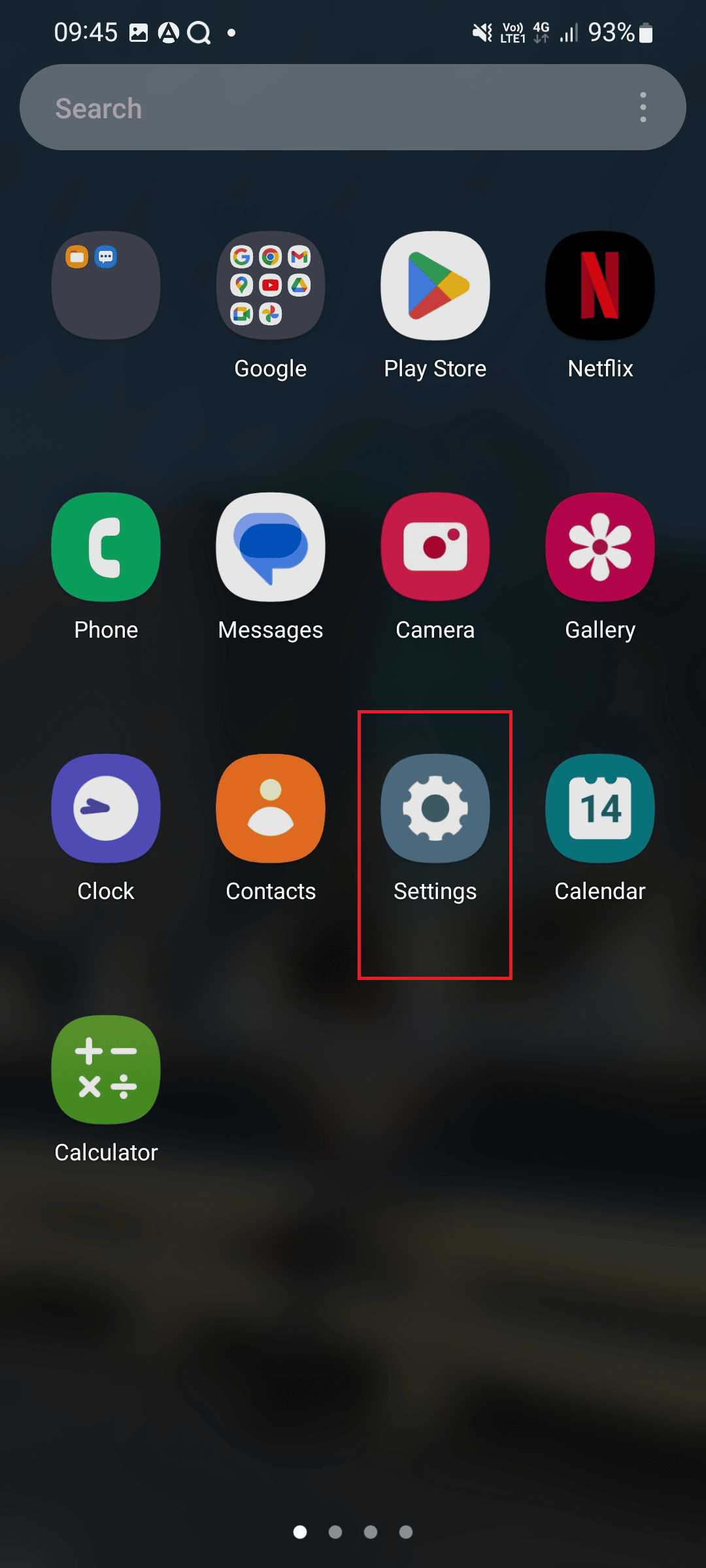
2. Maintenant, faites défiler vers le bas et appuyez sur Entretien de la batterie et de l'appareil .
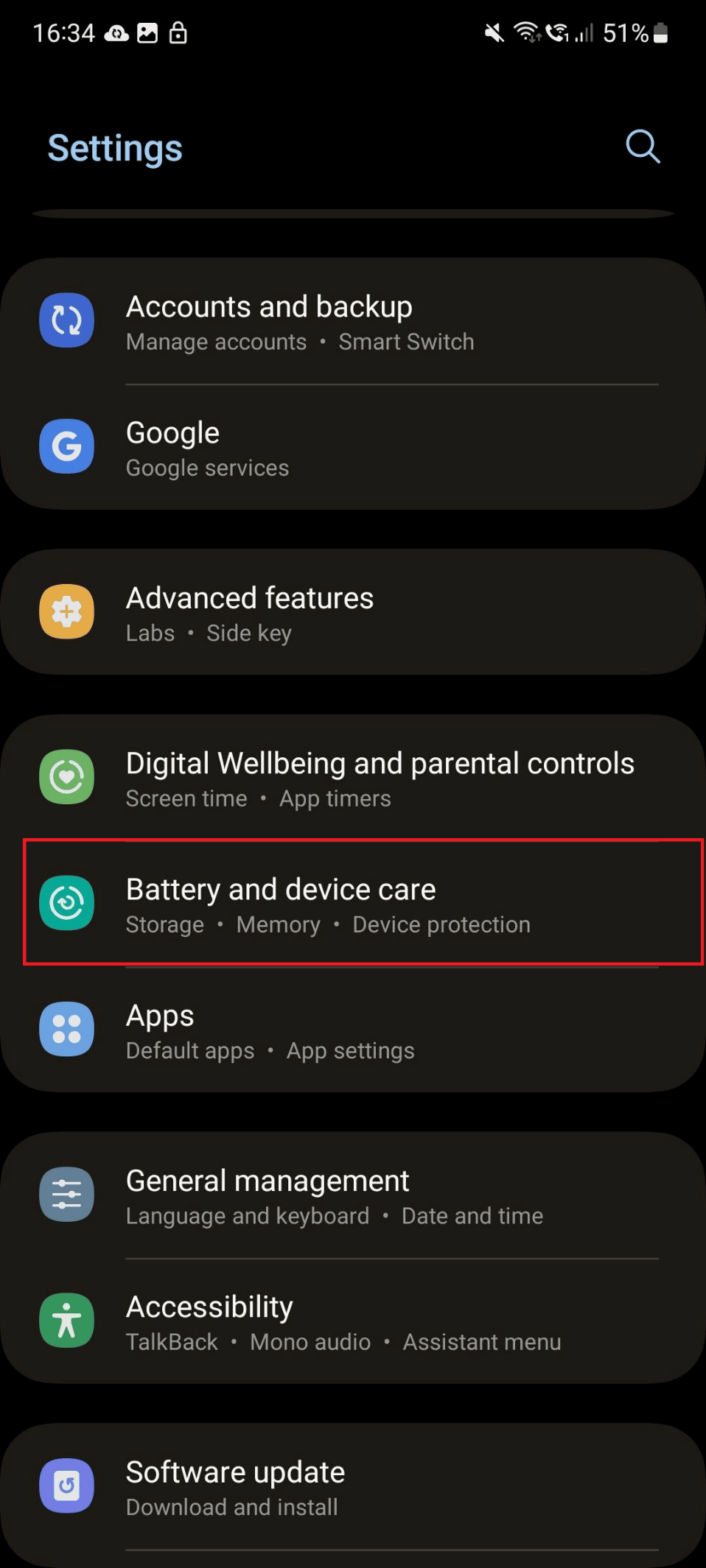
3. Appuyez sur Optimiser maintenant .
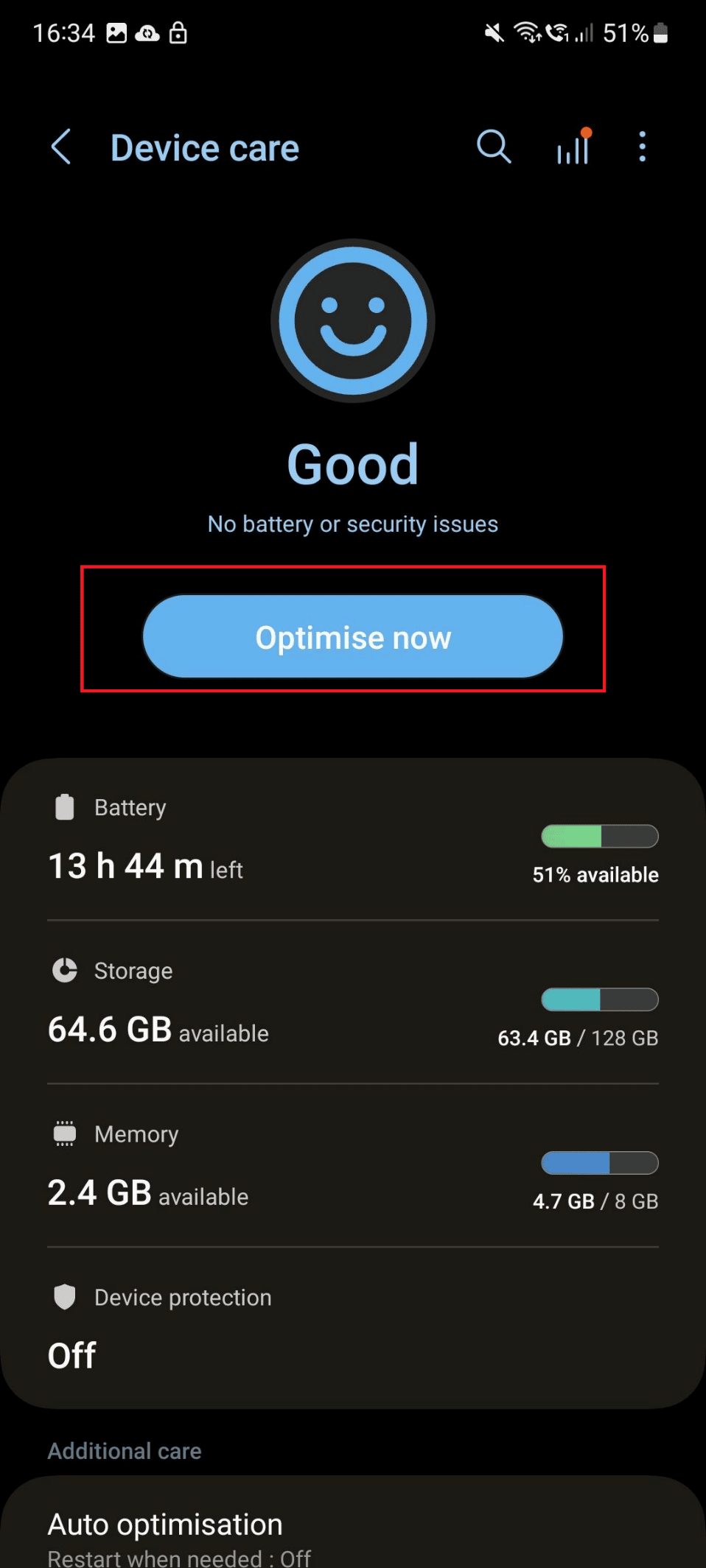
4. Attendez quelques secondes jusqu'à ce que l'optimisation soit terminée. Après cela, appuyez sur Terminé .
Remarque : n'appuyez pas sur Effacer les données . Sinon, toutes les données associées à l'application seront supprimées.
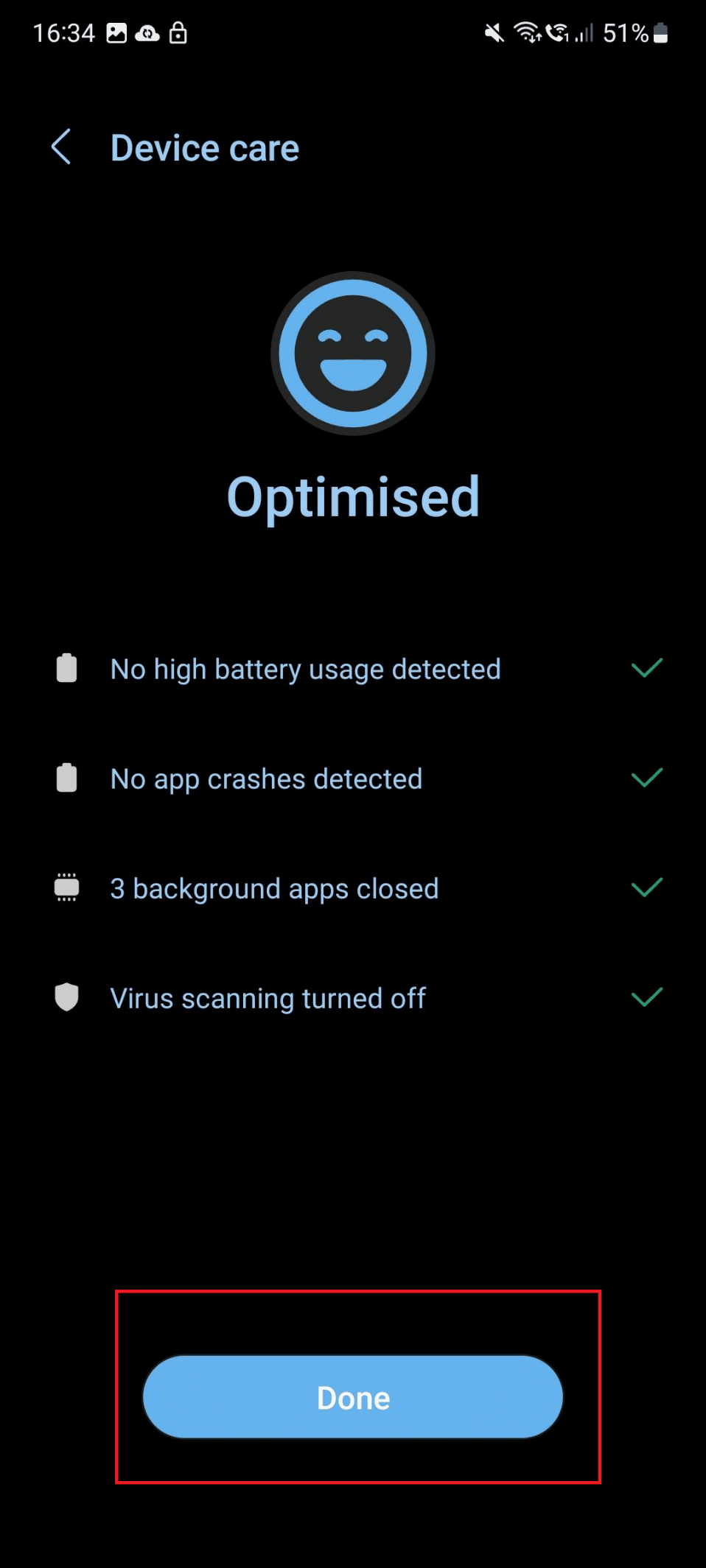
5. Maintenant, appuyez sur l'icône de retour pour revenir aux paramètres .
6. Répétez les étapes 4 à 6 mentionnées dans la méthode 1 .
Méthode 7 : Utiliser l'application Kies
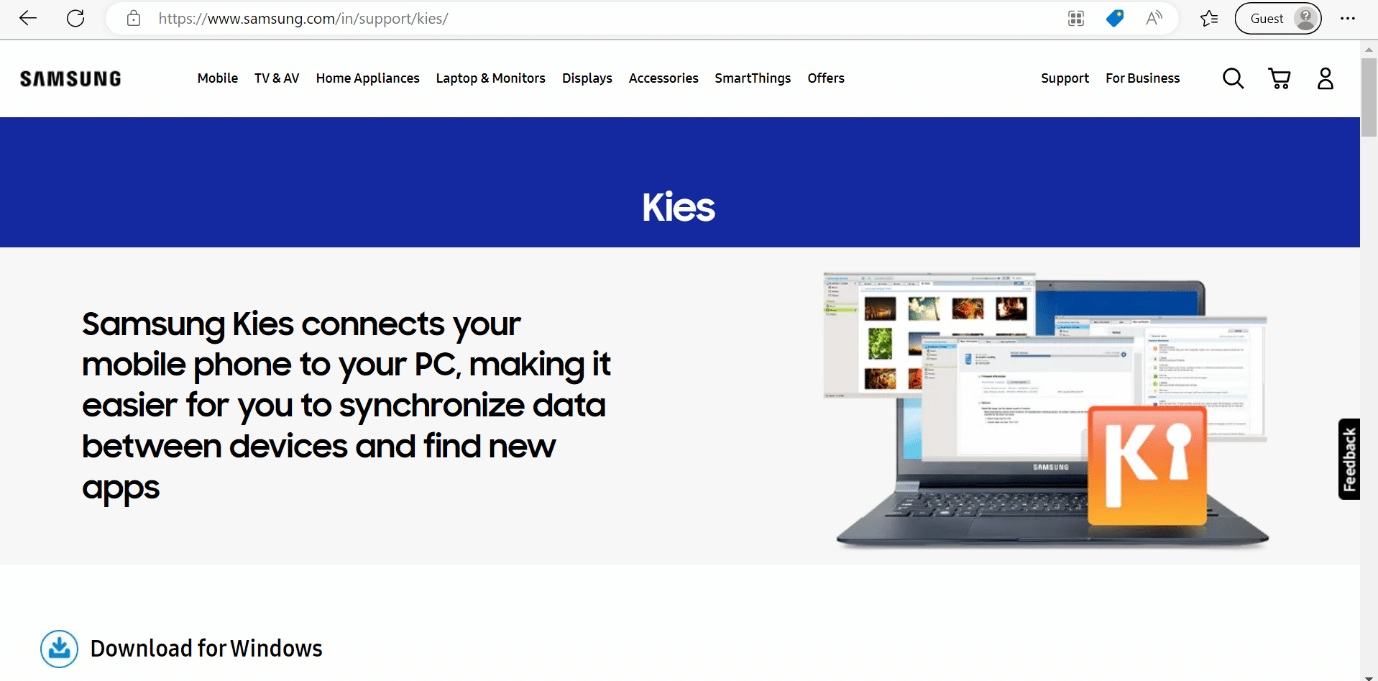
Samsung Kies est une application conçue pour relier votre smartphone et votre ordinateur de manière transparente. Kies vous avertit lorsqu'une mise à jour du micrologiciel est requise pour votre téléphone une fois que vous êtes connecté. Assurez-vous de disposer de la version la plus récente de Kies avant de mettre à niveau votre téléphone à l'aide de ce programme, sinon cela pourrait mal tourner.
1. Ouvrez l'application Kies sur votre PC, puis utilisez un câble de données pour connecter votre smartphone à votre ordinateur portable.
2. Sélectionnez le nom du modèle de votre appareil connecté.
3. Maintenant, sous Informations de base, cliquez sur Un nouveau micrologiciel est disponible pour en savoir plus.
4. Cliquez sur une mise à niveau du micrologiciel pour télécharger le dernier micrologiciel.
5. Le processus de mise à niveau démarrera dans la fenêtre Kies. Maintenant, attendez que le firmware soit mis à jour.
Lisez également: Comment modifier les sons de notification pour différentes applications sur Samsung
Méthode 8 : Via FOTA
L'un des moyens les plus pratiques de mettre à jour le micrologiciel est via FOTA (mise à niveau du micrologiciel par liaison radio). En l'utilisant, vous pouvez mettre à niveau votre smartphone à la maison, à condition que vous disposiez d'une connexion Internet solide. De plus, vous pouvez acheter Knox E-FOTA. En dehors de cela, une période d'essai gratuite de 90 jours est également disponible.
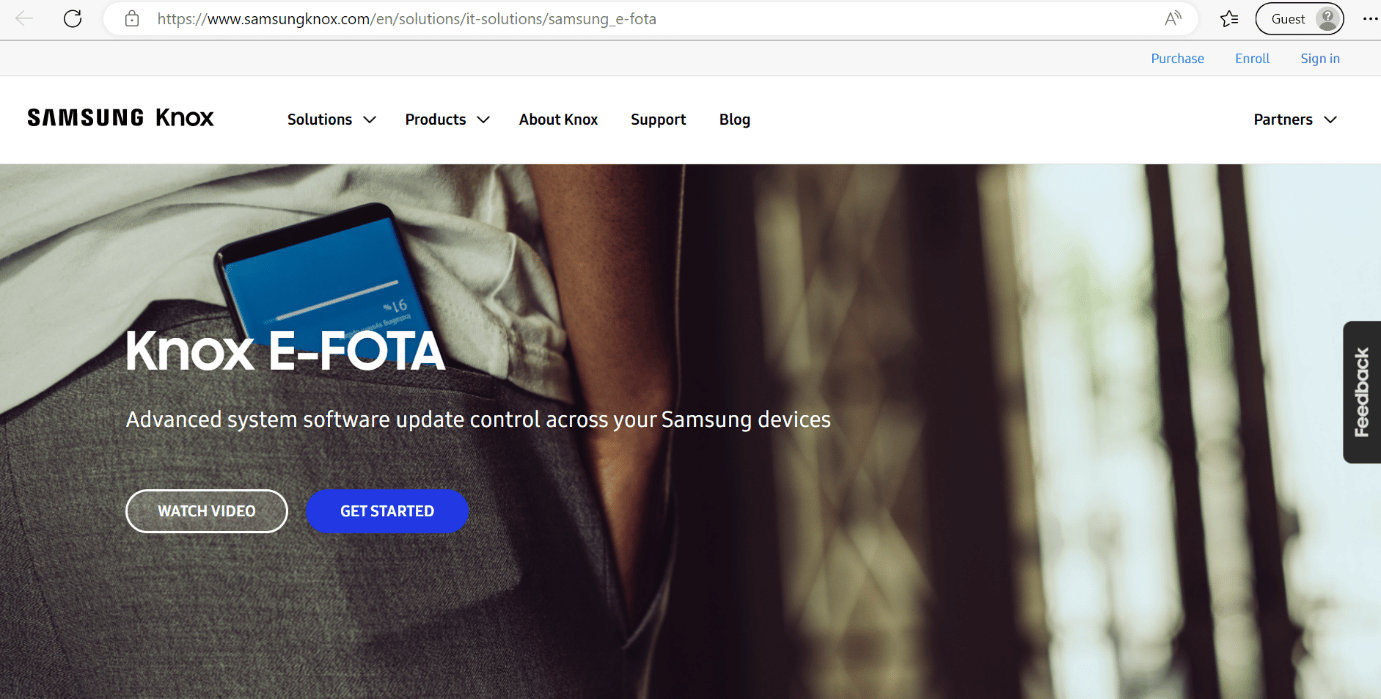
Méthode 9 : Visitez le Samsung Smart Cafe
Même après avoir essayé toutes les méthodes mentionnées ci-dessus, l'erreur de visite du centre de service Samsung n'a pas pu être mise à jour, alors nous vous suggérons de visiter le Samsung Smart Cafe. Ces Smart Cafe ont des personnes formées et expérimentées qui mettront à jour le micrologiciel de votre téléphone.
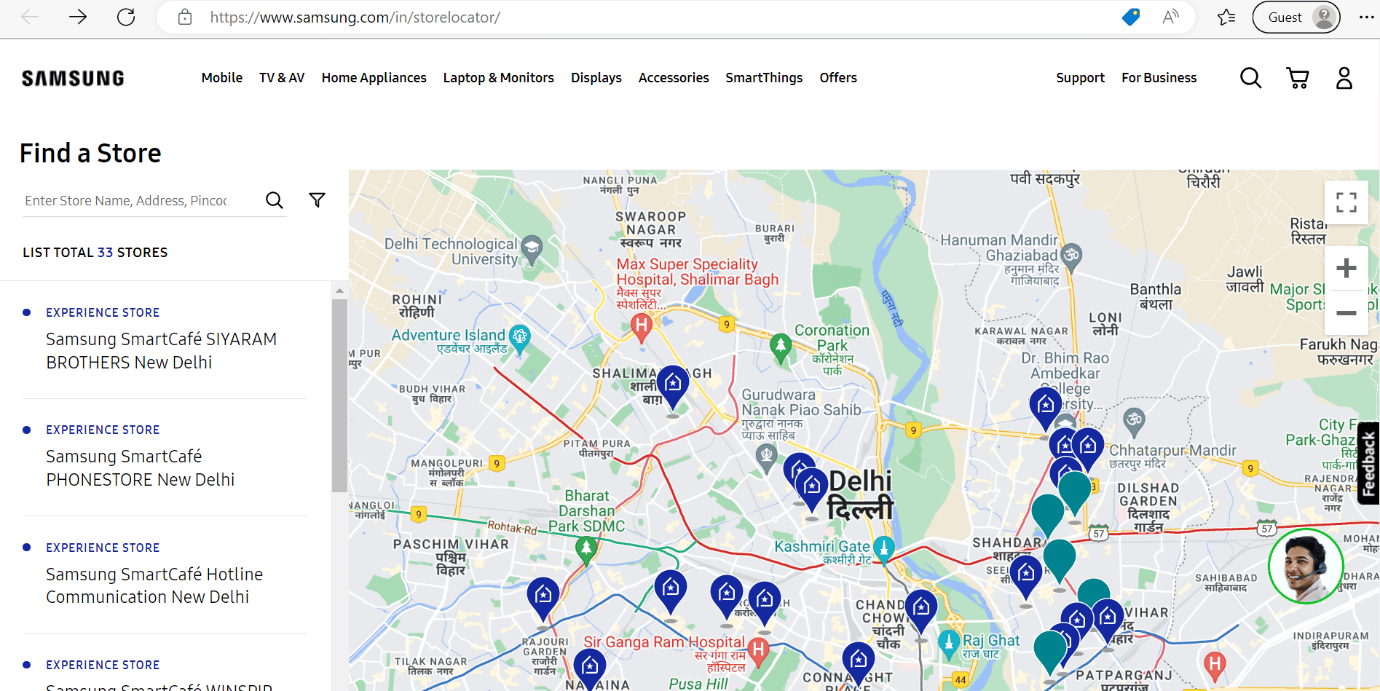
Recommandé:
- La dernière vue récemment sur Telegram signifie-t-elle bloquée ?
- 11 façons de réparer le téléphone Android ne recevant pas de messages texte
- Réparer le téléphone Samsung continue de redémarrer
- Comment réinitialiser un téléphone Samsung sans mot de passe
Nous espérons que cet article vous a été utile et que vous avez pu corriger l'échec de la mise à jour du micrologiciel en visitant le centre de service Samsung . Si vous avez encore des questions, n'hésitez pas à les poser dans la section des commentaires ci-dessous. Aussi, faites-nous savoir ce que vous voulez apprendre ensuite.
