13 façons de corriger l'erreur de téléchargement échoué sur Chrome
Publié: 2023-03-03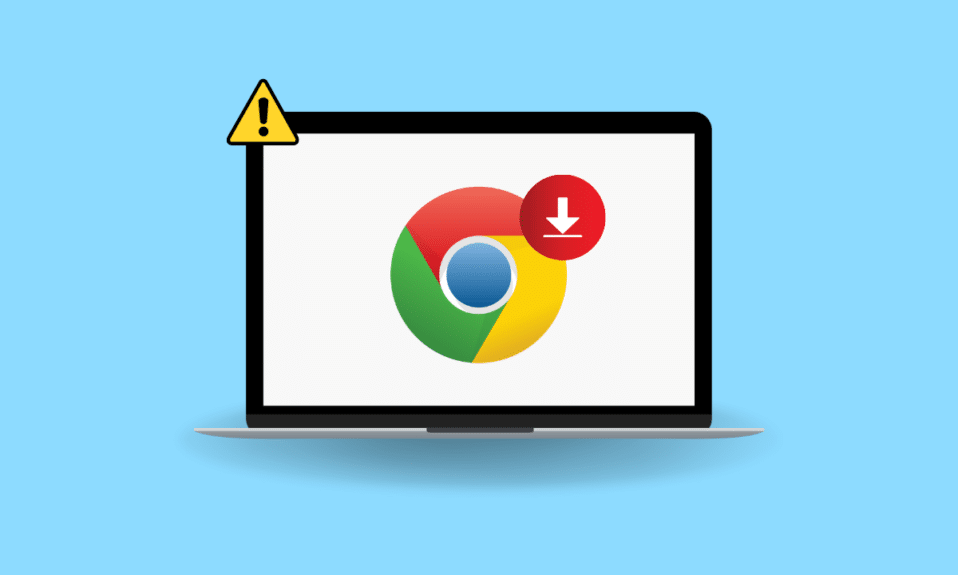
Google Chrome est le navigateur Web le plus populaire au monde. Avec des milliards d'utilisateurs quotidiens utilisant Google Chrome pour effectuer des recherches sur Internet, il est évident que Google Chrome rencontre parfois divers problèmes. L'un des problèmes courants avec Google Chrome est l'échec du téléchargement d'une erreur de réseau. Problème de réparation de Chrome. Ce problème peut entraîner des interruptions de téléchargement et des erreurs lorsque vous essayez de télécharger un fichier depuis Internet. Dans ce guide, nous discuterons des causes de l'échec de l'erreur de réseau sur Chrome et des méthodes pour corriger l'échec de l'erreur de téléchargement de Chrome.
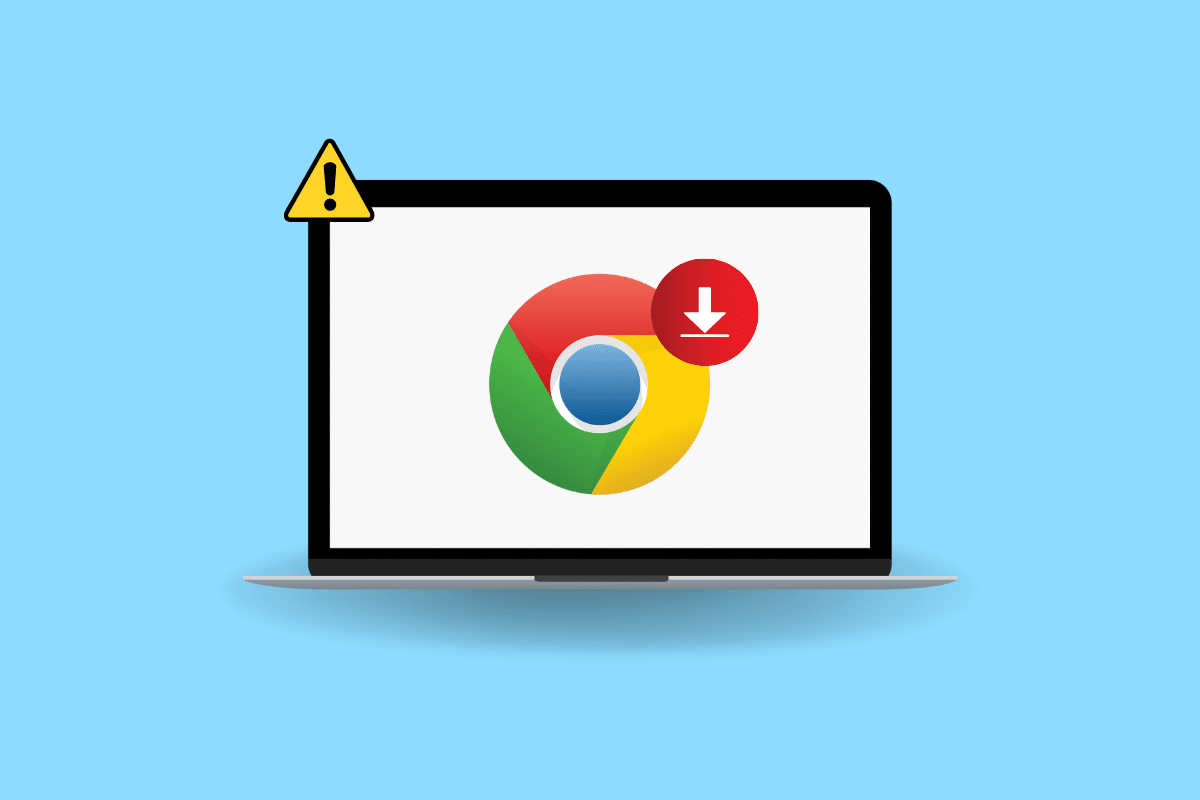
Façons de corriger l'erreur de téléchargement échoué sur Chrome
Nous avons expliqué en détail les solutions à l'échec du téléchargement d'une erreur réseau sur Chrome dans cet article.
Raisons de l'échec du téléchargement de l'erreur Chrome
Il peut y avoir plusieurs raisons à ce problème sur Google Chrome ; certaines des raisons les plus courantes sont mentionnées ici.
- Les bogues de Chrome sont une raison générale de ce problème.
- Parfois, divers problèmes de site Web peuvent également causer ce problème.
- Divers problèmes d'adresse IP du navigateur peuvent également causer ce problème sur Google Chrome.
- Souvent, le problème peut être spécifique au navigateur et un autre navigateur peut fonctionner correctement.
- Une mauvaise connexion Internet est également considérée comme une raison possible de cette erreur.
- Des problèmes avec le dossier Téléchargements peuvent également provoquer cette erreur.
- Une extension Chrome corrompue peut également provoquer cette erreur.
- Des données de cache et de cookies corrompues peuvent également être à l'origine de ce problème.
- Un pilote de carte réseau obsolète ou corrompu peut également être à l'origine de ce problème.
- Des paramètres antivirus incorrects peuvent également entraîner des problèmes d'erreur de téléchargement avec Chrome.
- Une configuration incorrecte avec Windows Attachment Manager peut également être à l'origine de ce problème.
- Des fichiers hôtes incorrects peuvent également causer ce problème sur Google Chrome.
- Un programme Chrome obsolète peut également provoquer cette erreur.
- Des paramètres Chrome incorrects peuvent également être à l'origine de ce problème.
- Divers autres problèmes du programme Chrome peuvent également provoquer cette erreur lors du téléchargement.
Comment réparer l'erreur de téléchargement échoué sur Chrome
Dans ce guide, nous discuterons des méthodes pour déterminer comment corriger l'erreur de réseau ayant échoué au téléchargement sur Chrome.
Méthode 1 : Méthodes de dépannage de base
Souvent, les causes de l'échec de l'erreur de réseau sur Chrome sont de simples bogues et des problèmes de démarrage. Généralement, le problème avec Chrome n'est pas grave et peut être résolu en utilisant quelques méthodes de dépannage simples et basiques. Voici quelques méthodes de dépannage de base que vous pouvez appliquer pour identifier rapidement une erreur réseau ayant échoué lors du téléchargement du correctif Chrome.
1A. Redémarrez Chrome
L'une des premières choses que vous pouvez faire pour comprendre comment corriger l'erreur de réseau ayant échoué au téléchargement sur Chrome est de simplement redémarrer Chrome à partir du Gestionnaire des tâches. Souvent, ce qui cause une erreur de réseau échouée sur Chrome est un chargement incorrect du navigateur ou des bogues mineurs du navigateur. Vous pouvez éviter ces problèmes en redémarrant simplement Chrome. Vous pouvez utiliser l'option Fin de tâche dans le gestionnaire de tâches pour fermer l'application, puis la relancer. Si vous ne savez pas comment terminer une tâche sur votre ordinateur, vous pouvez consulter le guide Comment terminer une tâche dans Windows 10 pour terminer les tâches de Google Chrome, puis le redémarrer sur votre ordinateur.
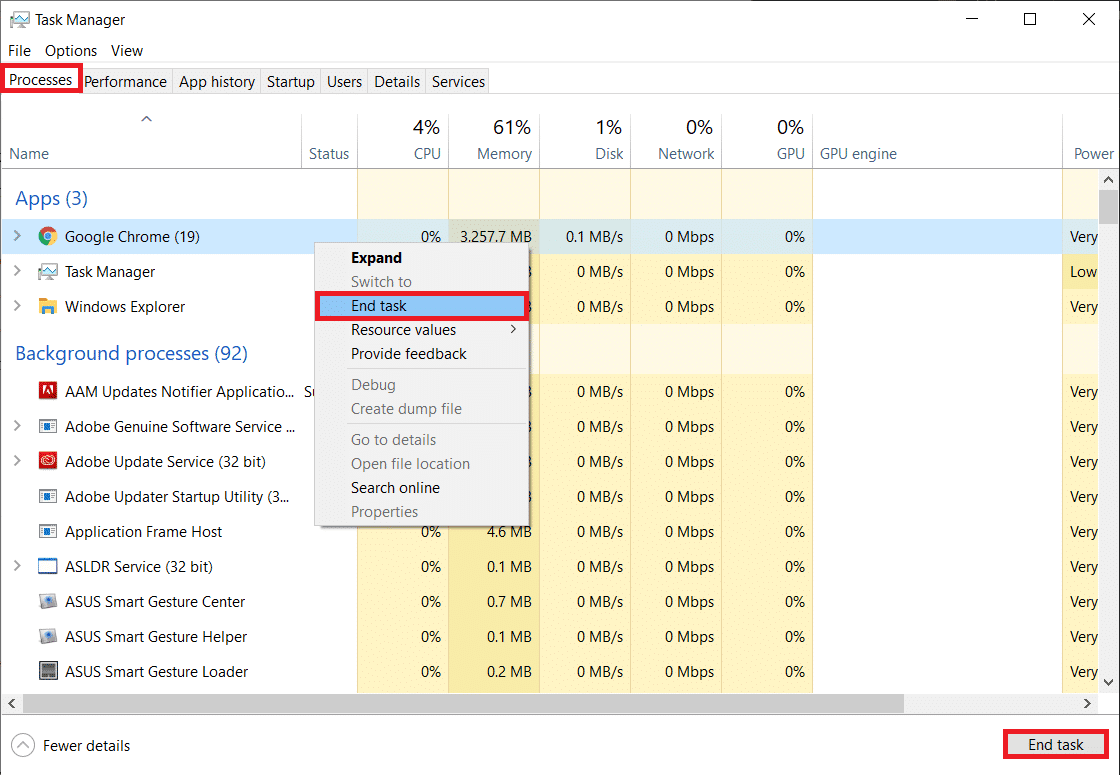
1B. Assurez-vous que le site Web fonctionne correctement
Une raison courante pour laquelle vous ne pouvez pas télécharger de fichiers à partir de Google Chrome est liée à des problèmes de site Web. Si un serveur de site Web ne fonctionne pas correctement ou fait face à une panne à l'échelle internationale, vous ne pourrez peut-être pas accéder au contenu du site Web ou télécharger le contenu du site Web. Si le problème est causé par des problèmes de serveur, vous devrez attendre que le problème soit résolu. Vous pouvez également essayer d'utiliser un autre site Web pour déterminer comment corriger l'erreur de réseau ayant échoué au téléchargement sur Chrome et télécharger le même contenu.
1C. Utiliser le mode navigation privée
Une solution courante aux problèmes d'erreur de téléchargement consiste à utiliser le mode incognito sur Google Chrome. Chrome permet aux utilisateurs de rechercher sur le Web en privé et masque leurs adresses IP. Si le contenu est restreint sur votre réseau, l'utilisation du mode incognito peut vous aider à le télécharger. Si vous ne savez pas comment activer le mode incognito, vous pouvez consulter le guide Comment activer le mode incognito dans Chrome pour activer la fenêtre privée sur votre Google Chrome afin de déterminer une erreur réseau ayant échoué lors du téléchargement du correctif Chrome.
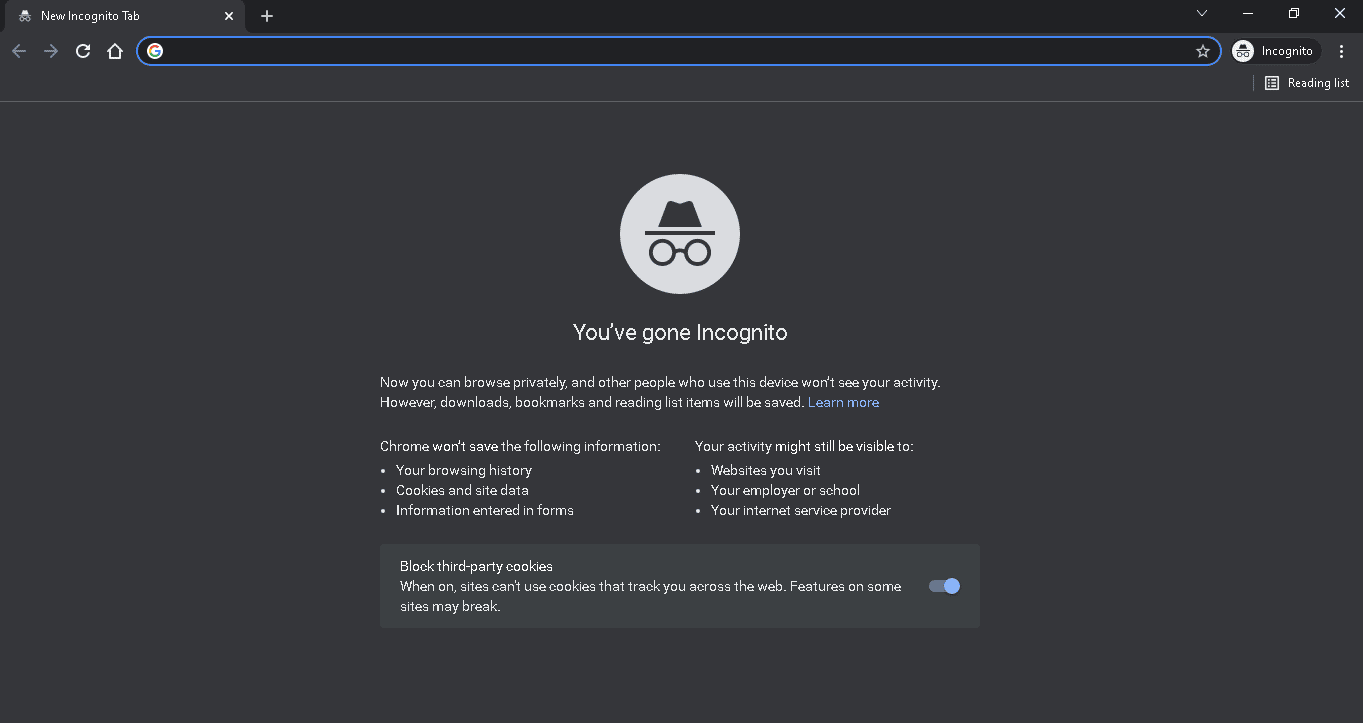
1D. Essayez un autre navigateur
Si vos tentatives ne vous aident pas et que vous ne savez pas ce qui cause l'échec de l'erreur réseau sur Chrome, vous pouvez essayer de changer de navigateur. Parfois, le contenu de divers sites Web n'est pas compatible avec des navigateurs spécifiques. Si Chrome rencontre des difficultés pour charger le contenu d'un site Web spécifique, il est conseillé d'utiliser un autre navigateur Web pour accéder au site Web. Il existe de nombreux navigateurs Web que vous pouvez utiliser à la place de Chrome. Par exemple, Mozilla Firefox, Microsoft Edge, Brave Browser, etc.
Méthode 2 : Résoudre les problèmes Internet
Une raison très courante pour laquelle vous ne pourrez peut-être pas télécharger de fichiers à partir du navigateur Chrome est un mauvais problème Internet. Si vous utilisez une connexion Internet instable, vous pouvez rencontrer divers problèmes lorsque vous essayez de télécharger des fichiers sur Chrome. Par conséquent, il est important de résoudre les problèmes Internet sur votre système pour résoudre l'échec du téléchargement de Chrome.
Option I : Redémarrer la connexion Wi-Fi
Si vous utilisez une connexion Wi-Fi pour surfer sur Internet, vous devez vérifier si la connexion Wi-Fi est correcte et fonctionne correctement. Parfois, un câble ou un routeur WiFi défectueux peut facilement passer inaperçu jusqu'à ce qu'il commence à causer des problèmes. Par conséquent, examinez attentivement l'état de votre routeur WiFi. Si vous trouvez des câbles défectueux ou endommagés, remplacez-les dès que possible. Vous pouvez consulter le guide Comment résoudre les problèmes de connectivité réseau sur Windows 10 pour résoudre les problèmes de connexion.

Option II : Augmenter la vitesse d'Internet
Si le Wi-Fi n'est pas le coupable des problèmes de téléchargement et que vous ne savez toujours pas ce qui cause l'échec de l'erreur de réseau sur Chrome, vous devez essayer de résoudre les problèmes de mauvaise connexion sur votre ordinateur. Assurez-vous que vous utilisez un forfait Internet valide sur votre ordinateur. Si les problèmes persistent, contactez et contactez le fournisseur d'accès Internet pour une éventuelle solution. Si vous recevez une connexion extrêmement lente dans votre région, vous pouvez consulter la connexion Internet lente ? 10 façons d'accélérer votre Internet ! guide pour augmenter la vitesse d'Internet sur votre système.
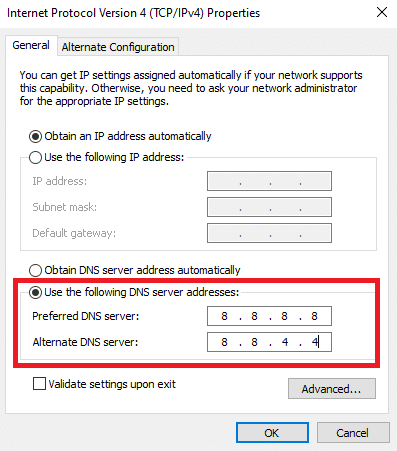
Lisez également: Correction de l'erreur de connexion Chrome Err Proxy
Méthode 3 : Modifier l'emplacement de téléchargement
Lorsque vous téléchargez un fichier avec Google Chrome, il est automatiquement stocké dans le dossier Téléchargements de votre lecteur C. S'il y a un problème avec votre dossier Téléchargements, vous pouvez rencontrer des problèmes lors du téléchargement de données depuis Google. Vous pouvez éviter ces erreurs de téléchargement sur Chrome en modifiant l'emplacement de téléchargement sur votre navigateur.
1. Ouvrez Google Chrome depuis le menu Démarrer.
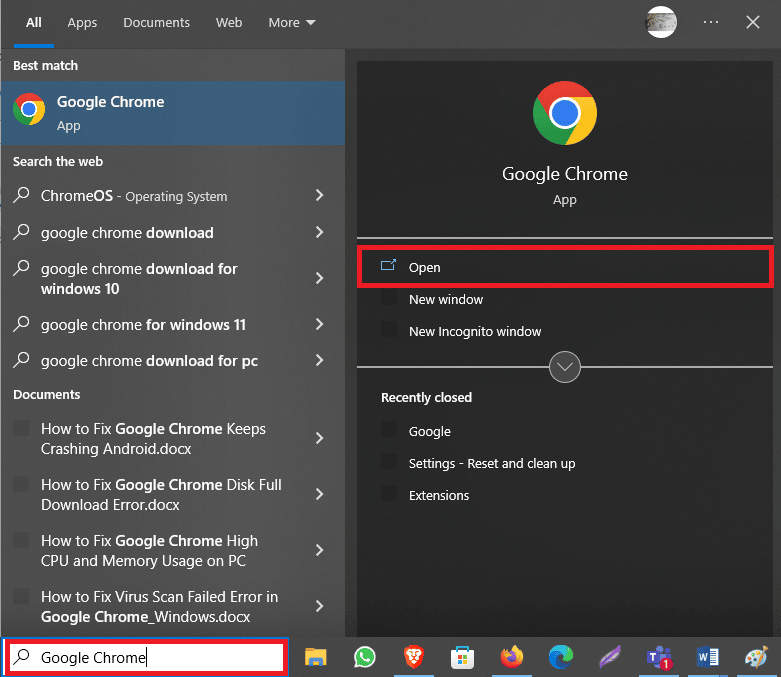
2. Cliquez sur l'icône à trois points dans le coin supérieur droit de la fenêtre.
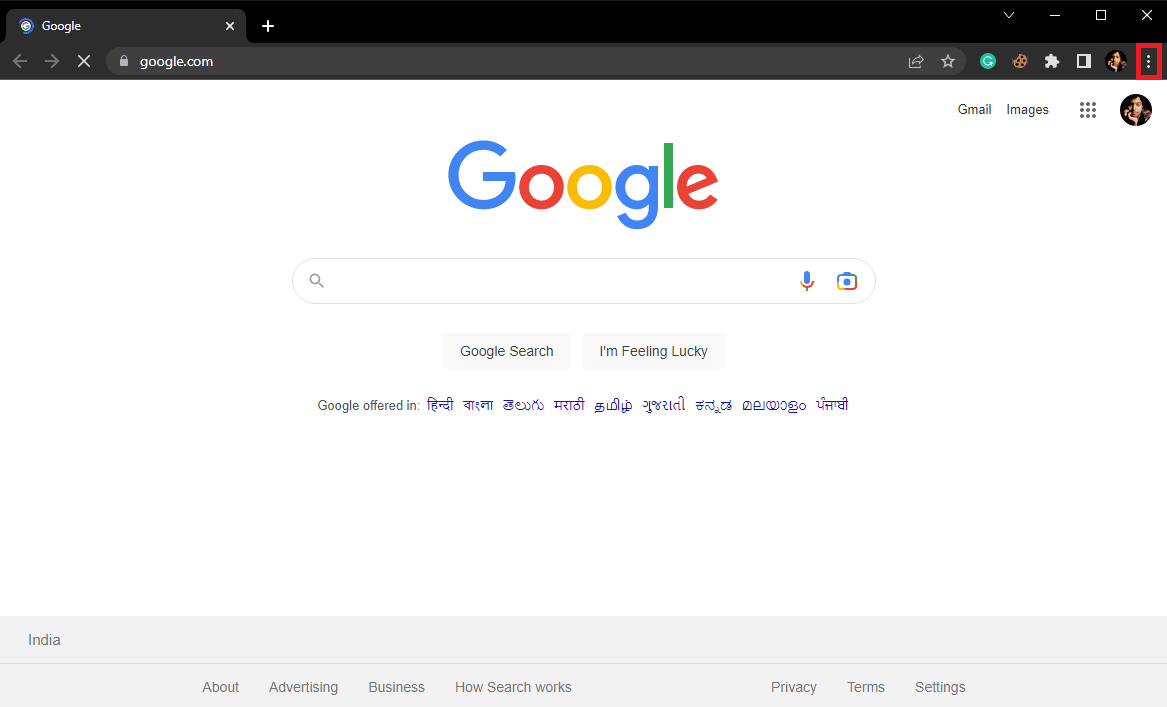
3. Ici, sélectionnez Paramètres .
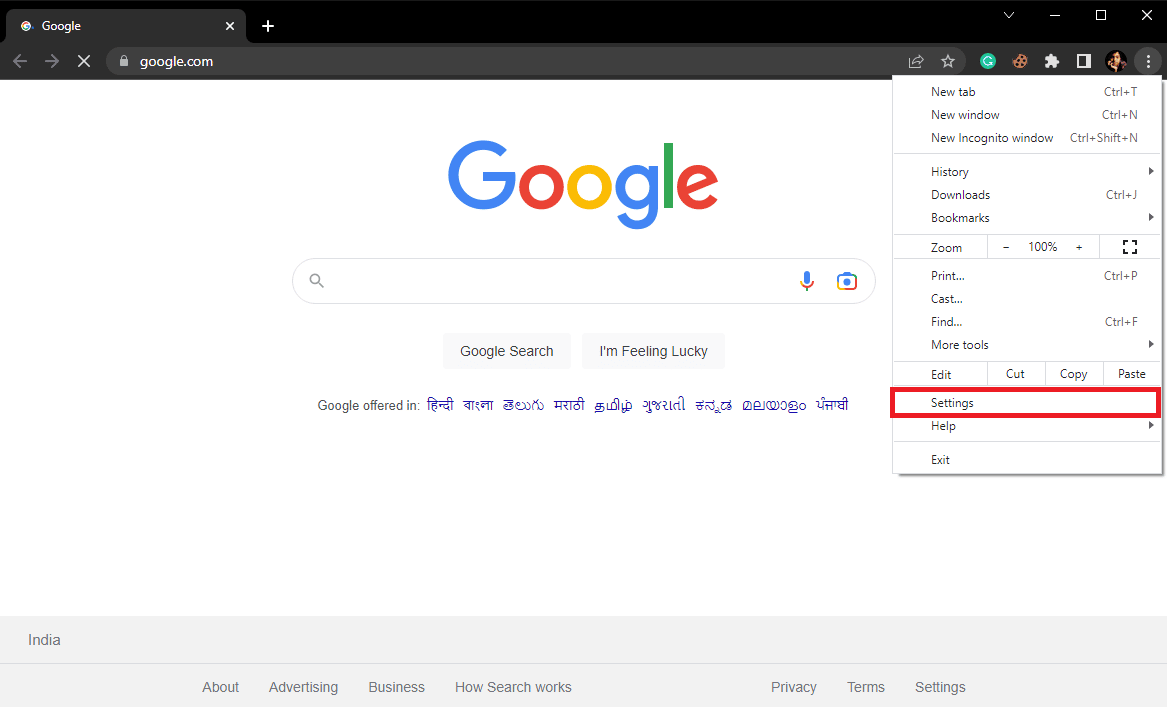
4. Dans le panneau de gauche, cliquez sur Téléchargements .
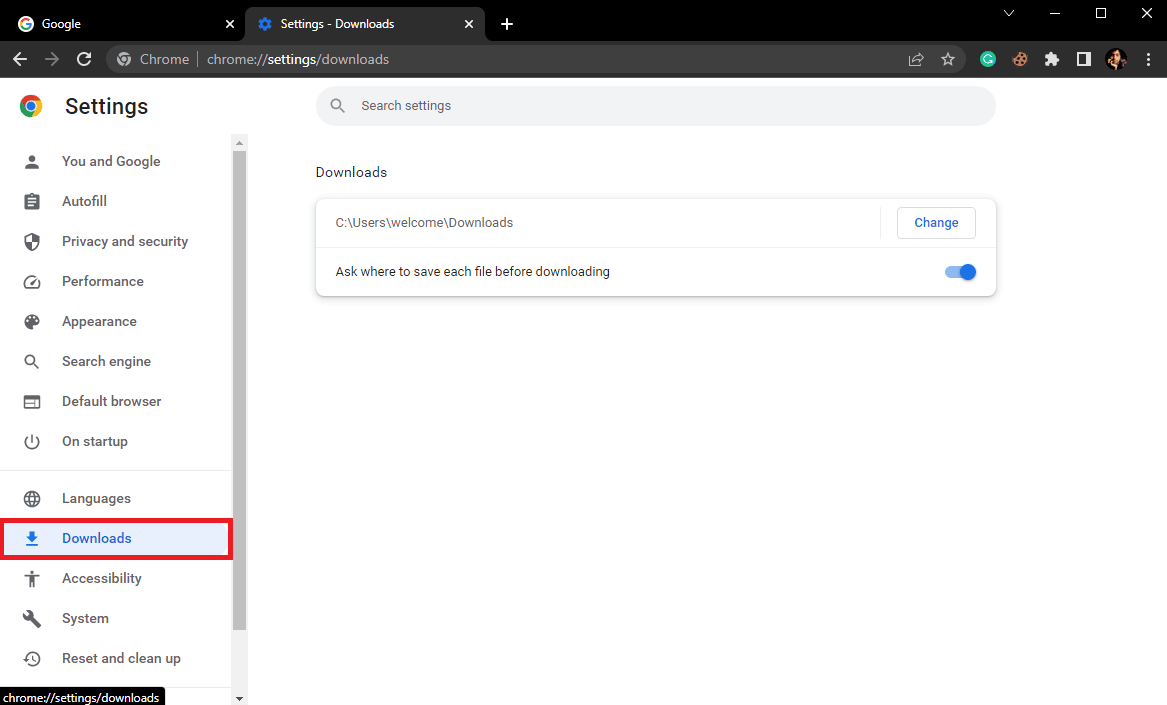
5. Localisez l'emplacement de téléchargement et cliquez sur Modifier à côté.
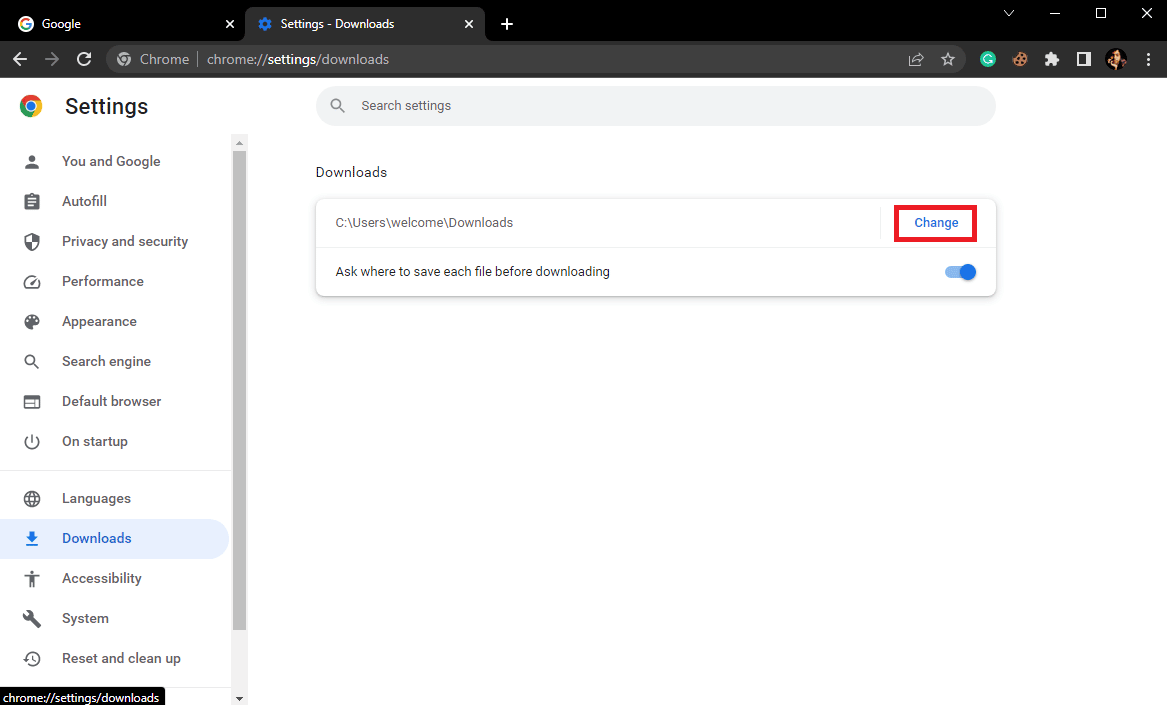
6. Sélectionnez l'emplacement souhaité.
Méthode 4 : supprimer les extensions Chrome
Si vous utilisez trop d'extensions sur votre navigateur Google Chrome, cela peut parfois entraîner divers problèmes de navigateur. Une extension corrompue ou obsolète peut entraîner des problèmes de téléchargement avec Google Chrome. Par conséquent, vous pouvez supprimer les extensions Chrome pour résoudre les problèmes de téléchargement réseau sur votre navigateur.
1. Ouvrez Google Chrome depuis le menu Démarrer.
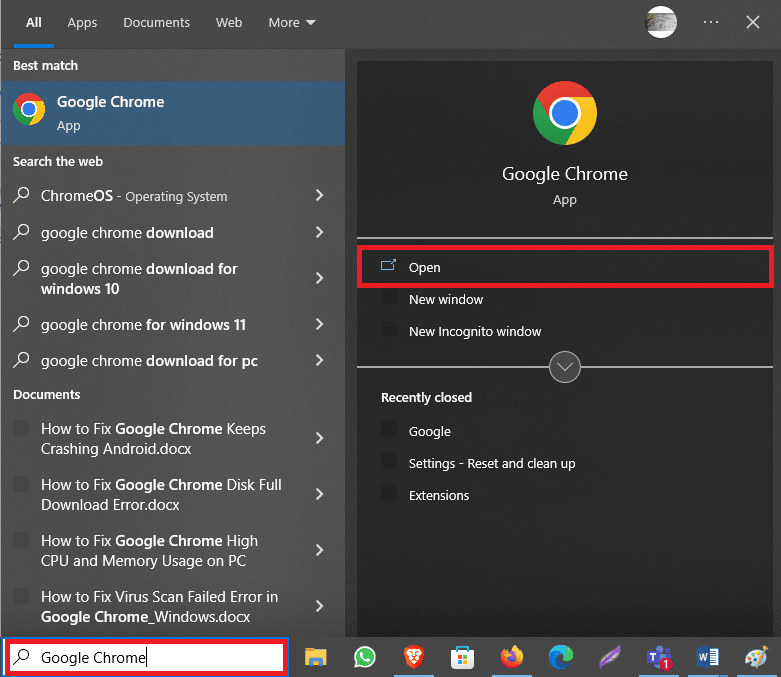
2. Cliquez sur l'icône à trois points dans le coin supérieur droit de la fenêtre.
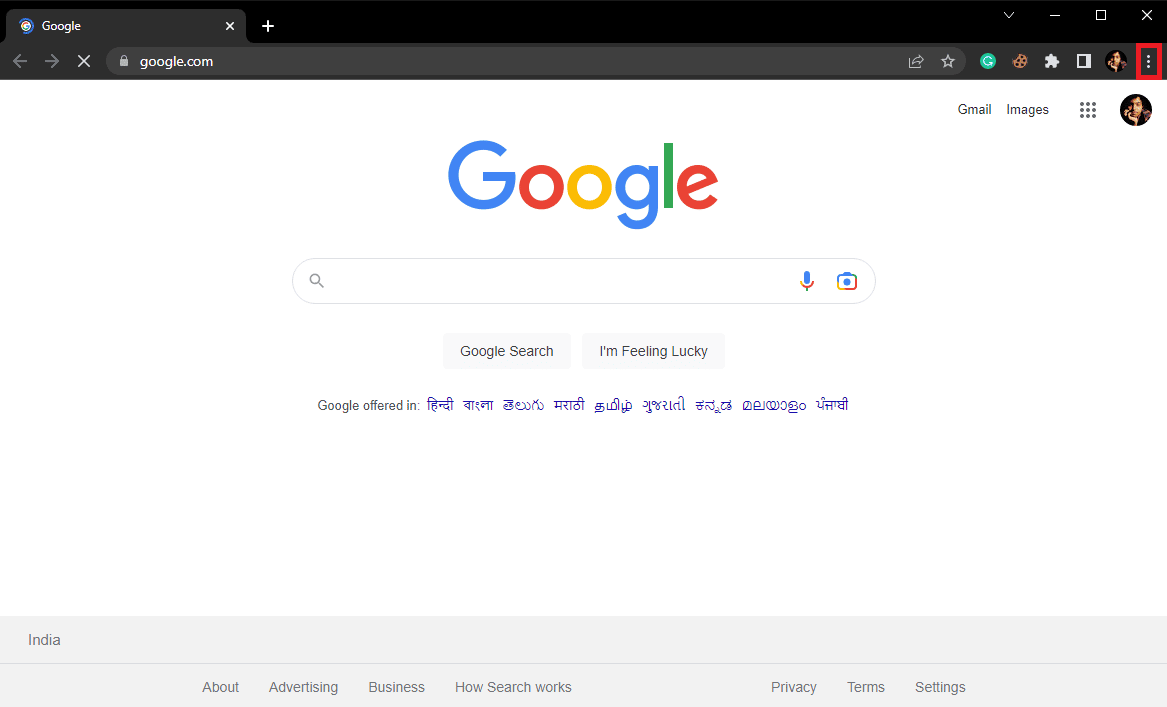
3. Ici, localisez et cliquez sur Plus d'outils… puis sur Extensions .
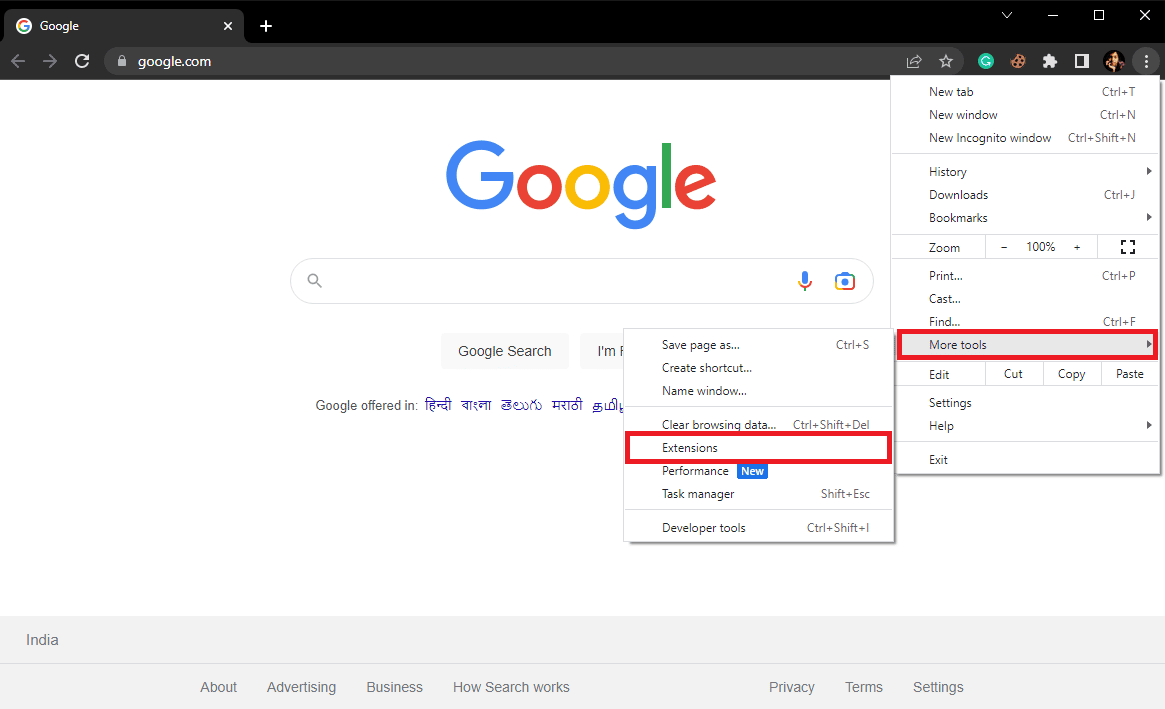
4. Localisez l'extension problématique et cliquez sur Supprimer .
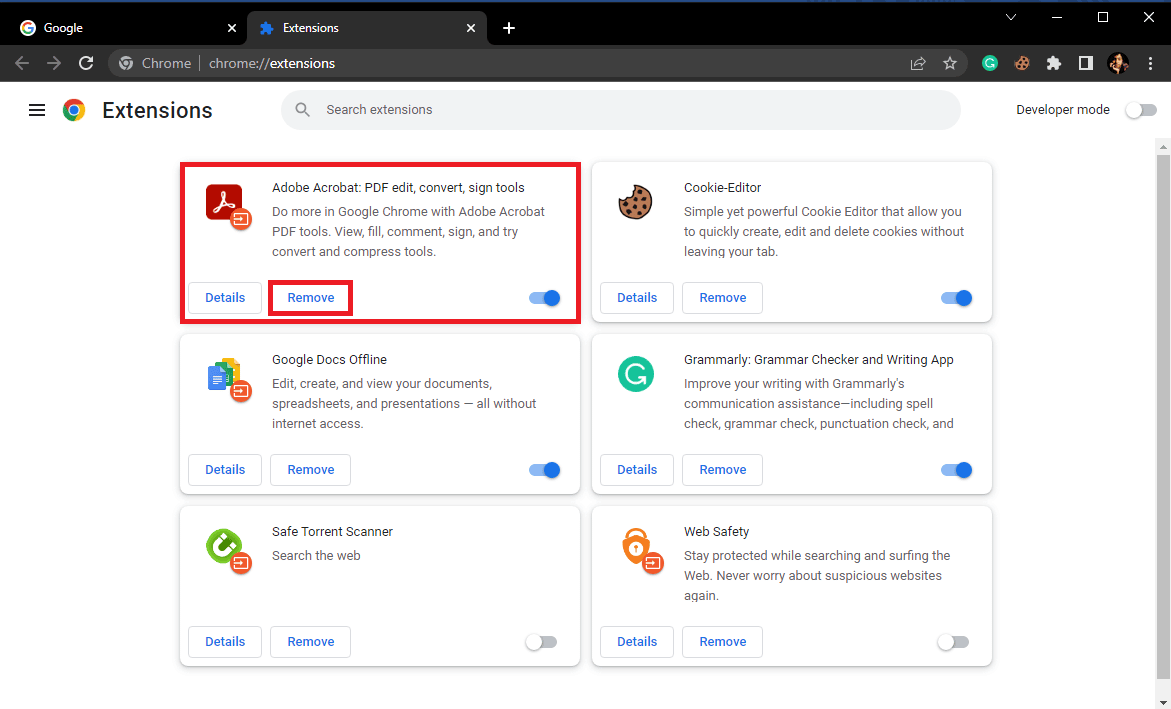
5. Cliquez sur Supprimer dans la fenêtre contextuelle de l'extension pour confirmer l'action.
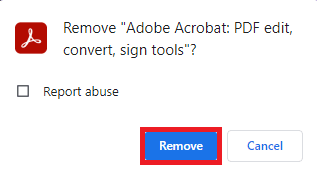
Lisez également : Correction de l'erreur d'absence de données envoyée par le serveur Google Chrome
Méthode 5 : Effacer les cookies Chrome et les données de cache
Les cookies et les données de cache sont des données temporaires stockées sur votre ordinateur. Généralement, ces données ne posent aucun problème avec le navigateur et vous pouvez facilement utiliser Internet côte à côte. Cependant, si les données du cache ou des cookies sont corrompues ou écrasées, cela peut ralentir votre expérience de navigation et même entraîner des problèmes de téléchargement. Par conséquent, vous devez continuer à effacer ces données de votre navigateur de temps en temps. Si vous ne savez pas comment effacer les cookies et les données de cache de Google Chrome, vous pouvez consulter le guide Comment effacer le cache et les cookies dans Google Chrome pour effacer en toute sécurité ces données de votre navigateur et résoudre les problèmes d'échec de téléchargement de Chrome.
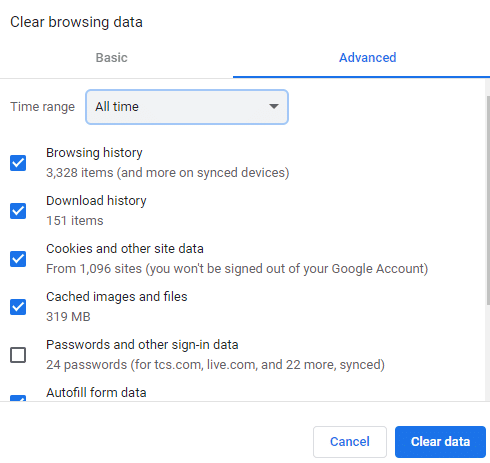
Méthode 6 : mettre à jour le pilote de la carte réseau
Les pilotes de carte réseau sur votre ordinateur Windows sont une partie essentielle de la navigation et du téléchargement de fichiers sur votre ordinateur. Ces pilotes vous permettent de rechercher sur Internet et de télécharger du contenu à partir de différents sites Web. Cependant, si ce pilote fonctionne mal, vous pouvez rencontrer divers problèmes lors de l'utilisation d'Internet. Un pilote de carte réseau corrompu peut empêcher votre accès à Internet. Par conséquent, vous devriez envisager de mettre à jour le pilote de la carte réseau sur votre ordinateur. Si vous ne savez pas comment mettre à jour le pilote, vous pouvez consulter le guide Comment mettre à jour les pilotes de carte réseau sur Windows 10 pour installer en toute sécurité les nouvelles mises à jour du pilote réseau sur votre ordinateur.
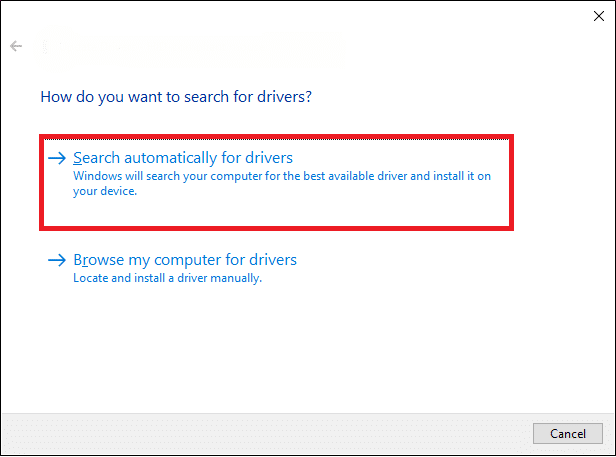
Lisez également : Corrigez les erreurs de Chrome lors de la recherche de logiciels nuisibles

Méthode 7 : réinstaller le pilote de la carte réseau
Si la mise à jour du pilote ne vous aide pas et que vous ne savez toujours pas ce qui cause l'erreur de réseau défaillante sur Chrome, vous devriez envisager de réinstaller le pilote sur votre ordinateur. Si vous ne savez pas comment réinstaller manuellement le pilote de la carte réseau sur votre ordinateur, vous pouvez consulter le guide Comment désinstaller et réinstaller les pilotes sur Windows 10 pour réinstaller en toute sécurité les pilotes sur votre ordinateur et comprendre comment réparer le réseau en échec de téléchargement. erreur sur Chrome.
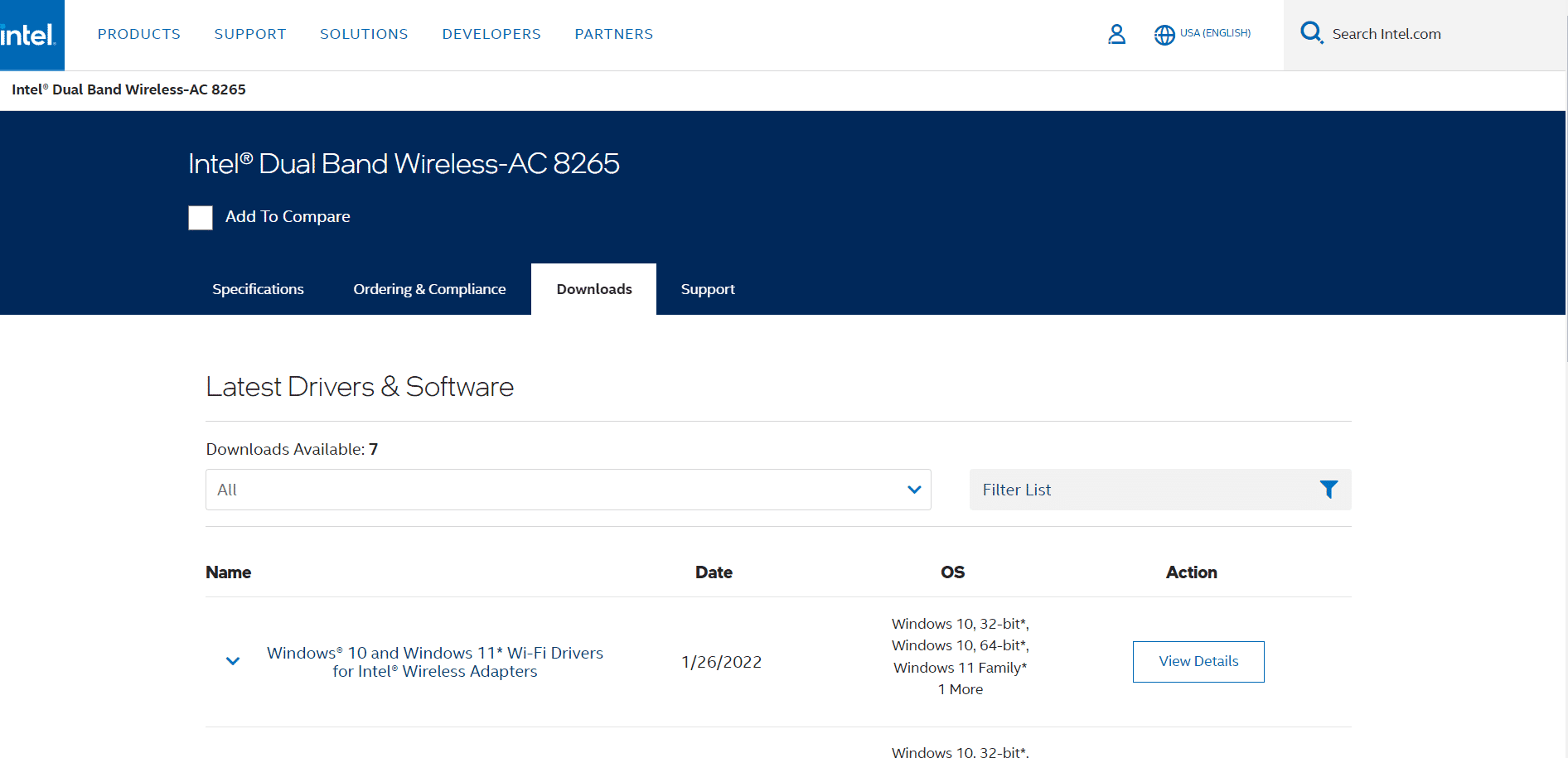
Méthode 8 : désactiver temporairement l'antivirus
Si vous utilisez un programme antivirus pour vous protéger des menaces en ligne telles que les virus et les attaques de logiciels malveillants, il y a de fortes chances que votre antivirus utilise la fonction d'analyse HTTPS pour analyser le contenu en ligne. Bien que la fonctionnalité HTTPS soit un standard et ne pose normalement aucun problème, elle peut parfois bloquer inutilement vos téléchargements. Par conséquent, si vous utilisez un programme antivirus, vous devriez envisager de désactiver l'analyse HTTPS dans votre programme. Si vous ne trouvez pas l'analyse HTTPS dans votre programme antivirus, vous pouvez désactiver le programme pour le moment. Vous pouvez consulter le guide Comment désactiver temporairement l'antivirus sur Windows 10 pour désactiver en toute sécurité le programme antivirus et déterminer l'échec du téléchargement du correctif Chrome.
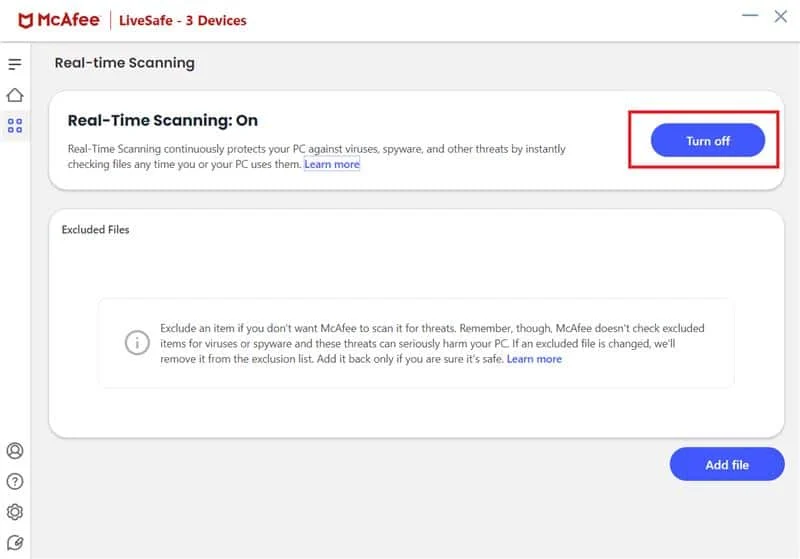
Lisez aussi: 28 meilleures extensions Chrome pour les étudiants
Méthode 9 : configurer le gestionnaire de pièces jointes Windows
Attachment Manager est un utilitaire Windows qui régule les téléchargements depuis votre navigateur. Si cet utilitaire est mal configuré sur votre ordinateur, vous pouvez rencontrer divers problèmes de téléchargement. Par conséquent, vous devez essayer de configurer Windows Attachment Manager sur votre ordinateur pour corriger l'erreur de téléchargement de Google Chrome.
1. Appuyez simultanément sur les touches Windows + R pour ouvrir la boîte de dialogue Exécuter .
2. Ici, tapez inetcpl.cpl et appuyez sur la touche Entrée pour ouvrir Propriétés Internet .
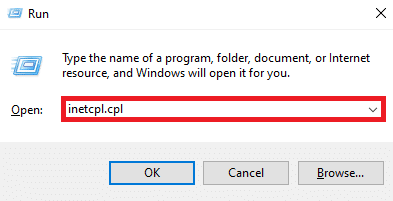
3. Ici, localisez et accédez à l'onglet Sécurité .
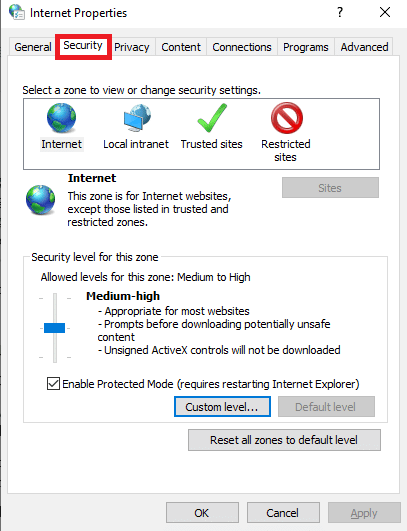
4. Maintenant, cliquez sur Niveau personnalisé… .
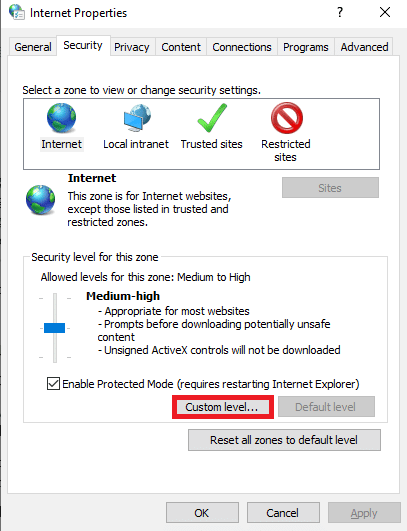
5. Maintenant, faites défiler vers le bas et localisez l'option Téléchargements , puis sélectionnez le bouton radio Activé pour Téléchargement de fichiers et Téléchargement de polices .
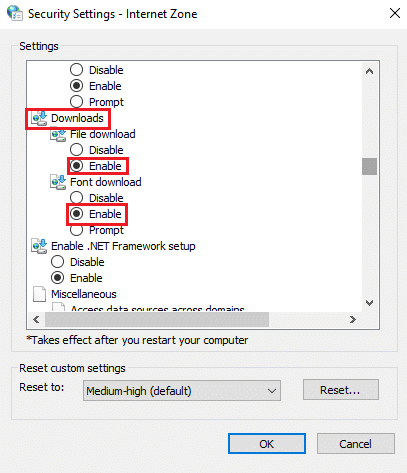
6. Faites défiler vers le bas et localisez Lancement d'applications et de fichiers dangereux et sélectionnez le bouton radio Invite (recommandé) .
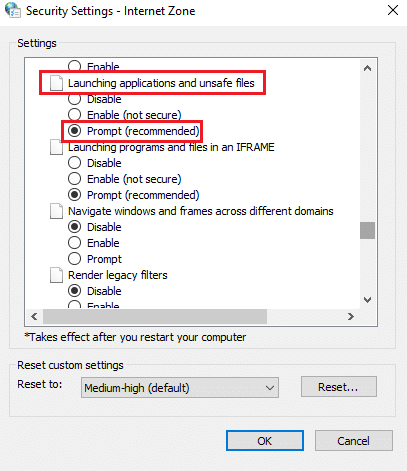
7. Enfin, cliquez sur OK .
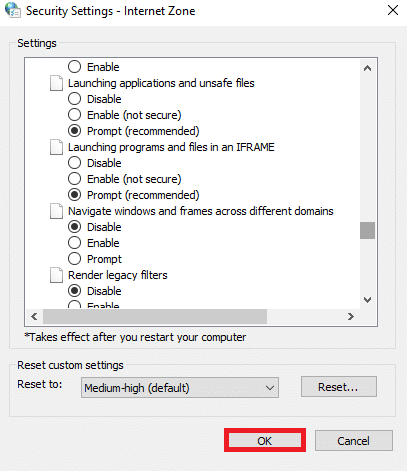
8. Enfin, redémarrez le PC .
Méthode 10 : Modifier le fichier hôte
Parfois, lorsque votre ordinateur est infecté par un logiciel malveillant ou une attaque de virus, cela peut modifier les paramètres du fichier hôte sur votre ordinateur. Cela peut restreindre votre accès à divers sites Web et, à son tour, provoquer des erreurs de téléchargement. Si vous rencontrez des erreurs de téléchargement déraisonnables, vous devez essayer de modifier le fichier hôte sur votre ordinateur.
1. Appuyez simultanément sur les touches Windows + E pour ouvrir l'Explorateur de fichiers et accédez à l'emplacement suivant.
C:\Windows\System32\drivers\etc
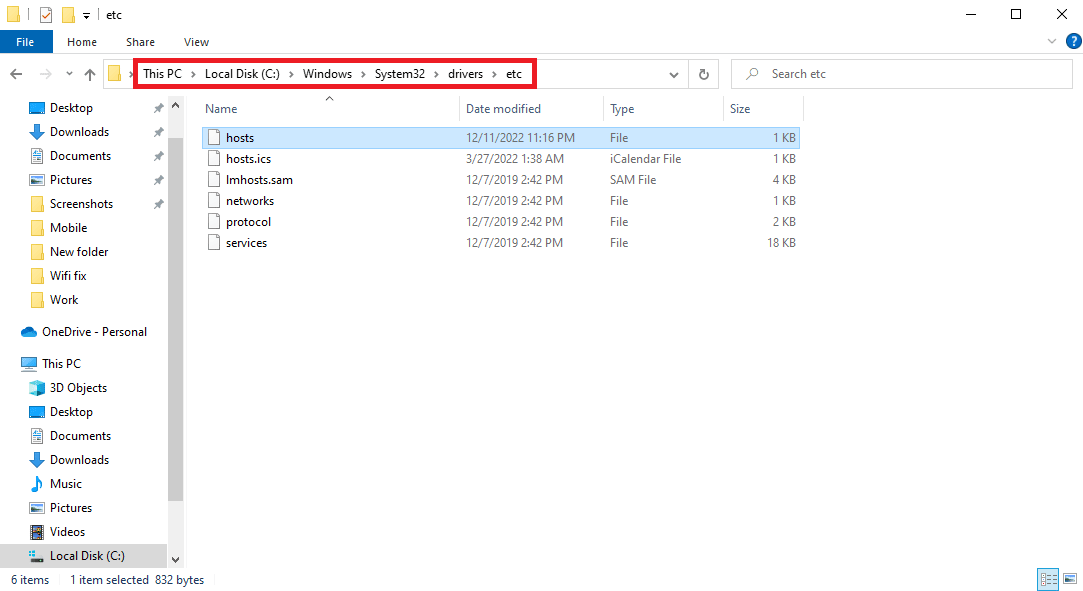
2. Ici, localisez le fichier hosts et faites un clic droit dessus.
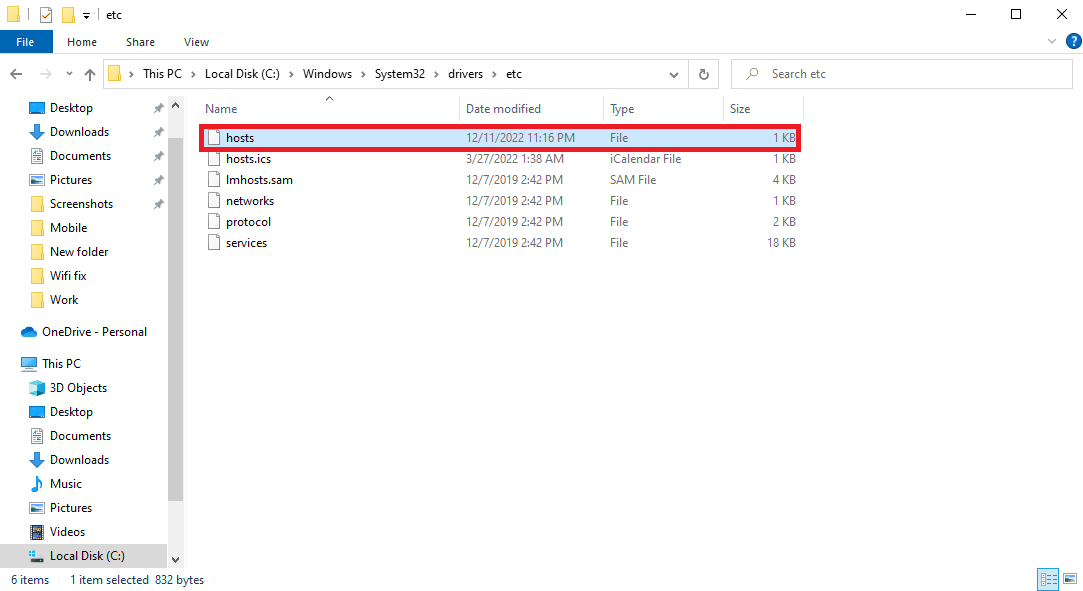
3. Maintenant, cliquez sur Ouvrir avec et sélectionnez Bloc-notes .
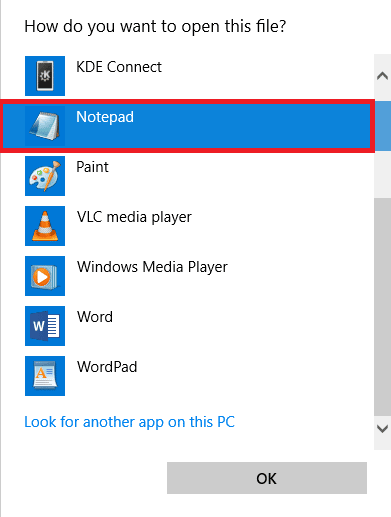
4. Dans le texte du Bloc-notes, recherchez 127.0.0.1 clients2.google.com et supprimez-le du fichier.
5. Enregistrez les modifications.
Lisez également: Correction de l'erreur de hachage d'image invalide de Google Chrome Status
Méthode 11 : Mettre à jour Google Chrome
Une raison courante pour laquelle vous ne pouvez pas télécharger de fichiers sur votre Google Chrome peut être un navigateur obsolète. En général, Chrome est automatiquement mis à jour. Cependant, vous devrez parfois vérifier manuellement les mises à jour du navigateur.
1. Ouvrez Google Chrome depuis le menu Démarrer .
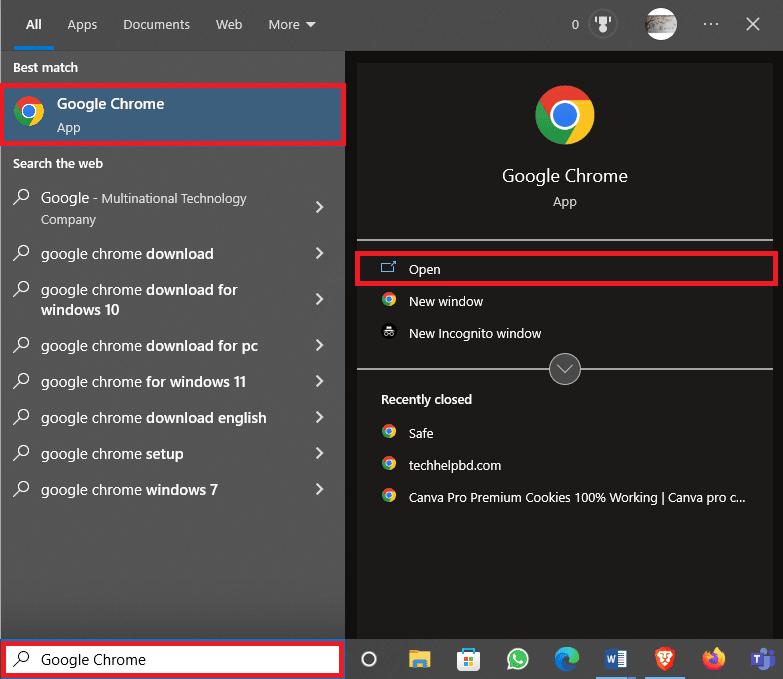
2. Cliquez sur les options du menu en haut à droite de la fenêtre.
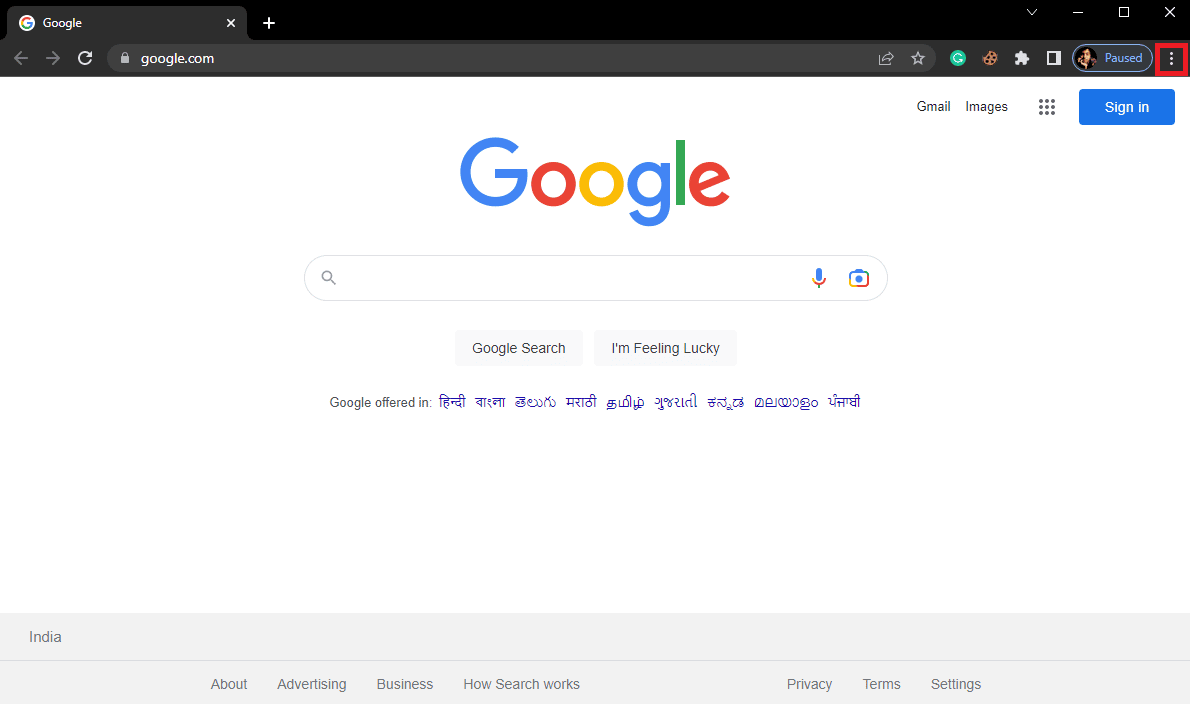
3. Cliquez ici sur Paramètres .
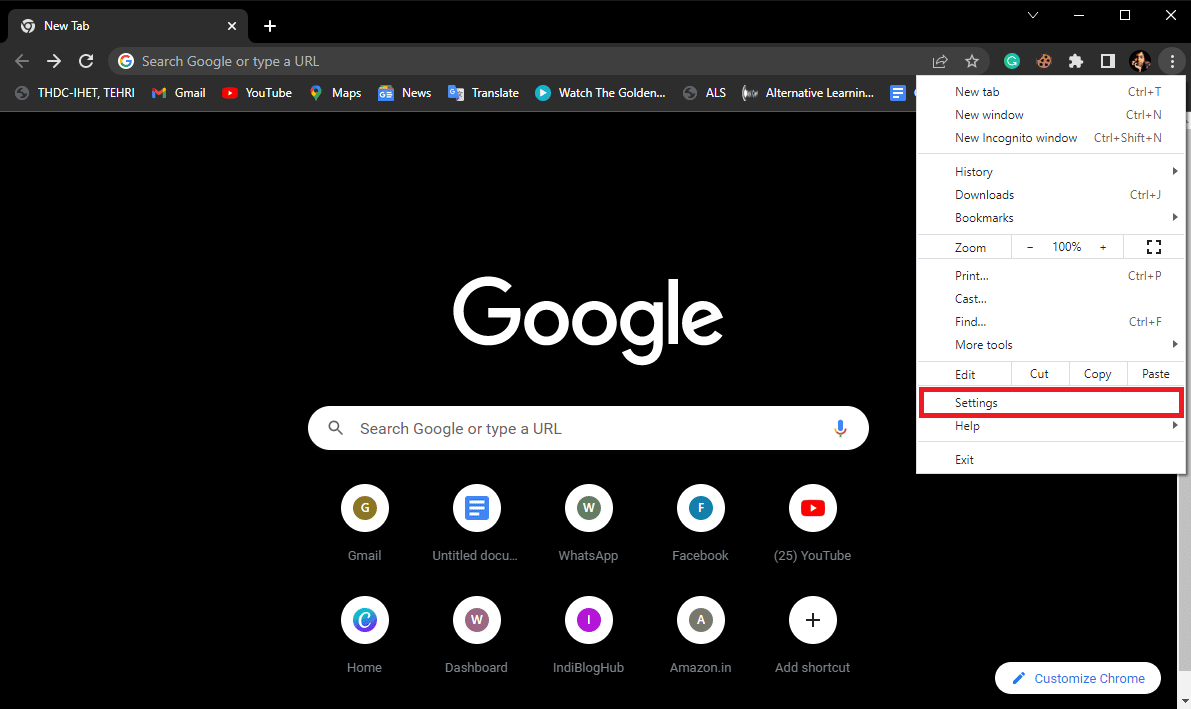
4. Dans le menu de gauche, cliquez sur À propos de Chrome et recherchez les mises à jour.
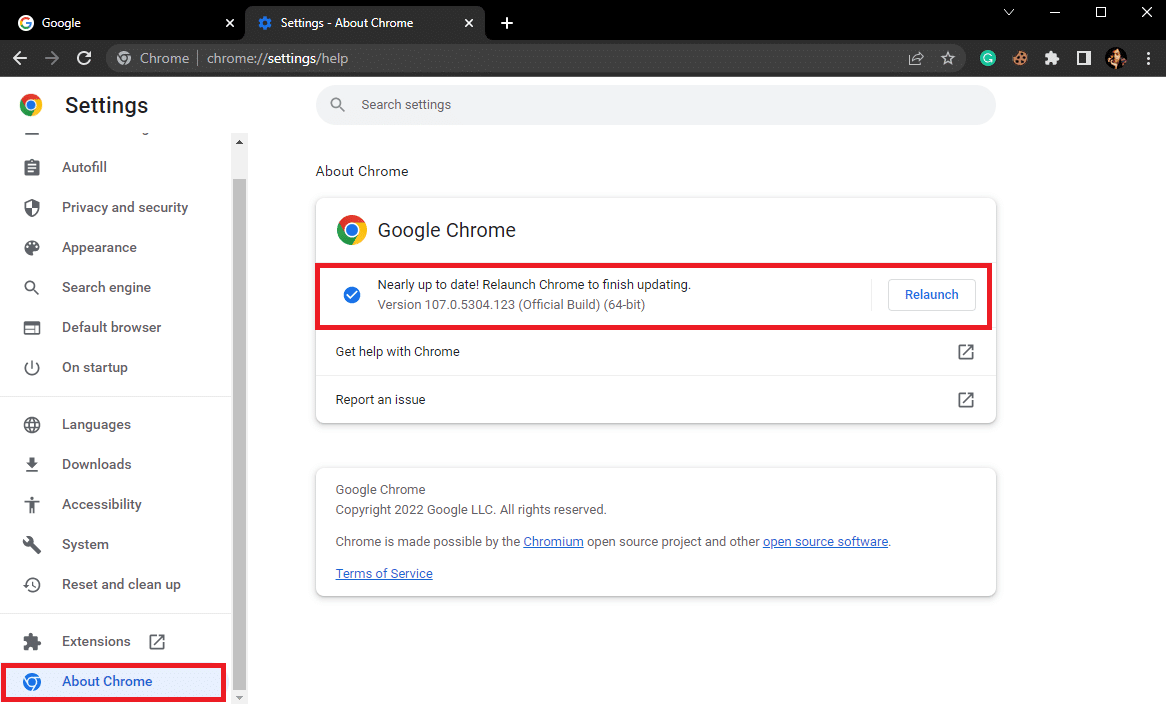
Méthode 12 : Réinitialiser Chrome
Parfois, lorsque vous avez modifié les paramètres de Chrome et que vous ne pouvez pas les annuler, cela peut entraîner divers problèmes lors de la navigation sur Internet et du téléchargement de fichiers à partir d'Internet. Si tel est le cas, vous pouvez essayer de réinitialiser Chrome pour résoudre ces problèmes.
1. Ouvrez Google Chrome depuis le menu Démarrer .
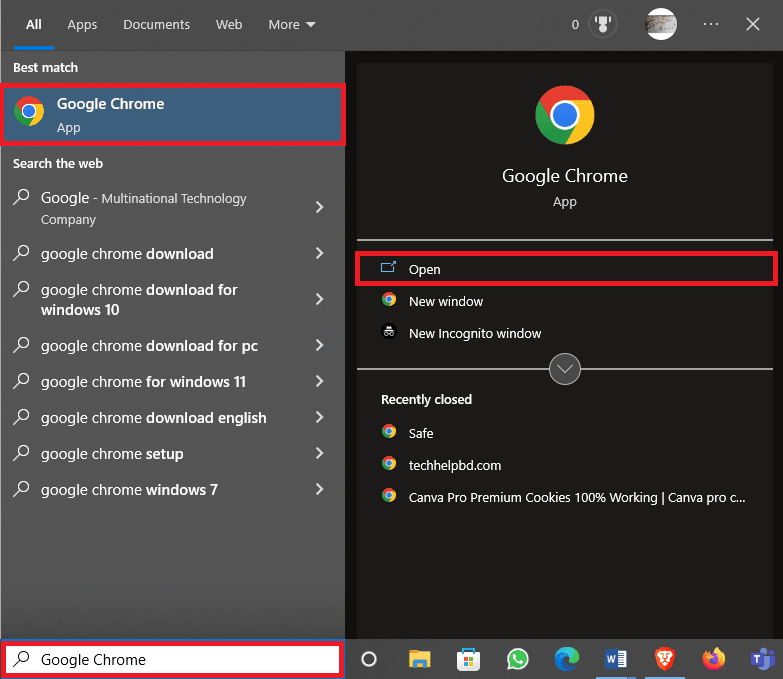
2. Cliquez sur les options du menu en haut à droite de la fenêtre.
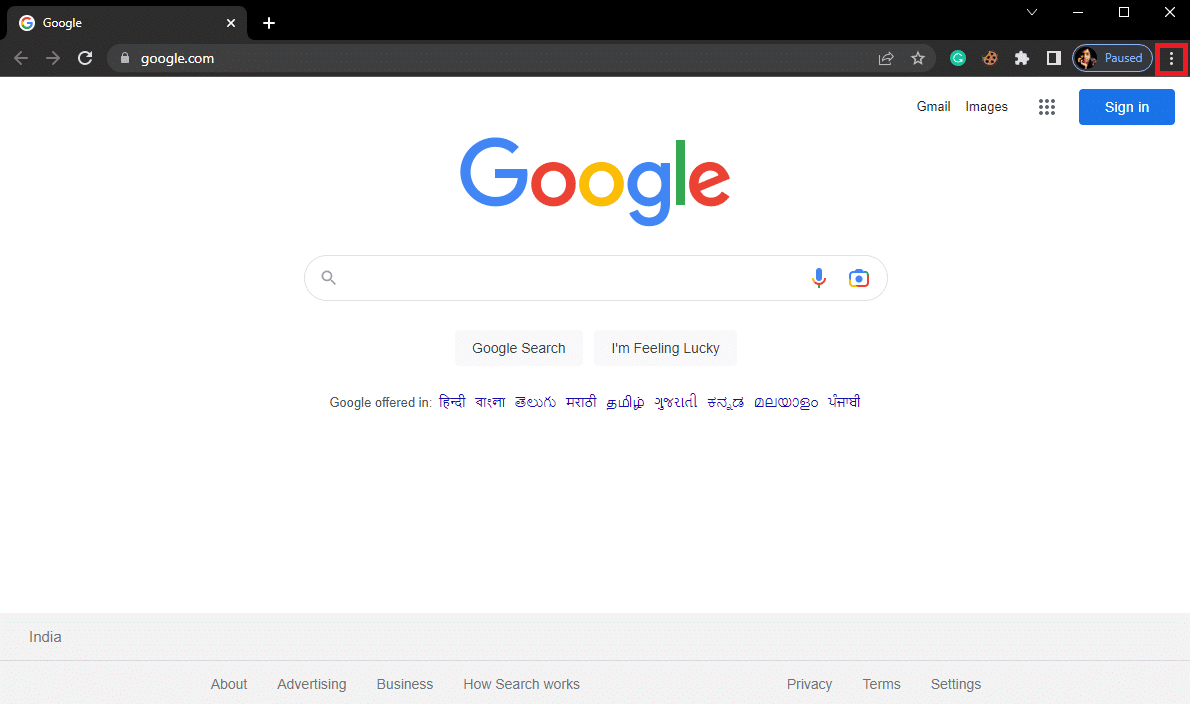
3. Cliquez ici sur Paramètres .
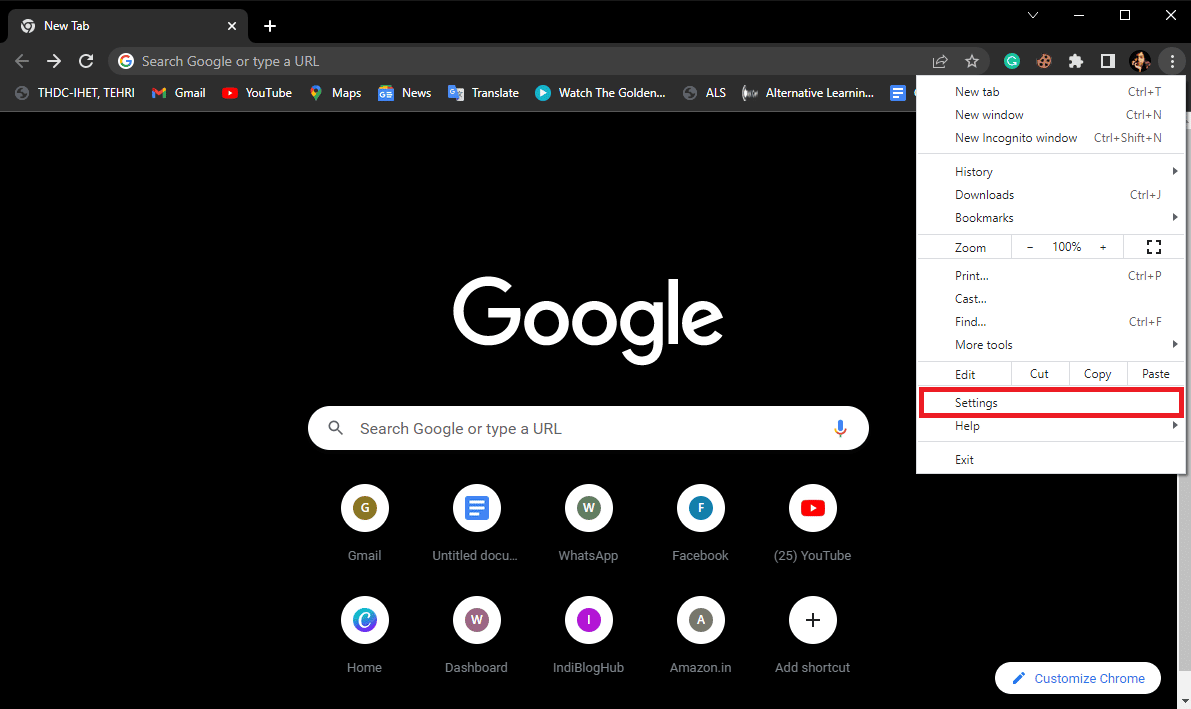
4. Maintenant, accédez à Réinitialiser et nettoyer .
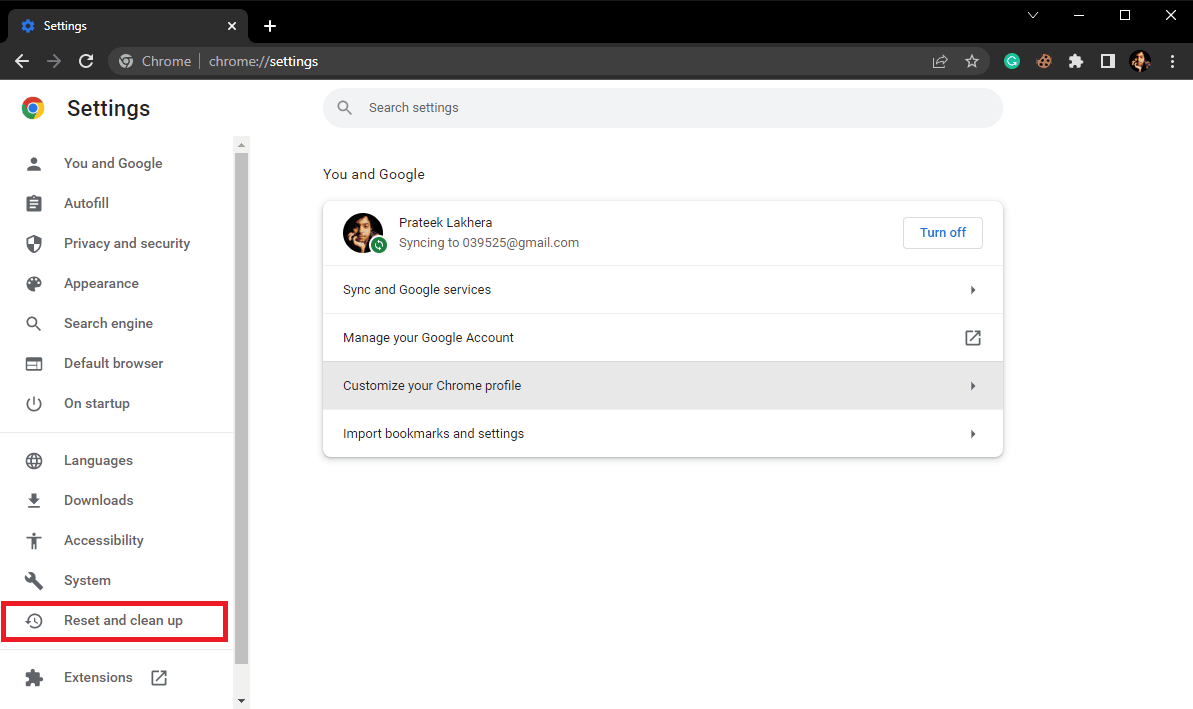
5. Maintenant, cliquez sur le bouton Restaurer les paramètres à leurs valeurs par défaut d'origine .
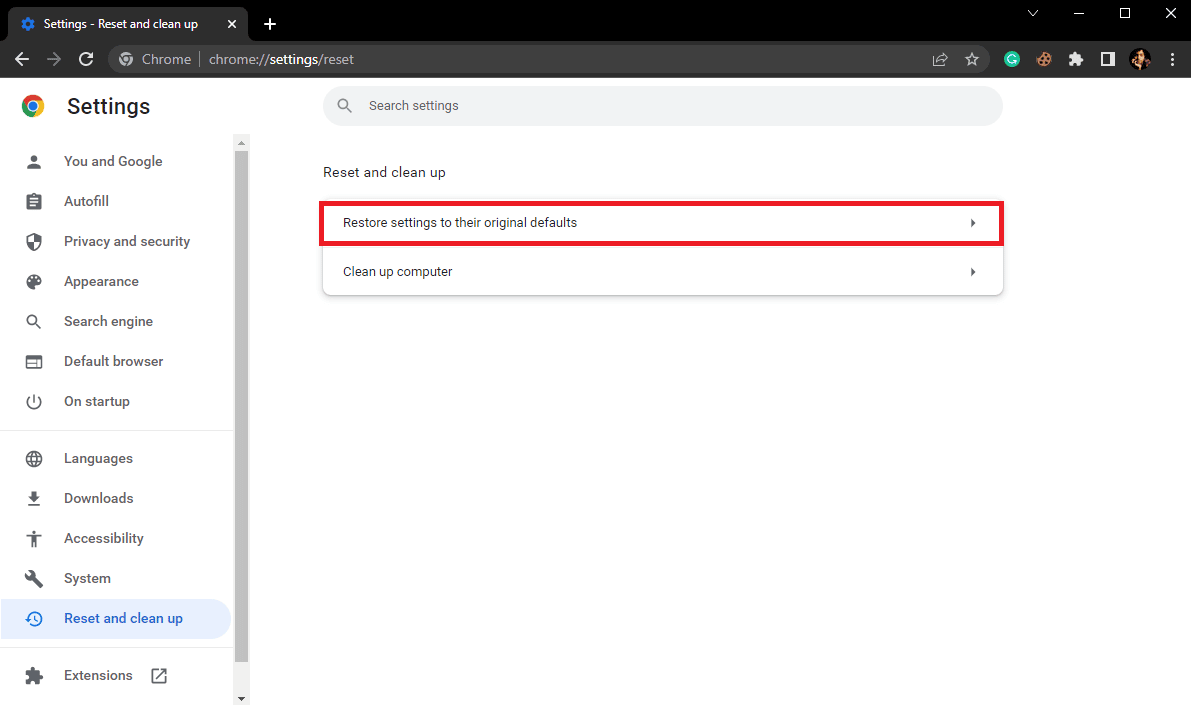
6. Enfin, cliquez sur le bouton Réinitialiser les paramètres pour réinitialiser Google Chrome aux paramètres par défaut.
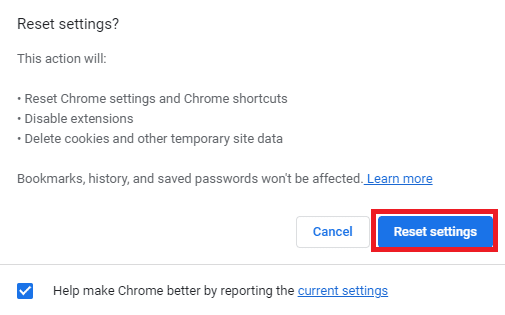
Lisez également : Correction de l'erreur de téléchargement complet du disque Google Chrome
Méthode 13 : réinstaller Chrome
Si aucune des méthodes mentionnées précédemment ne fonctionne et que vous ne savez pas comment résoudre ce problème sur Google Chrome. Vous pouvez essayer de réinstaller Chrome sur votre ordinateur.
1. Appuyez simultanément sur les touches Windows + I pour ouvrir Paramètres .
2. Ici, cliquez sur Paramètres des applications .
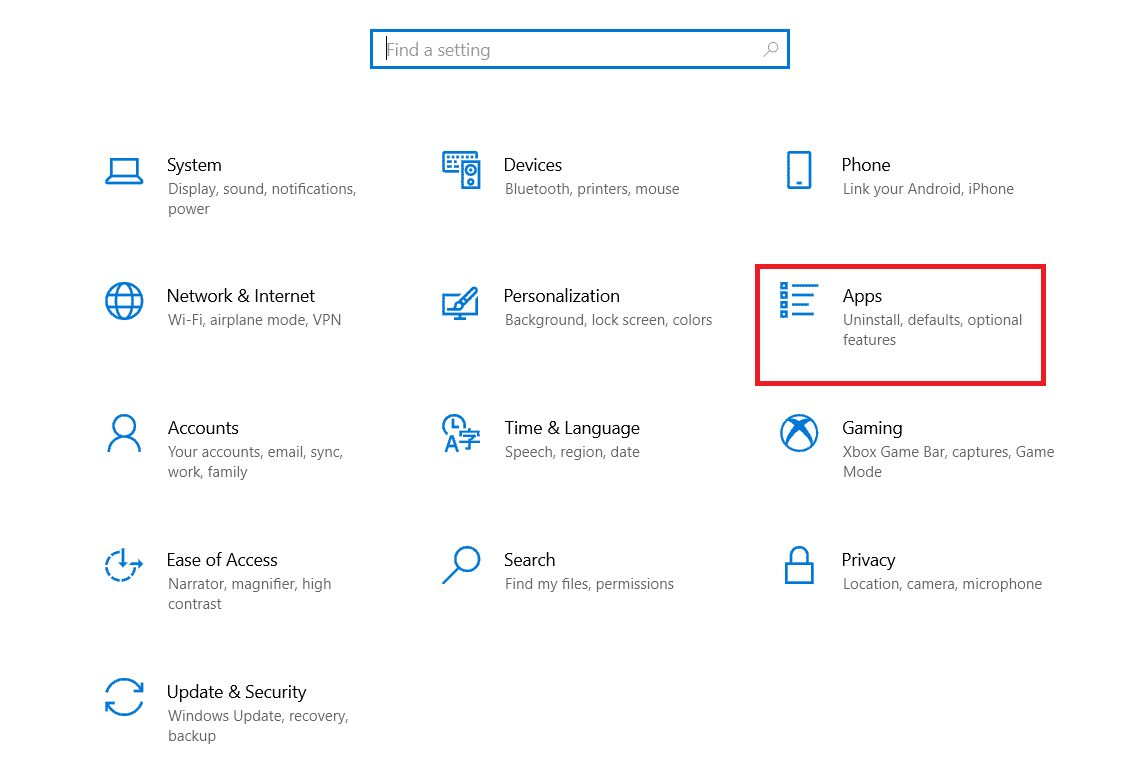
3. Maintenant, naviguez vers et cliquez sur Google Chrome, puis cliquez sur Désinstaller.
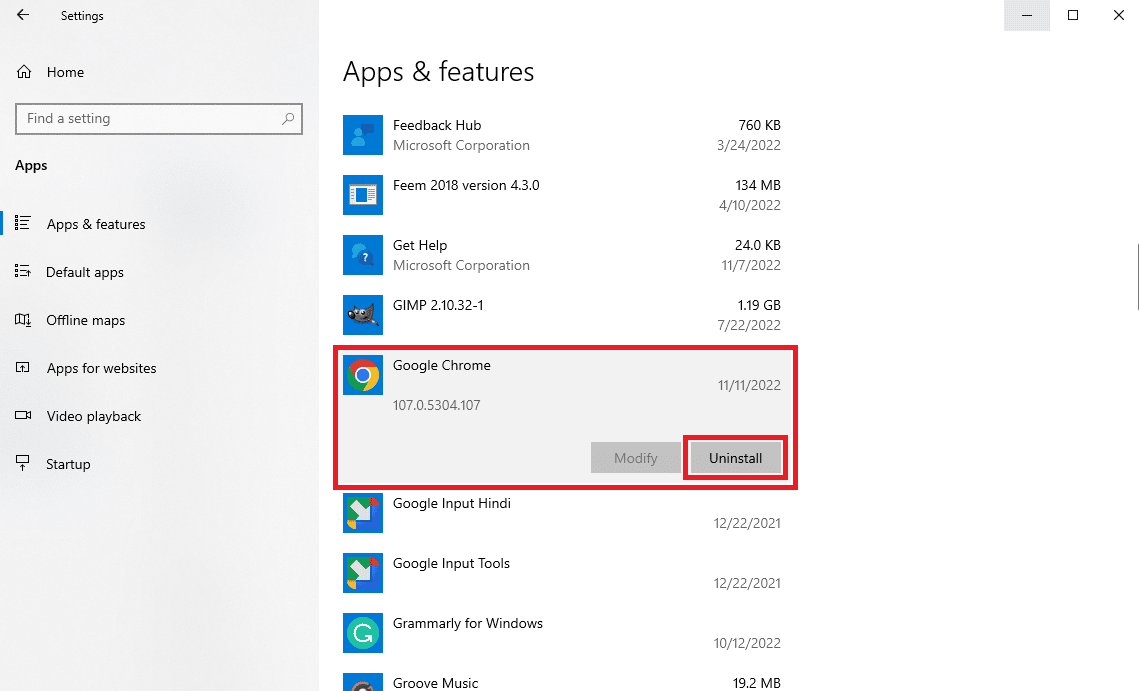
4. Cliquez sur Désinstaller pour confirmer le processus.
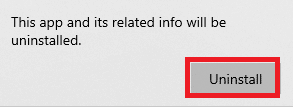
5. Cliquez sur Oui dans la fenêtre contextuelle de confirmation.
6. Enfin, cliquez sur Désinstaller pour confirmer la désinstallation de Google Chrome .
7. Maintenant, appuyez simultanément sur les touches Windows + R pour ouvrir la boîte de dialogue Exécuter .
8. Dans l' invite Exécuter, saisissez %localappdata% et appuyez sur la touche Entrée .
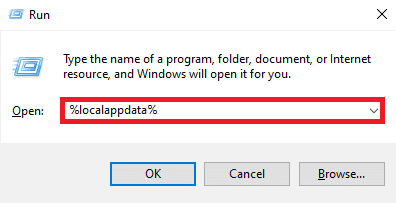
9. Ici, double-cliquez sur le dossier Google pour l'ouvrir.
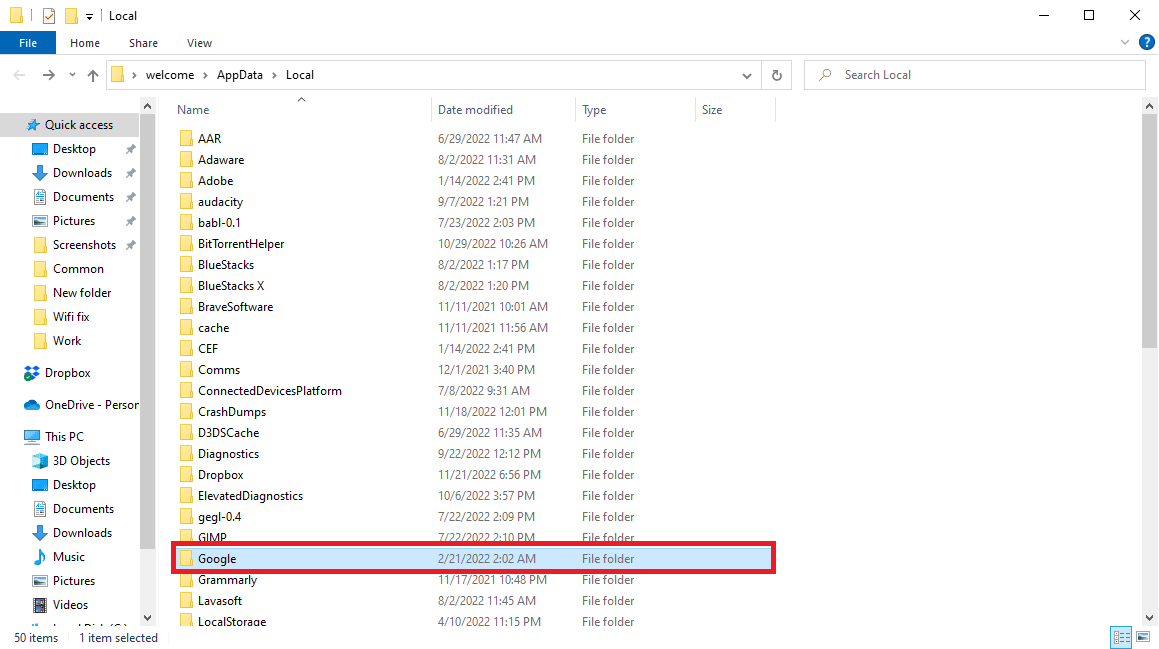
10. Localisez et cliquez avec le bouton droit sur le dossier Chrome , puis cliquez sur Supprimer.
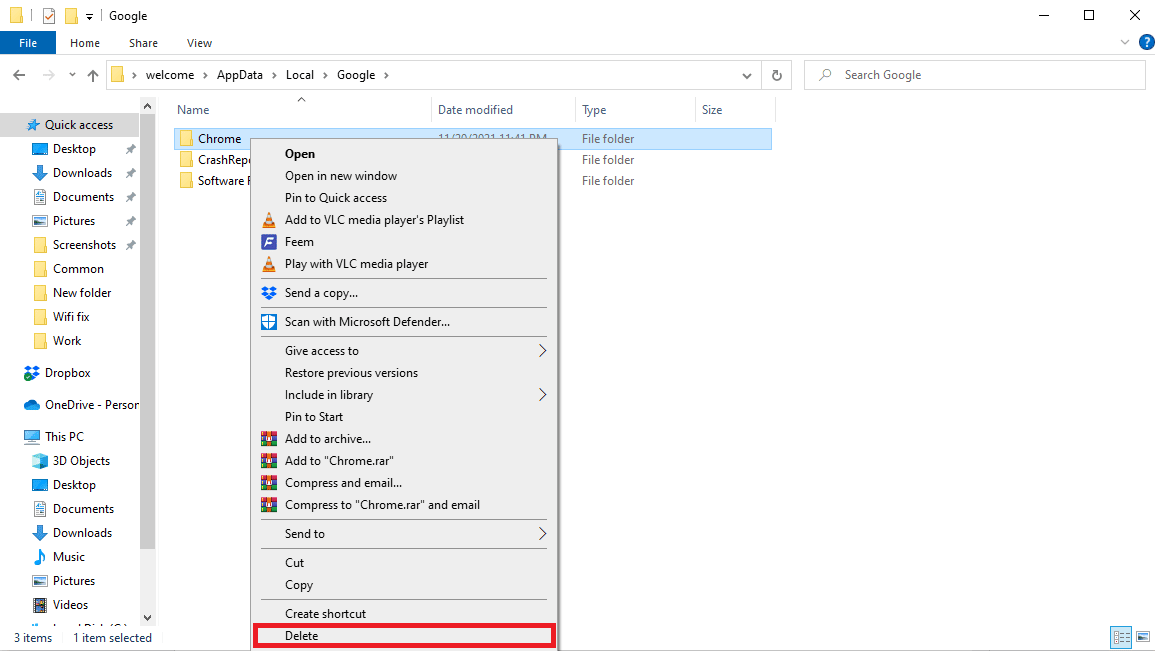
11. Maintenant, ouvrez la boîte de dialogue Exécuter en appuyant sur les touches Windows + R.
12. Ici, tapez %appdata% et appuyez sur la touche Entrée pour ouvrir le dossier AppData .
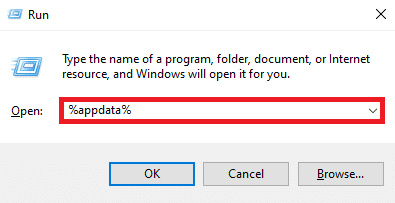
13. Suivez les étapes 9 et 10 pour supprimer le dossier Chrome s'il y en a un.
14. Redémarrez votre ordinateur.
15. Ouvrez le navigateur de l'ordinateur et visitez le site Web officiel de Chrome .
16. Cliquez sur le bouton Télécharger Chrome pour télécharger Chrome.
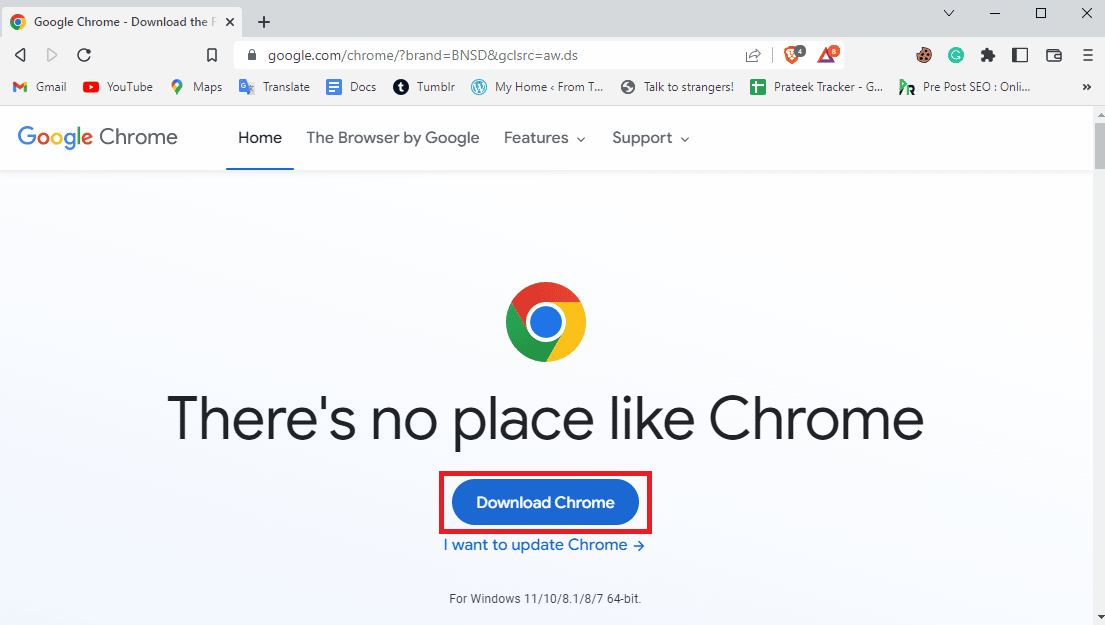
17. Exécutez le fichier d'installation à partir de l'emplacement téléchargé et suivez les instructions à l'écran pour installer Chrome.
Recommandé:
- Comment diffuser Disney Plus sur Discord
- Correction du code d'erreur de mise à jour Windows 0x800b0108
- Qu'est-ce que l'accélération matérielle Google Chrome ?
- 10 façons de corriger l'erreur Google Chrome 0xc00000a5
Nous espérons que ce guide vous a été utile et que vous avez pu trouver un correctif pour l'échec de téléchargement de Chrome. Faites-nous savoir quelle méthode a fonctionné pour vous. Si vous avez des suggestions ou des questions à nous poser, veuillez nous en informer dans la section des commentaires.
