Comment se débarrasser des erreurs Exception Violation et VCRUNTIME140.dll dans Panzer Corps 2 ?
Publié: 2020-07-14Certains joueurs ont signalé avoir vu l'erreur Exception Violation lors de la tentative de lancement de Panzer Corps 2, et d'autres joueurs se sont plaints de l'erreur VCRUNTIME140.dll. Si vous êtes dans le même bateau que ces joueurs et que vous rencontrez l'une de ces erreurs, essayez les correctifs de cet article.
Installez le package redistribuable Visual C++
Visual C++ est un environnement de programmation développé par Microsoft. Il est utilisé pour développer certaines applications logicielles. La plupart des jeux sont développés à l'aide de cette infrastructure de programmation et nécessitent le package redistribuable d'exécution Visual C++ pour fonctionner correctement. Il existe différentes versions de Visual Studio, et l'exécution du package redistribuable Visual C++ correspondant est essentielle pour que l'application s'exécute sur un PC Windows. Essayez donc d'installer les versions récentes du redistribuable C++ et vérifiez si cela résoudra le problème.
Dans le cas de Grim Dawn, de nombreux utilisateurs ont pu résoudre le problème en installant les versions Visual C++ 2015, 2017 et 2019. Ces versions prennent en charge les mêmes packages d'exécution Visual C++. Alors, allez sur le site Web de Microsoft et téléchargez le fichier d'installation requis, puis exécutez-le sur votre système. Assurez-vous d'installer les variantes x86 et x64.
Mettez à jour le pilote de votre carte graphique
Les erreurs peuvent apparaître car le pilote de votre carte graphique est défectueux. Si le pilote est manquant, obsolète ou cassé, cela déclenchera une rupture de communication entre le jeu et le package visuel C ++, provoquant l'apparition de telles erreurs.
Lorsque vous avez affaire à de mauvais pilotes de périphérique, peu importe si vous disposez d'un GPU à la pointe de la technologie ; le jeu plantera toujours. Pour résoudre le problème dans ce cas, vous devrez vous débarrasser de votre pilote d'affichage actuel et installer sa version mise à jour.
Si vous ne savez pas comment supprimer le pilote actuel, suivez les étapes ci-dessous :
- Accédez à l'icône de la loupe à côté du bouton Démarrer et cliquez dessus pour invoquer l'utilitaire de recherche. Appuyez simultanément sur les touches Windows et S pour invoquer l'utilitaire.
- Une fois la boîte de recherche ouverte, tapez "gestionnaire de périphériques" (sans guillemets) dans le champ de texte.
- Cliquez sur Gestionnaire de périphériques une fois qu'il apparaît dans la liste des résultats.
- Après avoir vu la fenêtre du Gestionnaire de périphériques, accédez au menu déroulant Adaptateurs d'affichage et cliquez sur la flèche à côté pour l'agrandir.
- Une fois que la liste déroulante des adaptateurs d'affichage se développe, accédez à votre carte graphique, cliquez dessus avec le bouton droit de la souris, puis cliquez sur Désinstaller l'appareil dans le menu contextuel.
- La boîte de dialogue Désinstaller le périphérique apparaît maintenant.
- Assurez-vous que la case « Supprimer le logiciel du pilote pour ce périphérique » dans la boîte de confirmation est cochée avant de cliquer sur le bouton Désinstaller.
- Autorisez Windows à supprimer le pilote.
- Redémarrez votre ordinateur une fois que votre système d'exploitation supprime le pilote.
Vous pouvez également utiliser l'outil de nettoyage AMD pour vous débarrasser du pilote et de ses fichiers restants si vous utilisez une carte graphique AMD. Un autre excellent utilitaire qui peut vous aider à purger le pilote est Display Driver Uninstaller.
Une fois que vous vous êtes débarrassé du pilote problématique, assurez-vous de suivre les bonnes étapes pour installer la version mise à jour. Il existe différentes façons de bien faire les choses, notamment en utilisant l'utilitaire Windows Update, le Gestionnaire de périphériques et un logiciel tiers. Nous allons vous montrer comment utiliser ces méthodes.
Mettez à jour votre PC via Windows Update
L'utilitaire Windows Update est peut-être l'outil le plus important sur votre PC Windows 10. Il est responsable de la mise à jour d'un large éventail de composants logiciels, y compris les pilotes de votre périphérique.
Chaque fois que vous utilisez Windows Update, vous obtenez des pilotes qui ont passé les processus de vérification de Microsoft. Cela signifie qu'ils sont compatibles avec votre appareil et votre système d'exploitation.
Les étapes suivantes vous montreront comment demander manuellement à l'utilitaire de vérifier les mises à jour :
- Ouvrez l'application Paramètres. Vous pouvez le faire en cliquant avec le bouton droit sur le bouton Démarrer et en sélectionnant Paramètres dans le menu Accès rapide. Vous pouvez également appuyer sur la touche du logo Windows et la maintenir enfoncée, puis appuyer sur la touche I pour ouvrir l'application.
- Une fois l'écran d'accueil des paramètres Windows affiché, accédez au bas de l'écran et cliquez sur l'icône Mise à jour et sécurité.
- Une fois l'interface de mise à jour et de sécurité affichée, cliquez sur le bouton "Vérifier les mises à jour" sous Windows Update.
- Si Windows Update a téléchargé et installé les mises à jour automatiquement (comme il se doit normalement), vous verrez le message "Vous êtes à jour" à côté d'une coche verte après avoir cliqué sur le bouton "Vérifier les mises à jour".
- Si votre PC n'est pas à jour, l'utilitaire vous avertira et commencera à télécharger automatiquement les mises à jour. Cependant, vous devrez peut-être l'autoriser à lancer le processus de téléchargement dans certains cas.
- Une fois le processus de téléchargement terminé, l'utilitaire commencera à installer les mises à jour. Cependant, pour installer certaines mises à jour, votre système doit redémarrer. Normalement, Windows Update attendra que vous soyez hors de vos heures actives (lorsque vous n'utilisez plus votre PC) pour redémarrer votre système et installer les mises à jour, mais vous pouvez annuler cette politique en cliquant sur le bouton Redémarrer maintenant.
- Votre ordinateur redémarrera et le processus d'installation commencera. Notez que votre PC redémarrera plusieurs fois au cours de ce processus.
Une fois l'utilitaire terminé l'installation, votre ordinateur démarrera normalement. Vous pouvez maintenant lancer Panzer Corps 2 pour vérifier le problème de démarrage.
Utiliser le gestionnaire de périphériques
Le Gestionnaire de périphériques, tout comme Windows Update, peut vous aider à rechercher la version mise à jour du pilote de votre carte graphique et à l'installer automatiquement. De nombreux joueurs ont rapporté avoir réussi après avoir utilisé ce programme intégré. Si vous ne savez pas comment l'utiliser pour mettre à jour le pilote de votre carte vidéo, suivez les étapes ci-dessous :
- Accédez à votre clavier, appuyez simultanément sur les touches Windows et S ou cliquez sur l'icône de la loupe dans la barre des tâches pour lancer l'utilitaire de recherche à côté du bouton Démarrer.
- Une fois que la zone de recherche s'affiche, tapez "gestionnaire de périphériques" (sans guillemets), puis cliquez sur Gestionnaire de périphériques une fois que la liste des résultats apparaît.
- Une fois la fenêtre du Gestionnaire de périphériques affichée, accédez au menu déroulant Adaptateurs d'affichage et cliquez sur la flèche à côté.
- Faites un clic droit sur votre carte graphique sous Display Adapters et cliquez sur Update Driver dans le menu contextuel.
- Cliquez sur l'option "Rechercher automatiquement le logiciel du pilote mis à jour" sous "Comment voulez-vous rechercher des pilotes" une fois que vous voyez la fenêtre Mettre à jour le pilote.
- Votre système d'exploitation va maintenant commencer à rechercher votre dernier pilote de carte vidéo sur Internet, puis le télécharger et l'installer automatiquement.
- Une fois que Windows a mis à jour le pilote avec succès, redémarrez votre PC et vérifiez si le problème dans Panzer Corps 2 a été résolu.
Utiliser un logiciel dédié
Windows Update et le Gestionnaire de périphériques ne sont pas particulièrement fiables. Si vous souhaitez vous débarrasser de l'incertitude et du stress liés à l'utilisation de ces programmes, optez pour une application tierce qui automatise le processus de mise à jour du pilote. Le programme que vous recherchez est Auslogics Driver Updater.
L'outil est conçu pour maintenir à jour chaque pilote de périphérique de votre ordinateur. Il effectue des vérifications de routine pour déterminer quels pilotes sont manquants, endommagés ou obsolètes. Une fois qu'il détecte ces pilotes, il installe automatiquement leurs versions mises à jour. L'outil récupère uniquement les mises à jour de pilotes à partir d'un serveur contenant un logiciel approuvé par le fabricant.
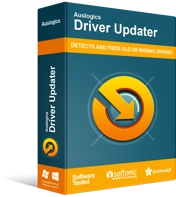
Résoudre les problèmes de PC avec Driver Updater
Les performances instables du PC sont souvent causées par des pilotes obsolètes ou corrompus. Auslogics Driver Updater diagnostique les problèmes de pilote et vous permet de mettre à jour les anciens pilotes tous en même temps ou un à la fois pour que votre PC fonctionne plus facilement
Suivez ces étapes pour utiliser Auslogics Driver Updater :
- Ouvrez ce lien pour accéder à la page Web du programme.
- Une fois la page Web affichée, cliquez sur le bouton Télécharger et invitez votre navigateur à enregistrer le programme d'installation.
- Une fois que votre navigateur a téléchargé le fichier avec succès, cliquez sur le bouton Exécuter (ou Ouvrir) ou accédez au dossier où vous l'avez enregistré et double-cliquez dessus.
- Cliquez sur le bouton Oui une fois que la boîte de dialogue Contrôle de compte d'utilisateur apparaît et demande l'autorisation.
- Lorsque vous voyez l'assistant de configuration, accédez au menu déroulant de la langue et choisissez une langue pour l'outil.
- Accédez à la zone Répertoire d'installation et indiquez où vous souhaitez installer le programme. Nous vous recommandons d'utiliser le dossier par défaut.
- Ensuite, utilisez les cases à cocher appropriées pour inviter l'outil à créer une icône de bureau - ou non ; décidez si vous voulez que l'application se lance après chaque démarrage de Windows ; et lui permettre d'envoyer des rapports anonymes aux développeurs.
- Une fois que vous avez entré vos préférences, faites défiler vers le bas de la fenêtre de configuration et cliquez sur le bouton "Cliquez pour installer" pour démarrer le processus d'installation.
- Une fois l'installation du programme terminée, il s'ouvrira automatiquement et commencera à rechercher sur votre PC les pilotes manquants, obsolètes et corrompus. S'il ne démarre pas tout seul, vous pouvez le lancer manuellement, soit en double-cliquant sur son raccourci (si vous en avez créé un) soit en passant par le menu démarrer. Une fois l'outil lancé, cliquez sur le bouton Démarrer l'analyse pour lancer le processus d'analyse.
- Une fois l'analyse terminée, l'outil vous montrera une liste des pilotes de périphériques problématiques. Si votre carte graphique rencontre un problème, elle apparaîtra sur cette liste.
- Cliquez sur le bouton Mettre à jour pour installer le dernier pilote pour votre carte, et vous pouvez également effectuer la même procédure pour d'autres pilotes.
- Une fois le processus de mise à jour terminé, redémarrez votre PC, puis relancez Panzer Corps 2 et vérifiez si l'une des erreurs apparaît.
Désactiver l'accès contrôlé aux dossiers
L'accès contrôlé aux dossiers est une fonction de sécurité de l'outil de protection contre les virus et les menaces de la sécurité Windows. Il empêche les applications non fiables de modifier certains fichiers et documents. Cette fonctionnalité peut empêcher Panzer Corps 2 d'accéder à certains dossiers. Cela pourrait être la raison pour laquelle vous voyez l'erreur Exception Violation. Suivez les étapes ci-dessous pour désactiver la fonctionnalité :

- Lancez l'application Paramètres. Vous pouvez le faire via le menu Démarrer ou en appuyant sur Windows + I.
- Une fois l'écran d'accueil de l'application affiché, allez en bas et cliquez sur l'icône Mise à jour et sécurité.
- Une fois l'interface Mise à jour et sécurité ouverte, passez au volet de gauche et cliquez sur Sécurité Windows.
- Sous l'onglet Sécurité de Windows, vous verrez différentes options sous Zones de protection ; localisez Virus & Threat Protection et cliquez dessus.
- La page Protection contre les virus et les menaces de l'application de sécurité Windows apparaît maintenant.
- Maintenant, faites défiler jusqu'à la section Protection contre les ransomwares et cliquez sur le lien "Gérer la protection contre les ransomwares".
- Désactivez le commutateur sous "Accès contrôlé au dossier".
- Vous pouvez maintenant lancer le jeu et vérifier si l'erreur apparaît.
Assurez-vous d'exécuter Panzer Corps 2 sur votre GPU dédié
Si votre ordinateur dispose de cartes graphiques intégrées et dédiées, Windows peut forcer le jeu à s'exécuter sur la carte intégrée. Le système d'exploitation le fait généralement pour économiser de l'énergie. Il faut lancer le jeu sur la carte dédiée pour résoudre le problème. Nous vous montrerons comment épingler le jeu au GPU discret, à l'aide des paramètres AMD Radeon, du panneau de configuration NVIDIA ou de l'application Paramètres.
Utilisation du panneau de configuration NVIDIA
- Naviguez à l'extrême droite de votre barre des tâches (où se trouve votre affichage de l'heure), cliquez sur la flèche "Afficher les icônes cachées" pour développer la barre d'état système, puis cliquez sur l'icône NVIDIA et choisissez Panneau de configuration NVIDIA. Vous pouvez également cliquer avec le bouton droit sur la surface vide de votre bureau et cliquer sur Panneau de configuration NVIDIA dans le menu contextuel.
- Une fois l'application affichée, passez au volet de gauche, cliquez sur le signe plus (+) à côté du menu déroulant Paramètres 3D, puis cliquez sur Gérer les paramètres 3D.
- Déplacez-vous vers le volet droit de la fenêtre.
- Restez sous l'onglet Paramètres globaux et cliquez sur l'option "Processeur NVIDIA hautes performances" sous Processeur graphique préféré.
- Rendez-vous sur l'onglet Paramètres du programme.
- Cliquez sur le bouton Ajouter à côté du menu déroulant Sélectionner un programme à personnaliser.
- Trouvez votre chemin vers le dossier du jeu dans la boîte de dialogue qui s'affiche, puis double-cliquez sur le fichier EXE.
- Ensuite, accédez au menu déroulant "Sélectionnez le processeur graphique préféré pour ce programme" et cliquez sur "Processeur NVIDIA hautes performances".
- Cliquez sur le bouton Appliquer et relancez Panzer Corps 2 pour vérifier si le problème persiste.
Utilisation des paramètres AMD Radeon
- Allez dans le menu Démarrer, recherchez AMD Radeon Settings et lancez le programme. Vous pouvez également cliquer avec le bouton droit sur votre bureau et sélectionner Paramètres AMD Radeon dans le menu contextuel.
- Une fois l'application affichée, allez dans le coin supérieur droit de la fenêtre et cliquez sur Système.
- Accédez au coin supérieur gauche de l'écran suivant et cliquez sur l'option Switchable Graphics.
- La vue Applications en cours d'exécution apparaît maintenant. Localisez Panzer Corps 2 ici et changez son mode Switchable Graphics en High Performance.
- Si Panzer Corps 2 n'apparaît pas dans la vue Applications en cours d'exécution, dirigez-vous vers le coin supérieur gauche de la fenêtre et cliquez sur Applications en cours d'exécution, puis cliquez sur Parcourir.
- Accédez au dossier d'installation de Panzer Corps 2 et sélectionnez le fichier EXE du jeu.
- Maintenant, changez le mode Switchable Graphics pour le jeu en High Performance une fois qu'il apparaît dans la fenêtre.
Utilisation de l'application Paramètres
Vous pouvez également apporter les modifications nécessaires dans l'application Paramètres. Les étapes suivantes vous montreront quoi faire :
- Lancez l'application Paramètres. Vous pouvez le faire via le menu Démarrer ou en appuyant sur Windows + I.
- Cliquez sur l'étiquette Système après l'affichage de l'écran d'accueil des paramètres.
- Une fois l'interface système ouverte, faites défiler vers le bas de l'onglet Affichage et cliquez sur l'option Paramètres graphiques.
- Une fois que l'écran Paramètres graphiques apparaît, cliquez sur le bouton Parcourir sous le menu déroulant "Choisir une application pour définir les préférences".
- Dans la boîte de dialogue Ouvrir qui s'affiche, accédez au dossier d'installation de Panzer Corps 2, accédez au fichier EXE du jeu et sélectionnez-le, puis cliquez sur le bouton Ajouter.
- Maintenant, de retour à l'écran Paramètres graphiques, sélectionnez Panzer Corps 2, puis cliquez sur le bouton Options.
- Une fois que la boîte de dialogue Spécifications graphiques s'affiche, cliquez sur le bouton radio pour Haute performance, puis cliquez sur Enregistrer.
- Le jeu sera désormais obligé de s'exécuter sur votre carte d'affichage dédiée chaque fois que vous le lancerez.
Réparer les fichiers du jeu de Panzer Corps 2
Les fichiers du jeu ont peut-être subi des violations d'intégrité. Il se peut que votre système se soit éteint au milieu du jeu, que votre programme antivirus ait trafiqué les fichiers du jeu, ou que l'installation du jeu ou la mise à jour récente ne se soit pas terminée. Une attaque de logiciel malveillant est une autre cause de problèmes de fichiers de jeu.
Heureusement, vous pouvez utiliser votre client de jeu pour rechercher et remplacer les fichiers de jeu problématiques. Le processus est simple et direct, et le client fera tout le gros du travail. Nous montrerons comment utiliser GOG Galaxy et le client Steam pour effectuer ce correctif.
Utilisation de GOG Galaxy
- Cliquez sur le bouton Démarrer.
- Recherchez GOG Galaxy dans le menu Démarrer, puis lancez-le.
- Vous pouvez double-cliquer sur son raccourci sur le bureau si vous en avez un.
- Une fois le programme affiché, accédez à la section Bibliothèque et cliquez sur Panzer Corps 2.
- Ensuite, passez à l'onglet du jeu.
- Ensuite, allez au titre du jeu.
- Cliquez sur le menu déroulant Plus à côté du titre du jeu.
- Maintenant, faites glisser le pointeur de votre souris sur Gérer l'installation, puis cliquez sur Vérifier/Réparer.
- GOG Galaxy va maintenant commencer à rechercher les fichiers de jeu défectueux. Il remplacera automatiquement tout ce qu'il trouvera.
- Une fois le processus terminé, redémarrez le lanceur et lancez Panzer Corps 2 pour vérifier le problème.
Utilisation du client Steam
- Invoquez le client Steam en double-cliquant sur son raccourci sur le bureau ou en ouvrant le menu Démarrer et en le recherchant.
- Une fois que le client apparaît, trouvez votre chemin vers le haut de la fenêtre, sous le menu titre, puis cliquez sur Bibliothèque.
- Une fois que votre liste de jeux apparaît dans l'interface de la bibliothèque, recherchez l'entrée pour Panzer Corps 2 et cliquez dessus avec le bouton droit.
- Dans le menu contextuel, sélectionnez Propriétés.
- Basculez vers le côté droit de la fenêtre sur la page Propriétés et cliquez sur Fichiers locaux.
- Maintenant, cliquez sur "Vérifier l'intégrité des fichiers du jeu" sous l'onglet Fichiers locaux.
- Le client Steam va maintenant commencer à vérifier les fichiers du jeu sur votre système, en les comparant avec ceux de ses serveurs. Les fichiers manquants, obsolètes et corrompus seront remplacés automatiquement.
- La durée du processus dépendra de la taille et du nombre de fichiers concernés, de la vitesse de votre système et de la puissance de votre connexion Internet.
- Une fois le processus terminé, Steam vous en informera via une boîte de dialogue.
- Fermez le client Steam, relancez-le, puis exécutez Panzer Corps 2 et vérifiez si l'erreur Exception Violation ou VCRUNTIME140.dll apparaîtra.
Effectuer un démarrage propre
Les erreurs peuvent être le résultat de conflits d'applications. Certains programmes sont conçus pour se lancer chaque fois que votre ordinateur démarre, et ils pourraient entrer en conflit avec Panzer Corps 2. Ces programmes sont appelés startups. Vous devez effectuer un démarrage minimal pour déterminer quel programme de démarrage est responsable du problème.
Les étapes ci-dessous vous guideront tout au long du processus :
- Lancez la boîte de dialogue Exécuter.
- Une fois Exécuter ouvert, tapez "msconfig" (sans guillemets) et appuyez sur la touche Entrée.
- La fenêtre de dialogue de configuration du système apparaît maintenant.
- Accédez à l'onglet Services et cochez la case à côté de "Masquer tous les services Microsoft".
- Ensuite, cliquez sur le bouton Désactiver tout. Tous les services de démarrage sous l'onglet, à l'exception des services Microsoft, ne se lanceront plus après le redémarrage de votre système.
- Maintenant, dirigez-vous vers l'onglet Démarrage et cliquez sur "Ouvrir le gestionnaire de tâches".
- Une fois l'onglet Démarrage du Gestionnaire des tâches affiché, désactivez tous les programmes de démarrage en sélectionnant chaque programme et en cliquant sur le bouton Désactiver.
- Fermez le Gestionnaire des tâches et cliquez sur le bouton OK dans la boîte de dialogue Configuration du système.
- Redémarrez votre système et vérifiez si l'erreur disparaît.
Si vous ne voyez pas l'erreur, alors l'une des applications de démarrage a toujours été le coupable. Vous pouvez maintenant les activer l'une après l'autre pour isoler le coupable. Si le stress de parcourir chaque élément de démarrage un par un est trop pour vous, essayez plutôt le processus ci-dessous :
- Lancez la fenêtre de dialogue de configuration du système.
- Accédez à l'onglet Services.
- Activez la moitié des services à partir du haut en cochant leurs cases et en cliquant sur le bouton Activer tout.
- Ensuite, redémarrez votre système et recherchez le problème.
- Si le problème ne se produit pas, aucun des services que vous avez activés n'est responsable ; passer à la mi-temps suivante. Si l'erreur que vous rencontrez apparaît, vous devez vérifier les services que vous avez activés les uns après les autres pour isoler le coupable.
- L'idée est d'éliminer un groupe d'éléments de démarrage afin que vous n'ayez pas à les vérifier un par un. Utilisez le même processus de "réduction de moitié" pour les programmes de démarrage dans le Gestionnaire des tâches.
Conclusion
Si vous avez résolu le problème, faites-nous savoir comment vous l'avez fait dans la section des commentaires ci-dessous.
