Correction d'Excel lent à s'ouvrir dans Windows 10
Publié: 2022-11-19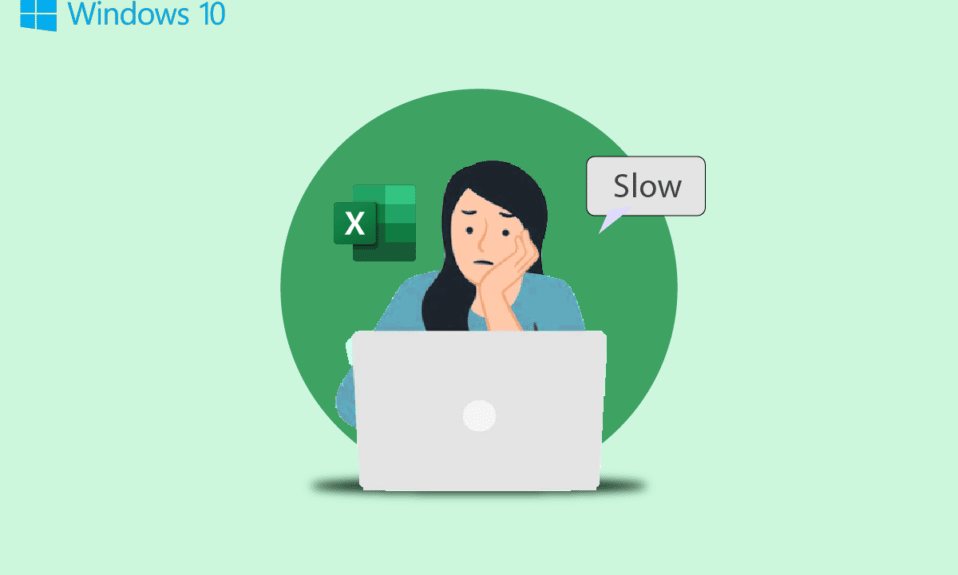
MS Excel est l'un des logiciels les plus importants de Microsoft Office, et lorsque les fichiers Excel ralentissent, ils peuvent causer de gros désagréments aux utilisateurs. Le ralentissement des fichiers Excel est un problème courant qui peut survenir sur votre ordinateur Windows 10 pour diverses raisons. Excel lent à ouvrir Windows 10 peut être associé à diverses raisons et peut être corrigé par diverses méthodes. Si votre Excel est normalement en retard, vous n'avez pas à vous en soucier car vous pouvez résoudre ce problème en suivant quelques méthodes simples. Dans ce guide, nous avons proposé diverses méthodes que vous pouvez utiliser pour empêcher Excel de répondre très lentement aux problèmes sur les ordinateurs Windows 10. Donc, si vous êtes quelqu'un qui rencontre des problèmes tels qu'Excel qui fonctionne très lentement, c'est le bon endroit pour vous. Continuez à lire pour trouver toutes les méthodes possibles pour résoudre ce problème.
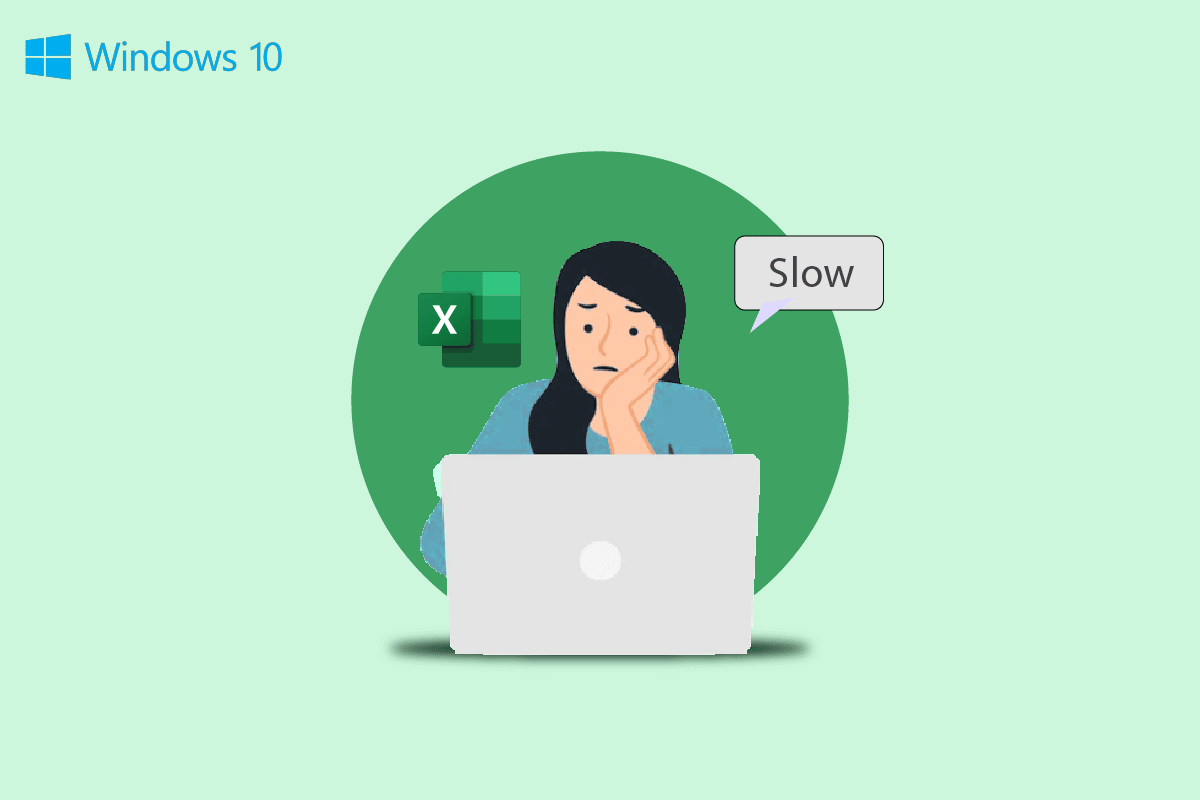
Contenu
- Comment réparer Excel lent à ouvrir dans Windows 10
- Méthode 1 : exécuter Excel en mode sans échec
- Méthode 2 : Mettre à jour Microsoft Office
- Méthode 3 : supprimer les formules indésirables
- Méthode 4 : mettre fin aux autres processus à l'aide d'Excel
- Méthode 5 : désactiver la fonctionnalité Hey Cortana
- Méthode 6 : Désactiver les compléments problématiques
- Méthode 7 : désactiver l'accélération matérielle
- Méthode 8 : Modifier le registre système
- Méthodes supplémentaires
Comment réparer Excel lent à ouvrir dans Windows 10
Il peut y avoir diverses raisons pour lesquelles Excel est lent à s'ouvrir sur le problème de Windows 10. Certaines des raisons plausibles sont mentionnées ici.
- Problèmes dus à un mauvais fonctionnement des extensions et des compléments sur Excel.
- Version obsolète ou corrompue de Microsoft Office.
- Les formules indésirables sur les feuilles Excel peuvent également être à l'origine de ce problème.
- Problèmes dus à des processus d'arrière-plan interférants.
- Le problème est dû à la fonctionnalité Hey Cortana.
- Le problème est dû à un complément problématique.
- Problèmes causés par un chargement incorrect des graphiques.
- Le problème causé par des paramètres de registre incorrects.
- Problèmes dus à l'application Dropbox.
- Le problème causé par un fichier généré par un logiciel différent.
Dans ce guide, nous avons discuté des méthodes pour résoudre Excel lent à ouvrir le problème de Windows 10.
Méthode 1 : exécuter Excel en mode sans échec
Souvent, le problème peut être causé par les extensions ou les compléments utilisés dans Microsoft Excel. Si tel est le cas avec votre ordinateur. Vous pouvez éviter ce problème en exécutant Excel en mode sans échec. Vous pouvez suivre ces étapes simples pour exécuter Microsoft Excel en mode sans échec afin de résoudre les problèmes de retard d'Excel.
1. Appuyez simultanément sur les touches Windows + R pour ouvrir la boîte de dialogue Exécuter .
2. Tapez excel /s et appuyez sur la touche Entrée.
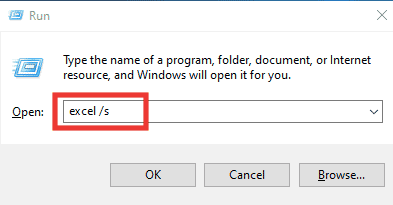
3. Cela ouvrira Excel en mode sans échec .
Si cela ne résout pas le problème de réponse très lente d'Excel, essayez la méthode suivante pour corriger l'erreur d'exécution très lente d'Excel.
Méthode 2 : Mettre à jour Microsoft Office
Souvent, le problème peut être causé par une version obsolète de Microsoft Office. Lorsque vous n'avez pas mis à jour MS Office depuis longtemps, il peut y avoir divers bogues et erreurs qui peuvent entraîner un ralentissement des performances. Vous pouvez essayer de résoudre ce problème en mettant à jour Microsoft Office. Suivez ces étapes pour mettre à jour Microsoft Office sur votre ordinateur.
1. Dans le menu Démarrer, ouvrez l'une des applications MS Office, par exemple, ouvrez ici MS Excel .
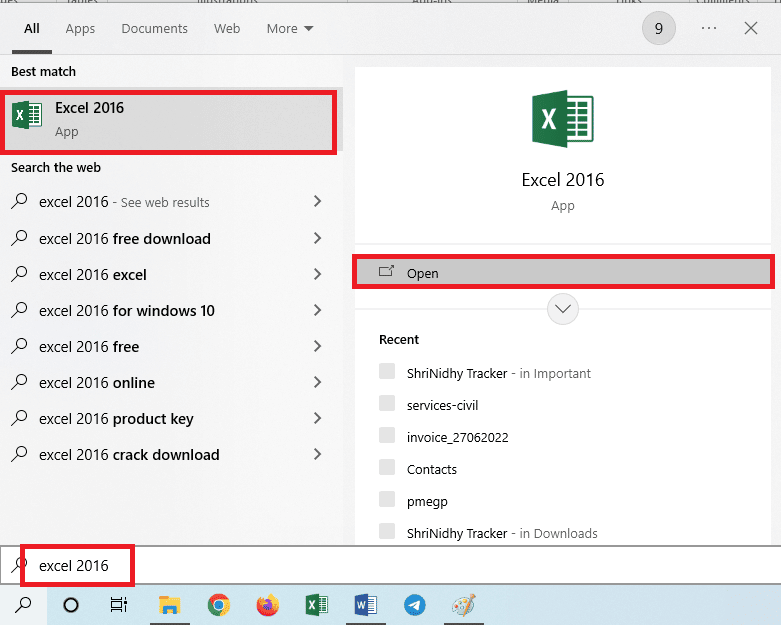
2. Dans le coin supérieur gauche de l'écran, cliquez sur Fichier .
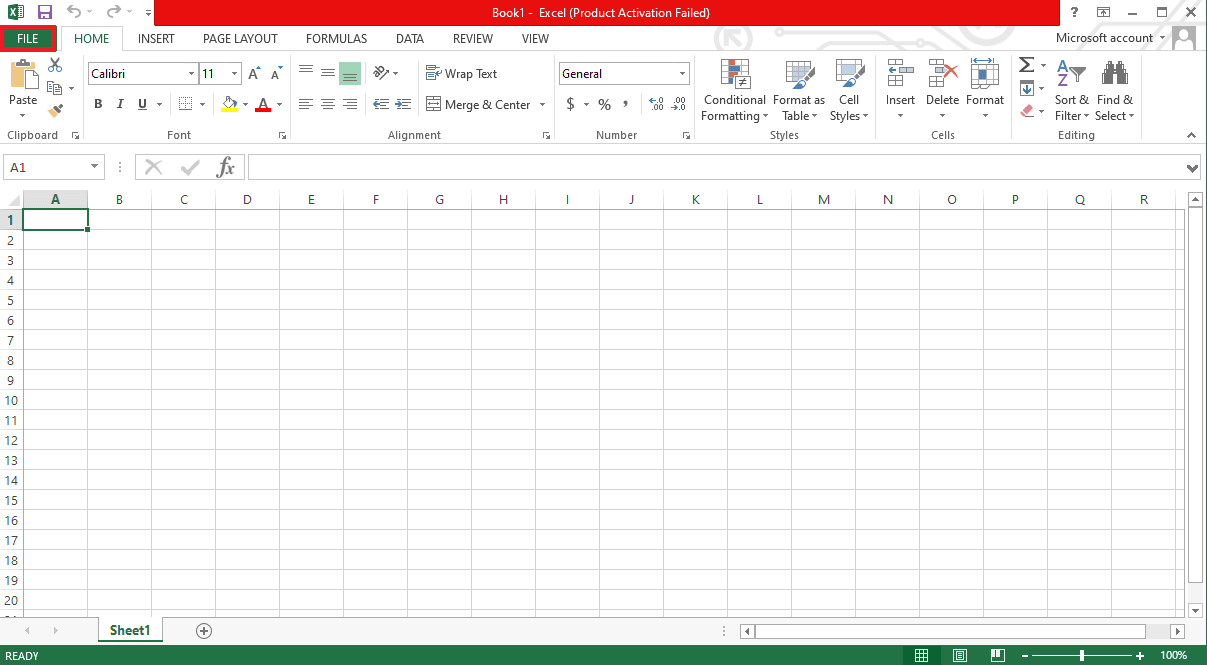
3. Maintenant, localisez et cliquez sur Compte .
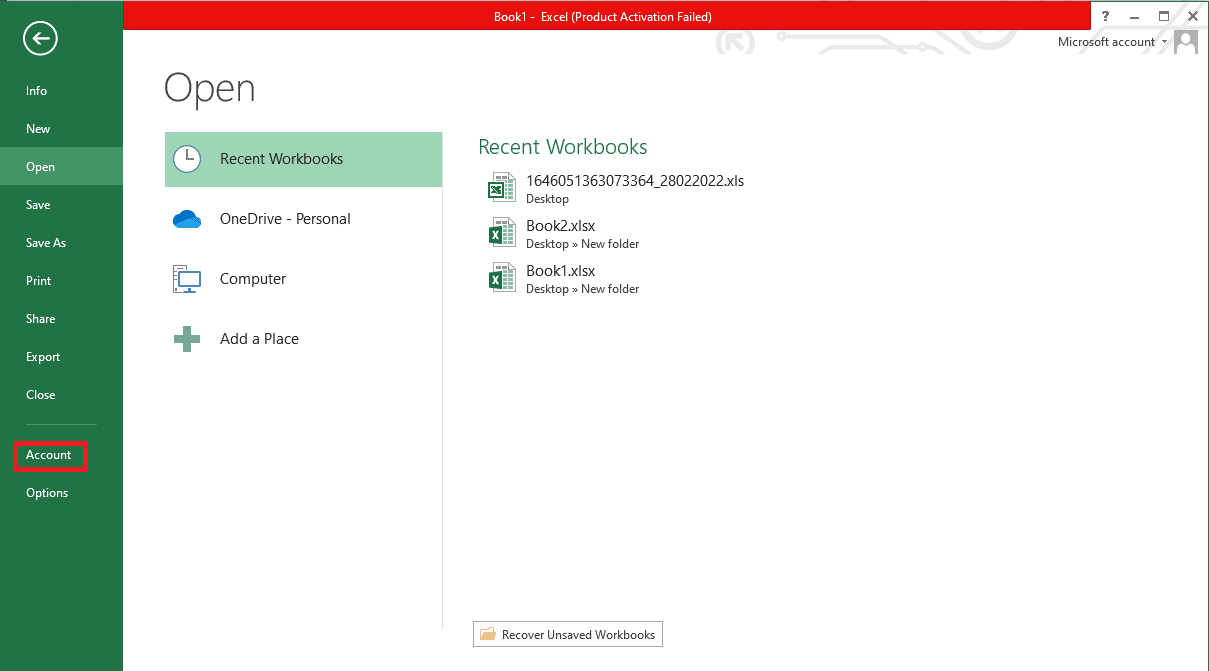
4. Ici, cliquez sur Options de mise à jour à côté de Mises à jour Office .
5. Maintenant, cliquez sur Mettre à jour maintenant .
6. Suivez l' assistant de mise à jour .
7. Suivez également les mêmes étapes pour les autres applications MS Office Suite.
Lisez également: Comment réparer l'erreur de déplacement de colonne Excel
Méthode 3 : supprimer les formules indésirables
Les formules indésirables ou inutiles sur votre feuille Excel sont l'une des raisons courantes pour lesquelles Excel est lent à ouvrir le problème de Windows 10. Si vous laissez involontairement de nombreuses formules inutilisées telles que sumifs, countifs et vlookups, vous risquez de rencontrer un traitement lent d'Excel. Vous pouvez résoudre ce problème en essayant de convertir ces formules en valeurs statiques. De nombreux utilisateurs ont constaté que la modification de ces formules en valeurs statiques peut résoudre le problème de retard d'Excel.
Méthode 4 : mettre fin aux autres processus à l'aide d'Excel
Si d'autres processus d'arrière-plan utilisent Microsoft Excel, cela peut ralentir considérablement les processus Excel et entraîner divers problèmes tels qu'Excel très lent à répondre aux problèmes. Vous pouvez essayer d'attendre que ces processus se terminent et résoudre tout seul le problème d'exécution très lente d'Excel. Cependant, si vous avez une urgence à utiliser Excel, vous pouvez essayer de tuer tous les processus d'arrière-plan à partir du Gestionnaire des tâches. Vous pouvez consulter le guide Comment terminer une tâche dans Windows 10 pour connaître le processus de fin des tâches sur Windows 10.
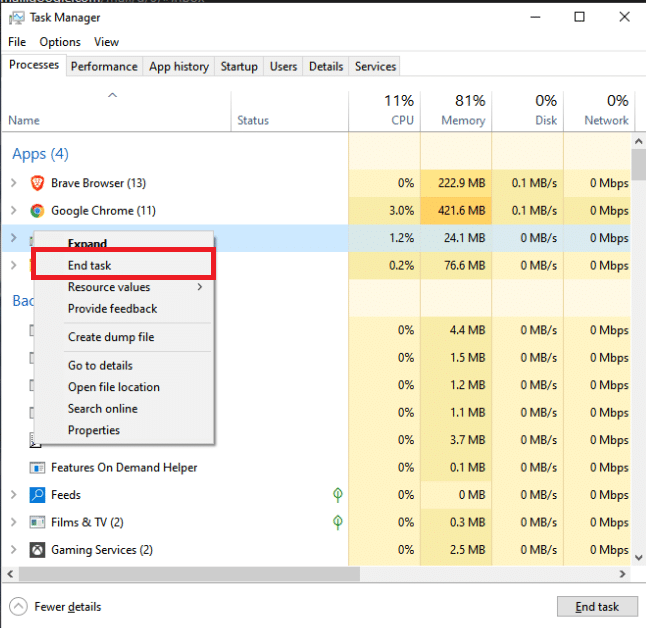
Méthode 5 : désactiver la fonctionnalité Hey Cortana
De nombreux utilisateurs ont constaté que lorsqu'ils activaient la fonctionnalité Hey Cortana sur leurs ordinateurs Windows 10, ils rencontraient des retards et ralentissaient les processus avec Microsoft Excel. Il est intéressant de noter qu'aucune autre application MS Office ne rencontre ce problème, à l'exception d'Excel. Par conséquent, si vous avez activé la fonction Hey Cortana, il est conseillé de la désactiver. Vous pouvez suivre ces étapes simples pour désactiver Hey Cortana sur votre ordinateur.
1. Utilisez le menu Démarrer , recherchez Cortana et cliquez sur Ouvrir .
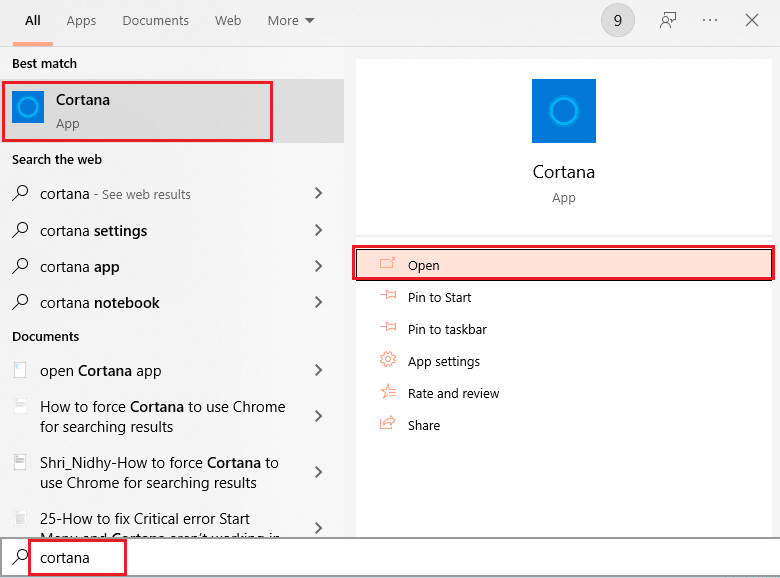
2. Dans le panneau de gauche, cliquez sur Parler à Cortana .
3. Localisez et désactivez l'interrupteur à bascule pour que Cortana réponde à "Hey Cortana" .
Méthode 6 : Désactiver les compléments problématiques
Souvent, les compléments Excel peuvent être corrompus et causer divers problèmes avec les fichiers Excel, tels qu'Excel lent à ouvrir le problème de Windows 10. Vous pouvez tenter de résoudre le problème de retard d'Excel en exécutant Excel en mode sans échec. Si aucun problème ne se produit en mode sans échec, vous devez savoir que le problème de ralentissement avec Excel a été causé par un complément problématique. Suivez ces étapes pour désactiver le complément afin de résoudre le problème de réponse très lente d'Excel.
1. Ouvrez d'abord Excel en mode sans échec comme indiqué dans la méthode 1 .
2. Cliquez sur Fichier .
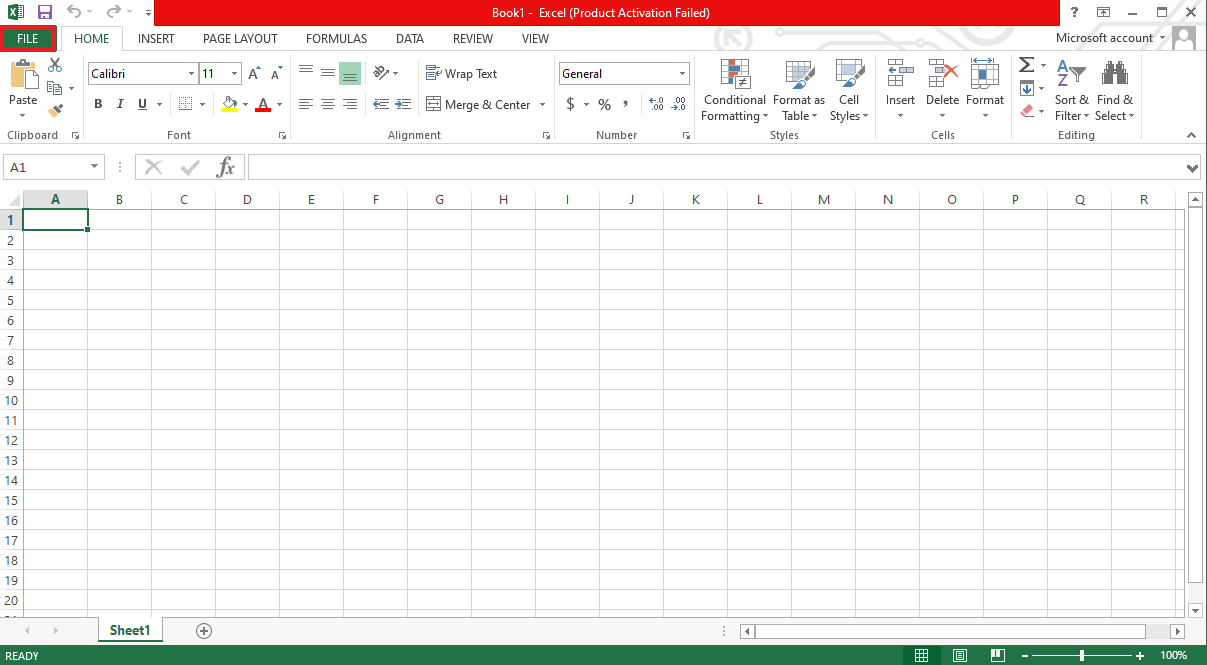

3. Maintenant, cliquez sur Options .
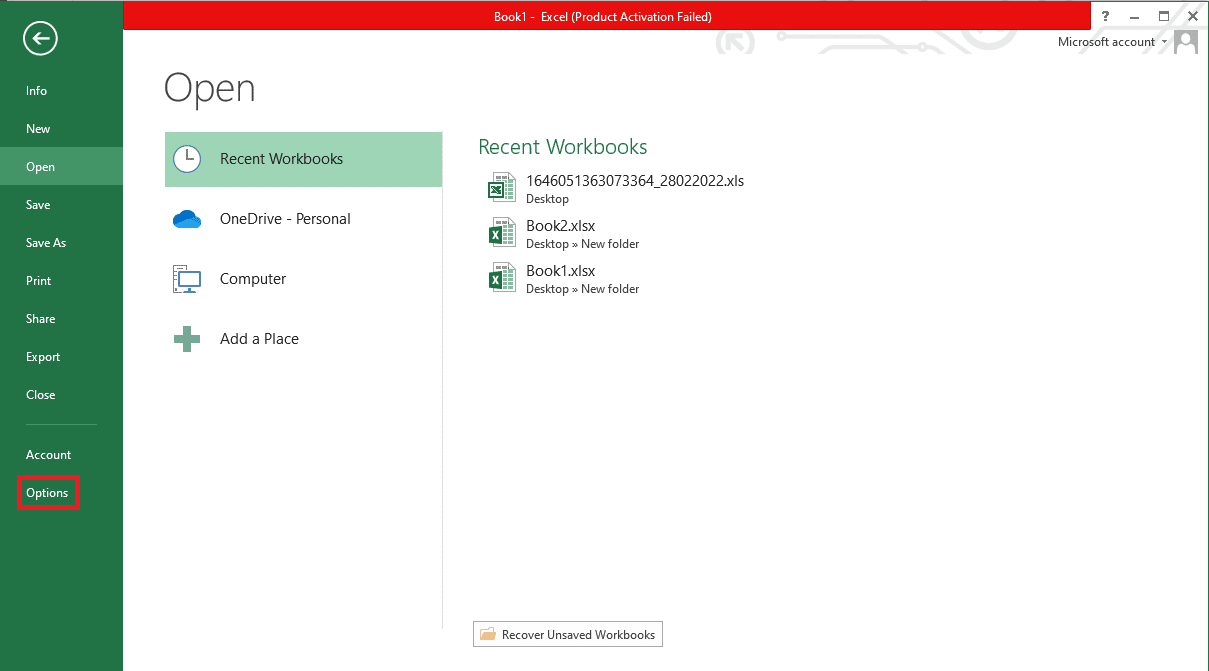
4. Accédez à la section Compléments .
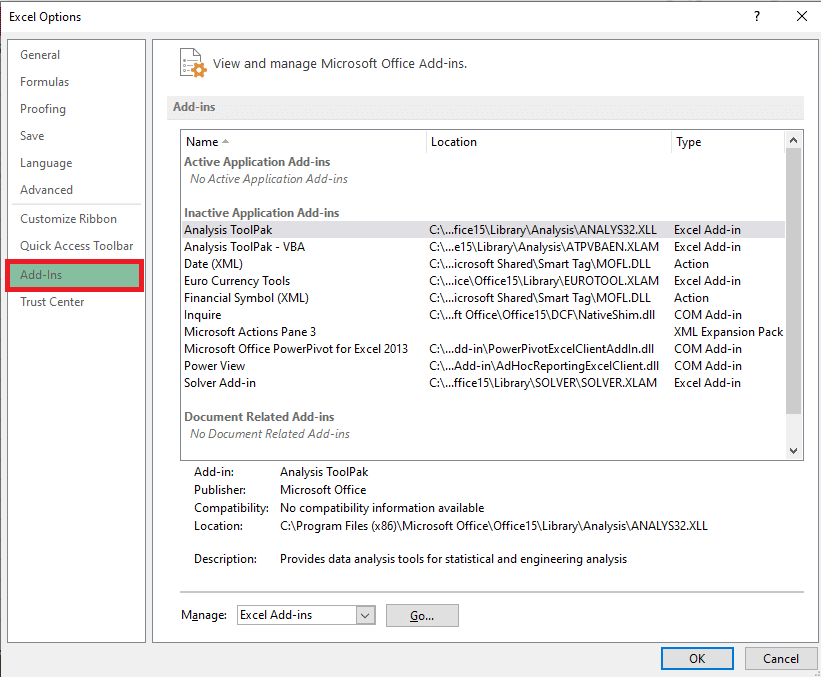
5. Ici, décochez tous les compléments sur Excel, puis cliquez sur OK .
6. Enfin, redémarrez le PC .
Si cela ne résout pas le problème d'exécution très lente d'Excel, essayez la méthode suivante.
Lisez également: Correction de l'erreur Excel stdole32.tlb dans Windows 10
Méthode 7 : désactiver l'accélération matérielle
Parfois, le problème d'Excel ralenti est causé par un chargement incorrect des graphiques. Vous pouvez essayer de résoudre ce problème en désactivant la fonction d'accélération matérielle sur votre Excel. Suivez ces étapes simples pour exécuter cette méthode.
1. Dans le menu Démarrer , ouvrez Microsoft Excel .
2. Localisez et cliquez sur Fichiers .
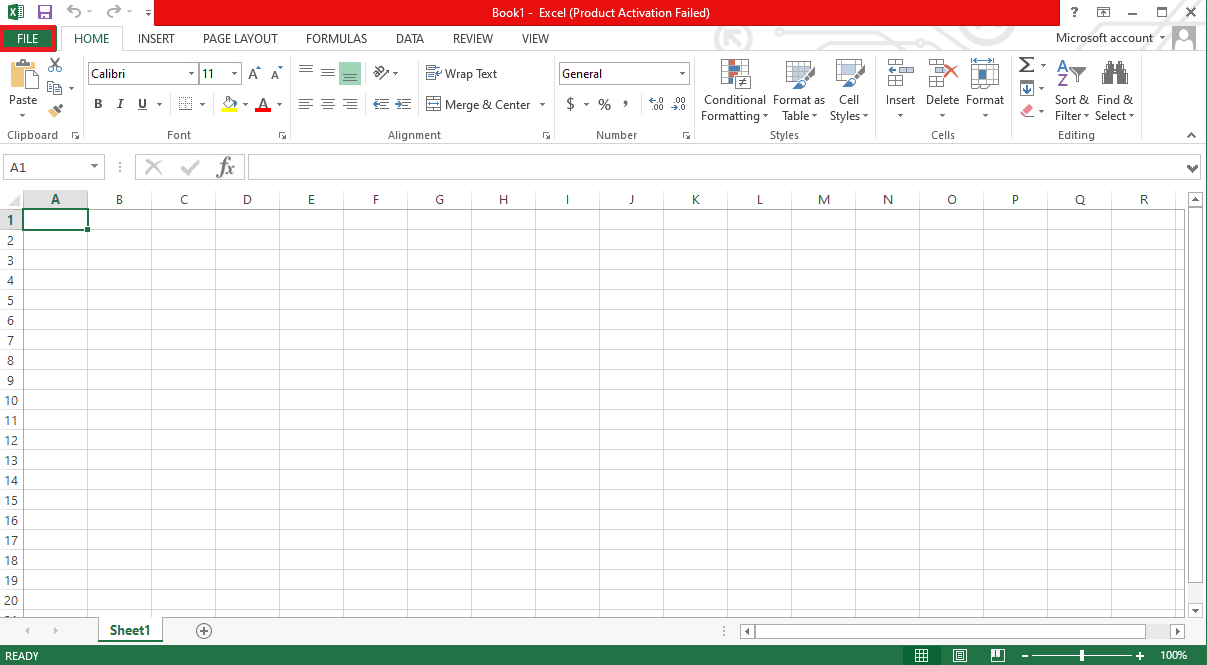
3. Maintenant, accédez à l'onglet Options .
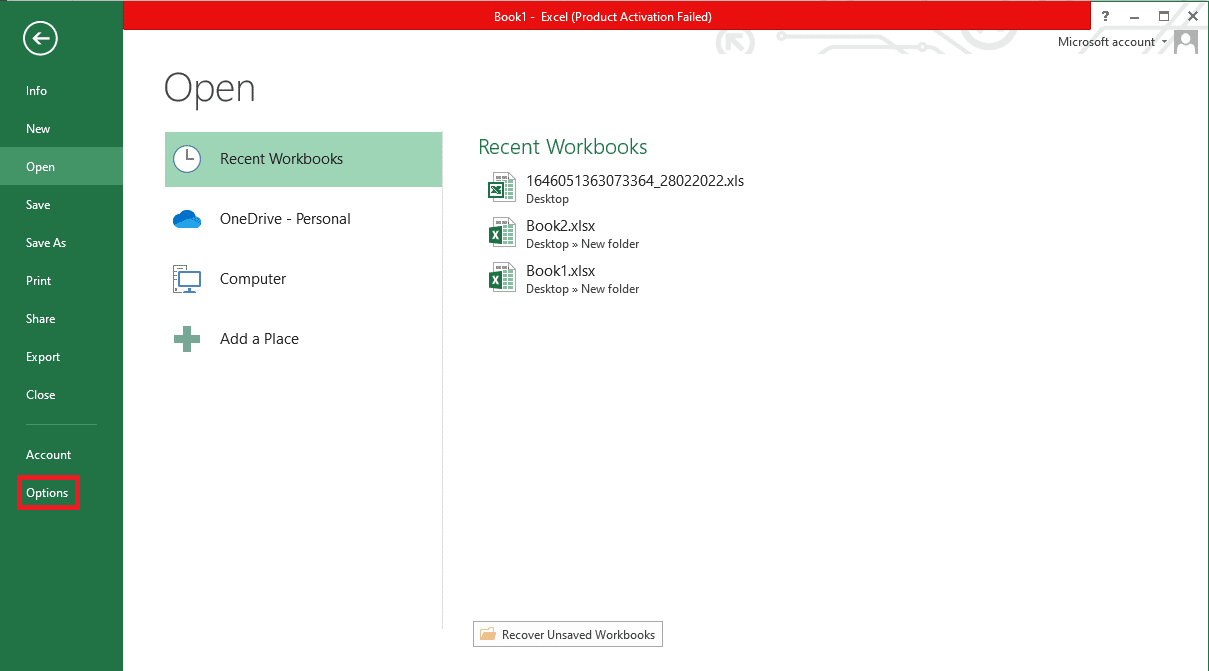
4. Ici, cliquez sur l'onglet Avancé .
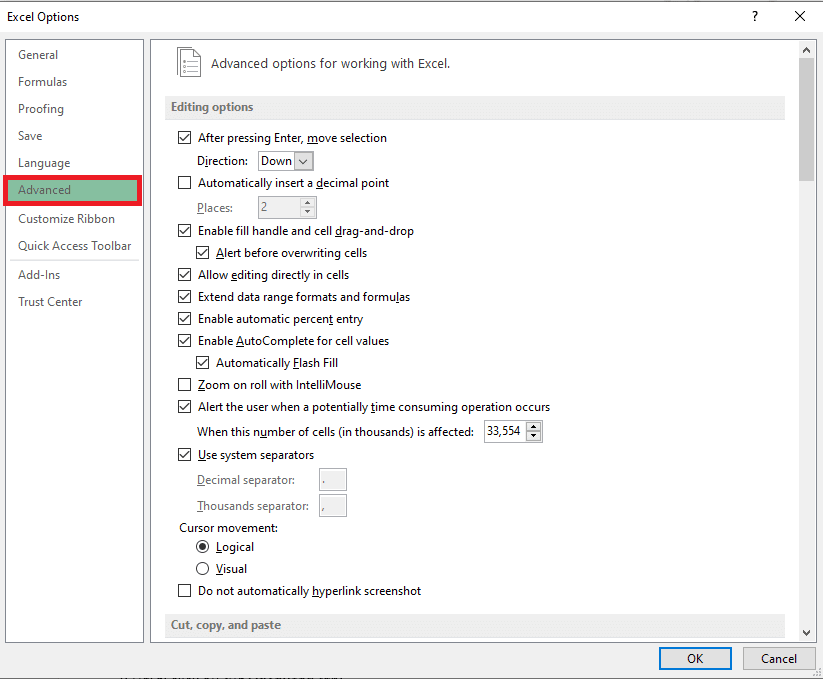
5. Faites défiler vers le bas et localisez l'option Affichage et cochez la case pour l'option Désactiver l'accélération graphique matérielle .
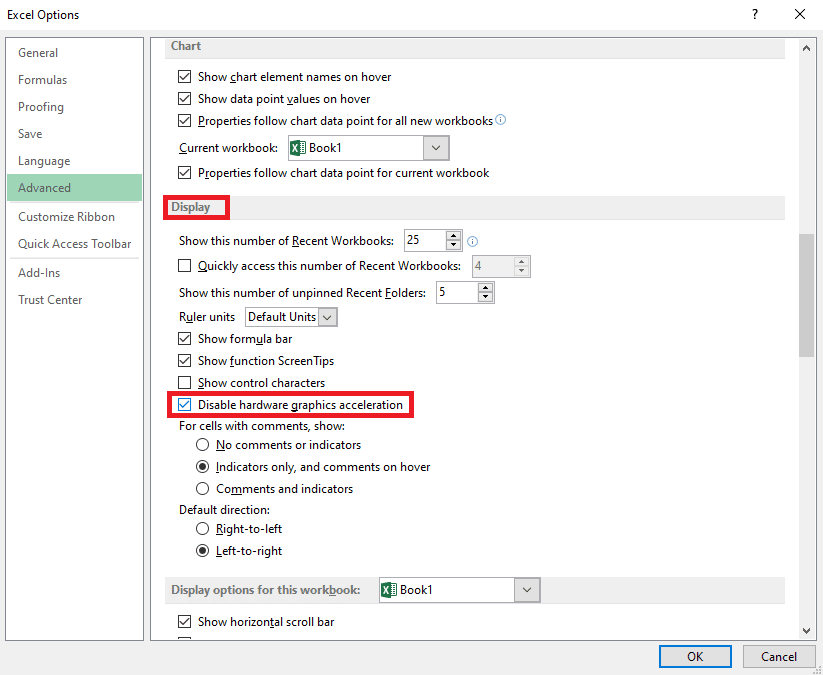
6. Cliquez sur OK pour enregistrer les modifications.
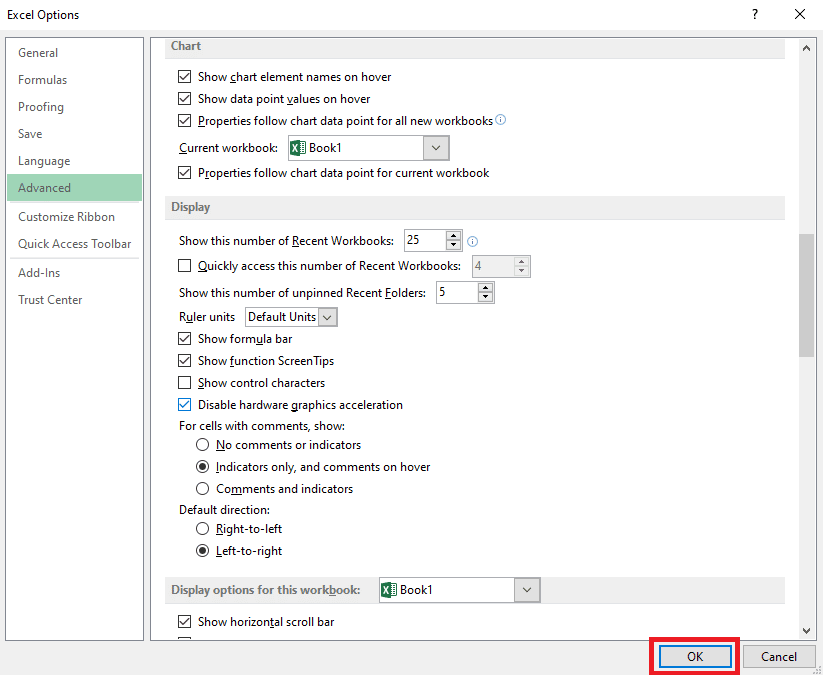
Méthode 8 : Modifier le registre système
L'une des méthodes pour résoudre ce problème consiste à apporter des modifications au registre système. Vous pouvez suivre ces étapes simples pour exécuter cette méthode afin de résoudre le problème de retard d'Excel.
1. Dans le menu Démarrer, recherchez Éditeur du Registre et cliquez sur Exécuter en tant qu'administrateur .
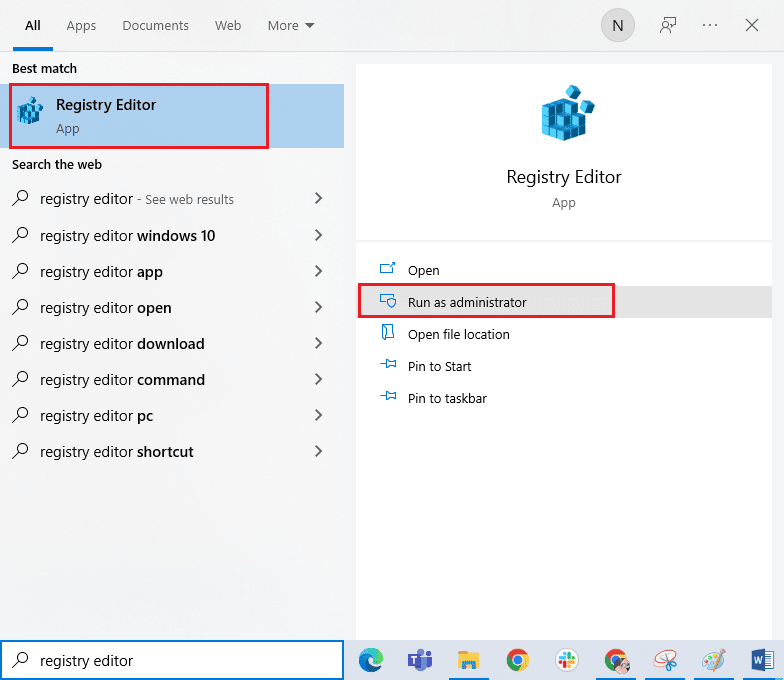
2. Dans la fenêtre de l'Éditeur du Registre, accédez à l'emplacement suivant.
Ordinateur\HKEY_LOCAL_MACHINE\SOFTWARE\Classes\Excel.Sheet.12\shell\Edit\ddeexec
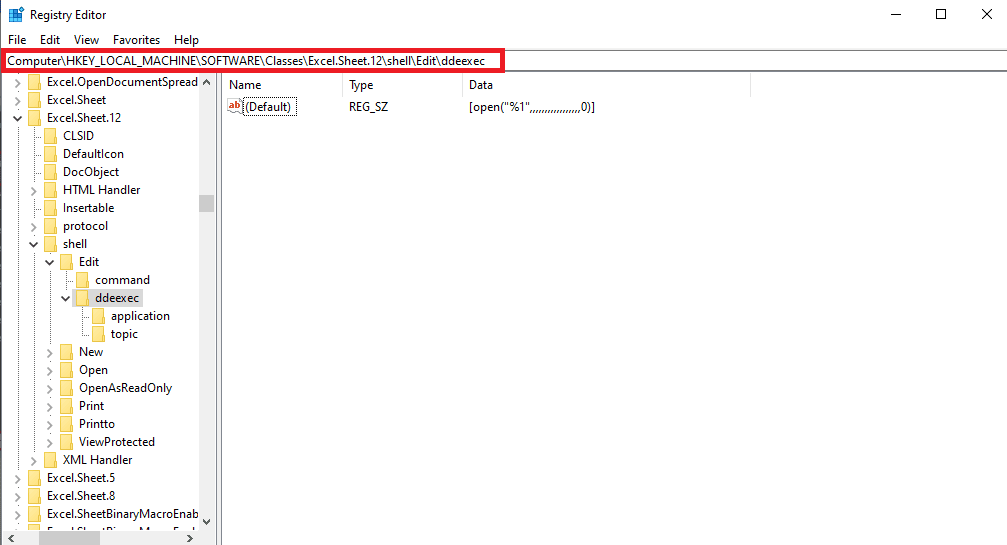
3. Double-cliquez sur la touche (par défaut) .
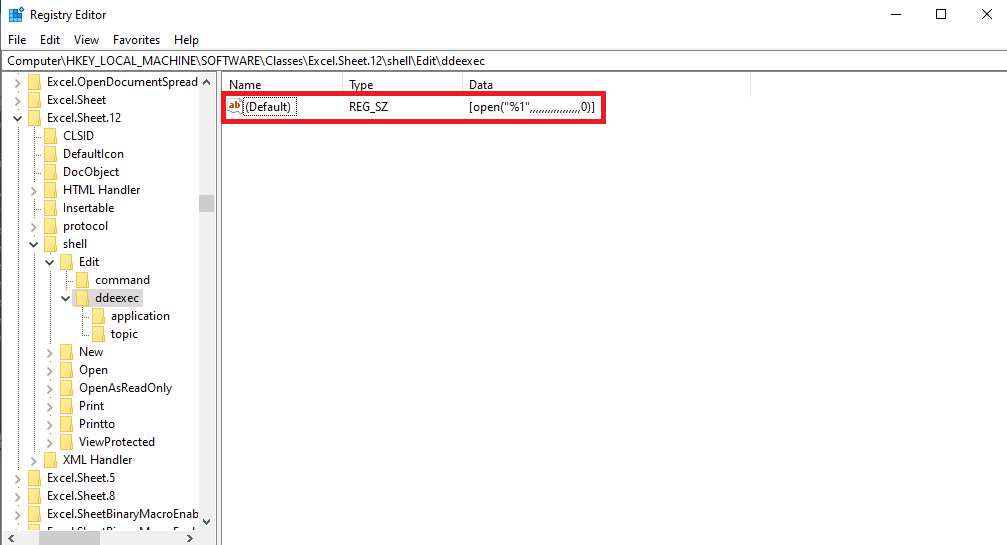
4. Effacez la section Données de la valeur et videz-la .
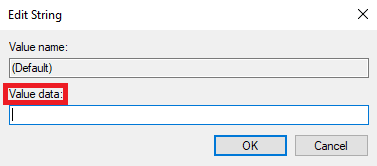
5. Cliquez sur OK pour enregistrer les modifications.
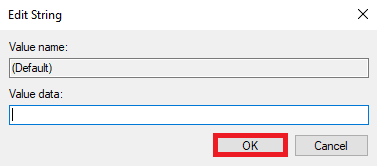
Si ces méthodes ne fonctionnent pas, vous pouvez également utiliser des méthodes supplémentaires pour résoudre le problème de réponse très lente d'Excel. Ces méthodes sont discutées dans la section suivante.
A lire aussi : Comment copier et coller des valeurs sans formules dans Excel
Méthodes supplémentaires
Voici quelques-unes des méthodes supplémentaires qui peuvent être utilisées pour résoudre le problème de lenteur d'ouverture d'Excel sous Windows 10 sur votre ordinateur.
Méthode 1 : Exécutez Dropbox en tant qu'administrateur
De nombreux utilisateurs qui utilisent Dropbox ont réalisé que c'était Dropbox qui causait des problèmes avec les fichiers Excel, provoquant un problème d'exécution très lent d'Excel. Ce problème peut être résolu en configurant Dropbox pour qu'il s'exécute en tant qu'administrateur.
1. Appuyez simultanément sur les touches Ctrl + Maj + Échap pour ouvrir le Gestionnaire des tâches.
2. Accédez à l'onglet Démarrage .
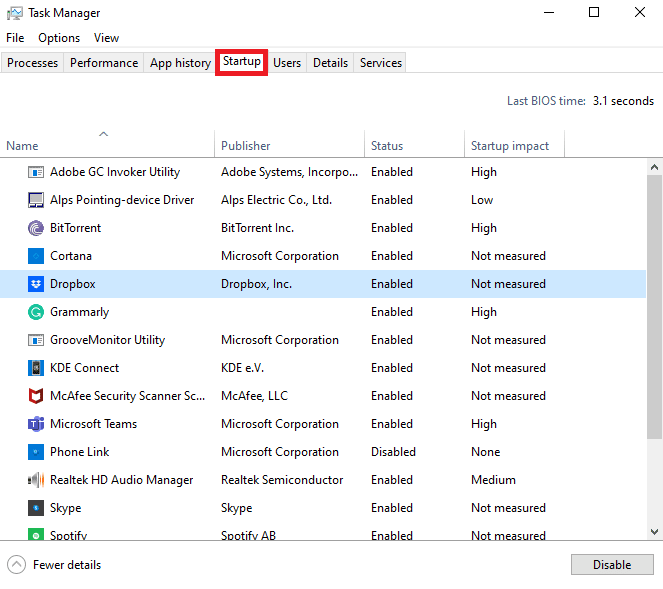
3. Localisez et faites un clic droit sur Dropbox et sélectionnez Propriétés .
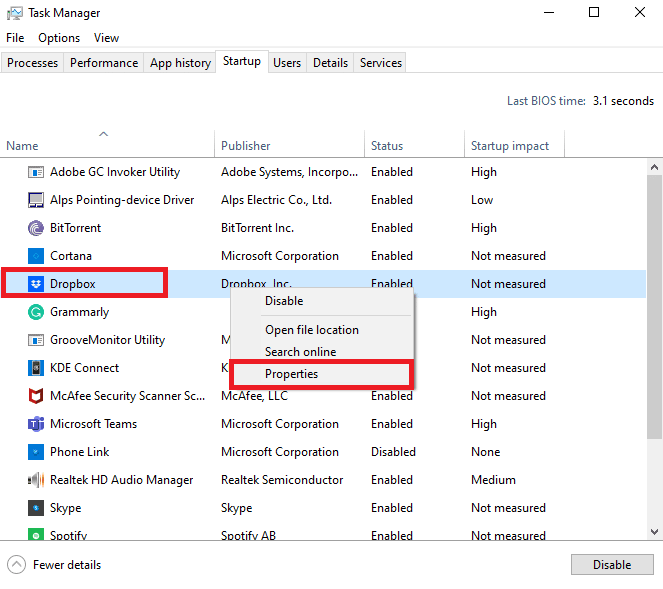
4. Maintenant, accédez à l'onglet Compatibilité .
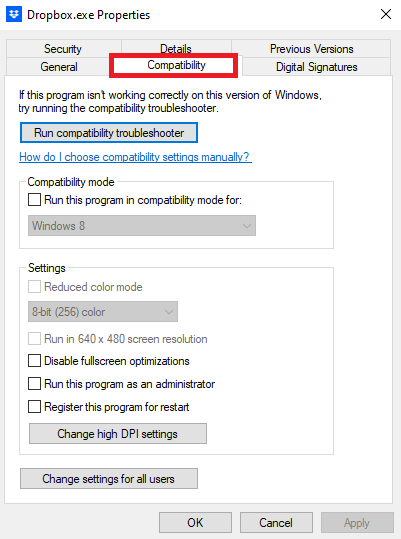
5. Sous les options Paramètres , cliquez sur Exécuter ce programme en tant qu'administrateur .
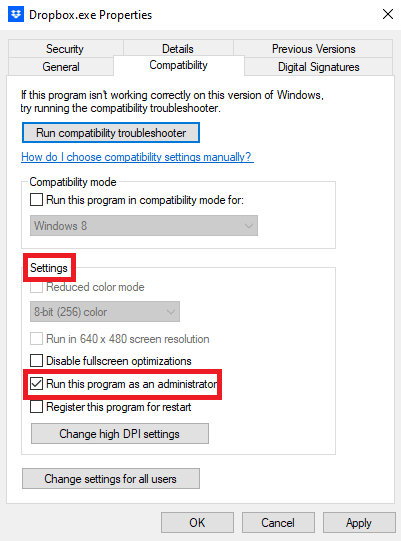
6. Cliquez sur Appliquer , puis sur OK pour enregistrer les modifications.
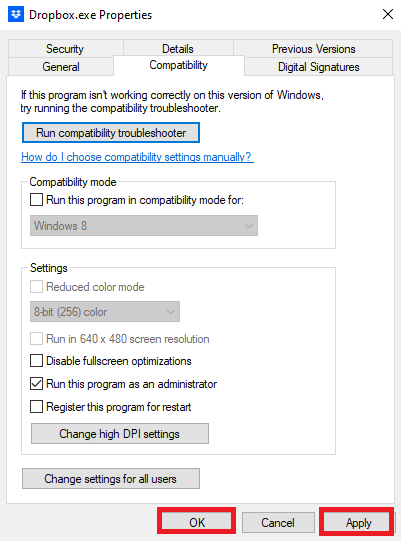
Méthode 2 : Assurez-vous que différents logiciels n'ont pas généré de fichier
Si vous utilisez un autre logiciel de type Excel sur votre ordinateur, vous devez vous assurer que le fichier auquel vous essayez d'accéder est créé par quel logiciel. Parfois, lorsqu'un utilisateur essaie d'ouvrir un fichier généré par différents logiciels de type Excel, il peut trouver un processus ralenti avec Excel.
Foire aux questions (FAQ)
Q1. Pourquoi mon Excel est-il lent ?
Rép. Il peut y avoir plusieurs raisons pour lesquelles Excel fonctionne lentement sur votre ordinateur. Généralement, ce problème est causé par des extensions et des compléments corrompus.
Q2. Comment résoudre les problèmes Excel ?
Rép. Il existe différentes méthodes pour résoudre les problèmes d'Excel, telles que l'exécution d'Excel en mode sans échec, la fin d'autres processus en arrière-plan, la désactivation de l'accélération matérielle, etc.
Q3. Les formules de ma feuille peuvent-elles ralentir Excel ?
Rép. Oui, si vous avez de nombreuses formules indésirables ou inutiles sur votre feuille, cela peut ralentir votre Excel.
Recommandé:
- Comment supprimer Popsocket sans rien casser
- 3 méthodes pour convertir un PDF en Google Sheets
- Différence entre les lignes et les colonnes dans Excel
- Réparer Excel a rencontré une erreur
Nous espérons que ce guide vous a été utile et que vous avez pu résoudre les problèmes d' Excel lents à ouvrir Windows 10 . Faites-nous savoir quelle méthode a fonctionné pour vous. Si vous avez des suggestions ou des questions pour nous, veuillez nous en informer dans la section des commentaires.
