Réparer Excel a rencontré une erreur
Publié: 2022-09-17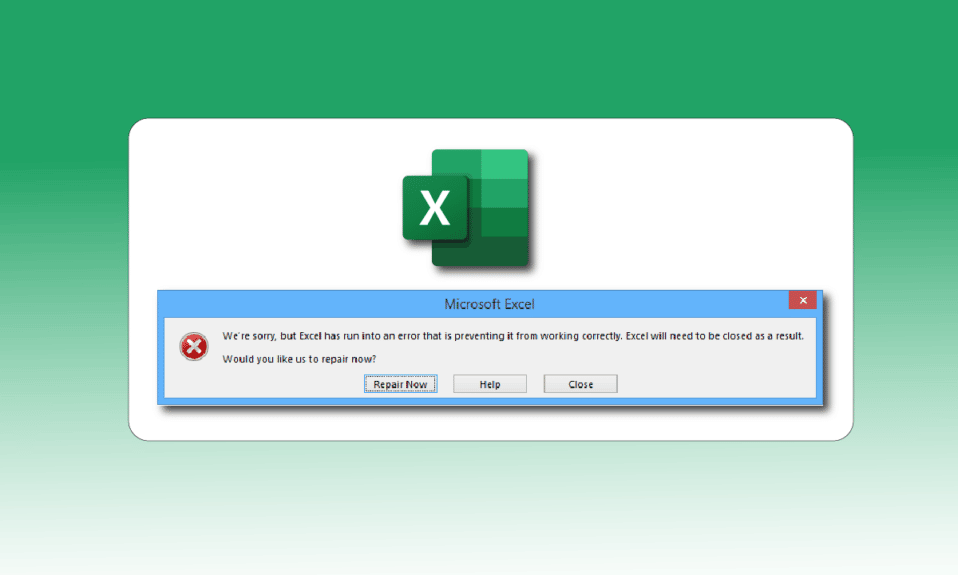
Peyush Bansal, le co-fondateur de la société indienne de lunettes Lenskart et un requin de Shark Tank India, a déclaré un jour dans l'émission que sa vie serait inimaginable sans MS Excel. Et, je suppose que la plupart des entreprises et des particuliers ont une pensée similaire. Initialement, Excel a été lancé pour la première fois sur Mac et plus tard sur Windows en 1987, et est rapidement devenu le meilleur logiciel de tableur dans le monde. Cependant, Windows est connu pour ses plantages et ses bogues, et de nombreux utilisateurs ont été confrontés au problème d'Excel qui a rencontré une erreur. Donc, si vous avez également affaire à nous sommes désolés mais qu'Excel a rencontré un problème d'erreur, vous êtes au bon endroit. Nous vous apportons un guide parfait qui vous aidera à résoudre Excel a rencontré un problème d'erreur.
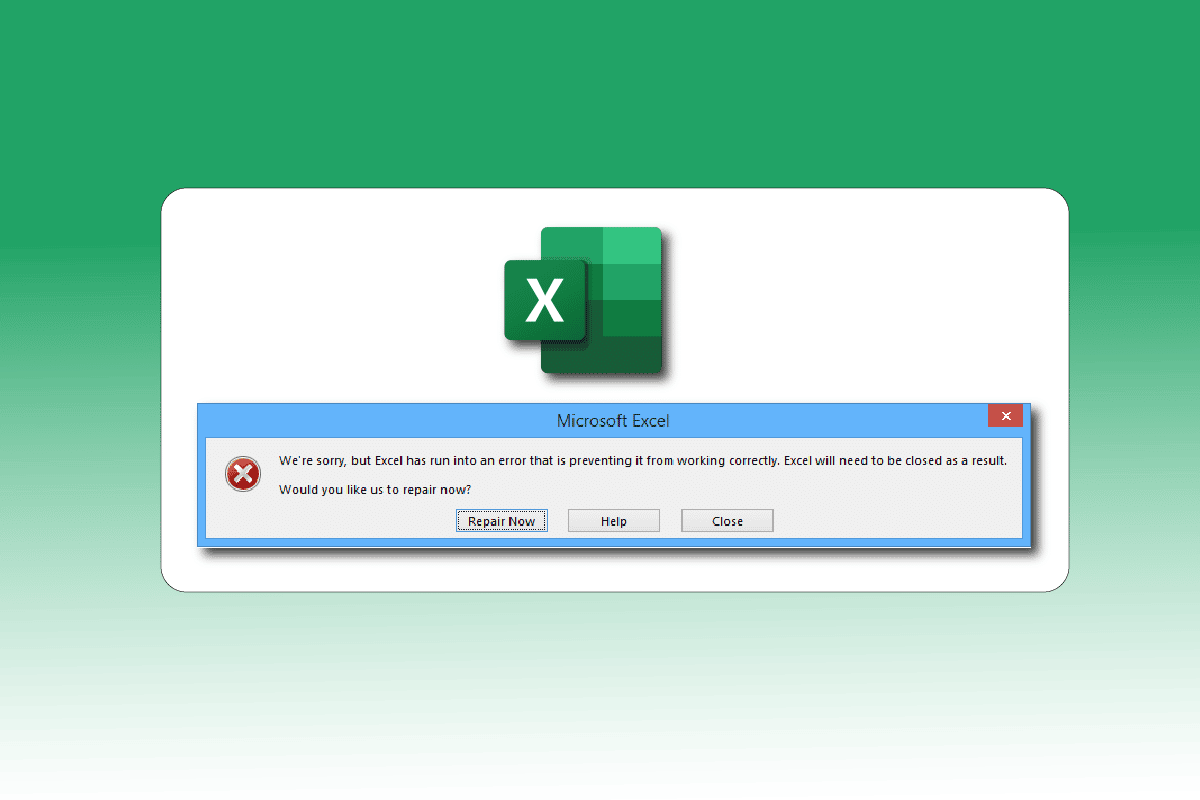
Contenu
- Comment réparer Excel a rencontré une erreur
- Méthode 1 : Redémarrer le PC
- Méthode 2 : Effectuez un démarrage minimal
- Méthode 3 : exécuter Excel en tant qu'administrateur
- Méthode 4 : exécuter l'utilitaire de résolution des problèmes de compatibilité des programmes
- Méthode 5 : désactiver le mode de compatibilité
- Méthode 6 : désactiver les compléments
- Méthode 7 : Mettre à jour Windows
- Méthode 8 : supprimer les dossiers clés de l'éditeur de registre
- Méthode 9 : Mettre à jour Excel
- Méthode 10 : Réparer MS Office
- Méthode 11 : réinstaller Office 365
Comment réparer Excel a rencontré une erreur
Voici les raisons possibles qui provoquent une erreur Microsoft Excel.
- Problèmes de compatibilité entre la version de Windows et la mise à jour de Microsoft Office.
- Compléments problématiques.
- Fichiers système corrompus ou endommagés.
Voici les méthodes de dépannage pour corriger ladite erreur Excel dans Windows 10.
Méthode 1 : Redémarrer le PC
Tous les bogues ou erreurs temporaires, le cas échéant, seront résolus en redémarrant simplement le système. L'erreur Excel peut également se produire si vous n'avez pas éteint votre appareil depuis longtemps en le gardant en mode veille ou hibernation. Alors, éteignez votre ordinateur et rallumez-le après quelques minutes.
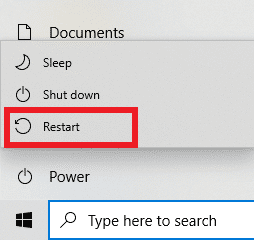
Méthode 2 : Effectuez un démarrage minimal
Excel a rencontré une erreur peut également se produire en raison de toute interférence d'application tierce qui pourrait être en conflit avec Excel. Pour résoudre ce problème, exécutez Windows en démarrage minimal, ce qui désactive toutes les applications et services externes, puis vérifiez si un message d'erreur apparaît après cela. Si l'erreur est résolue, le problème réside dans l'une des applications ou des services désactivés. Après avoir identifié l'application/le service problématique, désinstallez-le ou désactivez-le. Ou mettez-le à jour vers sa dernière version. Lisez notre guide sur Comment effectuer un démarrage propre dans Windows 10.
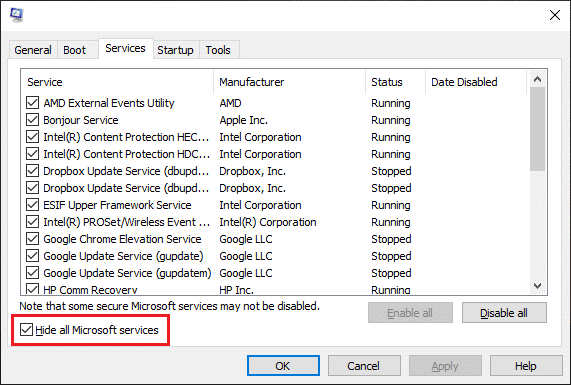
A lire aussi : Correction de Microsoft Office qui ne s'ouvre pas sur Windows 10
Méthode 3 : exécuter Excel en tant qu'administrateur
Vous pouvez vous débarrasser du message d'erreur Nous sommes désolés, mais Excel a rencontré une erreur en ouvrant l'application Excel en tant qu'administrateur. Autoriser une application à s'exécuter en tant qu'administrateur signifie donner à l'application un accès supplémentaire au système. Suivez ces étapes pour exécuter une application en tant qu'administrateur :
1. Appuyez simultanément sur les touches Windows + Q pour ouvrir le menu de recherche Windows .
2. Tapez excel et cliquez sur Exécuter en tant qu'administrateur .
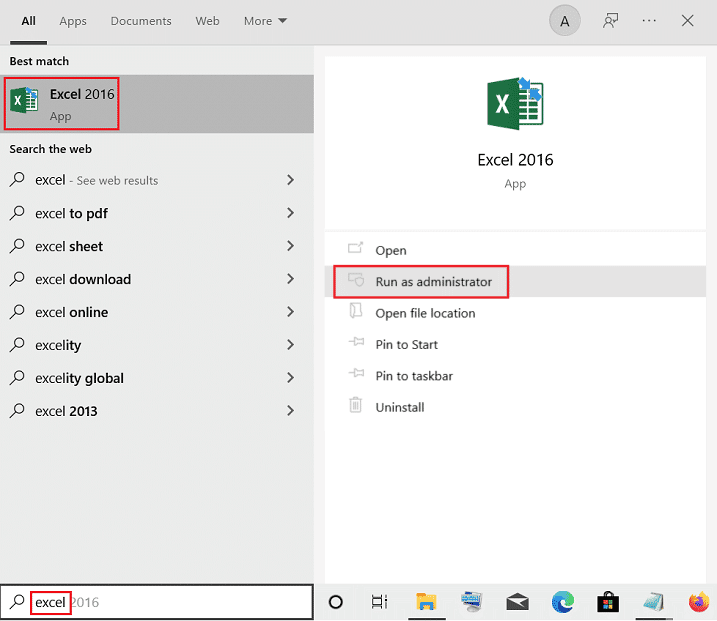
Méthode 4 : exécuter l'utilitaire de résolution des problèmes de compatibilité des programmes
L'utilitaire de résolution des problèmes de compatibilité du programme résoudra tous les problèmes non identifiés, y compris Excel a rencontré un problème d'erreur. Suivez ces étapes pour exécuter l'outil de dépannage :
1. Appuyez sur la touche Windows , tapez excel , puis cliquez sur Ouvrir l'emplacement du fichier .
Remarque : Cliquez sur l' icône de flèche vers le bas dans la barre de recherche Windows si l'option Ouvrir l'emplacement du fichier n'est pas affichée.
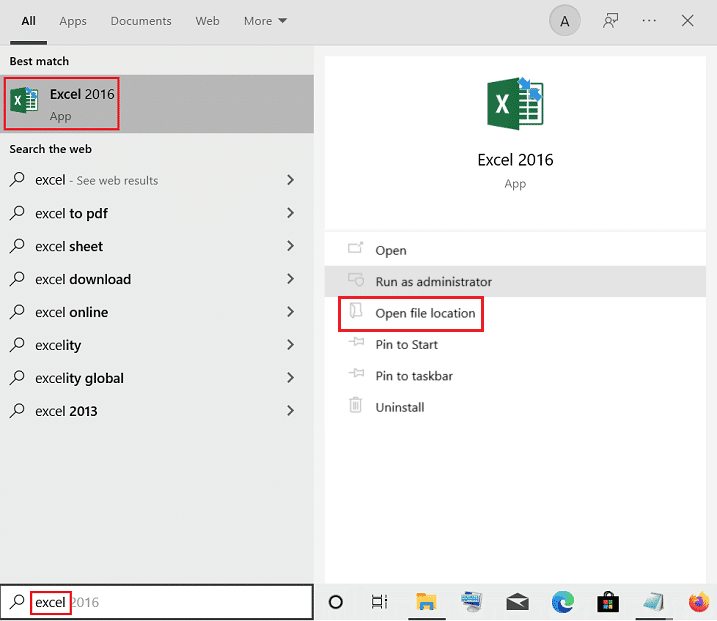
2. Sélectionnez l' application Excel , faites un clic droit dessus et cliquez sur Dépanner la compatibilité .
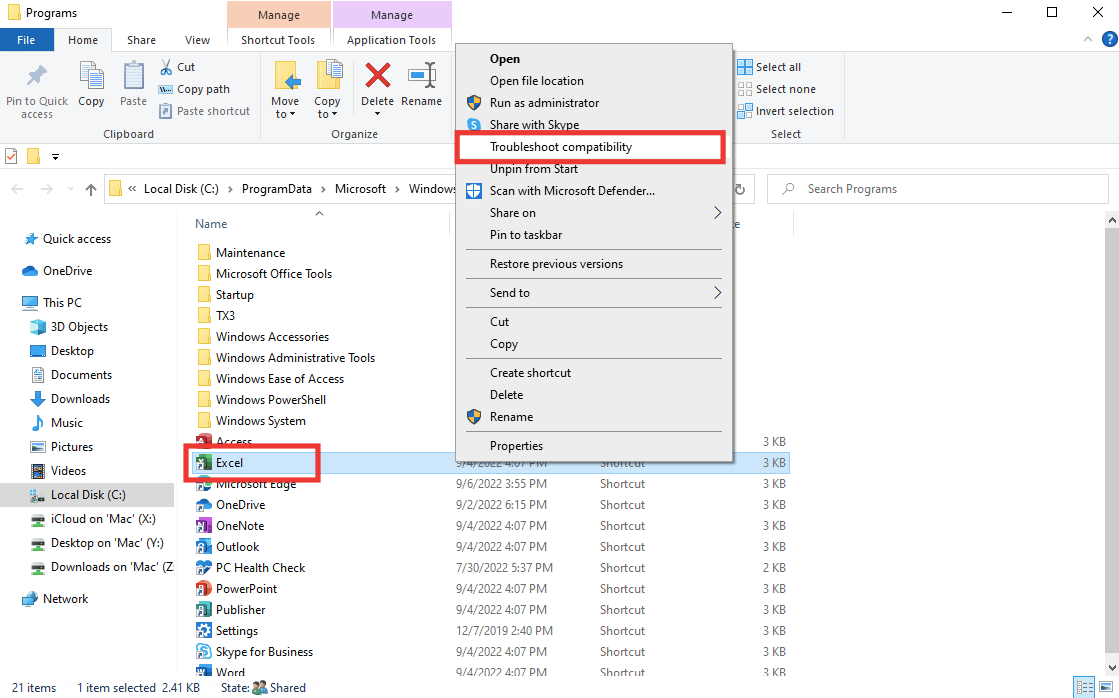
3. Attendez quelques secondes et cliquez sur Essayer les paramètres recommandés .
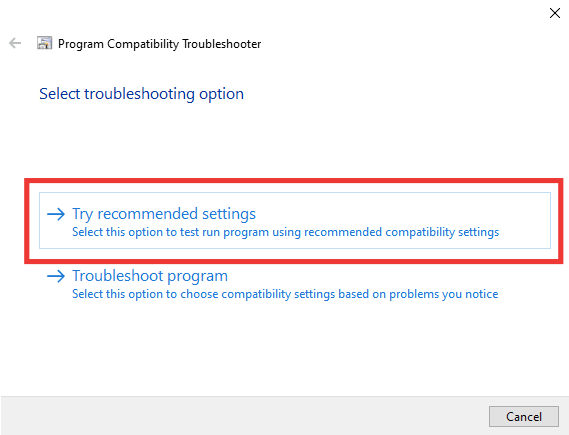
4. Ensuite, cliquez sur l'option Tester le programme… .
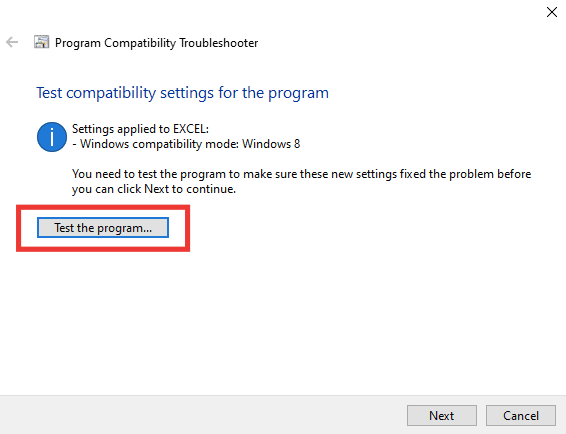
5. Un nouvel ensemble de paramètres sera appliqué à Excel. Testez l'application et voyez si le problème est résolu ou non.
6. Si le problème a été résolu, revenez à la fenêtre de l'utilitaire de résolution des problèmes de compatibilité des programmes et cliquez sur Suivant .
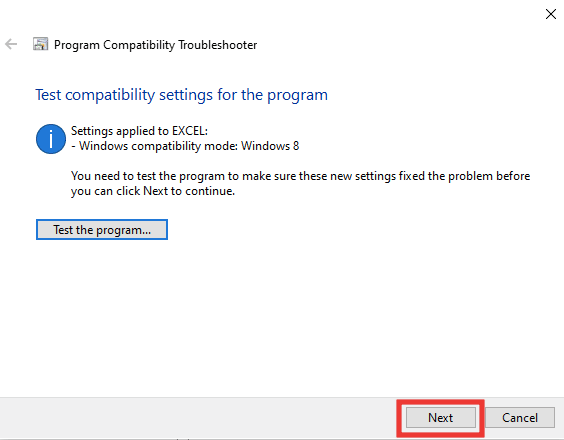
7. Cliquez sur Oui , enregistrez les paramètres de cette option de programme . Si vous rencontrez toujours l'erreur, cliquez sur Non, réessayez en utilisant une option de paramètres différente .
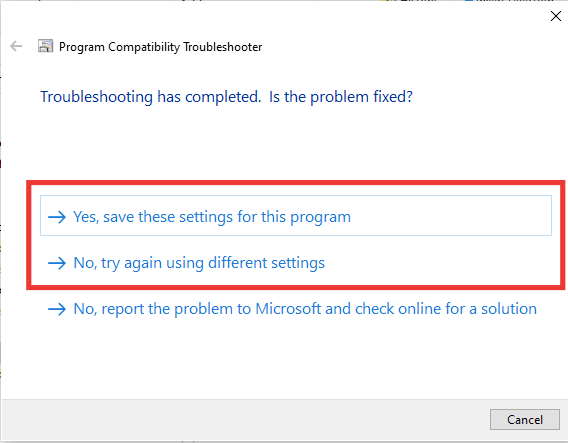
A lire également : Comment figer des lignes et des colonnes dans Excel
Méthode 5 : désactiver le mode de compatibilité
La désactivation du mode de compatibilité peut également aider à résoudre les erreurs Excel telles que, nous sommes désolés, mais Excel a rencontré une erreur. Pour le réparer, procédez comme suit :
1. Accédez à l' emplacement du fichier Microsoft Excel et cliquez avec le bouton droit sur l' application Excel .
2. Cliquez ensuite sur Propriétés .
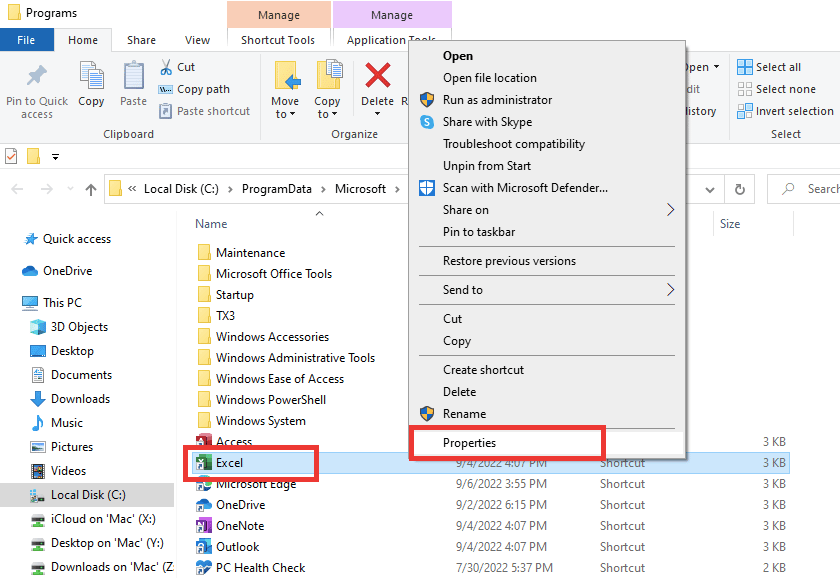
3. Accédez à l'onglet Compatibilité et décochez l'option Exécuter ce programme en mode de compatibilité .
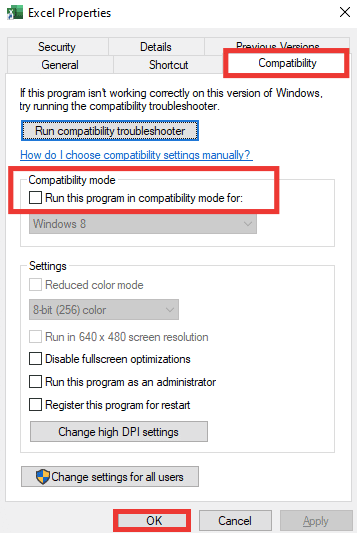
4. Enfin, cliquez sur les boutons Appliquer > OK pour enregistrer les modifications.
Méthode 6 : désactiver les compléments
Parfois, les compléments peuvent être problématiques et peuvent être la raison pour laquelle Excel a rencontré un problème d'erreur. Pour cette méthode, vous devez ouvrir Excel en mode sans échec et vérifier si le problème a disparu ou non. S'il n'y a pas d'erreur en mode sans échec, cela signifie que les compléments sont le problème ici. Suivez ces étapes pour désactiver les compléments :
1. Appuyez simultanément sur les touches Windows + R pour ouvrir la boîte de dialogue Exécuter .
2. Tapez excel /s et appuyez sur la touche Entrée qui ouvrira Excel en mode sans échec .
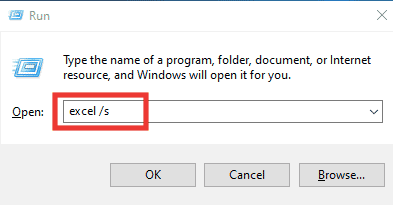
3. Cliquez sur Fichier .

4. Ensuite, cliquez sur Options .
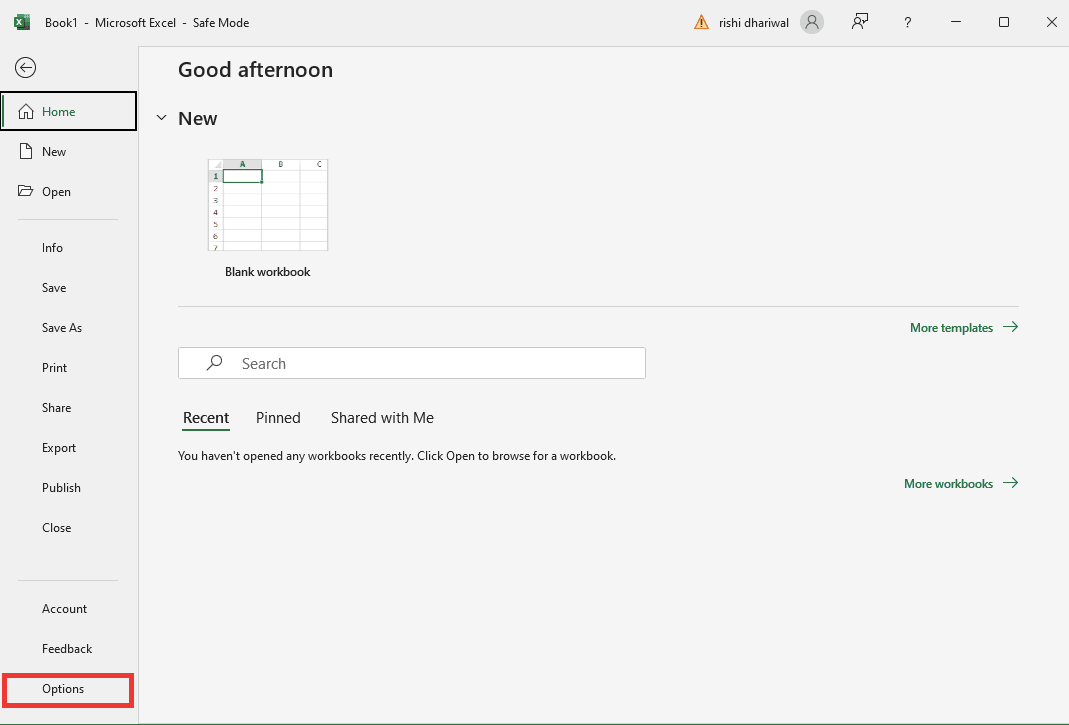
5. Accédez à la section Compléments et cliquez sur le bouton Aller… .
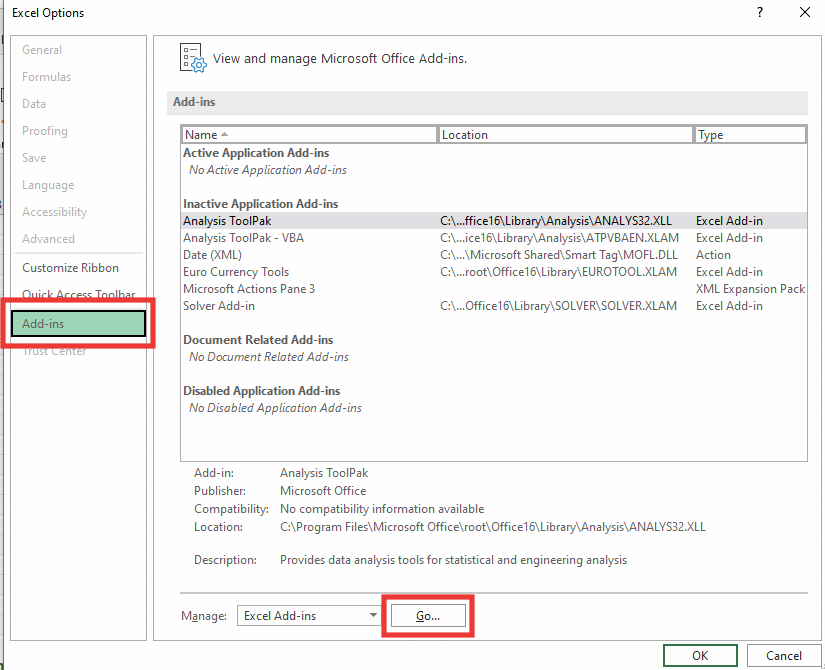
6. Décochez tous les compléments et cliquez sur OK .

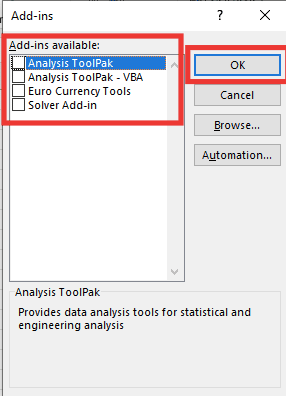
7. Enfin, redémarrez le PC .
A lire aussi : Comment copier et coller des valeurs sans formules dans Excel
Méthode 7 : Mettre à jour Windows
Votre PC résoudra et corrigera automatiquement tous les défauts, les données endommagées et les défauts du système, il offrira également une expérience utilisateur améliorée et une sécurité mise à jour. Lisez notre guide sur la façon de télécharger et d'installer la dernière mise à jour de Windows 10.
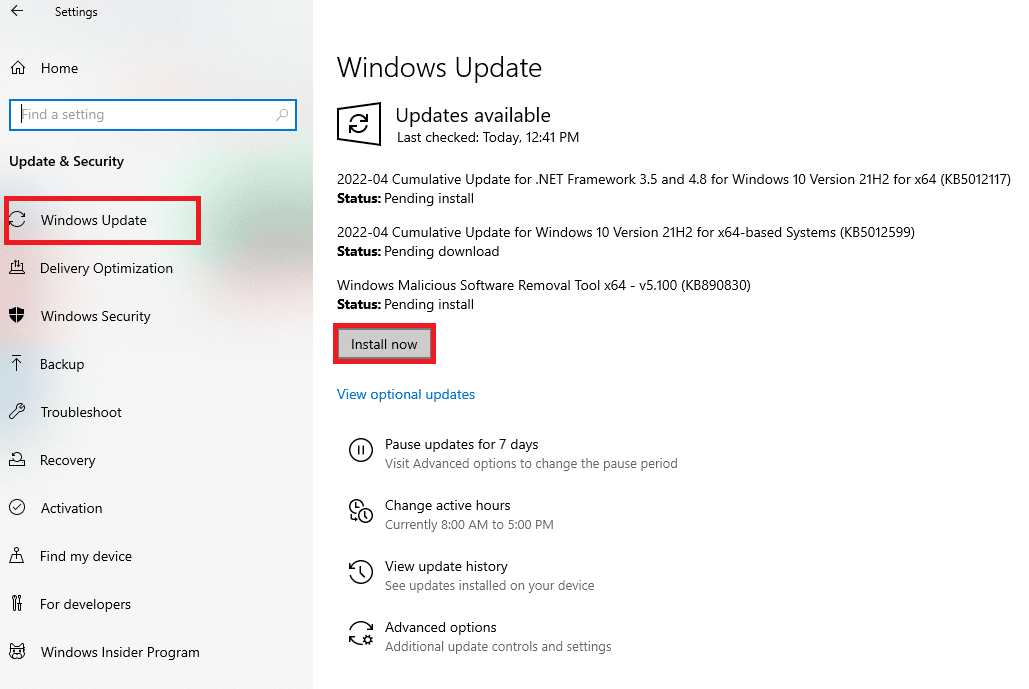
Méthode 8 : supprimer les dossiers clés de l'éditeur de registre
Suivez les étapes répertoriées ci-dessous pour supprimer les dossiers clés dans l'Éditeur du Registre afin de corriger Excel a rencontré un problème d'erreur.
Remarque : Vous pouvez créer une sauvegarde et restaurer le registre sous Windows avant d'effectuer ces étapes.
1. Appuyez sur la touche Windows , tapez Éditeur du Registre , puis cliquez sur Exécuter en tant qu'administrateur .
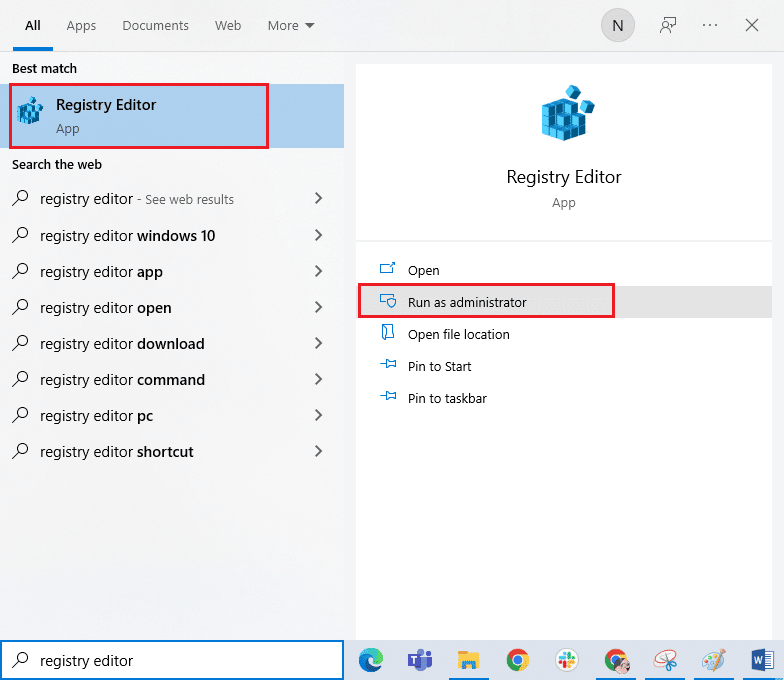
2. Ensuite, cliquez sur Oui pour accorder l'autorisation.
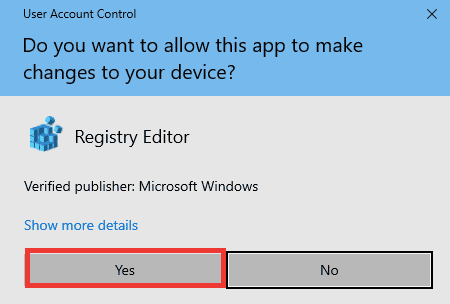
3. Ensuite, accédez à HKEY_CURRENT_USER > LOGICIEL > Microsoft > Office > 16.0 > Dossier commun .
4. Supprimez les dossiers clés suivants .
- Expérience
- Configurations expérimentales
- ExperimentEcs
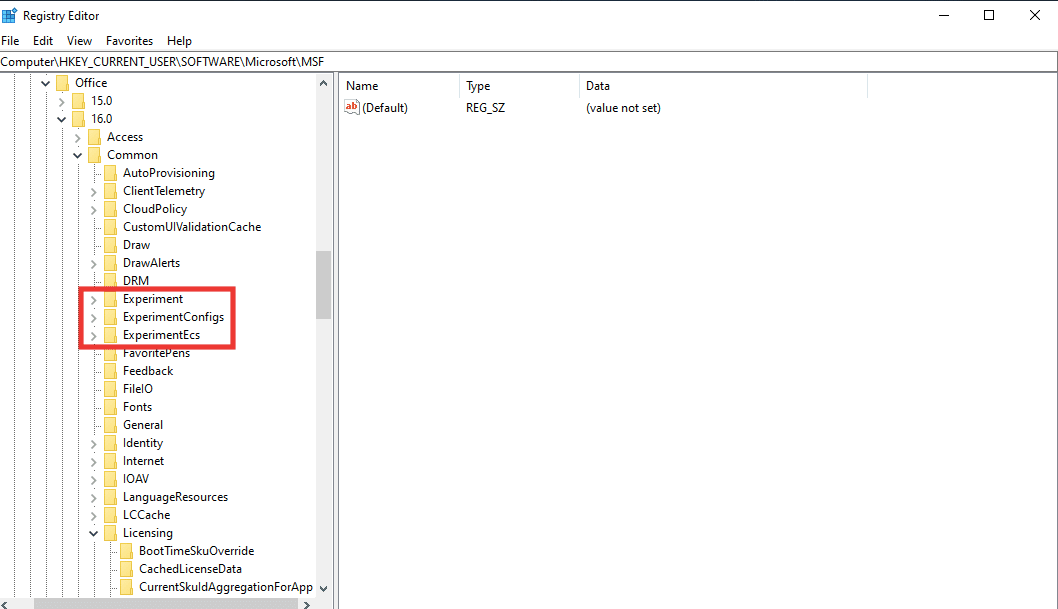
Remarque : Pour supprimer le dossier, sélectionnez-le et cliquez dessus avec le bouton droit de la souris. Ensuite, sélectionnez l'option Supprimer et cliquez sur Oui pour confirmer.
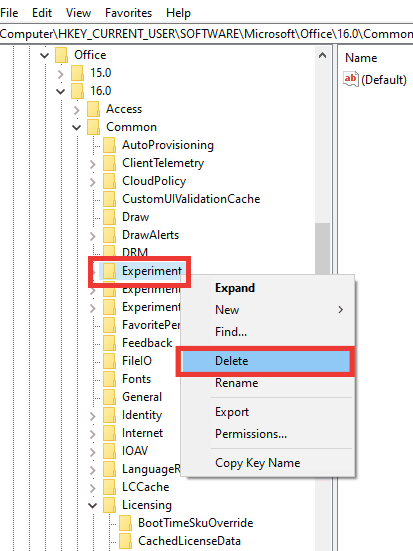
5. Ensuite, faites défiler vers le bas, recherchez le dossier de la clé de licence et double-cliquez dessus pour le développer.
6. Ici, supprimez le dossier CurrentSkulAggregationForApp .
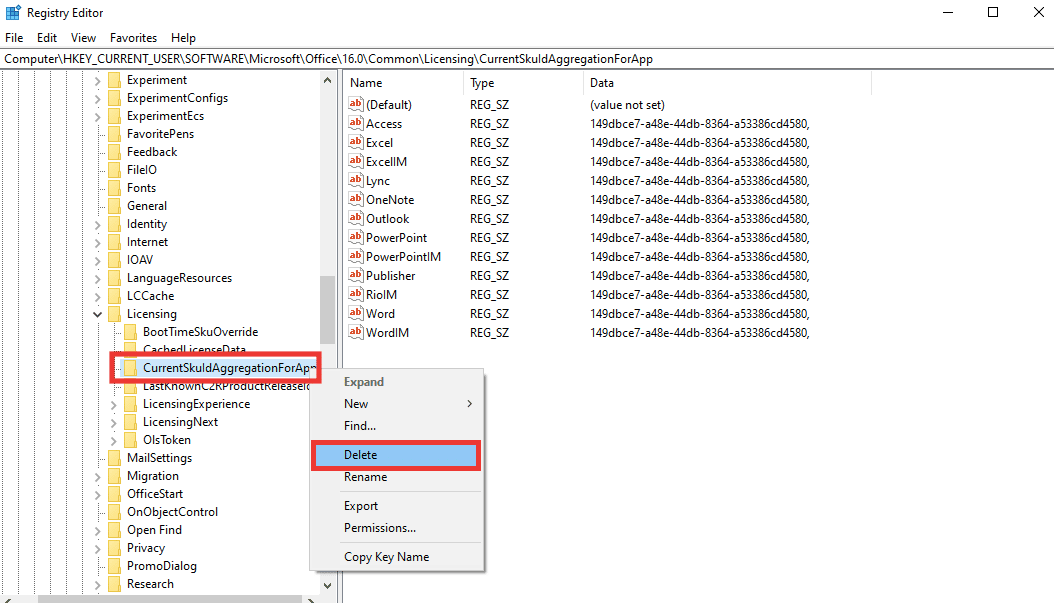
7. Enfin, fermez l' Éditeur du Registre et redémarrez le PC .
Remarque : Il est conseillé de sauvegarder les fichiers du registre avant de supprimer ou de modifier des fichiers. Suivez les étapes ci-dessous pour exporter les fichiers de registre.
1. Lancez l' Éditeur du Registre , puis cliquez sur Fichier .
2. Cliquez ensuite sur l'option Exporter… .
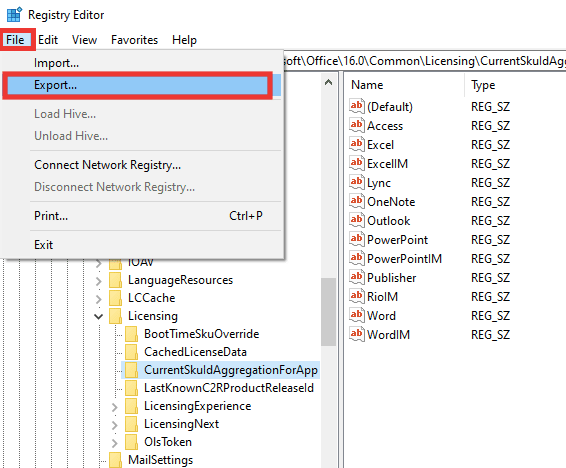
3. Après cela, indiquez un nom de fichier et cliquez sur Tout .
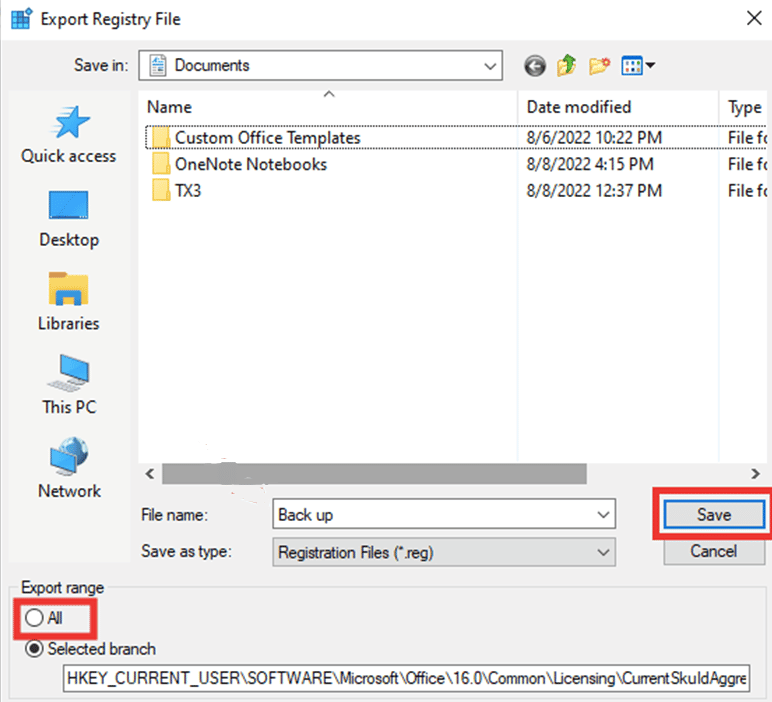
4. Et, cliquez sur Enregistrer .
Lisez également: Correction de l'erreur Excel stdole32.tlb dans Windows 10
Méthode 9 : Mettre à jour Excel
Si vous ne souhaitez pas désinstaller et réinstaller les applications Microsoft Office 365, vous pouvez essayer de mettre à jour l'application Excel. Suivez ces étapes:
1. Ouvrez l'application Microsoft Excel .
2. Cliquez sur Fichier .

3. Accédez à l'onglet Compte et cliquez sur Options de mise à jour .
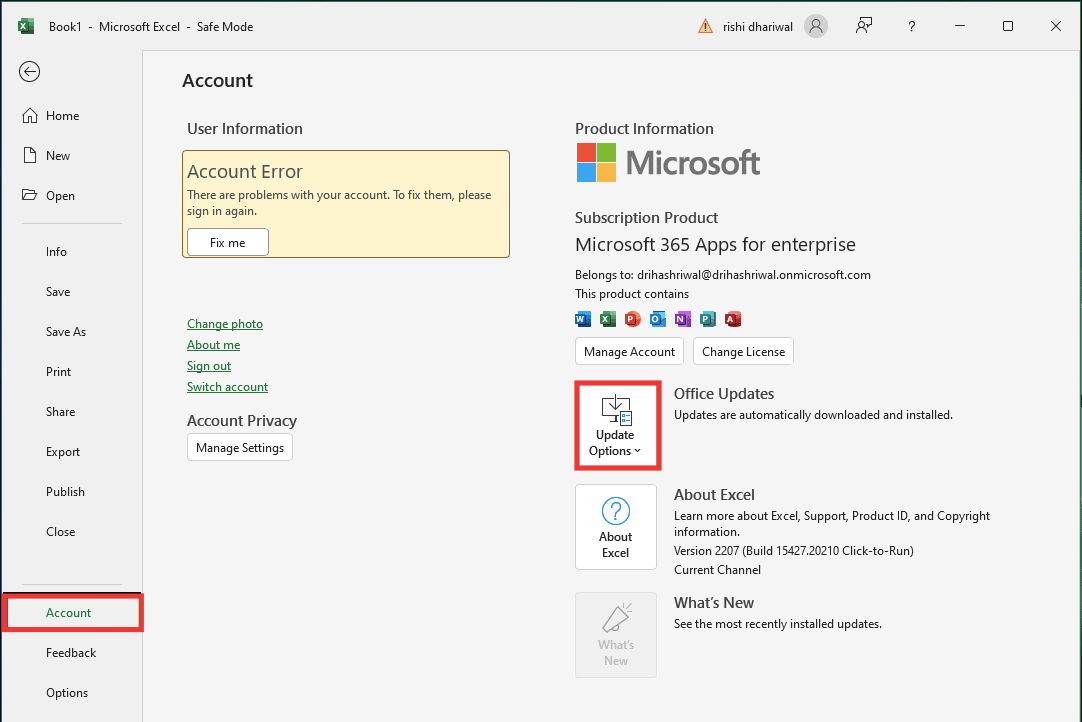
4. Et cliquez sur Mettre à jour maintenant .
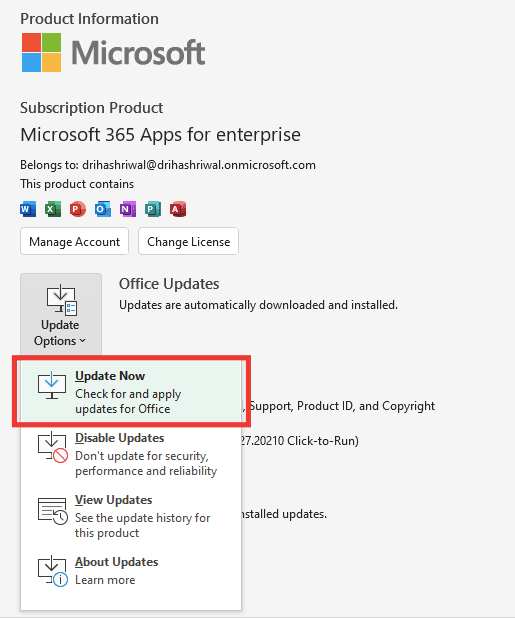
Méthode 10 : Réparer MS Office
Même si vous avez essayé l'option de réparation affichée sous le message d'erreur de , nous sommes désolés mais Excel a rencontré une erreur ; il y a une autre option de réparation que vous pouvez essayer. Suivez ces étapes:
1. Appuyez simultanément sur les touches Windows + I pour ouvrir Paramètres .
2. Cliquez sur Paramètres des applications .
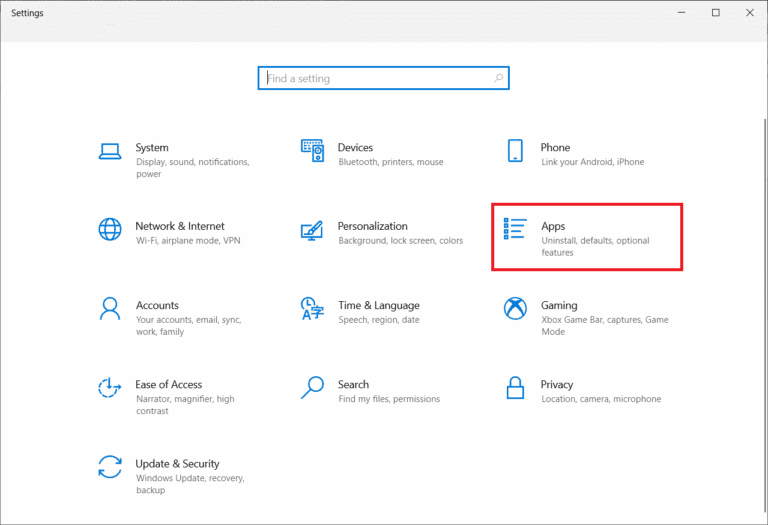
3. Faites défiler vers le bas et cliquez sur Microsoft 365 Apps for enterprise -en-us app.

4. Cliquez sur le bouton Modifier .
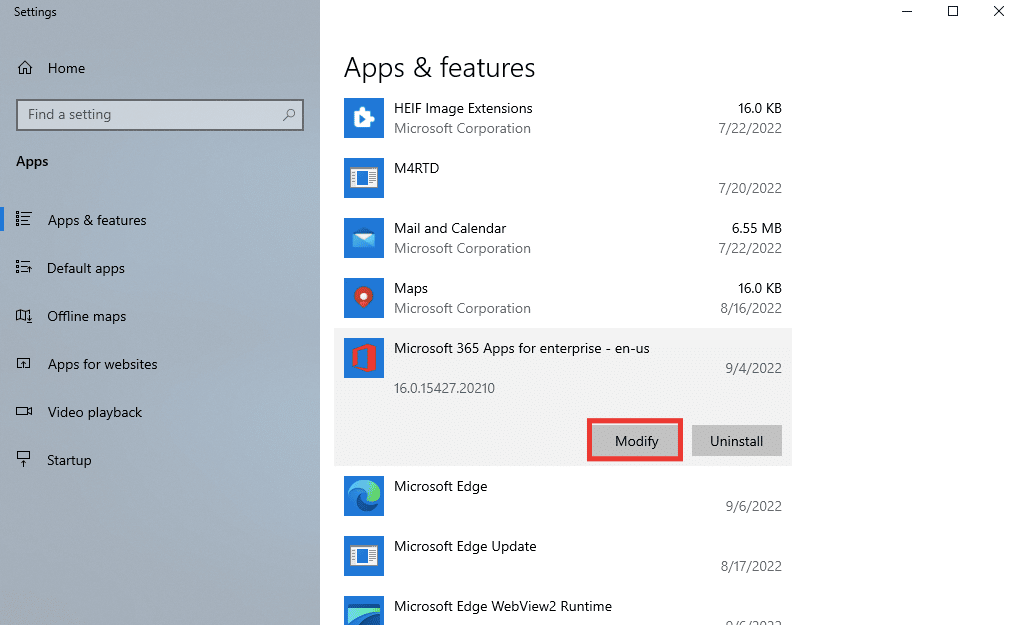
5. Cliquez sur Oui pour permettre à l'application d'apporter des modifications.
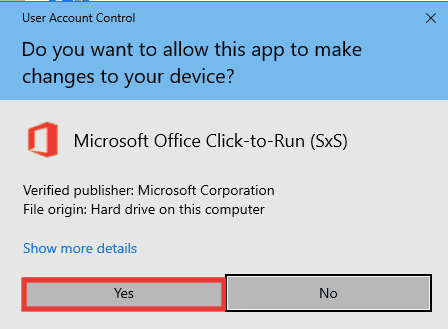
6. Tout d'abord, continuez avec l'option de réparation rapide ou essayez l'option de réparation en ligne si vous recevez toujours le message d'erreur.
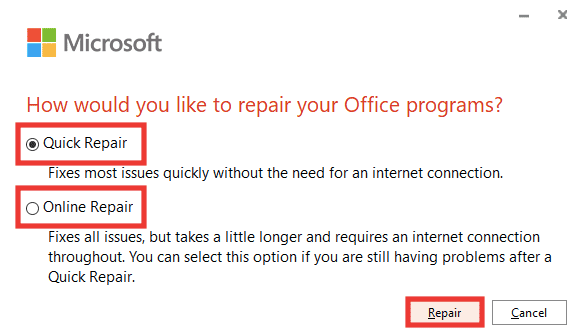
7. Cliquez sur Réparer pour commencer.
Remarque : Le processus de réparation prendra quelques minutes pour analyser les erreurs.
Lisez également: Correction du code d'erreur Office 1058 13 dans Windows 10
Méthode 11 : réinstaller Office 365
Impossible de réparer Excel a rencontré une erreur, vous devez alors désinstaller et réinstaller les applications Microsoft 365.
1. Appuyez sur la touche Windows et saisissez Applications et fonctionnalités , puis cliquez sur Ouvrir .
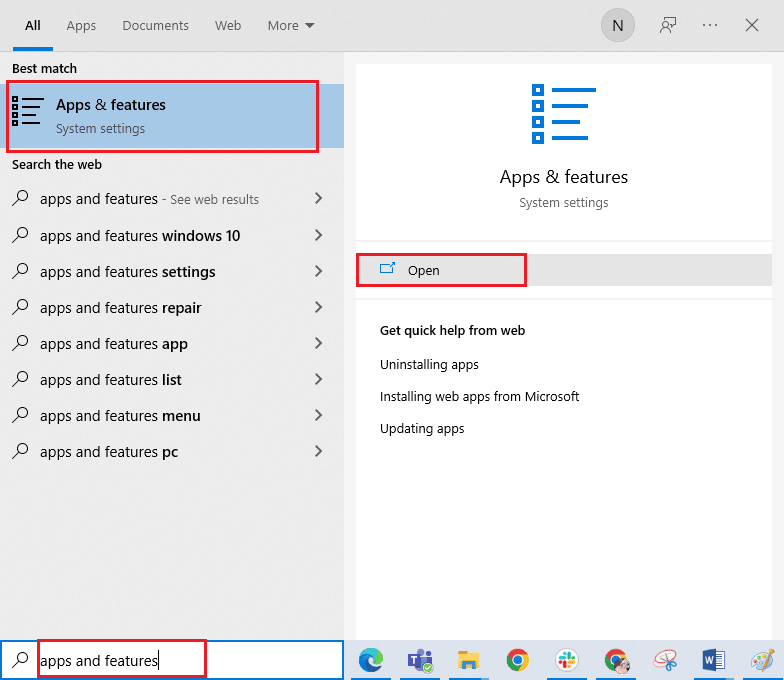
2. Cliquez sur l' application Microsoft 365 .

3. Cliquez sur Désinstaller, puis cliquez sur Désinstaller une fois de plus pour confirmer.
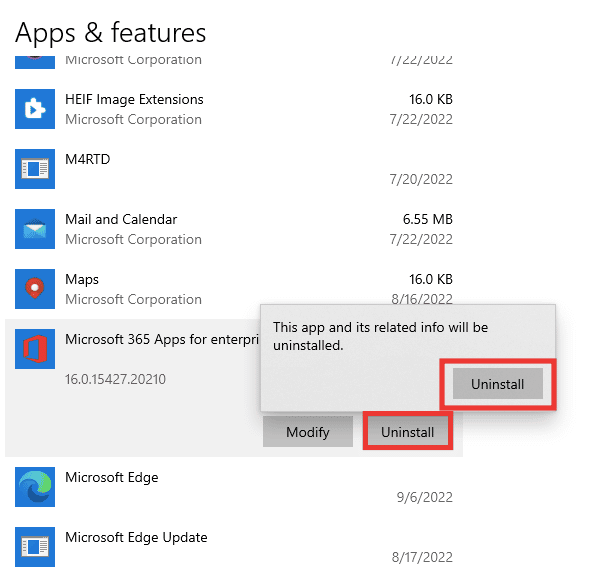
4. Accédez à office.com.
5. Connectez-vous à votre compte ou créez-en un nouveau.
6. Cliquez sur Installer Office puis cliquez sur Applications Office 365 . Le fichier d'installation d'Office sera téléchargé.
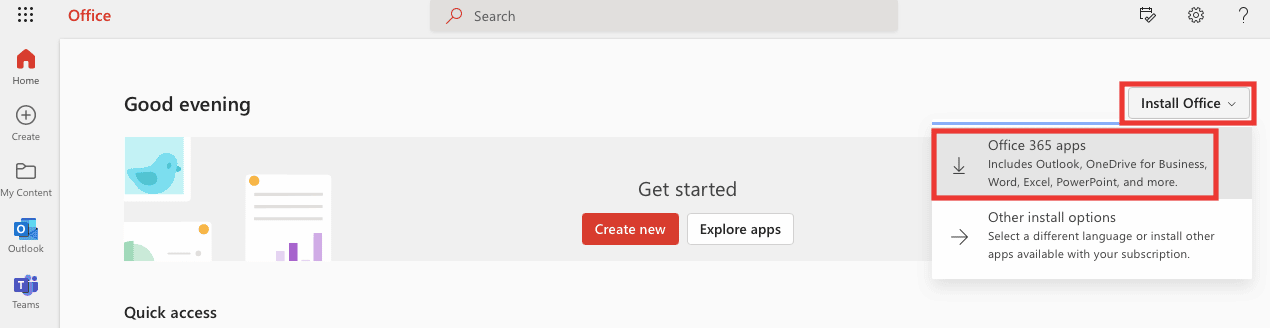
7. Allez dans votre dossier Téléchargements et double-cliquez sur le fichier OfficeSetup.exe pour commencer l'installation.
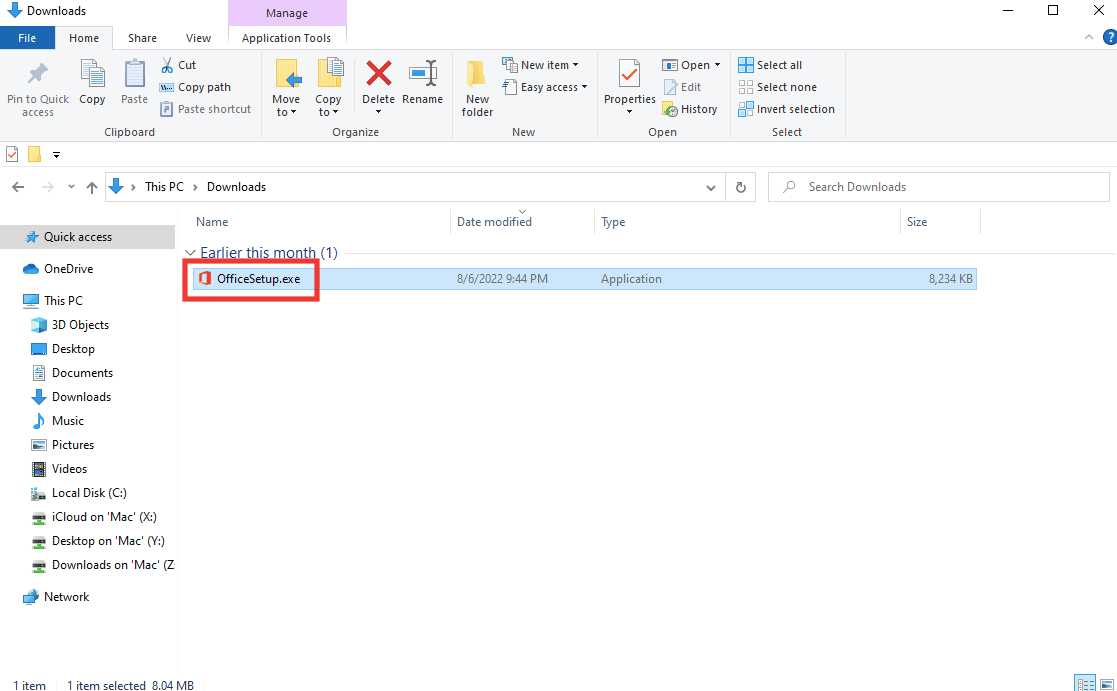
8. Attendez la fin du processus d'installation. Cela prendra quelques minutes.
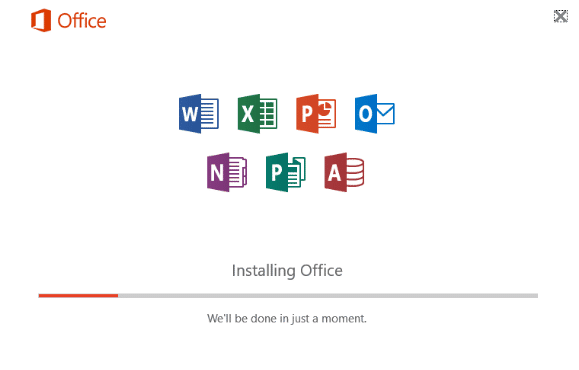
Recommandé:
- Correction de l'erreur de point d'entrée de procédure sous Windows
- Le système de correction n'a pas pu trouver l'option d'environnement saisie
- Correction d'Office 365 Le nom de fichier n'est pas valide lors de l'enregistrement d'une erreur
- Comment réparer l'erreur de déplacement de colonne Excel
Nous espérons que ce guide vous a été utile et que vous avez pu corriger Excel a rencontré une erreur . Faites-nous savoir quelle méthode a le mieux fonctionné pour vous. Si vous avez des questions ou des suggestions concernant des problèmes liés à la technologie, n'hésitez pas à les déposer dans la section des commentaires ci-dessous.
