Et si Escape from Tarkov n'arrêtait pas de planter sur Windows 10 ?
Publié: 2020-05-07Lorsque vous êtes en mission intense dans un jeu hard-core tel que Escape from Tarkov, le dernier défi auquel vous voulez faire face est un problème réel comme des crashs aléatoires.
Si vous rencontrez des problèmes de plantage dans Escape from Tarkov, il existe des correctifs que vous pouvez appliquer pour vous débarrasser du problème. Dans cet article, vous trouverez des étapes qui vous guideront sur la façon d'appliquer ces correctifs.
Assurez-vous que votre système possède les spécifications pour exécuter Escape from Tarkov
Il est de notoriété publique que les ordinateurs sont fabriqués différemment. Le fait que votre système puisse facilement jouer à d'autres jeux vidéo ne signifie pas qu'il a tout ce qu'il faut pour exécuter Escape from Tarkov sans problème. Il est possible que vous rencontriez le problème de plantage parce que votre ordinateur ne répond pas à une ou plusieurs des conditions requises pour exécuter le jeu.
Donc, avant de commencer à peaufiner votre système et vos paramètres dans le jeu, commencez par confirmer que votre ordinateur contient les bonnes ressources.
Vous trouverez ci-dessous la configuration système minimale et recommandée du jeu. De plus, nous vous montrerons comment confirmer si votre PC les respecte.
Configuration minimale requise pour Escape from Tarkov
Système d'exploitation : Windows 7 (64 bits) ; Windows 8 (64 bits) ; Windows 10 (64 bits)
Processeur : Intel Core 2 Duo ou Core i3 2,4 GHz ; AMD Athlon, Phenom II 2,6 GHz
Mémoire système : 8 Go de RAM
GPU : compatible DX11 avec 1 Go de VRAM
Carte son : compatible DirectX
Espace disque : Au moins 8 Go d'espace de stockage libre
Configuration système recommandée pour Escape from Tarkov
Système d'exploitation : Windows 7 (64 bits) ; Windows 8 (64 bits) ; Windows 10 (64 bits)
Processeur : Intel Core i5, i7 3,2 GHz ; AMD FX, Athlon 3,6 GHz
Mémoire système : 12 Go de RAM
GPU : compatible DX11 avec 2 Go de VRAM ou plus
Carte son : compatible DirectX
Espace disque : Au moins 8 Go d'espace de stockage libre
Vérification des spécifications de votre PC :
- Cliquez avec le bouton droit sur le bouton Démarrer et sélectionnez Paramètres dans le menu Accès rapide pour ouvrir l'application Paramètres. Vous pouvez également appuyer simultanément sur les touches Windows et I pour ouvrir l'application.
- Une fois l'écran d'accueil des paramètres ouvert, cliquez sur l'icône Système.
- Une fois dans l'interface système, passez au volet de gauche, faites défiler vers le bas, puis cliquez sur À propos.
- Maintenant, passez à la fenêtre principale (l'onglet À propos) et vérifiez les spécifications de votre système sous Spécifications de l'appareil. C'est là que vous verrez la marque, le modèle et l'architecture de votre CPU, ainsi que la taille de votre RAM, entre autres.
- Si vous souhaitez vérifier la quantité de stockage dont vous disposez, double-cliquez sur Ce PC sur votre bureau et accédez à Périphériques et lecteurs.
- Pour vérifier les détails de votre carte graphique, procédez comme suit :
- Faites un clic droit sur le bouton Démarrer et sélectionnez Exécuter.
- Après l'ouverture de Run, tapez "dxdiag" (sans les guillemets) dans la zone de texte et cliquez sur le bouton OK ou appuyez sur la touche Entrée.
- Une fois la fenêtre de l'outil de diagnostic DirectX affichée, accédez à l'onglet Affichage et vérifiez les détails de votre carte graphique, tels que sa marque, son modèle et sa version du pilote.
Installez la dernière mise à jour du jeu
Si vous êtes en retard sur l'installation de la dernière mise à jour d'Escape from Tarkov, essayez de le faire. Battlestate Games a publié un certain nombre de mises à jour depuis la sortie du jeu. Ces mises à jour visent à améliorer les performances et à corriger les bogues et problèmes généraux. Il est possible que la cause principale du problème de plantage que vous rencontrez ait été corrigée dans une mise à jour.
Si la mise à jour du jeu ne résout pas le problème, passez à la solution suivante.
Installer le pack de fonctionnalités Windows 10 Media
Après la mise à jour 0.12.4, certains joueurs ont commencé à signaler que leurs jeux avaient soudainement commencé à planter. La raison de ce problème n'est pas connue, mais le jeu a tendance à planter après que les joueurs ont tenté de lancer un raid. Si tel est le problème auquel vous êtes confronté, vous pouvez facilement vous en débarrasser en téléchargeant et en installant le pack de fonctionnalités Windows 10 Media.
Le pack de fonctionnalités est principalement dédié aux utilisateurs dont les régions empêchent la livraison de Windows 10 avec le pack de fonctionnalités multimédia préinstallé. Il n'y a aucune explication quant à la raison pour laquelle cela résout le problème, et Battlestate Games pourrait publier un correctif à l'avenir. Avant cela, vous pouvez télécharger et installer le pack de fonctionnalités ou simplement l'activer dans le Panneau de configuration si votre PC est livré avec la fonctionnalité.
Exécutez Escape from Tarkov en tant qu'administrateur
Les plantages aléatoires que vous rencontrez peuvent résulter du manque d'autorisations du jeu. Les jeux vidéo sur PC ont besoin de toutes les ressources système disponibles en raison de leur besoin de traitement graphique lourd. Malheureusement, ils ne pourront pas accéder aux ressources dont ils ont besoin s'ils ne disposent pas des autorisations requises.
Vous pouvez résoudre le problème, dans ce cas, en exécutant le jeu en tant qu'administrateur. Pour ce faire, votre compte utilisateur doit avoir des privilèges d'administrateur :
- Localisez le raccourci sur le bureau du jeu, cliquez dessus avec le bouton droit de la souris, puis cliquez sur Exécuter en tant qu'administrateur.
- Si vous n'avez pas de raccourci sur le bureau, ouvrez une fenêtre de l'Explorateur de fichiers, accédez au dossier d'installation du jeu, puis cliquez avec le bouton droit sur son fichier EXE et sélectionnez Propriétés.
- Le dossier d'installation doit se trouver dans C:\Program Files\Escape_From_Tarkov.
- Une fois la fenêtre Propriétés ouverte, accédez à l'onglet Compatibilité et cochez la case à côté de "Exécuter ce programme en tant qu'administrateur".
- Cliquez sur le bouton OK, puis recherchez le problème de plantage.
Exécutez Escape from Tarkov sur votre carte graphique dédiée
Si votre ordinateur est équipé de deux cartes vidéo, le problème de plantage peut se produire car votre système force le jeu à s'exécuter sur la carte intégrée. Les cartes graphiques intégrées ne sont pas conçues pour gérer les processus vidéo lourds qui accompagnent des jeux comme Escape from Tarkov. Si vous souhaitez résoudre le problème ici, vous devrez forcer le jeu à s'exécuter sur votre GPU dédié.
Il existe différentes manières d'épingler le jeu sur la carte dédiée : vous pouvez utiliser l'application Paramètres, le panneau de configuration NVIDIA et les paramètres AMD Radeon.
À l'aide du panneau de configuration NVIDIA :
- Faites un clic droit sur votre bureau et cliquez sur Panneau de configuration NVIDIA dans le menu contextuel.
- Une fois l'application affichée, accédez au volet de gauche et cliquez sur Gérer les paramètres 3D sous l'arborescence des paramètres 3D.
- Allez dans le volet de droite, restez dans l'onglet Général, puis cliquez sur "Processeur NVIDIA hautes performances" dans le menu déroulant Processeur graphique préféré.
- Après cela, dirigez-vous vers l'onglet Paramètres du programme.
- Dans le menu déroulant "Choisir un programme à personnaliser", cliquez sur Escape from Tarkov. Si vous ne trouvez pas le jeu dans le menu, cliquez sur Ajouter, puis allez dans le dossier d'installation d'Escape from Tarkov et double-cliquez sur son fichier exécutable.
- Maintenant, allez dans le menu "Sélectionnez le processeur graphique préféré pour ce programme" et sélectionnez "Processeur NVIDIA hautes performances".
- Cliquez sur le bouton Appliquer pour enregistrer vos modifications, puis recherchez le problème de plantage.
Utilisation des paramètres AMD Radeon :
- Invoquez les paramètres AMD Radeon en cliquant avec le bouton droit sur votre bureau et en sélectionnant Paramètres AMD Radeon dans le menu contextuel. Vous pouvez également rechercher l'application dans le menu Démarrer et la lancer.
- Une fois les paramètres AMD Radeon ouverts, accédez au haut de la fenêtre et cliquez sur Système.
- Cliquez sur Switchable Graphics dans le coin supérieur droit de l'application une fois l'interface système ouverte.
- Vous verrez la vue Applications en cours d'exécution par défaut une fois que l'interface graphique commutable apparaît. Si Escape from Tarkov est ouvert, il devrait être visible. Cliquez sur la flèche en dessous et sélectionnez Haute performance.
- Si vous ne voyez pas le jeu, accédez au coin supérieur droit de l'interface Switchable Graphics et cliquez sur Applications en cours d'exécution.
- Cliquez sur Applications profilées installées sur la page suivante dans la même position.
- Localisez Escape from Tarkov et changez son option Switchable Graphics en High Performance.
- Si le jeu n'apparaît toujours pas, allez à nouveau dans le coin supérieur droit et cliquez sur le bouton Parcourir. Une fois la boîte de dialogue Parcourir ouverte, trouvez votre chemin vers le dossier d'installation du jeu et ajoutez-le.
- Vous pouvez maintenant changer son option en Haute performance.
Noter que:
- L'option d'économie d'énergie signifie que le jeu fonctionnera sur le GPU intégré.
- L'option "Basé sur la source d'alimentation" signifie que le jeu fonctionnera sur le GPU intégré lorsque votre PC économise de l'énergie et sur la carte dédiée lorsque votre ordinateur portable est branché à une source d'alimentation.
Utilisation de l'application Paramètres :
- Faites un clic droit sur votre bureau et cliquez sur Paramètres d'affichage dans le menu contextuel. Si vous souhaitez lancer les paramètres plus rapidement, appuyez simultanément sur les touches Windows et I.
- Une fois que l'interface d'affichage de l'application Paramètres apparaît, allez au bas de la fenêtre et cliquez sur Paramètres graphiques.
- Une fois l'écran Paramètres graphiques affiché, accédez au menu déroulant sous "Choisir une application pour définir les préférences" et sélectionnez Application classique.
- Maintenant, cliquez sur le bouton Parcourir, puis allez dans le dossier d'installation d'Escape from Tarkov et double-cliquez sur son fichier EXE.
- Une fois que l'icône du jeu apparaît, cliquez dessus, puis cliquez sur Options.
- Ensuite, sélectionnez Haute performance dans la boîte de dialogue qui apparaît et cliquez sur le bouton Enregistrer.
Effectuer une vérification d'intégrité
Certains fichiers du jeu peuvent être corrompus ou manquants. Il est possible qu'une attaque de logiciel malveillant ait compromis les fichiers, que votre programme antivirus les ait altérés ou qu'un arrêt brutal du système les ait endommagés. Pour résoudre le problème, vous devez utiliser le lanceur Battlestate Games pour effectuer une vérification d'intégrité.
Ce que fait le lanceur, c'est qu'il analyse les fichiers du jeu sur votre ordinateur et les compare avec leurs versions mises à jour sur les serveurs de Battlestate. Après cela, le programme remplacera automatiquement les fichiers manquants ou défectueux. Les étapes suivantes vous montreront quoi faire :
- Allez dans le menu Démarrer, recherchez Battlestate Launcher et ouvrez-le. Si vous avez le raccourci sur le bureau du lanceur, double-cliquez dessus.
- Une fois l'application ouverte, allez dans le coin supérieur droit de la fenêtre et cliquez sur la flèche à côté de votre nom d'utilisateur.
- Dans le menu contextuel qui se déroule, cliquez sur "Contrôle d'intégrité".
- Autorisez le lanceur à vérifier les fichiers de jeu défectueux et à les remplacer automatiquement.
- Une fois le processus terminé, redémarrez le lanceur et lancez le jeu.
Restaurer le pilote de votre carte graphique
Si Escape from Tarkov a commencé à planter après avoir effectué une mise à jour du pilote de votre carte graphique, essayez de réinstaller le pilote précédent et vérifiez si cela résout le problème. Les étapes ci-dessous vous guideront tout au long du processus :

- Faites un clic droit sur le bouton Démarrer pour appeler le menu d'accès rapide.
- Une fois le menu affiché, cliquez sur Gestionnaire de périphériques.
- Une fois que le Gestionnaire de périphériques apparaît, cliquez sur la flèche à côté de "Adaptateurs d'affichage" pour révéler votre adaptateur graphique.
- Faites un clic droit sur l'adaptateur et cliquez sur Propriétés.
- Une fois que vous voyez la fenêtre de dialogue Propriétés, passez à l'onglet Pilote.
- Maintenant, cliquez sur le bouton Roll Back Driver.
- Après avoir cliqué sur Roll Back Driver, la fenêtre de dialogue Driver Package Rollback apparaîtra. Sélectionnez la raison pour laquelle vous annulez le pilote, puis cliquez sur le bouton Oui pour continuer.
- Une fois que Windows a restauré le pilote de la carte graphique, redémarrez votre ordinateur, puis recherchez le problème de plantage.
Si le bouton Roll Back Driver est grisé, cela signifie que la copie du logiciel du pilote précédent n'est pas disponible. Dans ce cas, vous devrez effectuer l'action manuellement. Cela signifie que vous allez sur le site Web du fabricant de votre carte graphique, télécharger le logiciel du pilote qui précède votre version actuelle, puis l'installer. Vous pouvez facilement vérifier la version actuelle de votre pilote sous l'onglet Pilote de la boîte de dialogue Propriétés de la carte graphique.
Exécutez le package du pilote une fois que vous l'avez téléchargé. Vous pouvez également installer le pilote via le Gestionnaire de périphériques. Les étapes ci-dessous vous guideront :
- Ouvrez le Gestionnaire de périphériques et développez le menu Adaptateurs d'affichage.
- Faites un clic droit sur votre adaptateur vidéo, puis cliquez sur Mettre à jour le pilote.
- Une fois que la fenêtre de dialogue Mettre à jour le pilote s'affiche, cliquez sur la deuxième option, qui dit "Parcourir mon ordinateur pour le logiciel du pilote".
- Maintenant, accédez au dossier dans lequel vous avez extrait le package de pilotes que vous avez téléchargé, puis autorisez Windows à l'installer.
- Une fois le processus d'installation terminé, redémarrez votre système et exécutez Escape from Tarkov pour vérifier le problème de plantage.
Mettez à jour le pilote de votre carte graphique
Vous devrez mettre à jour le pilote de votre carte graphique si l'installation de sa version précédente n'a pas résolu le problème. Il s'avère que les pilotes obsolètes ne fonctionnent pas bien avec des jeux comme Escape from Tarkov. Il est également possible que la mise à jour que vous avez installée précédemment soit problématique ou qu'elle ne soit pas le bon logiciel. Nous vous montrerons différentes méthodes que vous pouvez appliquer pour mettre à jour correctement le pilote.
Utilisation de l'utilitaire Windows Update
Windows Update est un outil qui installe les mises à jour critiques pour votre système d'exploitation et les principales applications et services Microsoft. Ces mises à jour logicielles vont des définitions de virus aux pilotes de périphériques.
Chaque mise à jour passe par des phases de test rigoureuses avant sa sortie. Cela signifie que la mise à jour de votre pilote via Windows Update vous donne un logiciel compatible avec votre PC. Le seul inconvénient est que le processus de test peut retarder la publication du logiciel du pilote mis à jour.
Les étapes ci-dessous vous montreront comment utiliser l'utilitaire Windows Update :
- Appuyez simultanément sur les touches Windows et I pour ouvrir l'application Paramètres.
- Une fois les paramètres ouverts, allez au bas de la page et cliquez sur Mise à jour et sécurité.
- Une fois l'interface de mise à jour et de sécurité ouverte, cliquez sur Rechercher les mises à jour sous Windows Update.
- L'utilitaire va maintenant vérifier les mises à jour et commencer à télécharger celles qui sont disponibles pour votre système.
- Cliquez sur le bouton Redémarrer maintenant une fois que l'utilitaire télécharge les mises à jour.
- Votre système va maintenant redémarrer et Windows va commencer à télécharger les mises à jour.
- Une fois le processus terminé et votre système démarré normalement, lancez le jeu et vérifiez s'il plante à nouveau.
Utilisation du gestionnaire de périphériques
Le Gestionnaire de périphériques est un autre outil intégré que vous pouvez utiliser pour mettre à jour le pilote de votre GPU. Il recherchera le pilote de la carte graphique sur Internet et l'installera automatiquement. Bien que vous puissiez télécharger le pilote manuellement et l'installer via le Gestionnaire de périphériques, nous vous recommandons d'autoriser le Gestionnaire de périphériques à mettre à jour le pilote automatiquement.
Suivez ces étapes pour le faire :
- Appuyez simultanément sur les touches Windows et X, puis cliquez sur Gestionnaire de périphériques une fois que le menu Accès rapide apparaît sur le bord gauche de votre écran.
- Une fois le gestionnaire de périphériques ouvert, accédez au menu Display Adapters et développez-le.
- Faites un clic droit sur votre carte graphique et cliquez sur Mettre à jour le pilote.
- Une fois la fenêtre Mettre à jour le pilote ouverte, cliquez sur la première option (Rechercher automatiquement le logiciel du pilote mis à jour).
- Autorisez Windows à rechercher le pilote mis à jour et à l'installer automatiquement.
- Lancez le jeu et vérifiez si le problème persiste.
Mise à jour automatique du pilote
Si Windows Update et le Gestionnaire de périphériques ne peuvent pas faire le travail, vous pouvez utiliser un programme dédié, qui peut être une option encore meilleure. Les programmes de mise à jour des pilotes sont conçus pour maintenir chaque pilote de périphérique de votre système à jour et sans problème. Cela signifie que vous réparerez d'autres pilotes de périphérique problématiques pendant que vous mettez à jour le pilote de votre carte graphique.
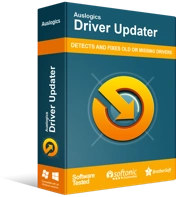
Résoudre les problèmes de PC avec Driver Updater
Les performances instables du PC sont souvent causées par des pilotes obsolètes ou corrompus. Auslogics Driver Updater diagnostique les problèmes de pilote et vous permet de mettre à jour les anciens pilotes tous en même temps ou un à la fois pour que votre PC fonctionne plus facilement
L'un des meilleurs programmes disponibles est Auslogics Driver Updater. L'outil vous aidera à sélectionner les pilotes de périphérique problématiques et à les mettre à jour sans problème. Il télécharge et installe uniquement les pilotes qui ont reçu la signature Windows Hardware Quality Labs. De plus, pendant le processus de mise à jour, il sauvegardera vos pilotes précédents afin que vous puissiez revenir en arrière à l'avenir en cas de besoin.
Augmentez votre fichier d'échange
Le fichier d'échange est la mémoire virtuelle de votre ordinateur. C'est la façon dont Windows étend la mémoire système lorsqu'elle est pleine. Parfois, la mémoire virtuelle elle-même peut ne pas suffire. Dans un tel scénario, votre jeu pourrait être affecté. Les étapes ci-dessous vous montreront comment augmenter le fichier d'échange :
- Ouvrez la fonction de recherche en cliquant sur l'icône de loupe dans la barre des tâches.
- Une fois la boîte de recherche ouverte, tapez "paramètres système avancés" (sans les guillemets), puis cliquez sur "Afficher les paramètres système avancés" une fois que les résultats de la recherche apparaissent.
- Une fois l'onglet Avancé de la boîte de dialogue Propriétés système ouvert, cliquez sur le bouton Paramètres sous Performances.
- Ensuite, passez à l'onglet Avancé une fois que la boîte de dialogue Options de performance s'ouvre.
- Cliquez sur le bouton Modifier sous Mémoire virtuelle.
- Décochez la case à côté de "Gérer automatiquement la taille du fichier d'échange pour tous les pilotes", cliquez sur le bouton radio pour "Taille personnalisée", puis augmentez la taille initiale (en mégaoctets) et la taille maximale (également en mégaoctets) de votre fichier d'échange.
- Cliquez sur le bouton OK dans les boîtes de dialogue Options de performances et Protection du système une fois que vous avez terminé.
Empêchez votre programme antivirus de bloquer le jeu
Les programmes antivirus renforcent normalement la sécurité et vérifient les menaces chaque fois que vous installez une nouvelle application. Dans certains cas, ils bloquent les programmes qu'ils considèrent comme des menaces, en particulier lorsqu'ils commencent à consommer beaucoup de ressources système, tout comme les jeux. Cela pourrait être la raison des plantages aléatoires dans Escape from Tarkov. Essayez d'ajouter le jeu à la liste des exceptions du programme de sécurité et vérifiez si cela résout le problème.
Vous devrez ajouter le dossier d'installation du jeu comme exception, exclusion ou exemption, selon le programme antivirus que vous utilisez. Par exemple, si vous utilisez Bitdefender, vous travaillerez avec la liste blanche. Vous pouvez toujours rechercher un guide sur le site Web du développeur de votre application si vous ne savez pas quoi faire.
Si vous utilisez le programme antivirus natif de Windows, cependant, les étapes ci-dessous vous montreront comment empêcher l'outil de bloquer votre jeu :
- Ouvrez la fonction de recherche en cliquant sur l'icône de loupe dans la barre des tâches.
- Une fois la boîte de recherche ouverte, tapez "Virus & menace" (sans les guillemets), puis cliquez sur le premier résultat.
- Une fois l'interface de protection contre les virus et les menaces affichée, faites défiler jusqu'à Paramètres de protection contre les virus et les menaces et cliquez sur le lien Gérer les paramètres.
- Après l'apparition de l'interface Paramètres de virus et de protection, accédez à la section Exclusions et cliquez sur le lien "Ajouter ou supprimer des exclusions".
- Maintenant, cliquez sur "Ajouter une exclusion" une fois que vous voyez l'écran Exclusions, puis cliquez sur Dossier dans le menu contextuel.
- Une fois la boîte de dialogue Sélectionner un dossier affichée, accédez au dossier d'installation d'Escape from Tarkov, sélectionnez-le, puis cliquez sur la boîte de dialogue Sélectionner un dossier.
Conclusion
Si rien ne fonctionne, votre dernier recours devrait être de réinstaller Escape from Tarkov. Cela dit, nous pensons que les étapes ci-dessus vous aideront à vous débarrasser des plantages aléatoires. Si vous avez d'autres problèmes ou souhaitez partager vos expériences et vos réflexions, utilisez la section des commentaires ci-dessous.
