Correction du castor du code d'erreur dans Destiny
Publié: 2022-08-26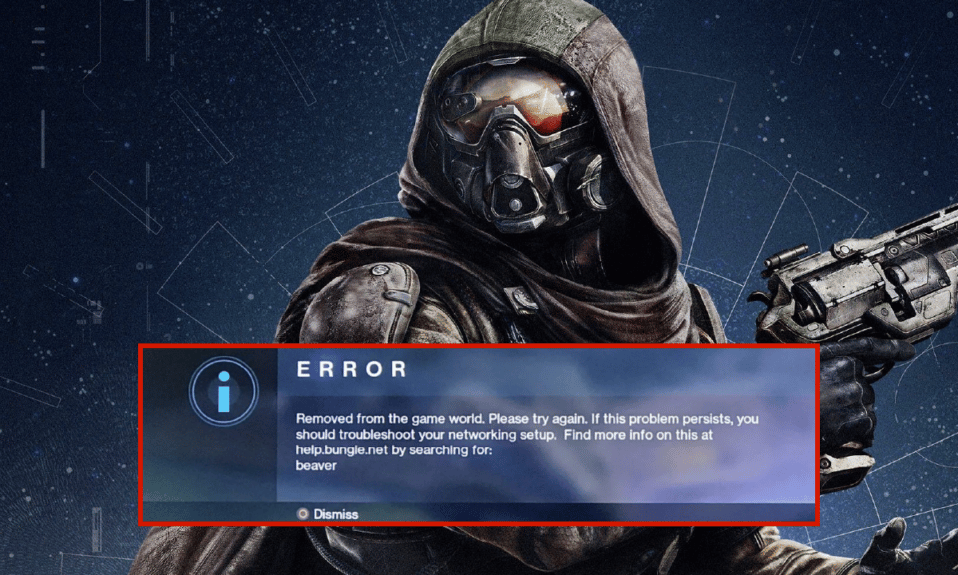
Le jeu vidéo de tir à la première personne Destiny est disponible uniquement en ligne. Le jeu, qui se déroule dans un monde mythique de science-fiction, a un environnement de monde partagé multijoueur avec des aspects de jeu de rôle. Les types de jeu Joueur contre environnement (PvE) et Joueur contre joueur (PvP) constituent la majorité des activités de Destiny. Le PvE propose des raids à six joueurs et des "attaques" à trois joueurs en plus des missions d'histoire standard. Pour chaque lieu ayant des activités publiques, un mode patrouille itinérante libre est également proposé. Des variantes basées sur des objectifs et des modes de jeu à mort classiques sont tous deux inclus dans le PvP. Si vous ne disposez pas d'une connexion Internet fonctionnant de manière optimale pour des jeux comme Destiny, vous serez confronté au code d'erreur Beaver. De plus, toute configuration incorrecte du routeur entraîne le même problème. Si vous rencontrez également le même problème sur votre PC Windows 10, vous pouvez suivre le guide de dépannage ci-dessous pour résoudre le problème.
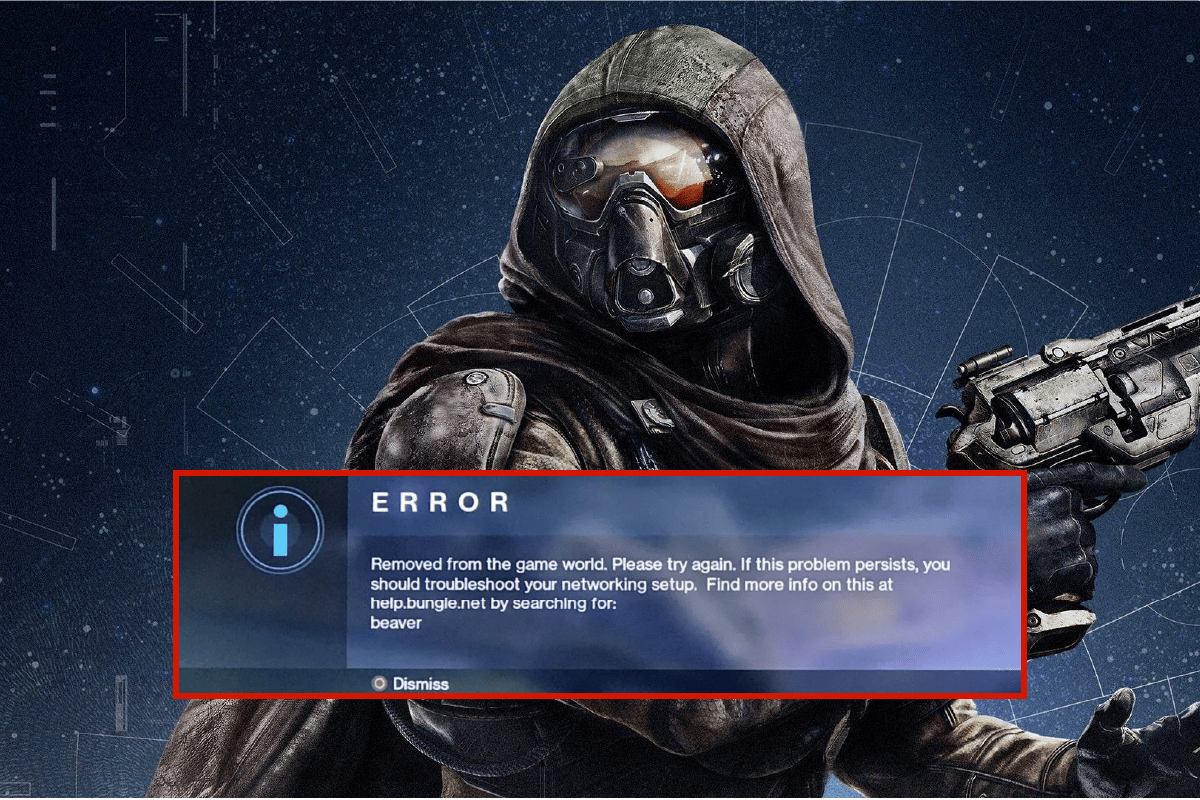
Contenu
- Comment réparer le castor de code d'erreur dans Destiny
- Méthode 1 : Méthodes de dépannage de base
- Méthode 2 : reconnecter le réseau
- Méthode 3 : Activer la connexion Wi-Fi
- Méthode 4 : désactiver le mode avion
- Méthode 5 : exécuter l'utilitaire de résolution des problèmes réseau
- Méthode 6 : Fermer les processus d'arrière-plan
- Méthode 7 : Régénérer l'adresse IP
- Méthode 8 : désactiver le serveur proxy
- Méthode 9 : Réinitialiser TCP/IP
- Méthode 10 : Utilisez Google DNS
- Méthode 11 : Utiliser le client Beta Steam
- Méthode 12 : mettre à jour ou restaurer le pilote de réseau
- Méthode 13 : réinstaller le pilote réseau
- Méthode 14 : Réinitialiser les paramètres réseau
Comment réparer le castor de code d'erreur dans Destiny
Vous vous demandez peut-être pourquoi ce code d'erreur se produit sur votre PC Windows 10. Voici quelques raisons valables qui déclenchent ce problème sur votre appareil.
- Panne d'infrastructure de votre PC Windows 10.
- La connexion réseau est très mauvaise.
- Le câble reliant le routeur et le modem est endommagé ou cassé.
- Trop de personnes sont connectées au même réseau.
- Interférence sans fil entre le routeur et votre appareil.
- Pilotes réseau obsolètes.
- D'autres processus d'arrière-plan consomment trop de ressources CPU de votre PC.
- Paramètres de configuration proxy/TCP incompatibles.
- Les adresses DNS ne sont pas appropriées.
- La version du client Steam n'est pas compatible avec le jeu.
Voici quelques idées de dépannage qui vous aideront à corriger le code d'erreur Beaver DDoS. Suivez-les dans le même ordre pour obtenir les meilleurs résultats.
Méthode 1 : Méthodes de dépannage de base
Suivez ces méthodes de dépannage de base pour résoudre ledit problème.
1A. Redémarrer le routeur
Dans un premier temps, vérifiez si votre ordinateur est connecté à un réseau stable. Sans connexion Internet, vous ne pouvez pas profiter du jeu sans aucune erreur.
1. Trouvez le bouton d'alimentation à l'arrière de votre routeur/modem.
2. Appuyez une fois sur le bouton pour l'éteindre.

3. Maintenant, débranchez le câble d'alimentation du routeur/modem et attendez que l'alimentation soit entièrement évacuée des condensateurs.
4. Ensuite, rebranchez le câble d'alimentation et rallumez-le après une minute.
5. Attendez que la connexion réseau soit rétablie et essayez à nouveau de vous connecter.
6. Ensuite, mettez à jour le micrologiciel du routeur.
Assurez-vous également de suivre ces points si les étapes ci-dessus fonctionnent maintenant.
- Passez à un câble Ethernet et vérifiez la connectivité Internet.
- Connectez-vous aux connexions du réseau cellulaire et vérifiez quelle connexion fonctionne bien pour PUBG.
- Évitez l'overclocking.
1B. Vérifier la configuration système requise
Si votre PC ne répond pas aux exigences minimales/recommandées pour le jeu Destiny 2, envisagez de mettre à niveau votre ordinateur.
Exigences minimales
- Processeur : Intel – Core i3-3250 / AMD – FX-4350
- VITESSE CPU : Infos
- RAM : 6 Go
- Système d'exploitation : Windows 7 64 bits ou Windows 8.1 64 bits ou Windows 10 64 bits
- CARTE VIDÉO : Nvidia – GeForce GTX 660 2 Go / AMD – Radeon HD 7850 2 Go
- OMBRE DE PIXELS : 5.0
- OMBRE DE VERTEX : 5.0
- ESPACE DISQUE LIBRE : 68 Go
- RAM VIDÉO DÉDIÉE : 2048 Mo
Exigences recommandées
- Processeur : Intel – Core i5-2400 / AMD – Ryzen R5 1600X
- VITESSE CPU : Infos
- RAM : 8 Go
- Système d'exploitation : Windows 10 64 bits
- CARTE VIDÉO : Nvidia GeForce GTX 970 4 Go ou GTX 1060 6 Go / AMD – Radeon R9 390 8 Go
- PIXEL SHADER : 5.1
- Ombrage de sommet : 5.1
- ESPACE DISQUE LIBRE : 68 Go
- RAM VIDÉO DÉDIÉE : 4 Go (AMD 8 Go)
1C. Lancer l'analyse des logiciels malveillants
Des attaques soudaines de virus ou de logiciels malveillants entraîneront des problèmes de réseau sur votre ordinateur. Si dans ce cas, l'attaque virale est très grave, vous ne pouvez pas vous connecter à un réseau en continu. Pour résoudre le problème, vous devez supprimer complètement le virus ou le logiciel malveillant de votre ordinateur Windows 10.
Il est conseillé d'analyser votre ordinateur comme indiqué dans notre guide Comment exécuter une analyse antivirus sur mon ordinateur ?
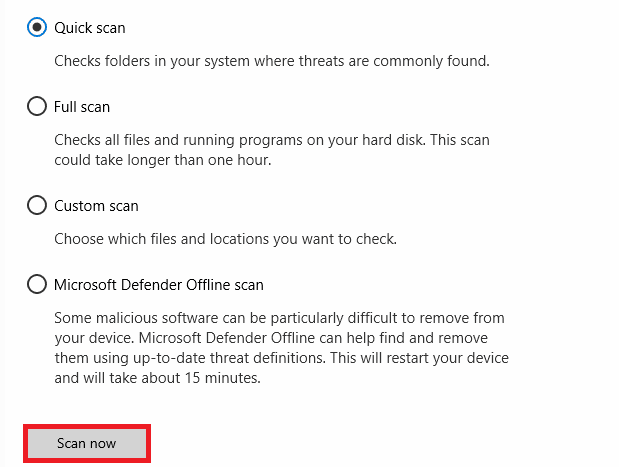
De plus, si vous souhaitez supprimer les logiciels malveillants de votre ordinateur, consultez notre guide Comment supprimer les logiciels malveillants de votre PC sous Windows 10.
1D. Mettre à jour Windows
Vous pouvez également éradiquer les bogues logiciels de votre ordinateur en mettant à jour votre système d'exploitation. Assurez-vous toujours que vous avez mis à jour votre système d'exploitation Windows et si des mises à jour sont en attente, utilisez notre guide Comment télécharger et installer la dernière mise à jour de Windows 10
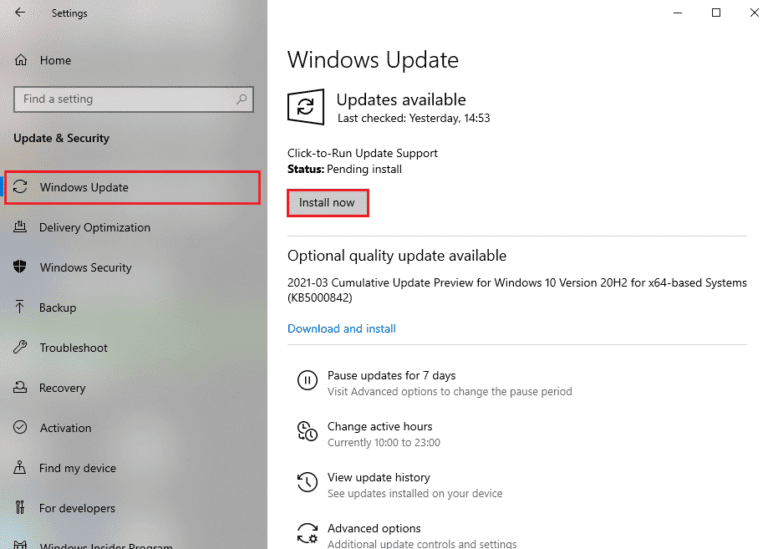
Après avoir mis à jour votre système d'exploitation Windows, vérifiez si vous pouvez vous connecter à votre réseau.
1E. Réparer les fichiers système
S'il y a des fichiers système corrompus dans votre système d'exploitation Windows, votre PC peut rencontrer de nombreux problèmes de connectivité Internet. Si vous rencontrez très récemment le code d'erreur : Beaver, il est possible que vos fichiers informatiques soient corrompus ou endommagés. Heureusement, votre PC Windows 10 dispose d'outils de réparation intégrés tels que SFC (System File Checker) et DISM (Deployment Image Servicing and Management) qui vous aideront à réparer tous les fichiers corrompus. Lisez notre guide sur Comment réparer les fichiers système sur Windows 10 et suivez les étapes comme indiqué pour réparer tous vos fichiers corrompus.
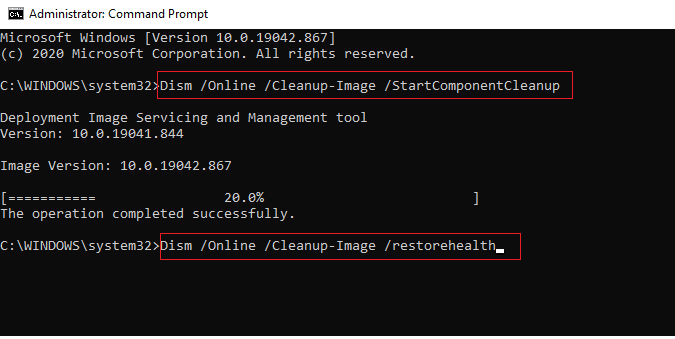
Méthode 2 : reconnecter le réseau
Il s'agit d'une autre solution de contournement simple qui corrige le code d'erreur : castor. Votre ordinateur doit se connecter à Ethernet ou au réseau Wi-Fi à la fois. Vérifiez si cette condition s'applique à votre ordinateur et si vous devinez des interruptions entre vos connexions filaires et sans fil, reconnectez-les comme indiqué ci-dessous.
1. Déconnectez votre connexion réseau , attendez un moment et reconnectez-la à nouveau.
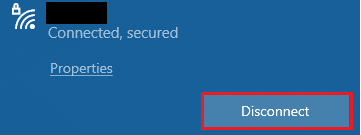
2. Si le câble Ethernet est branché, débranchez-le de votre PC. Ensuite, reconnectez-le ou connectez-vous à un réseau Wi-Fi.
Cela garantira qu'il n'y a pas de scintillement entre les connexions filaires et sans fil.
Lisez aussi: Correction du brocoli du code d'erreur Destiny 2
Méthode 3 : Activer la connexion Wi-Fi
Parfois, si les adaptateurs Wi-Fi ne sont pas activés sur votre PC, vous serez confronté à un problème DDoS Error Code Beaver. Mais il existe quelques instructions simples pour activer le WiFi sur votre ordinateur.
1. Lancez la boîte de dialogue Exécuter en appuyant simultanément sur les touches Windows + R.
2. Maintenant, tapez le ncpa.cpl et appuyez sur la touche Entrée pour ouvrir Connexions réseau .
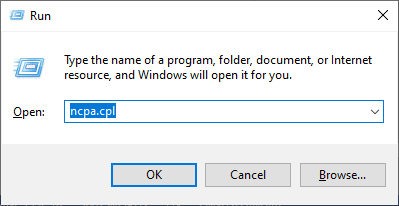
3. Maintenant, faites un clic droit sur votre adaptateur réseau actif et vérifiez s'il est activé ou désactivé.
4. Cliquez sur Activer si l'état est désactivé.
Remarque : Si l'état est déjà sur Activer , passez à la méthode suivante.
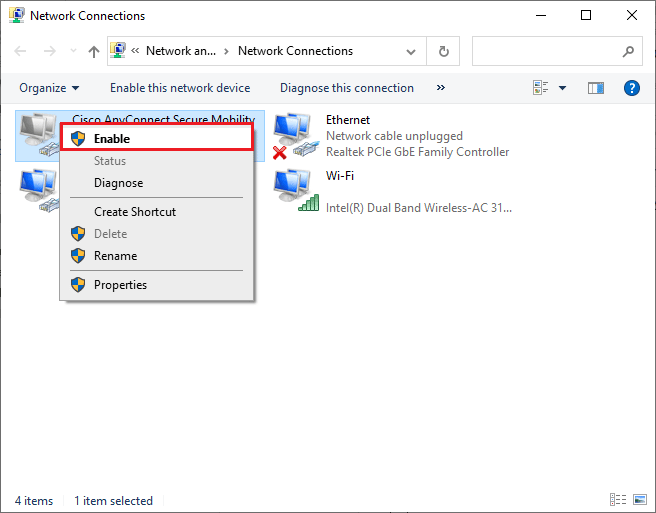
Vérifiez si vous avez corrigé le code d'erreur : Beaver est corrigé.
Méthode 4 : désactiver le mode avion
L'activation du mode avion désactivera le WiFi, le Bluetooth, le mode cellulaire, tous les services radio, etc. Ainsi, il est conseillé de désactiver le mode avion pour corriger le code d'erreur discuté. Habituellement, il y a une touche dédiée sur votre clavier pour activer ou désactiver le mode avion. Appuyez sur la touche pour faire de même ou implémentez les instructions ci-dessous.
1. Appuyez simultanément sur les touches Windows + A pour ouvrir le Centre d'action .
2. Ici, vérifiez si le mode avion est activé .
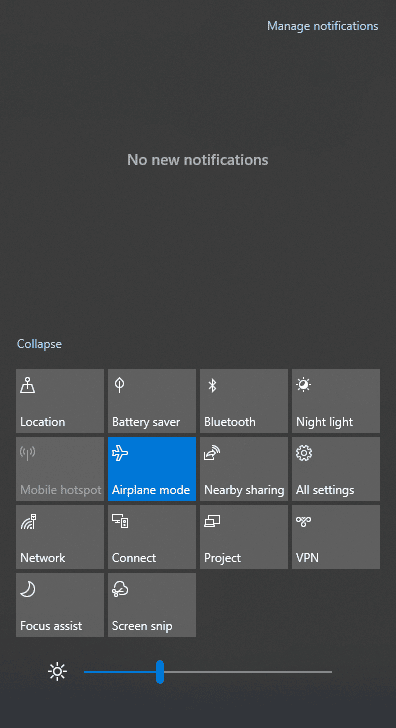
3. Si le mode avion est activé, accédez au paramètre en appuyant simultanément sur les touches Windows + I pour le désactiver.
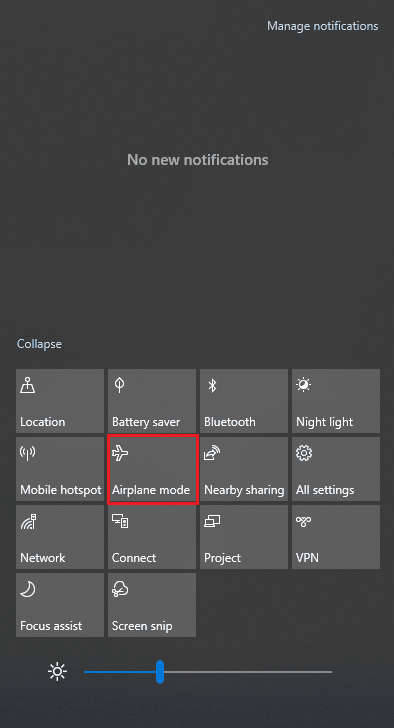
4. Désactivez la bascule pour le mode avion.
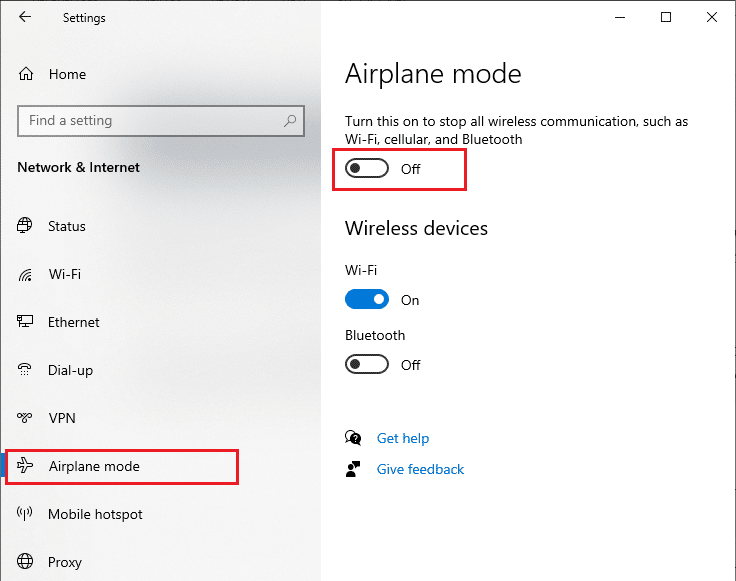

Si le mode Avion n'est pas activé, passez à la méthode suivante.
A lire aussi : Correction d'aucun réseau WiFi trouvé dans Windows 10
Méthode 5 : exécuter l'utilitaire de résolution des problèmes réseau
Pour résoudre divers problèmes de connectivité Internet, vous pouvez utiliser l'outil intégré fourni dans Windows 10 PC chaque fois que nécessaire. En utilisant l'outil de dépannage du réseau Windows, vous pouvez analyser et diagnostiquer tous les problèmes courants liés au réseau. Il s'agit d'un processus systématique qui, lorsqu'il est mis en œuvre étape par étape, vous aidera à résoudre le problème Error Code Beaver in Destiny.
Suivez notre guide Comment résoudre les problèmes de connectivité réseau sous Windows 10 pour découvrir les étapes de dépannage de base afin de résoudre tous les problèmes liés au réseau à l'aide de l'outil de dépannage de l'adaptateur réseau Windows.
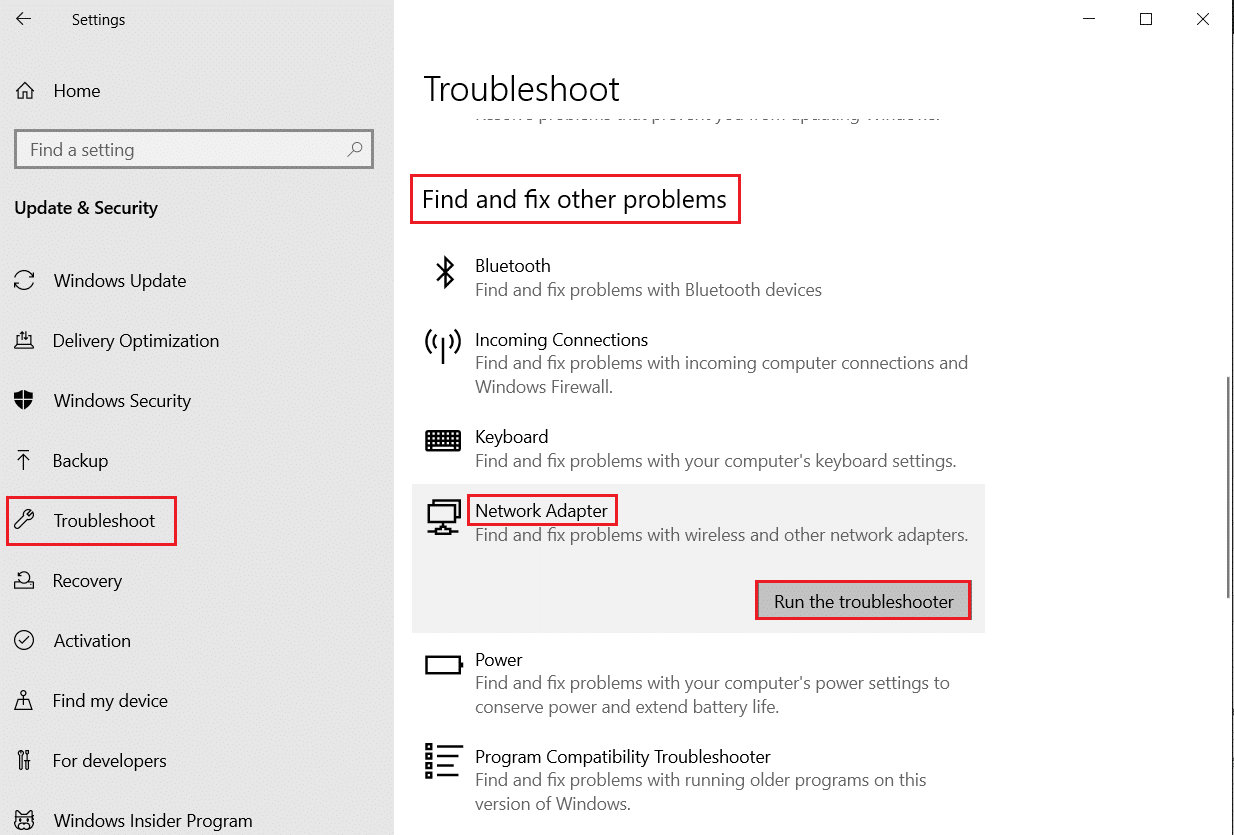
Vous pouvez utiliser les étapes mentionnées dans le guide pour diagnostiquer les connexions Wi-Fi, Ethernet et tous les adaptateurs réseau de votre PC Windows 10. Enfin, vérifiez si vous avez corrigé l'erreur de communication des scanners Epson.
Méthode 6 : Fermer les processus d'arrière-plan
Plusieurs utilisateurs ont confirmé que Error Code: Beaver peut être résolu en fermant toutes les tâches d'arrière-plan en cours d'exécution sur votre PC. Pour implémenter la tâche, suivez notre guide Comment terminer une tâche dans Windows 10 et procédez comme indiqué.
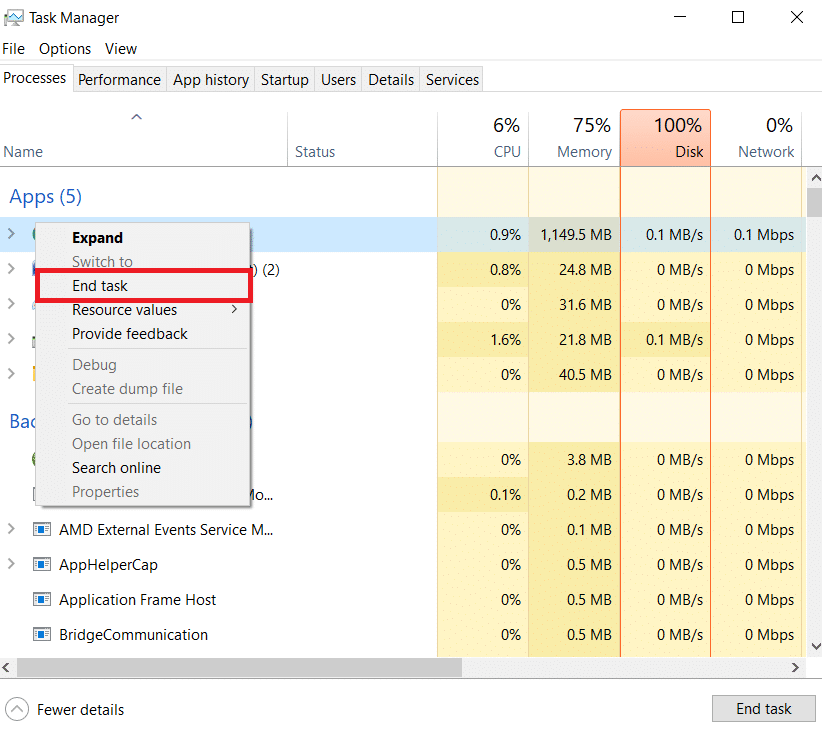
Une fois que vous avez fermé tous les processus en arrière-plan, vérifiez si vous avez pu lancer le jeu sans aucun problème.
Lisez également: Correction de l'erreur d'écran bleu Netwtw04.sys de Windows 10
Méthode 7 : Régénérer l'adresse IP
Certains jeux ne fonctionneront pas sur les adresses IP publiques pour des raisons de sécurité et, par conséquent, ils gèlent temporairement le compte. Suivez ces étapes pour réinitialiser l'adresse IP et corriger le code d'erreur Beaver.
1. Appuyez sur la touche Windows et tapez l'invite de commande dans la zone de recherche.
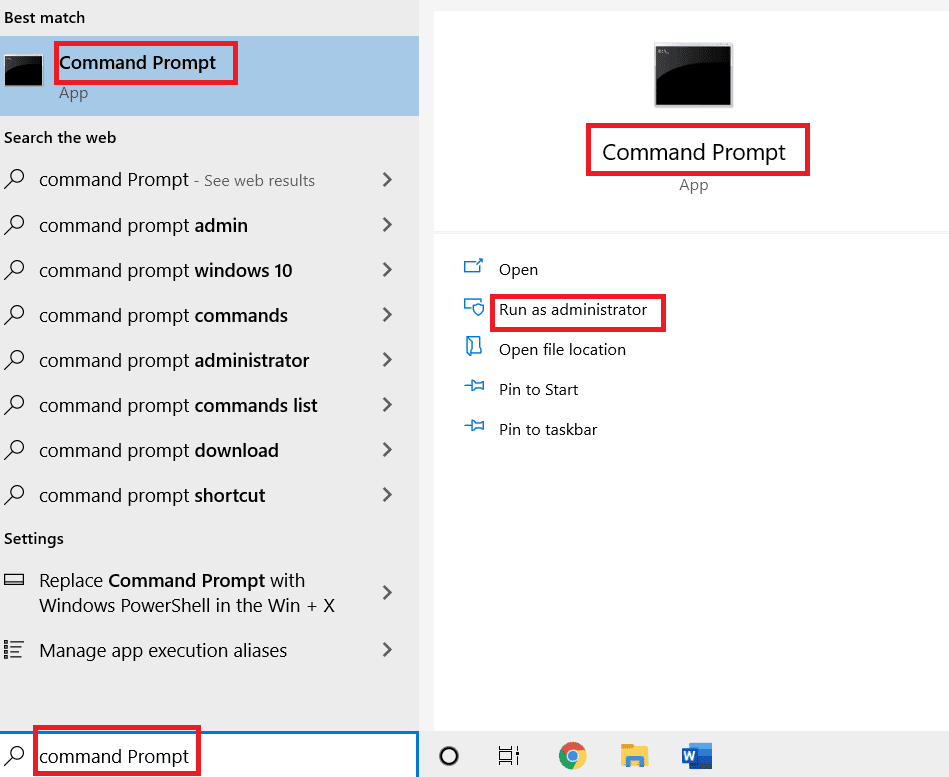
2. Cliquez avec le bouton droit sur Invite de commandes et sélectionnez Exécuter en tant qu'administrateur .
3. Cliquez sur Oui dans le contrôle de compte d'utilisateur .
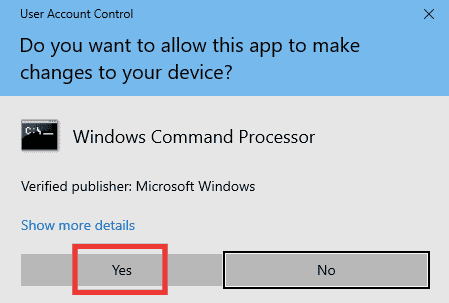
4. Tapez les commandes suivantes l'une après l'autre et appuyez sur la touche Entrée après chaque commande.
Ipconfig /flushdns ipconfig /release ipconfig /renouveler
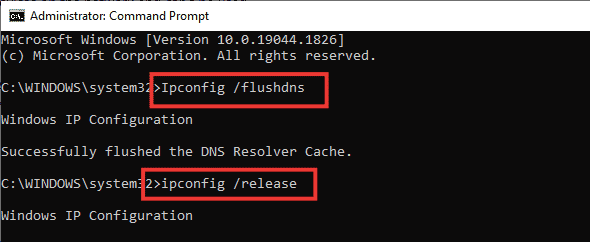
5. Exécutez les commandes suivantes pour corriger toute mauvaise configuration réseau :
netsh int réinitialisation de l'ip réinitialiser netsh winsock

6. Après avoir entré les commandes, redémarrez le PC .
Méthode 8 : désactiver le serveur proxy
Parfois, des configurations réseau inappropriées sur votre ordinateur Windows 10, vous ferez face au code d'erreur discuté. Si vous avez installé un service VPN ou utilisez des serveurs proxy sur votre PC, lisez Comment désactiver le VPN et le proxy sur Windows 10 et mettez en œuvre les étapes comme indiqué dans l'article.
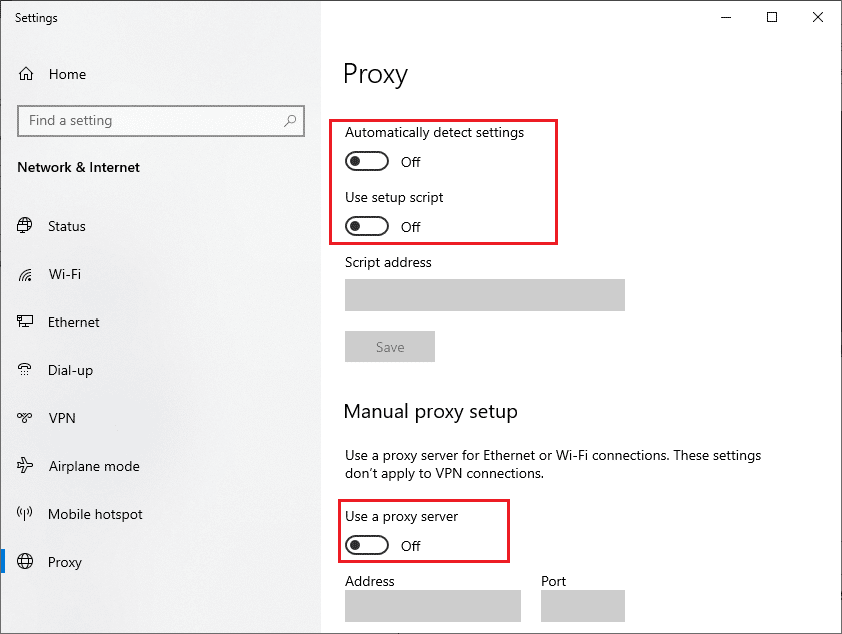
Après avoir désactivé le client VPN et les serveurs proxy, vérifiez si vous avez corrigé le code d'erreur Beaver DDoS. Néanmoins, si vous rencontrez le même problème, essayez de vous connecter à un point d'accès mobile.
Lisez également: Réparer les ordinateurs qui ne s'affichent pas sur le réseau dans Windows 10
Méthode 9 : Réinitialiser TCP/IP
TCP (Transmission Control Protocol) est un protocole de connexion réseau essentiel qui attribue et identifie des règles et des procédures standard sur Internet. Les protocoles TCP/IP sont responsables du transfert des paquets de données de l'expéditeur et du destinataire. S'il y a un conflit dans le processus, la réinitialisation du protocole avec l'adresse IP vous aidera à résoudre le problème discuté.
Suivez notre guide sur la résolution des problèmes de connectivité réseau sous Windows 10 pour réinitialiser TCP/IP.
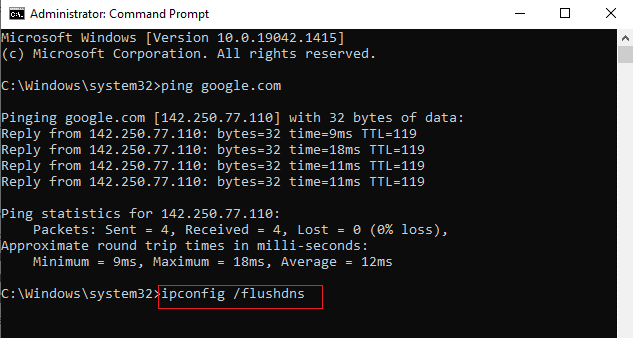
Après avoir mis en œuvre les étapes, vérifiez si vous pouvez corriger le code d'erreur Beaver DDoS ou non.
Méthode 10 : Utilisez Google DNS
Le système de noms de domaine (DNS) est essentiel pour établir une connexion Internet. Parfois, les adresses DNS fournies par votre fournisseur d'accès Internet peuvent être très lentes et vous lancez donc le jeu Destiny sur votre PC Windows 10. Google DNS possède des adresses IP 8.8.8.8 et 8.8.4.4 qui sont simples et faciles à retenir pour établir une connexion DNS sécurisée entre le client et le serveur.
Voici notre guide simple sur Comment modifier les paramètres DNS dans Windows 10 qui vous aidera à modifier vos adresses DNS sur votre ordinateur. Vous pouvez également passer à n'importe quel Open DNS ou Google DNS sur votre ordinateur Windows 10 en suivant notre guide Comment passer à OpenDNS ou Google DNS sous Windows. Suivez les instructions et vérifiez si vous pouvez lancer le jeu sans aucun problème.
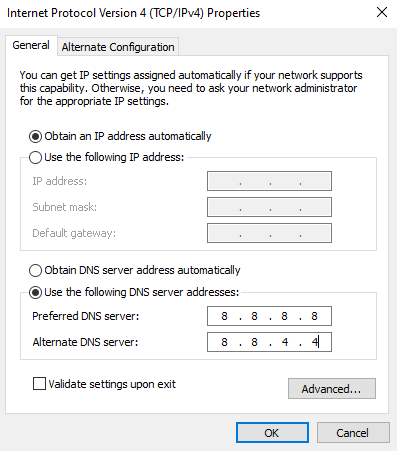
Lisez également: Correction de la sortie d'Unreal Engine en raison de la perte d'un périphérique D3D
Méthode 11 : Utiliser le client Beta Steam
De nombreux utilisateurs ont suggéré que le passage à la version Steam Beta a également résolu le problème. Suivez les instructions.
1. Ouvrez Steam et cliquez sur Steam > Paramètres .
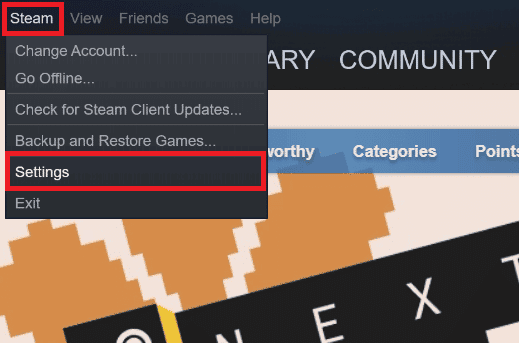
2. Cliquez sur l'onglet Compte > MODIFIER… sous la section Participation à la bêta , comme illustré ci-dessous.
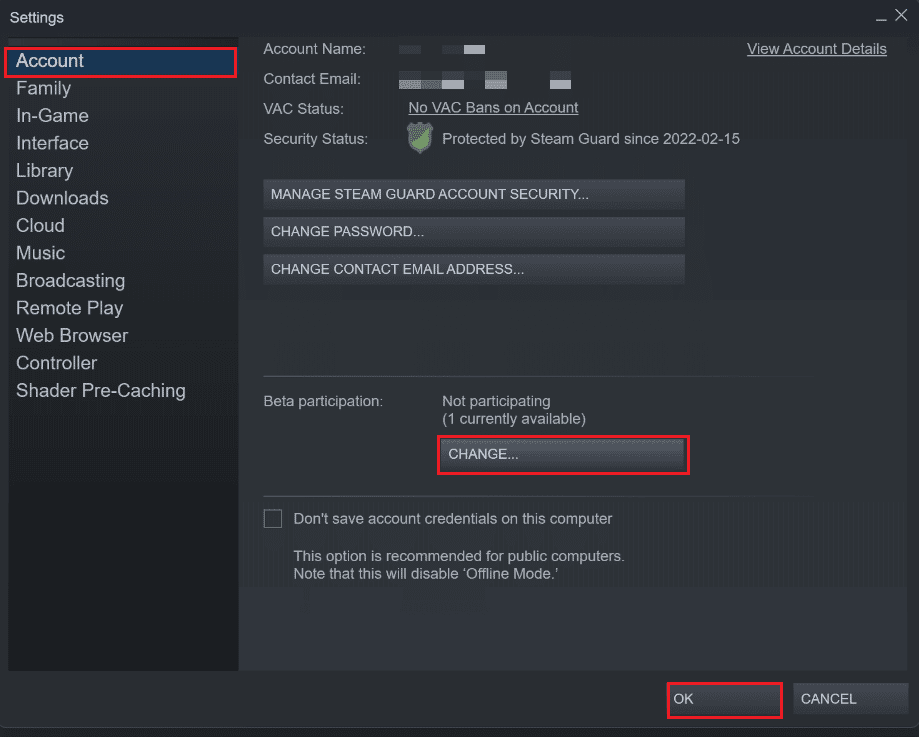
3. Choisissez l'option Steam Client Candidate dans le menu déroulant.
4. Maintenant, cliquez sur OK et relancez l'application Steam .
Méthode 12 : mettre à jour ou restaurer le pilote de réseau
Ce code d'erreur : Beaver peut apparaître sur votre ordinateur si vous avez installé un pilote graphique obsolète. Suivez les étapes indiquées pour mettre à jour ou annuler les mises à jour du pilote réseau afin de corriger le code d'erreur Beaver DDoS.
Option I : Mettre à jour le pilote réseau
Vous pouvez mettre à jour le pilote graphique vers la dernière version pour finalement résoudre le problème souhaité. Lisez notre guide sur la mise à jour des pilotes de carte réseau sous Windows 10 pour découvrir les différentes méthodes que vous pouvez utiliser pour mettre à jour votre pilote graphique.
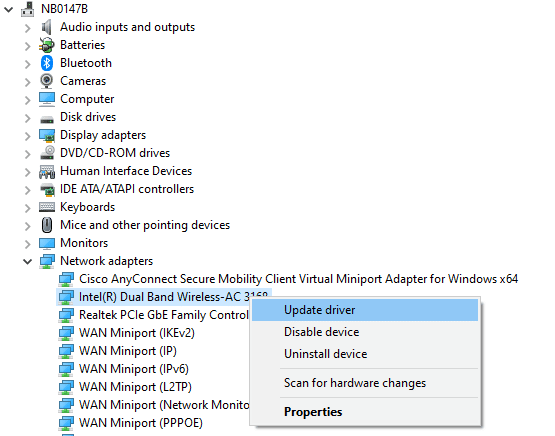
Option II : Restauration des pilotes réseau
Tous les pilotes des versions actuelles seront supprimés de votre PC et la version précédente de ceux-ci sera installée lorsque vous restaurerez vos pilotes réseau. Il s'agit d'une fonctionnalité utile lorsqu'un nouveau pilote est incompatible avec le système.
Suivez les étapes comme indiqué dans notre guide Comment restaurer les pilotes sous Windows 10 pour corriger le code d'erreur : Beaver.
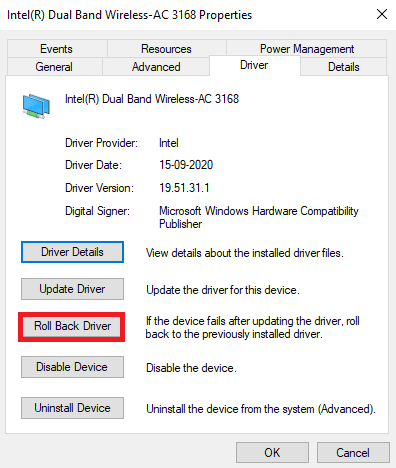
Une fois que votre ordinateur Windows 10 a installé la version précédente des pilotes, vérifiez si vous pouvez vous connecter au jeu sans aucune interruption.
Méthode 13 : réinstaller le pilote réseau
Néanmoins, si vous rencontrez le code d'erreur discuté même après la mise à jour des pilotes réseau, il existe un autre correctif pour supprimer tous les pilotes de votre ordinateur et les réinstaller à nouveau. Ce processus stabilise les problèmes de connectivité réseau, résolvant ainsi le code d'erreur discuté.
Suivez notre guide Comment désinstaller et réinstaller les pilotes sur Windows 10 pour réinstaller les pilotes sur votre ordinateur Windows 10.
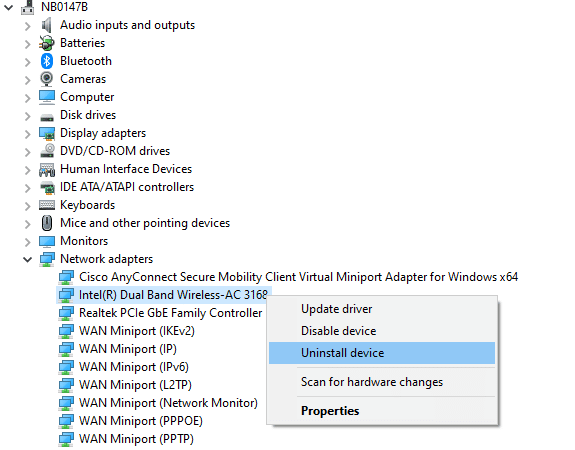
Après avoir réinstallé les pilotes réseau, vérifiez si vous pouvez vous connecter au serveur de jeu sans aucun problème.
A lire aussi : Mises à jour Windows bloquées ? Voici quelques trucs que vous pourriez essayer !
Méthode 14 : Réinitialiser les paramètres réseau
Plusieurs utilisateurs ont déclaré que la réinitialisation des paramètres réseau résoudrait d'étranges problèmes de connexion réseau comme Error Code Beaver DDoS. Cette méthode oubliera tous les paramètres de configuration réseau, les informations d'identification enregistrées et bien d'autres logiciels de sécurité tels que les programmes VPN et antivirus.
Pour ce faire, suivez notre guide sur Comment réinitialiser les paramètres réseau sur Windows 10
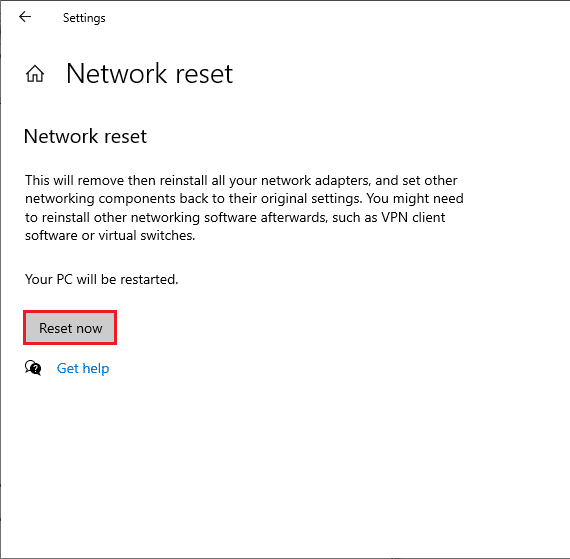
Recommandé:
- Quelles sont les différences entre Telegram et Telegram X ?
- Correction de l'erreur WOW51900314 dans Windows 10
- Correction du risque d'erreur fatale de pluie dans l'action numéro 1
- Correction de l'erreur Pokemon 29 dans Windows 10
Nous espérons que ce guide vous a été utile et que vous avez pu corriger le code d'erreur Beaver dans Destiny . Faites-nous savoir quelle méthode a le mieux fonctionné pour vous. De plus, si vous avez des questions/suggestions concernant cet article, n'hésitez pas à les déposer dans la section des commentaires.
