Correction du code d'erreur 130 Échec du chargement de la page Web Erreur inconnue
Publié: 2022-09-01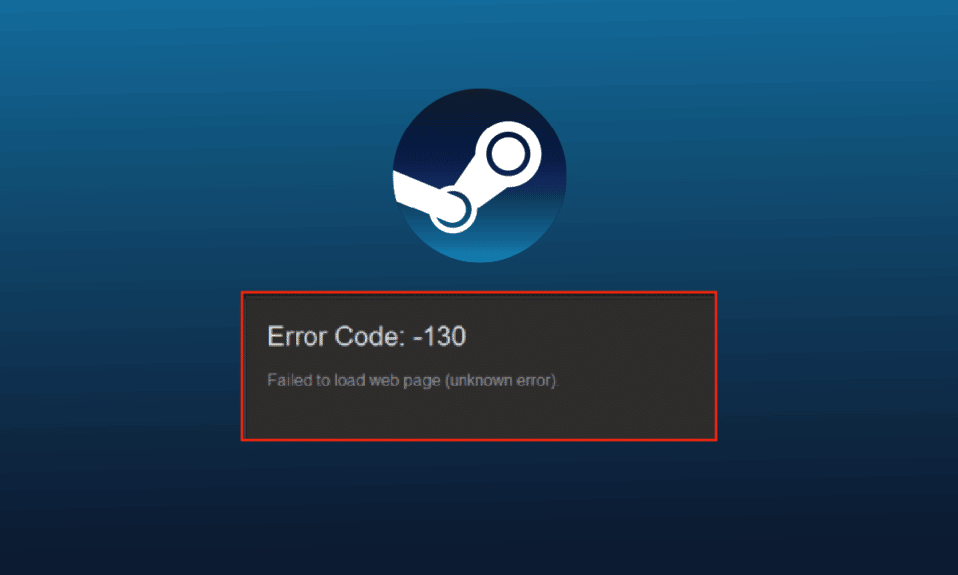
Steam est une plate-forme de streaming de jeux vidéo en ligne populaire de Valve. Pas seulement en streaming, mais les joueurs peuvent acheter, créer, jouer et discuter de jeux sur Steam. C'est un excellent magasin de jeux pour PC et son téléchargement et son fonctionnement sont gratuits. Au milieu de toutes ces fonctionnalités étonnantes sur Steam, les utilisateurs peuvent parfois rencontrer des erreurs sur Steam. Un de ces problèmes fréquemment rencontré sur Steam est le code d'erreur 130 n'a pas pu charger l'erreur inconnue de la page Web. Lors du lancement de Steam à l'aide d'un navigateur sur un PC ou un ordinateur portable Windows, les joueurs peuvent être confrontés à l'erreur 130. Bien qu'il soit courant d'en faire l'expérience, il n'est pas si difficile de s'en débarrasser. Si vous êtes confronté à ce problème, vous êtes au bon endroit. Nous avons un guide parfait pour vous qui vous expliquera ce qu'est l'erreur 130, les raisons qui la provoquent généralement et les méthodes pour la corriger.
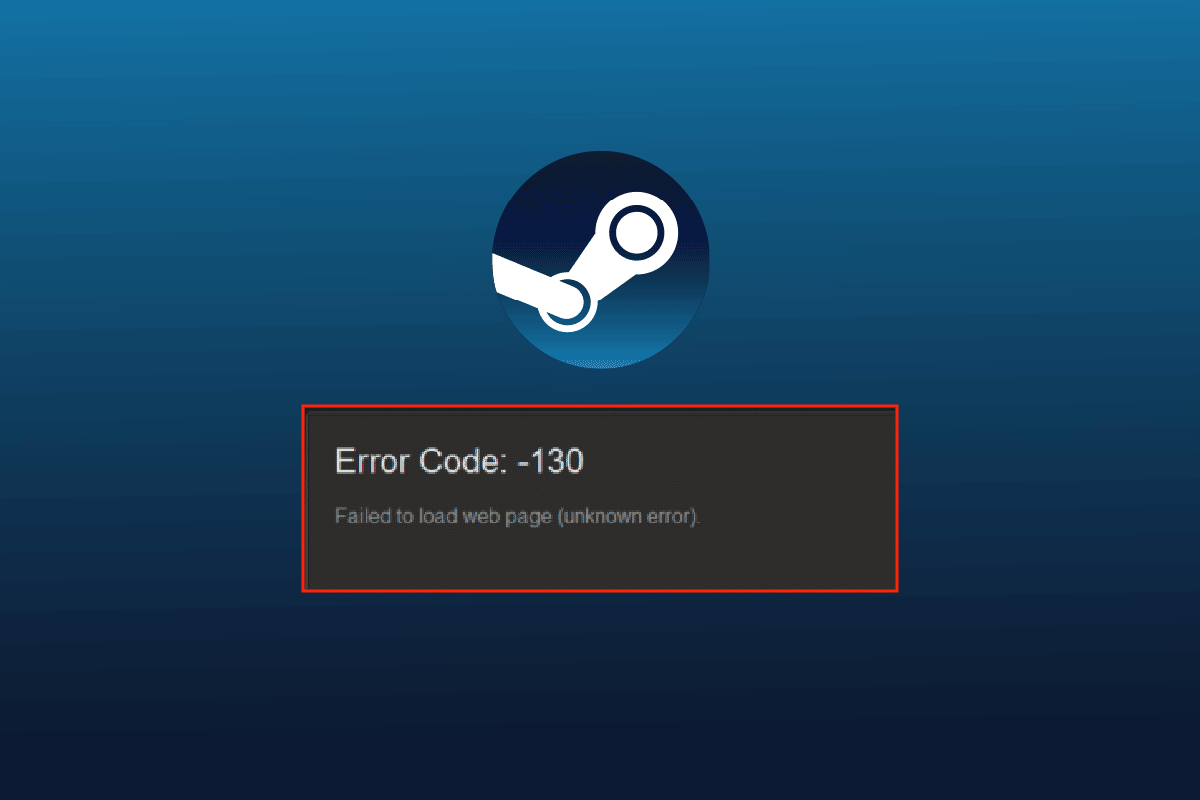
Contenu
- Comment réparer le code d'erreur 130 Échec du chargement de la page Web Erreur inconnue
- Qu'est-ce qui cause le problème Impossible de charger la page Web ?
- Méthode 1 : Vérifier le serveur Steam
- Méthode 2 : Redémarrez Steam
- Méthode 3 : exécuter Steam en mode de compatibilité
- Méthode 4 : Effacer les fichiers cache
- Méthode 5 : ajuster les paramètres proxy
- Méthode 6 : mettre à jour le pilote de la carte réseau
- Méthode 7 : Désactiver le pare-feu Windows Defender (non recommandé)
- Méthode 8 : Désactiver les extensions
- Méthode 9 : Désactiver temporairement le logiciel antivirus (le cas échéant)
- Méthode 10 : Réparer Steam
- Méthode 11 : réinstaller Steam
Comment réparer le code d'erreur 130 Échec du chargement de la page Web Erreur inconnue
L'erreur 130 sur Steam se produit lors de la navigation sur la plateforme via un navigateur tiers. Cette erreur est généralement résolue d'elle-même, mais parfois, elle persiste longtemps, ce qui entraîne un cache de navigateur corrompu.
Qu'est-ce qui cause le problème Impossible de charger la page Web ?
Il existe plusieurs raisons qui provoquent l'erreur 130 lors du lancement de Steam à l'aide d'un navigateur sur le bureau. Quelques causes déclenchant le problème sont mentionnées ci-dessous :
- Faible puissance de la connectivité Internet
- Un problème avec les serveurs Steam
- Logiciels antivirus tiers
- Fichiers Steam corrompus ou endommagés
- Problème de cache DNS
- Problèmes de carte réseau
- Steam mal installé
Outre les causes mentionnées ci-dessus, il peut également y avoir d'autres problèmes du côté de Steam, mais tous ces problèmes peuvent être résolus facilement, comme indiqué dans les méthodes indiquées ci-dessous. Parcourez les correctifs et voyez lequel vous convient le mieux.
Méthode 1 : Vérifier le serveur Steam
La première méthode pour commencer est de vérifier l'état du serveur Steam car il peut être faible et peut être la raison pour laquelle le code d'erreur 130 n'a pas réussi à charger l'erreur inconnue de la page Web. Habituellement, des erreurs techniques peuvent entraîner l'arrêt des serveurs et donc l'erreur. Par conséquent, avant de commencer avec d'autres correctifs, Downdetector.
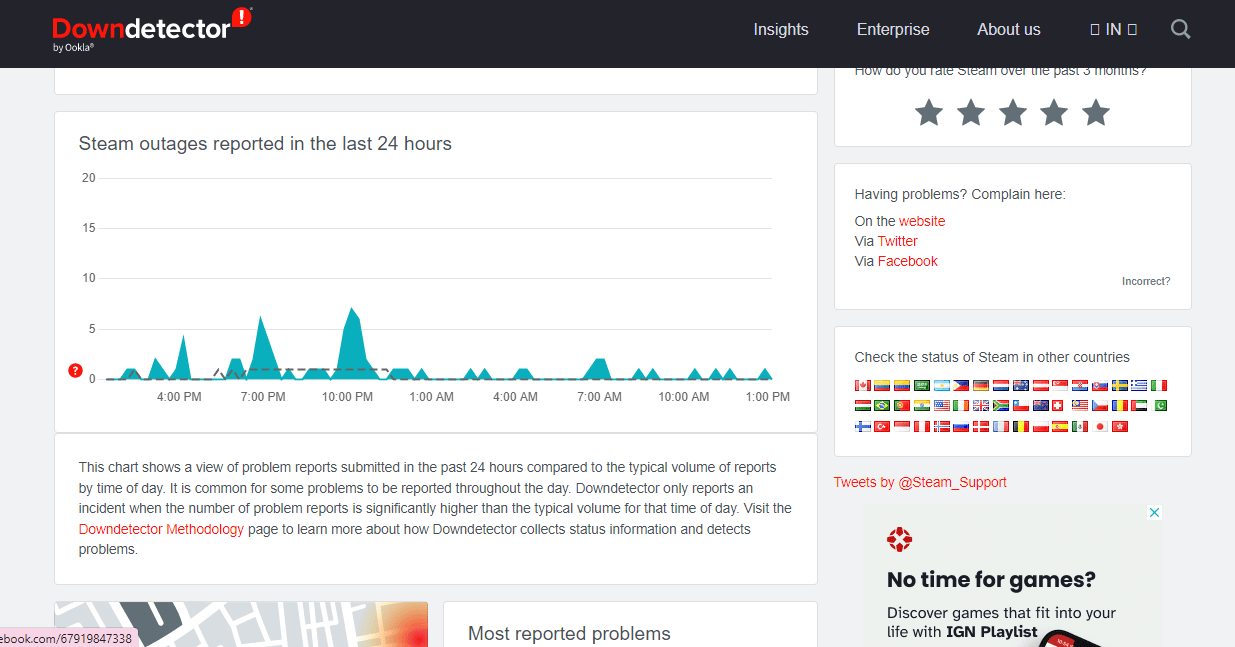
Méthode 2 : Redémarrez Steam
Parfois, une simple étape peut être extrêmement utile pour résoudre les erreurs sur Steam. L'une de ces méthodes consiste à redémarrer Steam, ce qui peut vous aider à résoudre les problèmes d'impossibilité de chargement sur la plate-forme. Vous pouvez redémarrer l'application en suivant les étapes ci-dessous :
1. Appuyez sur la touche Windows , tapez Steam et cliquez sur Ouvrir .
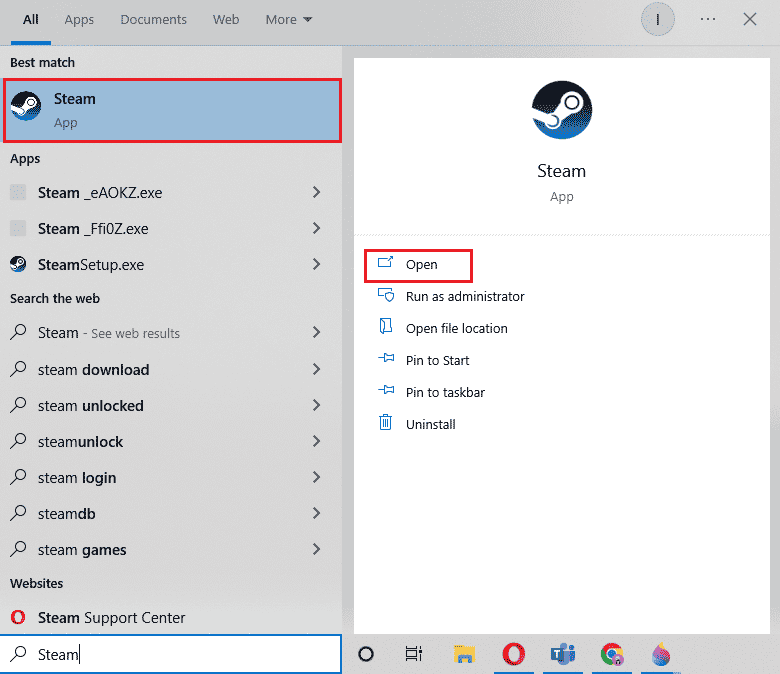
2. Cliquez sur l'onglet Steam .
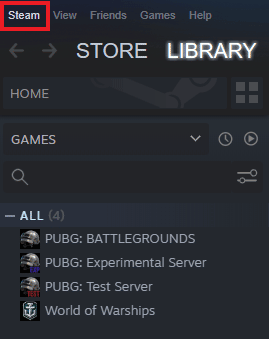
3. Sélectionnez Quitter dans le menu déroulant.
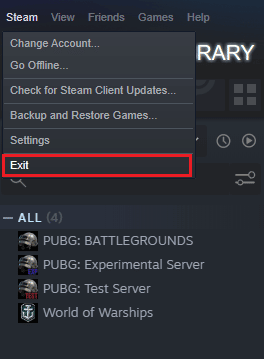
4. Une fois Steam fermé, appuyez simultanément sur les touches Ctrl + Maj + Échap pour ouvrir le Gestionnaire des tâches .
5. Ici, allez dans l'onglet Processus .
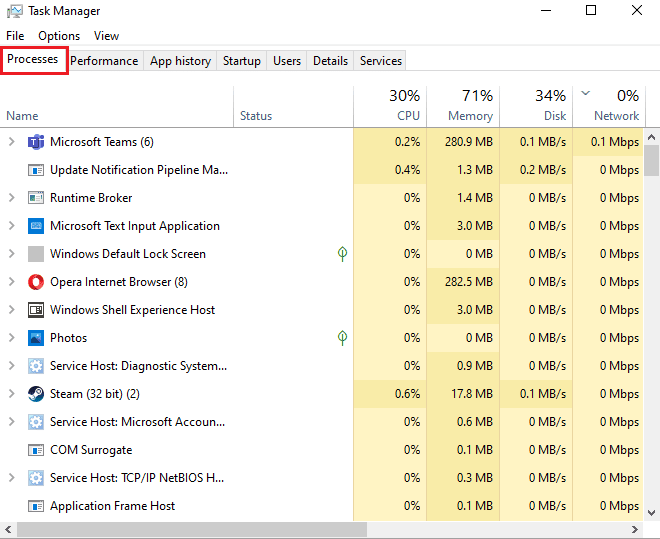
6. Localisez et cliquez avec le bouton droit sur le processus Steam .
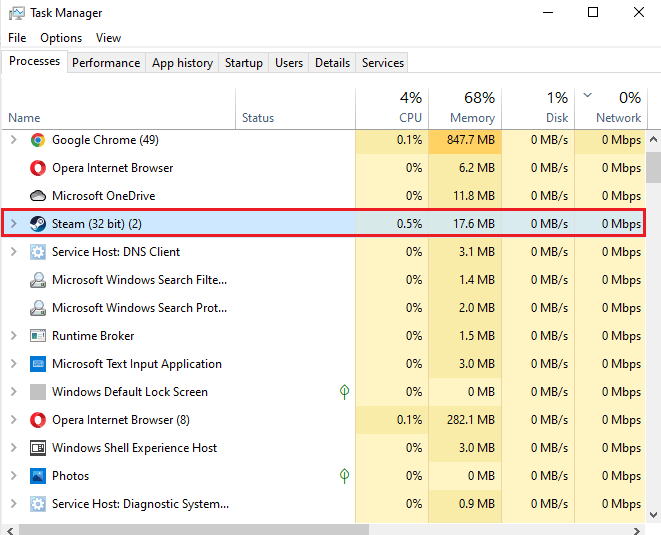
7. Sélectionnez l'option Fin de tâche .
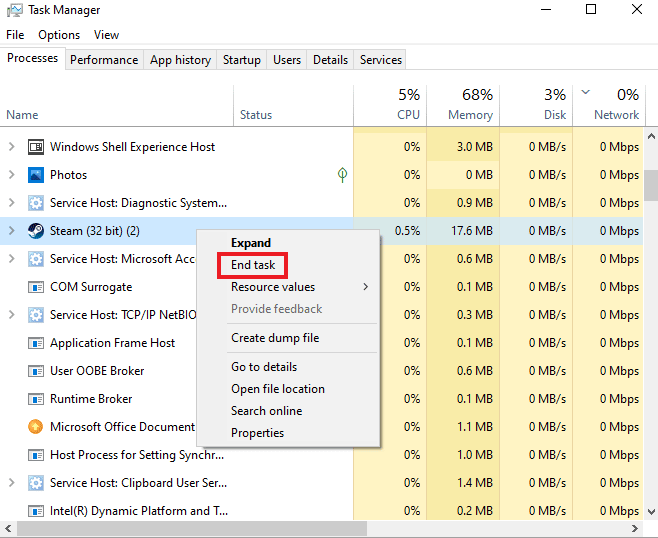
Une fois Steam correctement fermé, cliquez à nouveau sur le programme pour l'ouvrir.
Lisez également: Correction de l'erreur de verrouillage du fichier de contenu Steam
Méthode 3 : exécuter Steam en mode de compatibilité
Si vous n'exécutez pas Steam en mode de compatibilité sur votre ordinateur, il peut rencontrer le code d'erreur 130 n'a pas pu charger l'erreur inconnue de la page Web pendant que vous essayez de le lancer. Activez le mode de compatibilité pour votre Windows à l'aide de notre guide complet sur le sujet, Modifier le mode de compatibilité pour les applications dans Windows 10.
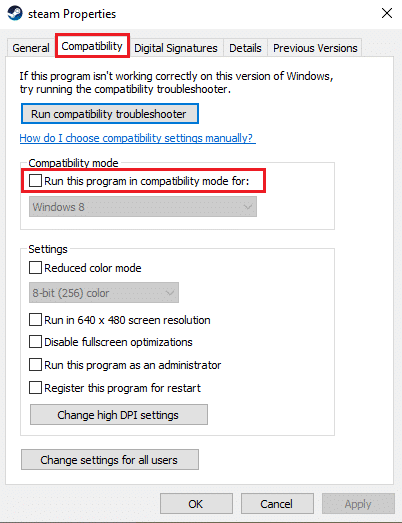
Méthode 4 : Effacer les fichiers cache
Les dossiers de cache sur votre PC stockent des fichiers temporaires de jeux ou de programmes dans la bibliothèque. Ces fichiers de cache peuvent se corrompre avec le temps et causer des problèmes lors du lancement de Steam. Par conséquent, vider le cache Steam est utile pour résoudre l'impossibilité de charger la page Web, ce que vous pouvez faire en suivant les étapes ci-dessous :
1. Ouvrez l' application Steam et cliquez sur l'onglet Steam .
2. Sélectionnez Paramètres dans le menu.
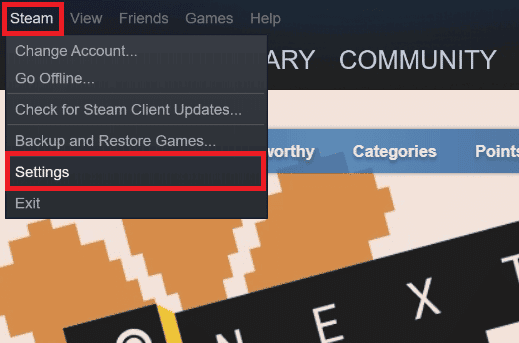
3. Ouvrez Téléchargements dans le menu latéral et cliquez sur EFFACER LE CACHE DE TÉLÉCHARGEMENT .
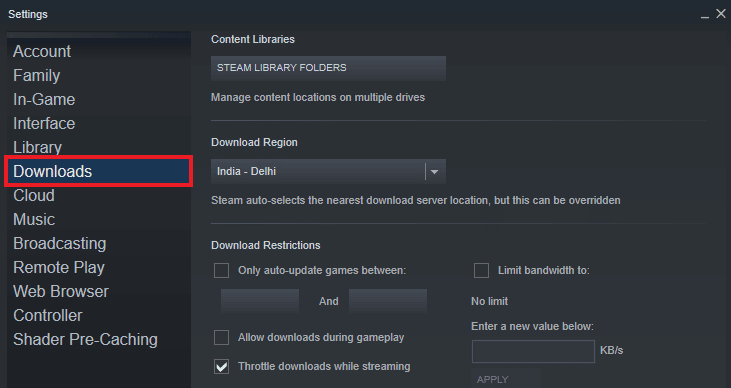
Maintenant que le cache est effacé de l'application, vous pouvez relancer Steam et vérifier si le code d'erreur 130 n'a pas réussi à charger le problème d'erreur inconnue de la page Web a été résolu maintenant.
Lisez aussi: Fix Steam continue de planter
Méthode 5 : ajuster les paramètres proxy
Si vous rencontrez toujours des difficultés avec l'erreur 130 sur Steam, il est possible que vous deviez modifier certains paramètres de proxy pour résoudre ce problème. Les configurations de proxy incorrectes peuvent être corrigées en suivant les étapes ci-dessous :
1. Tout d'abord, ouvrez la boîte de dialogue Exécuter en appuyant simultanément sur les touches Windows + R.
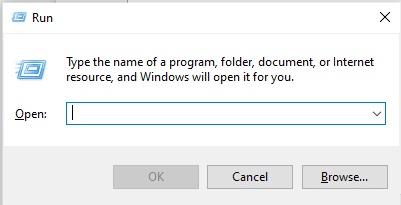
2. Maintenant, tapez inetcpl.cpl dans la case et appuyez sur la touche Entrée .
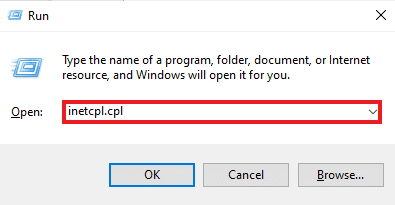
3. Ensuite, dans l'onglet Connexions et cliquez sur Paramètres LAN .
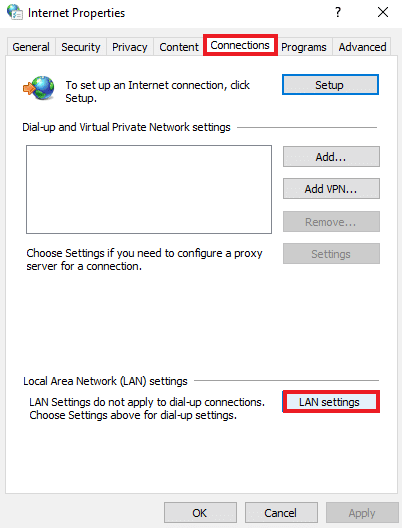
4. Décochez toutes les cases de la fenêtre LAN et cliquez sur OK .
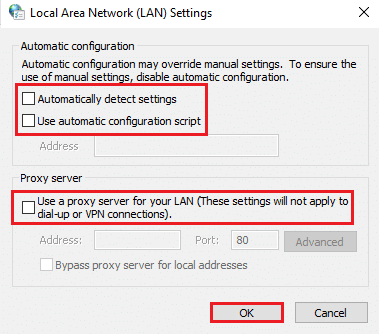
Une fois les paramètres de proxy définis, redémarrez votre PC et lancez Steam pour vérifier si l'erreur persiste.
Méthode 6 : mettre à jour le pilote de la carte réseau
Les pilotes de carte réseau sont essentiels pour connecter votre ordinateur à un réseau fiable. Si ces pilotes sont obsolètes, ils peuvent entraîner des problèmes tels que le code 130 sur Steam lorsque vous essayez de l'ouvrir. Par conséquent, la mise à jour régulière des pilotes réseau sur votre PC est importante pour éviter les problèmes de connexion. Vous pouvez consulter notre guide Comment mettre à jour les pilotes de carte réseau sous Windows 10 et terminer le processus de mise à jour de vos pilotes.
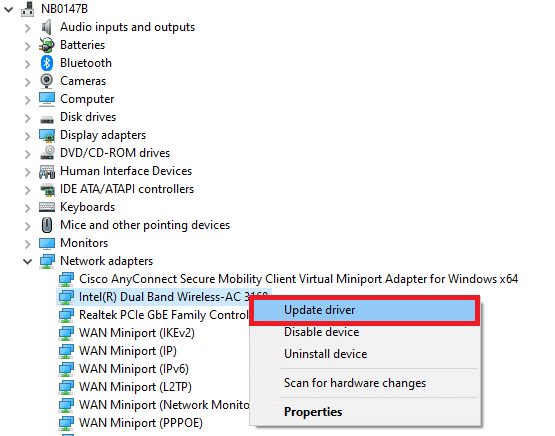
A lire aussi : Comment sauvegarder les jeux Steam
Méthode 7 : Désactiver le pare-feu Windows Defender (non recommandé)
Non seulement un logiciel antivirus tiers sur votre système, mais le pare-feu Windows Defender intégré sur votre PC peut également interférer avec le fonctionnement de Steam et empêcher le chargement de la page Web. Par conséquent, il est essentiel de désactiver le pare-feu pour garantir un fonctionnement correct et sans entrave de Steam. Consultez notre guide sur la façon de désactiver le pare-feu Windows 10 et suivez les instructions étape par étape sur votre système pour que Steam fonctionne correctement.
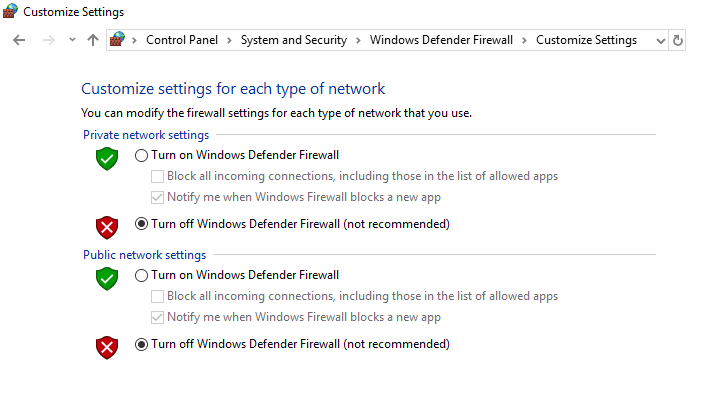
Méthode 8 : Désactiver les extensions
Les extensions aident à personnaliser un navigateur Web. Il existe une variété d'extensions fournies par un navigateur, y compris les cookies, le blocage des publicités, l'interface utilisateur, etc. Ces extensions, si elles sont activées sur votre navigateur, peuvent être l'une des raisons pour lesquelles vous rencontrez le code d'erreur 130 n'a pas pu charger la page Web inconnue Erreur. Alors, désactivez les extensions Google Chrome sur votre PC en suivant les étapes ci-dessous :
1. Appuyez sur la touche Windows , tapez Google Chrome , puis cliquez sur Ouvrir .
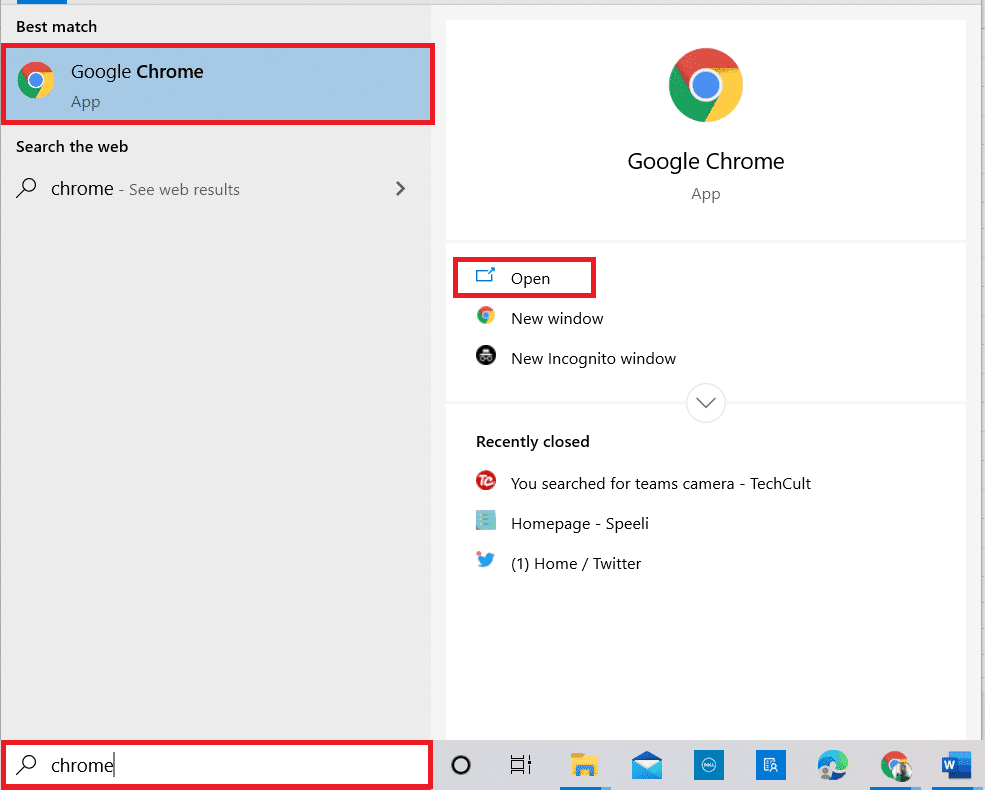
2. Ouvrez Google Chrome et cliquez sur les trois points verticaux comme dans la méthode précédente.
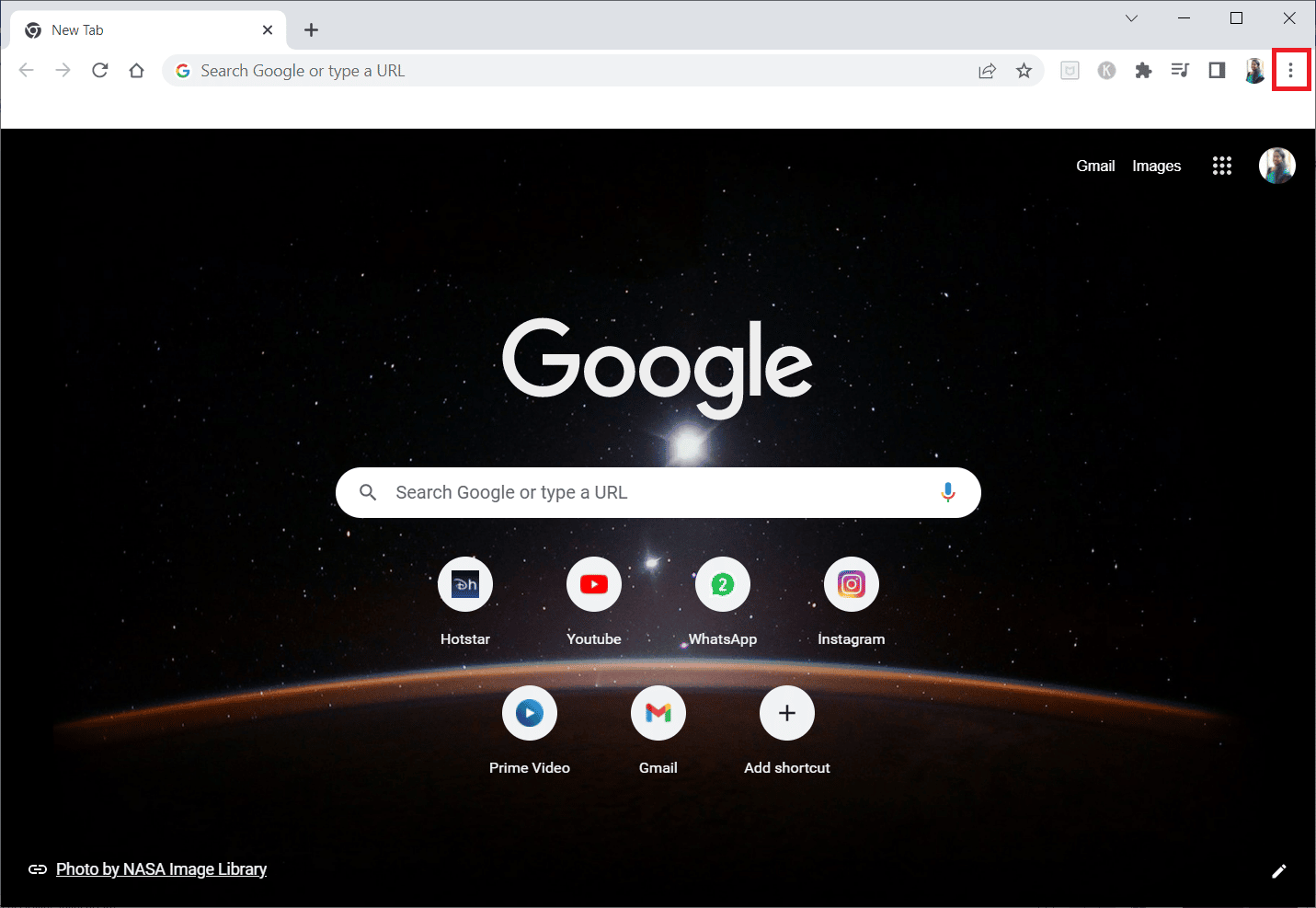
3. Cliquez sur Plus d'outils puis sélectionnez Extensions .
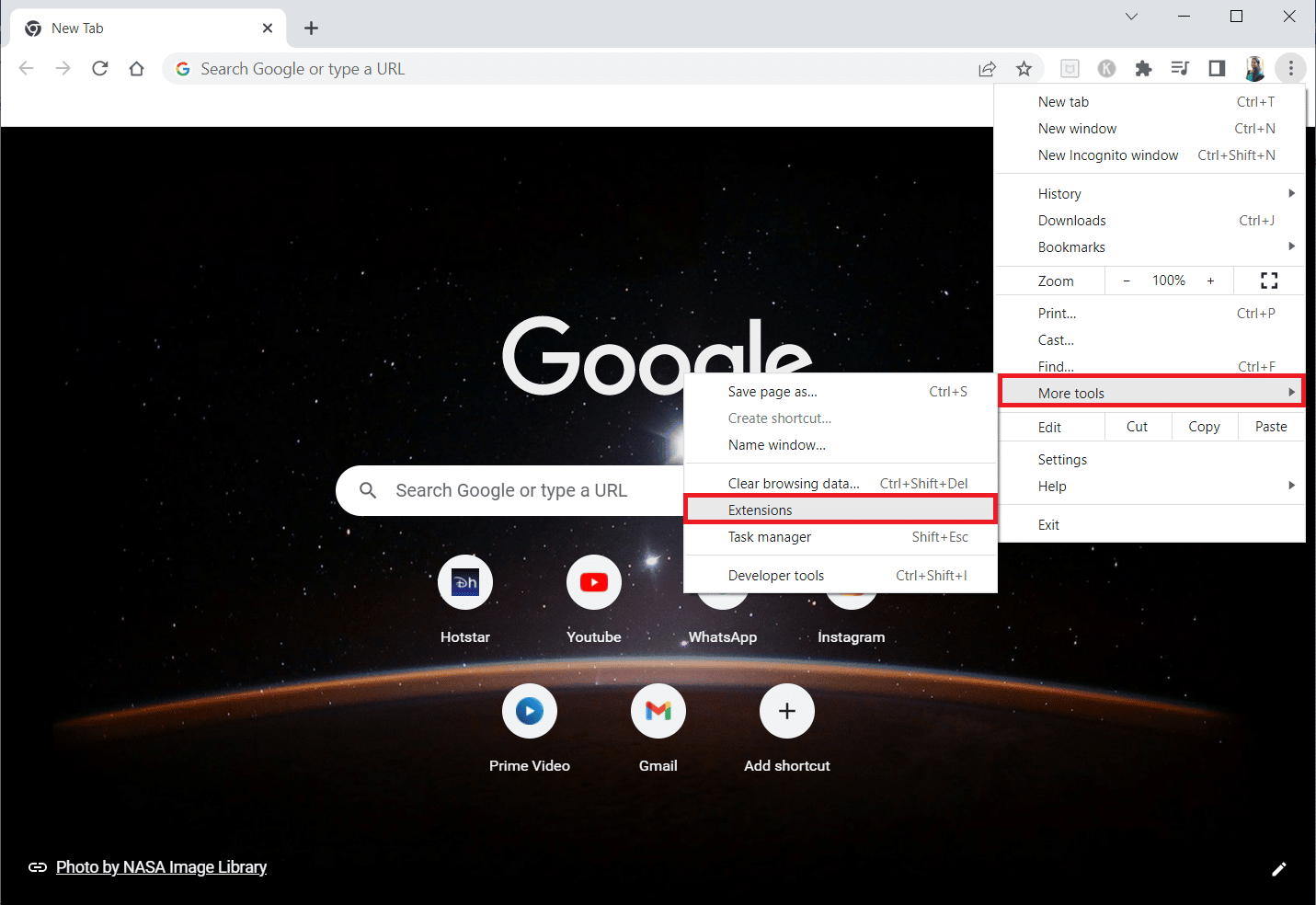
4. Désactivez la bascule pour les extensions inutilisées . Ici, Google Meet Grid View est pris comme exemple.

Remarque : Si l'extension Web n'est pas essentielle, vous pouvez les supprimer en cliquant sur le bouton Supprimer .
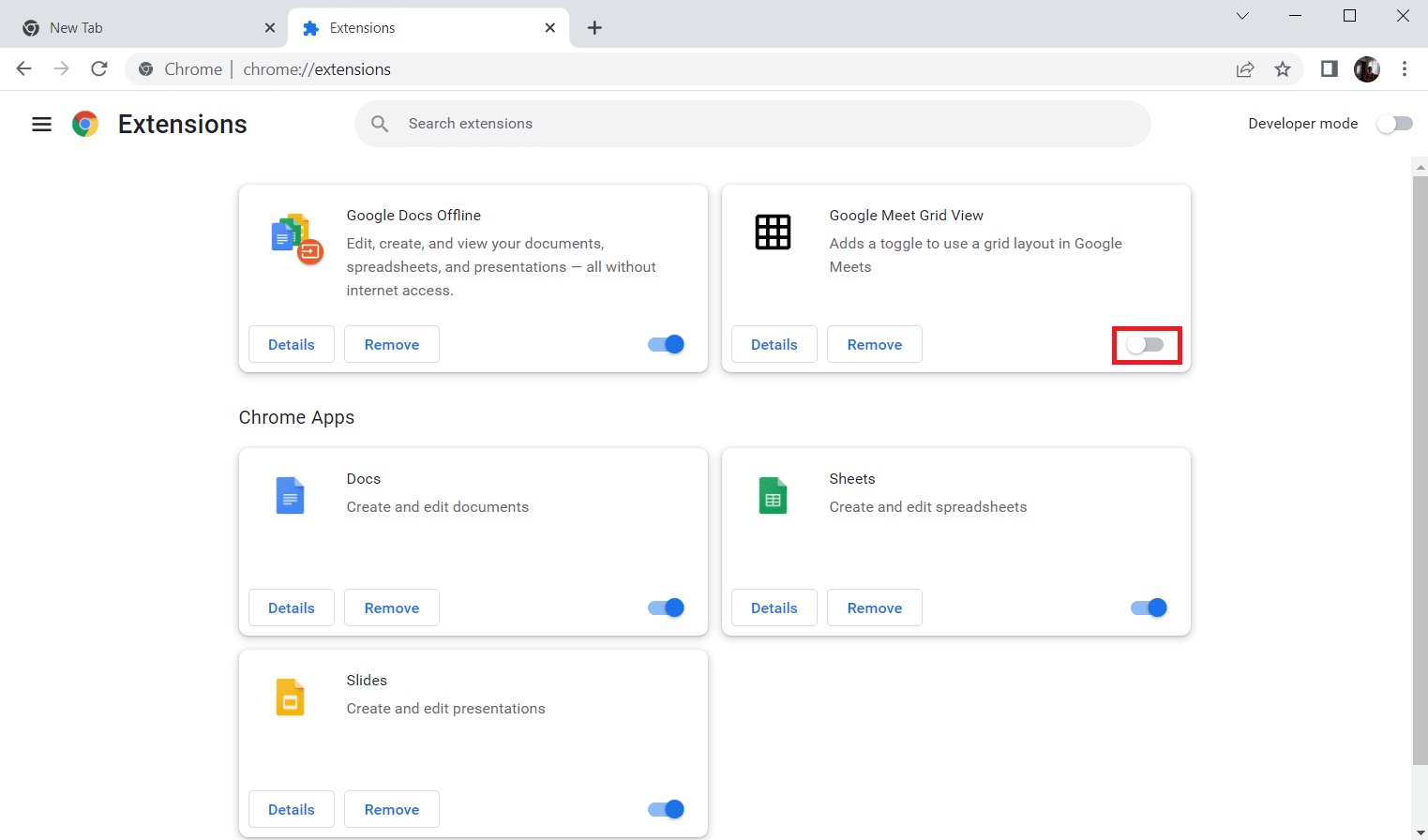
Une fois les étapes terminées, redémarrez le navigateur et lancez Steam pour vérifier si l'erreur a été résolue.
A lire également : Correction de steam_api64.dll manquant sur Windows 10
Méthode 9 : Désactiver temporairement le logiciel antivirus (le cas échéant)
La méthode suivante pour résoudre le code 130 consiste à désactiver le logiciel antivirus sur votre PC. Il est possible que les programmes de sécurité de votre système interfèrent avec les applications installées. Dans ce cas, vous devez désactiver ou désinstaller le programme antivirus. Pour ce faire, consultez notre guide sur la façon de désactiver temporairement l'antivirus sur Windows 10.
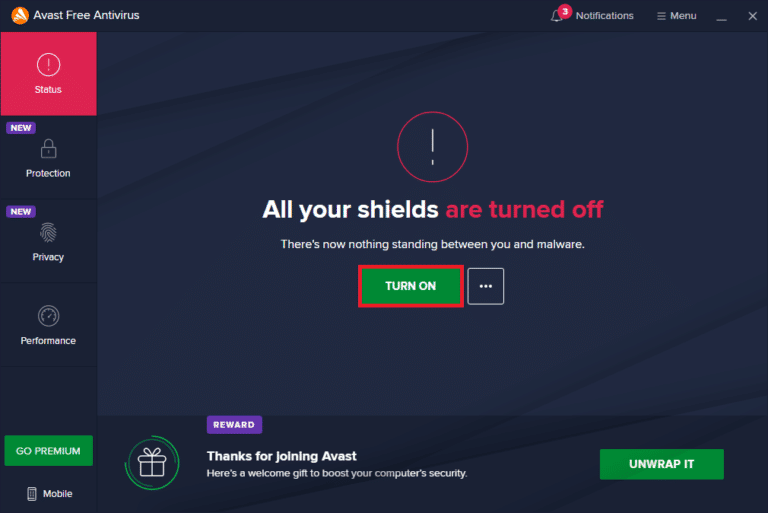
Méthode 10 : Réparer Steam
Si les méthodes indiquées ci-dessus ne vous ont pas fourni de résultats positifs pour résoudre l'erreur, essayez de réparer le client Steam. Steam est une excellente plate-forme pour accéder aux jeux sur PC, mais il existe quelques problèmes tels que l'erreur 130 qui ne peuvent être résolus qu'avec le processus de réparation. Ainsi, vous pouvez vérifier 5 façons de réparer le client Steam sur votre PC pour surmonter l'erreur.
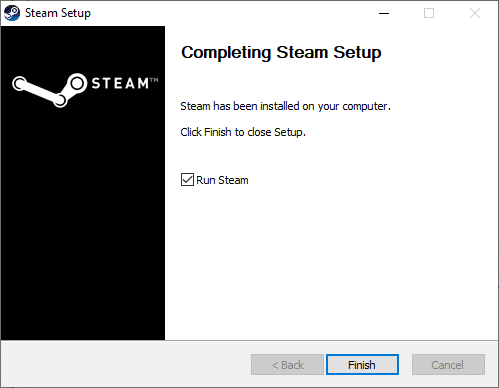
Méthode 11 : réinstaller Steam
La dernière méthode qui peut vous aider avec l'erreur 130 consiste à réinstaller le client Steam. Même si la réinstallation de l'application aide à trier ce code d'erreur 130 n'a pas réussi à charger le problème d'erreur inconnue de la page Web, il est important de sauvegarder toutes les données que vous avez enregistrées dans l'application car l'exécution de cette méthode peut les supprimer.
1. Ouvrez Steam et cliquez sur Steam dans le coin supérieur gauche. Ici, sélectionnez l'option Paramètres dans le menu.
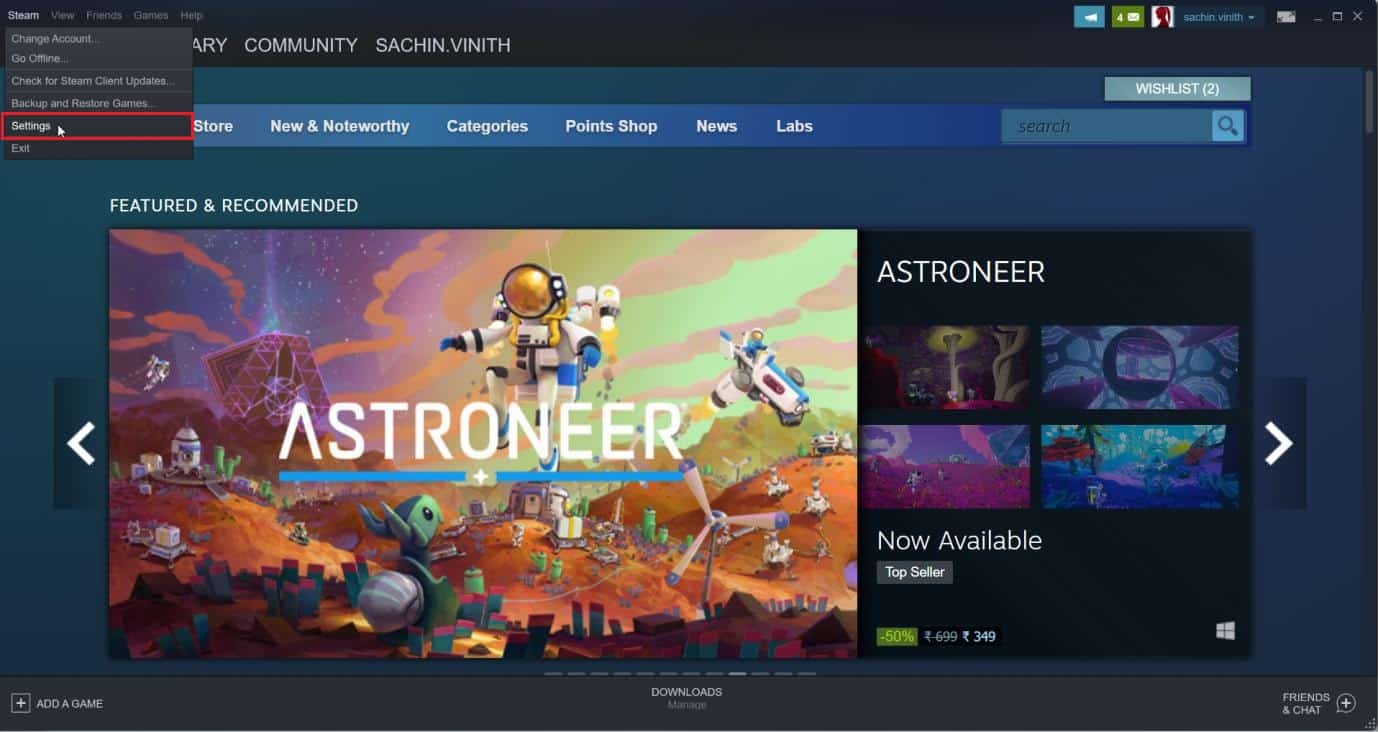
2. Dans l'onglet Téléchargements , cliquez sur DOSSIERS DE LA BIBLIOTHÈQUE STEAM pour ouvrir le gestionnaire de stockage.
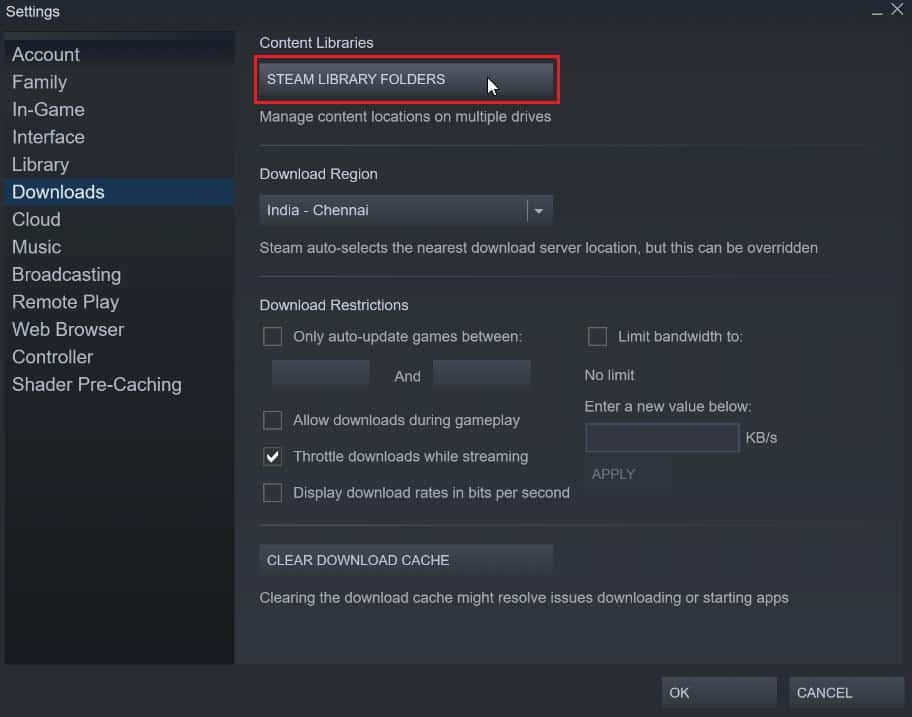
3. Choisissez le lecteur local sur lequel les jeux sont installés. Ici, nous avons choisi Local drive (d) .
Remarque : l'emplacement d'installation par défaut des jeux Steam est le lecteur local (c).
4. Cliquez sur les trois points et sélectionnez Parcourir le dossier pour ouvrir le dossier steamapps .
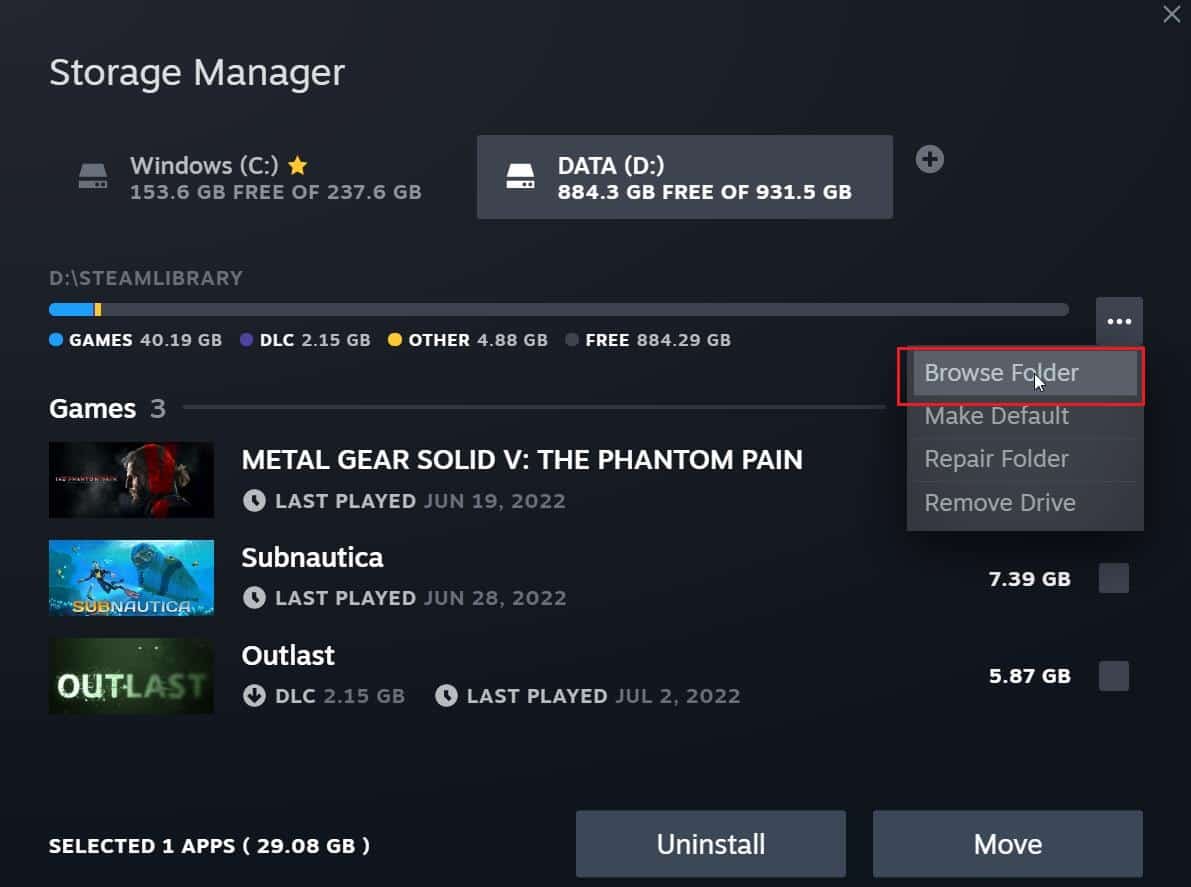
5. Cliquez sur la SteamLibrary comme indiqué ci-dessous pour revenir en arrière.
Remarque : Si vous ne trouvez pas SteamLibrary dans la barre d'adresse, accédez au dossier précédent et recherchez le dossier SteamLibrary.
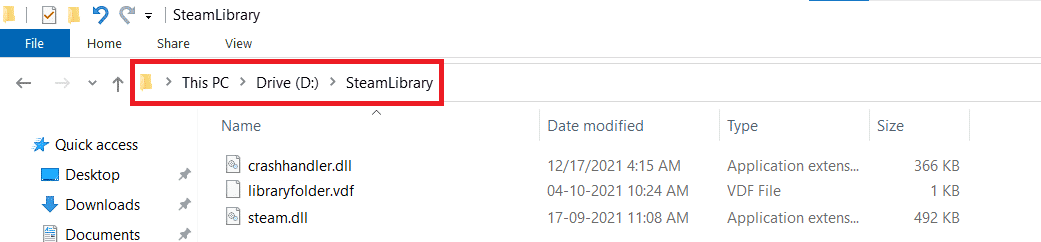
6. Copiez le dossier steamapps en appuyant simultanément sur les touches Ctrl + C.
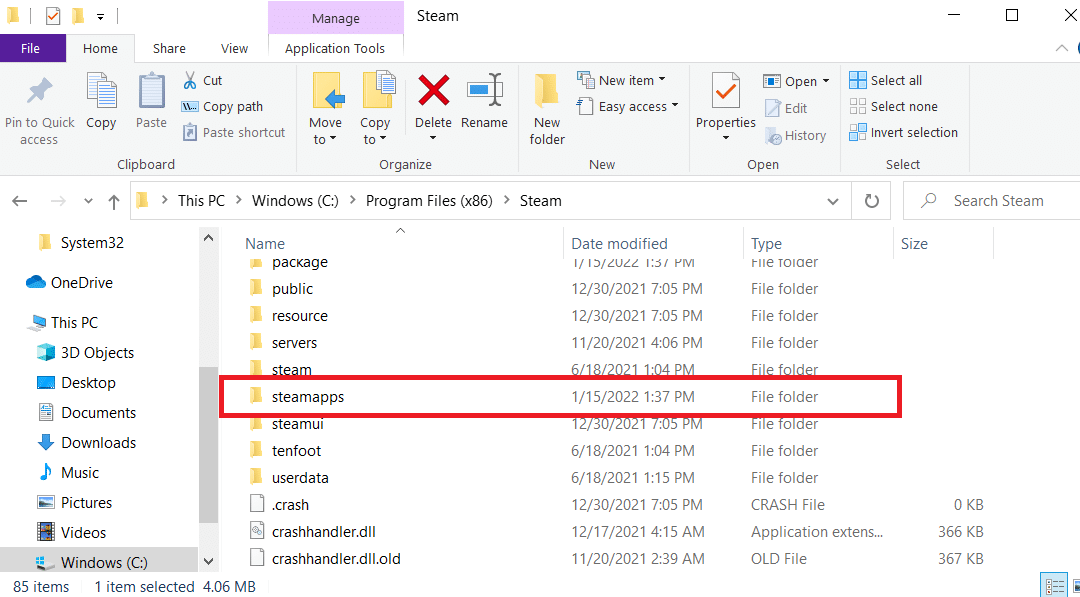
7. Collez le dossier steamapps à un autre emplacement pour la sauvegarde en appuyant simultanément sur les touches Ctrl + V.
8. Appuyez simultanément sur les touches Windows + I pour ouvrir Paramètres .
9. Cliquez sur Paramètres des applications .
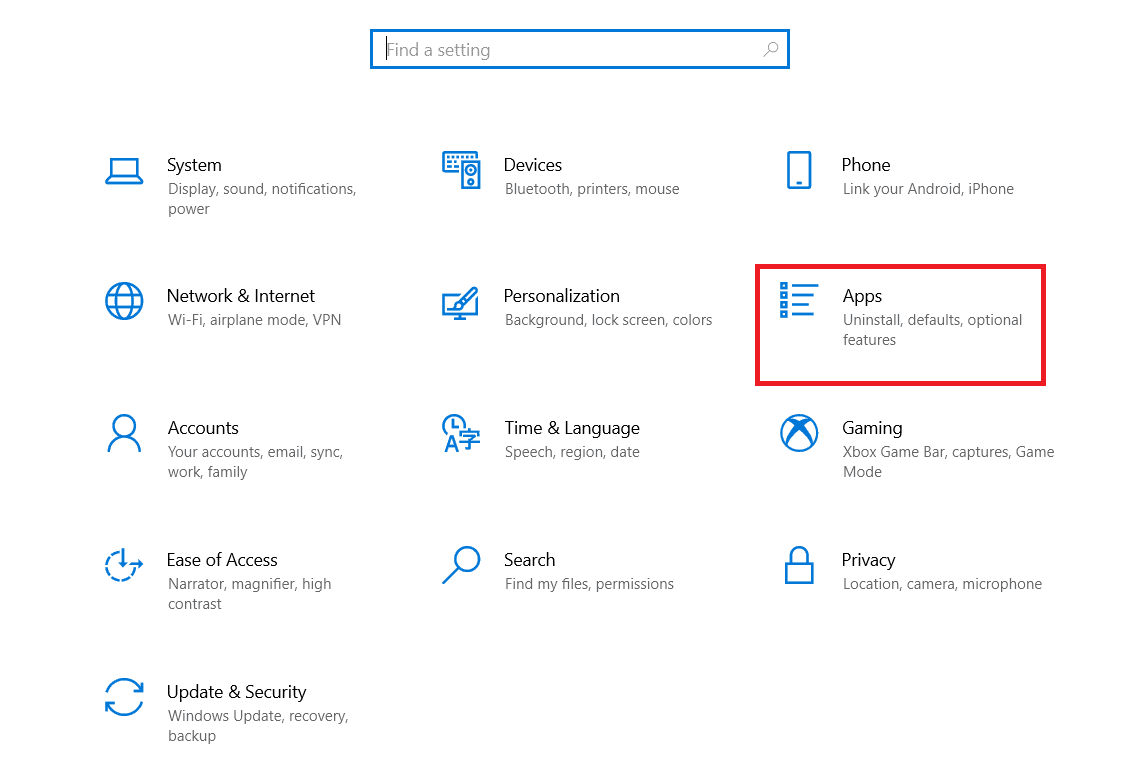
10. Sélectionnez l'application Steam .
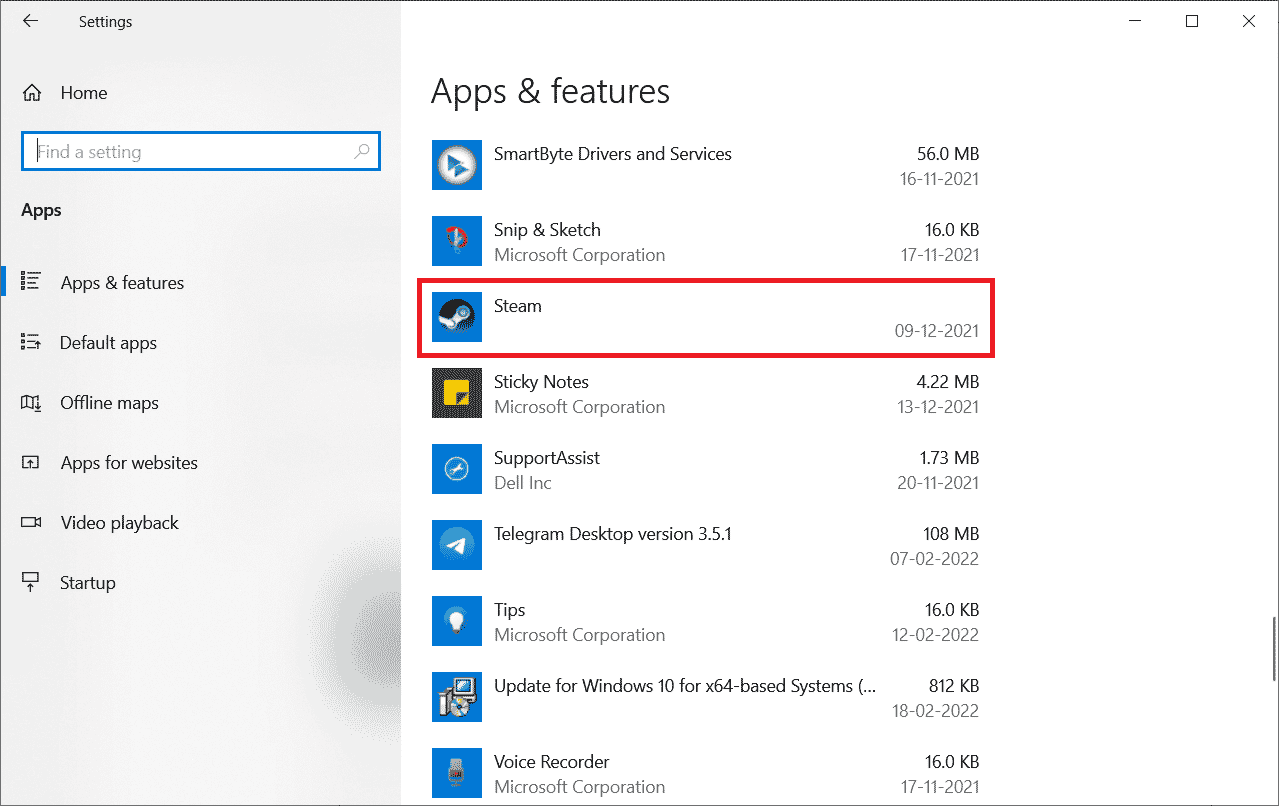
11. Cliquez sur Désinstaller .
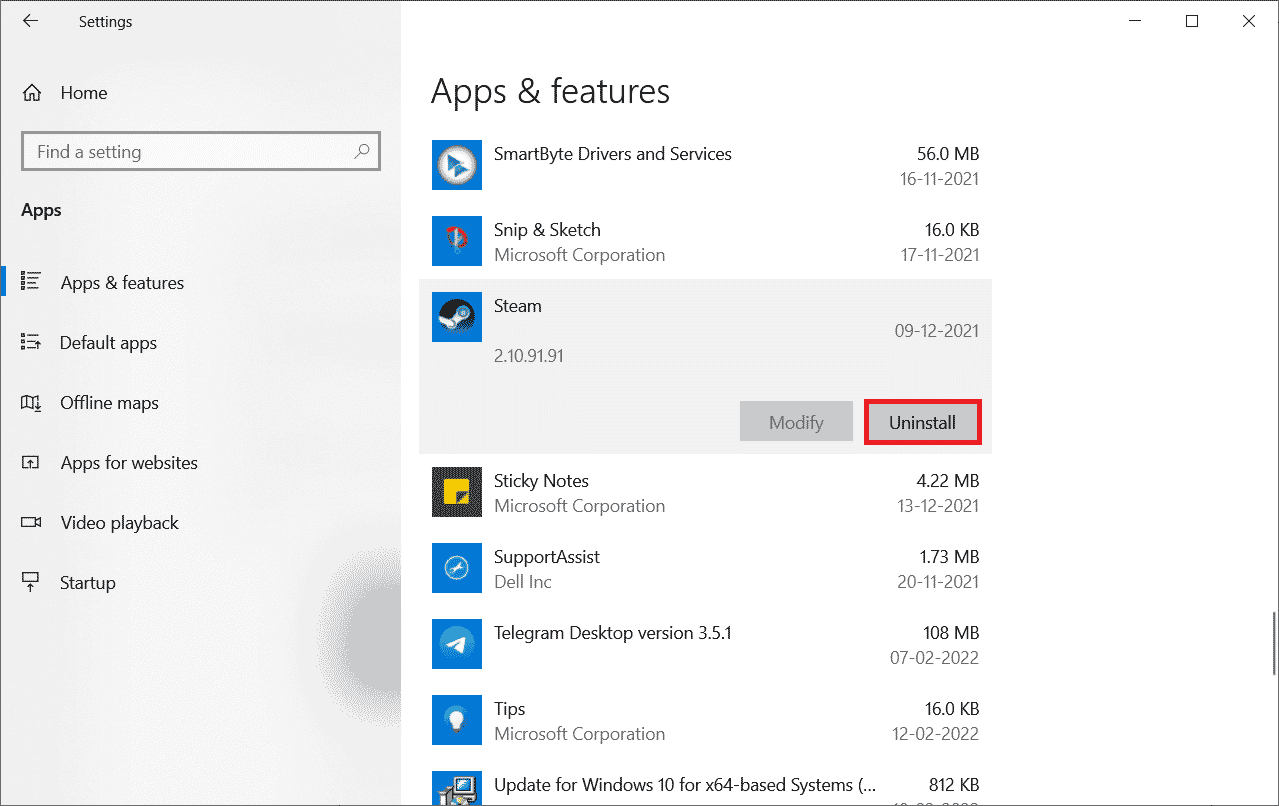
12. Encore une fois, cliquez sur Désinstaller pour confirmer la fenêtre contextuelle.
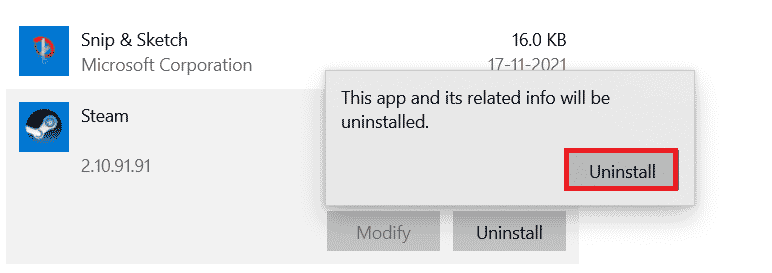
13. Cliquez sur Oui dans l'invite.
14. Cliquez sur Désinstaller pour confirmer la désinstallation.
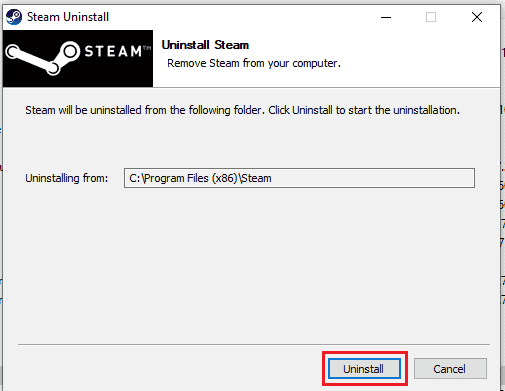
15. Cliquez sur Fermer une fois l'application entièrement désinstallée du système.
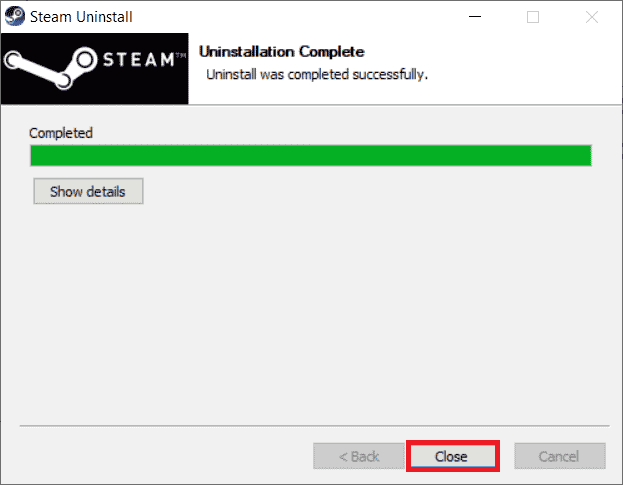
Lisez également: Correction du jeu Steam désinstallé au hasard sur Windows 10
16. Cliquez sur Démarrer , tapez %localappdata% et appuyez sur la touche Entrée .
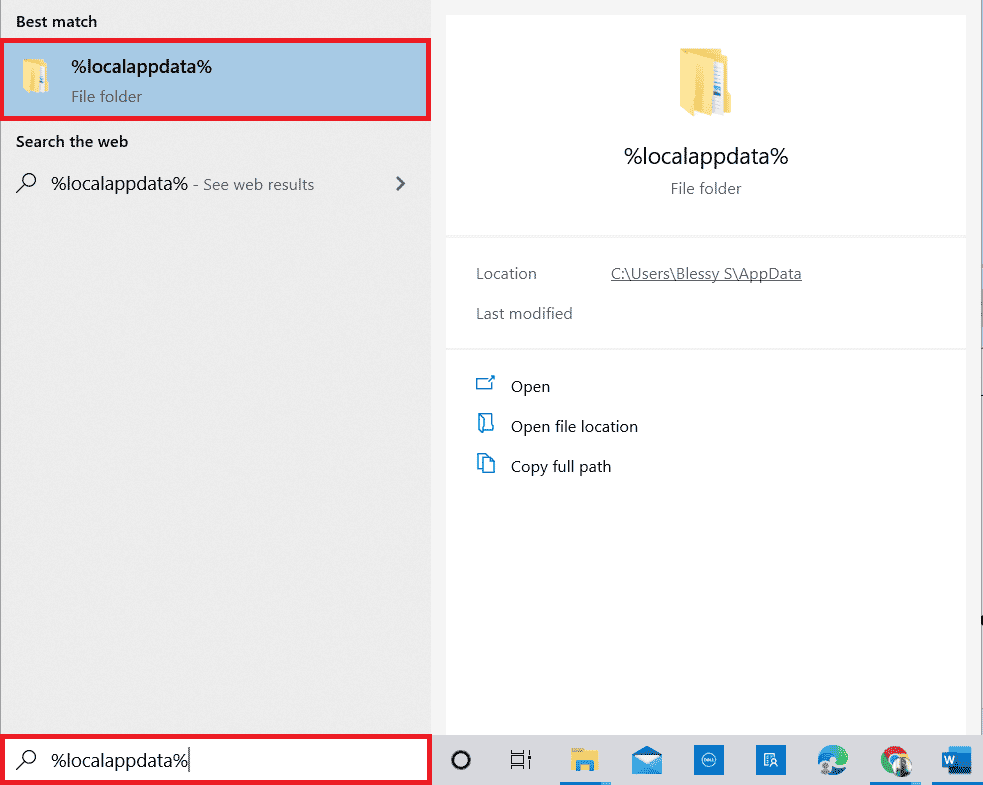
17. Maintenant, faites un clic droit sur le dossier Steam et supprimez -le.
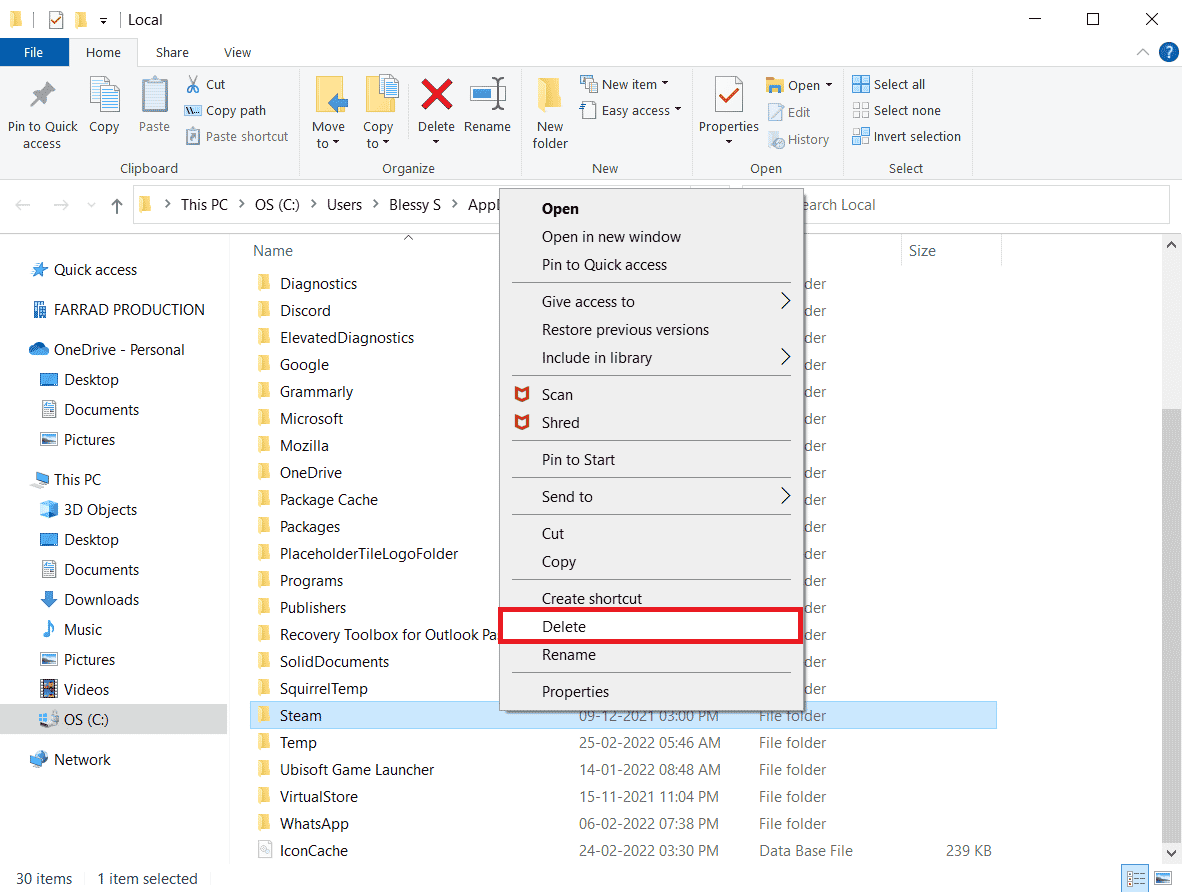
18. Appuyez à nouveau sur la touche Windows . Tapez %appdata% et cliquez sur Ouvrir .
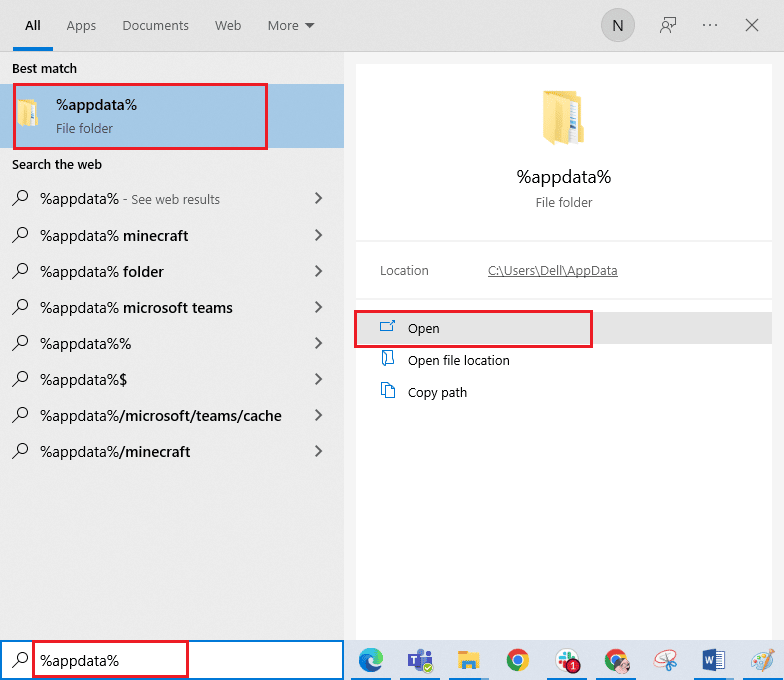
19. Supprimez le dossier Steam comme précédemment.
20. Ensuite, redémarrez le PC et réinstallez Steam pour corriger le code d'erreur 130 n'a pas pu charger le problème d'erreur inconnue de la page Web.
21. Visitez le site officiel de Steam et cliquez sur INSTALLER STEAM pour obtenir l'exécutable d'installation de Steam.
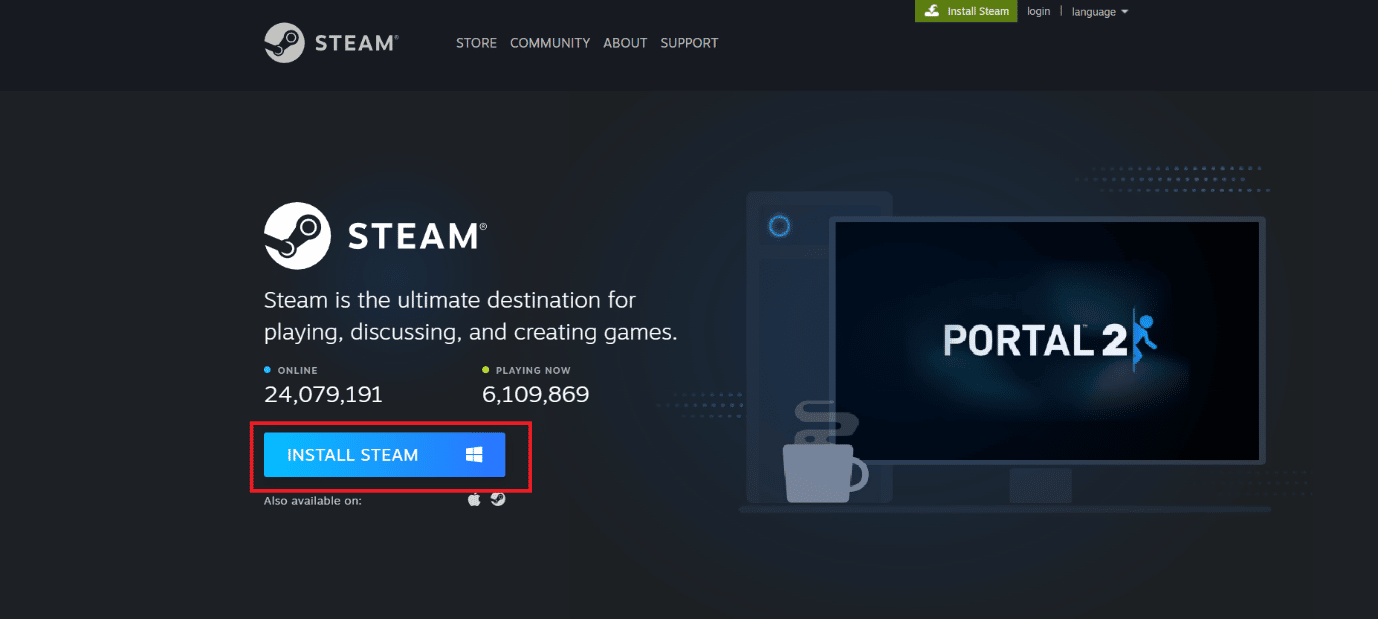
22. Cliquez sur le fichier exécutable installé pour installer l'application et corrigez l'erreur Impossible d'initialiser l'API Steam.
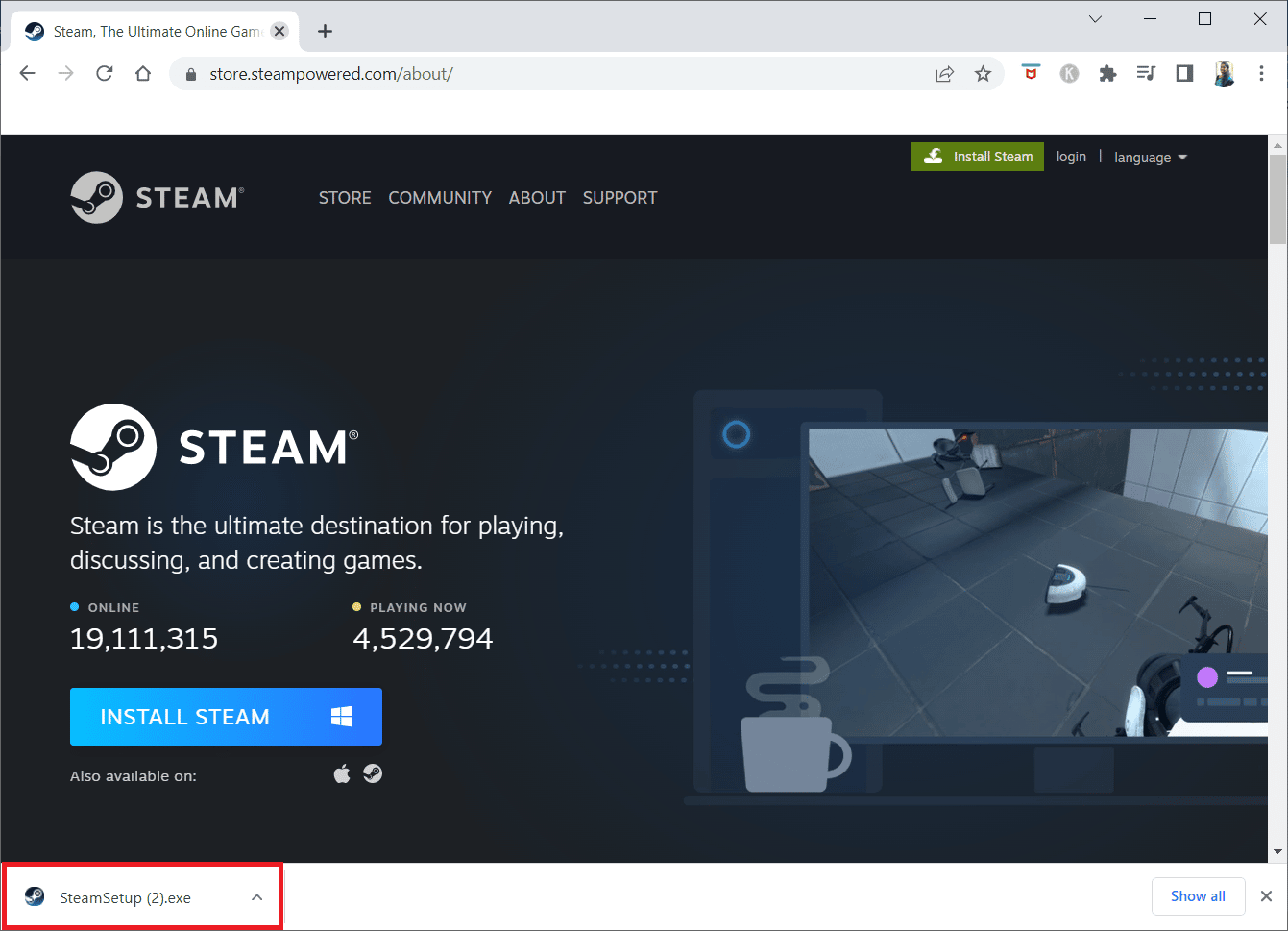
23. Cliquez sur Oui dans l'invite.
24. Dans l'assistant d'installation, cliquez sur Suivant .
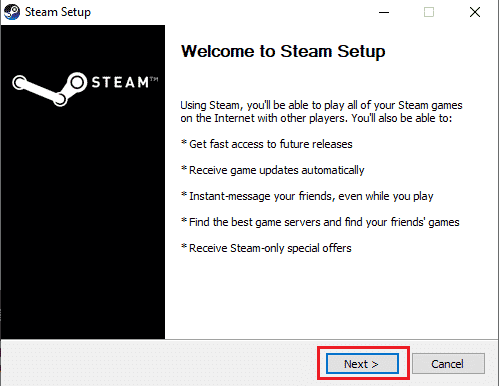
25. Sélectionnez la langue souhaitée et cliquez sur Suivant .
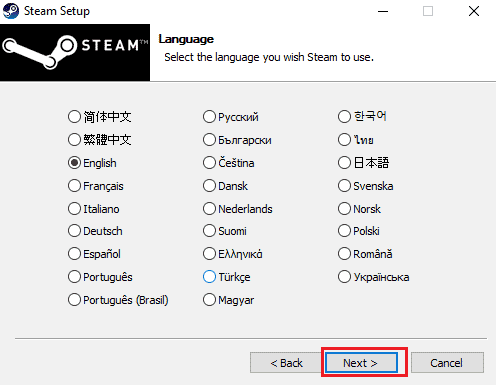
26. Ensuite, cliquez sur Installer .
Remarque : Si vous ne souhaitez pas que l'application soit installée dans le dossier par défaut mentionné, choisissez le dossier de destination souhaité en cliquant sur l'option Parcourir .
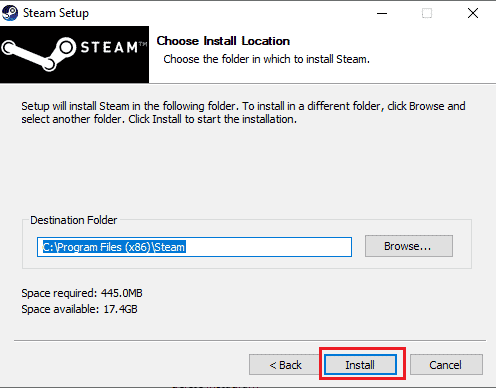
27. Attendez que le client Steam soit installé et cliquez sur Terminer .
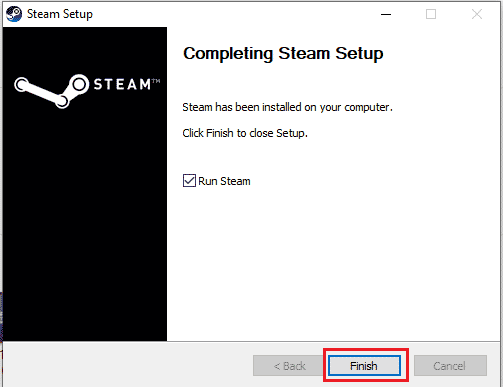
28. Une fois l'installation terminée, connectez-vous avec vos identifiants Steam .
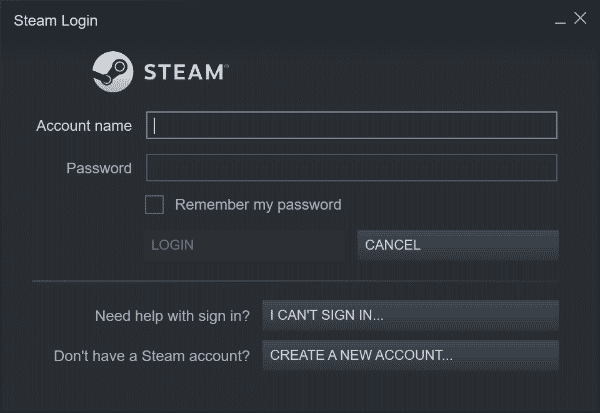
29. Collez le dossier steamapps dans le chemin d'accès par défaut.
C:\Program Files (x86)\Steam\SteamLibrary
Remarque : L'emplacement peut changer en fonction de l'endroit où vous téléchargez les jeux.
Lisez également : Correction du code d'erreur 118 Steam dans Windows 10
Foire aux questions (FAQ)
Q1. Que faire lorsque vous ne parvenez pas à vous connecter aux serveurs Steam ?
Rép. Si vous ne parvenez pas à vous connecter aux serveurs Steam, vérifiez si le logiciel antivirus de votre système bloque l'application. Si tel est le cas, désactivez temporairement le logiciel sur votre PC.
Q2. Que faire lorsque Steam ne fonctionne pas ?
Rép. Si Steam cesse de fonctionner sur votre système, fermez l'application et essayez de redémarrer le PC. Relancez Steam , puis vérifiez si le problème est résolu avec un simple redémarrage.
Q3. Que fera la réinstallation de Steam ?
Rép. La réinstallation de Steam supprime tous les jeux installés de l'application et des autres données stockées. Par conséquent, avant de réinstaller l'application, assurez-vous que toutes les données sont sauvegardées.
Q4. Puis-je exécuter Steam sur Windows 11 ?
Rép. Oui , Steam peut également fonctionner sur Windows 11 et d'autres systèmes d'exploitation Windows tant que la configuration système requise pour exécuter Steam est respectée.
Q5. Que se passe-t-il au redémarrage de Steam ?
Rép. Redémarrer Steam signifie actualiser l'application au cas où des fichiers semblent manquants ou corrompus sur la plate-forme.
Recommandé:
- Corriger cette application ne prend pas en charge l'erreur spécifiée par le contrat
- Comment gérer les paramètres du compte EA
- Correction de l'erreur 306 de Steam VR dans Windows 10
- Correction de l'impossibilité d'initialiser l'API Steam dans Windows 10
Nous espérons que notre guide a été utile pour résoudre le code d'erreur 130 n'a pas réussi à charger l'erreur inconnue de la page Web et l'une des multiples méthodes mentionnées ci-dessus vous a aidé à y parvenir. Faites-nous savoir lequel des correctifs a fonctionné pour vous. Laissez vos précieuses suggestions et questions sur l'erreur 130 dans la section des commentaires ci-dessous.
