Correction du code d'erreur 0xc7700112 dans Windows 10
Publié: 2022-09-21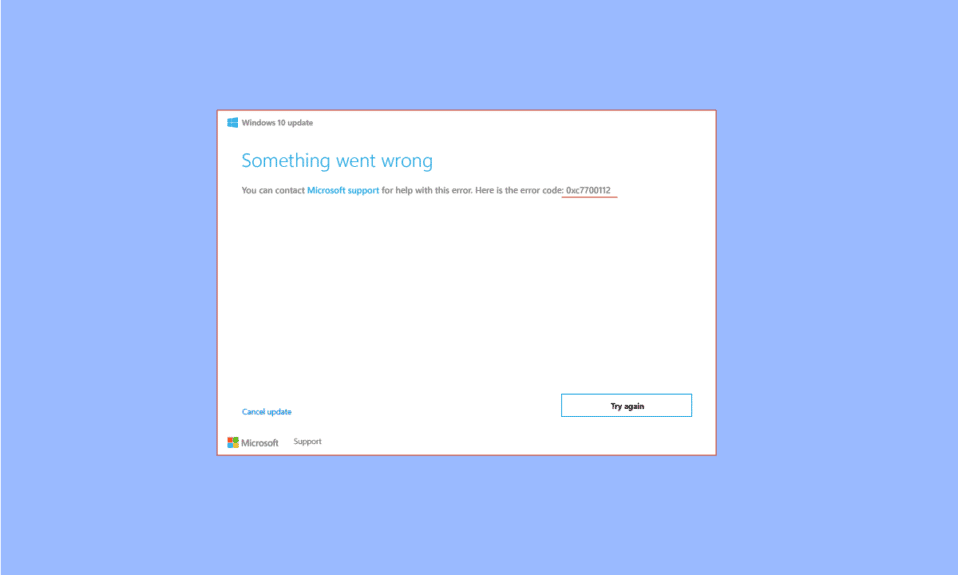
Comme méthode courante pour résoudre les problèmes et les erreurs sur les PC Windows, il est recommandé de mettre à jour le système d'exploitation. Cependant, certains messages tels que le code d'erreur 0xc7700112 se produisent lorsque le processus de mise à jour présente des problèmes. Maintenant, le message d'erreur qui correspond à cette ironie est l'erreur 0xc7700112. Comme indiqué précédemment, cela se produit lorsqu'il y a des problèmes ou des interruptions dans le processus de mise à jour. L'article est la réponse à la question qui aurait pu surgir maintenant, à savoir comment corriger le code d'erreur 0xc7700112.
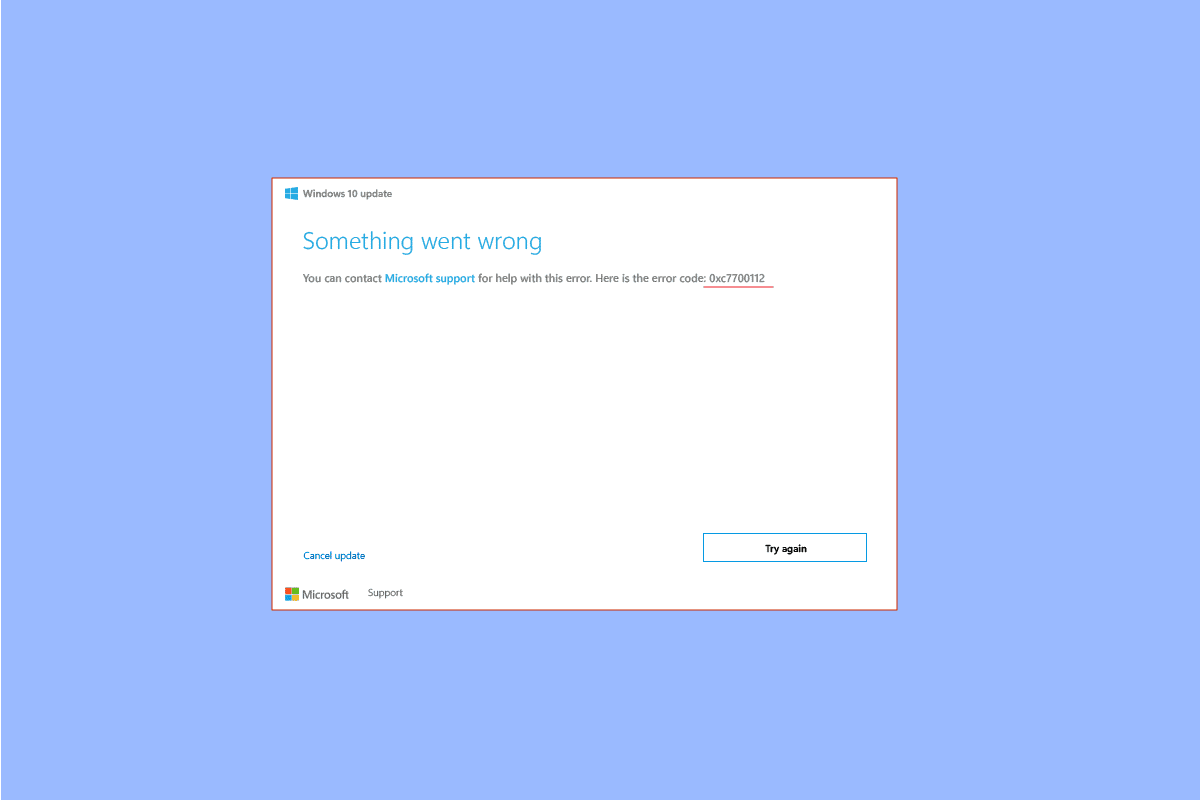
Contenu
- Comment réparer le code d'erreur 0xc7700112 dans Windows 10
- Méthode 1 : Méthodes de dépannage de base
- Méthode 2 : Effectuez un démarrage minimal
- Méthode 3 : Réinitialiser les composants de Windows Update
- Méthode 4 : désinstaller les applications tierces
- Méthode 5 : Effacer le répertoire Microsoft Temp
- Méthode 6 : supprimer les entrées de configuration Windows orphelines
- Méthode 7 : Utiliser l'outil de création de média Windows
Comment réparer le code d'erreur 0xc7700112 dans Windows 10
Le code d'erreur se produit généralement lorsque vous essayez d'effectuer l'une des opérations suivantes indiquées ci-dessous.
- Mise à niveau manuelle du système d'exploitation du PC de Windows 7 , Windows 8 ou 8.1 vers Windows 10 ou 11 ou à l'aide d'un support d'installation.
- Exécutez l'utilitaire de résolution des problèmes de mise à jour Windows ou l'assistant de mise à jour Windows sur votre PC pour résoudre le problème.
Les causes du code d'erreur sur votre PC sont répertoriées ici.
- Collision de deux mises à niveau - Si deux opérations s'exécutent en arrière-plan pendant que vous essayez de mettre à niveau le PC, vous pouvez rencontrer cette erreur. Par exemple, si la mise à niveau automatique est en conflit avec l'installation de la mise à niveau manuelle à l'aide du périphérique multimédia, cette erreur peut se produire.
- Pilotes de périphérique obsolètes - Les pilotes de votre appareil, tels que le pilote graphique, peuvent être obsolètes ou corrompus et le code d'erreur 0xc7700112 peut se produire.
- Fichiers malveillants - Si les fichiers système de votre PC sont corrompus, vous pouvez rencontrer cette erreur.
- Système d' exploitation Windows obsolète - Une autre raison courante du code d'erreur est le système d'exploitation obsolète qui n'est pas pris en charge par le PC mis à niveau.
- Entrées de configuration orphelines - Le processus de mise à jour ou de mise à niveau peut être interrompu et les entrées de configuration du processus incomplet peuvent provoquer l'erreur.
Méthode 1 : Méthodes de dépannage de base
En tant qu'approche méthodique, la première méthode consiste à essayer les méthodes de dépannage de base indiquées ici.
1A. Déconnecter les périphériques matériels
Si vous avez connecté des périphériques matériels tels que le clavier, la souris, l'imprimante, etc., essayez de les débrancher des ports, puis essayez de mettre à jour votre PC. Cela réduirait les processus qui s'exécutent en arrière-plan et vous pouvez facilement corriger l'erreur.
1B. Réparer les fichiers système
Parfois, les fichiers de votre PC peuvent être attaqués par des logiciels malveillants et les fichiers système peuvent être corrompus. Dans de tels cas, vous pouvez analyser le PC à la recherche de fichiers infectés par des virus et les effacer. Suivez les instructions de notre guide pour réparer les fichiers système sur votre PC en utilisant le lien fourni ici pour corriger l'erreur 0xc7700112 dans Windows 10.
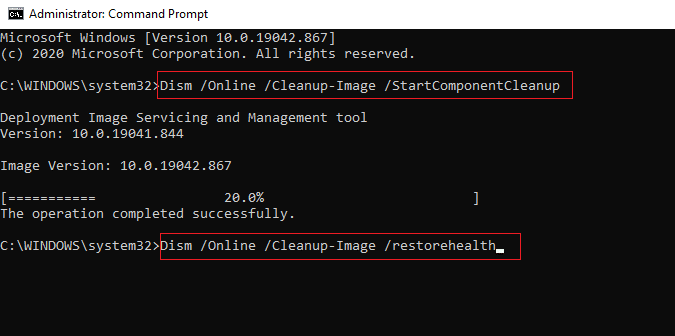
1C. Exécutez l'utilitaire de résolution des problèmes de mise à jour Windows
Comme le code d'erreur est lié à la mise à jour de Windows, une autre méthode pour le corriger consiste à exécuter l'utilitaire de résolution des problèmes de Windows Update. Pour corriger le code d'erreur 0xc7700112, vous pouvez utiliser le guide pour apprendre la méthode d'exécution de l'utilitaire de résolution des problèmes de mise à jour Windows à l'aide du lien indiqué ici.
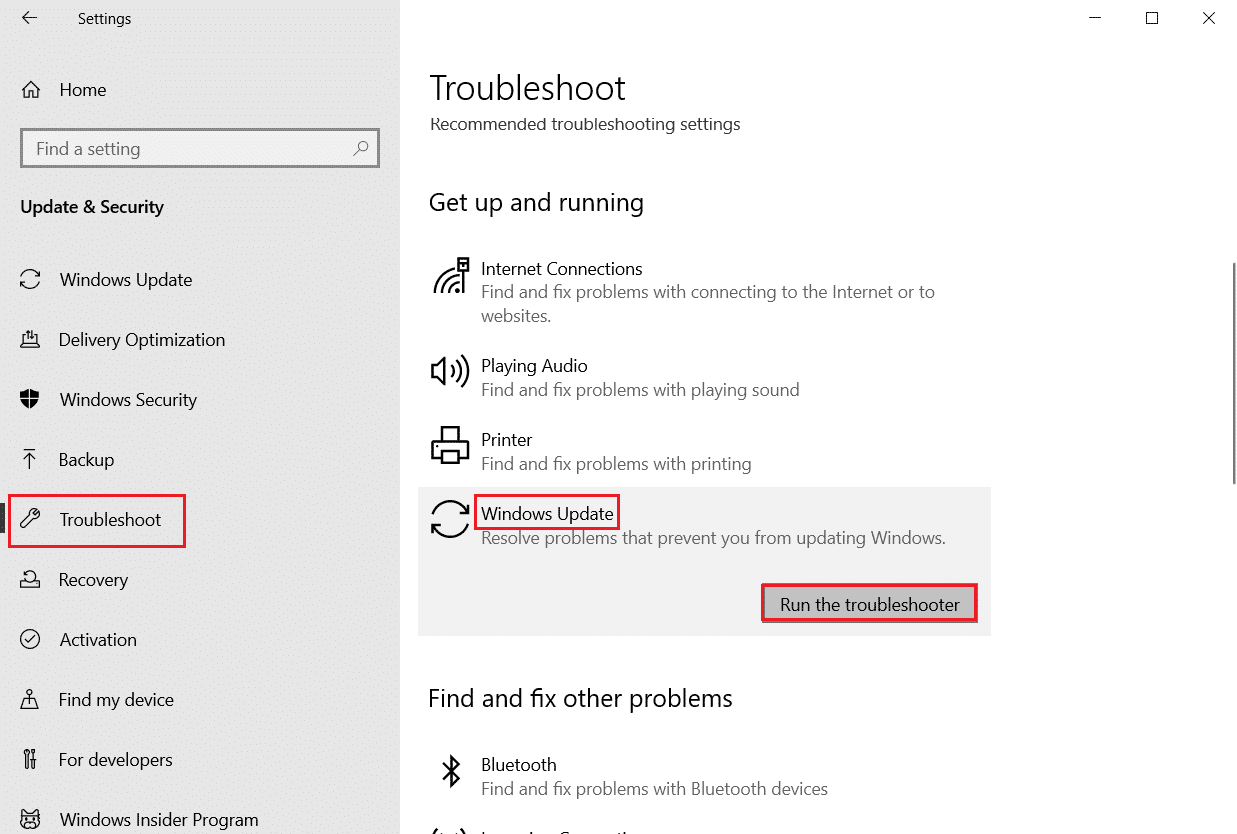
Lisez également: Comment réparer l'erreur 80072ee2 de Windows Update
1D. Désactiver le logiciel antivirus tiers (le cas échéant)
Si vous utilisez un logiciel antivirus tiers, vous pouvez rencontrer ce code d'erreur. Des logiciels comme Norton ont été signalés comme étant une cause majeure de l'erreur. Vous pouvez désactiver temporairement le logiciel antivirus en suivant les instructions du guide fourni ici.
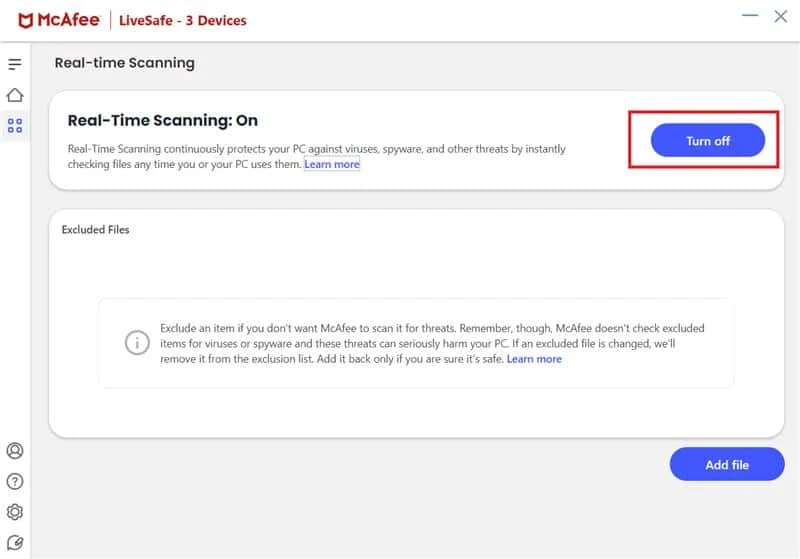
1E. Mettre à jour les pilotes de périphérique
Comme indiqué comme cause, le pilote de périphérique obsolète sur votre PC peut être une raison majeure de l'erreur. Pour résoudre ce problème, vous pouvez essayer de suivre notre guide pour mettre à jour les pilotes de périphérique sous Windows 10.
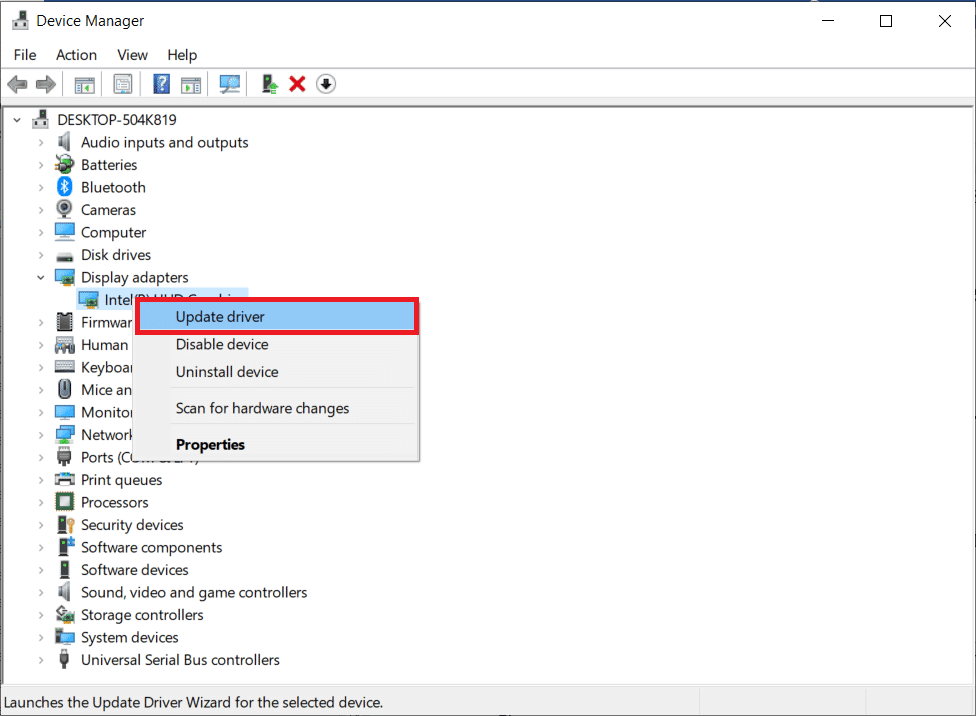
1F. Mettre à jour Windows
Comme dernière méthode de dépannage, vous pouvez essayer de mettre à jour le système d'exploitation Windows sur votre PC vers la dernière version une fois le processus de mise à niveau terminé. Suivez les instructions du guide donné ici pour connaître la méthode de téléchargement et d'installation des dernières mises à jour de Windows 10 sur votre PC.
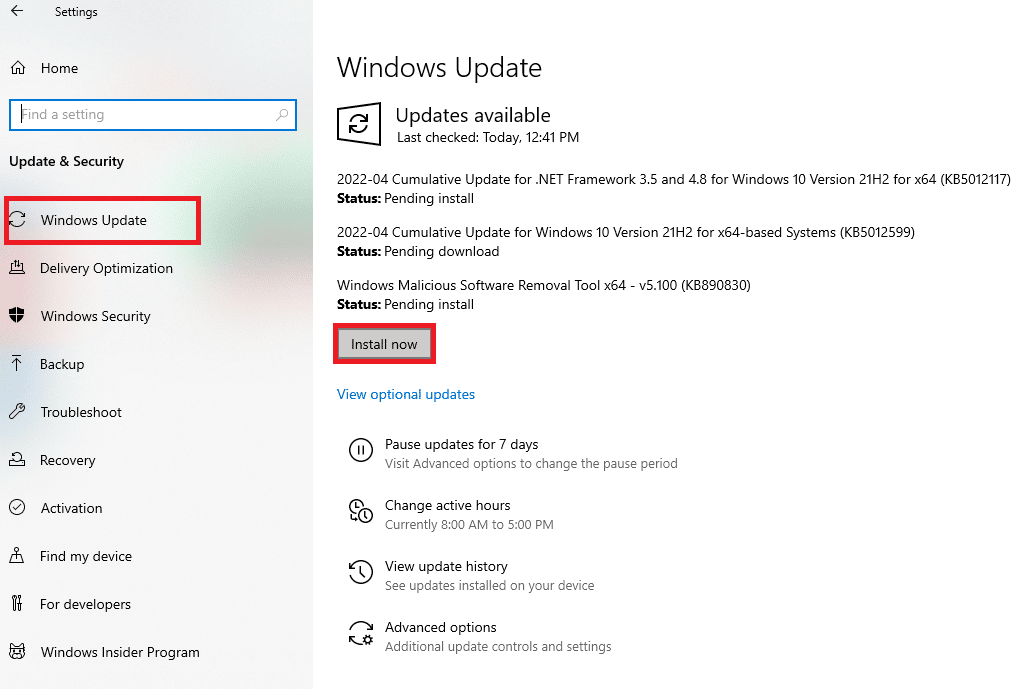
Méthode 2 : Effectuez un démarrage minimal
En dernier recours pour corriger le code d'erreur, effectuez un démarrage propre sur votre PC pour éliminer tous les problèmes du système d'exploitation. Suivez les instructions du guide donné ici pour apprendre la méthode de démarrage propre de votre PC pour résoudre l'erreur.
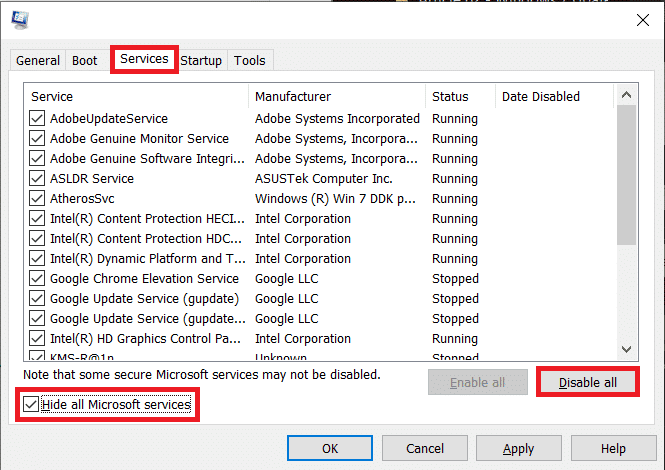

Lisez également: Comment réparer l'erreur 0x80070002 Windows 10
Méthode 3 : Réinitialiser les composants de Windows Update
Comme le code d'erreur se produit principalement en raison du processus de mise à niveau, vous pouvez essayer de réparer les composants de mise à jour Windows. Lisez le guide sur la réinitialisation des composants à l'aide du lien indiqué ici et suivez les instructions pour corriger le code d'erreur 0xc7700112.
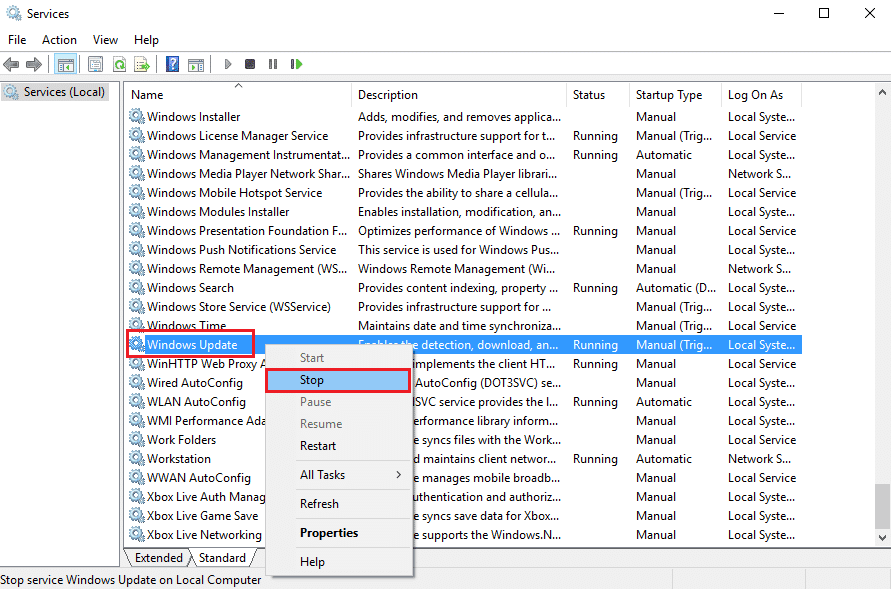
Méthode 4 : désinstaller les applications tierces
Parfois, les applications tierces de votre PC peuvent entrer en conflit avec les processus de base du système d'exploitation Windows. Pour corriger le code d'erreur, vous pouvez essayer de désinstaller ces applications de votre PC à l'aide du Panneau de configuration.
1. Appuyez sur la touche Windows , saisissez Panneau de configuration et cliquez sur Ouvrir .
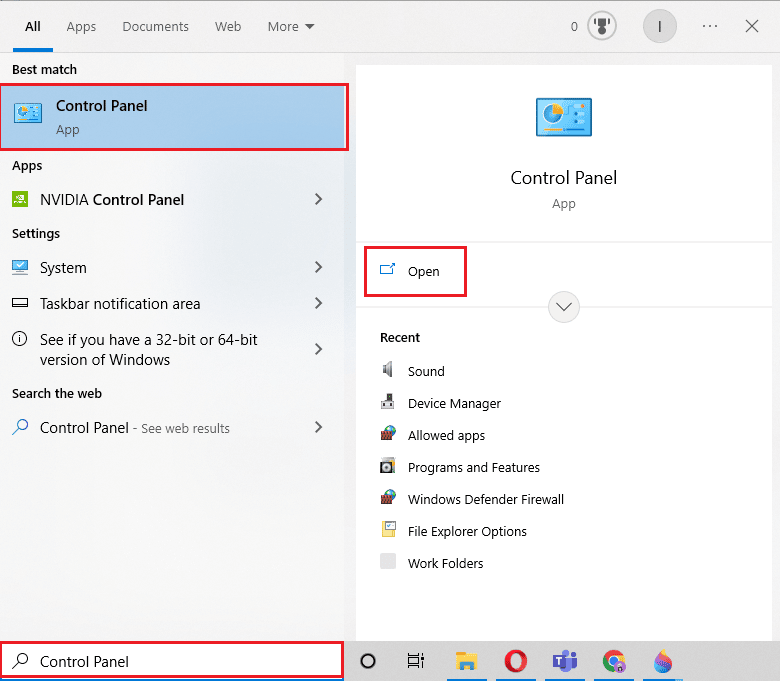
2. Définissez Afficher par > Catégorie , puis dans la catégorie Programmes , cliquez sur l'option Désinstaller un programme .
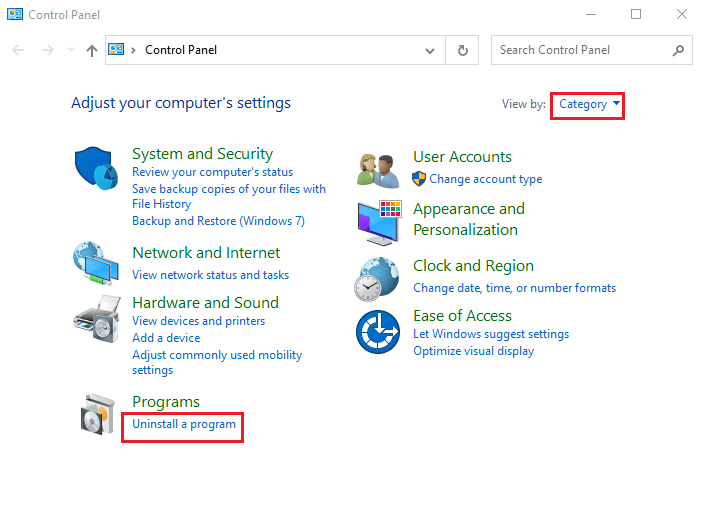
3. Sélectionnez l'application tierce dans la liste et cliquez sur le bouton Désinstaller dans la barre en haut.
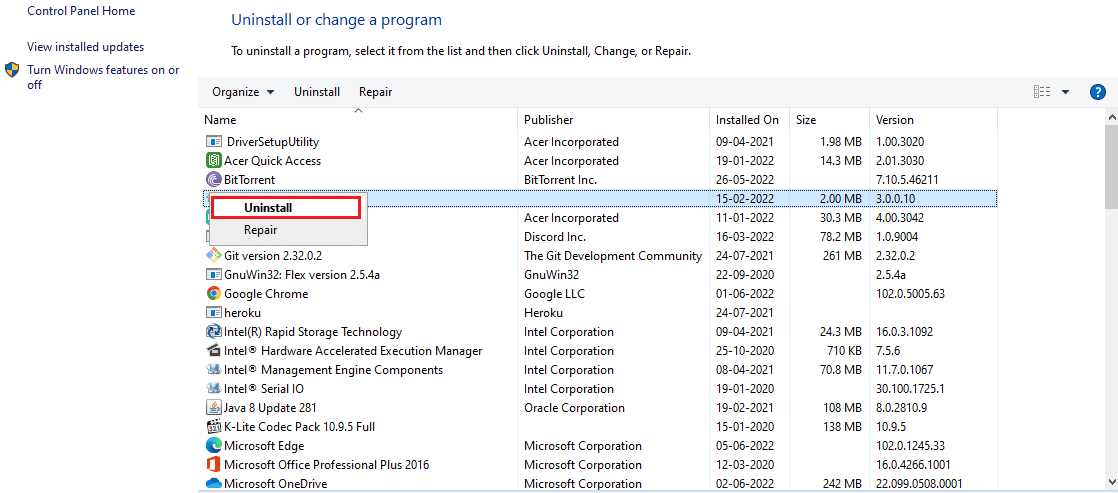
4. Maintenant, désinstallez l'application en suivant les instructions données, le cas échéant.
Lisez également : Correction du code d'erreur 0x80d0000a dans Windows 10
Méthode 5 : Effacer le répertoire Microsoft Temp
S'il existe de nombreux fichiers dans le répertoire Microsoft Temp sur votre PC, vous pouvez rencontrer cette erreur. En effaçant les fichiers du dossier, vous pouvez corriger le code d'erreur 0xc7700112.
1. Appuyez sur les touches Windows + R pour ouvrir la boîte de dialogue Exécuter .
2. Tapez C:\$Windows.~BT et cliquez sur OK pour ouvrir le dossier.
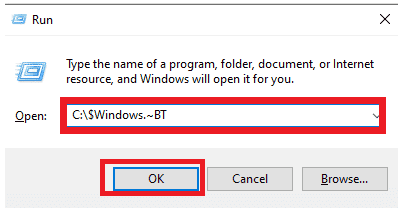
3. Appuyez simultanément sur les touches Ctrl + A pour sélectionner tous les fichiers, cliquez dessus avec le bouton droit de la souris et sélectionnez l'option Supprimer .
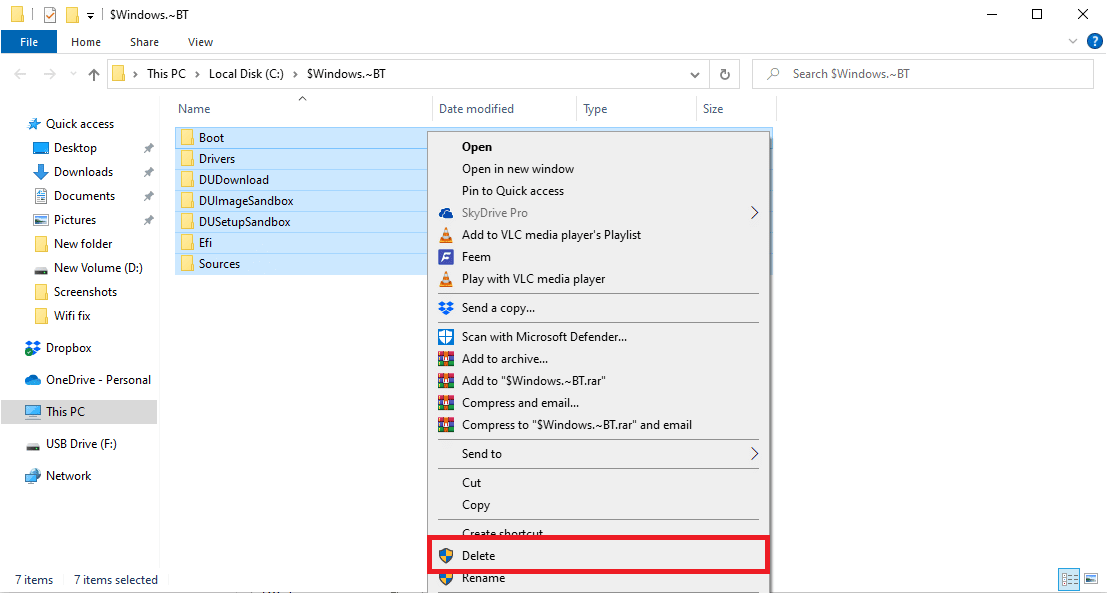
4. Si vous y êtes invité dans la fenêtre UAC , cliquez sur le bouton Oui pour confirmer la sélection.
Méthode 6 : supprimer les entrées de configuration Windows orphelines
Le code d'erreur se produit principalement si les entrées du processus de mise à niveau de Windows sont arrêtées au milieu. Vous pouvez suivre les étapes indiquées dans cette méthode pour effacer toutes les entrées de la configuration Windows orpheline afin de corriger ce code d'erreur 0xc7700112.
1. Appuyez sur la touche Windows , tapez Invite de commandes et cliquez sur Exécuter en tant qu'administrateur .
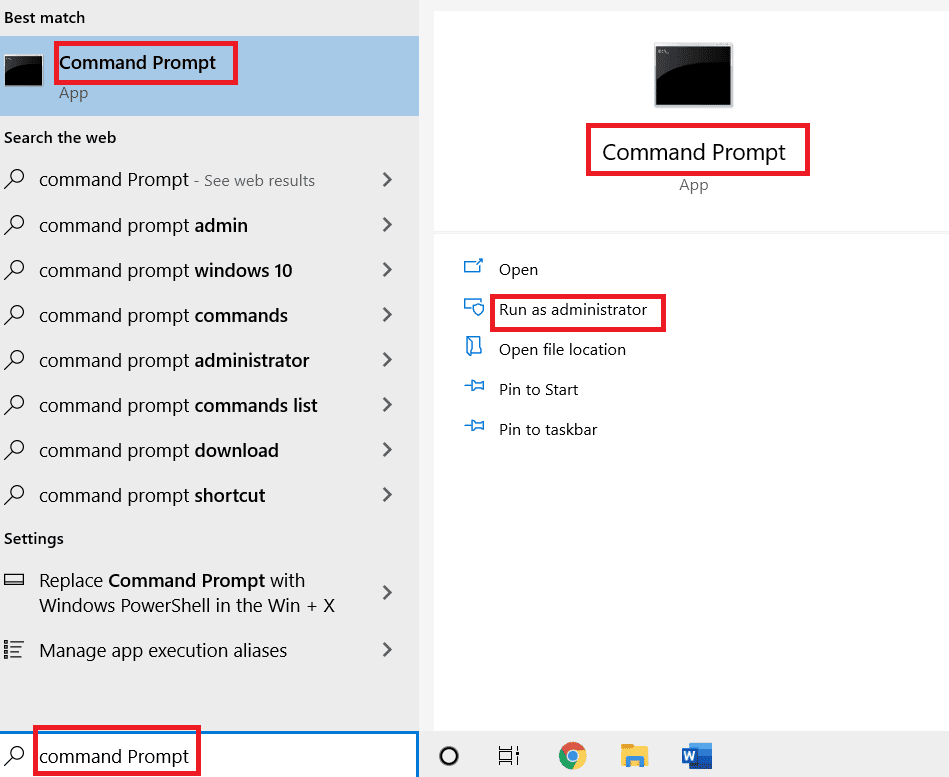
2. Appuyez sur le bouton Oui dans la fenêtre d'invite du contrôle de compte d'utilisateur pour accorder des droits d'administration à l'application.
3. Tapez la commande bcdedit /enum all et appuyez sur la touche Entrée pour afficher les entrées de la configuration des fenêtres orphelines.
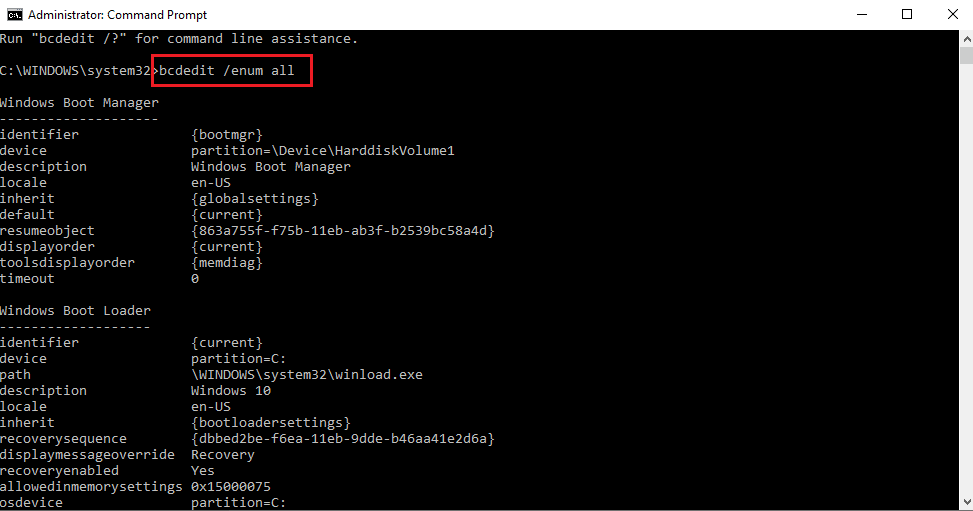
4. Exécutez la commande suivante pour collecter les données disponibles dans le fichier texte.
bcdedit /enum all > D:\bcd.txt
Remarque : Ici, D:\ Le fichier bcd.text sera enregistré dans la partition D. Remplacez l'entrée si vous souhaitez enregistrer les données dans un répertoire différent avec un nom différent.
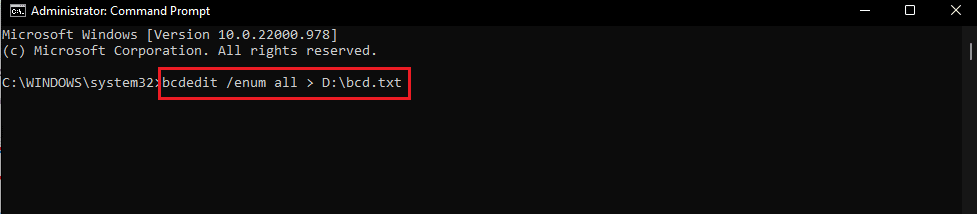
5. Tapez la commande suivante et appuyez sur la touche Entrée pour supprimer l'identifiant particulier.
bcdedit /delete <identifiant>
Note 1 : A la place de l '<identifier> , vous devez appuyer sur les touches Ctrl+ V pour coller l'identifiant que vous avez copié.
Remarque 2 : Vous pouvez taper la commande bcdedit /enum all > D:\bcdConfig.txt pour enregistrer toutes les entrées dans le fichier bcdConfig.txt dans le lecteur de disque local (D :) . Ce fichier peut être utilisé à des fins de référence.
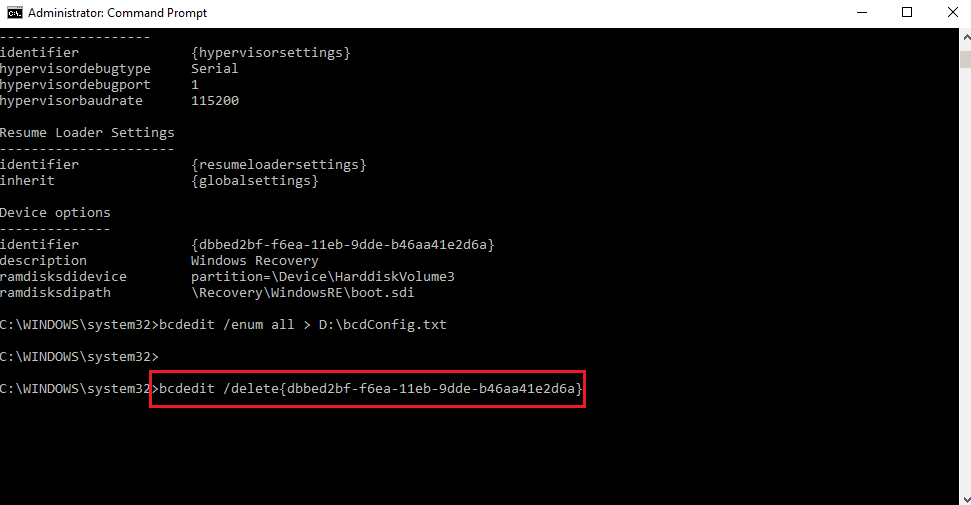
A lire également : Correction du code d'erreur système 1231 dans Windows 10
Méthode 7 : Utiliser l'outil de création de média Windows
Comme le code d'erreur se produit principalement en raison de la mise à niveau du système d'exploitation Windows, vous pouvez essayer de mettre à niveau le système d'exploitation manuellement à l'aide du périphérique d'installation du support. Vous pouvez suivre les instructions du guide donné ici pour savoir comment créer un support d'installation de Windows 10 avec l'outil de création de support sur votre PC.
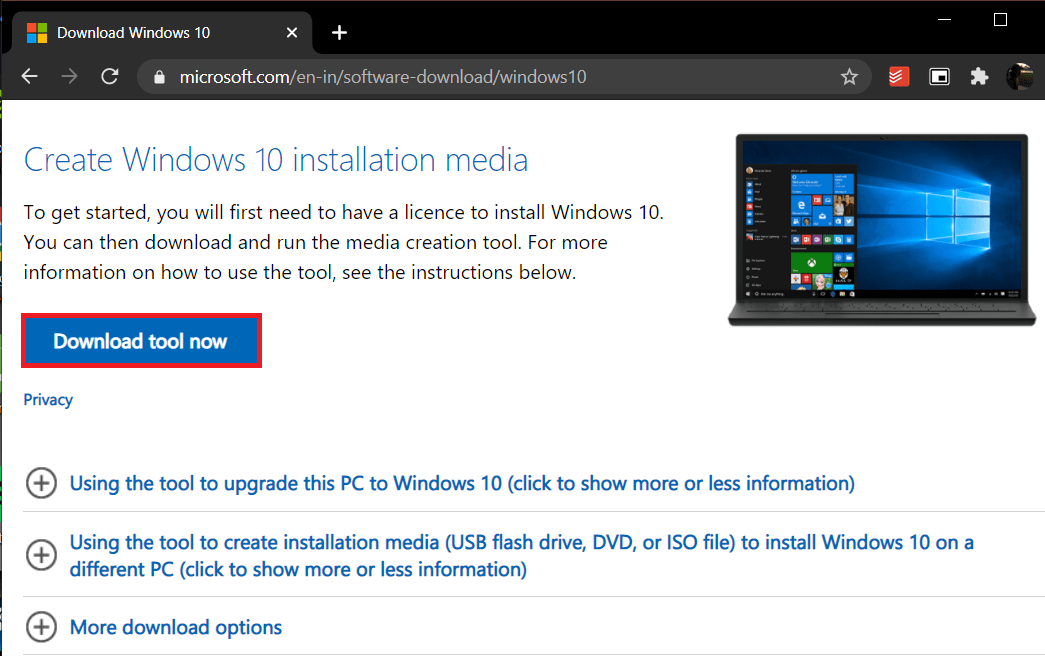
Recommandé:
- Comment utiliser le chat vocal dans H1Z1 PS4
- Correction de l'erreur 0xc0aa0301 dans Windows 10
- Correction du code d'erreur 0x8009000f 0x90002 dans Windows 10
- Correction du code d'erreur 0x8078012D dans Windows 10
L'article traite des réponses à la question de savoir comment corriger le code d'erreur 0xc7700112 . Veuillez mentionner la méthode qui a été efficace pour effacer l'erreur 0xc7700112. Utilisez également la section des commentaires ci-dessous pour nous aider à obtenir vos suggestions et vos questions.
