Comment résoudre le code d'erreur 0x8007025D dans Windows 10 ?
Publié: 2020-12-07Windows 10, le système d'exploitation par excellence pour les ordinateurs, donne souvent des maux de tête aux utilisateurs. Par exemple, il est bien connu que l'installation de Windows 10 n'est pas toujours facile. Parfois, le processus est interrompu par une erreur aléatoire, ce qui laisse l'utilisateur se gratter la tête en essayant de comprendre ce qui s'est passé.
L'une de ces erreurs ennuyeuses est celle avec le code 0x8007025D. Également connue sous le nom d'erreur "Windows ne peut pas installer les fichiers requis", elle amène de nombreux utilisateurs à claquer le couvercle de l'ordinateur avec frustration.
L'erreur apparaît généralement lorsqu'une installation propre de Windows 10 est en cours mais avant qu'elle ne franchisse un certain seuil irréversible. L'aspect le plus ennuyeux de cette erreur est qu'une installation propre signifie qu'il n'y a pas de système d'exploitation sur le PC pour redémarrer après avoir rencontré l'erreur. Ainsi, l'utilisateur est bloqué à réessayer le processus, souvent en vain.
Si vous avez été confronté à ce problème ou si vous connaissez quelqu'un qui l'a rencontré, nous pouvons vous aider. Ce guide explique quelle est l'erreur et pourquoi elle se produit. Plus important encore, nous vous fournirons plusieurs étapes pour résoudre le problème afin que votre installation de Windows 10 puisse réussir.
Que signifie le code d'erreur 0x8007025D ?
L'erreur d'installation de Windows 0x8007025D est également connue sous le nom d'erreur "L'installation a été annulée". De nombreux utilisateurs ont récemment reçu cette erreur lors d'une nouvelle installation de Windows 10. Parmi ceux qui ont rencontré cette erreur, la majorité essayait d'installer Windows 10 proprement via une clé USB. C'est à dire que cette erreur est liée à l'USB.
Cependant, cela se produit également lors de la mise à jour de Windows 10 vers une nouvelle version de fonctionnalités ou de la mise à niveau de Windows de 7 ou 8.1 vers 10 via un lecteur amorçable. Après le début de l'installation, mais avant que la plupart des fichiers Windows aient été copiés sur le PC, le processus s'arrête soudainement et affiche un fond blanc avec le message d'erreur suivant :
L'installation a été annulée
Les modifications apportées à votre ordinateur ne seront pas enregistrées.
l'installation de Windows
Windows ne peut pas installer les fichiers requis. Assurez-vous que tous les fichiers requis pour l'installation sont disponibles et redémarrez l'installation. Code d'erreur : 0x8007025D
D'après un article du support Windows, le code d'erreur 0x8007025D signifie ERROR_BAD_COMPRESSION_BUFFER.
Nous ne vous ennuierons pas avec le jargon technique. Qu'il suffise de dire que cette erreur signifie qu'une erreur s'est produite quelque part lors du décodage des données d'installation, forçant le processus à s'arrêter.
Mais pourquoi l'erreur 0x8007025D se produit - et en particulier lors de l'installation de Windows 10 via une clé USB amorçable ? Il existe plusieurs raisons possibles, qui sont brièvement expliquées ci-dessous :
- Fichier d'installation corrompu. Si un fichier de l'image est corrompu, cela peut entraîner l'interruption du processus d'installation. Le programme d'installation de Windows peut trouver impossible de décoder certains fichiers, provoquant ainsi cette erreur.
- Mauvaise clé USB. Le périphérique amorçable lui-même peut être corrompu. Il peut y avoir un secteur illisible ou défectueux, ce qui signifie que les données stockées dans ce secteur ne peuvent pas être lues.
- Mauvais secteur HDD ou SSD. Tout comme le problème peut provenir de votre périphérique USB, votre périphérique de stockage interne peut également avoir des problèmes. S'il y a un secteur défectueux sur votre disque, le programme d'installation de Windows peut ne pas être en mesure d'y copier les fichiers nécessaires, ce qui entraînera des erreurs comme celle-ci.
- RAM endommagée ou corrompue. L'un des avantages d'une installation propre de Windows 10 est qu'elle n'entre pas en concurrence avec d'autres programmes pour l'espace mémoire. Puisqu'il n'y a rien sur la machine, pas même un système d'exploitation, l'installation peut avoir toute la mémoire système pour elle-même. Cependant, si la mémoire est mauvaise ou endommagée d'une manière ou d'une autre, cela peut rendre cet avantage inutile. Dans un tel scénario, le programme d'installation de Windows s'arrête et génère l'erreur 0x8007025D.
Comment réparer le code d'erreur 0x8007025D dans Windows 10
Le reste de ce guide explique comment corriger l'erreur "Windows ne peut pas installer les fichiers requis". Vous avez peut-être déjà essayé certains des correctifs décrits ici, vous pouvez donc simplement passer à la solution qui, selon vous, est susceptible de fonctionner pour vous.
Vérifiez vos appareils connectés
La première règle d'installation de quoi que ce soit sur un ordinateur est de s'assurer que toutes les causes possibles d'interférence sont supprimées. Ceux-ci incluent tous les périphériques connectés. Qu'il s'agisse de clés USB supplémentaires ou de câbles Internet, essayez de tous les retirer avant de refaire l'installation.
Si vous installez votre système d'exploitation à partir d'un périphérique amorçable, Windows copie tous les fichiers du lecteur flash USB ou du disque sur l'ordinateur, puis poursuit le processus d'installation à partir de là. Si le problème 0x8007025D n'apparaît qu'après une certaine étape avancée de l'installation, vous pouvez débrancher votre clé USB et voir ce qui se passe. Il y a de fortes chances qu'il ne soit plus nécessaire et le reste du processus d'installation se déroulera sans accroc.
Réessayez après un certain temps
La deuxième règle d'installation de quoi que ce soit sur un ordinateur est la patience. La patience prend plusieurs formes ici. Il peut attendre longtemps que l'installation soit terminée sans l'annuler brusquement ou penser que le processus est bloqué. Une autre forme consiste à le réessayer s'il échoue la première fois.
L'erreur 0x8007025D peut simplement être un problème qui n'est lié à aucun gros problème sous-jacent. Un redémarrage et une autre tentative peuvent suffire à installer Windows avec succès.
Donc, si vous obtenez l'erreur lors de votre premier essai, ne vous découragez pas. Donnez une autre chance au processus d'installation avant de vous plonger dans le reste des correctifs donnés dans ce guide.
Exécutez l'outil de dépannage de Windows Update
Si vous cherchez toujours comment résoudre le problème "Windows ne peut pas installer les fichiers requis" dans Windows 10 après avoir essayé les méthodes ci-dessus, l'outil de dépannage de Windows Update peut vous aider. Vous ne pouvez exécuter cet outil de dépannage que si vous mettez simplement à jour Windows avec une version de fonctionnalité plutôt que d'effectuer une nouvelle installation.
Trouver et utiliser l'utilitaire de résolution des problèmes de mise à jour dans Windows 10 n'est pas difficile. Suivez simplement ces étapes :
- Depuis votre bureau, cliquez sur l'icône du menu Démarrer. Cliquez sur l'icône d'engrenage et sélectionnez Paramètres.
- Dans la fenêtre Paramètres, sélectionnez Mise à jour et sécurité.
- Sur l'écran Mise à jour et sécurité, passez à l'onglet Dépannage.
- Dans le volet droit de l'écran Dépannage, faites défiler vers le bas et sélectionnez Windows Update.
- Dans l'onglet Windows Update, cliquez sur Exécuter l'utilitaire de résolution des problèmes.
L'outil de dépannage de Windows Update se lancera et tentera de déterminer quel est le problème. Une fois l'analyse terminée, faites attention à la recommandation qu'il fait et suivez-la.
Réduisez la taille de votre partition système
L'erreur 0x8007025D se produit généralement lors d'une nouvelle installation. Lors de l'installation, il arrive une étape où vous sélectionnez la partition sur laquelle vous souhaitez installer Windows. L'espace d'installation idéal de Windows 10 n'est pas supérieur à 20 Go.
Bien sûr, la partition système est généralement bien plus grande que cela. Cependant, si vous continuez à recevoir des erreurs d'installation quoi que vous fassiez, vous pouvez essayer de réduire la taille de votre partition d'installation à environ 125 Go. Plus la taille de la partition est grande, plus le risque que l'espace sur lequel vous copiez le système d'exploitation soit corrompu est élevé.
En tant que tel, la réduction de la taille de la partition d'installation est un moyen de se débarrasser de l'erreur 0x8007025D lors de l'installation de Windows 10. Cette option n'est pas disponible si vous installez une version de fonctionnalité sur une installation existante. Cependant, vous avez la possibilité de configurer la partition d'installation lors d'une installation complètement propre à l'aide d'un support de démarrage.
Sur le "Où voulez-vous installer Windows?" Après avoir choisi l'installation personnalisée, sélectionnez votre partition d'installation et cliquez sur l'option Étendre.
Bien sûr, cela ne servira à rien si votre disque dur ou SSD est corrompu ou endommagé d'une manière ou d'une autre. Ainsi, tout d'abord, formatez le stockage interne avant d'étendre la partition d'installation.
Vérifiez votre BIOS
Votre BIOS est peut-être trop ancien et nécessite une mise à jour. Il se peut qu'il ne soit pas en mesure de suivre la nouvelle technologie de Windows 10, c'est pourquoi le système renvoie des erreurs telles que le problème de code d'erreur 0x8007025D lors de l'installation.
Plusieurs utilisateurs ont affirmé que la mise à jour de leur BIOS avait complètement résolu le problème. La théorie veut que mettre votre BIOS à la dernière version l'équipe de tout ce dont il a besoin pour fonctionner correctement avec Windows 10. Si votre BIOS est ancien et qu'une mise à jour est disponible, il n'y a aucune raison pour que vous ne l'installiez pas rapidement.
N'oubliez pas que la mise à jour de votre BIOS n'est nécessaire que dans des cas extrêmes. Si votre BIOS est suffisamment récent ou si vous n'avez pas épuisé toutes les solutions possibles, vous n'avez pas à le faire.
Vérifiez d'abord si une mise à jour du BIOS est disponible pour votre PC :
- Ouvrez le menu Démarrer et tapez "msinfo".
- Cliquez sur Informations système dans les résultats pour le lancer.
- Recherchez la version/date du BIOS et notez le numéro après le nom et le modèle de votre système. Il s'agit de votre version du BIOS. Notez-le.
- Accédez à la page d'assistance du fabricant de votre PC et recherchez la dernière version du BIOS pour votre modèle. Comparez la dernière version du BIOS avec votre version actuelle du BIOS.
- Si une mise à jour est disponible, téléchargez-la sur votre bureau et décompressez-la.
- Exécutez la configuration du BIOS et suivez les instructions pour l'installer.
C'est la méthode la plus courante pour installer le BIOS sur la plupart des PC modernes. Cependant, s'il existe un fichier Lisez-moi dans le package de téléchargement du BIOS, consultez-le et suivez les instructions qu'il contient.

Après avoir effectué la mise à jour, réessayez l'installation de Windows 10. Espérons que rien n'ira mal cette fois. Si l'erreur 0x8007025D s'affiche toujours, essayez la solution suivante.
Télécharger un nouveau fichier image Windows 10
Il est possible que l'image ISO que vous essayez d'installer contienne un fichier corrompu. Ce fichier corrompu peut affecter tout le reste et donner lieu à l'erreur actuelle. Les fichiers défectueux provoquent souvent des erreurs de décodage. Le système est incapable de lire un fichier défectueux, surtout s'il s'agit d'un composant système important.
Une autre possibilité est qu'un certain fichier manque. Les fichiers peuvent parfois disparaître d'une image d'installation de Windows. Sans ces fichiers, bien sûr, l'installation peut même ne pas être en mesure de démarrer, sans parler d'être terminée.
Pour résoudre l'erreur actuelle, vous devrez peut-être télécharger à nouveau le fichier ISO de Windows 10 avant de réessayer l'installation. Si l'erreur résulte effectivement d'un fichier corrompu ou manquant, il est probable que le téléchargement d'une nouvelle image résoudra le problème immédiatement.
Accédez à la page de téléchargement de Windows 10 et refaites le téléchargement. Assurez-vous de suivre les instructions pour créer une clé USB amorçable. Maintenant, continuez et essayez à nouveau d'installer Windows.
Notez que vous n'avez pas besoin d'un lecteur flash si vous souhaitez effectuer une mise à niveau vers une nouvelle version de Windows 10 à partir de votre version actuelle. Windows 10 peut monter automatiquement des fichiers image sans avoir besoin d'un logiciel intermédiaire comme Rufus. Si l'installation de Windows via un lecteur ou un disque amorçable vous a causé des problèmes sans fin, vous pouvez essayer cette méthode à la place.
Double-cliquez simplement sur le fichier ISO pour le monter dans Windows 10, puis exécutez le programme d'installation. Le reste de l'installation se déroulera normalement.
Créer une image Windows 10 amorçable sur un autre lecteur flash
Il est possible qu'il n'y ait aucun problème avec l'image que vous avez téléchargée. Au contraire, la faute incombe au lecteur flash que vous utilisez. Si vous avez réutilisé un ancien lecteur USB comme support d'installation, le lecteur peut avoir des secteurs qui ne peuvent pas être lus par le PC. Lorsque le système essaie de lire la partie de l'image Windows stockée dans le secteur défectueux, il se heurte à un mur de briques et vous obtenez l'erreur 0x8007025D.
Bien qu'il soit difficile de déterminer avec certitude si la clé USB est défectueuse, cela pourrait être l'une des rares choses à considérer si d'autres avenues ne fonctionnent pas. De plus, la technologie d'un ancien lecteur flash peut ne pas convenir à l'installation de Windows 10.
Alors, trouvez une autre clé USB, de préférence plus récente, et branchez-la sur votre PC. Accédez ensuite à la page de téléchargement officielle de Windows 10 et créez un support d'installation amorçable. Exécutez l'installation à partir de là et vérifiez si l'erreur 0x8007025D interfère toujours avec la mise à niveau.
Il peut être judicieux de créer d'abord un support USB amorçable sur un autre ordinateur avant de le brancher sur le vôtre et d'exécuter l'installation.
Redémarrez le service de transfert intelligent en arrière-plan
Si l'installation de Windows 10 qui déclenche l'erreur en question a été téléchargée par Windows Update, le redémarrage du service de transfert intelligent en arrière-plan (BITS) peut le résoudre. Ce service est responsable de la récupération et du téléchargement des mises à jour Windows en arrière-plan.
Vous pouvez télécharger le fichier ISO vous-même ou laisser la tâche à Windows Update. Dans ce dernier cas, il vous invite à commencer l'installation lorsque le téléchargement en arrière-plan des fichiers d'installation est terminé. Si pendant le téléchargement, vous obtenez l'erreur "Windows ne peut pas installer les fichiers requis" sur un fond blanc, vous êtes quasiment bloqué là. Heureusement, après avoir fermé cette fenêtre, vous pouvez continuer à utiliser votre installation actuelle.
Si un fichier téléchargé est corrompu, Windows téléchargera simplement le fichier à nouveau la prochaine fois. Ou vous pouvez accéder directement à Windows Update et déclencher le téléchargement. Cela vaut la peine de redémarrer le service BITS afin que la même erreur ne se reproduise plus. Voici ce que vous devriez faire:
- Ouvrez la boîte Exécuter, tapez "services.msc" et cliquez sur OK.
- Dans la fenêtre Services Windows, faites défiler le volet de droite et sélectionnez Service de transfert intelligent en arrière-plan.
- Cliquez avec le bouton droit sur le service et sélectionnez Propriétés.
- Dans la boîte de dialogue Propriétés BITS, modifiez le type de démarrage sur Automatique (démarrage différé) et cliquez sur Appliquer.
- Cliquez maintenant sur le bouton Arrêter sous État du service.
- Cliquez sur OK et redémarrez l'ordinateur.
Le service BITS redémarrera automatiquement après un redémarrage. Exécutez à nouveau Windows Update et installez la version de la fonctionnalité.
Dépanner votre RAM
Nous sommes sûrs que vous savez que RAM signifie Random Access Memory. Ce que vous ne savez peut-être pas, c'est que la configuration de Windows 10 semble être particulièrement pointilleuse quant au type de RAM qu'elle souhaite sur un système. S'il détecte des problèmes avec la mémoire système, il peut arrêter complètement l'installation plutôt que de laisser le système d'exploitation traiter les problèmes de mémoire récurrents après l'installation.
De nombreux utilisateurs ont affirmé que la suppression de leurs clés RAM a corrigé l'erreur 0x8007025D pour eux. Vous pouvez faire de même si vous avez au moins deux clés USB installées sur votre PC. Supprimez l'un d'eux et lancez l'installation. Si l'erreur persiste, refaites l'installation avec le deuxième stick installé et le premier sorti.
Si vous continuez à obtenir l'erreur après cela, vous pouvez exécuter une analyse de votre mémoire avec l'outil de diagnostic de mémoire BIOS intégré :
- Allumez votre PC et commencez immédiatement à appuyer sur la touche de raccourci du BIOS dédiée à votre système.
- Une fois dans le BIOS, sélectionnez Diagnostics et lancez l'outil.
- Sélectionnez l'option Test de mémoire et lancez l'analyse.
Portez une attention particulière à toute erreur affichée par le test de mémoire. Vous devrez peut-être remplacer votre clé USB et également réinitialiser vos paramètres BIOS à leurs valeurs par défaut avant de refaire l'installation.
Épilogue
Maintenant que vous avez installé Windows 10 avec succès après avoir utilisé les correctifs de ce guide, quelle est la prochaine étape ? Bien sûr, vous devez configurer de nombreux éléments sur votre système, tels que l'arrière-plan et les thèmes, les services de messagerie et les comptes professionnels et sociaux.
Une chose que vous ne pouvez pas ignorer est l'installation des pilotes pour le système d'exploitation mis à jour. Puisqu'une installation propre efface tout, vous devrez réinstaller les pilotes de votre matériel critique. Si vous avez installé la dernière version de Windows 10, vous serez partiellement couvert puisque plusieurs pilotes des principaux OEM sont déjà inclus dans le système d'exploitation.
Néanmoins, Windows ne peut pas tout inclure, vous devrez donc trouver vous-même comment obtenir les derniers pilotes pour le reste de votre matériel. Il y a de fortes chances que vous découvriez que plusieurs pilotes de périphériques nécessitent une mise à jour.
Les mettre à jour individuellement via le Gestionnaire de périphériques est une option. Cependant, si vous recherchez la rapidité et la commodité, vous feriez mieux d'utiliser un outil tiers comme Auslogics Driver Updater .
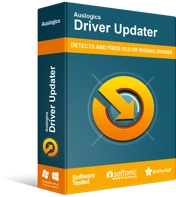
Résoudre les problèmes de PC avec Driver Updater
Les performances instables du PC sont souvent causées par des pilotes obsolètes ou corrompus. Auslogics Driver Updater diagnostique les problèmes de pilote et vous permet de mettre à jour les anciens pilotes tous en même temps ou un à la fois pour que votre PC fonctionne plus facilement
Avec la version complète de Driver Updater, en un seul clic, vous pouvez mettre à jour tous vos pilotes manquants et ceux rendus obsolètes ou incompatibles par Windows 10 après la nouvelle installation. Voici ce que vous devez faire :
- Visitez la page officielle de l'outil et téléchargez Driver Updater.
- Cliquez sur le fichier téléchargé et lancez l'assistant de configuration de Driver Updater.
- Avant de cliquer sur le bouton Cliquez pour installer, choisissez vos préférences. Vous pouvez choisir la langue dans laquelle le logiciel doit être installé, l'emplacement de l'installation et si un raccourci doit être créé sur votre bureau. Lorsque vous êtes satisfait de vos choix, cliquez ensuite sur le bouton Cliquez pour installer.
- Une fois l'installation terminée, le programme se lancera automatiquement et commencera à analyser votre système à la recherche de pilotes défectueux, manquants et endommagés. Le logiciel peut ne pas se lancer automatiquement. Dans ce cas, lancez-le vous-même et cliquez sur le bouton Démarrer l'analyse pour lancer l'analyse de votre PC à la recherche de pilotes problématiques.
- Une fois l'analyse terminée, une liste des pilotes de votre PC ainsi que leur état de mise à jour s'afficheront. Vous pourrez noter quels appareils ont des pilotes qui nécessitent une mise à jour.
- Cliquez sur le bouton Mettre à jour à côté d'un pilote matériel pour permettre à l'outil de télécharger et d'installer le dernier logiciel correspondant. Avec la version complète, vous pouvez cliquer sur le bouton Tout mettre à jour pour installer les mises à jour de tous les pilotes en une seule fois.
