Comment corriger l'erreur ERROR_ARENA_TRASHED sur Windows 10
Publié: 2021-05-19Continuez-vous à voir le message ERROR_ARENA_TRASHED chaque fois que vous essayez de lancer un programme ou lorsque vous jouez à un jeu ? Continuez à lire pour savoir comment vous débarrasser du problème.
Qu'est-ce que le code d'erreur 7 dans Windows 10 ?
L'erreur ERROR_ARENA_TRASHED est liée à un problème de stockage ou de fichier. C'est une indication que Windows n'a pas pu accéder à un fichier important. Il vient normalement avec le message suivant :
"Les blocs de contrôle de stockage ont été détruits."
Il peut apparaître à tout moment. Cependant, cela se produit principalement lorsque vous jouez à des jeux, lorsque vous essayez d'exécuter une application ou lorsque vous essayez d'installer ou de désinstaller un programme.
Quelles sont les causes du code 7 - ERROR_ARENA_TRASHED ?
Le problème est généralement le résultat de fichiers Windows corrompus, d'une infection par un logiciel malveillant, de conflits d'applications, de composants Windows obsolètes ou de pilotes problématiques. S'en débarrasser implique de traiter ses causes sous-jacentes.
Cet article contient des instructions sur la façon de traiter ces problèmes.
Comment résoudre le code d'erreur système 7 ERROR_ARENA_TRASHED
Comme mentionné ci-dessus, vous devez gérer les problèmes déclenchant l'erreur pour vous en débarrasser. Alors, commencez par la première solution qui suit et descendez jusqu'à ce que l'erreur disparaisse.
Mettre à jour Windows
Commencez par installer les mises à jour disponibles pour votre système d'exploitation. L'erreur peut apparaître car certains composants Windows, tels que .NET Framework, Windows Defender et même les pilotes de périphérique, peuvent être obsolètes.
Normalement, le client Windows Update doit automatiquement télécharger et installer les mises à jour dès qu'elles sont disponibles. Cependant, il existe des situations où vous devez lancer vous-même le processus de mise à jour. Par exemple, Microsoft vous permet désormais de décider quand télécharger et installer des « mises à jour facultatives », qui sont fournies avec certains composants logiciels importants.
Suivez ces étapes pour mettre à jour votre ordinateur :
- Appuyez sur Win + I pour invoquer l'application Paramètres Windows.
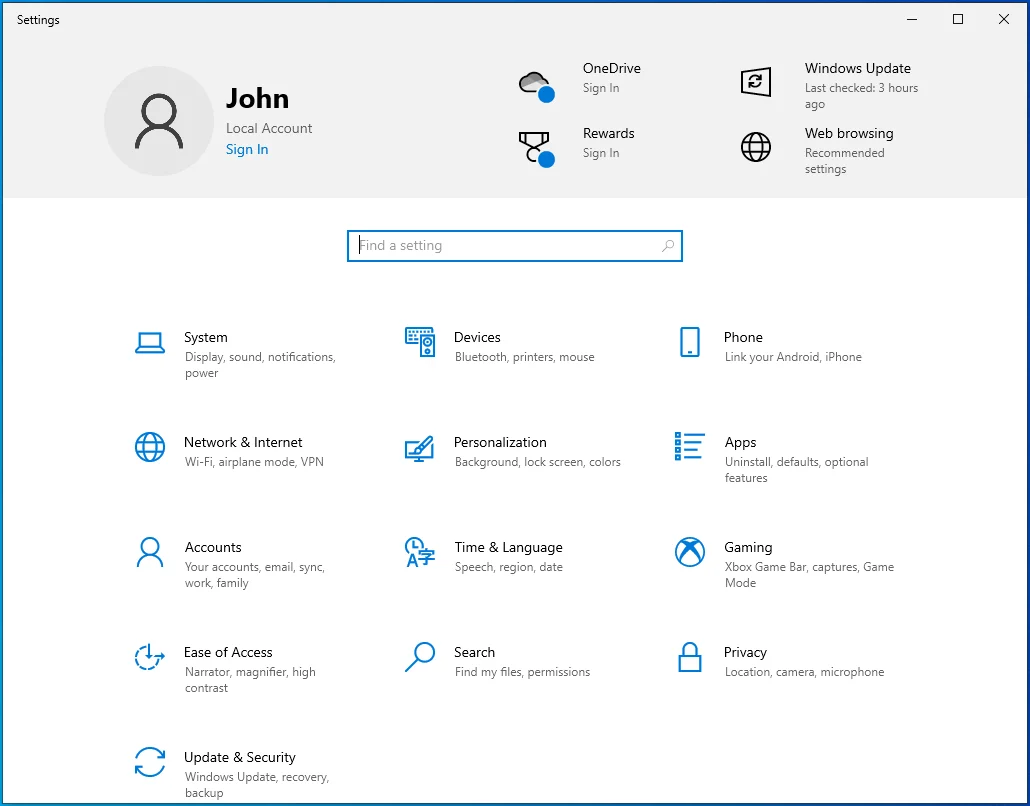
- Une fois l'écran d'accueil du programme affiché, cliquez sur l'icône Mise à jour et sécurité.
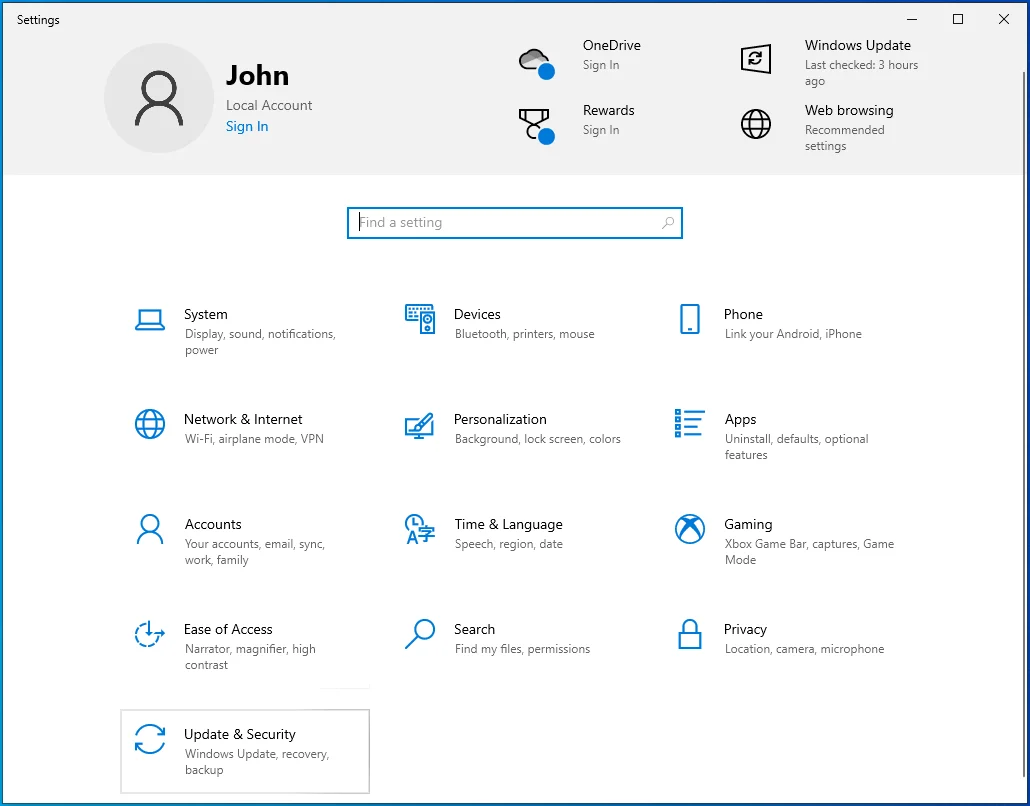
- Une fois l'écran Windows Update ouvert, cliquez sur le bouton Rechercher les mises à jour.
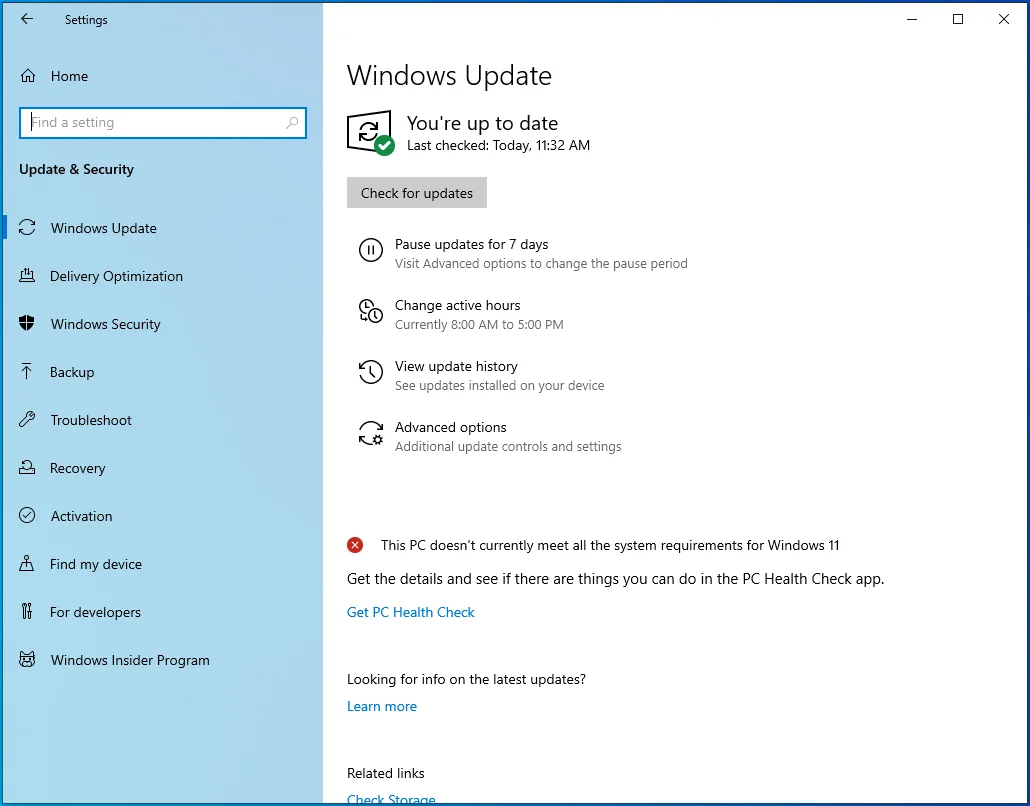
- Ensuite, cliquez sur l'option Télécharger maintenant si vous avez des mises à jour facultatives disponibles pour votre PC.
- Autoriser le client à télécharger les mises à jour.
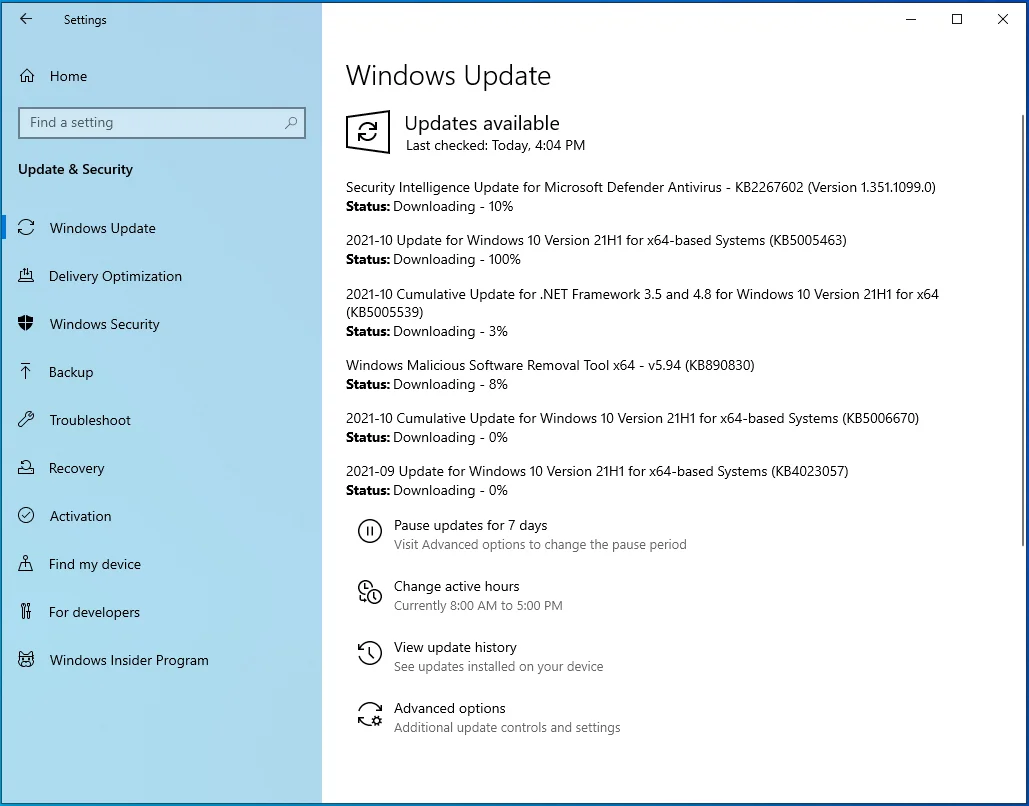
- Cliquez sur le bouton Redémarrer maintenant pour permettre au client de redémarrer votre appareil et d'installer les mises à jour.
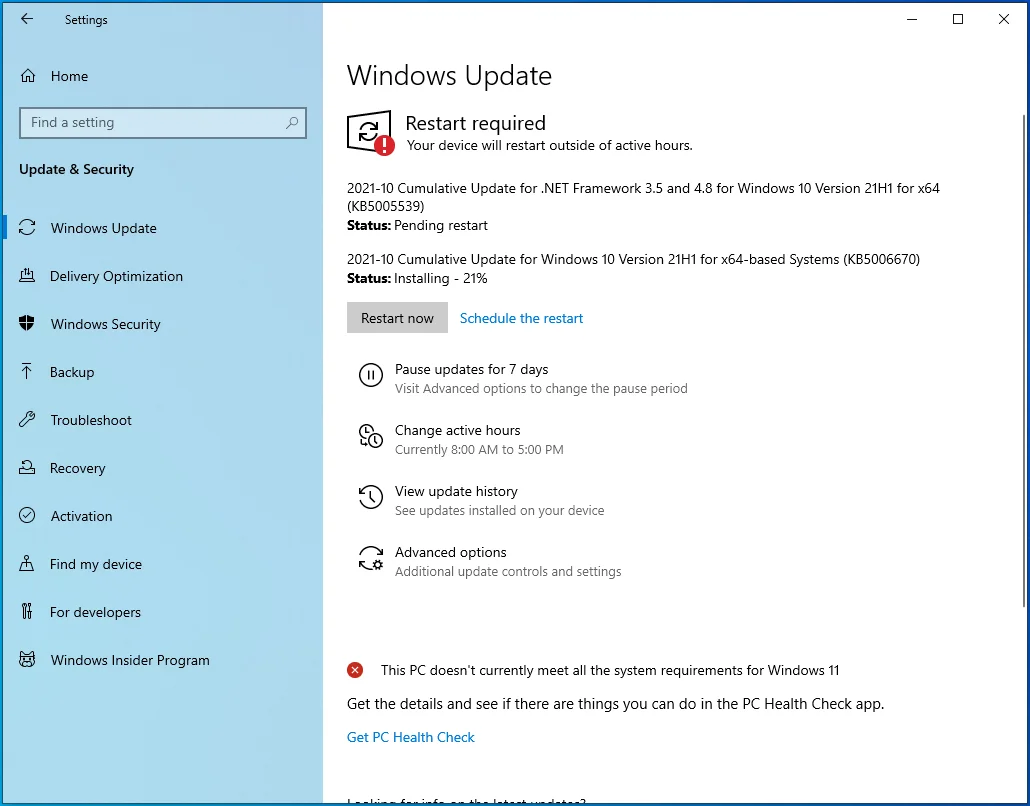
- Votre système redémarrera plus d'une fois pendant le processus d'installation et démarrera ensuite normalement.
- Vous pouvez maintenant vérifier le message d'erreur.
Désinstaller les mises à jour Windows
Si votre système est à jour et que vous avez commencé à voir l'erreur après votre dernière mise à jour, vous devez désinstaller cette mise à jour pour vérifier si c'est la cause du problème.
Voici ce que vous devez faire :
- Appuyez sur la touche de logo Windows + raccourci I pour invoquer l'application Paramètres Windows.
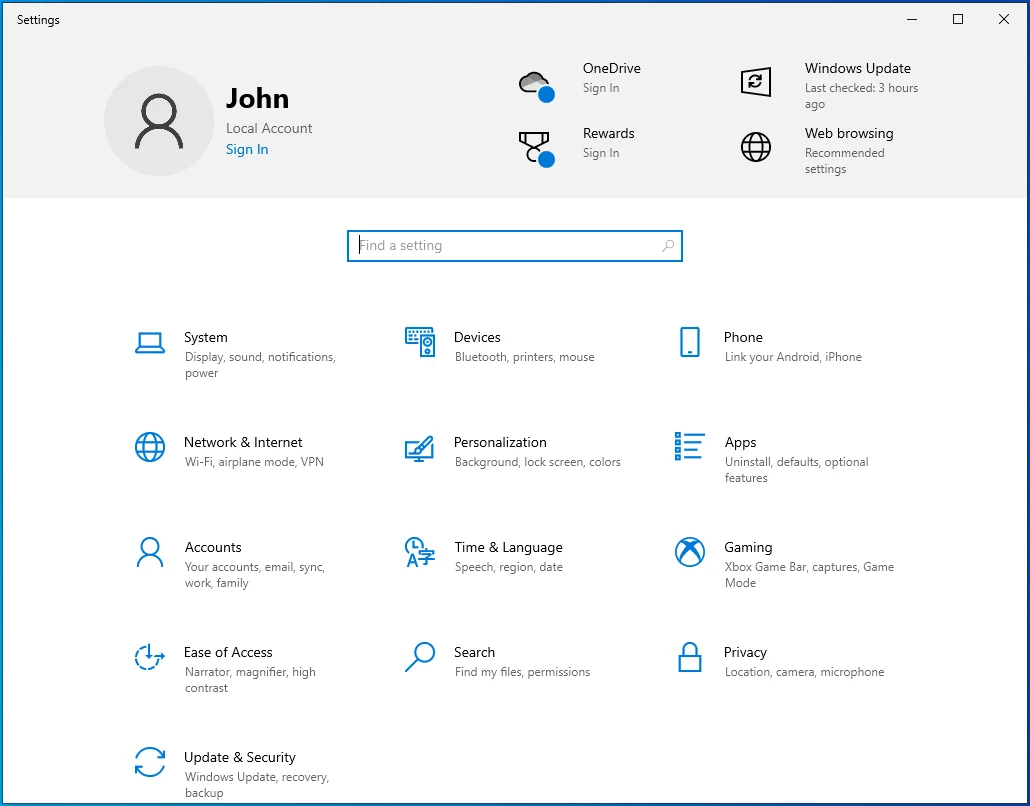
- Une fois l'écran d'accueil du programme affiché, cliquez sur l'icône Mise à jour et sécurité.
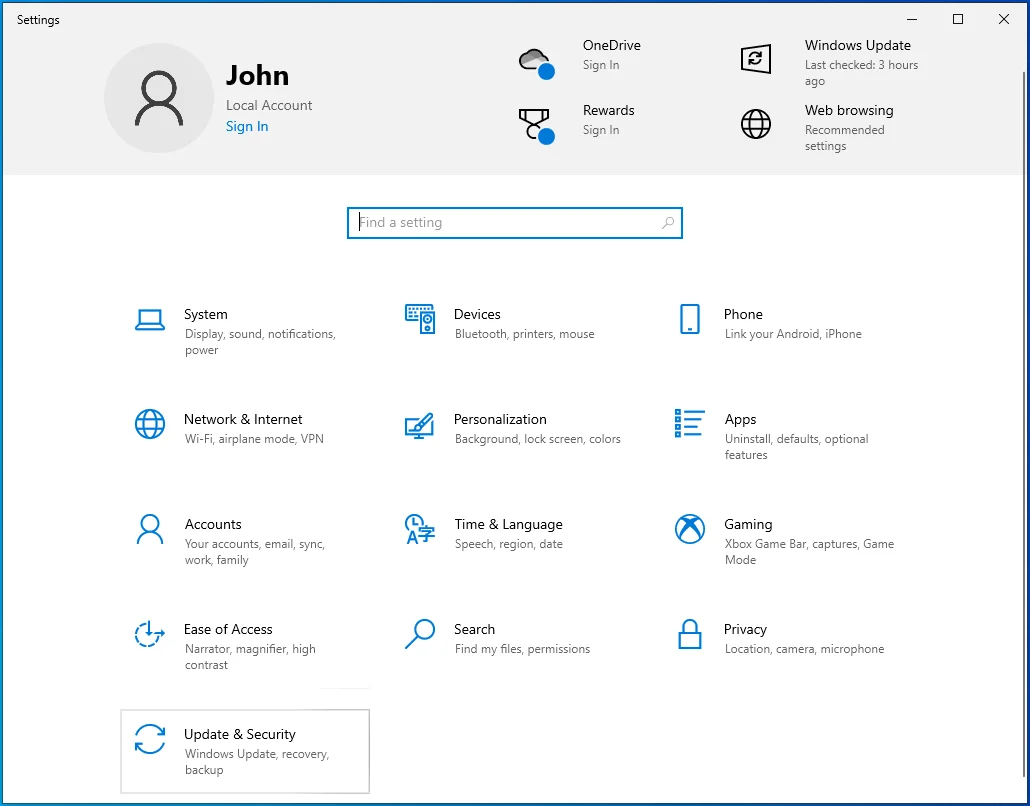
- Une fois l'écran Windows Update ouvert, cliquez sur "Afficher l'historique des mises à jour".
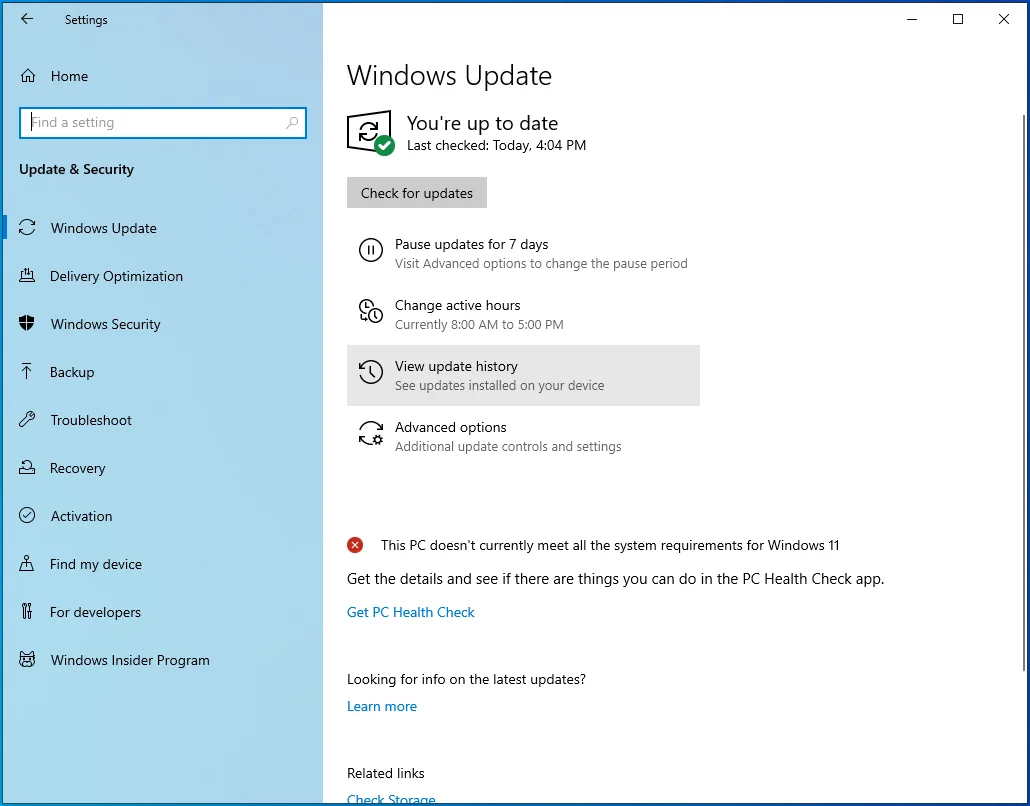
- Une fois la page "Afficher l'historique des mises à jour" ouverte, ouvrez les différentes catégories de mise à jour pour localiser la dernière mise à jour que vous avez installée avant que l'erreur ne commence à s'afficher. Vous verrez les détails de la date et de l'heure de chaque mise à jour.
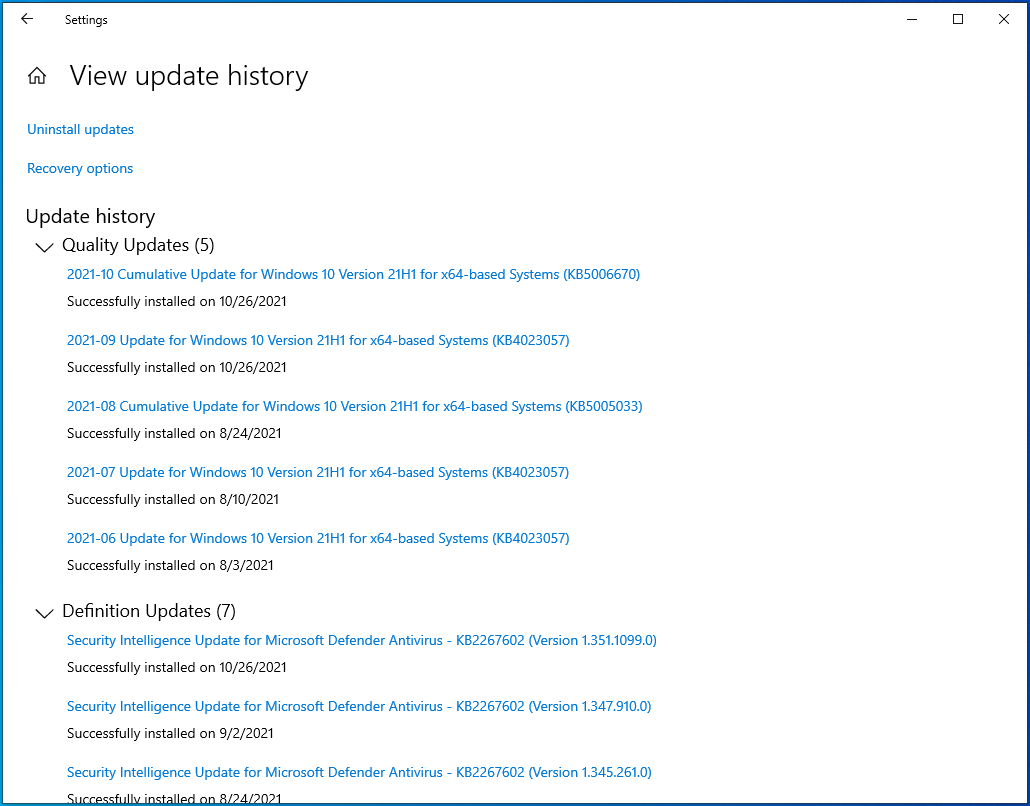
- Après avoir localisé la mise à jour, cliquez sur Désinstaller les mises à jour en haut de la fenêtre.
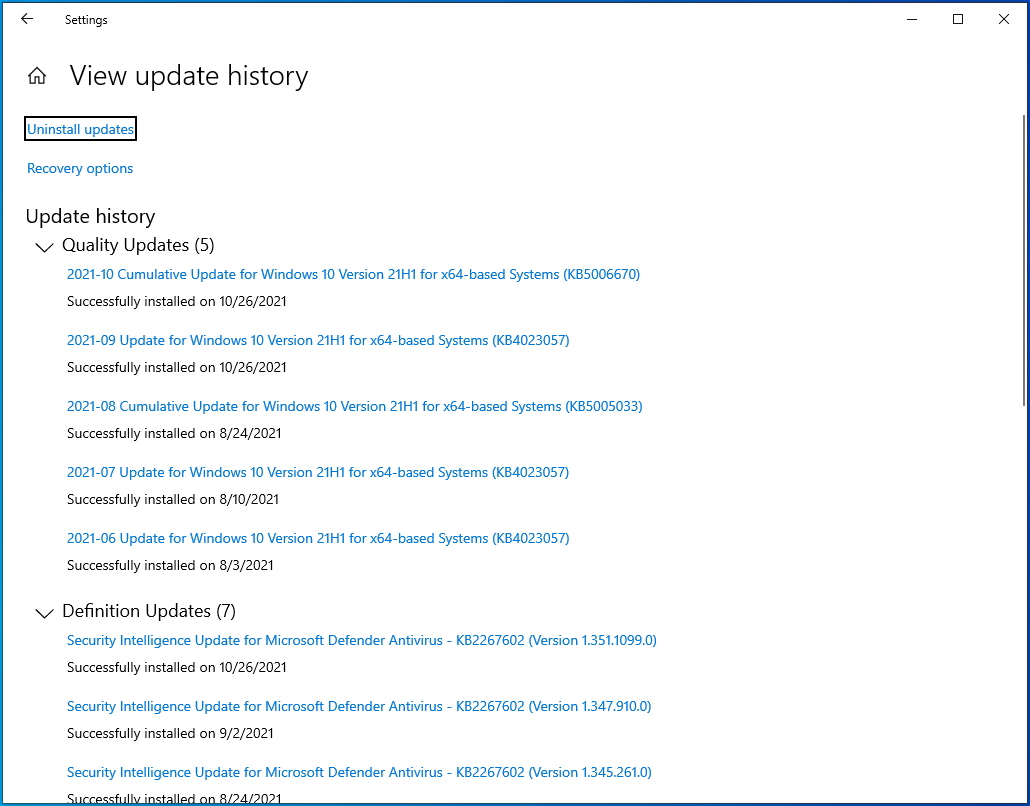
- Une fois la fenêtre Mises à jour installées affichée, accédez à la liste sous Désinstaller une mise à jour, recherchez la mise à jour que vous souhaitez désinstaller et double-cliquez dessus.
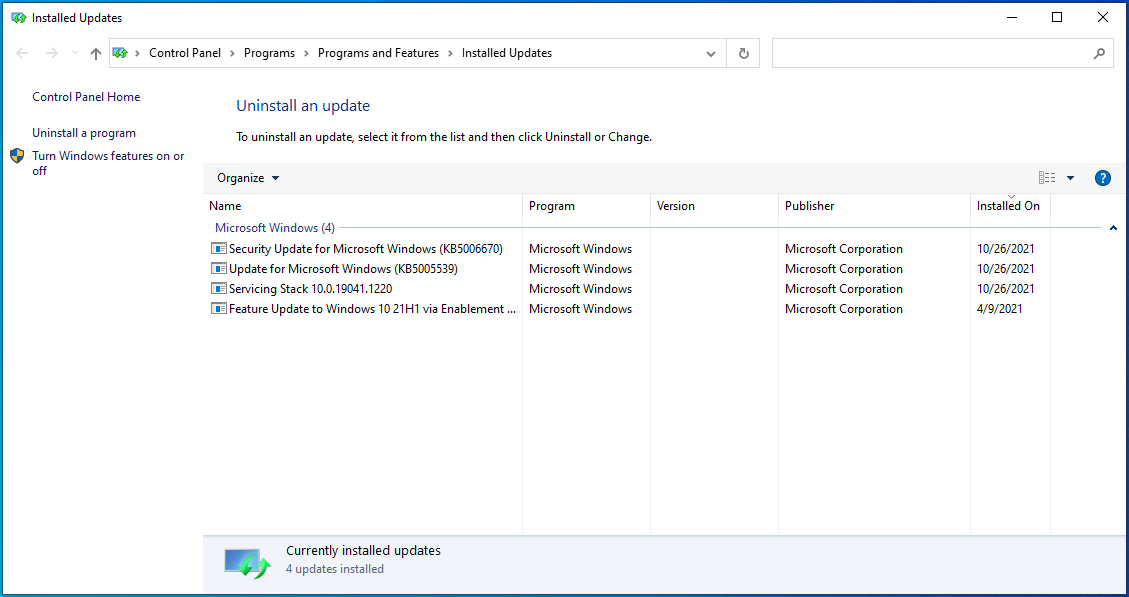
- Cliquez sur le bouton Oui une fois que la boîte de dialogue de confirmation apparaît.
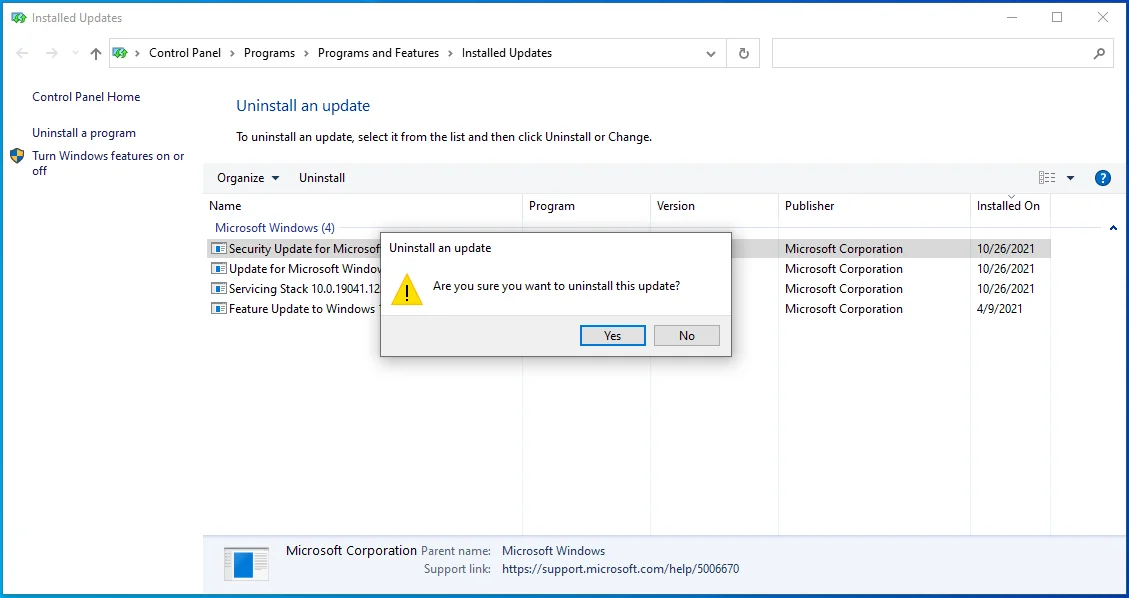
- Autorisez Windows à supprimer la mise à jour, puis redémarrez votre ordinateur et recherchez l'erreur.
Exécutez une analyse complète des logiciels malveillants
Les attaques de logiciels malveillants sont une autre cause possible de l'erreur système en question. Il peut apparaître parce qu'un programme malveillant a altéré certains de vos fichiers de programme ou système.
Utilisez votre programme antivirus pour exécuter une analyse complète et vérifiez si cela a résolu le problème. Une analyse rapide peut ne pas détecter l'entité malveillante responsable de votre problème, car elle pourrait se trouver dans l'un de vos dossiers système protégés.
Voici comment exécuter une analyse complète de la sécurité Windows :
- Lancez l'application Paramètres Windows à l'aide de la touche de logo Windows + raccourci clavier I.
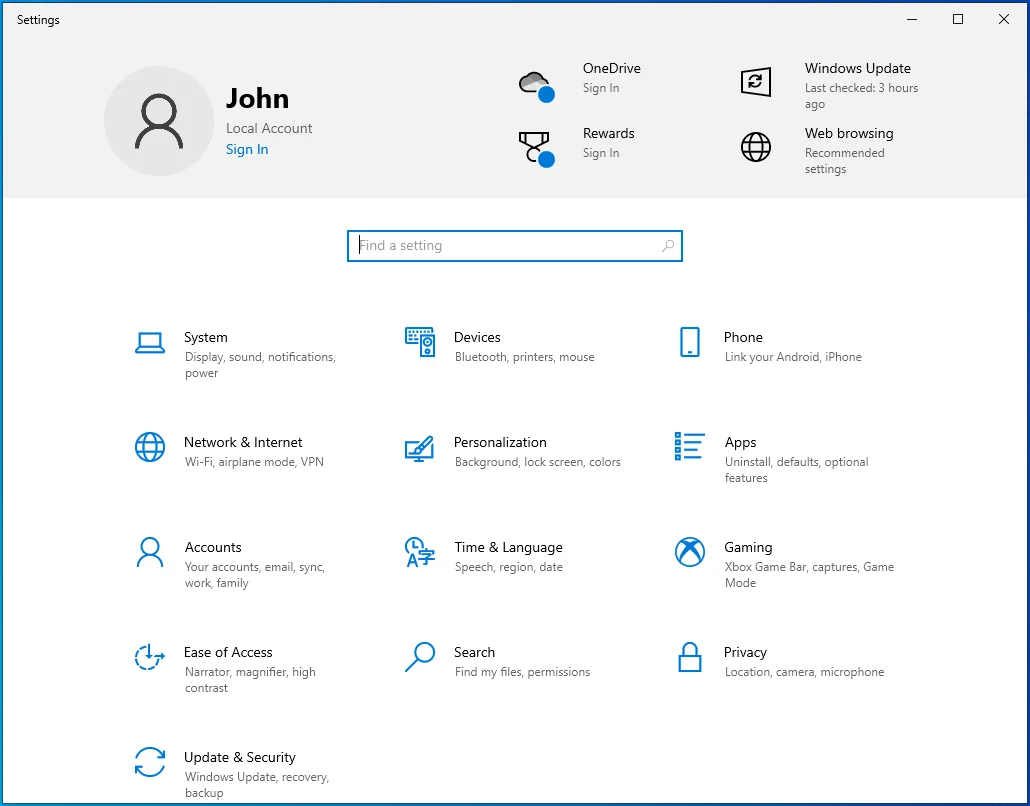
- Une fois les paramètres affichés, cliquez sur Mise à jour et sécurité sur l'écran d'accueil.
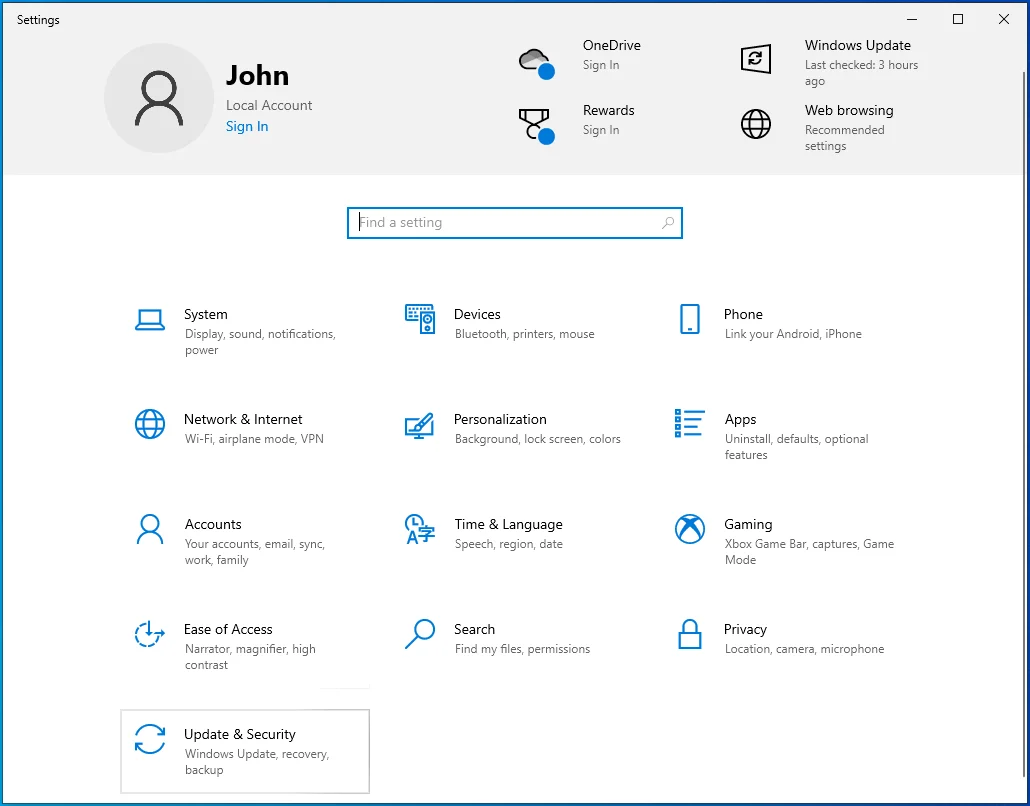
- Ensuite, allez dans le volet gauche de la fenêtre Mise à jour et sécurité et cliquez sur Sécurité Windows.
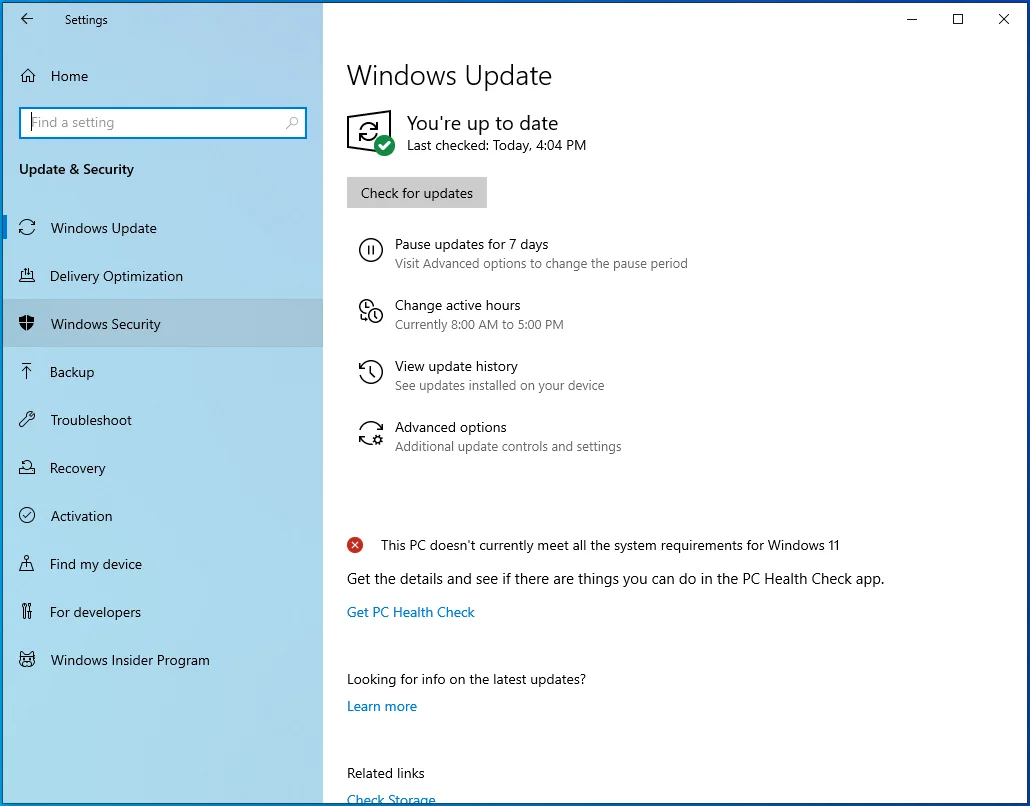
- Allez dans le volet central de la fenêtre et cliquez sur Protection contre les virus et les menaces.
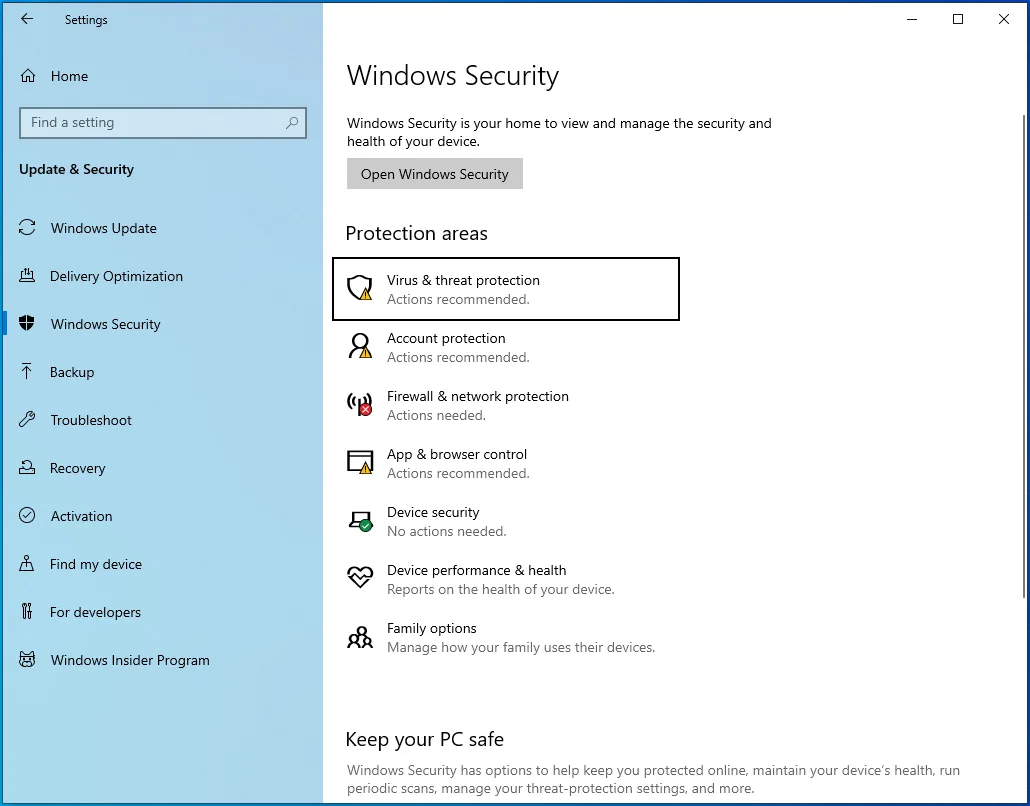
- Une fois la fenêtre Protection contre les virus et les menaces affichée, cliquez sur Options d'analyse.
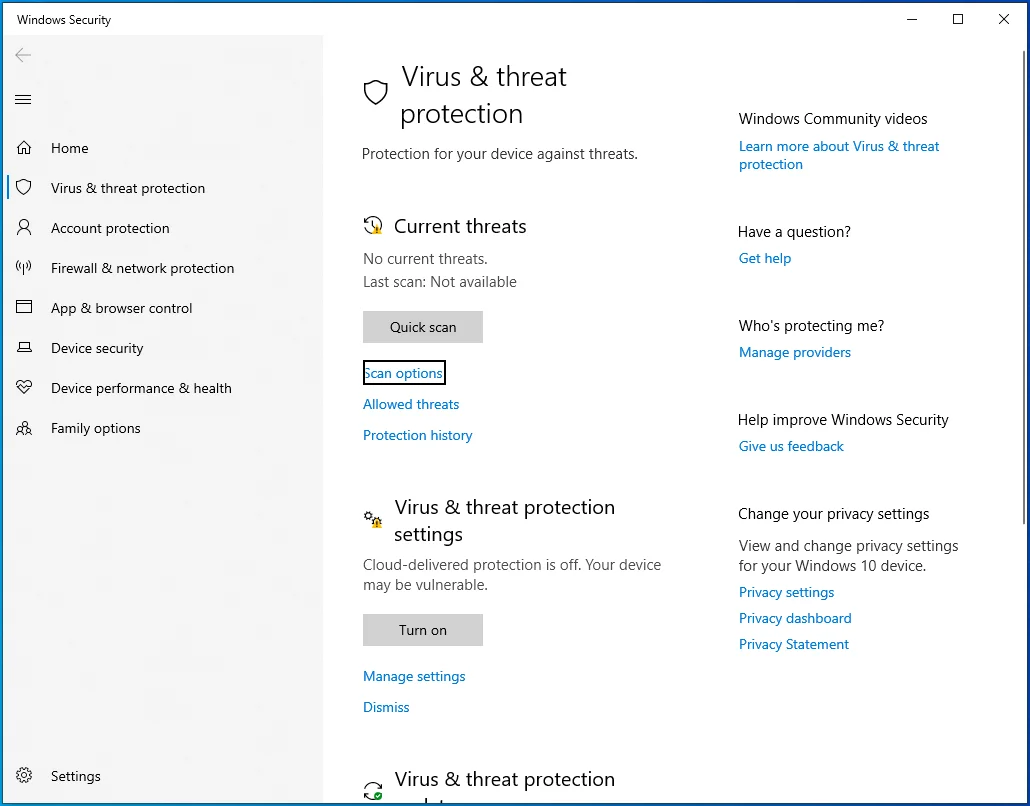
- Sélectionnez Analyse complète après l'affichage de l'écran Options d'analyse.
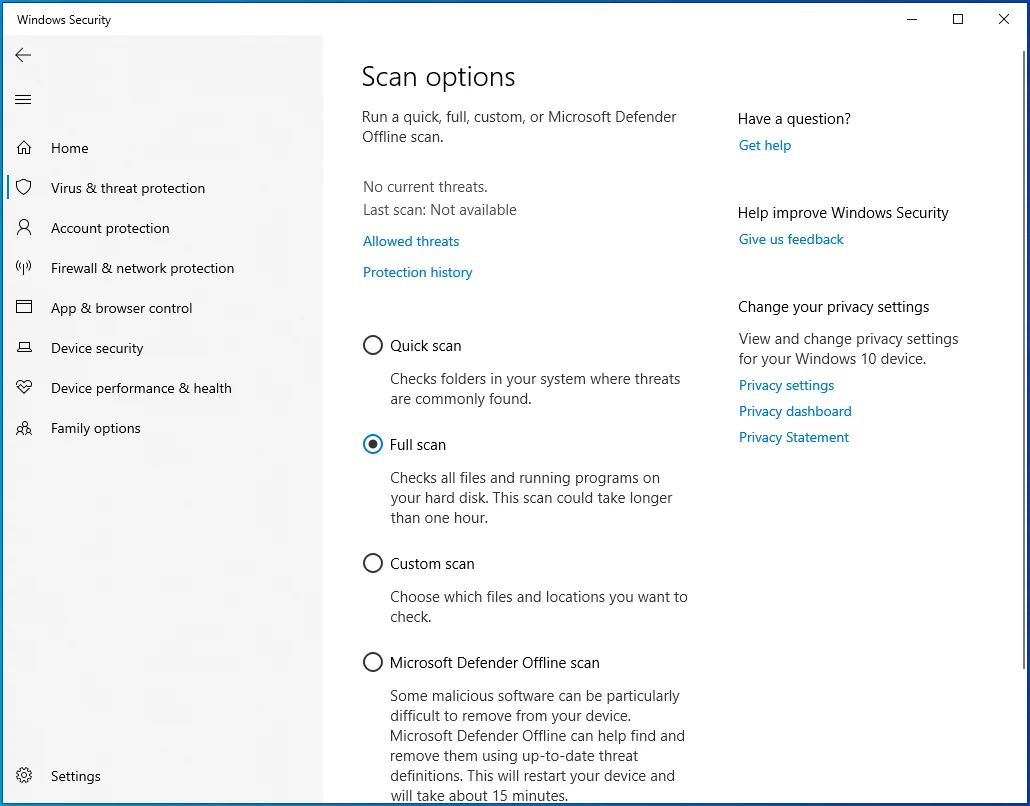
- Cliquez sur le bouton Analyser maintenant.
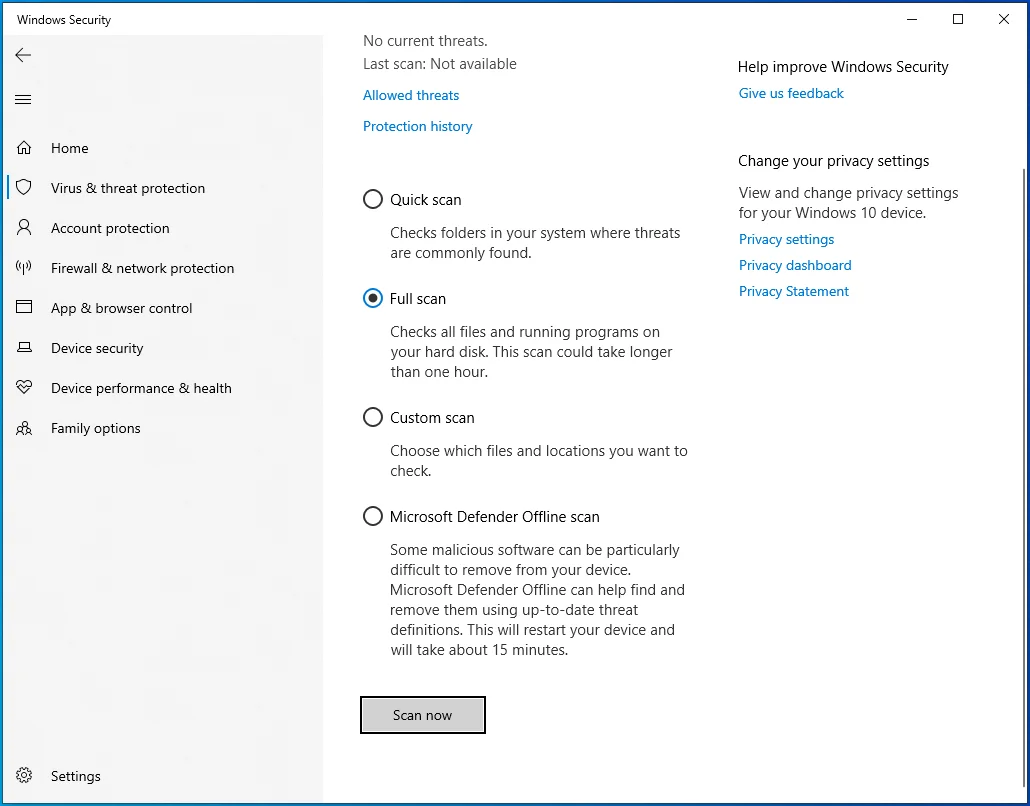
- Le processus peut prendre des heures, alors soyez patient et laissez l'outil faire son travail.
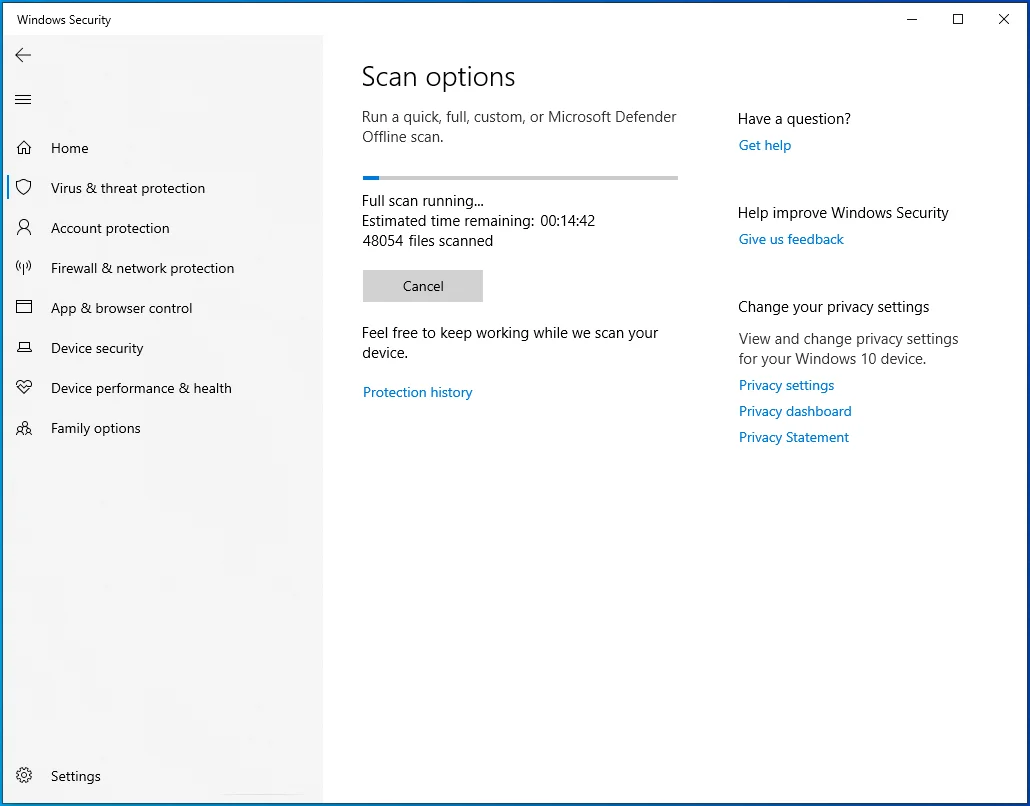
- Une fois le processus terminé, autorisez l'outil à supprimer le logiciel malveillant qu'il a détecté et à redémarrer votre système.
Mettez à jour les pilotes de votre appareil
Des pilotes de périphérique obsolètes ou défectueux peuvent également déclencher l'erreur. Vous pouvez ouvrir le Gestionnaire de périphériques pour vérifier les pilotes de périphérique défectueux. Suivez ces étapes:
- Appuyez sur Win + R sur votre clavier pour ouvrir Exécuter.
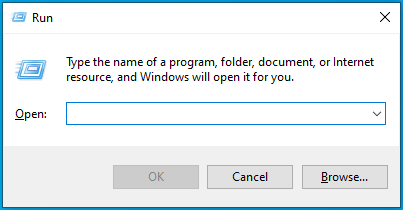
- Une fois que Run apparaît, tapez "devmgmt.msc" et cliquez sur OK.
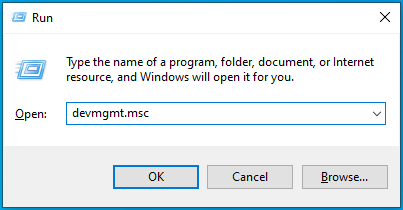
- Une fois la fenêtre du Gestionnaire de périphériques affichée, recherchez les périphériques avec un point d'exclamation jaune.
- Si vous en trouvez un, faites un clic droit dessus et sélectionnez Mettre à jour le pilote.
- Maintenant, cliquez sur "Rechercher automatiquement les pilotes" après l'apparition de la fenêtre Mettre à jour les pilotes.
- Windows recherchera sur votre système le bon pilote et l'installera automatiquement.
- Si le pilote ne se trouve pas sur votre ordinateur, vous pouvez vous rendre sur le site Web du fabricant de l'appareil pour le télécharger. Soyez prudent lorsque vous téléchargez des pilotes en ligne. Assurez-vous d'aller à la source officielle et de télécharger le bon logiciel pour votre système d'exploitation.
Si l'erreur a commencé à apparaître après la mise à jour d'un pilote de périphérique, cette mise à jour pourrait être le problème. Revenez à l'ancien pilote et recherchez l'erreur. Suivez ces étapes:
- Appuyez sur Win + R sur votre clavier pour ouvrir Exécuter.
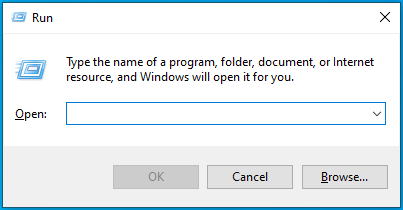
- Une fois que Run apparaît, tapez "devmgmt.msc" et cliquez sur OK.
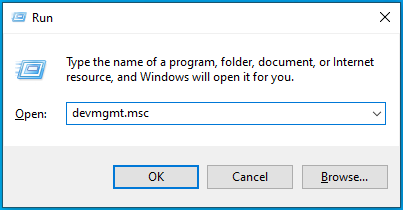
- Une fois la fenêtre du Gestionnaire de périphériques affichée, cliquez avec le bouton droit sur le périphérique dont vous avez mis à jour le pilote et cliquez sur Propriétés.
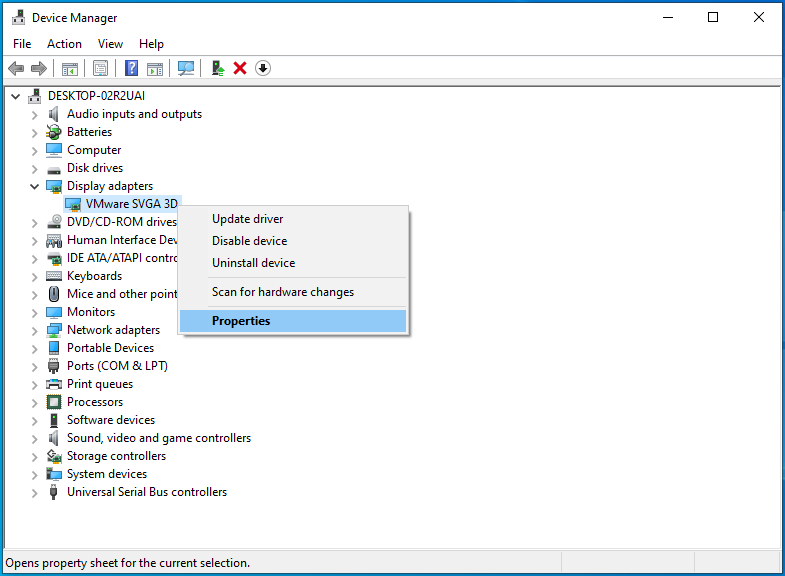
- Une fois que vous voyez la fenêtre de dialogue Propriétés, accédez à l'onglet Pilote.
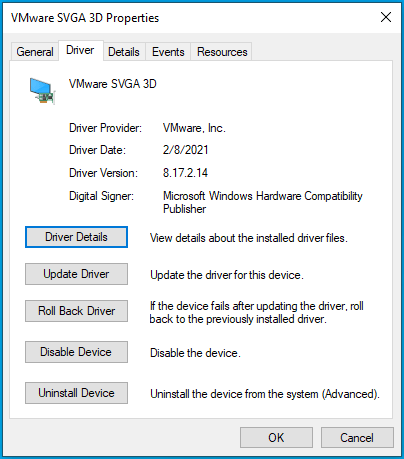
- Cliquez sur le bouton Roll Back Driver sous l'onglet Driver.
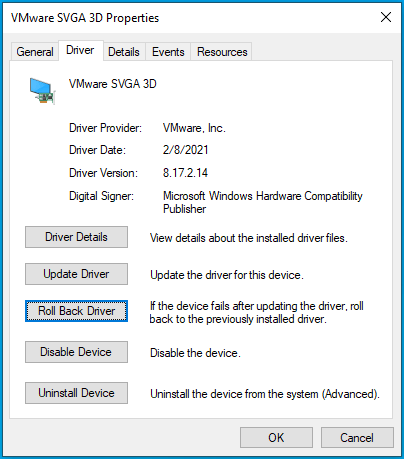
- Autorisez Windows à restaurer le pilote, puis redémarrez votre ordinateur.
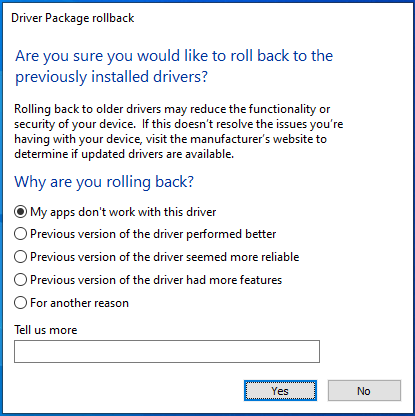
- Recherchez l'erreur après le démarrage de votre système.
Mettez à jour automatiquement les pilotes de votre appareil
Parfois, il est difficile de trouver le pilote problématique car le Gestionnaire de périphériques ne signale pas toujours les pilotes obsolètes et corrompus. En outre, le problème peut être lié à plusieurs pilotes de périphérique obsolètes. La meilleure façon de trouver et de réparer le pilote consiste à utiliser un programme automatisé capable de détecter les pilotes obsolètes et corrompus.
Auslogics Driver Updater est conçu pour rechercher les pilotes manquants, obsolètes et endommagés. Après avoir trouvé ces pilotes, le programme téléchargera et installera automatiquement leurs mises à jour. Lorsque vous optez pour la version complète, l'outil téléchargera les mises à jour simultanément.
Suivez ces étapes pour utiliser Auslogics Driver Updater :
- Accédez à la page produit de l'application et cliquez sur le bouton Télécharger maintenant.
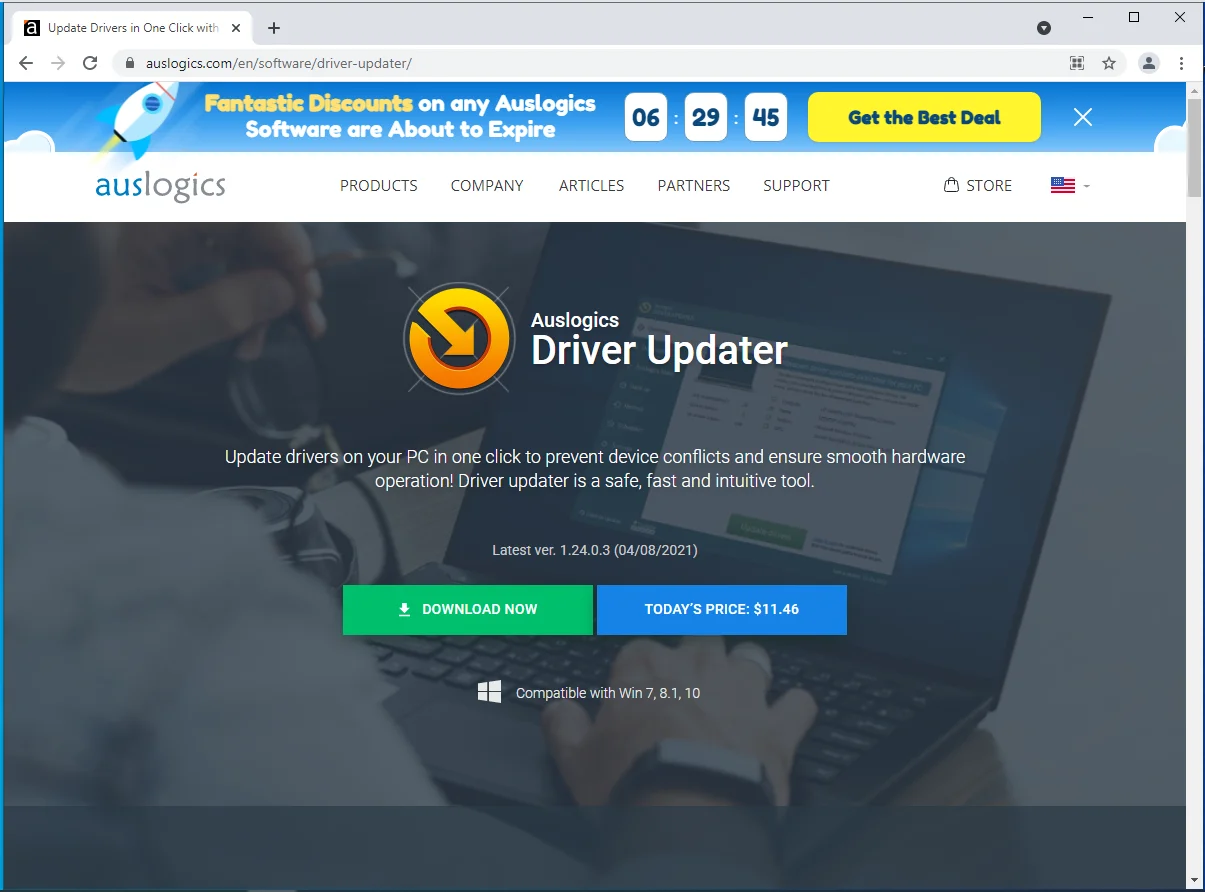
- Une fois que votre navigateur a téléchargé le package d'installation, exécutez-le.
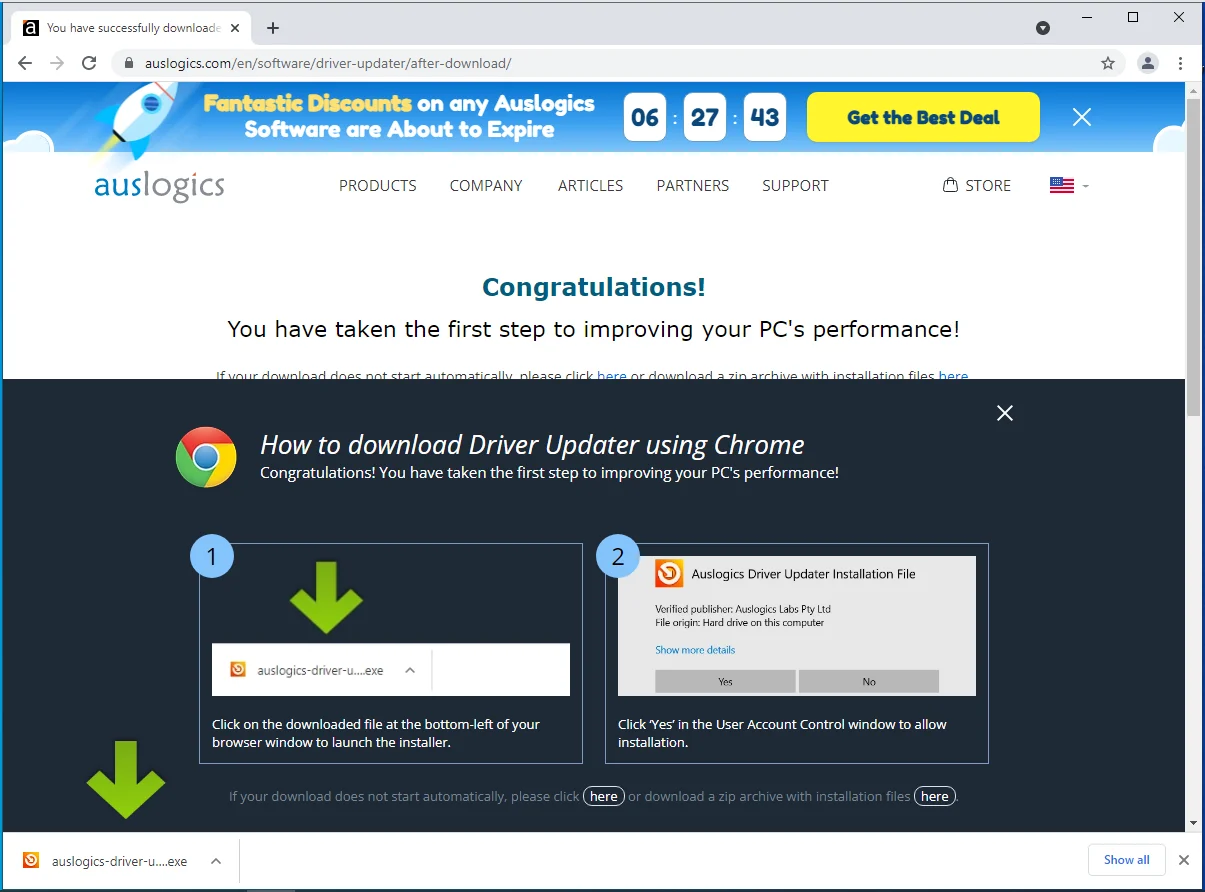
- Cliquez sur le bouton Oui après l'affichage de la boîte de dialogue Contrôle de compte d'utilisateur.
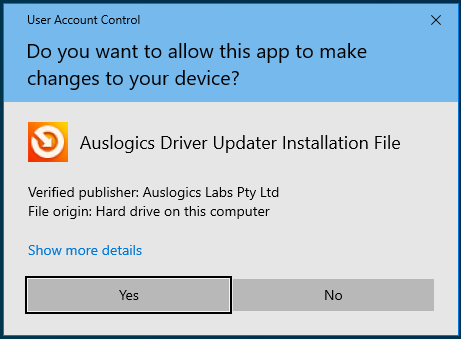
- La fenêtre de dialogue d'installation apparaît maintenant.
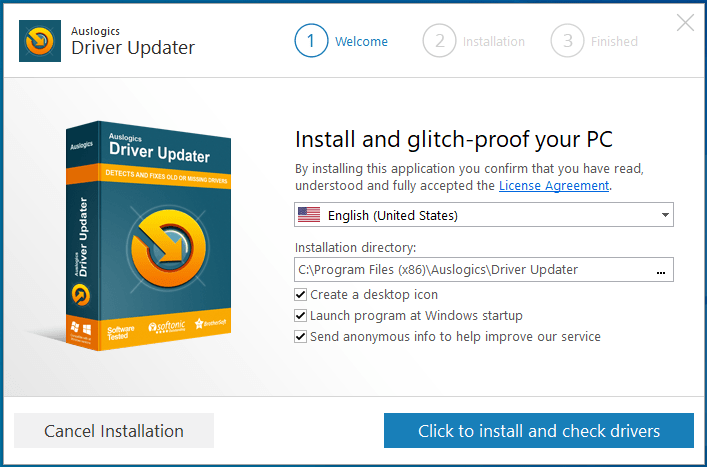
- Choisissez une langue.
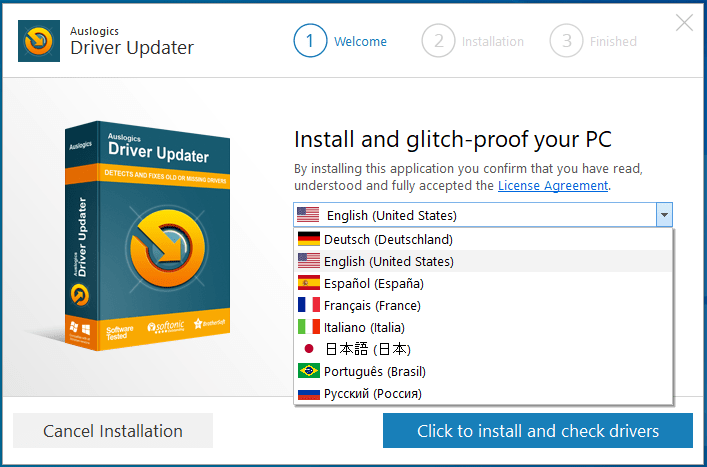
- Sélectionnez un dossier d'installation.
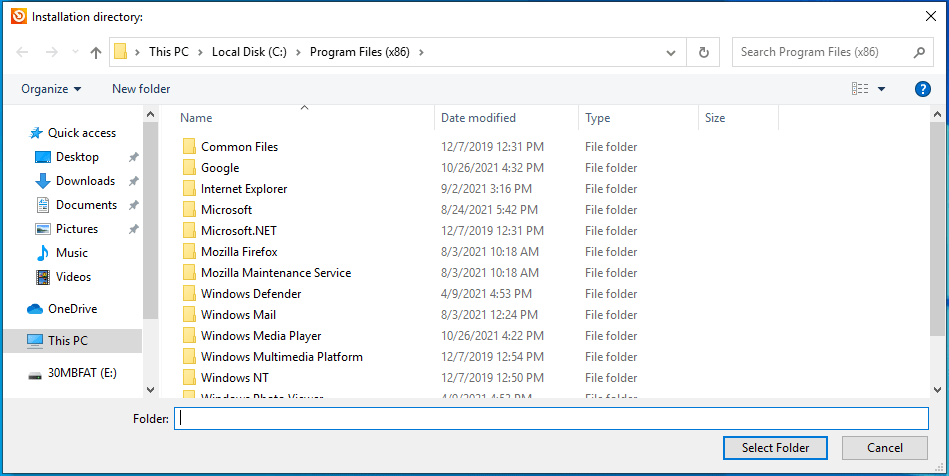
- Après avoir choisi votre dossier d'installation, cochez les cases qui suivent pour autoriser le lancement de l'application après le démarrage de votre ordinateur et envoyer des rapports anonymes à ses développeurs.
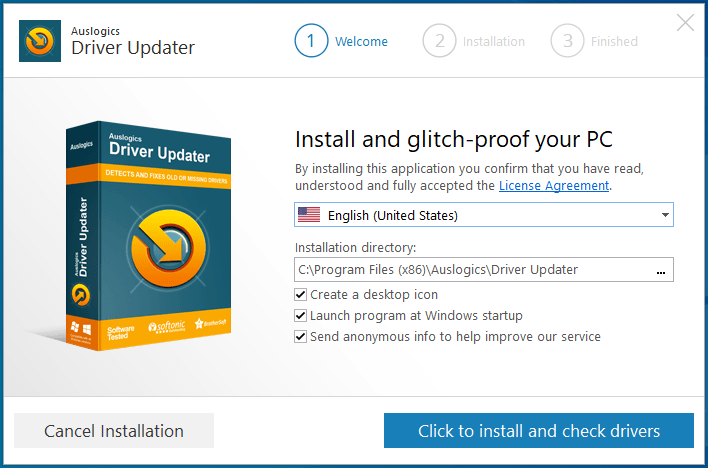
- Cliquez sur le bouton "Cliquez pour installer et vérifier les pilotes" dans le coin inférieur droit.
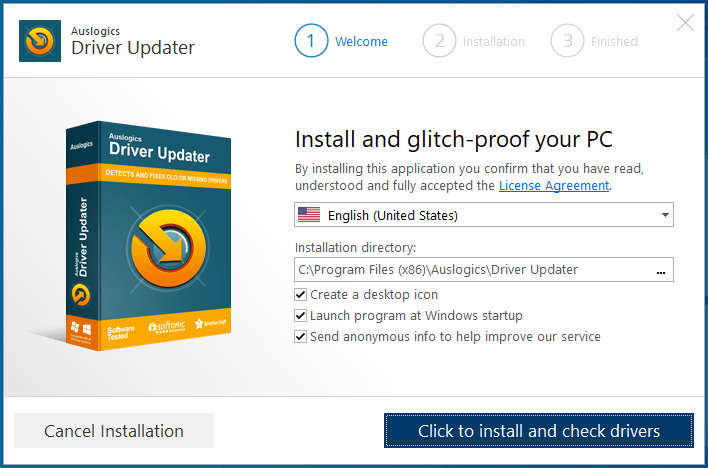
- Une fois le processus d'installation terminé, le programme vérifiera votre ordinateur pour les pilotes de périphériques problématiques et vous montrera une liste des pilotes qu'il trouve.
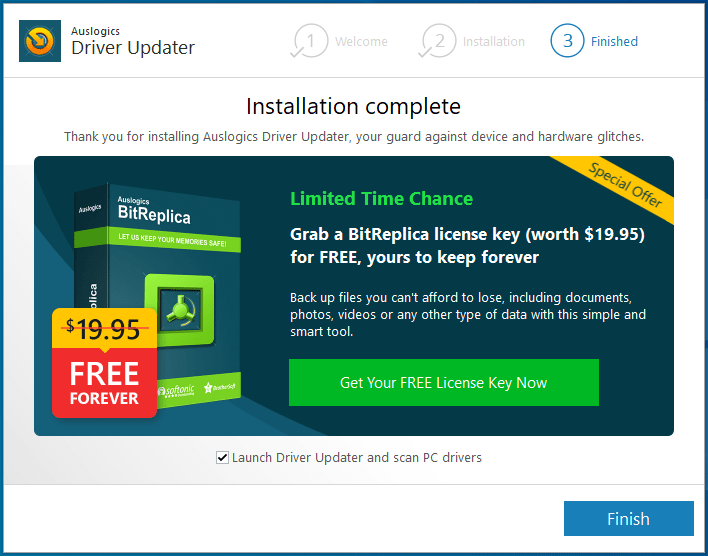
- Cliquez sur Mettre à jour les pilotes pour télécharger leurs dernières versions. Si vous exécutez la version complète d'Auslogics Driver Updater, l'outil téléchargera les mises à jour simultanément.
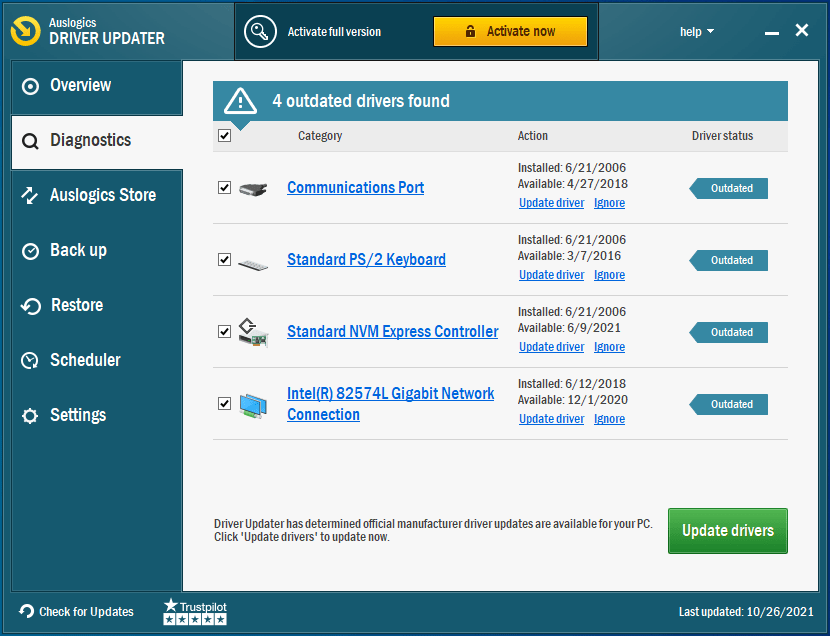
- Une fois le processus terminé, redémarrez votre ordinateur et recherchez l'erreur ERROR_ARENA_TRASHED.
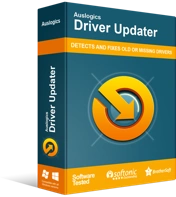
Résoudre les problèmes de PC avec Driver Updater
Les performances instables du PC sont souvent causées par des pilotes obsolètes ou corrompus. Auslogics Driver Updater diagnostique les problèmes de pilote et vous permet de mettre à jour les anciens pilotes tous en même temps ou un à la fois pour que votre PC fonctionne plus facilement
Réinstaller l'application déclenchant l'erreur
Si l'erreur système continue de s'afficher lorsque vous essayez d'exécuter une application particulière, réinstallez ce programme et recherchez le problème. Suivez ces étapes:
- Lancez l'application Paramètres Windows à l'aide du raccourci clavier Win + I.
- Une fois les paramètres affichés, cliquez sur Applications.
- Une fois que vous voyez l'interface des applications, utilisez la zone de recherche sous Applications et fonctionnalités pour trouver le programme.
- Cliquez sur l'application une fois qu'elle apparaît.
- Sélectionnez le bouton Désinstaller.
- Cliquez à nouveau sur Désinstaller.
- Après cela, cliquez sur Oui dans la boîte de dialogue Contrôle de compte d'utilisateur.
- Suivez les invites dans la fenêtre de configuration pour terminer le processus.
- Redémarrez votre système.
- Ouvrez d'autres applications pour vérifier l'erreur.
- Maintenant, essayez de réinstaller le programme que vous venez de désinstaller et recherchez le problème.
Empêchez votre programme antivirus de bloquer l'application
Il est possible que l'application ou le jeu crache l'erreur parce que votre programme antivirus l'empêche de fonctionner correctement. Parfois, les programmes antivirus bloquent des fichiers et des applications qu'ils ne devraient pas bloquer.
Ajoutez l'application en tant qu'exception ou exclusion dans le programme antivirus et vérifiez si cela a résolu le problème. Le processus est différent pour chaque programme antivirus, mais vous devriez être en mesure d'identifier l'option Exclusion, Exception ou Liste blanche dans l'environnement Paramètres.
Vous pouvez vous rendre sur le site Web de l'application pour trouver un guide. Mais si vous utilisez Windows Security comme programme antivirus principal, suivez ces étapes :
- Lancez l'application Paramètres Windows à l'aide du raccourci clavier Win + I.
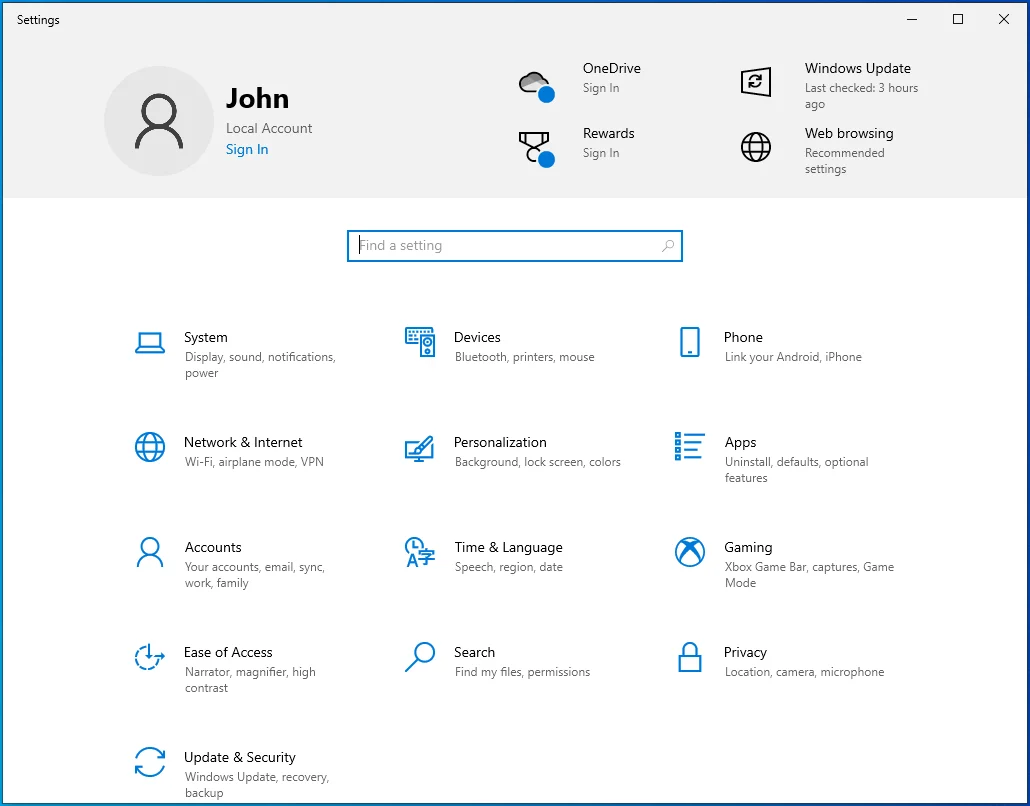
- Une fois les paramètres affichés, cliquez sur Mise à jour et sécurité sur l'écran d'accueil.
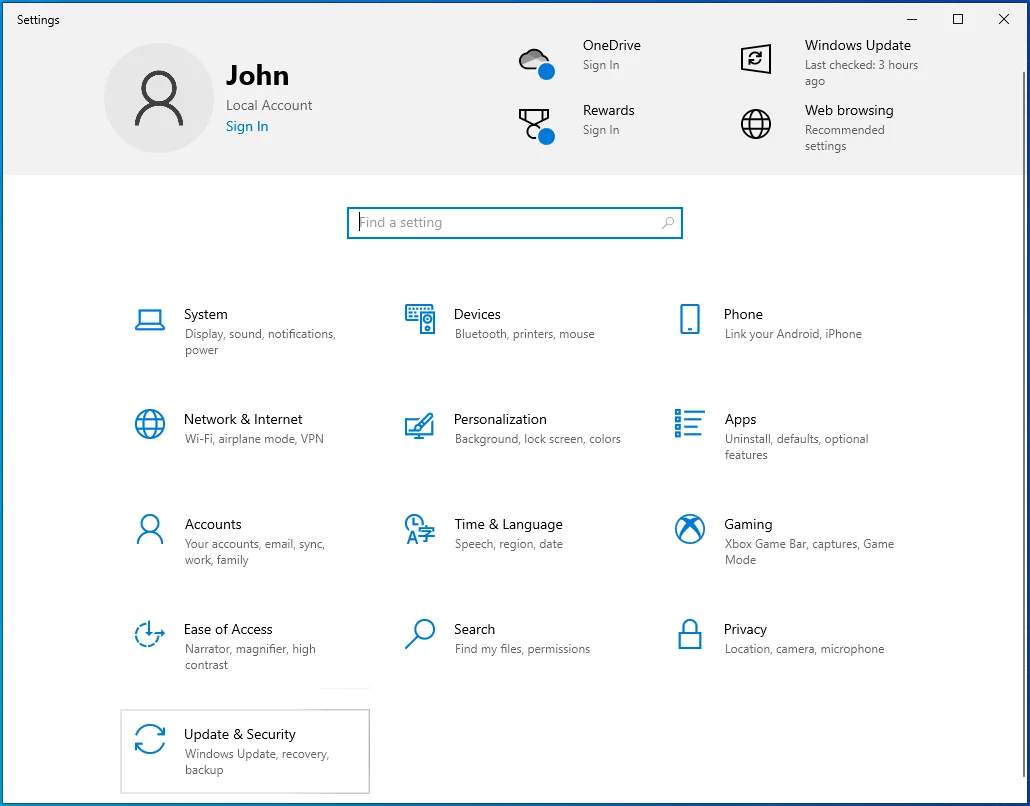
- Ensuite, allez dans le volet gauche de la fenêtre Mise à jour et sécurité et cliquez sur Sécurité Windows.
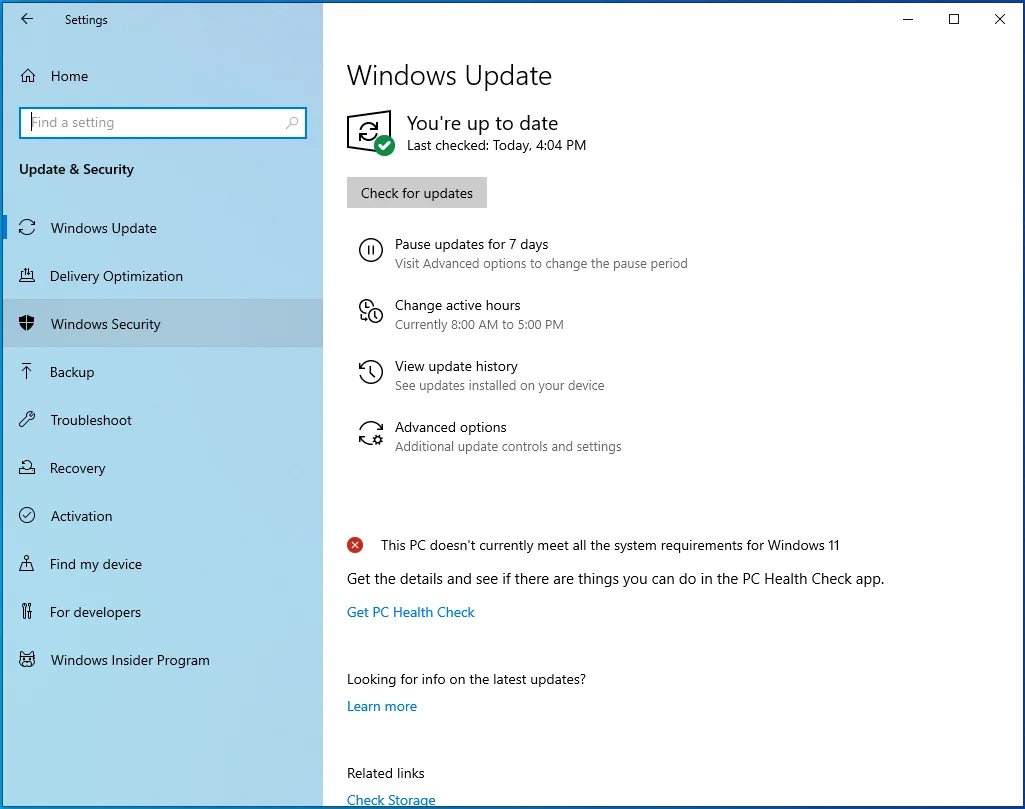
- Cliquez sur Protection contre les virus et les menaces.
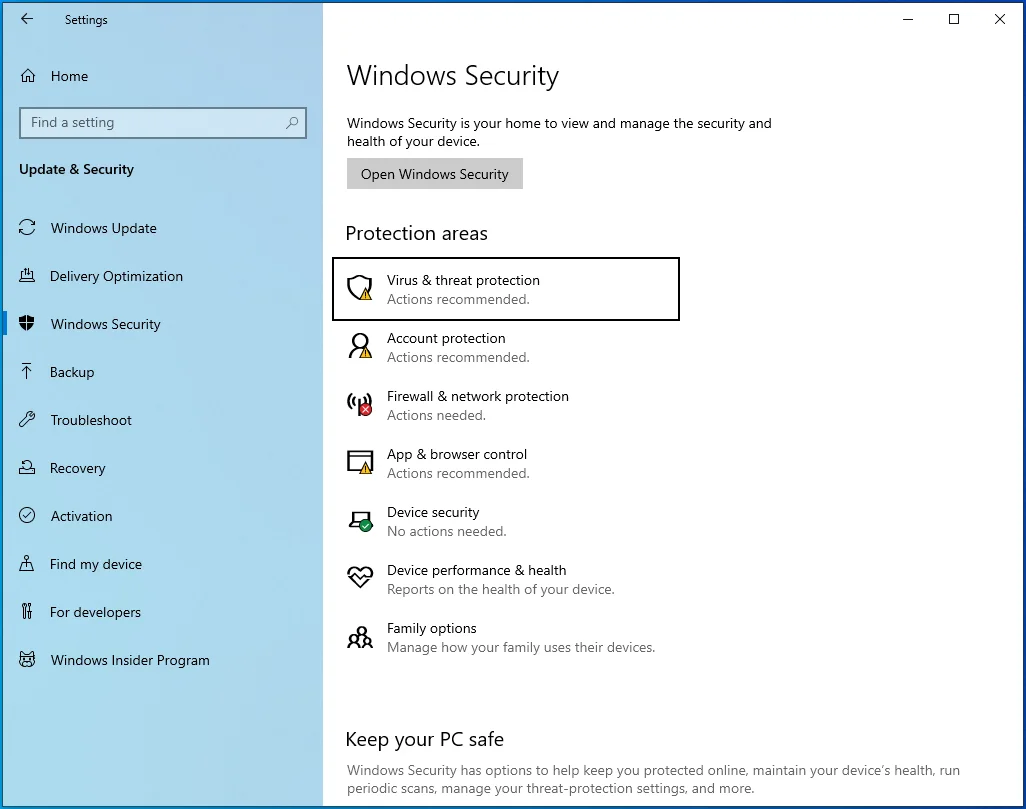
- Une fois la fenêtre Protection contre les virus et les menaces affichée, cliquez sur Gérer les paramètres sous Paramètres de protection contre les virus et les menaces.
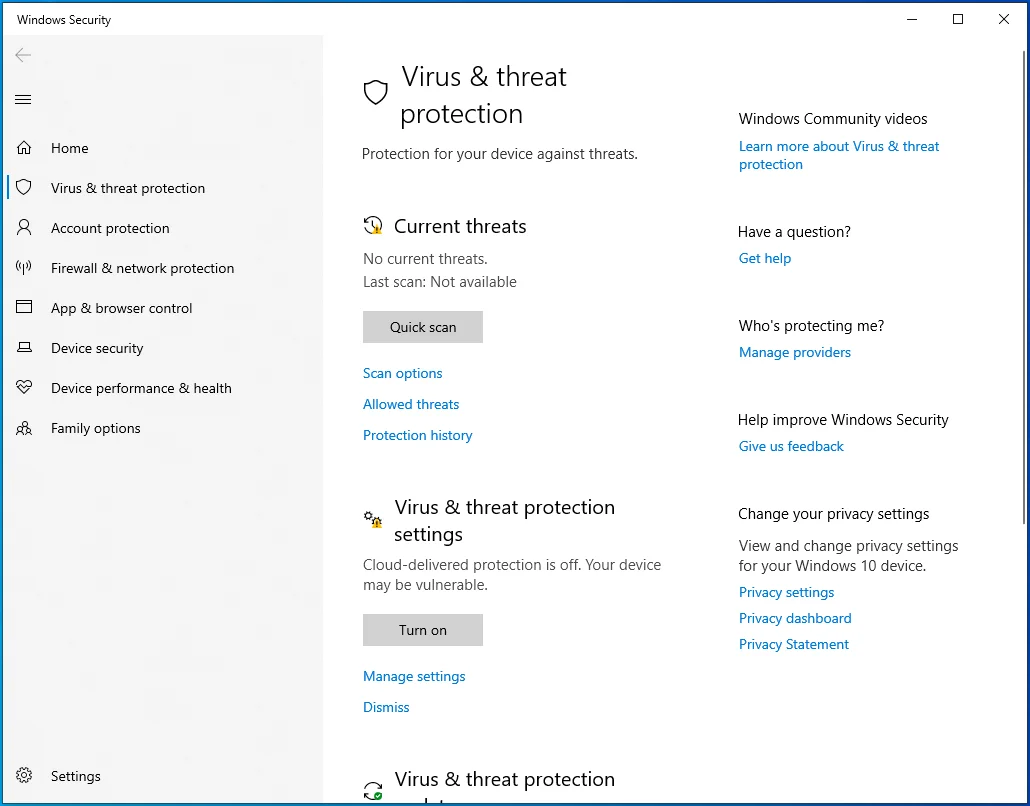
- Une fois que vous voyez la fenêtre Paramètres de protection contre les virus et les menaces, cliquez sur "Ajouter ou supprimer des exclusions".
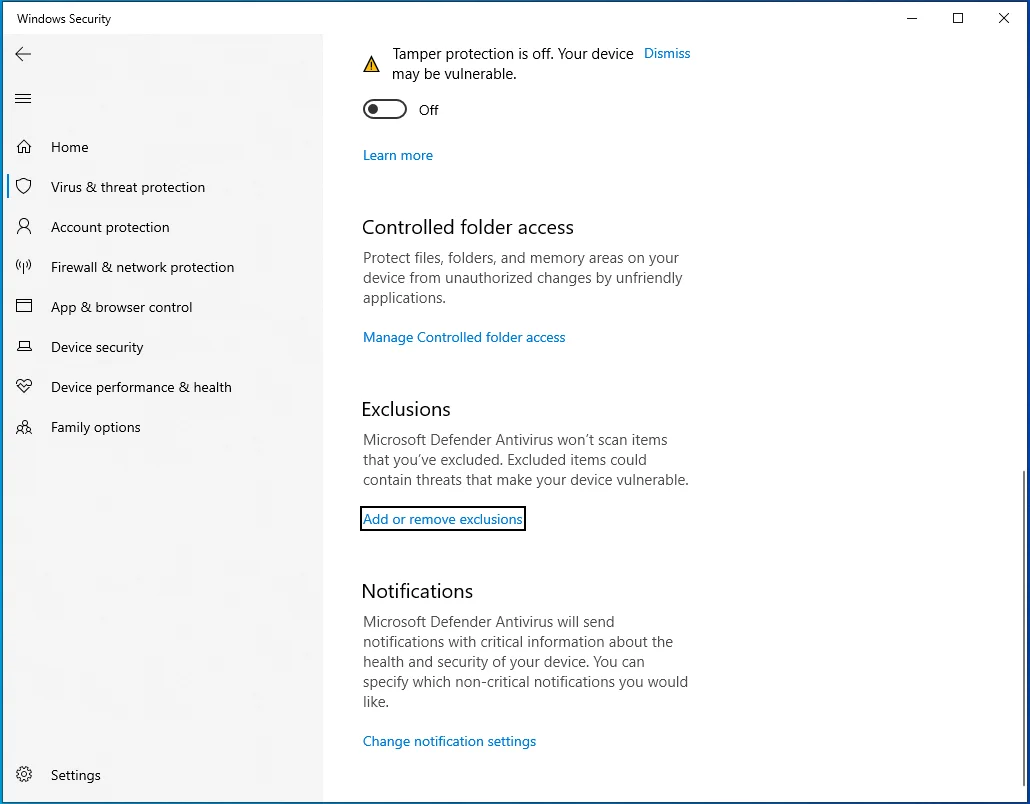
- Une fois la page Exclusions affichée, cliquez sur le bouton "Ajouter une exclusion" et choisissez Dossier dans le menu déroulant.
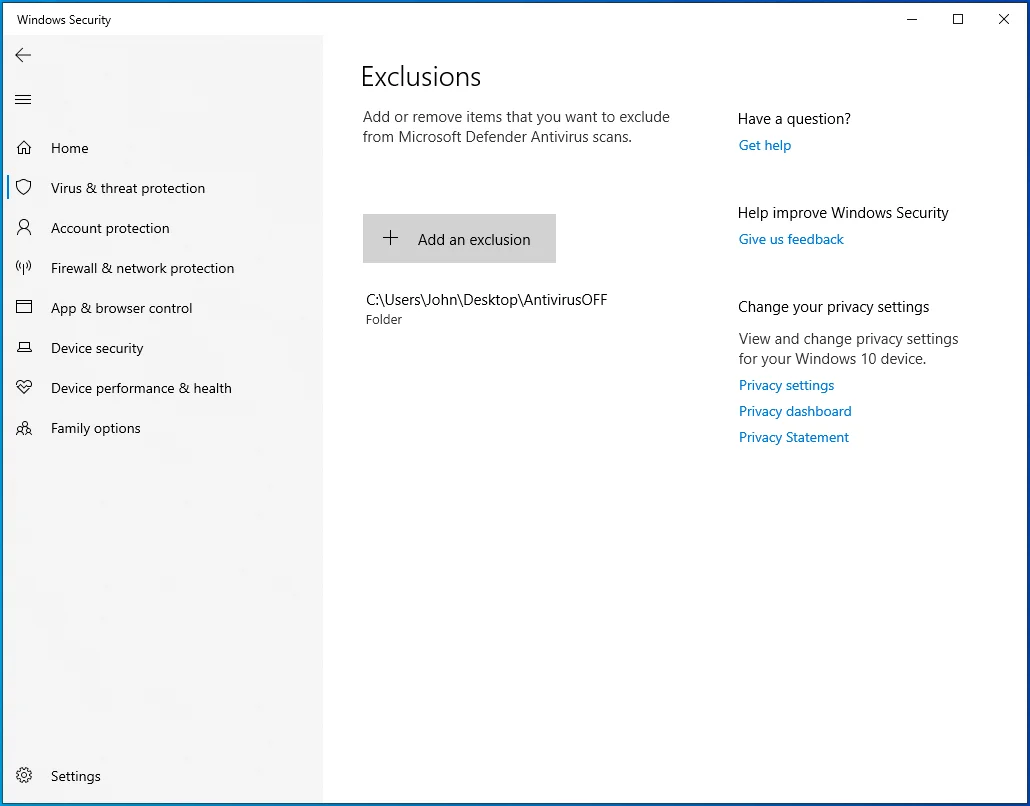
- Une fois la boîte de dialogue Sélectionner un dossier ouverte, accédez au dossier de l'application et sélectionnez-le.
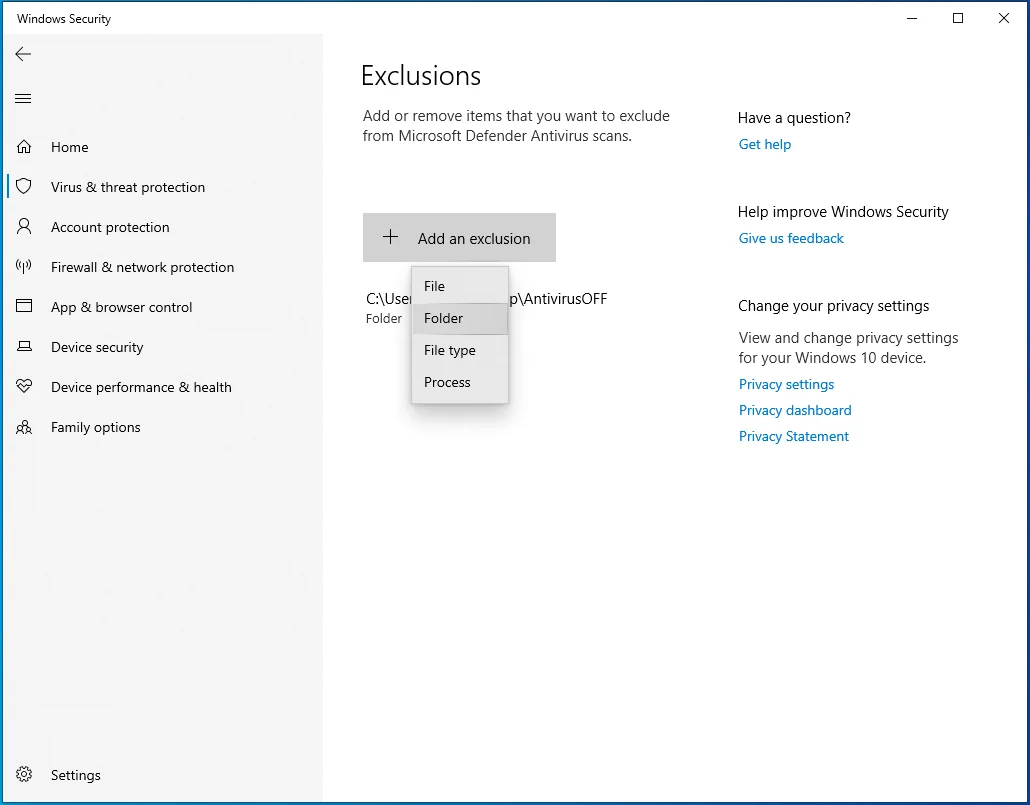
- Redémarrez votre système et recherchez le problème.

Exécutez le vérificateur de fichiers système
La plupart des processus qui s'exécutent sur votre ordinateur dépendent d'un fichier système ou d'un autre. Vous verrez des messages d'erreur comme "Les blocs de contrôle de stockage ont été détruits" si l'un de ces fichiers système devient défectueux ou disparaît.
Utilisez le Vérificateur des fichiers système pour trouver les fichiers système corrompus ou manquants et les remplacer. Si le problème est le résultat d'un fichier de système d'exploitation problématique, il doit être résolu après avoir exécuté l'outil de ligne de commande SFC.
Avant d'exécuter SFC, vous devez exécuter l'outil de maintenance et de gestion des images de déploiement (DISM) de la boîte de réception pour fournir les fichiers requis pour le processus de réparation.
Suivez ces étapes:
- Accédez à la barre des tâches et cliquez sur l'icône en forme de loupe ou appuyez sur la combinaison touche de logo Windows + clavier S pour ouvrir la fonction de recherche.
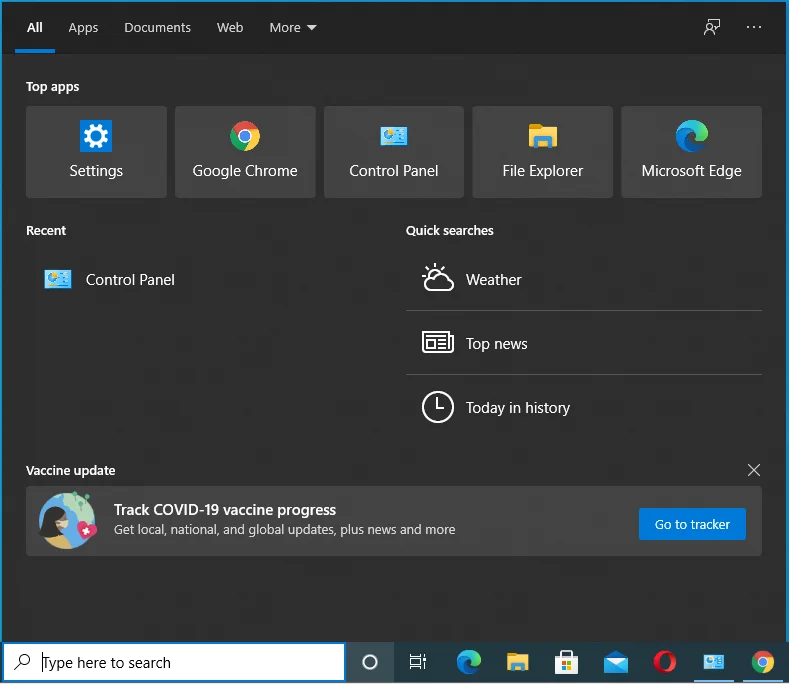
- Une fois la fenêtre de recherche ouverte, tapez "CMD".
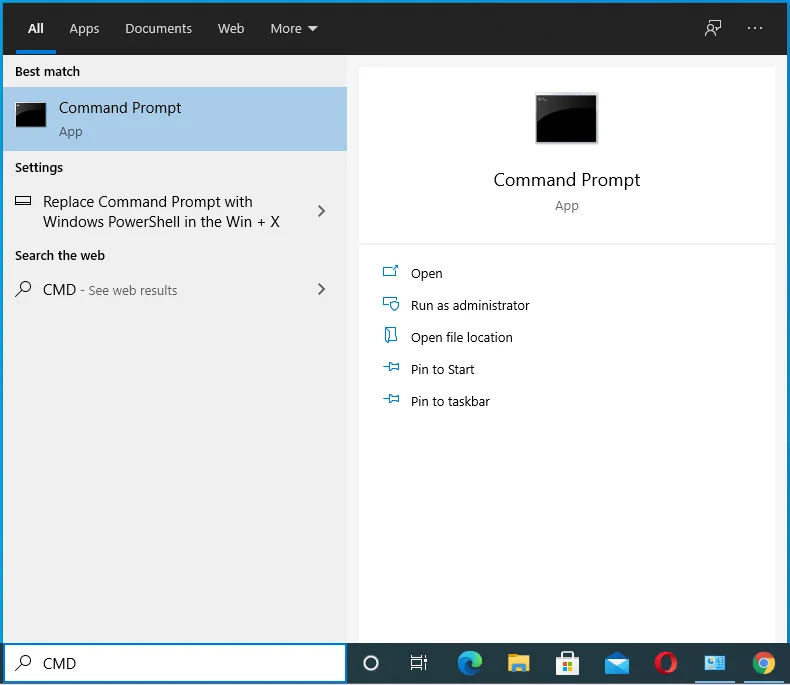
- Cliquez avec le bouton droit sur Invite de commandes dans les résultats de la recherche et cliquez sur Exécuter en tant qu'administrateur dans le menu contextuel.
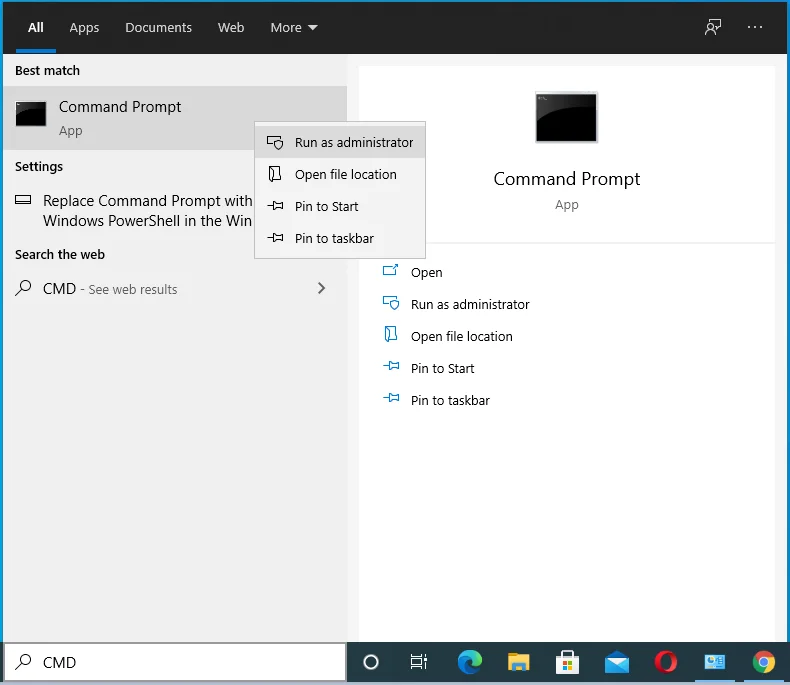
- Cliquez sur Oui après l'affichage de la boîte de dialogue Contrôle de compte d'utilisateur.
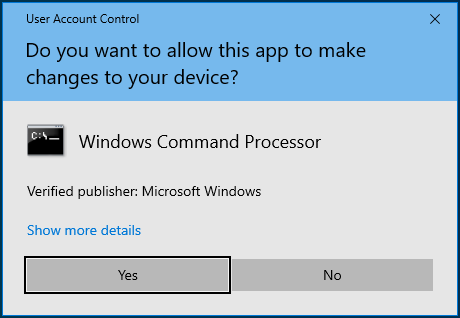
- Après l'ouverture de la fenêtre Administrateur : Invite de commandes, tapez "DISM.exe /Online /Cleanup-image /Restorehealth" (n'ajoutez pas les guillemets) et appuyez sur le bouton Entrer du clavier.
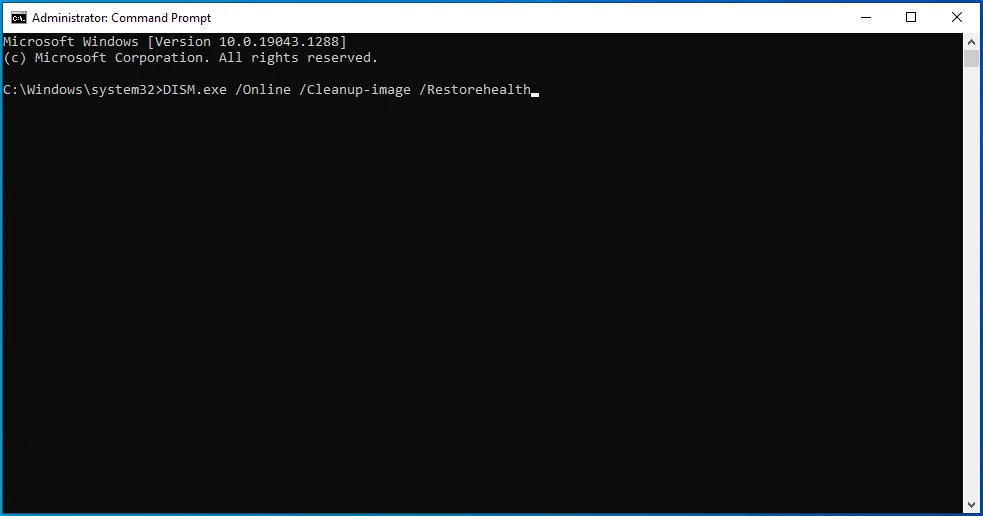
L'outil DISM demandera maintenant au client Windows Update de récupérer les fichiers de réparation. Si le client ne fonctionne pas pour une raison quelconque, votre alternative serait d'utiliser un DVD Windows 10 ou une clé USB amorçable.
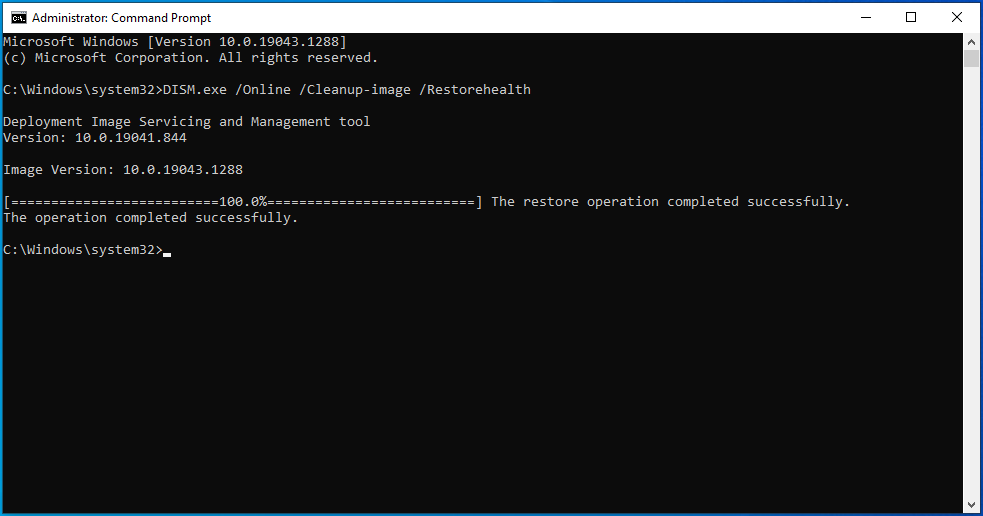
Si vous optez pour un support de démarrage, vous utiliserez la ligne de commande suivante :
DISM.exe /Online /Cleanup-Image /RestoreHealth /Source:C:\RepairSource\Windows /LimitAccess
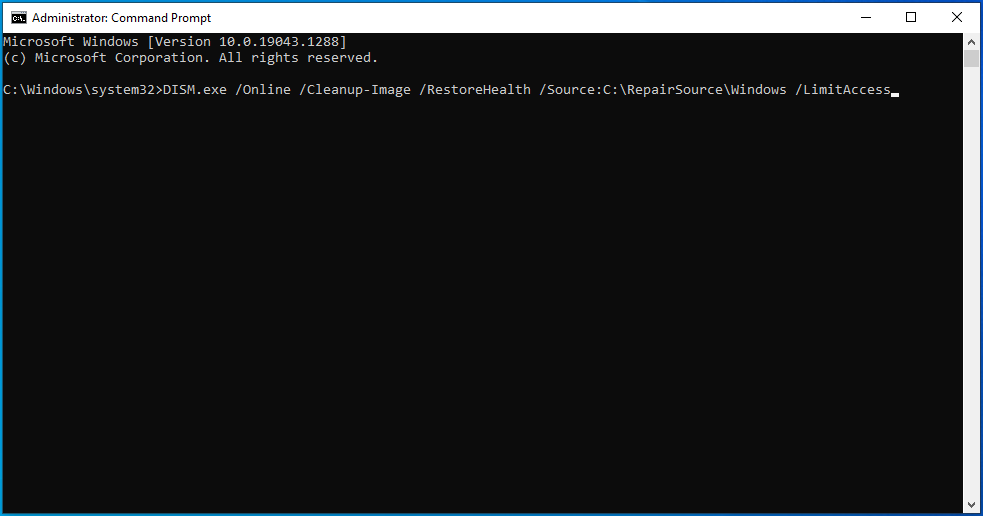
Remplacez "C:\RepairSource\Windows" par le chemin d'accès au dossier Windows sur le DVD Windows 10 ou la clé USB amorçable.
- Une fois la commande terminée, tapez "sfc / scannow" (sans les guillemets) et appuyez sur le bouton Entrer du clavier.
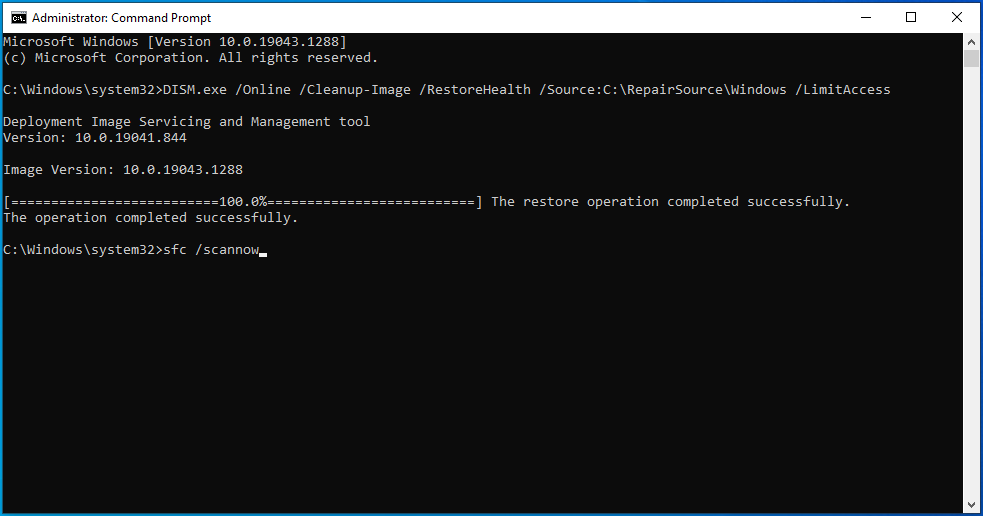
- Le vérificateur de fichiers système va maintenant rechercher les fichiers manquants et corrompus et les remplacer par la copie en cache correspondante de C:\Windows\System32\dllcache .
- Si l'analyse réussit, vous verrez un résultat qui se lit comme suit : "La protection des ressources Windows a trouvé des fichiers corrompus et les a réparés avec succès. Les détails sont inclus dans le CBS.Log C:\Windows\Logs\CBS\CBS.log. Vous pouvez maintenant redémarrer votre système et rechercher l'erreur.
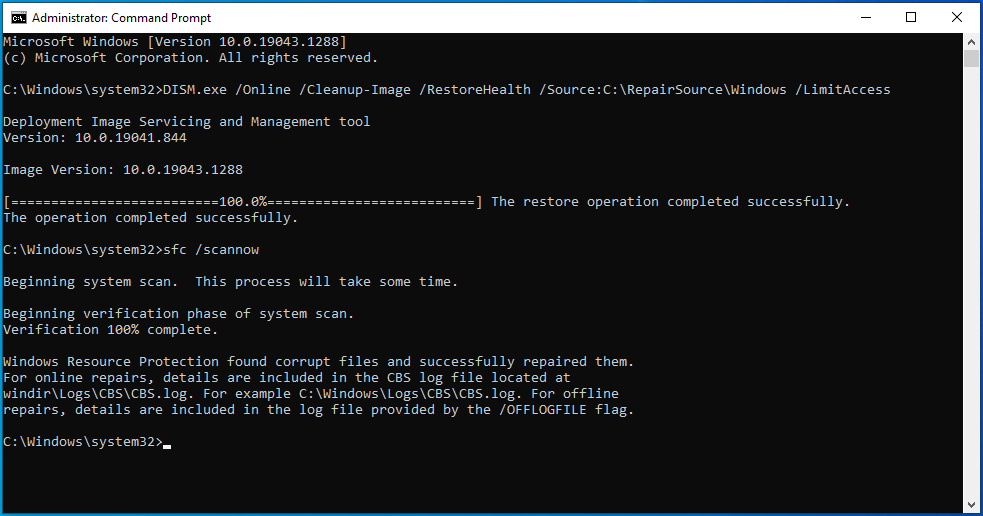
Vous devrez exécuter le vérificateur de fichiers système en mode sans échec si vous voyez le résultat d'analyse suivant :
"La protection des ressources Windows n'a pas pu effectuer l'opération demandée."
Suivez ces étapes pour démarrer en mode sans échec et exécuter l'outil SFC :
- Lancez l'application Paramètres Windows à l'aide du raccourci clavier Win + I.
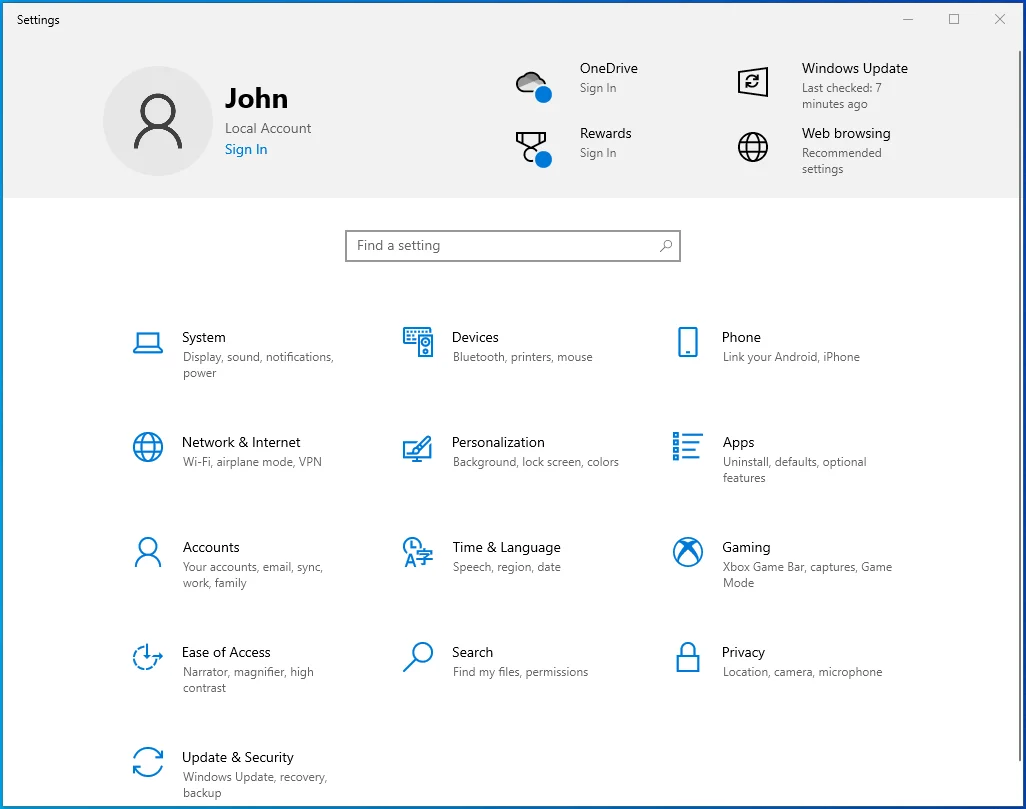
- Une fois les paramètres affichés, cliquez sur Mise à jour et sécurité sur l'écran d'accueil.
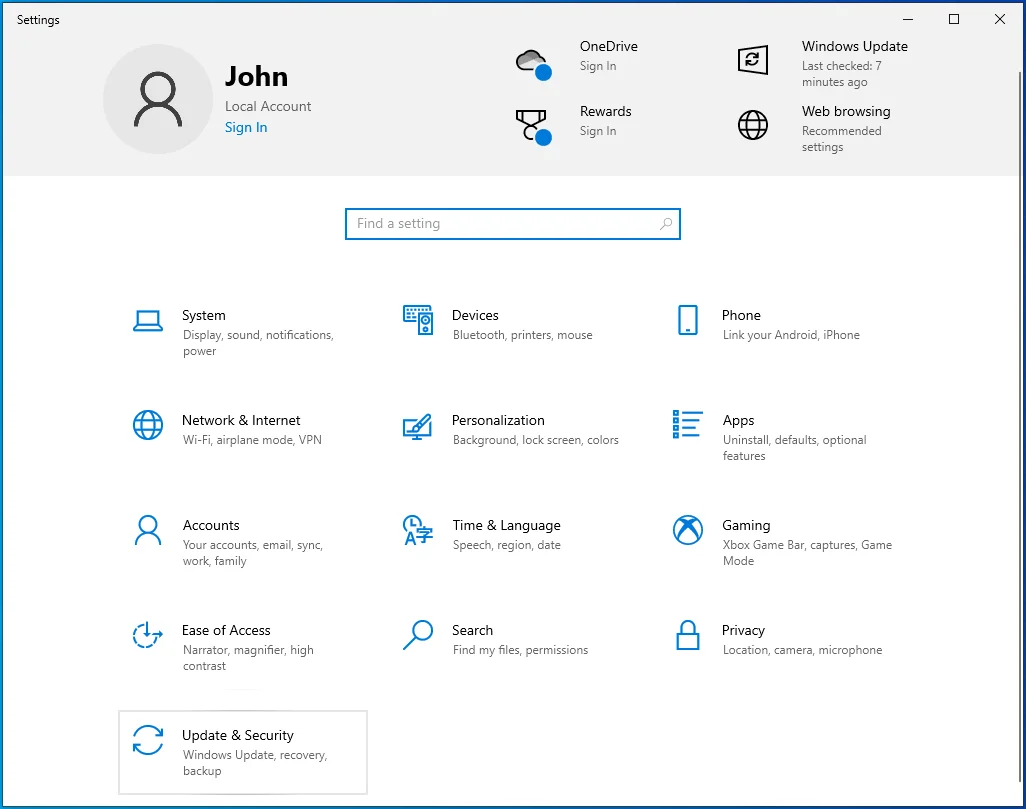
- Ensuite, allez dans le volet gauche de la fenêtre Mise à jour et sécurité et cliquez sur Récupération.
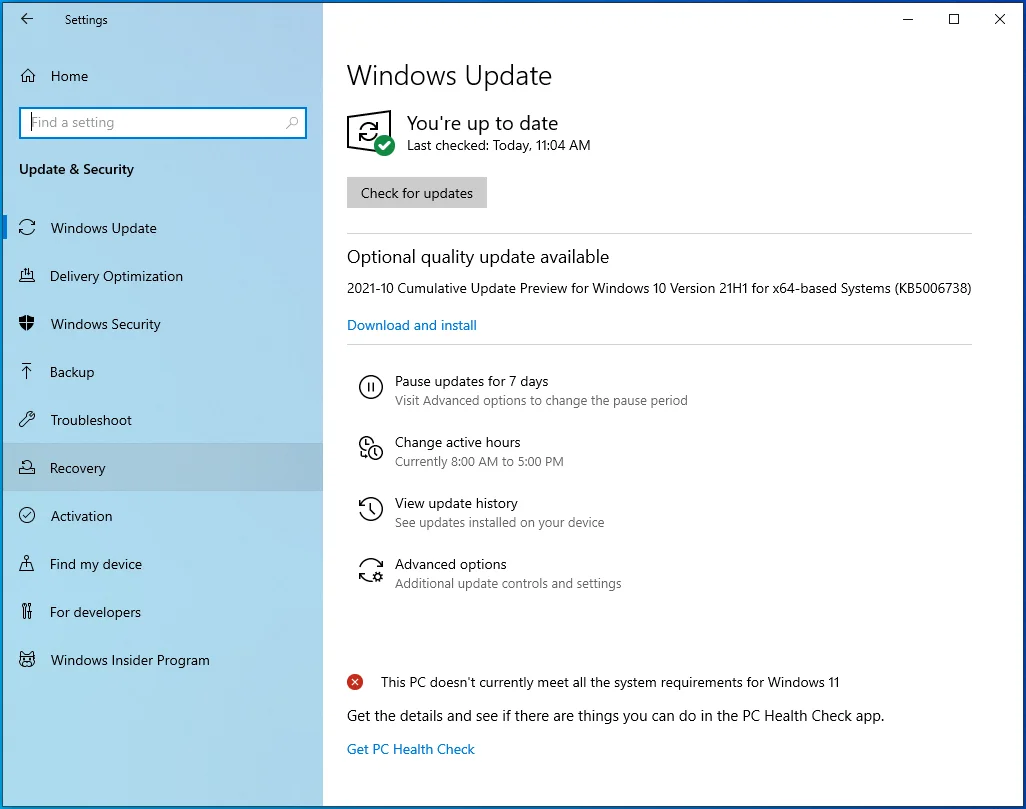
- Une fois la page de récupération affichée, cliquez sur "Redémarrer maintenant" sous Démarrage avancé.
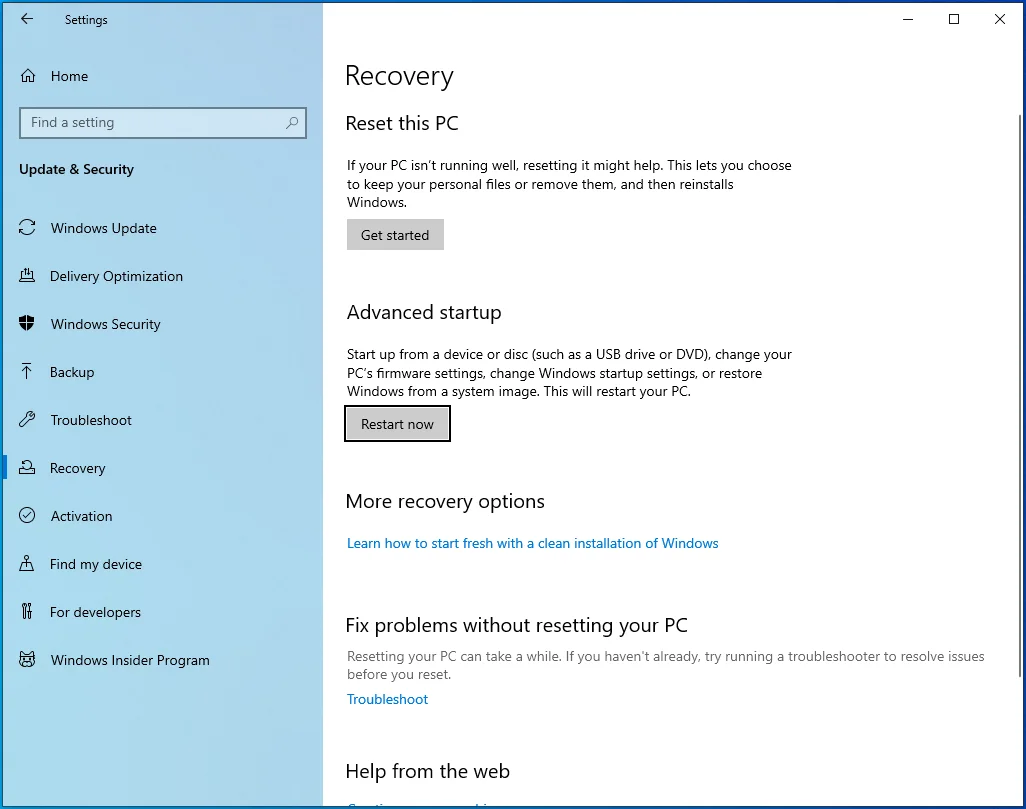
- Votre système va maintenant redémarrer sur l'interface de démarrage avancé.
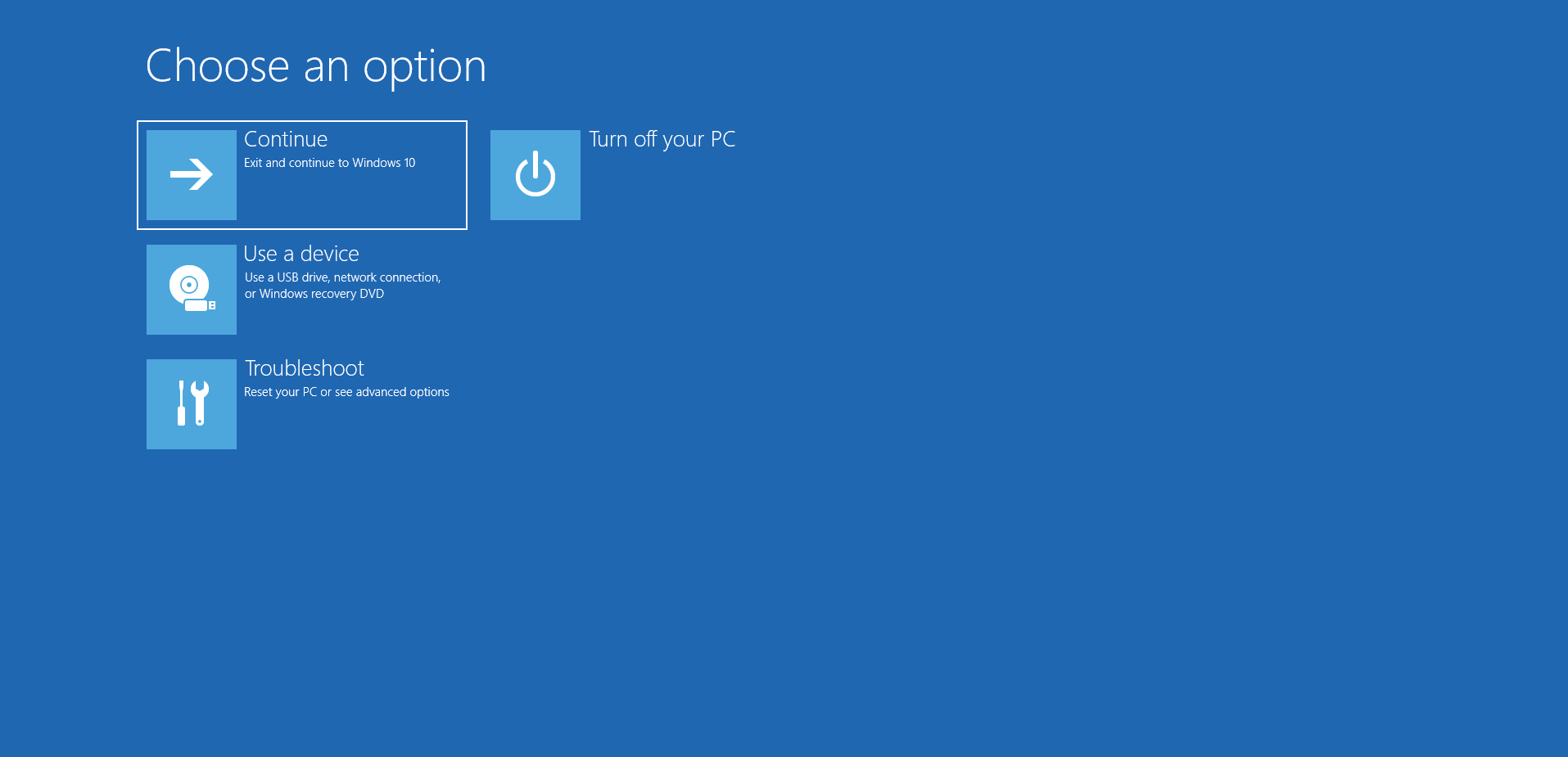
- Cliquez sur Dépanner sur l'écran Choisir une option.
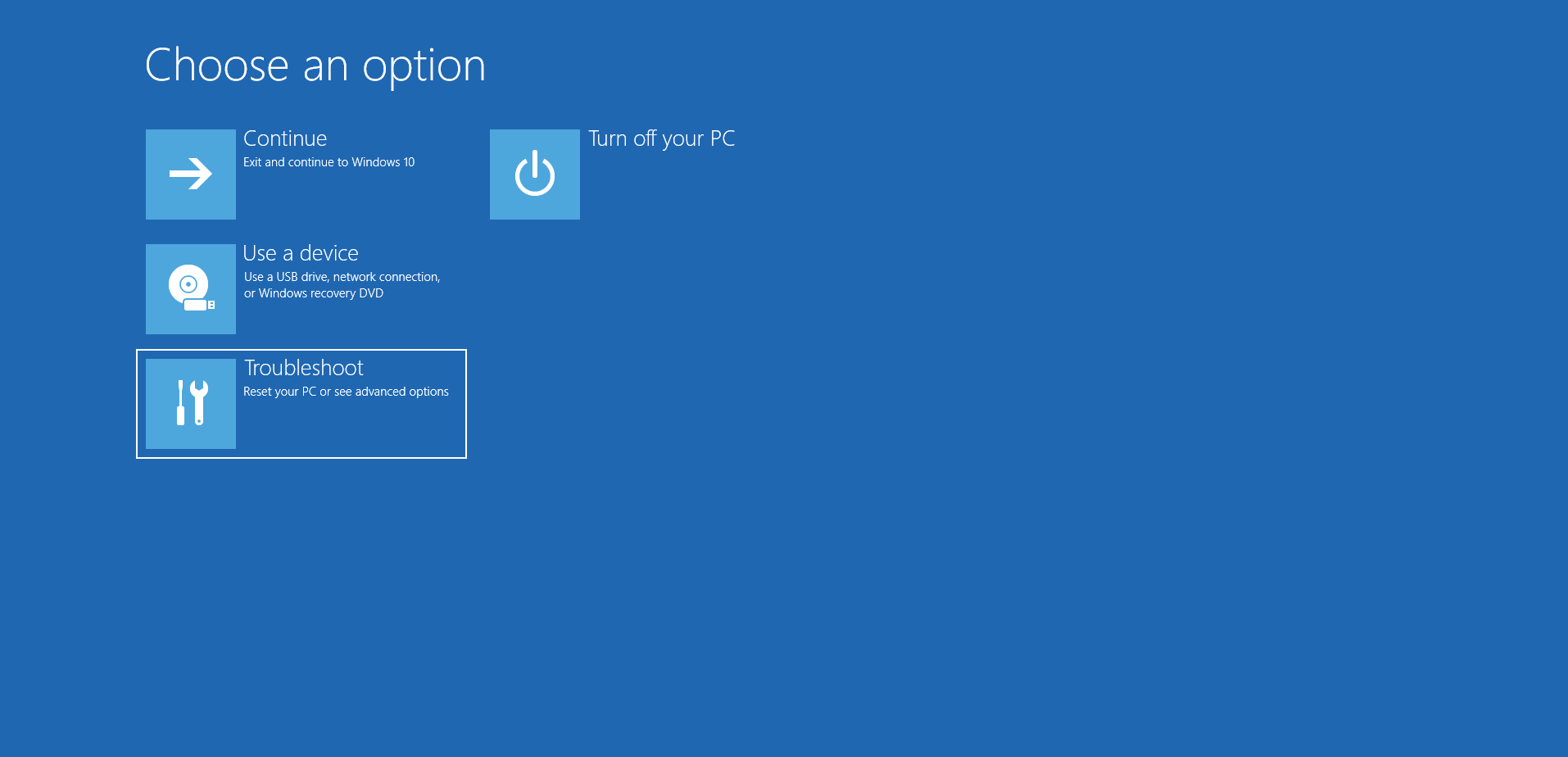
- Après cela, cliquez sur Options avancées une fois que l'interface de dépannage apparaît.
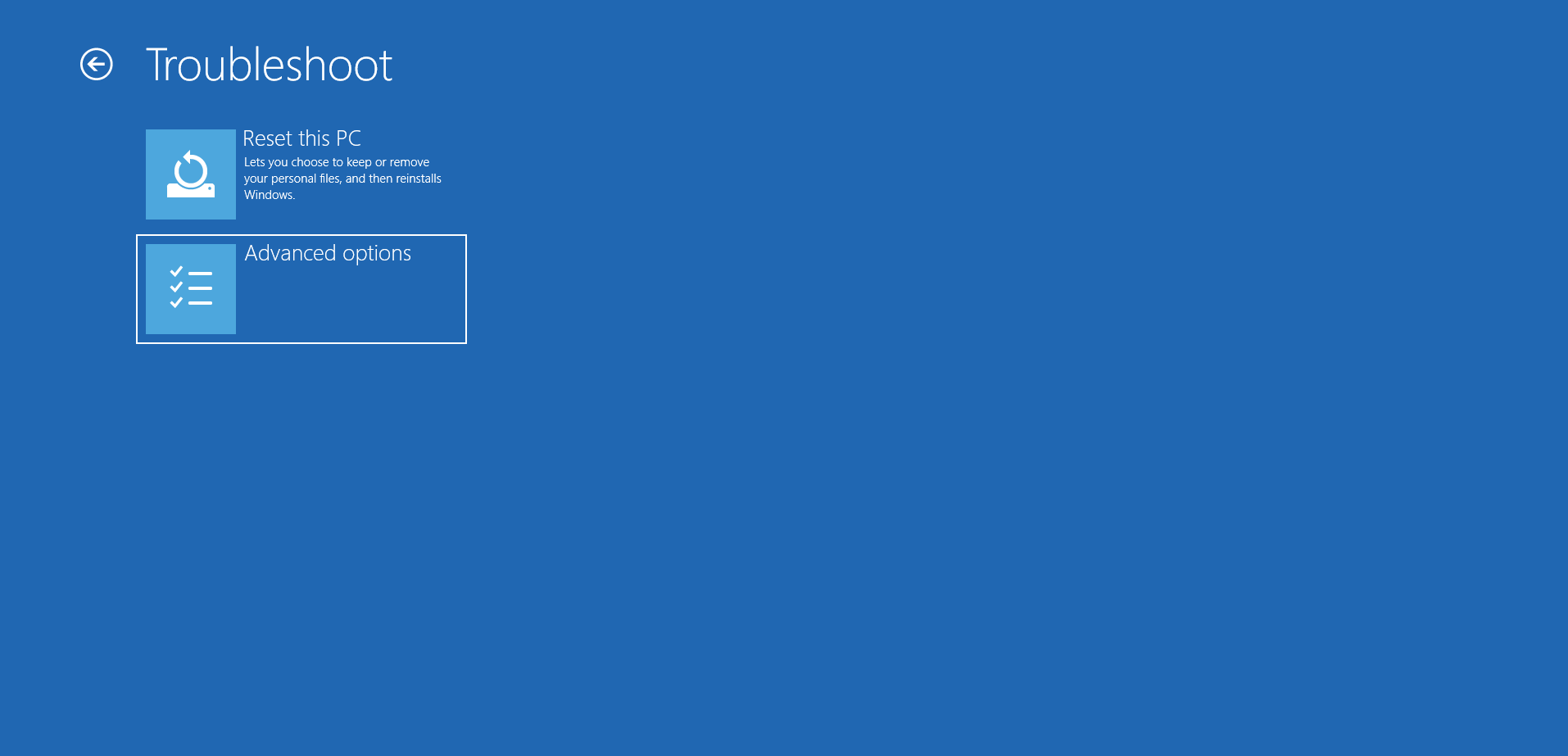
- Ensuite, sélectionnez Paramètres de démarrage sous Options avancées.
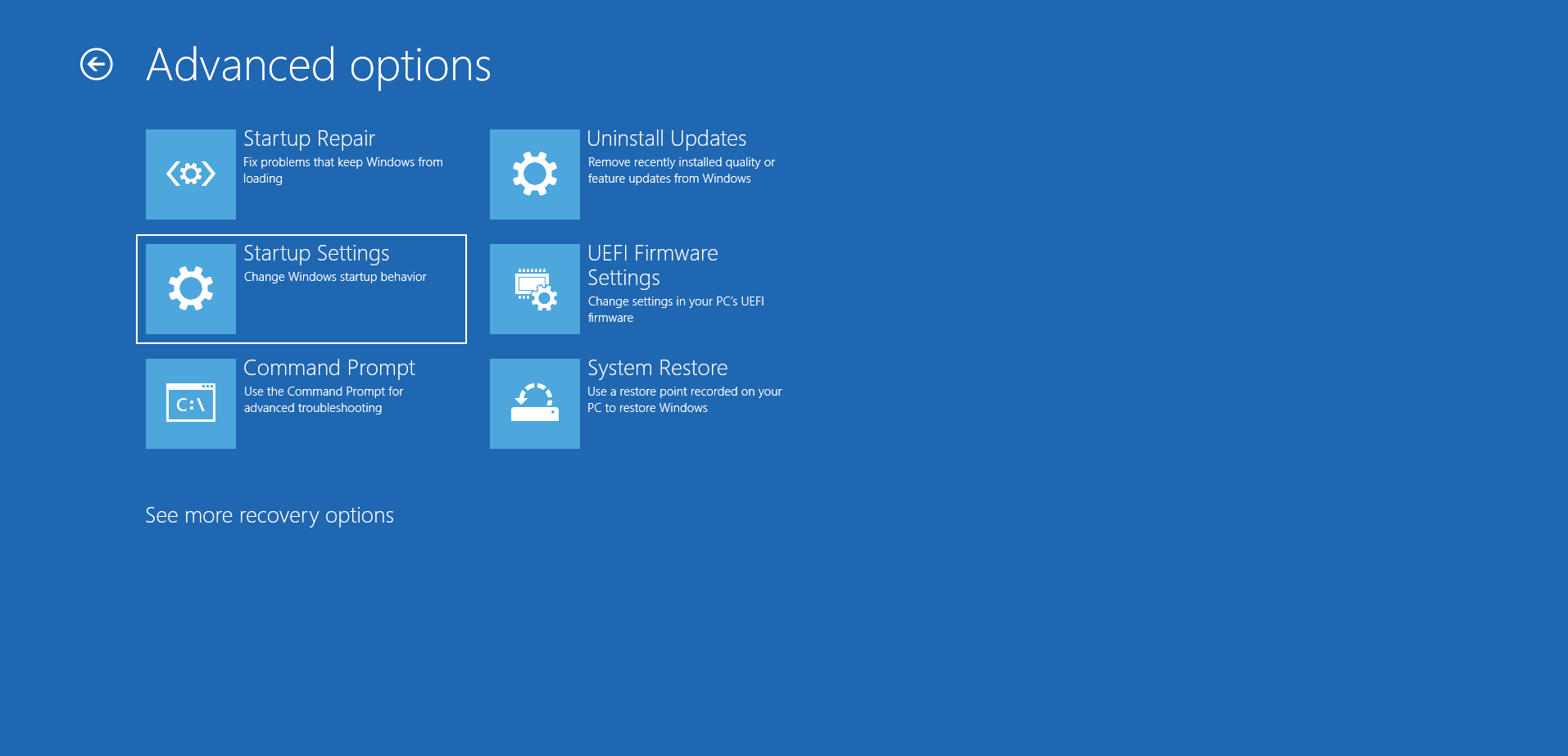
- Cliquez sur le bouton Redémarrer dans le coin inférieur droit de la fenêtre Paramètres de démarrage.
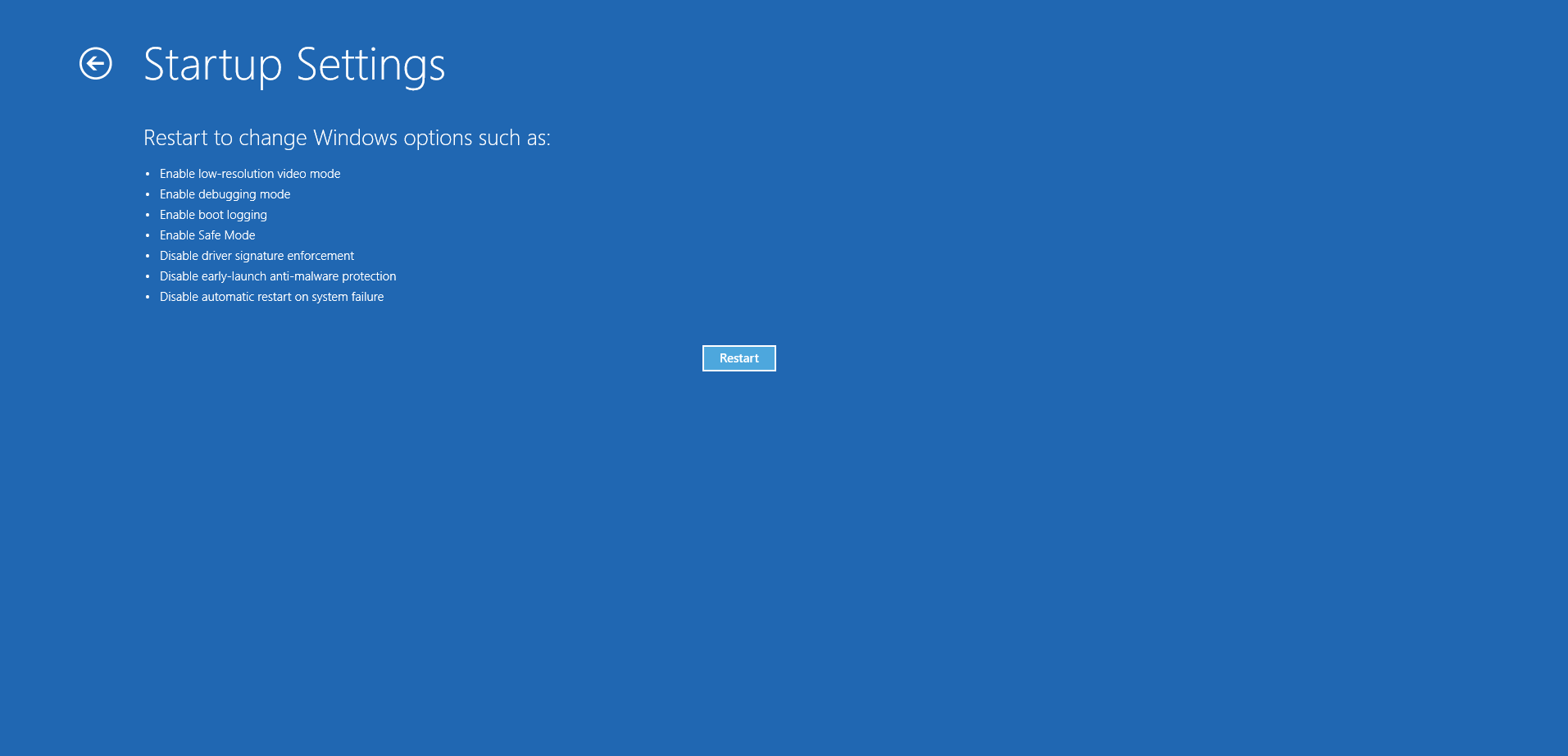
- Une fois que votre appareil a redémarré et affiché l'écran Options de démarrage, sélectionnez le numéro à côté de Mode sans échec ou Mode sans échec avec mise en réseau.
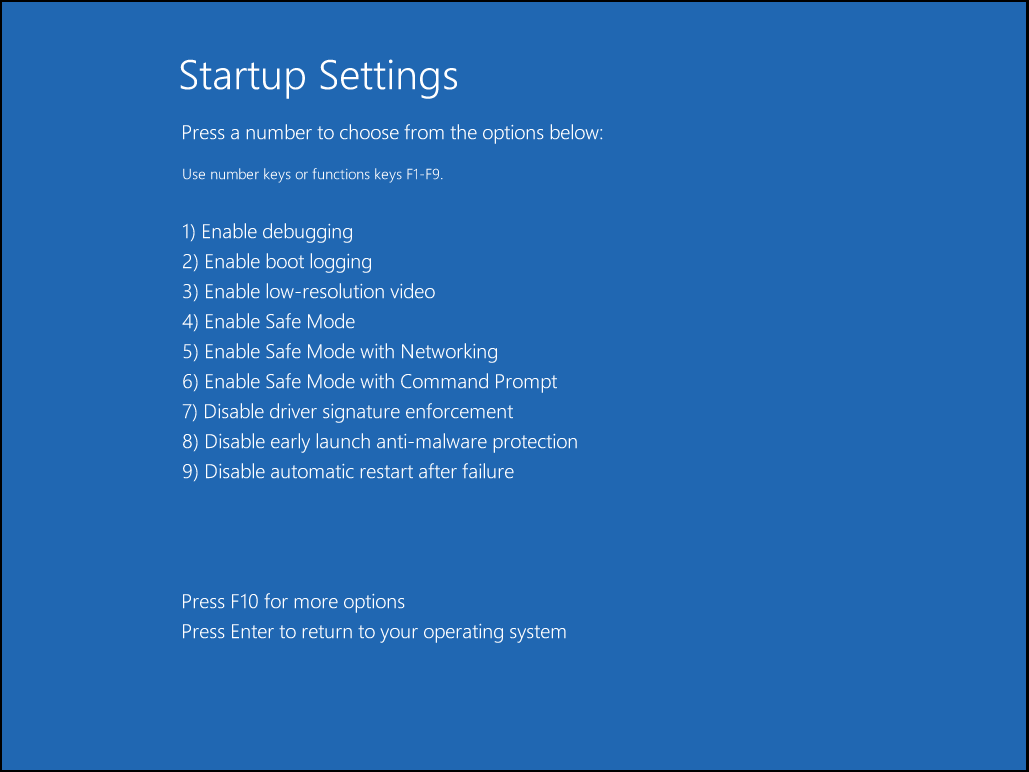
- Une fois que votre PC démarre en mode sans échec, ouvrez l'invite de commande.
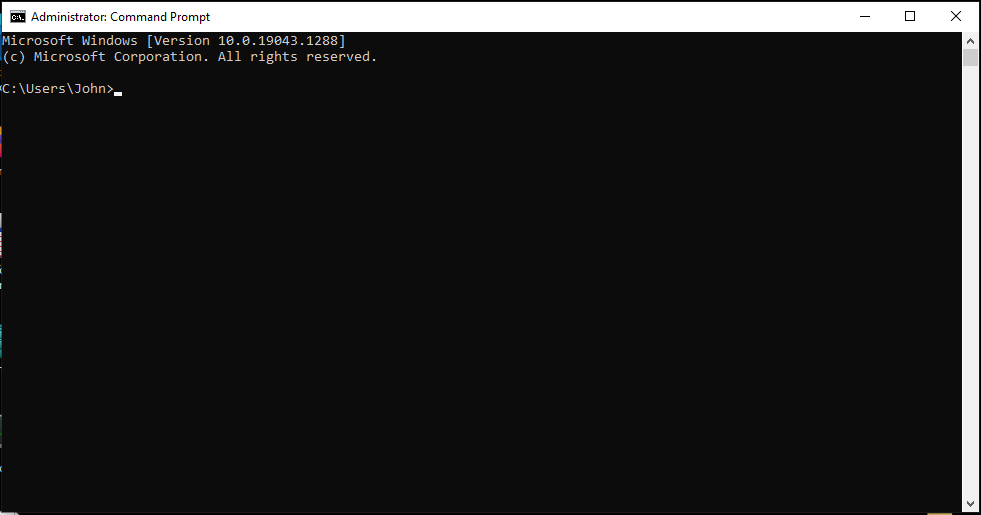 Exécutez le vérificateur de fichiers système.
Exécutez le vérificateur de fichiers système. 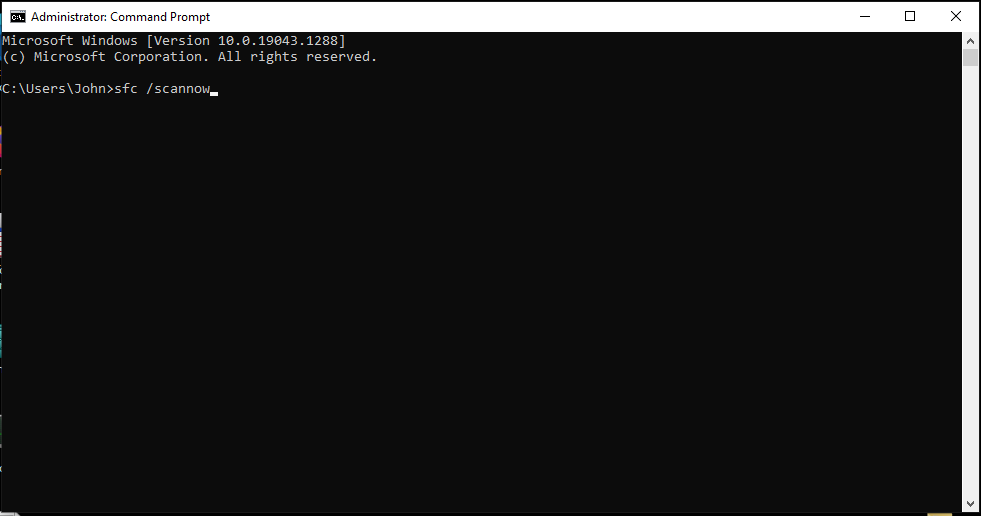
Vérifiez votre disque dur
Étant donné que l'erreur indique des blocs de stockage problématiques, vous devez vérifier si votre disque dur contient des secteurs endommagés. Les fichiers auxquels Windows essaie d'accéder peuvent résider dans des secteurs défectueux du disque dur, ce qui les rend inaccessibles.
L'utilitaire CHKDSK peut identifier ces secteurs et empêcher le système d'exploitation de les utiliser à l'avenir. L'outil peut également récupérer certains fichiers lisibles dans ces secteurs défectueux.
Vous pouvez exécuter CHKDSK via la boîte de dialogue Propriétés du disque dur ou via l'invite de commande.
Voici comment exécuter CHKDSK via la boîte de dialogue Propriétés du disque dur :
- Faites un clic droit sur le bouton Démarrer et cliquez sur Explorateur de fichiers ou appuyez sur Win + E.
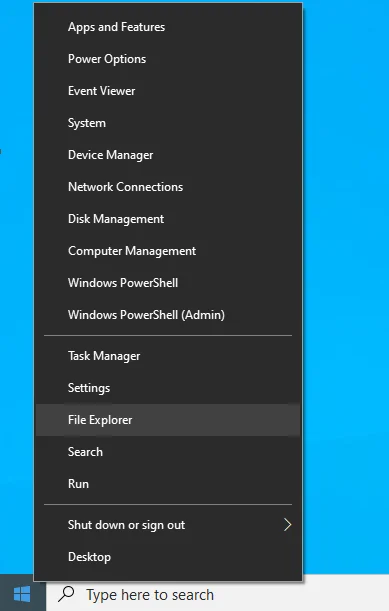
- Une fois que la fenêtre de l'Explorateur de fichiers apparaît, dirigez-vous vers la gauche et développez Ce PC.
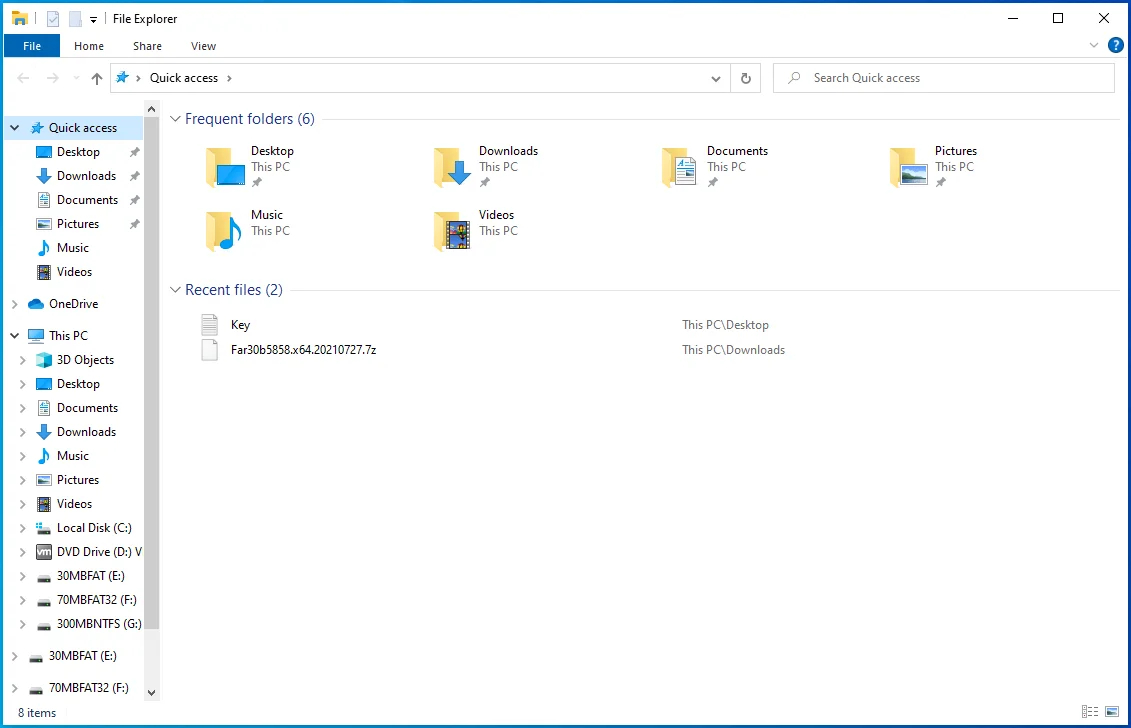
- Faites un clic droit sur votre disque dur et sélectionnez Propriétés une fois que le menu contextuel apparaît.
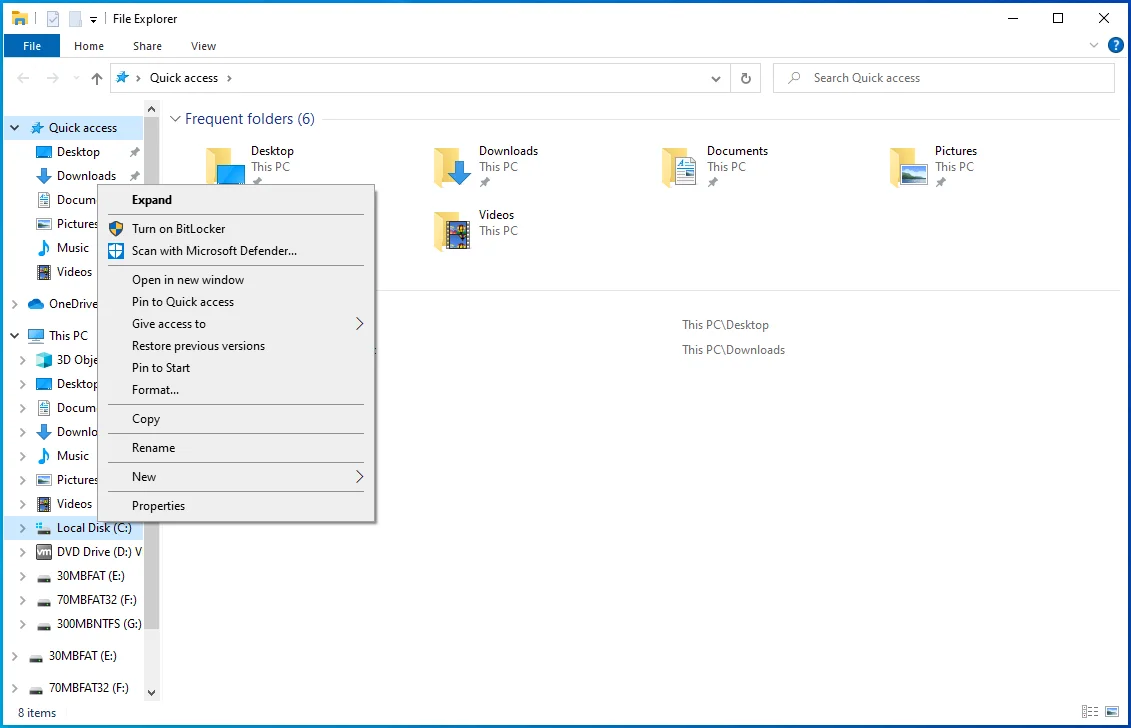
- Une fois la boîte de dialogue Propriétés affichée, accédez à l'onglet Outils et cliquez sur Vérifier sous Vérification des erreurs.
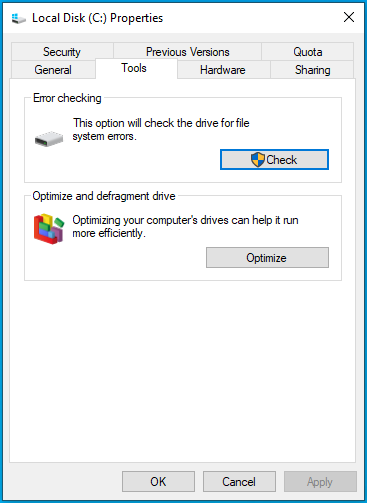
- À ce stade, Windows peut afficher un message de dialogue vous indiquant qu'il n'est pas nécessaire d'analyser le lecteur. Cliquez sur l'option "Analyser le lecteur".
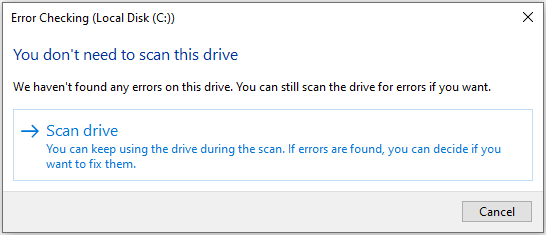
- Cliquer sur l'option "Scan drive" invitera l'utilitaire à rechercher les problèmes. S'il détecte un problème avec le disque dur, il vous demandera de le réparer et de redémarrer le système.
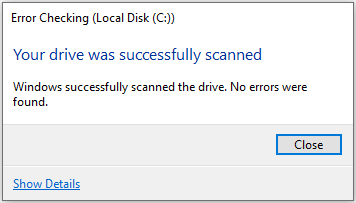
Si vous souhaitez passer par une méthode plus avancée, les étapes suivantes vous montreront quoi faire à l'aide de l'invite de commande :
- Allez dans la barre des tâches et cliquez sur l'icône de la loupe ou appuyez sur la combinaison logo Windows + clavier S pour ouvrir la fonction de recherche.
- Une fois la fenêtre de recherche ouverte, tapez "CMD".
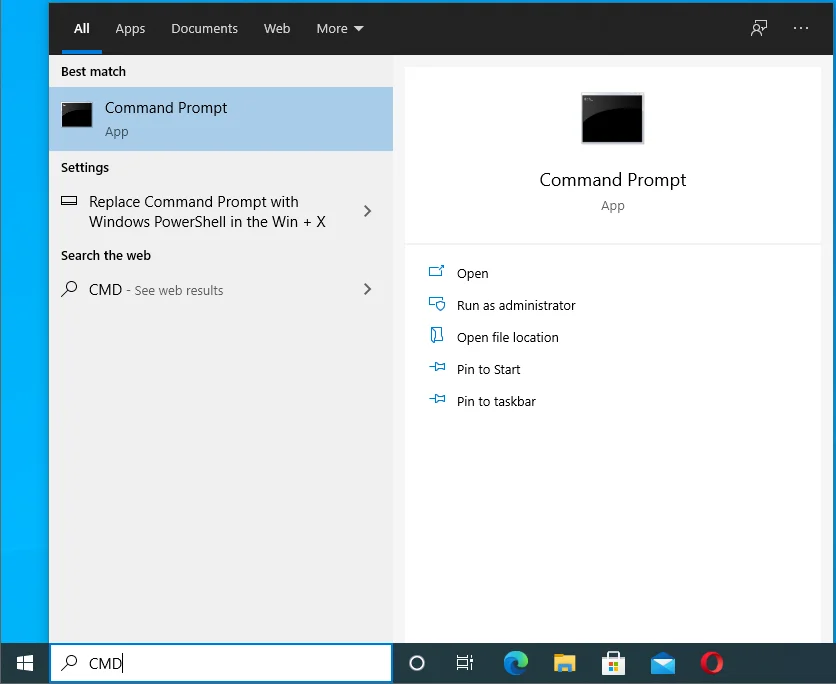
- Cliquez avec le bouton droit sur Invite de commandes dans les résultats de la recherche et cliquez sur Exécuter en tant qu'administrateur dans le menu contextuel. Vous pouvez également cliquer sur Exécuter en tant qu'administrateur sous Invite de commandes sur le côté droit de la fenêtre de recherche.
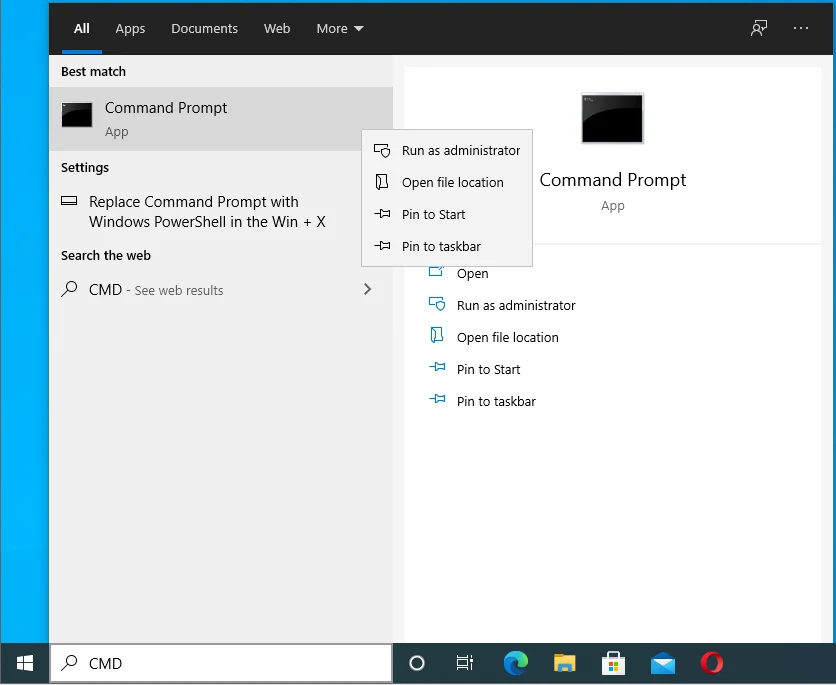
- Cliquez sur Oui après l'affichage de la boîte de dialogue Contrôle de compte d'utilisateur.
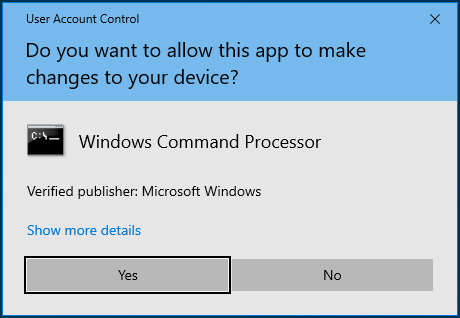
- Une fois la fenêtre Administrateur : Invite de commandes ouverte, saisissez la commande suivante et appuyez sur la touche Entrée :
chkdsk/rc :
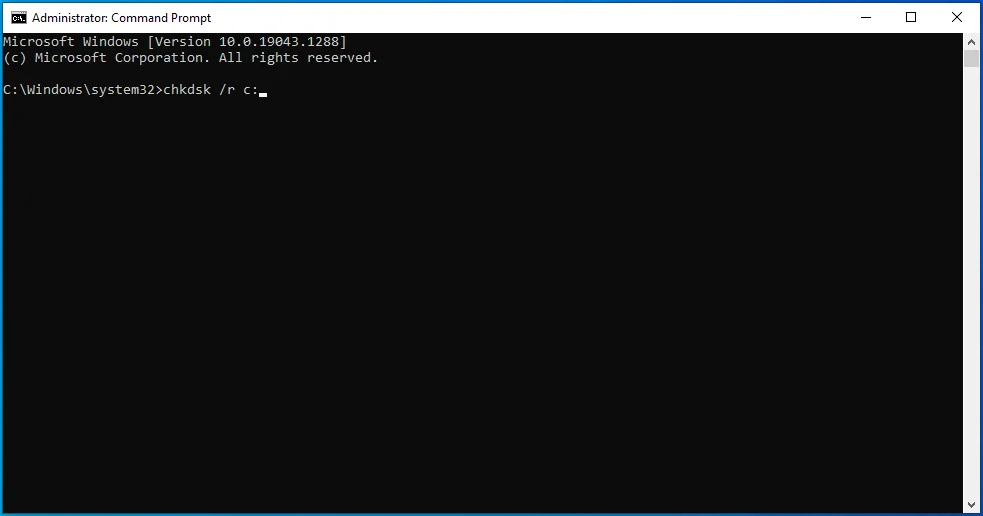
6. Le commutateur /r indique à l'utilitaire de réparer les erreurs logiques sur le disque dur et les secteurs défectueux. Normalement, le lecteur vous demandera de programmer l'analyse pour le prochain redémarrage si certains fichiers sont en cours d'utilisation.
7. Une fois le processus terminé et l'outil résout les problèmes avec le disque dur, recherchez l'erreur.
Nettoyer le registre système
Le registre est l'un des domaines les plus importants de votre système d'exploitation. Il s'agit du référentiel principal des paramètres, options et informations de bas niveau pour les logiciels et le matériel de votre ordinateur. Les applications et les pilotes de périphérique font leurs marques dans le registre lorsque vous les installez et les désinstallez.
La plupart du temps, les applications tierces laissent leur empreinte dans le registre après les avoir désinstallées de votre système. Ces entrées de registre restantes pourraient finir par causer des problèmes à l'avenir.
La recherche et la suppression de ces entrées pourraient finir par être la solution que vous recherchiez. Comme il serait difficile de trouver ces clés de registre manuellement, nous vous recommandons d'opter pour Auslogics BoostSpeed.

Résoudre les problèmes de PC avec Auslogics BoostSpeed
Outre le nettoyage et l'optimisation de votre PC, BoostSpeed protège la confidentialité, diagnostique les problèmes matériels, propose des conseils pour augmenter la vitesse et fournit plus de 20 outils pour couvrir la plupart des besoins de maintenance et de service du PC.
L'outil est livré avec un nettoyeur de registre dédié qui vous aidera à vous débarrasser des clés de registre restantes et indésirables.
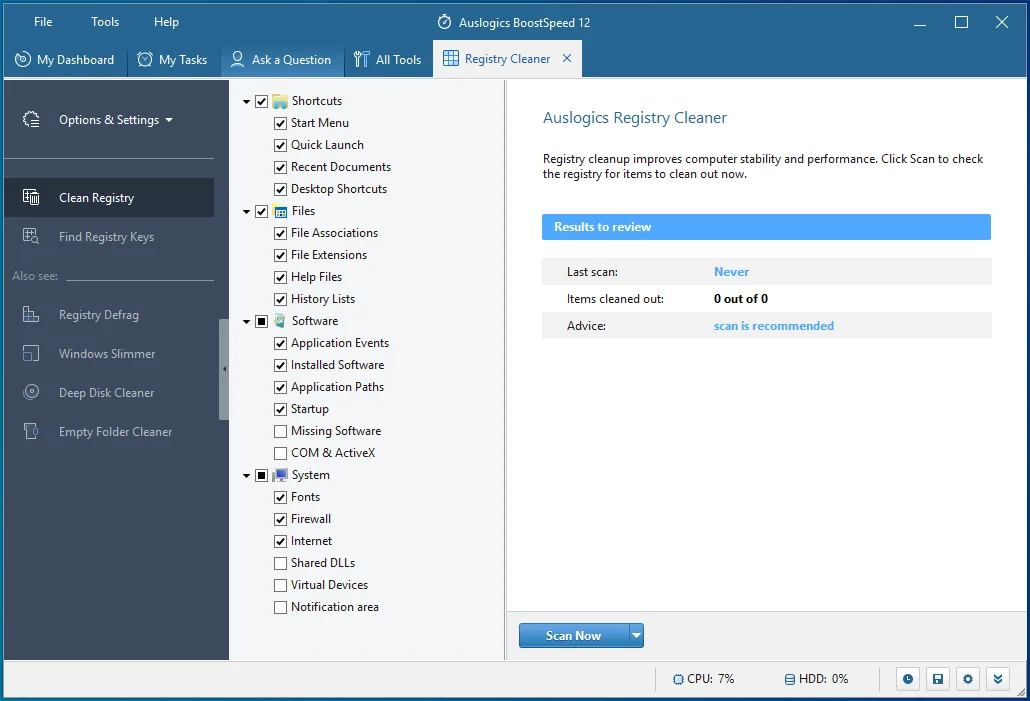
Effectuer un démarrage propre
Vous pouvez effectuer un démarrage minimal pour déterminer si l'erreur est le résultat de conflits d'application. Si vous continuez à voir le message ERROR_ARENA_TRASHED chaque fois que vous essayez de lancer un programme ou lorsque vous l'utilisez, une autre application d'arrière-plan peut être à l'origine du problème.
Pour effectuer un démarrage minimal, vous devez empêcher certaines applications d'arrière-plan de s'exécuter au prochain démarrage de Windows.
Tout d'abord, accédez à l'application Paramètres et désactivez les applications de démarrage :
- Lancez l'application Paramètres Windows à l'aide du raccourci clavier logo Windows + I.
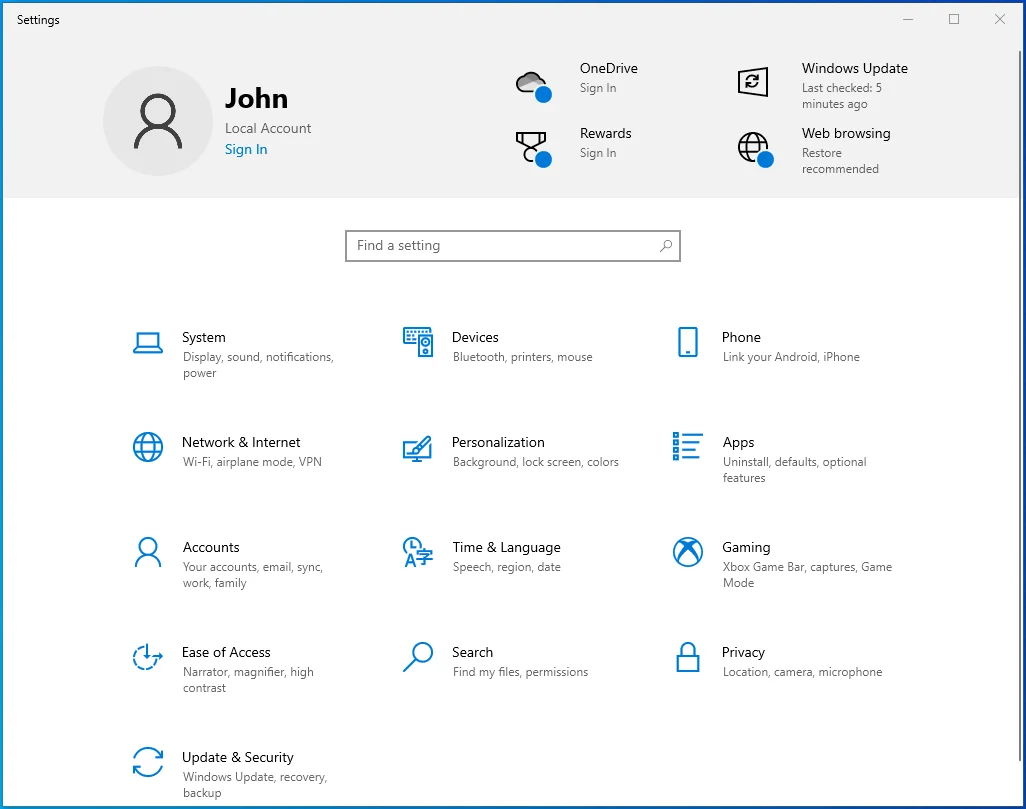
- Une fois les paramètres affichés, cliquez sur Applications.
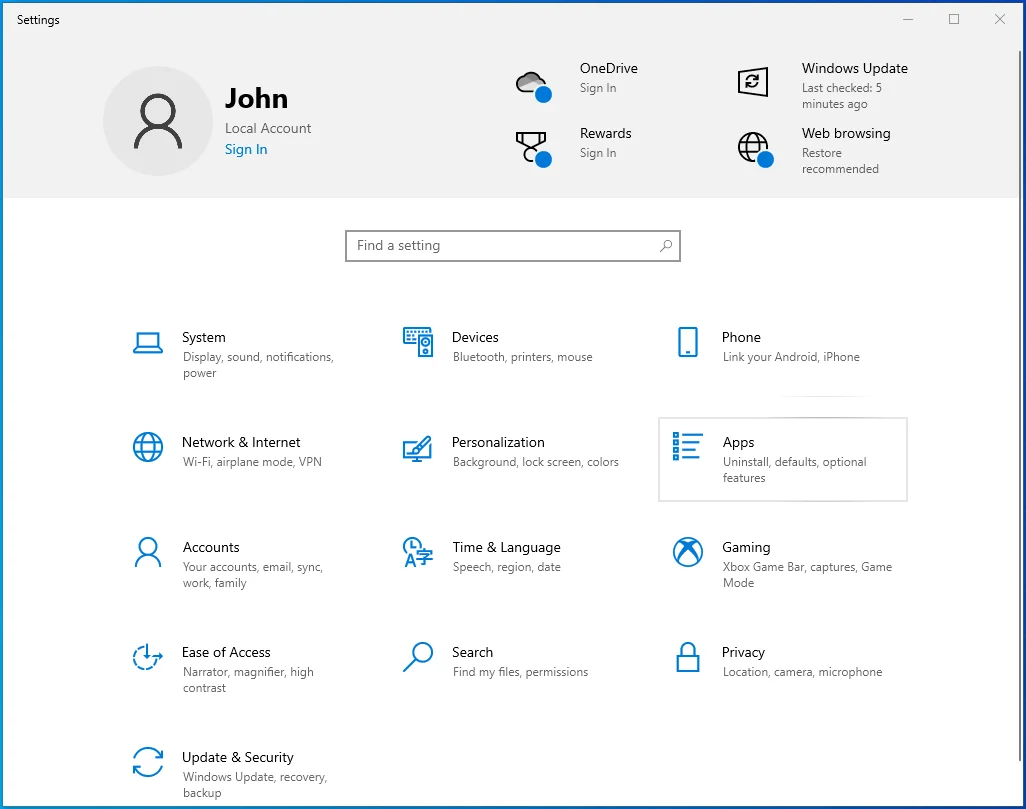
- Allez sur le côté gauche de l'interface suivante et cliquez sur Démarrage.
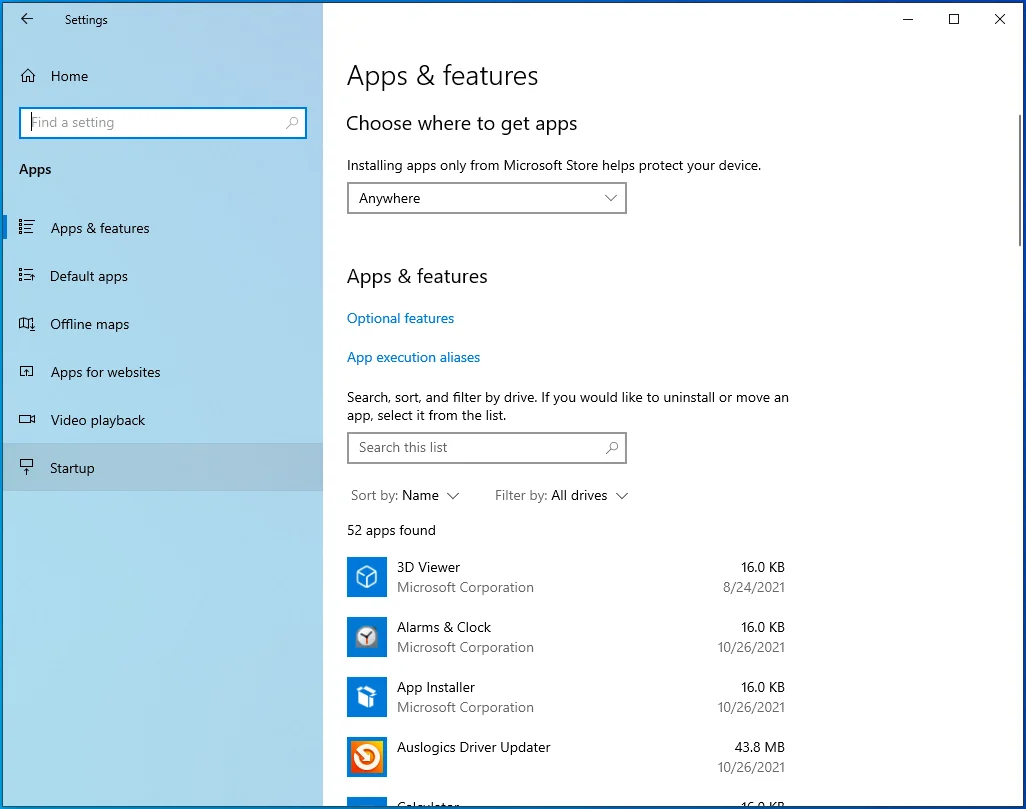
- Sous l'onglet Démarrage, désactivez les commutateurs pour les programmes sous Applications de démarrage.
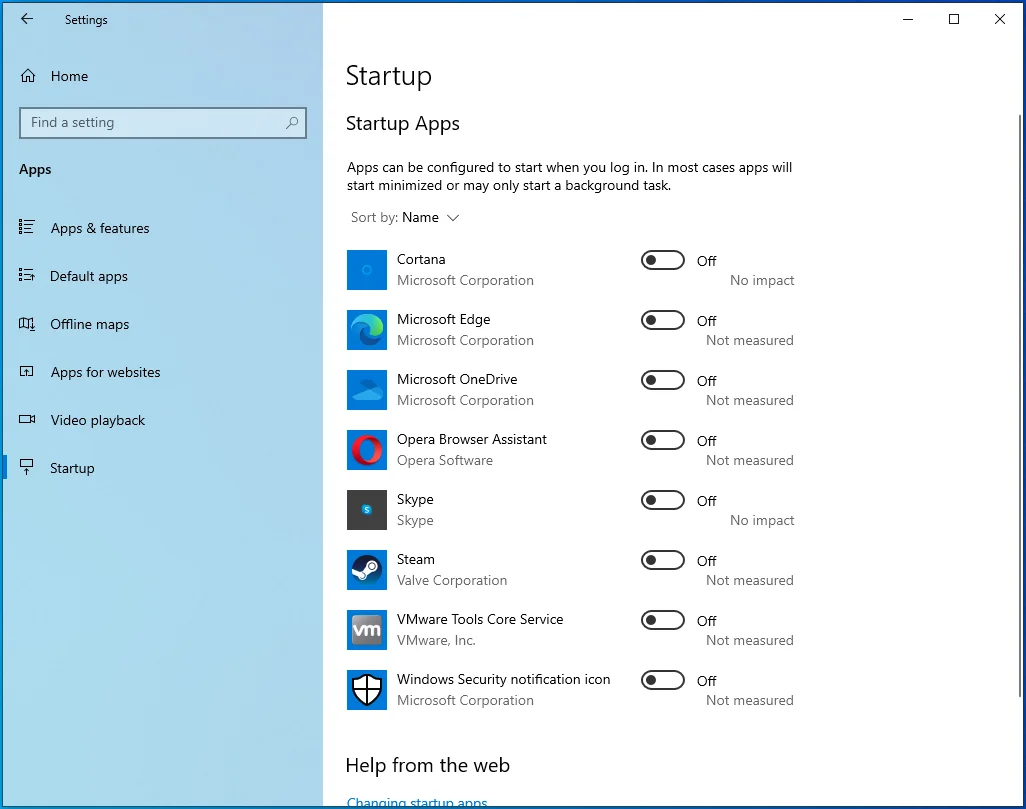
Ensuite, accédez à la fenêtre de configuration du système pour désactiver les services de démarrage tiers :
- Appuyez sur Win + R sur votre clavier pour ouvrir Exécuter.
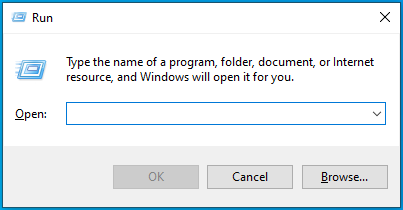
- Une fois que Run apparaît, tapez "msconfig" et cliquez sur OK.
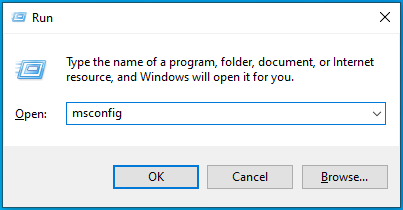
- La fenêtre de configuration du système s'ouvrira.
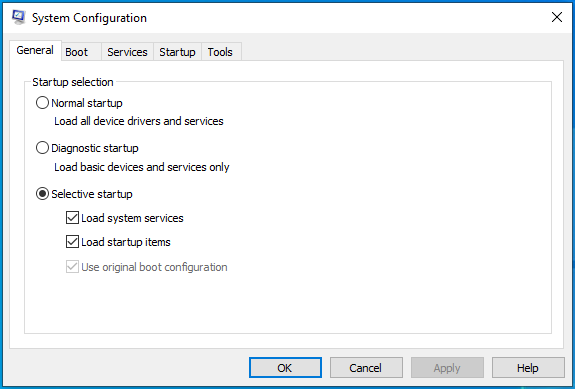
- Dirigez-vous vers l'onglet Services.
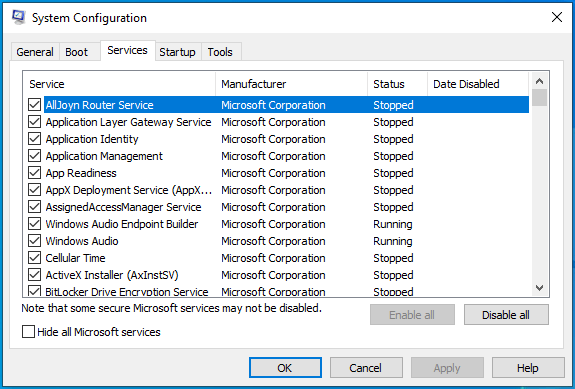
- Cochez la case à côté de "Masquer tous les services Microsoft" et cliquez sur Désactiver tout.
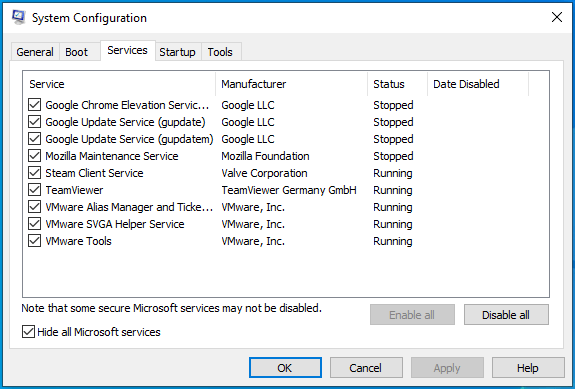
- Maintenant, cliquez sur le bouton OK et redémarrez votre ordinateur.
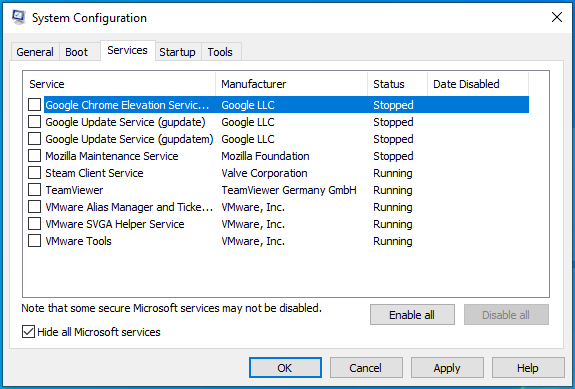
Après le démarrage de votre système, exécutez le programme pour rechercher le message ERROR_ARENA_TRASHED. Si l'erreur ne s'affiche pas, l'un des services ou applications que vous avez désactivés est à l'origine du problème.
Pour trouver l'application ou le service de démarrage responsable, vous devez les activer l'un après l'autre et redémarrer votre appareil. Notez que vous devez redémarrer votre PC après avoir activé chaque programme ou service.
Conclusion
Vous devriez maintenant utiliser vos programmes sans vous soucier du problème ERROR_ARENA_TRASHED. Vous pouvez ajouter vos commentaires ci-dessous si vous souhaitez partager votre expérience avec l'erreur ou poser des questions.
