Comment dépanner l'erreur 83 dans Steam sous Windows 10 ?
Publié: 2021-01-12Si l'erreur 83 de Steam apparaît chaque fois que vous essayez de charger un jeu ou lorsque vous êtes dans le feu d'une session multijoueur, ne paniquez pas. De nombreux utilisateurs ont rencontré ce problème et l'ont résolu.
Votre ordinateur rencontre peut-être un problème de conflit logiciel mineur qui empêche le jeu de s'exécuter. Cela dit, d'autres problèmes peuvent être présents, tels qu'un mauvais fichier de jeu, des interférences antivirus, des composants Windows 10 obsolètes et un cache Steam corrompu, entre autres.
Cet article vous montrera comment vous débarrasser du code d'erreur 83 dans Steam.
Comment réparer l'erreur 83 dans Steam
Il existe différentes solutions au problème, tout comme il existe différentes causes. Les correctifs suivants ont aidé d'autres utilisateurs à résoudre le problème, et l'un d'entre eux devrait fonctionner pour vous. Notez que vous pourriez avoir plusieurs problèmes. Votre PC peut être obsolète et vous pouvez avoir un fichier de jeu corrompu en même temps, par exemple. Alors, assurez-vous d'appliquer chaque solution.
Solution 1 : Installer les mises à jour Windows
Tout d'abord, assurez-vous que Steam n'est pas affecté par des composants obsolètes du système d'exploitation. Microsoft publie des mises à jour régulières pour s'assurer que votre ordinateur peut gérer les dernières fonctionnalités technologiques, en particulier celles déployées dans les jeux. Un composant logiciel qui nécessite des mises à jour régulières est le .NET Framework, qui est important pour les jeux.
Windows Update est configuré pour vérifier automatiquement les mises à jour une fois que votre système est connecté à Internet. Cependant, il se peut qu'il ne soit pas en mesure de les télécharger et de les installer, surtout si vous utilisez une connexion limitée. Dans un tel cas, vous devez démarrer le processus vous-même.
Les étapes ci-dessous vous montreront comment exécuter l'utilitaire et installer les mises à jour en attente :
- Appuyez sur le logo Windows de votre clavier ou cliquez sur le bouton Démarrer dans la barre des tâches.
- Une fois le menu Démarrer ouvert, cliquez sur l'icône d'engrenage qui se trouve au-dessus de l'icône d'alimentation pour lancer l'application Paramètres.
Un moyen plus simple d'ouvrir les paramètres consiste à appuyer simultanément sur les touches Windows et I.
- Une fois les paramètres ouverts, dirigez-vous vers le bas de la page d'accueil et cliquez sur Mise à jour et sécurité.
- Vous verrez maintenant la page Windows Update.
- L'utilitaire Windows Update recherchera les mises à jour en attente et les répertoriera. Si votre système est à jour, il vous en informera.
- Si des mises à jour sont disponibles pour votre système, autorisez l'utilitaire à les télécharger.
- Une fois qu'il les a téléchargés, cliquez sur le bouton Redémarrer maintenant pour démarrer le processus d'installation.
- Votre ordinateur peut redémarrer plusieurs fois jusqu'à ce que chaque mise à jour soit installée.
- Une fois le processus terminé, vous serez redirigé vers votre environnement de bureau ou votre page de connexion.
- Vous pouvez maintenant ouvrir Steam et vérifier si le problème a été résolu.
Solution 2 : vérifier l'intégrité des fichiers de votre jeu
Les fichiers de jeu corrompus ou manquants sont une autre raison courante de l'erreur 83. L'erreur apparaîtra lorsque Steam essaiera de lire l'un d'entre eux. Si vous voyez le code chaque fois que vous essayez de lancer votre jeu, cela signifie qu'un ou plusieurs de ses fichiers sont affectés.
De nombreuses choses différentes peuvent affecter les fichiers d'un jeu. Les programmes malveillants peuvent les corrompre et ils peuvent être endommagés si votre système s'éteint brusquement au milieu du jeu. Il est également possible que dans votre cas, quelque chose se soit mal passé pendant le processus d'installation.
Heureusement, Steam est livré avec une fonctionnalité qui lui permet de détecter et de remplacer les fichiers de jeu défectueux ou manquants. Les étapes ci-dessous vous montreront comment utiliser cette fonctionnalité :
- Double-cliquez sur le raccourci sur le bureau de Steam. Si vous ne disposez pas du raccourci, accédez au menu Démarrer, recherchez l'application, puis lancez-la.
- Après l'ouverture de Steam, allez en haut de la fenêtre et cliquez sur Bibliothèque.
- Une fois l'interface de la bibliothèque ouverte, localisez le jeu, faites un clic droit dessus, puis cliquez sur Propriétés dans le menu contextuel.
- Allez dans le menu Propriétés sur le côté droit de l'écran et passez à l'onglet Fichiers locaux.
- Cliquez sur le bouton "Vérifier l'intégrité des fichiers du jeu".
- Steam va maintenant analyser vos fichiers de jeu et les comparer avec leurs versions mises à jour sur ses serveurs. Si le client en trouve un manquant, cassé ou obsolète, il téléchargera automatiquement son remplacement.
- Le processus peut être long ou court, selon la vitesse de votre système, votre connexion Internet et la taille du fichier problématique.
- Une boîte de dialogue vous avertira une fois le processus terminé.
- Redémarrez le client et essayez de lancer le jeu.
Solution 3 : Mettez à jour le pilote de votre carte vidéo
La carte vidéo gère tous les processus graphiques de votre système, ce qui en fait un gros problème pour les jeux. Le pilote de la carte est un logiciel chargé de lui dire quelle tâche traiter et comment la traiter. Si le pilote est cassé, obsolète ou corrompu, il y aura une rupture de communication entre le système d'exploitation et l'appareil, entraînant différents problèmes.
Le code d'erreur Steam peut apparaître car le pilote de votre carte graphique fonctionne. Mettez à jour le pilote et vérifiez si cela a résolu le problème.
Soyez prudent lorsque vous mettez à jour le pilote de votre carte graphique afin de ne pas installer le mauvais logiciel ou un programme malveillant. Il existe différents canaux authentiques pour mettre à jour les pilotes, notamment Windows Update, le Gestionnaire de périphériques et le programme propriétaire de votre carte graphique. Certaines applications tierces, telles que Auslogics Driver Updater, installent également des mises à jour de pilotes authentiques et approuvées par le fabricant.
Utilisez le gestionnaire de périphériques pour mettre à jour le pilote de votre carte graphique
Le Gestionnaire de périphériques est le principal centre de contrôle des périphériques de votre système. Vous pouvez l'utiliser pour mettre à jour et restaurer des pilotes et désinstaller des périphériques. Normalement, vous devez télécharger un pilote sur votre système avant d'utiliser le Gestionnaire de périphériques pour l'installer. Cependant, l'outil peut effectuer sa propre recherche automatique pour récupérer et mettre à jour le pilote requis.
Suivez ces étapes:
- Appuyez simultanément sur les boutons du clavier Windows et X ou cliquez avec le bouton droit sur le bouton Démarrer pour ouvrir le menu Power User.
- Une fois le menu affiché, cliquez sur Gestionnaire de périphériques.
- Une fois le Gestionnaire de périphériques ouvert, accédez à l'arborescence des adaptateurs d'affichage et développez-la.
- Faites un clic droit sur votre carte graphique et cliquez sur Mettre à jour le pilote dans le menu contextuel.
- Une fois que la fenêtre Mettre à jour le pilote apparaît, cliquez sur "Rechercher automatiquement les pilotes".
- Windows va maintenant rechercher la mise à jour dont vous avez besoin et l'installer automatiquement.
- Une fois le processus terminé, redémarrez votre ordinateur et vérifiez si le code d'erreur 83 réapparaît.
Utiliser le programme de mise à jour du pilote Auslogics
Auslogics Driver Updater est un programme tiers qui installe uniquement les mises à jour de pilotes approuvées par le fabricant. L'outil est conçu pour trouver les pilotes obsolètes et problématiques et installer automatiquement leurs versions mises à jour.
Le programme sert actuellement des millions d'utilisateurs dans le monde entier. Son installation signifie que les problèmes de pilote sont un problème de moins pour Windows. Les étapes ci-dessous vous montreront comment l'utiliser :
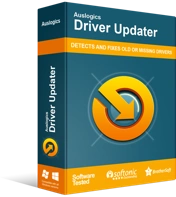
Résoudre les problèmes de PC avec Driver Updater
Les performances instables du PC sont souvent causées par des pilotes obsolètes ou corrompus. Auslogics Driver Updater diagnostique les problèmes de pilote et vous permet de mettre à jour les anciens pilotes tous en même temps ou un à la fois pour que votre PC fonctionne plus facilement
- Visitez cette page Web et téléchargez le fichier d'installation.
- Une fois que votre navigateur Web a téléchargé le fichier, exécutez-le.
- Cliquez sur le bouton Oui une fois que la fenêtre de dialogue Contrôle de compte d'utilisateur apparaît. Si votre système demande un mot de passe administrateur pour continuer le processus, saisissez-le.
- Une fois l'assistant d'installation ouvert, choisissez une langue et sélectionnez votre emplacement d'installation préféré.
- Utilisez les cases à cocher dans la fenêtre de configuration pour entrer d'autres préférences telles que la création d'un raccourci sur le bureau, le lancement du programme au démarrage de Windows et l'autorisation de l'outil d'envoyer des rapports à ses développeurs.
- Ensuite, sélectionnez le bouton Cliquez pour installer.
- Une fois le processus d'installation terminé, autorisez l'outil à se lancer et à analyser votre système à la recherche de pilotes de périphérique problématiques.
- Le pilote de votre carte graphique apparaîtra dans la liste des pilotes problématiques s'il est obsolète ou corrompu.
- Cliquez sur le bouton Mettre à jour pour installer les mises à jour des pilotes pour votre carte et les autres appareils répertoriés. Optez pour la version complète du programme si vous souhaitez qu'il télécharge et installe plusieurs mises à jour de pilotes simultanément.
- Une fois que le programme a mis à jour vos pilotes, redémarrez votre système et recherchez l'erreur.
Solution 4 : Empêchez votre programme antivirus de bloquer le jeu
Votre programme antivirus bloque peut-être les fichiers du jeu car il les considère comme des menaces de sécurité. Ce type de comportement agressif est assez courant dans certains programmes de protection. Vous pouvez empêcher cela en ajoutant le jeu en tant qu'exclusion dans le programme antivirus.

Selon le programme antivirus que vous utilisez, vous devez ajouter le jeu en tant qu'exemption ou l'ajouter à la liste blanche ou à la liste sécurisée. Si vous utilisez un programme tiers et que vous ne vous y connaissez pas, ses développeurs devraient avoir un guide utile sur leur site Web.
Si vous utilisez le programme antivirus natif de Windows, suivez ces étapes :
- Lancez l'application Paramètres en appuyant simultanément sur les touches Windows et I. Vous pouvez également cliquer avec le bouton droit sur le bouton Démarrer et cliquer sur Paramètres dans le menu Accès rapide.
- Une fois les paramètres affichés, cliquez sur l'étiquette Mise à jour et sécurité en bas de l'écran.
- Ensuite, allez dans le volet gauche de l'interface Mise à jour et sécurité et cliquez sur Sécurité Windows.
- Accédez au volet de droite et cliquez sur Protection contre les virus et les menaces sous Zones de protection.
- Une fois que l'interface de protection contre les virus et les menaces de Windows Security s'affiche, faites défiler jusqu'à la section Paramètres de protection contre les virus et les menaces et cliquez sur Gérer les paramètres.
- Sur l'écran suivant, faites défiler jusqu'à la section Exclusions et cliquez sur "Ajouter ou supprimer des exclusions".
- Une fois l'interface des exclusions affichée, cliquez sur l'icône Ajouter une exclusion, puis choisissez "Dossier" dans le menu déroulant.
- Une fois que la fenêtre de dialogue Sélectionner un dossier apparaît, accédez au dossier d'installation du jeu et sélectionnez-le.
- Ouvrez Steam et lancez le jeu pour vérifier si l'erreur persiste.

Protégez votre PC contre les menaces avec Anti-Malware
Vérifiez sur votre PC les logiciels malveillants que votre antivirus pourrait manquer et supprimez les menaces en toute sécurité avec Auslogics Anti-Malware
Conseil de pro : vous pouvez améliorer la sécurité de votre système en installant Auslogics Anti-Malware. L'outil peut fonctionner avec la sécurité Windows pour vous offrir une couche de protection supplémentaire. Il ne bloque pas les fichiers Windows légitimes et est régulièrement mis à jour avec les dernières définitions de virus.
Solution 5 : autorisez votre jeu et Steam via votre pare-feu
Vous avez besoin d'une connexion Internet solide pour que Steam fonctionne correctement. Même si votre système est connecté, Steam peut ne pas avoir accès à son infrastructure réseau. Votre programme de pare-feu pourrait bloquer le client et votre jeu car il ne fait pas confiance à leur trafic.
Vous pouvez résoudre le problème en autorisant le jeu et Steam via votre programme de pare-feu, comme l'ont fait de nombreux autres utilisateurs. Si vous utilisez une application de pare-feu tierce et que vous ne savez pas comment appliquer le paramètre, accédez au site Web du développeur pour trouver un guide qui vous montrera quoi faire.
Les étapes suivantes s'appliquent au pare-feu Windows Defender :
- Ouvrez la zone de recherche dans la barre des tâches en cliquant sur la loupe ou en appuyant sur Windows + S.
- Une fois la zone de recherche ouverte, tapez "Pare-feu".
- Cliquez sur Firewall & Network Protection dans les résultats de la recherche.
- Une fois l'interface Firewall & Network Protection ouverte, cliquez sur "Autoriser une application via le pare-feu".
- Dans la fenêtre de dialogue Applications autorisées, cliquez sur le bouton Modifier les paramètres. Assurez-vous d'être connecté à un compte administrateur.
- Accédez à la liste des applications et fonctionnalités autorisées et recherchez Steam et le jeu.
- Si vous les voyez, cochez leurs cases pour Privé et Public.
- Si vous ne voyez pas le jeu ou le client, cliquez sur "Autoriser une autre application".
- Dans la fenêtre de dialogue Ajouter une application, cliquez sur le bouton Parcourir à côté de la zone Chemin.
- Accédez au dossier d'installation du jeu et double-cliquez sur son fichier exécutable. Pour ajouter Steam, accédez à son dossier d'installation et double-cliquez sur son fichier exécutable.
- Cliquez sur le bouton Ajouter.
- Maintenant, allez dans les entrées des programmes et cochez leurs cases pour Public et Privé.
- Cliquez sur le bouton OK dans la fenêtre de dialogue Applications autorisées.
- Lancez le jeu pour vérifier le problème.
Solution 6 : lancez Steam en tant qu'administrateur
Le manque de privilèges d'administrateur de Steam peut également empêcher le lancement de vos jeux. Exécutez votre client Steam en tant qu'administrateur afin qu'il puisse avoir accès à toutes les ressources de votre système.
Pour lancer Steam en tant qu'administrateur, cliquez avec le bouton droit sur son raccourci sur le bureau et sélectionnez Exécuter en tant qu'administrateur dans le menu contextuel. Vous pouvez également rechercher Steam dans le menu Démarrer, cliquer dessus avec le bouton droit de la souris, puis cliquer sur Exécuter en tant qu'administrateur.
Si vous souhaitez exécuter le client en tant qu'administrateur sans avoir à cliquer dessus avec le bouton droit de la souris et à effectuer la sélection, procédez comme suit :
- Ouvrez une fenêtre de l'Explorateur de fichiers et accédez au dossier d'installation de Steam. Le dossier doit se trouver dans Ce PC >> Local Disk C >> Program Files (x86) >> Steam >> Bin. Si vous ne le voyez pas, procédez comme suit :
- a) Ouvrez le menu Démarrer et recherchez Steam.
- b) Une fois que l'icône du client apparaît dans les résultats de la recherche, cliquez dessus avec le bouton droit de la souris, placez le pointeur de votre souris sur Plus, puis cliquez sur Ouvrir l'emplacement du fichier.
- c) Lorsque vous voyez le raccourci de l'application dans une nouvelle fenêtre de l'Explorateur de fichiers, cliquez dessus avec le bouton droit de la souris et sélectionnez Ouvrir l'emplacement du fichier.
- Une fois dans le dossier du client, accédez à son fichier exécutable, cliquez dessus avec le bouton droit de la souris, puis cliquez sur Propriétés.
- Passez à l'onglet Compatibilité une fois que la boîte de dialogue Propriétés s'affiche.
- Cochez la case à côté de "Exécuter ce programme en tant qu'administrateur".
- Cliquez sur le bouton OK.
- Lancez le jeu et recherchez l'erreur.
Solution 7 : effacer les fichiers temporaires
Les fichiers temporaires causent également leurs propres problèmes, en particulier lorsqu'ils sont corrompus ou trop volumineux. Débarrassez-vous d'eux et vérifiez si le problème a disparu. Vous pouvez effacer vos fichiers temporaires via l'application Paramètres. Suivez ces étapes:
- Appuyez sur Windows + I pour ouvrir l'application Paramètres.
- Une fois l'application ouverte, cliquez sur Système.
- Allez dans le volet gauche de l'interface système et cliquez sur Stockage.
- Passez à l'interface principale et cliquez sur Fichiers temporaires sous Disque local.
- Windows va maintenant vous montrer les types de fichiers temporaires sur votre système et leurs tailles.
- Sélectionnez les catégories dont vous n'avez pas besoin et supprimez-les.
Notez que l'application Paramètres ne supprime que les fichiers temporaires de votre lecteur principal. Pour effacer les fichiers temporaires sur n'importe quel autre lecteur, procédez comme suit :
- Cliquez sur l'icône du dossier dans la barre des tâches.
- Cliquez avec le bouton droit sur le bouton Démarrer et sélectionnez Explorateur de fichiers.
- Vous pouvez également appuyer sur la touche du logo Windows et la maintenir enfoncée et appuyer sur la touche E pour invoquer le programme.
- Une fois l'Explorateur de fichiers ouvert, accédez au volet de gauche et cliquez sur Ce PC.
- Ensuite, accédez à la section Périphériques et lecteurs dans le volet de droite, cliquez avec le bouton droit sur le lecteur, puis cliquez sur Propriétés dans le menu contextuel.
- Une fois la fenêtre de dialogue Propriétés du disque affichée, cliquez sur le bouton Nettoyage de disque sous l'onglet Général.
- Une fois que la fenêtre de nettoyage de disque apparaît, cochez les cases à côté des fichiers temporaires que vous souhaitez supprimer, puis cliquez sur le bouton OK.
- Une fois le processus de nettoyage terminé, redémarrez votre ordinateur et recherchez l'erreur Steam.
Vous devez également vider votre cache de téléchargement Steam, car cela pourrait contribuer au problème. Notez que vider le cache de téléchargement effacera également tous les mods de jeu que vous avez téléchargés. Alors, déplacez les mods vers un autre emplacement avant de continuer.
Suivez ces étapes:
- Lancez Steam.
- Une fois le client ouvert, cliquez sur le menu Steam dans le coin supérieur gauche de la fenêtre.
- Une fois le menu ouvert, cliquez sur Paramètres.
- Lorsque vous voyez l'interface Paramètres, cliquez sur Téléchargements dans le volet de gauche.
- Basculez vers le volet de droite et cliquez sur Effacer le cache de téléchargement.
- Cliquez sur le bouton OK.
- Le client redémarrera après avoir vidé le cache. Notez que vous devrez vous reconnecter.
Conclusion
Si rien ne fonctionne, essayez de réinstaller le jeu concerné. Faites-nous savoir comment vous avez résolu le problème dans la section des commentaires ci-dessous!
