[RÉSOLU] Erreur 1720 "Il y a un problème avec ce package Windows Installer"
Publié: 2021-07-14Cherchez-vous des solutions pour vous débarrasser de l'erreur 1720 dans le programme d'installation de Windows 10 ? Eh bien, vous êtes sur la bonne page. Les utilisateurs de Windows se sont plaints d'avoir rencontré cette erreur à plusieurs reprises sur leurs ordinateurs. Le programme d'installation de Windows exécute certaines des tâches les plus critiques sur le système d'exploitation, telles que l'installation du programme, la suppression du logiciel et la maintenance.
Le programme d'installation contient des clés de registre, des raccourcis et d'autres métadonnées et exécute généralement ses fonctions sans problème. Le fait est que des erreurs peuvent se produire de manière aléatoire. Vous pouvez recevoir le message suivant :
"Il y a un problème avec ce package Windows Installer. Un script requis pour que cette installation se termine n'a pas pu être exécuté.
Qu'est-ce que l'erreur 1720 sur Windows 10 ?
L'"Erreur 1720 : Il y a un problème avec ce package Windows Installer" peut être déclenché par des problèmes de registre. L'erreur semble affecter les machines Windows 7, Windows 8 et Windows 10 et apparaît lorsqu'une mise à jour/mise à niveau ou une installation logicielle échoue. Il apparaît également lorsque les utilisateurs tentent de désinstaller des programmes.
Le plus ennuyeux est que l'erreur peut être assez résistante et peut interférer avec vos tâches quotidiennes. Heureusement, l'erreur est temporaire et peut facilement être corrigée par les solutions de contournement de cet article.
Comment réparer "Il y a un problème avec ce package d'installation Windows" sur Windows 10
Solution 1 : assurez-vous d'exécuter le programme d'installation avec des autorisations administratives
L'installation d'une application tierce nécessite des autorisations administratives pour que le processus réussisse. Il s'agit d'une exigence standard sur toutes les machines Windows qui vous donne plus de contrôle sur ce qui est installé sur votre appareil. Il s'agit d'une mesure préventive qui aide à empêcher les applications de s'installer en arrière-plan. Cela permet également d'empêcher l'installation de logiciels malveillants.
Maintenant, vous ne disposez peut-être pas des autorisations appropriées pour installer le programme qui a déclenché l'erreur 1720. Eh bien, vous pouvez le résoudre en exécutant le programme d'installation en tant qu'administrateur. Voici comment:
- Ouvrez l'emplacement dans l'Explorateur de fichiers contenant l'application que vous souhaitez installer.
- Cliquez avec le bouton droit sur le programme d'installation et sélectionnez Exécuter en tant qu'administrateur.
C'est ça. Si le problème est dû à un manque de droits d'administrateur, cela devrait le résoudre. Si ce n'est pas le cas, essayez l'étape de dépannage suivante ci-dessous.
Solution 2 : télécharger à nouveau les fichiers d'installation et de configuration
Un package d'application comprend plusieurs fichiers de configuration d'installation ou un seul fichier .exe, accompagné de nombreux fichiers DLL. Si le téléchargement était incomplet ou si, pour une raison quelconque, l'un des fichiers a été corrompu, l'installation échouera et peut déclencher l'erreur 1720.
De plus, le fichier pourrait avoir été corrompu par la présence d'un virus dans votre ordinateur. Votre antivirus peut également bloquer le fichier .exe, le jugeant malveillant. Dans ce cas, vous devez exécuter une analyse des logiciels malveillants pour éliminer tout type de menace. De plus, essayez de télécharger à nouveau le fichier pour vérifier si cela fonctionne.
Vous pouvez également désactiver temporairement votre logiciel antivirus et essayer d'exécuter le programme d'installation. Cependant, il s'agit d'une décision risquée, sauf si vous êtes certain à 100% que l'application est digne de confiance. Encore une chose. Assurez-vous que votre système répond aux exigences minimales pour exécuter le programme. Sinon, tout le processus échouera à nouveau.
Solution 3 : exécutez l'utilitaire de résolution des problèmes
Windows 10 est livré avec des outils de dépannage pour vous aider à trouver et à résoudre les problèmes informatiques courants. Généralement, vous trouverez l'option Dépanner dans l'application Paramètres sous ce chemin :
Mise à jour et sécurité > Dépannage > Dépanneurs supplémentaires.
Vous pouvez également ouvrir le Panneau de configuration et saisir "Dépannage" (sans guillemets) dans la zone de saisie Rechercher dans le Panneau de configuration.
Cependant, l'utilitaire de résolution des problèmes d'installation et de désinstallation de programmes n'est pas répertorié ici et vous devrez le télécharger pour poursuivre ce processus. Voici les étapes :
- Accédez à la page de téléchargement de Microsoft et cliquez sur le bouton bleu Télécharger l'utilitaire de résolution des problèmes.
- Choisissez votre emplacement préféré pour enregistrer le fichier et le télécharger. Une fois téléchargé, sélectionnez Exécuter ou Ouvrir.
- Suivez les instructions fournies pour terminer le processus. Une fois cela fait, essayez d'installer ou de désinstaller le programme problématique pour voir s'il traverse cette période.
Solution 4 : Installer les mises à jour Windows en attente
L'erreur 1720 peut être causée par un programme d'installation Windows bogué. En règle générale, Windows publie régulièrement des mises à jour pour corriger les mises à jour boguées et améliorer les performances du système. C'est pourquoi vous êtes toujours encouragé à maintenir votre système à jour.
Pour vérifier s'il y a des mises à jour Windows en attente pour votre système, suivez le guide ci-dessous :
- Appuyez sur la touche Windows + I pour lancer l'application Paramètres.
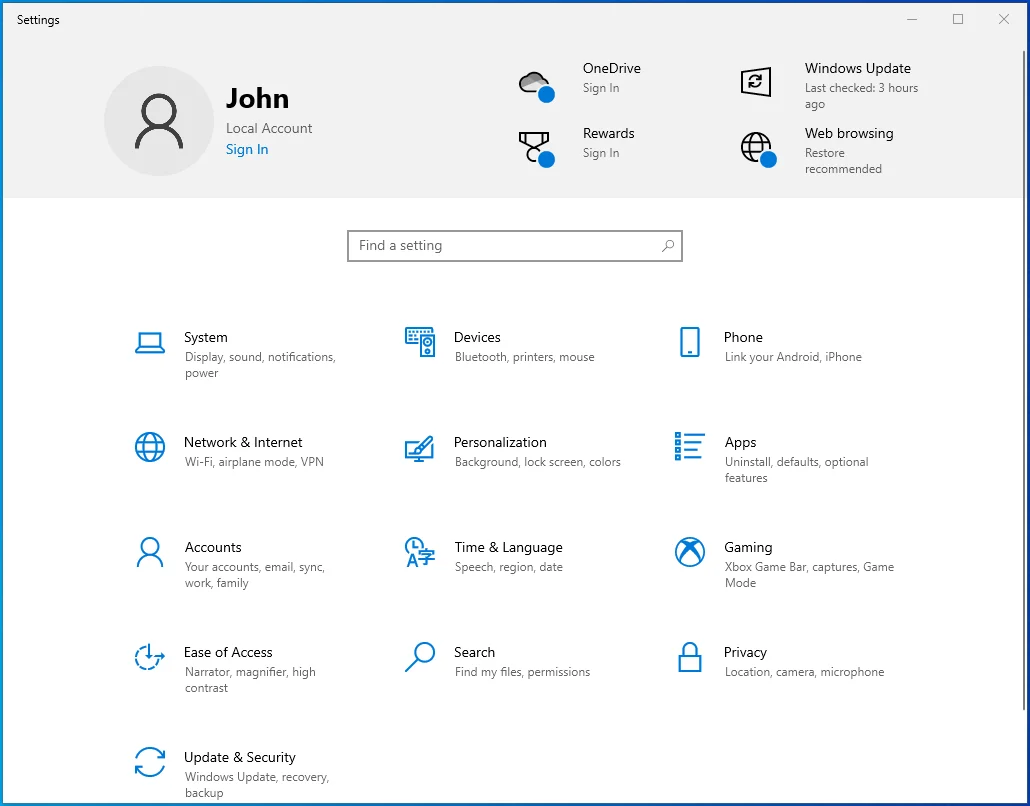
- Tapez "Mises à jour" (sans guillemets) dans la zone de saisie Rechercher un paramètre et sélectionnez Rechercher les mises à jour.
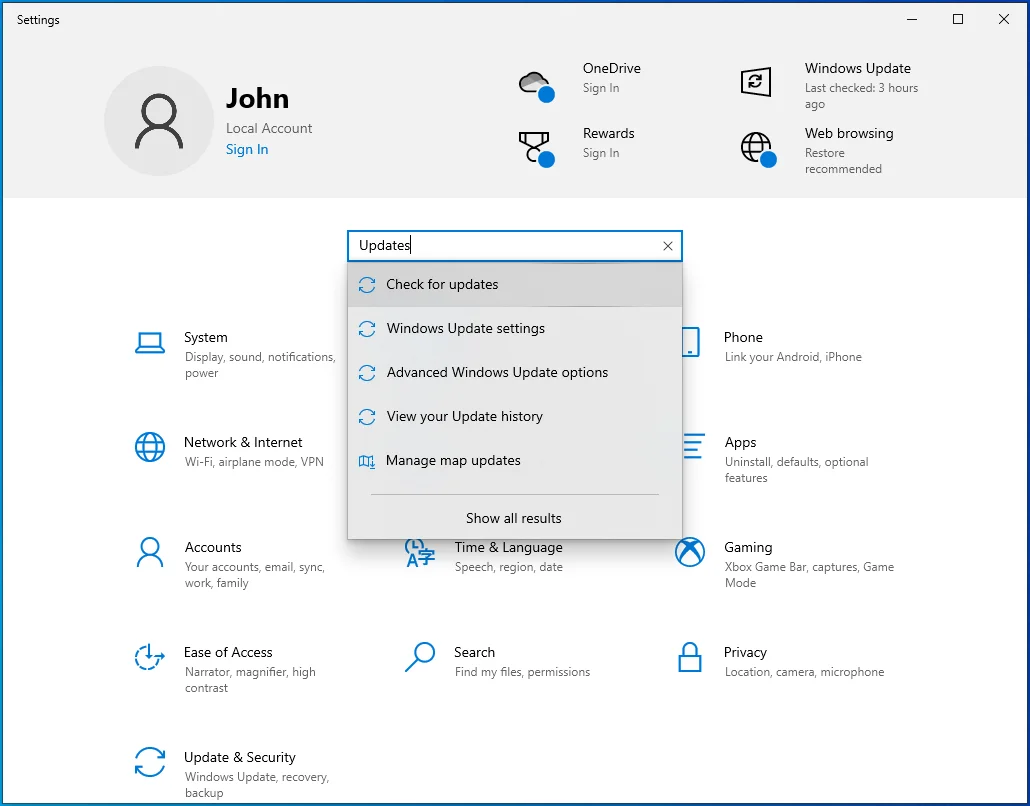
- Sur la page qui s'ouvre ensuite, vérifiez si les mises à jour en attente attendent d'être installées et installez-les. Si aucune mise à jour n'est affichée, cliquez sur le bouton Rechercher les mises à jour et attendez que Windows recherche en ligne les mises à jour disponibles. Si des mises à jour sont disponibles, Windows les téléchargera et les installera automatiquement sur votre machine.
Redémarrez votre PC Windows et essayez à nouveau d'exécuter le programme d'installation. Si vous obtenez toujours l'erreur, passez au correctif suivant.
Solution 5 : vérifier les erreurs du programme d'installation de Windows
Si Windows Installer est corrompu ou désactivé par erreur, vous ne pourrez rien installer sur votre machine. Vous devez vous assurer que cela fonctionne en conséquence. Pour faire ça:
- Appuyez sur le raccourci clavier Win + R.
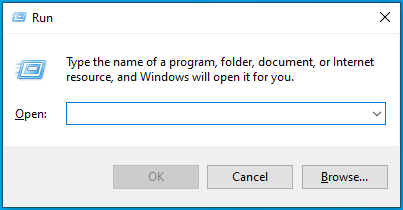
- Tapez "CMD" (sans guillemets) dans la zone de texte Exécuter. Appuyez sur la combinaison de touches Ctrl + Maj + Entrée pour lancer l'invite de commande avec des droits élevés.
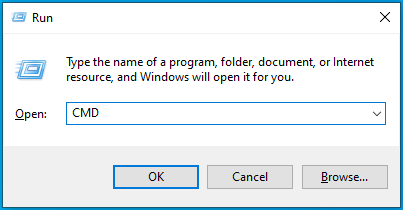
- Tapez la commande "MSIExec" (sans guillemets) et appuyez sur Entrée. Si tout est vérifié, une fenêtre contextuelle avec les détails de Windows Installer apparaîtra. Si un rapport d'erreur s'affiche à la place, vous devrez réenregistrer Windows Installer.
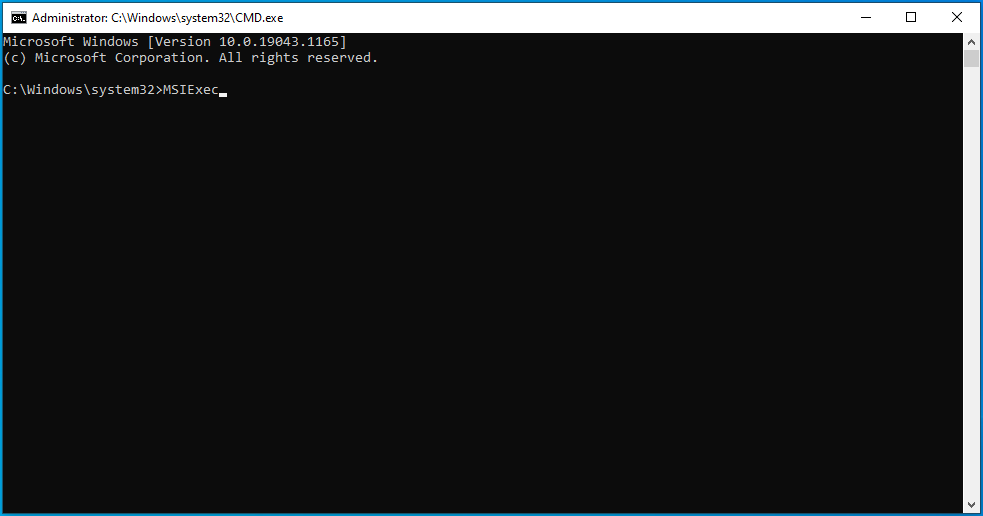

Solution 6 : ré-enregistrer le programme d'installation de Windows
Si l'étape précédente affiche un rapport d'erreur Windows Installer, vous devez le réenregistrer pour vous débarrasser de ces erreurs, et donc de l'erreur 1720. Suivez ces instructions pour vous guider :
- Ouvrez le menu utilisateur rapide à l'aide du raccourci Win + X et sélectionnez Invite de commandes (Admin). Si l'option n'est pas disponible ici, répétez l'étape 1 de la solution 5 ci-dessus.
- Dans la fenêtre d'invite de commande, exécutez les commandes :
- exe / se désinscrire
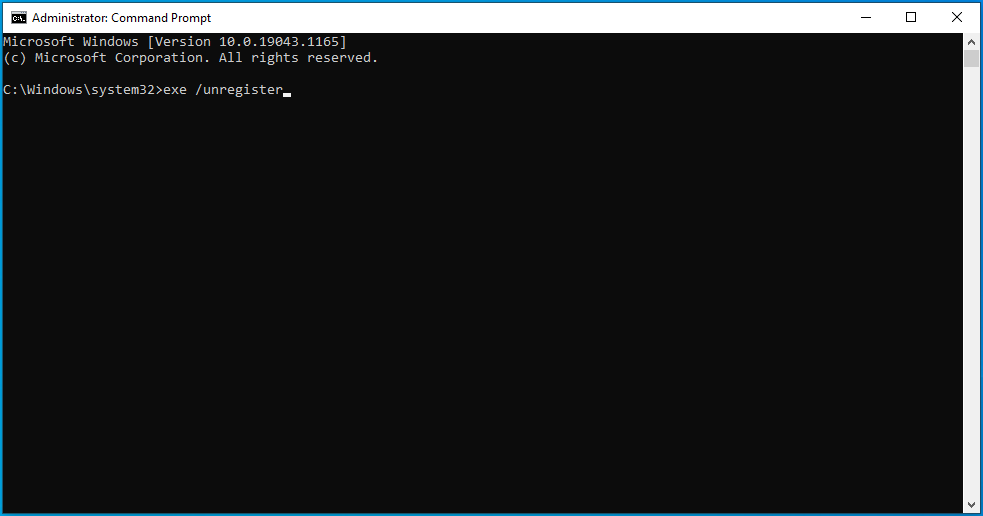
- exe /regserver
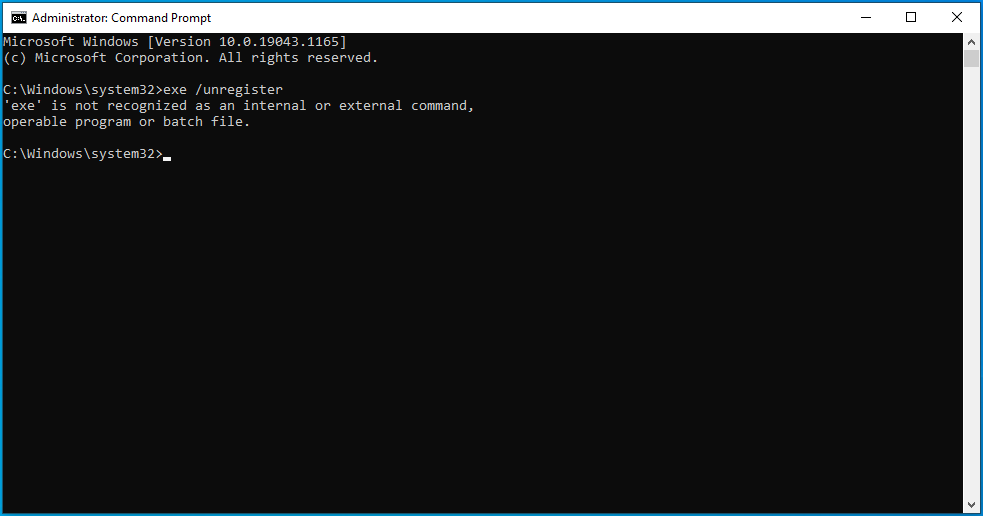
- exe / se désinscrire
- Une fois les commandes exécutées avec succès, quittez l'invite de commande et répétez l'action qui a déclenché l'erreur en question pour voir si elle a été résolue.
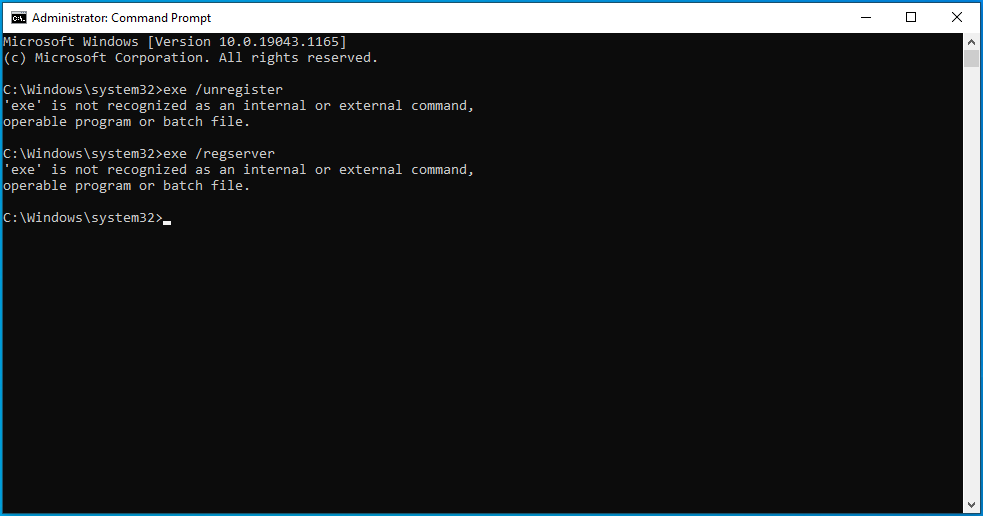
Solution 7 : Redémarrez le service d'installation de Windows
Comme nous l'avons noté ci-dessus, vous ou quelqu'un d'autre avez peut-être désactivé Windows Installer par inadvertance. Pour vérifier ce fait et le redémarrer, suivez ces étapes :
- Appuyez sur le logo Windows de votre clavier, tapez "Services" (sans les guillemets) et appuyez sur Entrée.
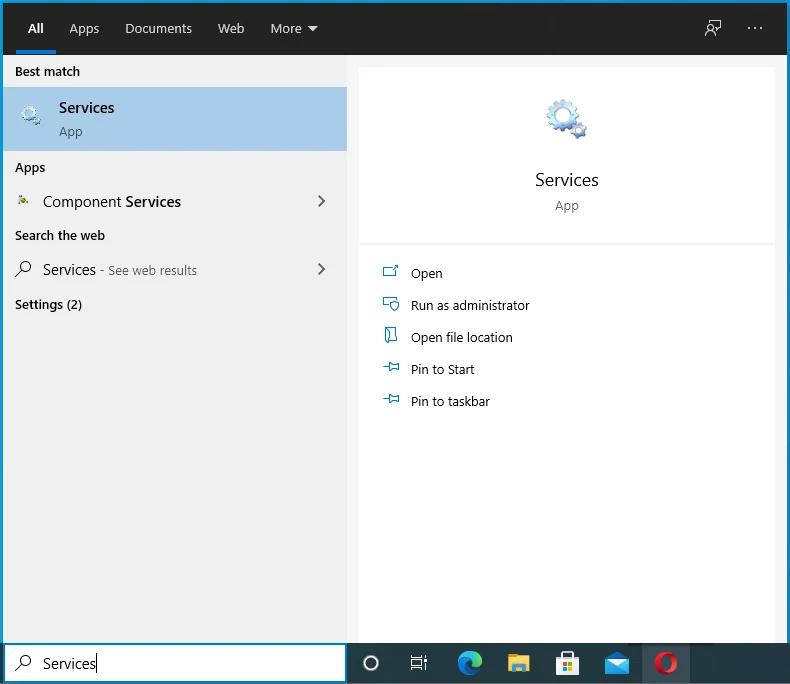
- Dans la fenêtre Services, localisez Windows Installer et double-cliquez dessus pour ouvrir ses propriétés.
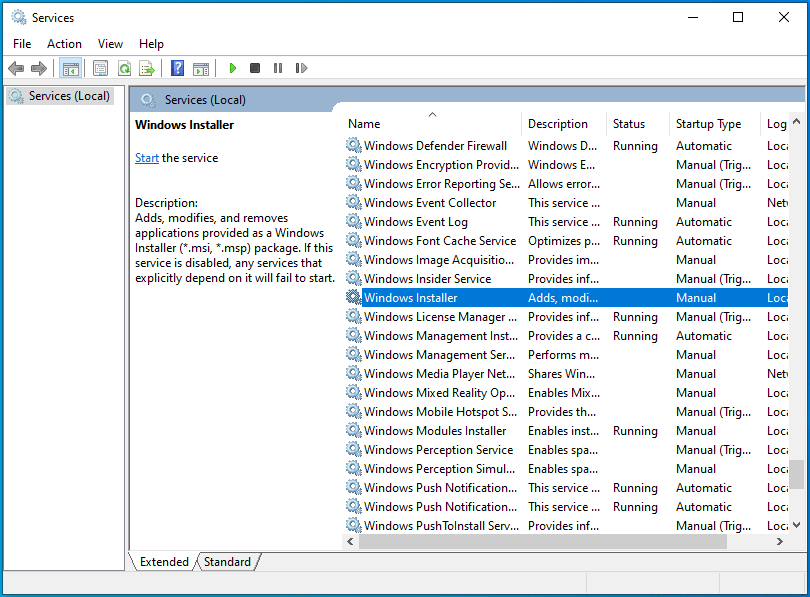
- Sous État du service, vérifiez s'il indique En cours d'exécution. Si c'est le cas, cliquez sur Arrêter puis cliquez sur Démarrer pour l'exécuter à nouveau. S'il indique Arrêté, cliquez sur Démarrer pour l'exécuter.
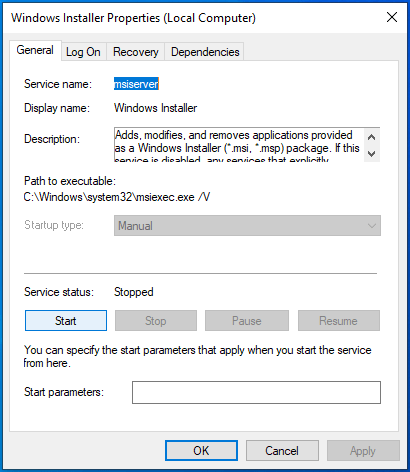
- Changez le type de démarrage en automatique.
- Cliquez sur Appliquer > OK.
- Redémarrez votre ordinateur pour appliquer les modifications et vérifiez si cela résout le problème "Erreur 1720 : Il y a un problème avec ce package Windows Installer".
Solution 8 : réenregistrez le fichier Scrrun.dll
Scrrun.dll est le fichier Scripting Runtime DLL (Dynamic Link Library) responsable de la lecture et de l'écriture de scripts et de fichiers texte. Il est essentiel que votre machine Windows fonctionne correctement et permette au programme d'installation de fonctionner en conséquence. S'il cesse de fonctionner, Windows Installer cesse de s'exécuter correctement. Nous tenterons de réparer Windows Installer en réenregistrant le fichier scrrun.dll.
Voici les étapes :
- Appuyez sur la touche Windows, tapez "Services" (sans les guillemets) dans la zone de recherche Windows et appuyez sur Entrée pour lancer la fenêtre Services.
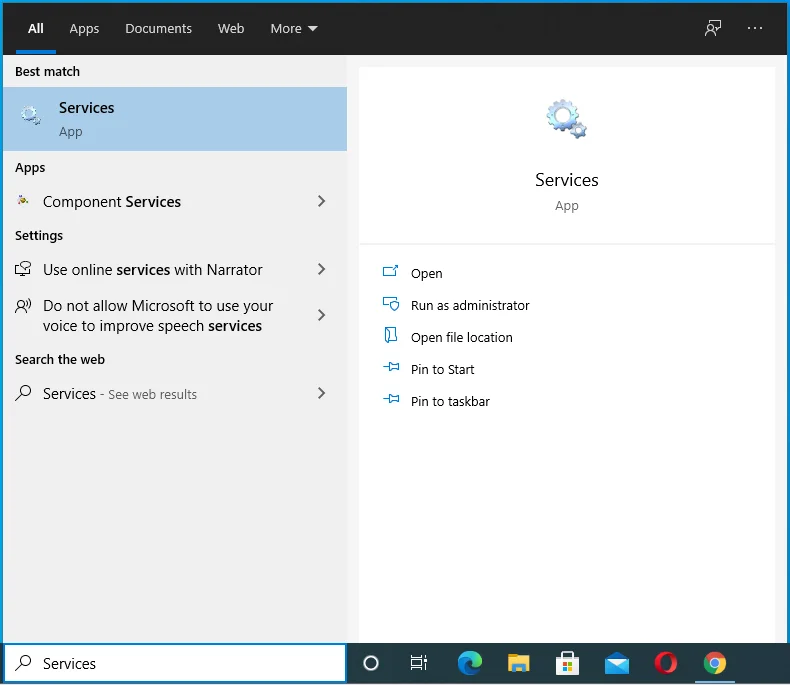
- Accédez au service Windows Installer, qui devrait se trouver vers le bas de la page.
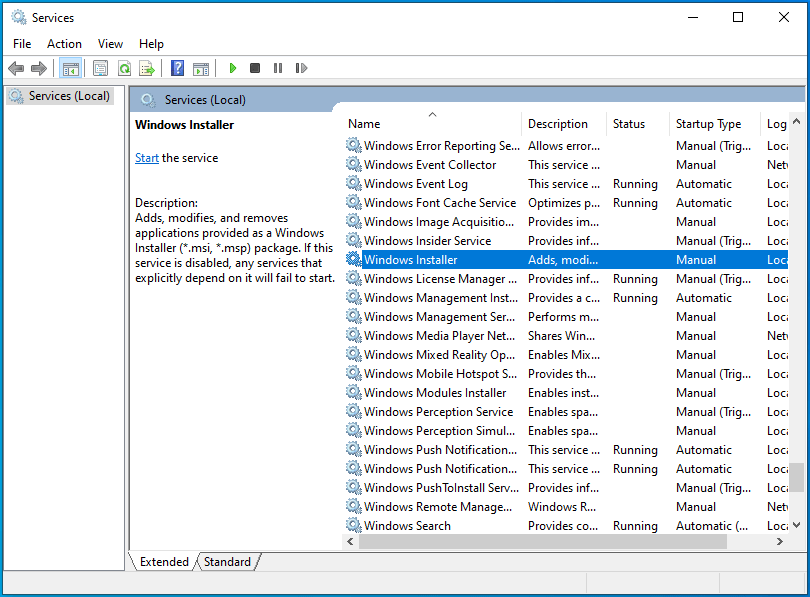
- Faites un clic droit dessus et ouvrez ses Propriétés.
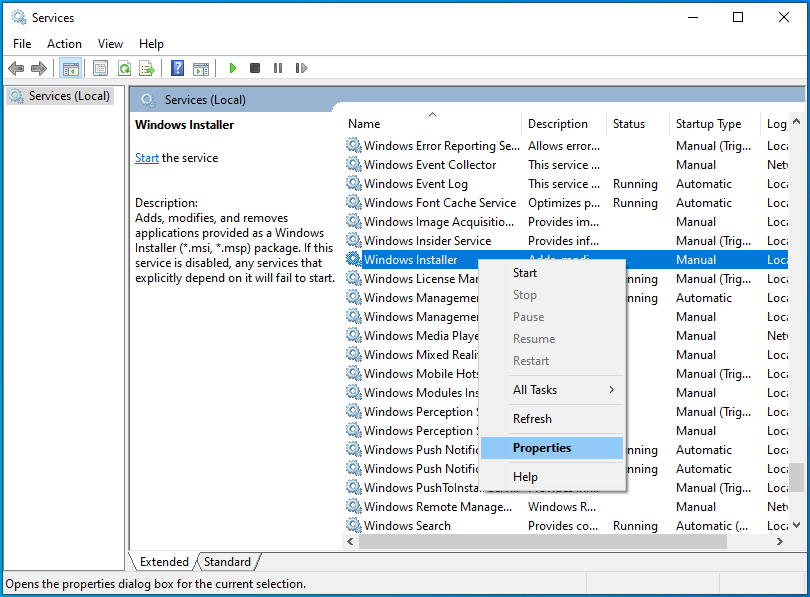
- Sélectionnez Manuel sous Type de démarrage.
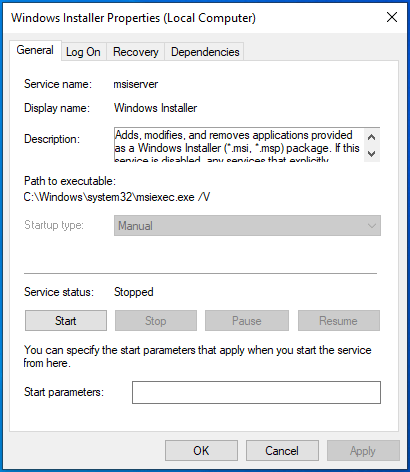
- Cliquez sur Appliquer > OK et redémarrez votre PC.
- Ensuite, ouvrez l'invite de commande avec les droits d'administrateur. Pour ce faire, appuyez sur la combinaison de touches Win + R, tapez "CMD" (sans guillemets) et appuyez sur les touches Ctrl + Maj + Entrée en même temps.
- Dans la fenêtre d'invite de commande élevée, tapez ou collez les commandes ci-dessous, l'une après l'autre, puis appuyez sur Entrée après chacune :
- Pour Windows (32 bits) : cd C:\\Windows\\System32
- Pour Windows (64 bits) : cd C:\\Windows\\SysWow64
- Ensuite, toujours dans la fenêtre d'invite de commande, tapez "regsvr32 scrrun.dll" (sans guillemets) pour réenregistrer le fichier DLL.
- Une fois cela fait, redémarrez Windows et vérifiez si l'erreur a disparu.
Analysez votre registre pour les problèmes
Si aucune de ces solutions ne supprime l'erreur 1720 dans le programme d'installation de Windows 10, nous vous recommandons d'analyser le registre à la recherche de corruption et d'autres problèmes. Nous avons mentionné au début de cet article que les problèmes de registre sont principalement à l'origine des erreurs de Windows Installer. Nous comprenons qu'il est presque impossible d'identifier des clés corrompues ou des entrées cassées dans une base de données aussi vaste.
C'est pourquoi nous suggérons un outil de réparation automatique comme Auslogics BoostSpeed Registry Cleaner.
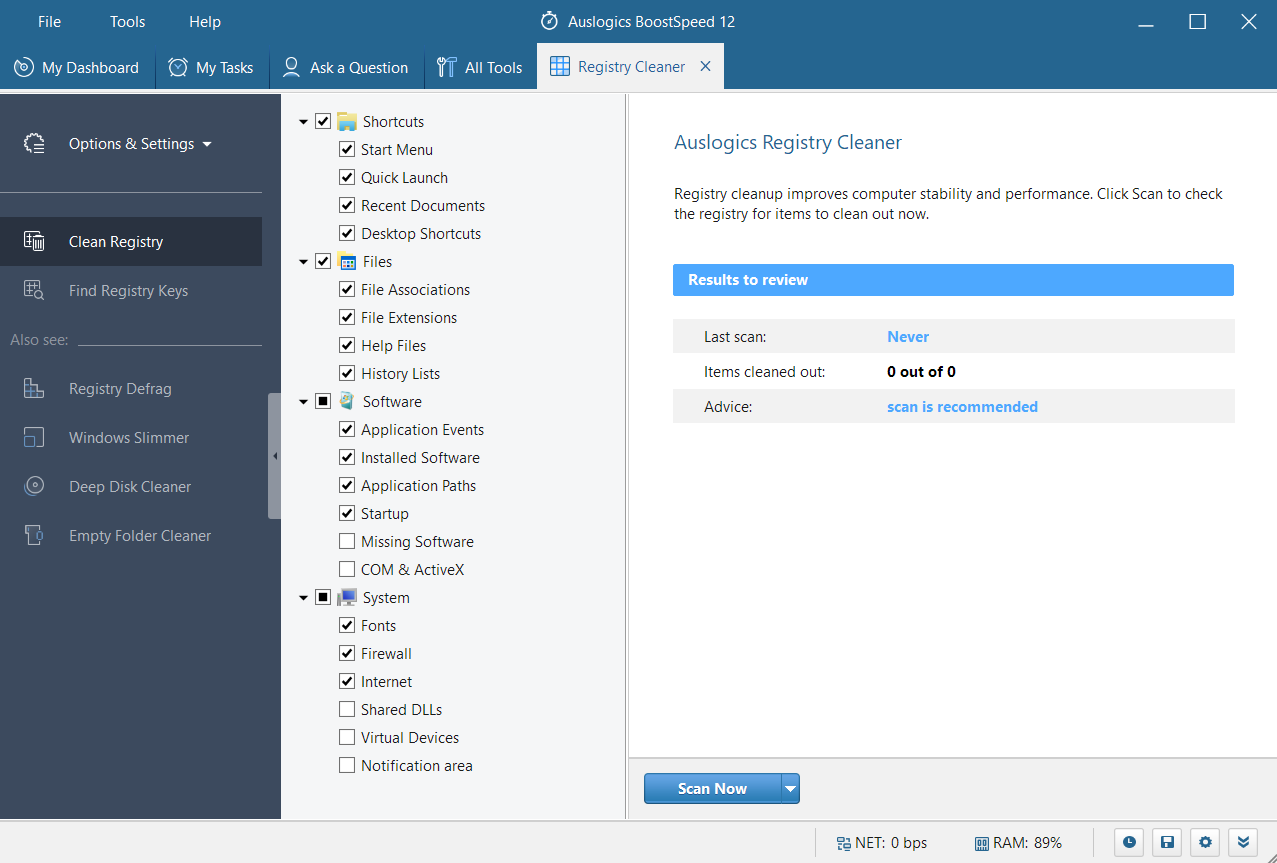
Cette application détecte et corrige les problèmes de registre, stabilisant votre PC. C'est sûr, rapide et fiable. Vous n'avez pas à vous soucier de la suppression des mauvaises clés ou entrées puisque l'outil est conçu pour fonctionner avec précision.

Résoudre les problèmes de PC avec Auslogics BoostSpeed
Outre le nettoyage et l'optimisation de votre PC, BoostSpeed protège la confidentialité, diagnostique les problèmes matériels, propose des conseils pour augmenter la vitesse et fournit plus de 20 outils pour couvrir la plupart des besoins de maintenance et de service du PC.
Le nettoyage du registre est recommandé de temps en temps pour supprimer les clés qui peuvent avoir été laissées après la désinstallation des programmes. Vous ne voulez pas qu'ils s'accumulent car ils commenceront à causer des problèmes. Registry Cleaner n'est qu'un des nombreux outils fournis avec Auslogics BoostSpeed. Vous pouvez également nettoyer les fichiers indésirables du PC, défragmenter le registre et vos disques durs, supprimer les doublons de fichiers, etc. De plus, vous pouvez programmer des analyses automatiques pour vous assurer que votre système fonctionne à des niveaux optimaux chaque fois que vous l'utilisez.
