Comment corriger l'erreur 1327 lors de l'installation ou de la désinstallation de programmes sous Windows 10 ?
Publié: 2021-01-25L'erreur 1327 s'est-elle produite récemment sur votre appareil Windows 10 et vous ne savez pas de quoi il s'agit ni comment la supprimer ? Eh bien, ne vous inquiétez pas car nous vous aiderons à comprendre tout ce que vous devez savoir sur ce problème.
La plupart des gens se plaignent de l'apparition de l'erreur 1327 lorsqu'ils installent ou désinstallent Microsoft Office de leur ordinateur. Cependant, cela peut également se produire avec d'autres programmes tels que Kaspersky, Adobe, Hamachi, Epic Games, Arcgis, Minecraft, Autocad, etc.
Vous risquez de rencontrer l'erreur 1327 si le lecteur indiqué dans le message n'est pas valide. Il peut également s'afficher lorsque le programme d'installation de Windows tente de terminer l'opération sur un emplacement réseau non mappé. Quelle que soit la cause, il existe toujours une solution efficace. Dans l'article d'aujourd'hui, nous allons vous montrer comment corriger l'erreur 1327 lecteur non valide d:\ lorsque vous essayez de désinstaller Microsoft Office ou tout autre programme.
Comment réparer l'erreur 1327 - Problème de lecteur non valide
Dans cette section, vous trouverez plusieurs hacks qui se sont avérés efficaces pour résoudre l'erreur 1327 sur les ordinateurs Windows 10 de nombreuses personnes. Assurez-vous de les appliquer dans l'ordre exact où nous les avons mis pour de meilleurs résultats et pour éviter d'apporter des modifications inutiles à votre PC.
Les méthodes dont nous allons parler aujourd'hui sont :
- Essayez un programme d'installation de logiciel tiers
- Remplacez le chemin du lecteur problématique
- Ajustez votre registre
- Déconnecter le lecteur réseau
- Mappez le lecteur réseau non mappé
Maintenant, sans plus tarder, commençons.
Solution 1 : utiliser un programme d'installation de logiciel tiers
Avez-vous précédemment désinstallé MS Office ou une autre application de votre appareil, mais vous souhaitez maintenant le renvoyer ? Il y a de fortes chances qu'il ait laissé certains de ses fichiers à l'origine de l'erreur 1327. La suppression de ces fichiers résiduels pourrait vous permettre d'installer l'application concernée sans autre problème.
Vous pouvez utiliser des installateurs tiers gratuits tels que Comodo Programs Manager et Revo Uninstaller Freeware pour vous débarrasser des restes. Alors, visitez leurs sites Web officiels et téléchargez-les. Après avoir éliminé les fichiers résiduels, essayez maintenant d'installer votre logiciel et voyez si le problème se reproduit.
Solution 2 : remplacez le chemin du lecteur problématique
Le message d'erreur indique généralement le lecteur exact qui cause des problèmes. Il pourrait se lire comme suit :
Erreur 1327.Lecteur invalide :D :\
"D" représente le lecteur problématique. Vous pouvez demander à votre ordinateur d'installer le programme sur un autre lecteur à la place pour éviter l'erreur.
Voici comment procéder sous Windows 10 :
- Appuyez sur les touches de raccourci Windows + S pour ouvrir le champ de recherche Windows.
- Lorsqu'il apparaît, tapez "cmd" (sans les guillemets), puis cliquez avec le bouton droit sur le résultat de la recherche de l'invite de commande.
- Sélectionnez Exécuter en tant qu'administrateur. Ensuite, choisissez Oui lorsqu'une fenêtre UAC (Contrôle de compte d'utilisateur) apparaît.
- Tapez "subst X: Y: \" (sans les guillemets) dans l'invite de commande et appuyez sur Entrée sur votre clavier. X représente le lecteur problématique ou inexistant, tandis que Y est le lecteur correct/de remplacement. Pour de meilleurs résultats, remplacez « Y » par « C » (disque local).
- Après avoir exécuté la commande, fermez la fenêtre CMD et redémarrez votre PC Windows.
- Ensuite, vérifiez si l'erreur a été supprimée avec succès.
Si l'erreur 1327 apparaît toujours, essayez la méthode suivante ci-dessous.
Solution 3 : modifier le registre
Certains utilisateurs signalent également que la modification du registre les a aidés à éliminer l'erreur de leurs machines. Avant d'appliquer cette méthode, vous devez d'abord créer un point de restauration système et sauvegarder votre registre. Cela vous aidera à restaurer l'état de santé de votre ordinateur en cas de problème. Nous vous montrerons comment prendre ces mesures de précaution afin que vous puissiez modifier le registre sans aucun souci.
Suivez ces instructions pour créer un point de restauration système :
- Appuyez sur les touches de raccourci Windows + S pour ouvrir la recherche.
- Tapez "restaurer" (sans guillemets) dans la barre de recherche, puis cliquez sur Créer un point de restauration.
- Une fois la page Propriétés système affichée, cliquez sur le bouton Créer sous la section Paramètres de protection.
- Donnez au point de restauration un nom mémorable. Ensuite, cliquez sur Créer.
- Lorsqu'un message indiquant "Le point de restauration a été créé avec succès" apparaît, sélectionnez Fermer.
- Cliquez sur Appliquer sur la page Propriétés système, puis sélectionnez le bouton OK.
Comment sauvegarder votre registre :
- Utilisez la combinaison Windows + R pour ouvrir la boîte de dialogue Exécuter.
- Tapez "regedit" (sans guillemets) puis appuyez sur Entrée.
- Choisissez Oui dans la fenêtre UAC.
- Lorsque l'Éditeur du Registre s'ouvre, cliquez avec le bouton droit sur Ordinateur dans le volet de gauche.
- Sélectionnez Exporter.
- Nommez la sauvegarde puis cliquez sur le bouton Enregistrer.
Alternativement, vous pouvez utiliser un programme compétent comme Registry Cleaner d'Auslogics BoostSpeed. C'est l'une des nombreuses fonctionnalités d'Auslogics BoostSpeed 12. Il analyse votre appareil à la recherche de clés vides, invalides et corrompues et les supprime avant qu'elles ne s'accumulent et ne commencent à provoquer des plantages. De plus, puisque vous y accédez via BoostSpeed 12, vous aurez un outil qui optimisera votre ordinateur et augmentera ses performances globales.

Une fois que vous avez terminé, utilisez maintenant cette procédure simple pour modifier votre registre :
- Ouvrez la boîte de dialogue Exécuter (Win + R).
- Tapez "regedit" (sans les guillemets), puis cliquez sur OK.
- Sélectionnez Oui dans la boîte de dialogue de confirmation.
- Allez dans la barre de recherche en haut de la fenêtre et collez :
Ordinateur\HKEY_CURRENT_USER\SOFTWARE\Microsoft\Windows\CurrentVersion\Explorer\Dossiers Shell
- Appuyez sur la touche Entrée.
- Vérifiez les entrées avec la lettre du lecteur problématique dans le volet de droite.
- Double-cliquez sur une entrée et modifiez les données de valeur du lecteur problématique vers le lecteur correct. Par exemple, si l'erreur indique que le lecteur D est le problème, tapez "C" dans la zone Données de la valeur et cliquez sur OK.
- Répétez l'étape 6 pour chaque clé d'entrée avec la lettre du lecteur problématique.
- Redémarrer le PC.
Solution 4 : déconnectez le lecteur réseau
Un autre excellent correctif que vous pouvez utiliser pour résoudre l'erreur 1327 consiste à déconnecter le lecteur réseau. Cependant, ce hack ne fonctionnera que si votre lecteur réseau apparaît toujours lorsque vous accédez à Ce PC dans l'Explorateur de fichiers.
Suivez ces instructions pour essayer cette méthode sur Windows 10 :
- Utilisez le raccourci Windows + E pour ouvrir l'explorateur de fichiers.
- Sélectionnez Ce PC dans le volet de menu de gauche.
- Appuyez sur la combinaison Ctrl + F1 pour ouvrir le menu des outils.
- Cliquez sur Mapper le lecteur réseau en haut de la fenêtre.
- Lorsque le menu déroulant apparaît, choisissez Déconnecter le lecteur réseau.
- Maintenant, essayez d'installer ou de désinstaller votre application et voyez si l'erreur 1327 apparaît.
Si l'erreur n'a pas encore disparu, essayez le hack suivant.
Solution 5 : mapper le lecteur réseau non mappé
Si l'erreur indique que vous ne pouvez pas installer un programme sur un lecteur particulier, vous n'avez probablement pas l'autorisation de le faire. Le mappage de ce lecteur peut vous accorder l'accès requis, vous permettant d'installer des programmes sans faire face à l'erreur 1327. Voici comment :
- Appuyez sur le raccourci Windows + R pour ouvrir la boîte de dialogue Exécuter.
- Tapez "cmd" (sans guillemets) et appuyez sur Ctrl + Maj + Entrée pour lancer l'invite de commande en tant qu'administrateur.
- Choisissez Oui dans la fenêtre d'invite UAC.
- Tapez "net use x: \\server\share /persistent:yes" (sans guillemets), puis appuyez sur Entrée. Remplacez x par la lettre du lecteur sur lequel vous souhaitez installer votre programme ou le désinstaller.
- Fermez la fenêtre d'invite de commande et redémarrez votre PC.
- Essayez d'installer ou de désinstaller votre programme.
Astuce bonus : mettez à jour vos pilotes
De nombreux problèmes que vous rencontrez sur votre PC Windows 10 sont généralement dus à des pilotes de périphérique obsolètes. Ainsi, la mise à jour de vos pilotes peut vous éviter de nombreuses erreurs et garantir le bon fonctionnement de votre machine.
Pour mettre à jour les pilotes de périphérique, utilisez ce guide :
- Appuyez sur les touches de raccourci Windows + X pour ouvrir le menu Quick Link.
- Choisissez Gestionnaire de périphériques dans le menu.
- Sur le nouvel écran, développez une catégorie et cliquez avec le bouton droit sur le pilote que vous souhaitez mettre à jour. Ensuite, choisissez Mettre à jour le pilote.
- Cliquez sur Rechercher automatiquement les pilotes, puis attendez que Windows installe le pilote mis à jour.
- Répétez les étapes 3 à 4 pour chaque pilote que vous souhaitez mettre à jour.
- Redémarrez votre ordinateur Windows.
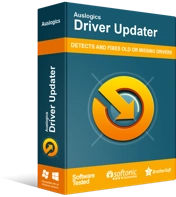
Résoudre les problèmes de PC avec Driver Updater
Les performances instables du PC sont souvent causées par des pilotes obsolètes ou corrompus. Auslogics Driver Updater diagnostique les problèmes de pilote et vous permet de mettre à jour les anciens pilotes tous en même temps ou un à la fois pour que votre PC fonctionne plus facilement
Si vous souhaitez éviter le processus épuisant de mise à jour des pilotes un par un, installez un programme de mise à jour de pilotes professionnel. Nous recommandons fortement Auslogics Driver Updater. Driver Updater analyse votre PC et affiche tous les pilotes obsolètes, vous permettant de décider lesquels mettre à jour en un seul clic. De plus, cet outil installe uniquement les versions de pilote recommandées par le fabricant pour éviter les problèmes de compatibilité. Vous pouvez obtenir cet outil sur le site Web d'Auslogics.
Conclusion
J'espère que nous vous avons aidé à comprendre comment résoudre le problème "Erreur 1327 : Installation du programme de blocage de lecteur non valide" sous Windows 10. Quel hack a réussi à supprimer l'erreur 1327 de votre ordinateur ? Dites-nous dans la section commentaires ci-dessous.
