Comment corriger l'erreur 0x80073701 lors de la mise à jour de Windows 10 ?
Publié: 2021-07-06L'erreur 0x80073701 est l'une de ces erreurs Windows Update qui s'affichent lorsque le client ne parvient pas à télécharger et à installer les mises à jour. Il est également appelé ERROR_SXS_ASSEMBLY_MISSING en termes techniques.
Si vous rencontrez des difficultés avec ce problème, continuez à lire - dans cet article, vous trouverez des correctifs qui vous montreront comment vous en débarrasser et terminer votre mise à jour.
Qu'est-ce que ERROR_SXS_ASSEMBLY_MISSING sur Windows 10 ?
L'erreur indique que le client Windows Update ne trouve pas certains fichiers. Bien que cela puisse être le cas, d'autres problèmes sous-jacents pourraient déclencher le problème. Les causes du problème incluent, mais sans s'y limiter, les suivantes :
- Dysfonctionnement des services Windows Update
- Fichiers système corrompus
- Interférence des applications
- Problèmes de connexion réseau
- Composants problématiques de Windows Update
Comment réparer l'erreur 0x80073701 sur Windows 10
Vous pouvez vous débarrasser du problème en corrigeant ses causes profondes. Bien que chaque solution ci-dessous vous montre comment corriger l'erreur de mise à jour Windows 0x80073701, seules celles qui résolvent les problèmes particuliers qui existent sur votre ordinateur fonctionneront. Alors, appliquez-les l'un après l'autre jusqu'à ce que l'erreur disparaisse.
Exécutez l'outil de dépannage de Windows Update
Votre première étape devrait consister à exécuter l'outil dédié de Microsoft pour résoudre les problèmes liés à la mise à jour. L'utilitaire est conçu pour rechercher les problèmes courants qui déclenchent des erreurs et effectuer des activités de routine, telles que le redémarrage des services Windows Update et la résolution des conflits d'applications.
L'exécution du dépanneur implique de passer par l'application Paramètres. Après avoir analysé les problèmes, l'outil appliquera des correctifs aux problèmes détectés.
Suivez ces étapes:
- Accédez à l'application Paramètres en appuyant sur Win + I. Vous pouvez également invoquer l'application en cliquant avec le bouton droit sur le bouton Démarrer et en cliquant sur Paramètres dans le menu Power User.
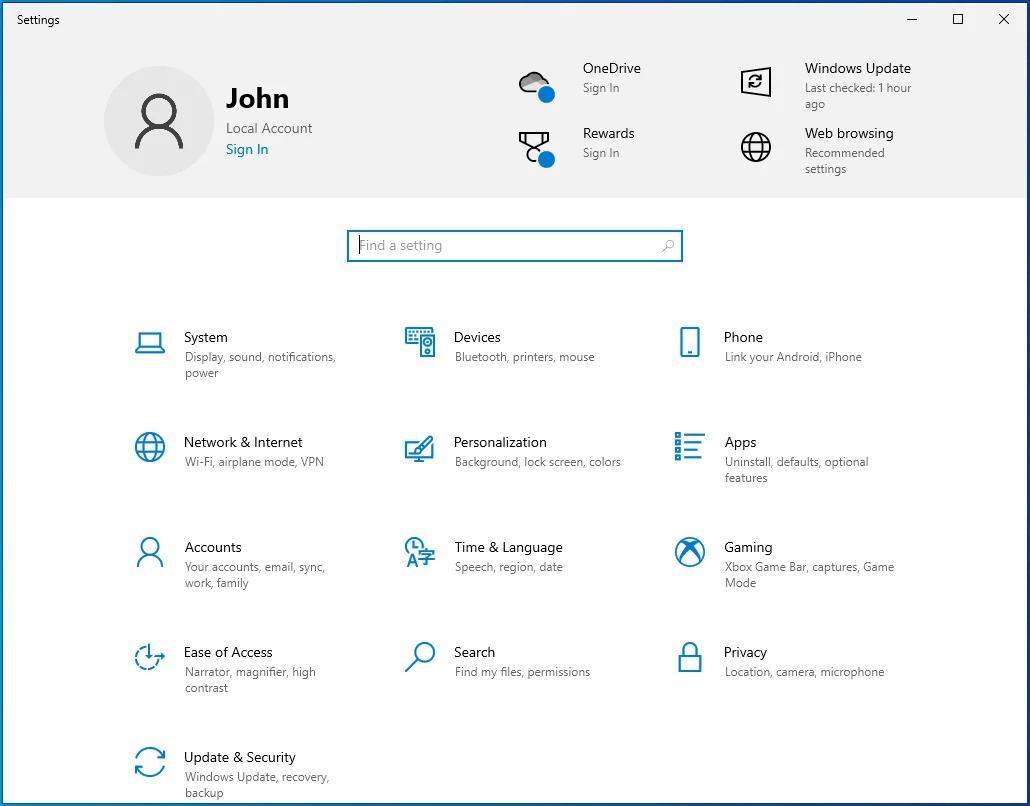
- Cliquez sur l'icône Mise à jour et sécurité après l'affichage de la fenêtre Paramètres.
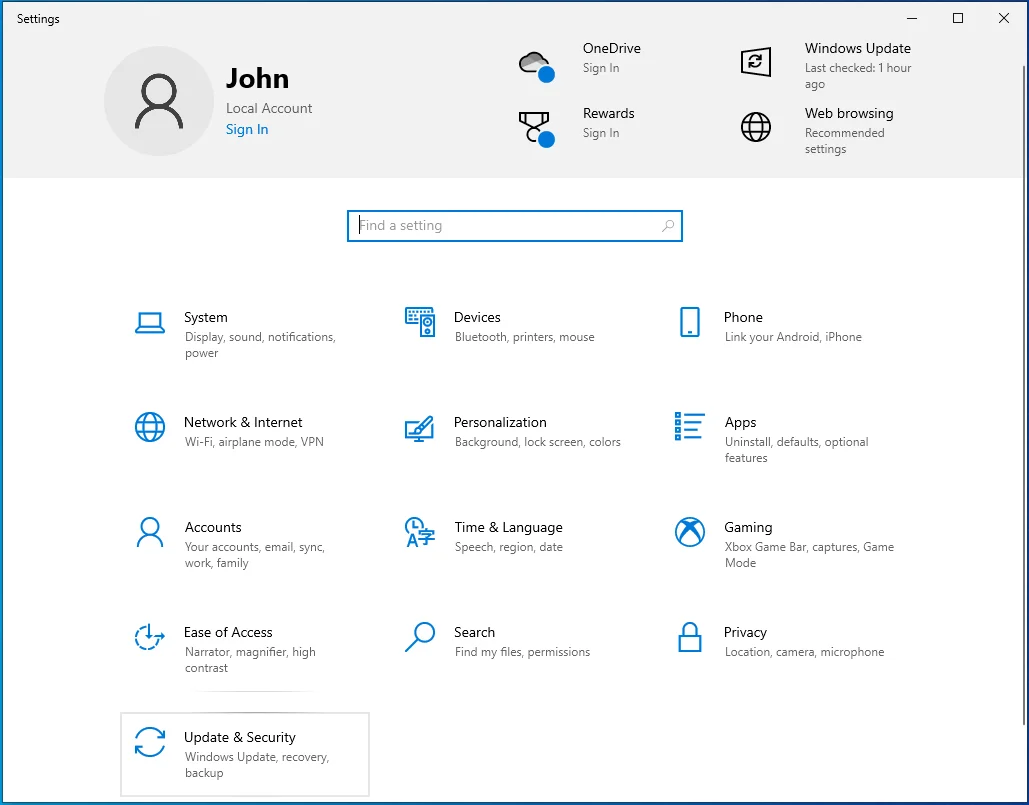
- Une fois la page Windows Update affichée, allez sur le côté gauche de la fenêtre et cliquez sur "Dépanner".
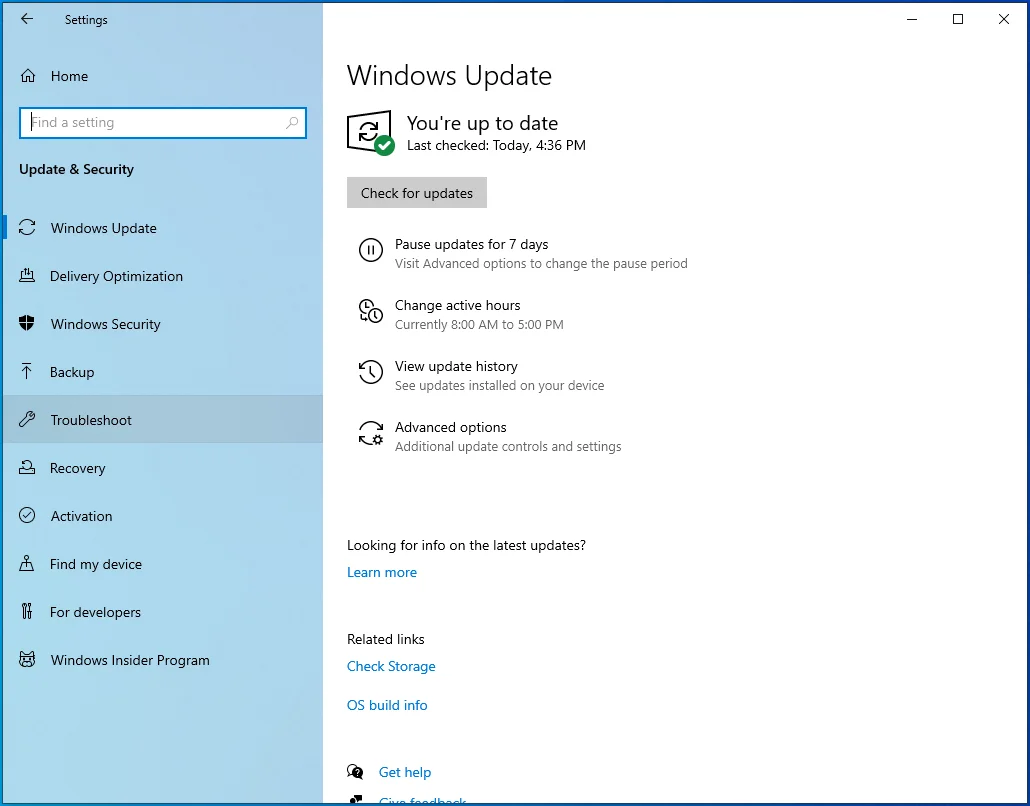
- Accédez à l'onglet Dépannage et cliquez sur Dépanneurs supplémentaires.
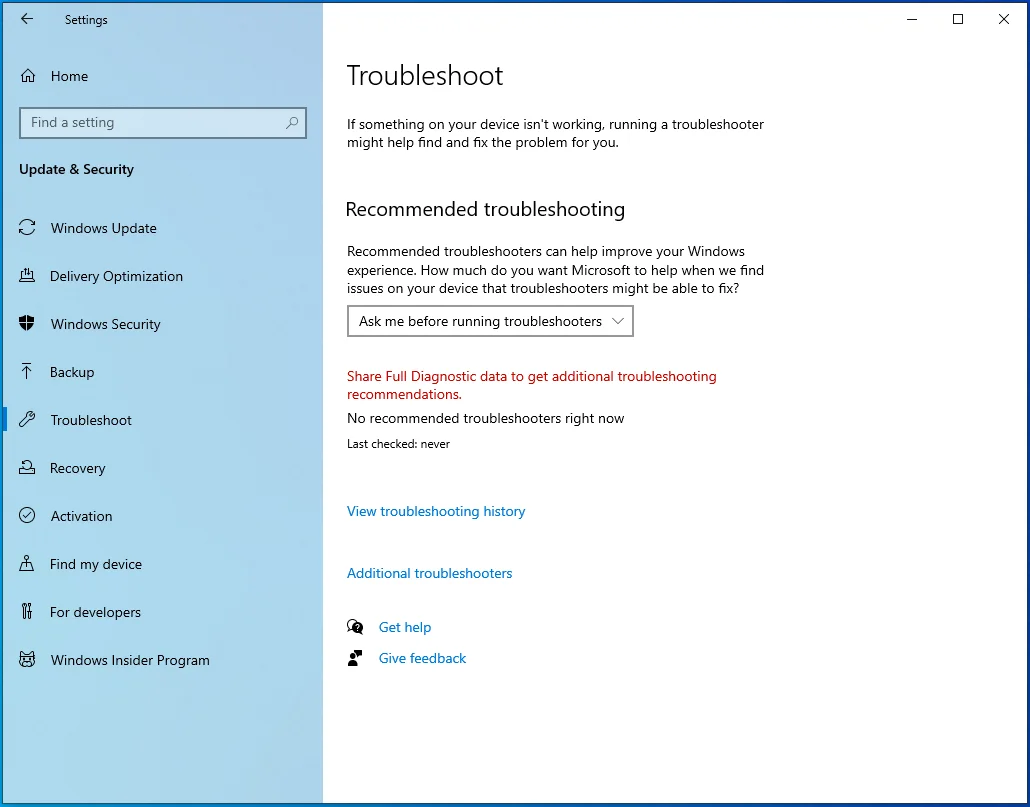
- Ensuite, cliquez sur Windows Update.
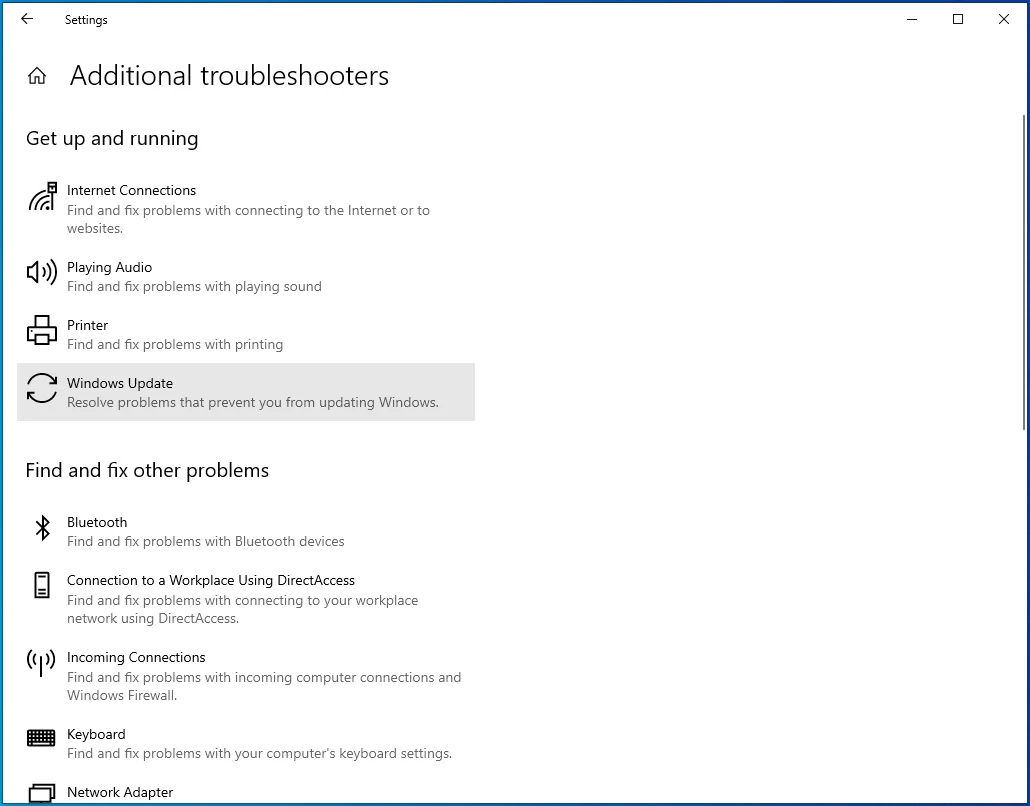
- Maintenant, cliquez sur "Exécuter l'utilitaire de résolution des problèmes".
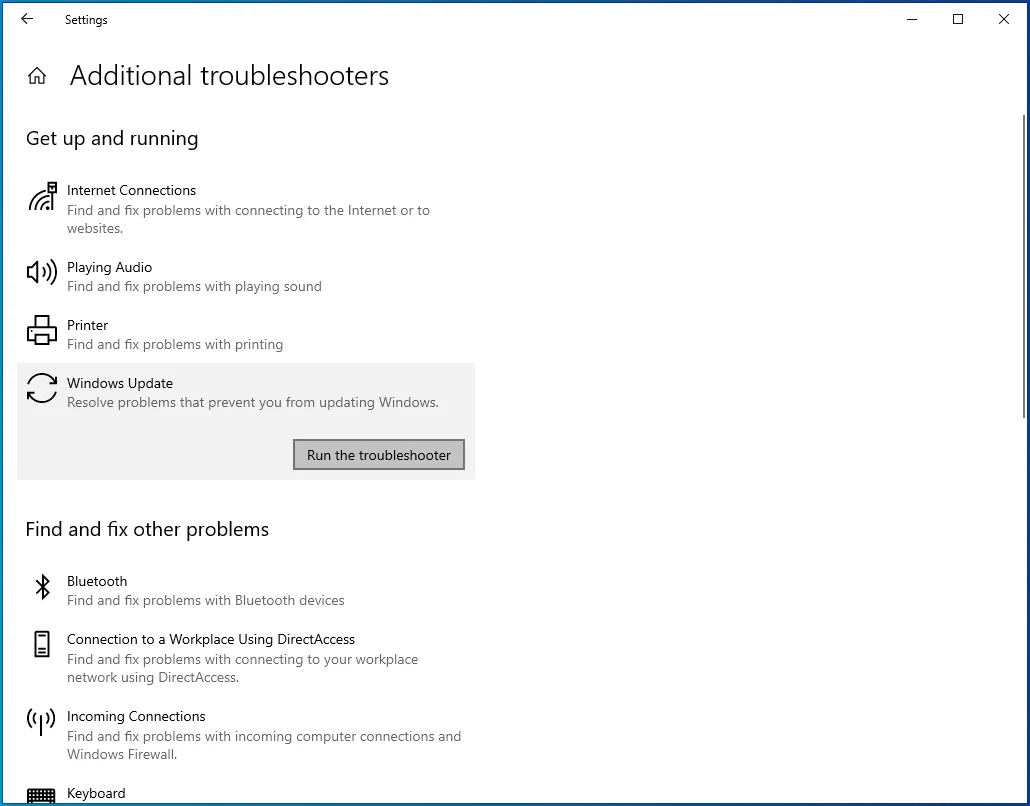
- Autorisez l'outil à analyser les problèmes. Une fois cela fait, il vous montrera les problèmes qu'il a trouvés, le cas échéant, et vous permettra d'appliquer les correctifs nécessaires.
- Une fois le processus terminé, redémarrez votre système et recherchez le problème.
Redémarrez les services Windows Update
Des services Windows spécifiques sont essentiels au processus de mise à jour. S'ils s'arrêtent ou fonctionnent mal pour une raison quelconque, le client ne pourra pas télécharger et installer les mises à jour.
Ces prestations sont les suivantes :
Le service d'installation de Windows
est un composant essentiel de Windows. Le processus de mise à jour échouera si ce service fonctionne mal ou cesse de fonctionner.
Le service de mise à jour Windows (WSUS)
est le service en charge du téléchargement et de l'installation des mises à jour.
Le service de transfert intelligent en arrière-plan (BITS)
permet au client Windows Update d'utiliser la bande passante réseau inactive pour télécharger les mises à jour. Si le service fonctionne mal, le client n'aura pas accès au réseau de votre système et ne pourra pas télécharger ou installer les mises à jour.
Le service d'orchestrateur de mise à jour (UsoSVC)
lance le processus de téléchargement, comme son nom l'indique.
Parfois, les services peuvent être bloqués et vous devrez les redémarrer pour les faire fonctionner à nouveau. Nous vous montrerons comment redémarrer les services via l'application Services et en utilisant l'invite de commande.
Vous devez vous assurer que les services ci-dessus sont en cours d'exécution et définis sur Automatique.
Voici comment utiliser l'application Services :
- Cliquez avec le bouton droit sur Démarrer et sélectionnez Exécuter dans le menu Power User. Vous pouvez également ouvrir Exécuter en appuyant sur Win + R.
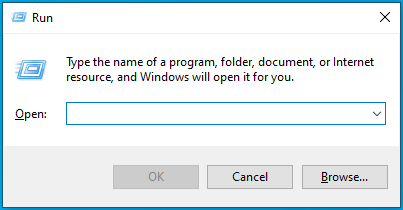
- Après l'ouverture de Run, tapez "Services.msc" dans la zone de texte et cliquez sur OK.
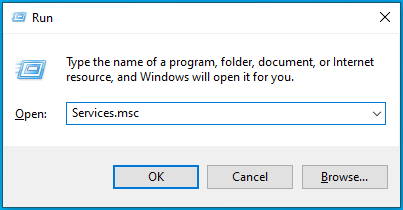
- Une fois l'application Services ouverte, double-cliquez sur le service de transfert intelligent en arrière-plan.
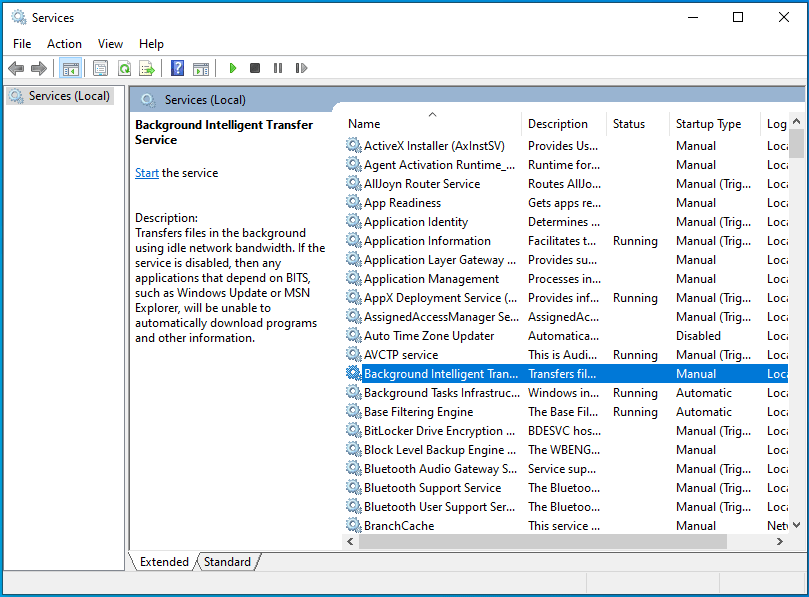
- Une fois la boîte de dialogue Propriétés du service ouverte, cliquez sur Arrêter si le service est en cours d'exécution.
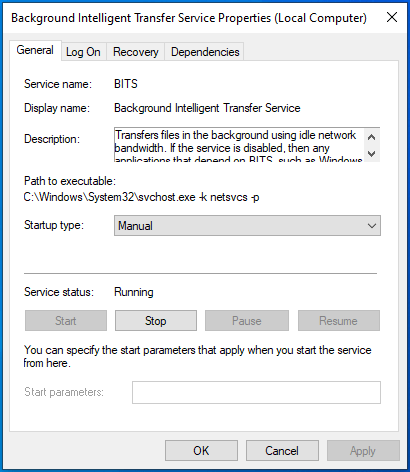
- Ensuite, allez dans le menu déroulant Type de démarrage et sélectionnez Automatique.
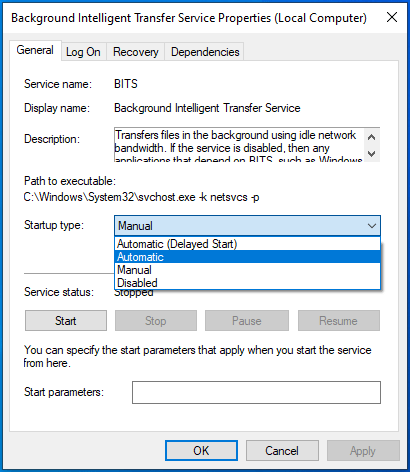
- Cliquez sur Démarrer, puis cliquez sur OK.
- Répétez les étapes 2 à 5 pour les autres services.
- Une fois les services lancés, essayez de mettre à jour votre système.
Voici comment utiliser l'invite de commande :
- Ouvrez l'utilitaire de recherche à côté du bouton Démarrer en appuyant sur le raccourci clavier Win + S ou en cliquant sur l'icône de loupe dans la barre des tâches.
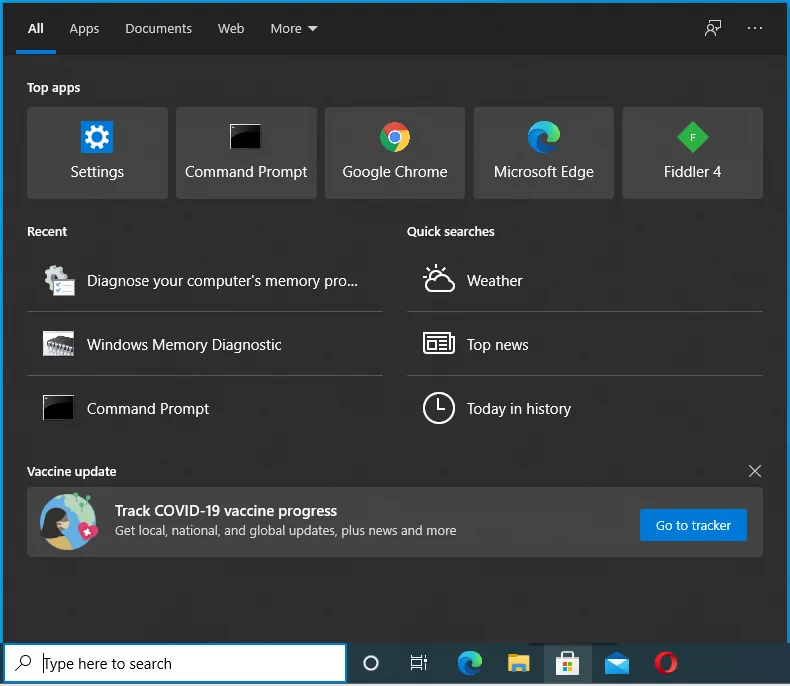
- Entrez "commande" dans la barre de recherche une fois qu'elle apparaît.
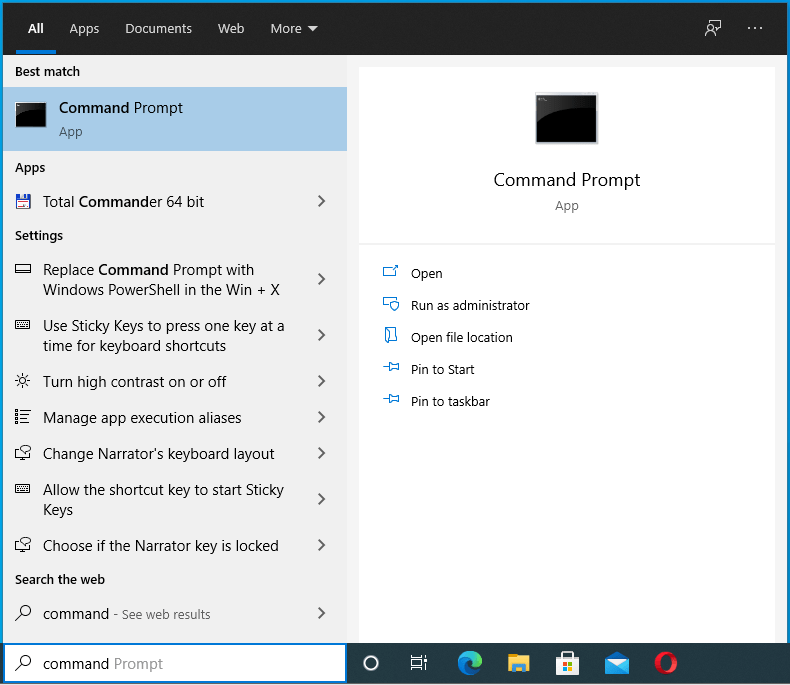
- Après avoir vu l'invite de commande dans les résultats, cliquez dessus avec le bouton droit de la souris et cliquez sur "Exécuter en tant qu'administrateur".
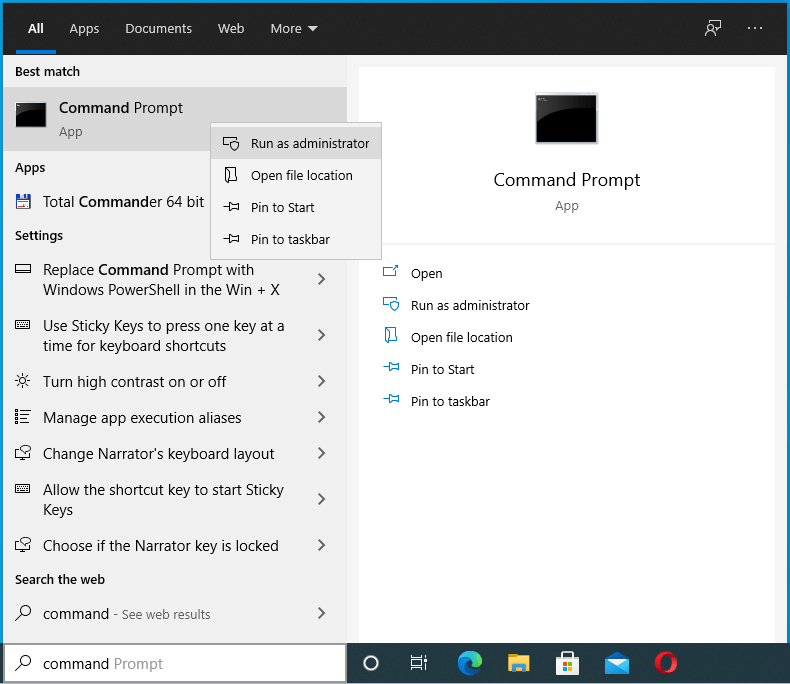
- Ensuite, cliquez sur Oui après que la boîte de dialogue Contrôle de compte d'utilisateur s'affiche et demande l'autorisation.
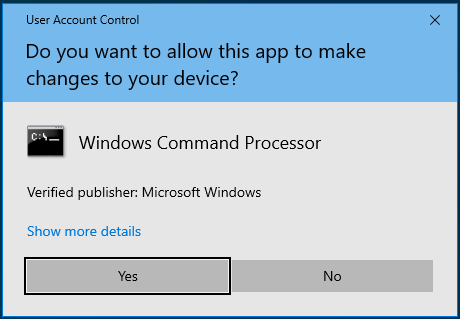
- Après cela, tapez ces lignes l'une après l'autre dans l'invite de commande et appuyez sur la touche Entrée après avoir entré chaque ligne :
arrêt net wuauserv
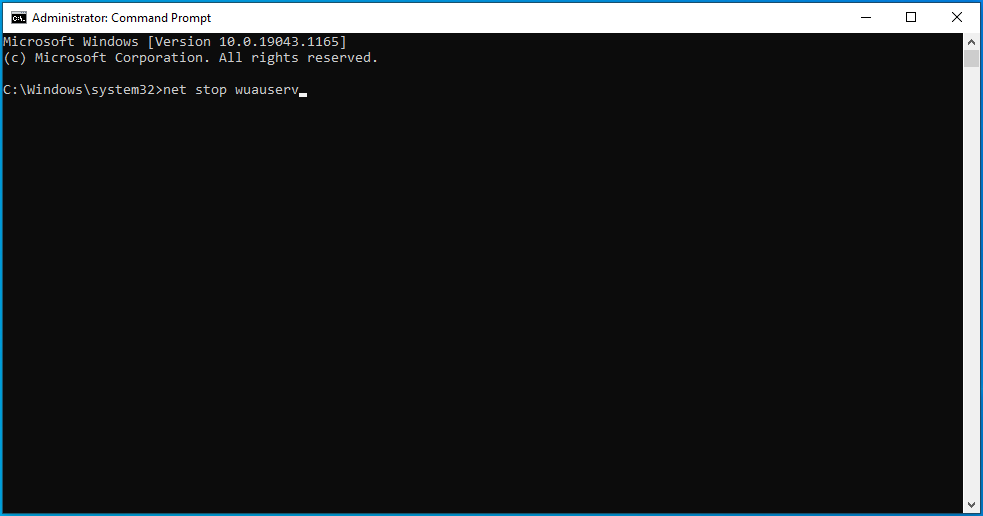
bits d'arrêt net
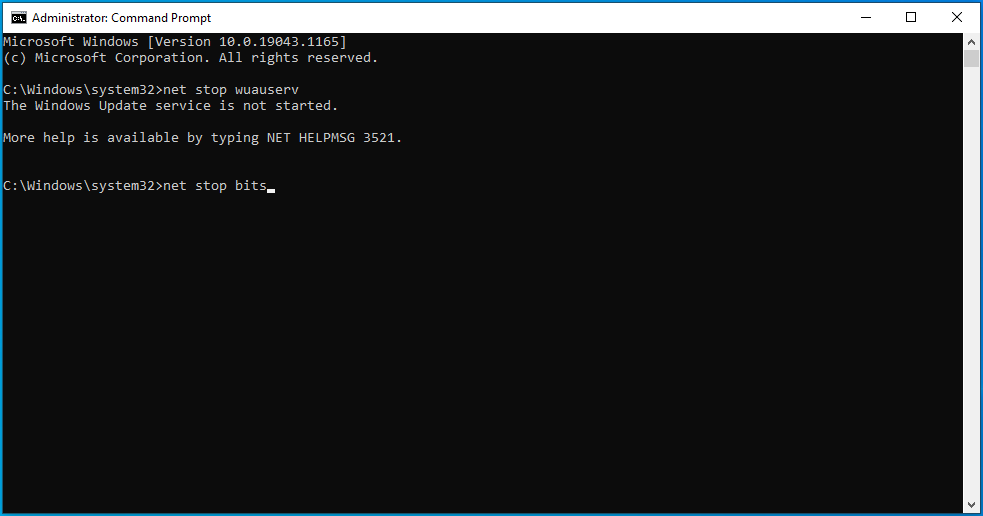
net stop msiserver
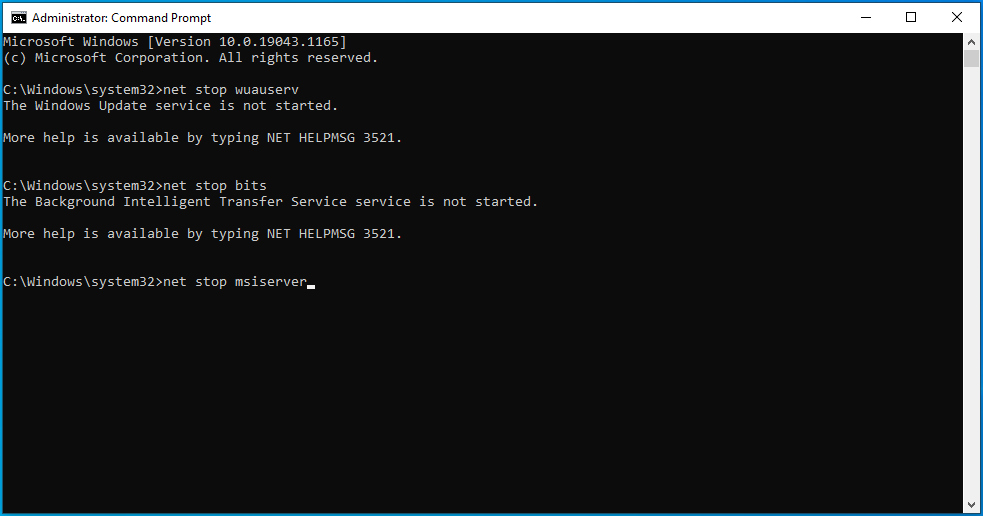
arrêt net usosvc
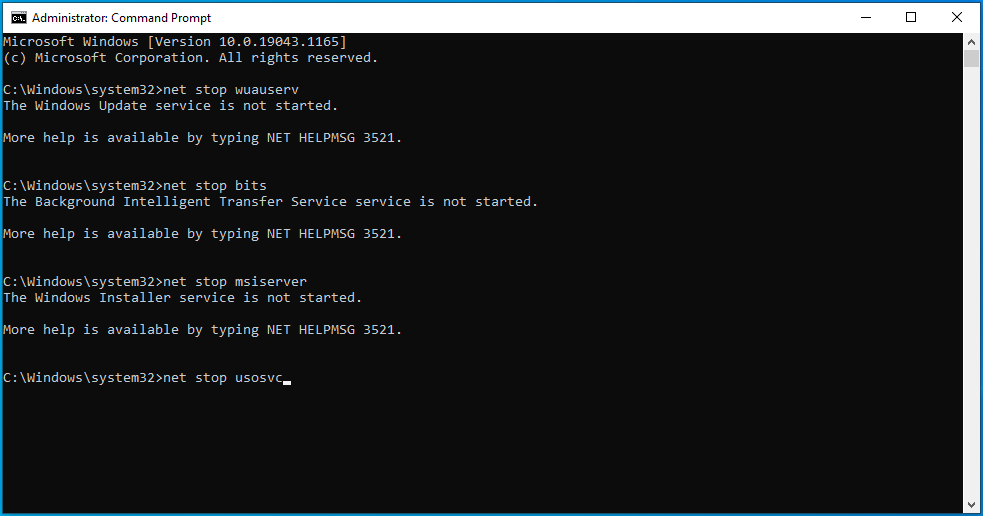
- Après avoir entré chaque commande, vous recevrez un message indiquant que le service correspondant a été arrêté.
- Après cela, tapez les commandes suivantes et appuyez sur Entrée après avoir tapé chaque ligne pour redémarrer les services :
démarrage net wuauserv
bits de démarrage net
net start msiserver
démarrage net usosvc
Trouvez les fichiers système défectueux et remplacez-les
Le client Windows Update continuera à produire l'erreur s'il y a des fichiers système manquants ou corrompus sur votre PC. Vous devrez trouver les fichiers problématiques et les remplacer à l'aide de l'outil Vérificateur des fichiers système (SFC).
L'outil SFC est un programme de ligne de commande intégré utilisé pour rechercher et remplacer les fichiers système manquants ou corrompus. Avant de l'exécuter, vous devez fournir les fichiers de remplacement à l'aide de l'outil DISM (Deployment Image Servicing and Management). DISM est un autre programme intégré qui peut être utilisé pour réparer, monter et gérer des fichiers image. Vous pouvez également l'exécuter pour fournir des fichiers de réparation au vérificateur de fichiers système.
Ces étapes vous montreront le processus :
- Dans votre barre des tâches, cliquez avec le bouton droit sur le bouton Démarrer et cliquez sur Exécuter une fois que le menu Accès rapide apparaît. Appuyez sur la combinaison touche logo Windows + R pour lancer le programme plus rapidement.
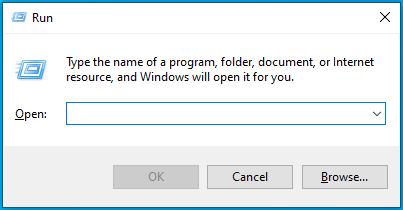
- Une fois que Run apparaît, tapez "CMD" (sans guillemets) et appuyez sur Ctrl + Maj + Entrée.
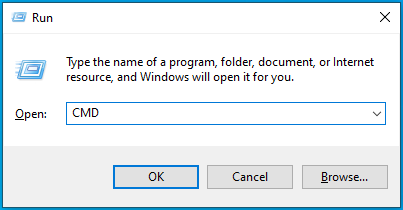
- Sélectionnez l'option Oui une fois que la fenêtre de dialogue Contrôle de compte d'utilisateur apparaît et demande l'autorisation d'exécuter l'invite de commande en tant qu'administrateur.
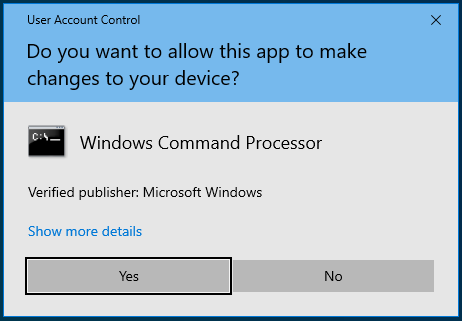
- Lorsque vous voyez la fenêtre Administrateur : Invite de commandes, saisissez cette ligne dans l'écran noir et appuyez sur le bouton Entrée pour exécuter l'outil DISM :
DISM.exe /Online /Cleanup-image /Restorehealth
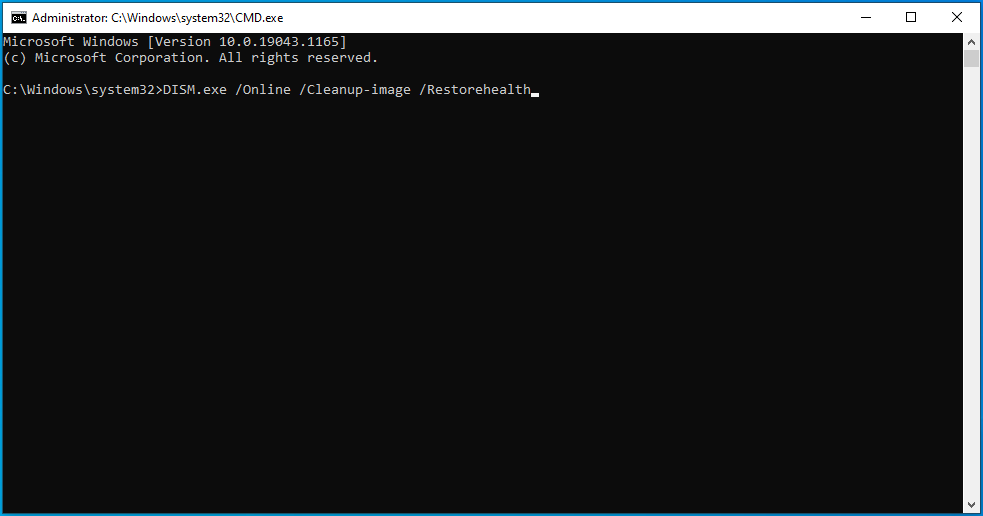
L'outil de maintenance et de gestion des images de déploiement va maintenant tenter de récupérer les fichiers de réparation à l'aide du client Windows Update.
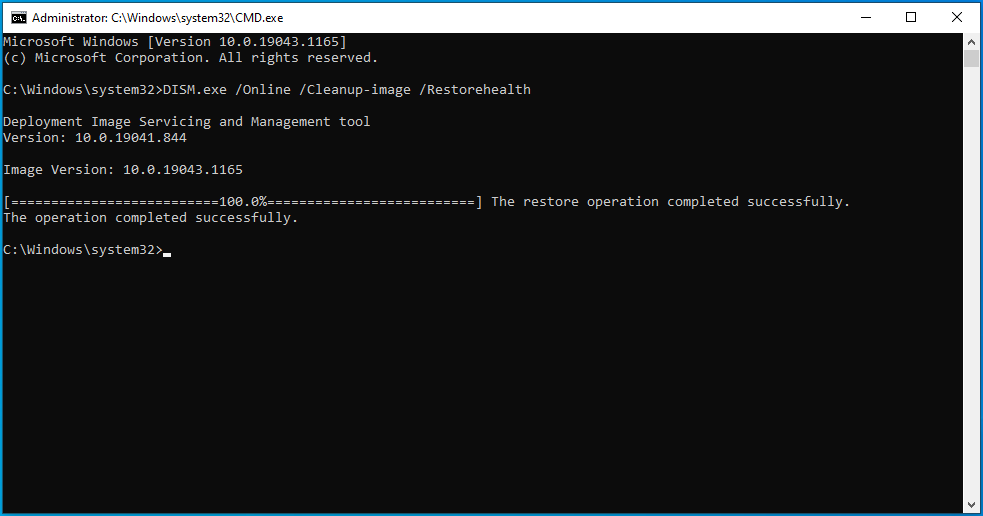
Cependant, étant donné que le client ne fonctionne pas correctement, vous devrez opter pour une autre source de réparation.
Vous pouvez utiliser un DVD Windows 10 ou une clé USB amorçable. Un fichier ISO Windows monté en tant que DVD virtuel devrait également fonctionner. Assurez-vous de vous souvenir du chemin d'accès au dossier Windows de la source de réparation que vous souhaitez utiliser.
Insérez ou connectez le DVD ou la clé USB amorçable et exécutez la commande suivante :
DISM.exe /Online /Cleanup-Image /RestoreHealth /Source:C:\Source\Windows /LimitAccess
Remarque : C:\Source\Windows représente le chemin d'accès au dossier Windows sur la source de réparation que vous utilisez. Remplacez-le en conséquence avant d'entrer la commande.
Laissez la commande s'exécuter avant de passer à l'étape suivante.
- Après cela, tapez "sfc/scannow" (n'ajoutez pas les guillemets) dans la fenêtre d'invite de commande et appuyez sur la touche Entrée.
- Si vous voyez un résultat d'analyse indiquant "La protection des ressources Windows a trouvé des fichiers corrompus et les a réparés avec succès", redémarrez votre ordinateur et essayez d'exécuter la mise à jour.
Si vous voyez un message indiquant "La protection des ressources Windows n'a pas pu effectuer l'opération demandée", cela signifie que vous devez exécuter le vérificateur de fichiers système en mode sans échec :
- Accédez à l'application Paramètres en appuyant sur Win + I. Vous pouvez également invoquer l'application en cliquant avec le bouton droit sur le bouton Démarrer et en cliquant sur Paramètres dans le menu Power User.
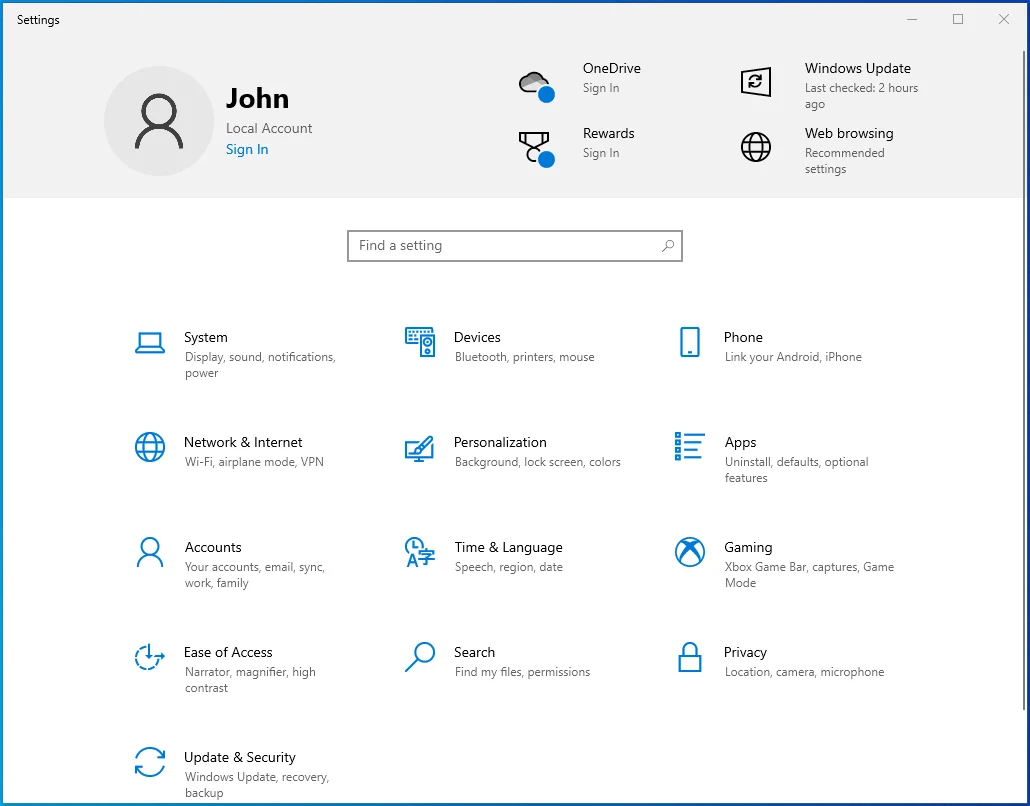
- Cliquez sur l'icône Mise à jour et sécurité après l'affichage de la fenêtre Paramètres.
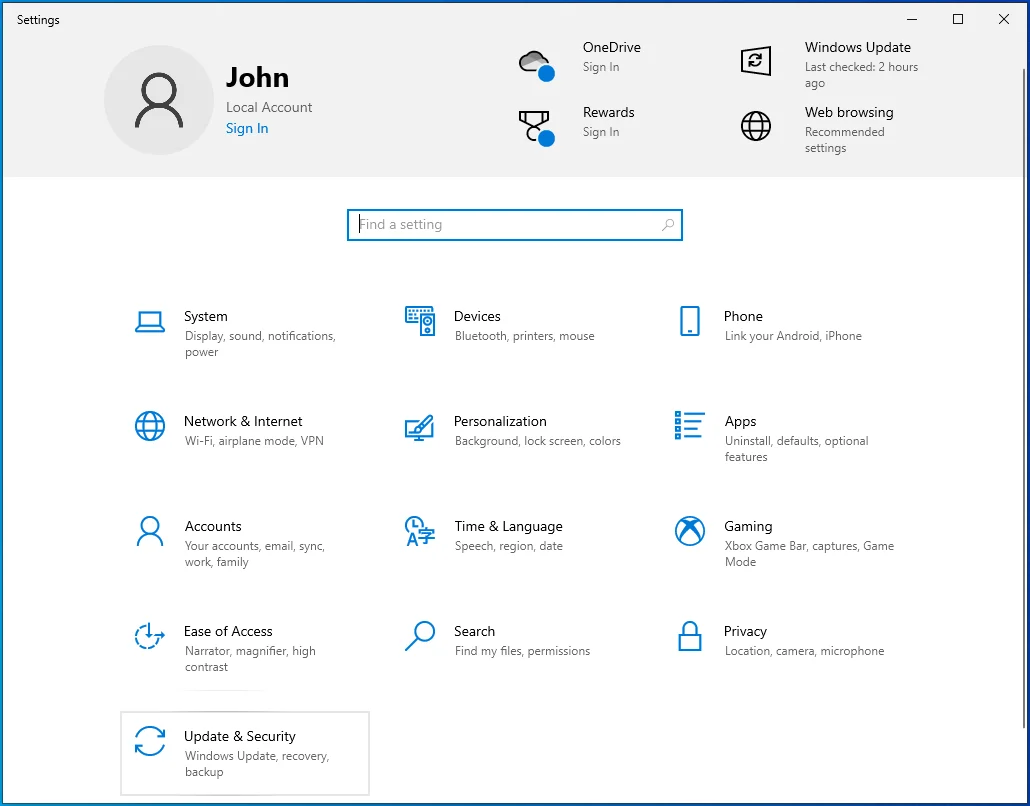
- Une fois la page Windows Update affichée, allez sur le côté gauche de la fenêtre et cliquez sur Récupération.
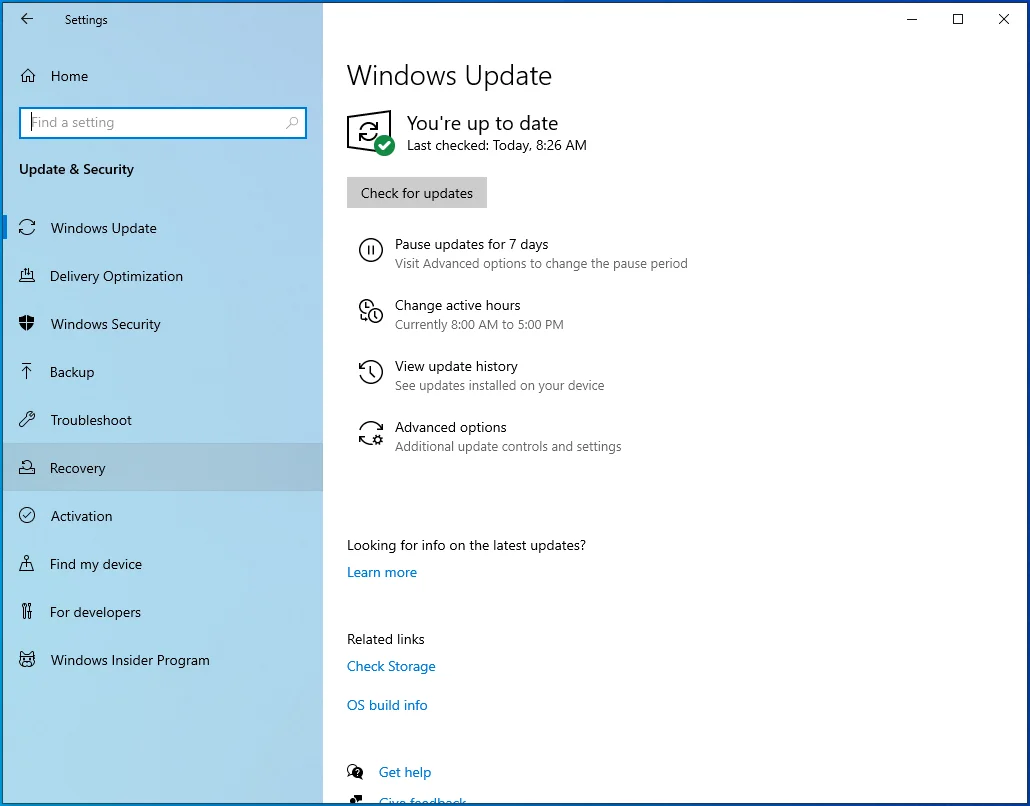
- Ensuite, accédez à la page de récupération et sélectionnez Redémarrer maintenant sous Démarrage avancé.
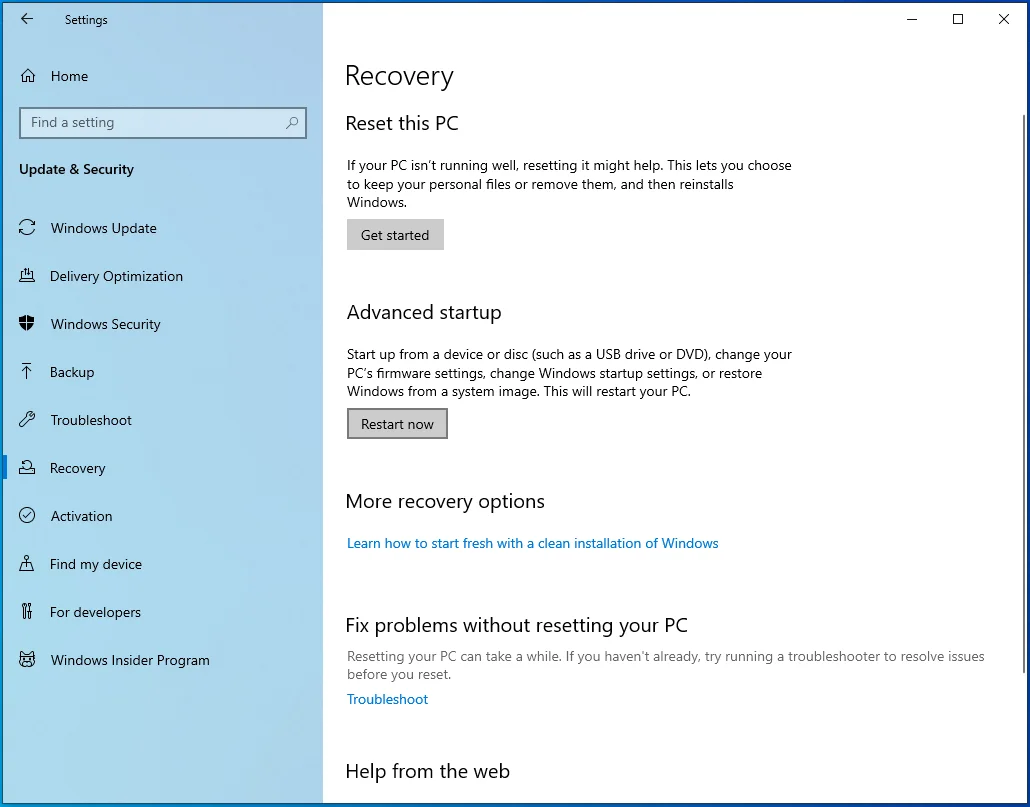
- Windows va maintenant redémarrer votre ordinateur dans l'environnement de démarrage avancé.
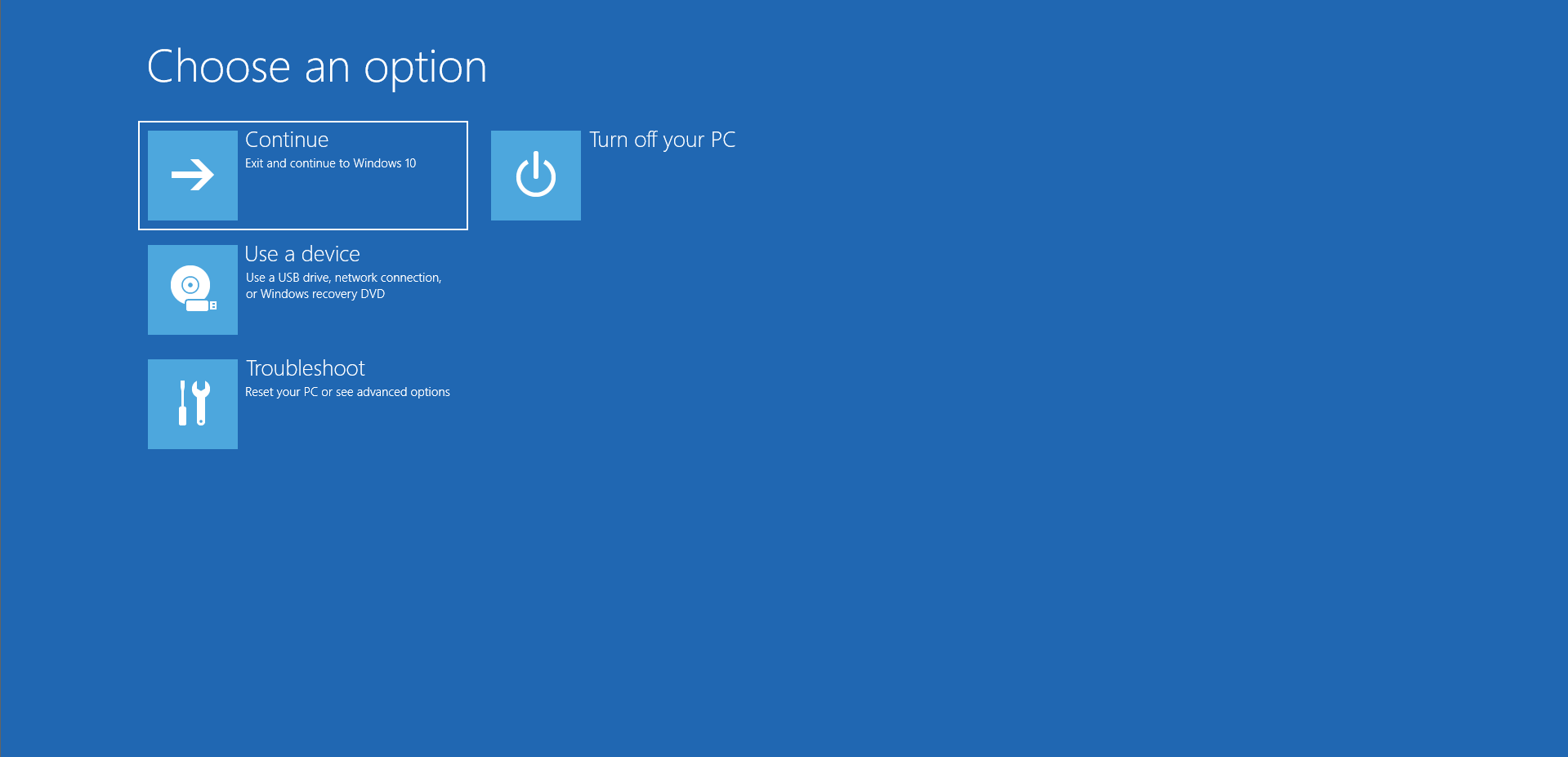
- Cliquez sur la vignette Dépannage dans l'interface "Choisir une option".
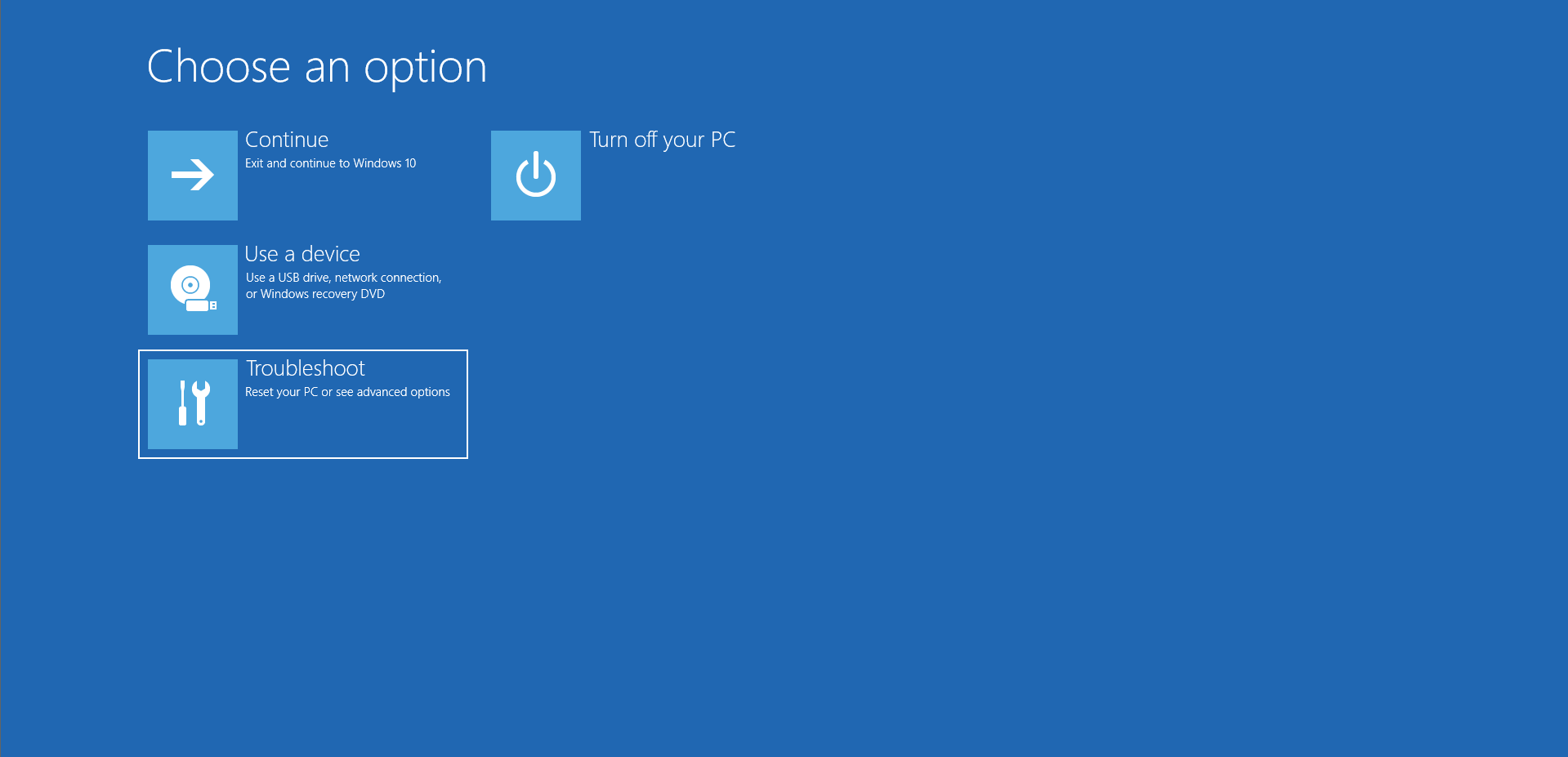
- Sélectionnez Options avancées une fois la page de dépannage ouverte.
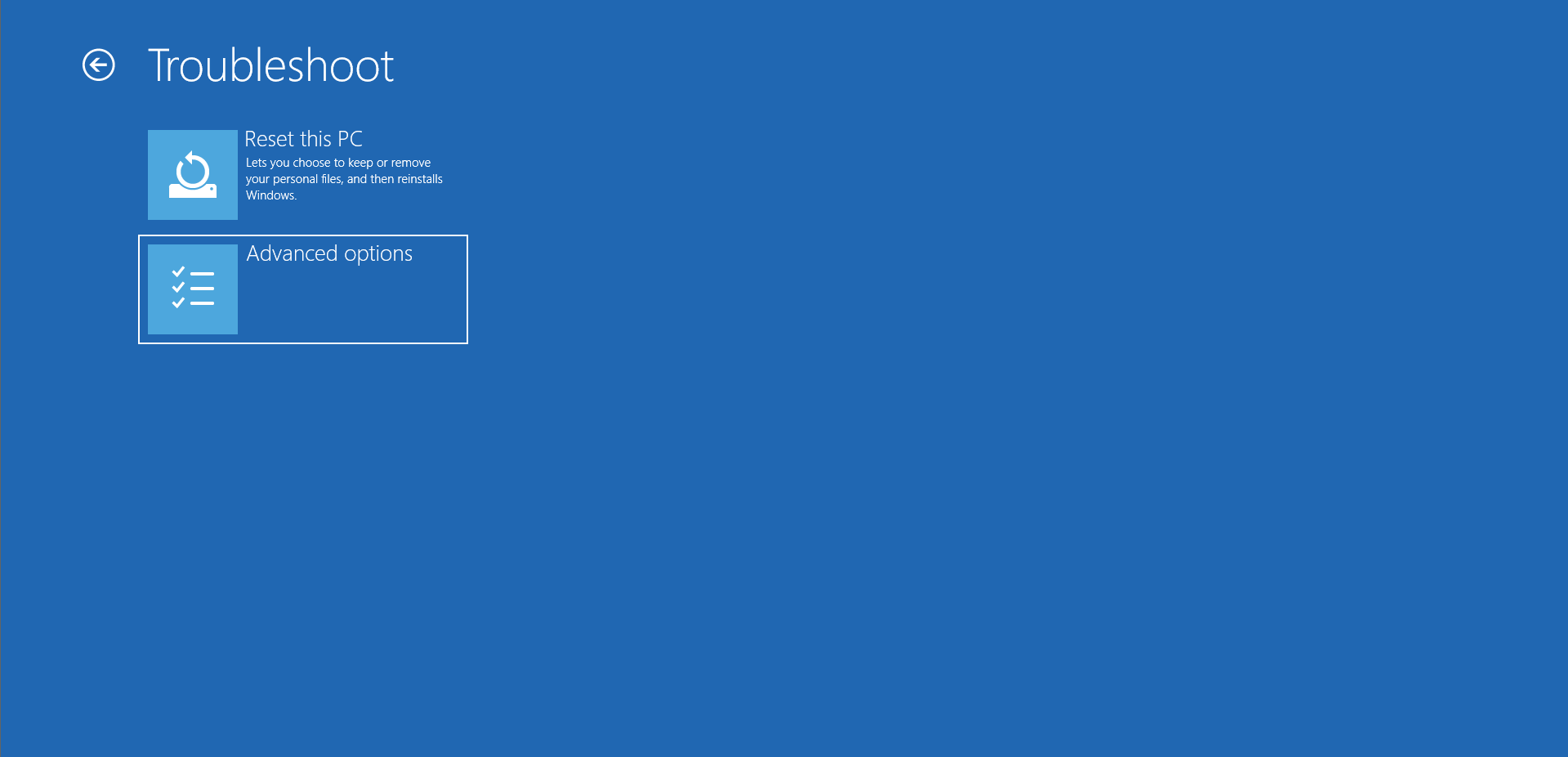
- Après cela, cliquez sur Paramètres de démarrage sur l'écran Options avancées.
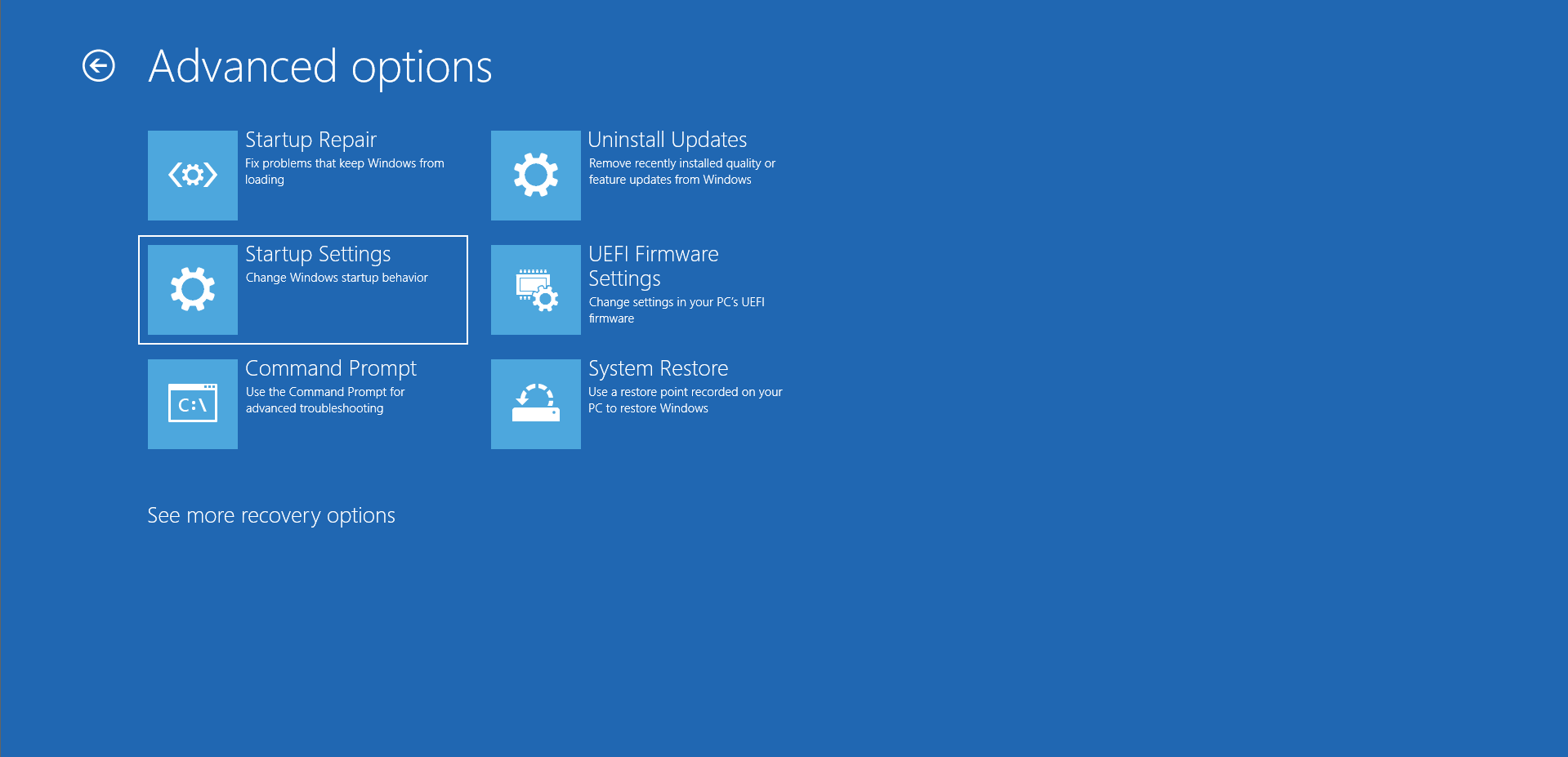
- Sélectionnez Redémarrer sur l'écran Paramètres de démarrage pour redémarrer votre ordinateur.
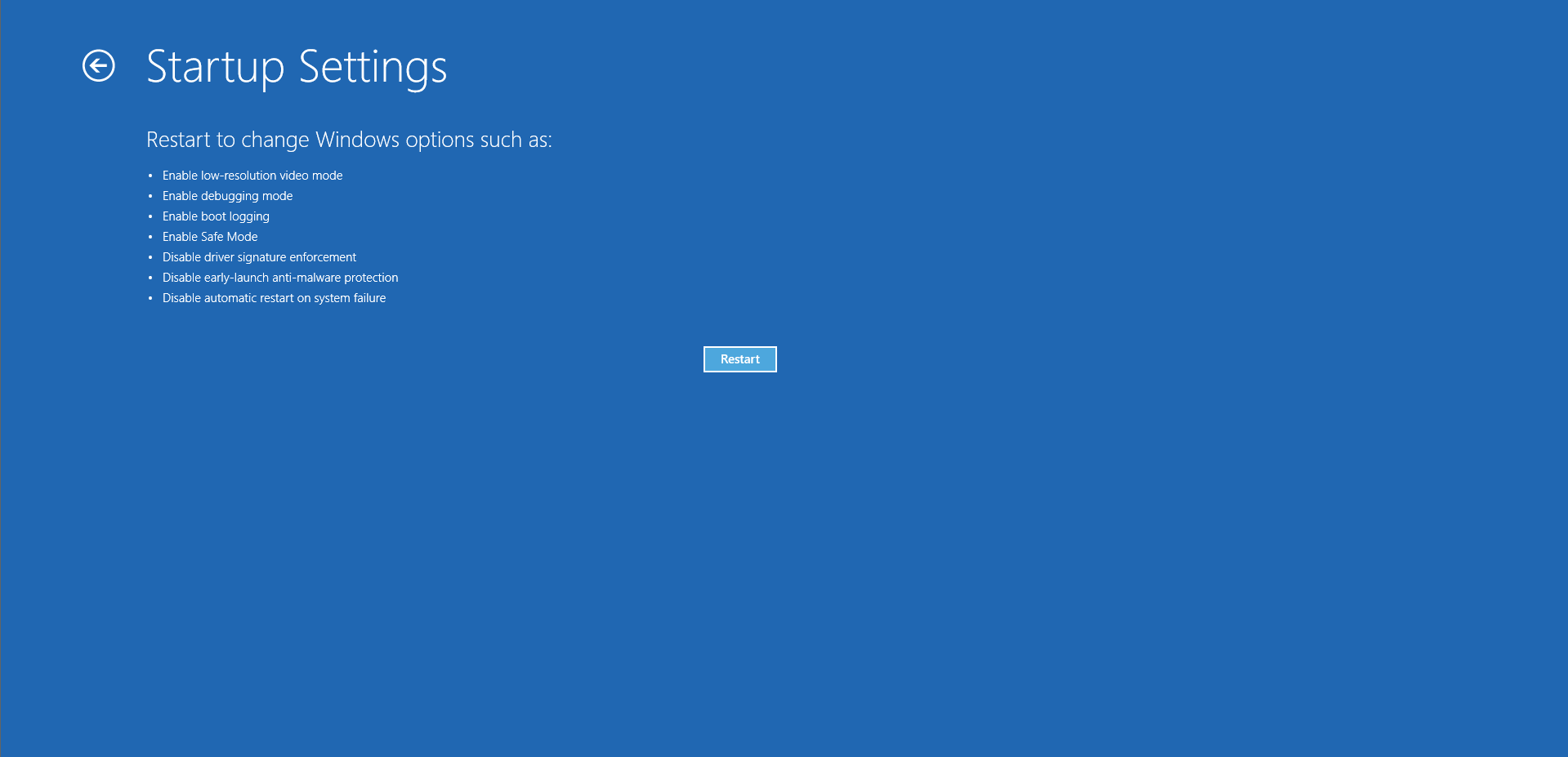
- Une fois votre PC redémarré, choisissez le numéro à côté de Mode sans échec pour démarrer votre système en mode sans échec.
- Maintenant, exécutez le vérificateur de fichiers système comme nous vous l'avons montré ci-dessus.
Réinitialiser le composant Winsock
Le client Windows Update peut afficher l'erreur en raison d'un problème de connexion causé par un composant Winsock défectueux. Le composant Winsock (Windows Socket) est un fichier de bibliothèque de liens dynamiques qui contient les configurations réseau dont dépendent de nombreuses applications pour se connecter à Internet. Des scripts malveillants peuvent avoir compromis le fichier sur votre système, et il est possible qu'il contienne maintenant les mauvaises configurations. La réinitialisation du composant éliminera ces problèmes et restaurera les configurations par défaut de votre système.
Suivez ces étapes:
- Ouvrez l'utilitaire de recherche à côté du bouton Démarrer en appuyant sur le raccourci clavier Win + S ou en cliquant sur l'icône de loupe dans la barre des tâches.
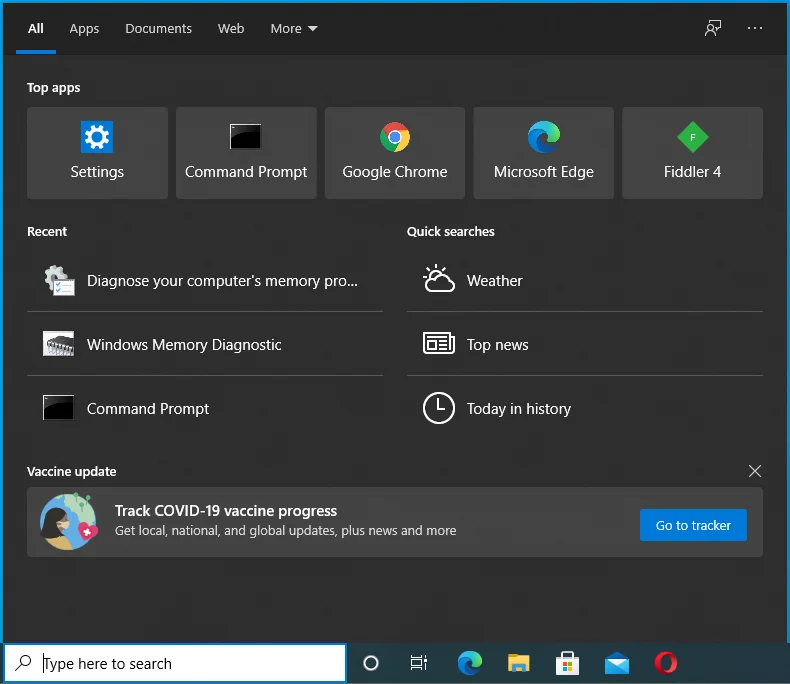
- Entrez "commande" dans la barre de recherche une fois qu'elle apparaît.
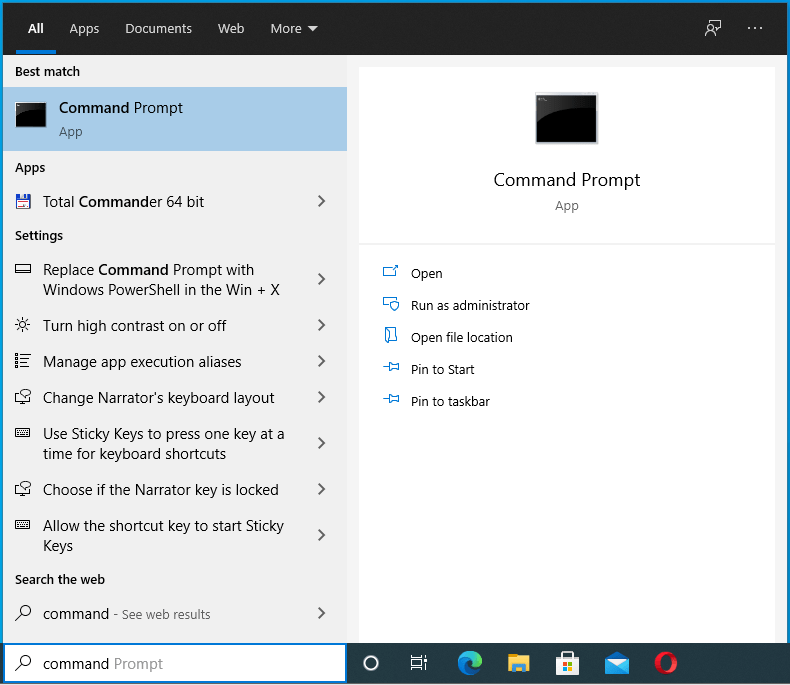
- Après avoir vu l'invite de commande dans les résultats, cliquez dessus avec le bouton droit de la souris et cliquez sur "Exécuter en tant qu'administrateur".
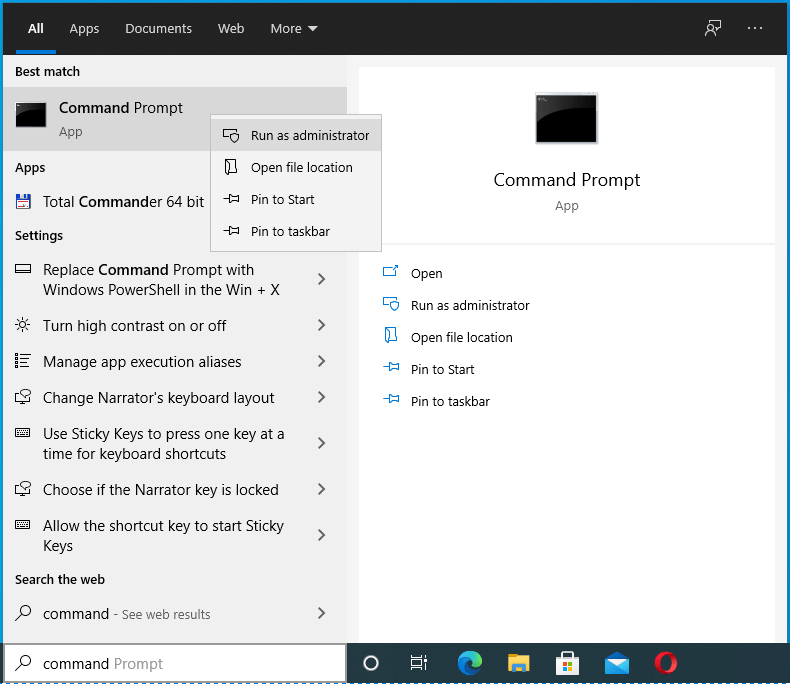
- Ensuite, cliquez sur Oui après que la boîte de dialogue Contrôle de compte d'utilisateur s'affiche et demande l'autorisation.
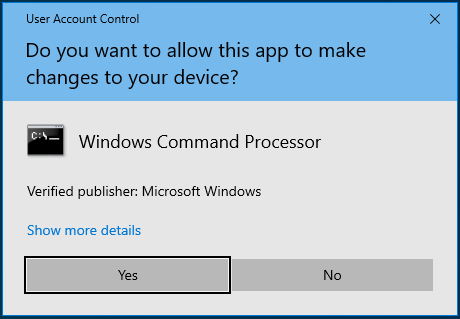
- Après cela, tapez la ligne suivante dans la fenêtre d'invite de commande et appuyez sur la touche Entrée :
réinitialiser netsh winsock
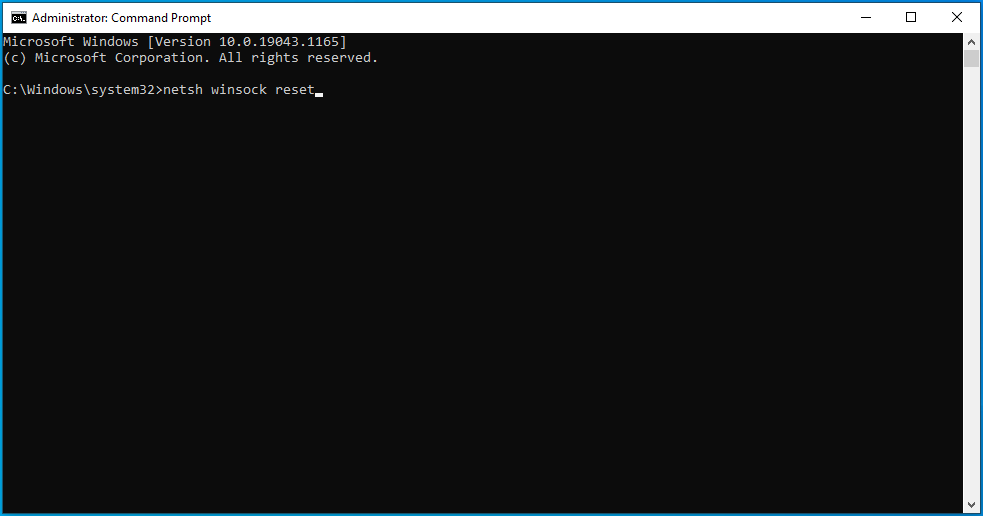
Windows va maintenant effacer les paramètres du composant Winsock et réinitialiser le fichier DLL.
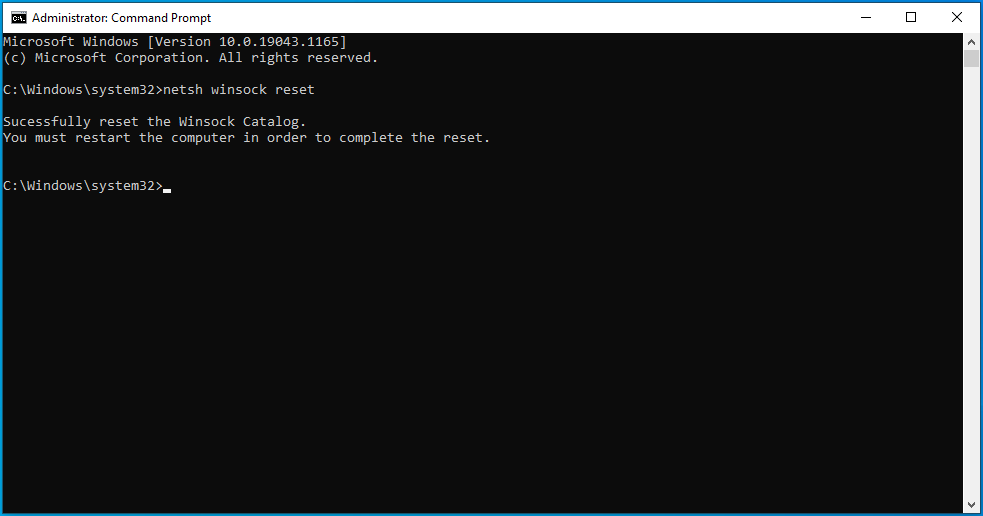
Une fois la commande exécutée avec succès, redémarrez votre PC et essayez d'exécuter votre mise à jour.
Videz votre cache DNS
Au lieu d'utiliser un serveur DNS pour résoudre chaque nom de domaine de site Web, votre ordinateur enregistre les adresses IP et les noms de domaine des sites Web que vous visitez dans un cache DNS. De cette façon, il peut rapidement consulter le cache pour faire correspondre un nom de domaine à son adresse IP, ce qui accélère les choses.
Des problèmes commencent à survenir lorsque les sites Web changent leurs adresses IP, laissant les informations de votre cache obsolètes. Cela pourrait affecter l'intégralité du cache et entraîner des problèmes de connexion. De plus, le cache DNS pourrait également avoir été infecté par des logiciels malveillants.

Pour résoudre le problème, vous devez vider le cache pour permettre à votre système d'en créer un nouveau.
Ces étapes vous montreront comment procéder :
- Utilisez la combinaison clavier Win + R pour ouvrir Exécuter ou cliquez avec le bouton droit sur le bouton Démarrer et sélectionnez Exécuter dans le menu.
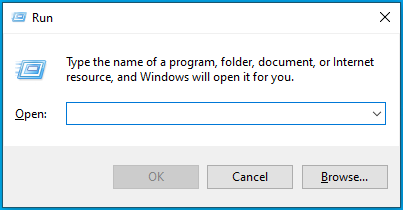
- Une fois que Run apparaît, tapez "CMD" et appuyez sur Maj + Ctrl + Entrée.
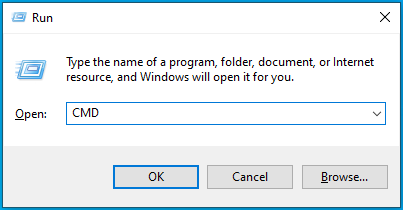
- Sélectionnez l'option Oui après que le menu Contrôle de compte d'utilisateur s'affiche et demande l'autorisation d'autoriser le lancement de l'invite de commande en tant qu'administrateur.
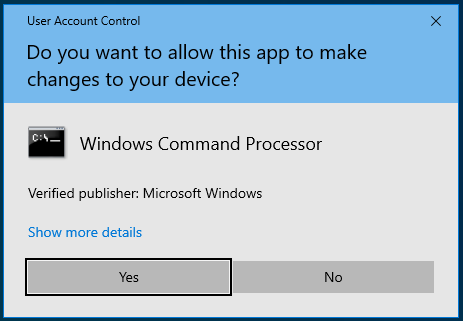
- Lorsque vous voyez la fenêtre Administrateur : Invite de commandes, saisissez cette ligne dans la fenêtre noire et appuyez sur le bouton Entrée :
ipconfig /flushdns
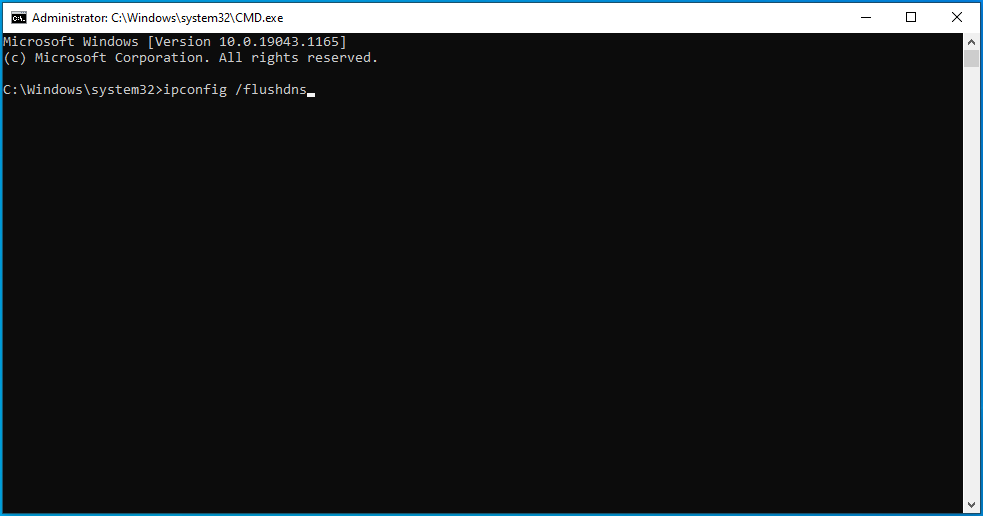
Libérez et renouvelez votre adresse IP
Étant donné qu'un problème de connexion réseau peut être à l'origine de l'erreur, l'échec de la connexion peut résulter d'une adresse IP DHCP expirée.
Chaque adresse IP qu'un routeur attribue à un appareil a une durée de bail. Si l'appareil n'utilise pas l'adresse IP pendant toute la durée du bail, le routeur le considère comme inactif et réattribue l'adresse IP à un autre appareil.
Pour obtenir une nouvelle adresse IP fonctionnelle pour votre système, vous devez libérer votre adresse IP actuelle et en demander une nouvelle.
Ces étapes vous montreront comment procéder :
- Utilisez la combinaison clavier Win + R pour ouvrir Exécuter ou cliquez avec le bouton droit sur le bouton Démarrer et sélectionnez Exécuter dans le menu.
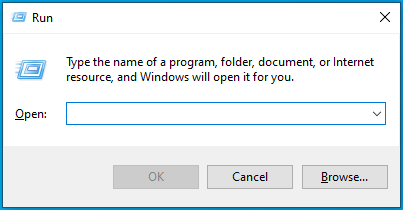
- Une fois que Run apparaît, tapez "CMD" et appuyez sur Maj + Ctrl + Entrée.
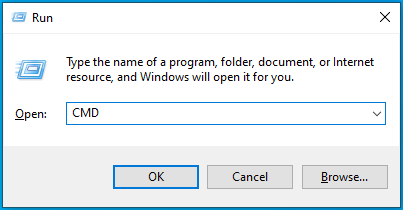
- Sélectionnez l'option Oui après que le menu Contrôle de compte d'utilisateur s'affiche et demande l'autorisation d'autoriser le lancement de l'invite de commande en tant qu'administrateur.
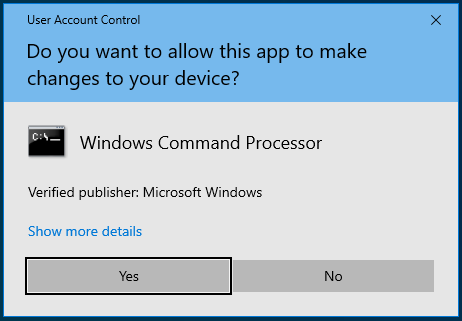
- Lorsque vous voyez la fenêtre Administrateur : Invite de commandes, saisissez ces lignes dans la fenêtre noire et appuyez sur le bouton Entrée après avoir saisi chaque ligne :
ipconfig/release
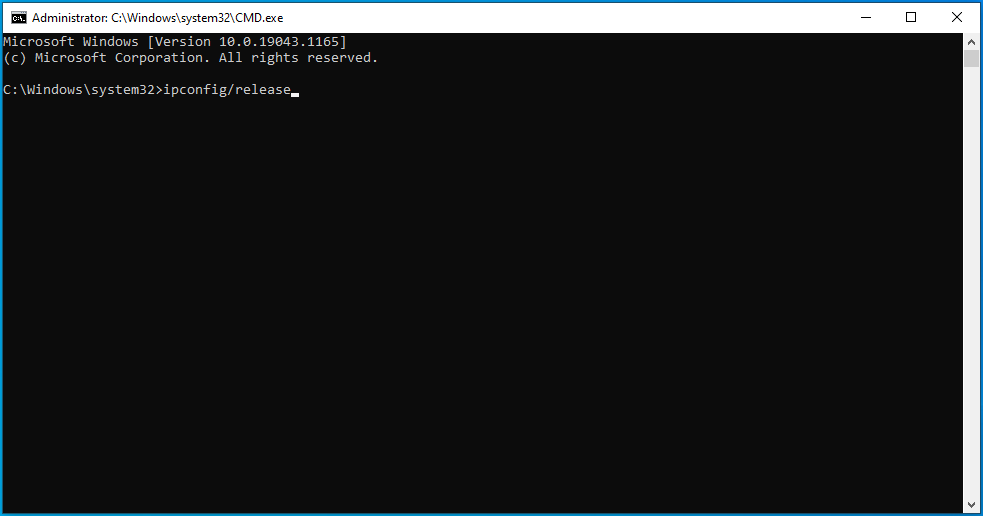
ipconfig/renouveler
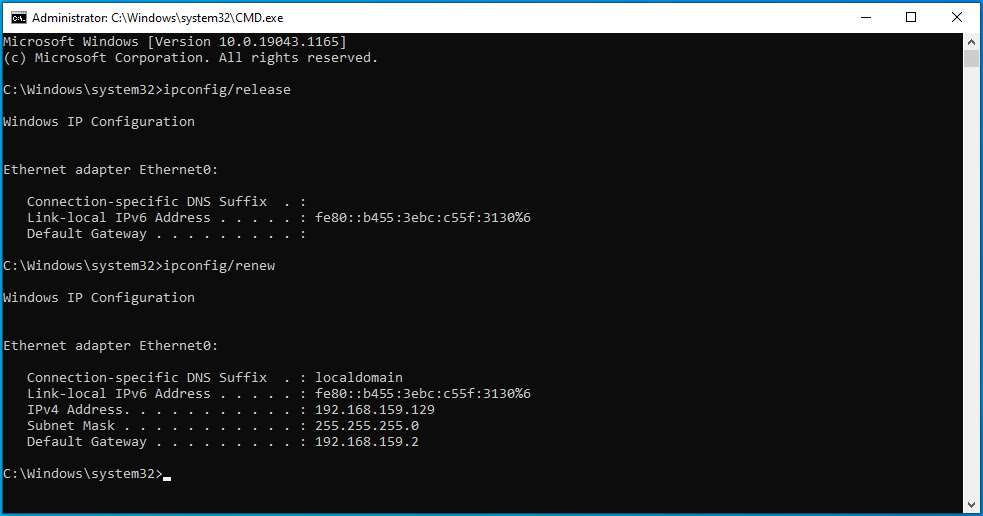
Réinitialisez votre fichier Hosts
Votre fichier Hosts est un autre composant réseau critique. C'est un fichier texte qui permet de faire correspondre les noms d'hôte à leurs adresses IP. Lorsque le fichier est corrompu ou contient les mauvais paramètres, cela affecte la connexion réseau de l'ordinateur.
L'erreur Windows Update peut être le résultat d'un mauvais fichier Hosts. Dans ce cas, la réinitialisation du fichier à son état par défaut résoudra le problème de connexion réseau.
Voici comment procéder :
- Ouvrez l'interface de recherche Windows en cliquant sur l'icône de la loupe dans la barre des tâches ou en appuyant sur Win + S.
- Tapez "bloc-notes" après l'apparition du champ de recherche.
- Cliquez sur Bloc-notes dans les résultats de la recherche.
- Une fois le Bloc-notes affiché, copiez et collez ce qui suit dans le nouveau fichier texte :
# Copyright (c) 1993-2006 Microsoft Corp. # # Il s'agit d'un exemple de fichier HOSTS utilisé par Microsoft TCP/IP pour Windows. # # Ce fichier contient les mappages des adresses IP aux noms d'hôte. Chaque entrée # doit être conservée sur une ligne individuelle. L'adresse IP doit # être placée dans la première colonne suivie du nom d'hôte correspondant. # L'adresse IP et le nom d'hôte doivent être séparés par au moins un # espace. # # De plus, des commentaires (tels que ceux-ci) peuvent être insérés sur des lignes individuelles # ou après le nom de la machine indiqué par un symbole '#'. # # Par exemple : # # 102.54.94.97 rhino.acme.com # serveur source # 38.25.63.10 x.acme.com # x hôte client # la résolution du nom d'hôte local est gérée au sein même du DNS. # 127.0.0.1 hôte local # ::1 hôte local
- Allez dans le menu Fichier dans le coin supérieur gauche de la fenêtre du Bloc-notes et cliquez sur Enregistrer sous.
- Accédez à la zone de texte Nom de fichier dans la fenêtre de dialogue Enregistrer sous et tapez "hôtes" (n'ajoutez pas les guillemets).
- Accédez au bureau et cliquez sur le bouton Enregistrer.
- Ensuite, appuyez sur Win + E pour ouvrir une fenêtre de l'Explorateur de fichiers.
- Une fois la fenêtre affichée, cliquez sur la barre d'adresse, copiez et collez la ligne suivante, puis appuyez sur le bouton Entrée :
%WinDir%\System32\Drivers\Etc
- Une fois que vous voyez le dossier ETC, cliquez avec le bouton droit sur le fichier Hosts et sélectionnez Renommer. Remplacez le nom du fichier par Hosts.old.
- Maintenant, allez sur votre bureau et copiez le nouveau fichier Hosts que vous avez créé dans le dossier ETC.
Réinitialiser les composants de Windows Update
Si vous ne parvenez toujours pas à faire fonctionner le client Windows Update, envisagez de réinitialiser chaque composant lié à la mise à jour.
Suivez attentivement ces étapes :
Étape 1 : Arrêtez les services Windows Update
Il est important que vous arrêtiez les services Windows Update, car c'est le seul moyen d'accéder aux composants que vous êtes sur le point de réinitialiser. Suivez ces étapes:
- Utilisez la combinaison clavier Win + R pour ouvrir Exécuter ou cliquez avec le bouton droit sur le bouton Démarrer et sélectionnez Exécuter dans le menu.
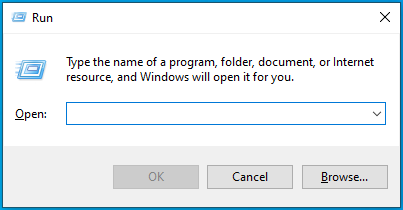
- Une fois que Run apparaît, tapez "CMD" et appuyez sur Maj + Ctrl + Entrée.
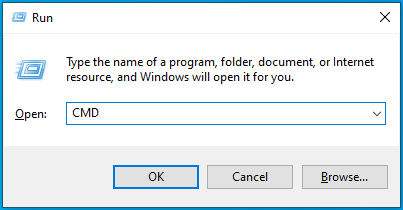
- Sélectionnez l'option Oui après que le menu Contrôle de compte d'utilisateur s'affiche et demande l'autorisation d'autoriser le lancement de l'invite de commande en tant qu'administrateur.
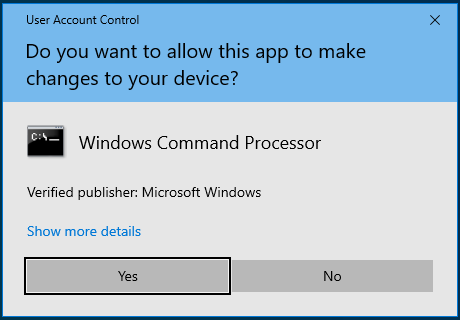
- Lorsque vous voyez la fenêtre Administrateur : Invite de commandes, saisissez ces lignes dans la fenêtre noire et appuyez sur le bouton Entrée après avoir saisi chaque ligne :
bits d'arrêt net
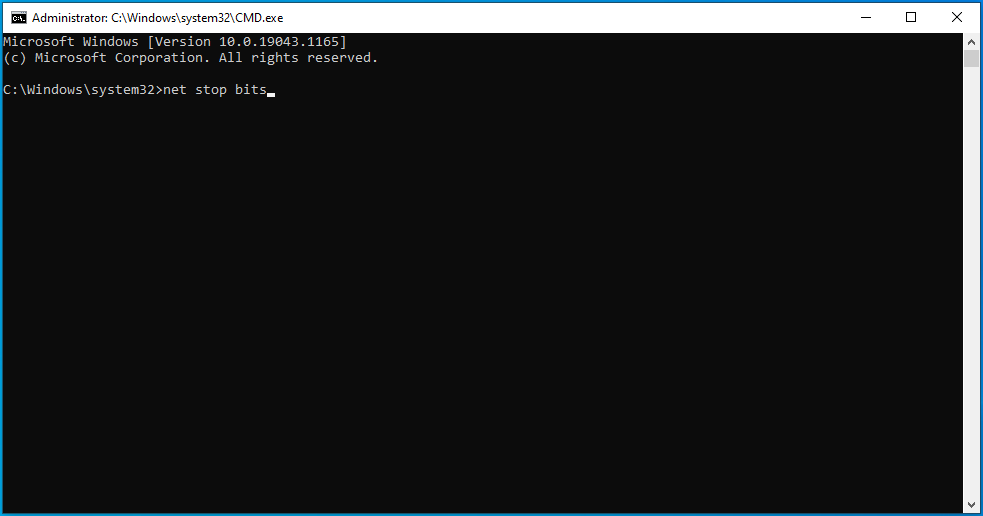
net stop msiserver
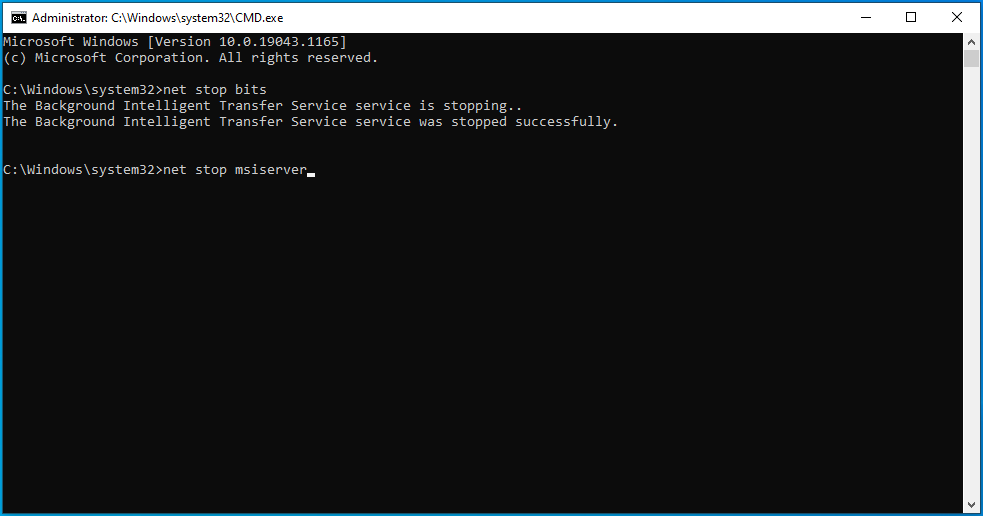
arrêt net wuauserv
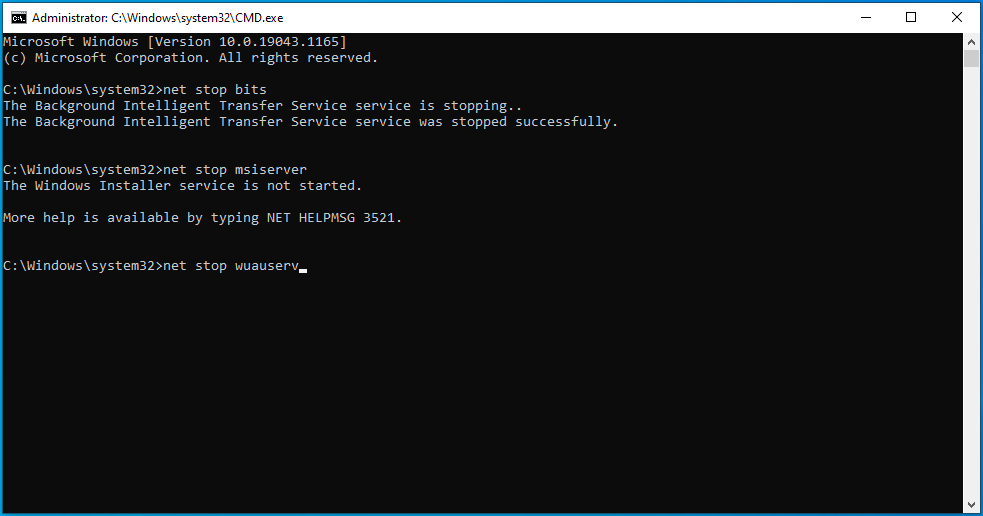
arrêt net usosvc
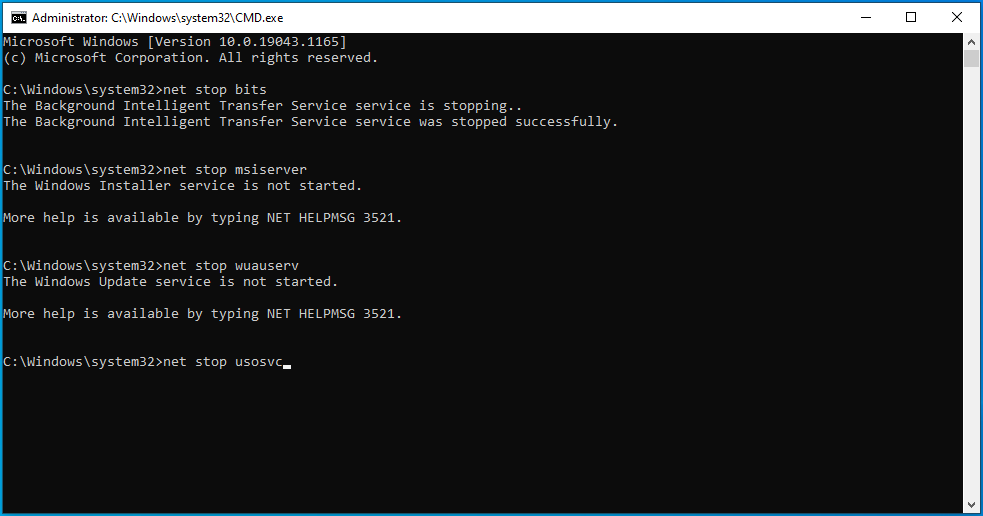
Étape 2 : Supprimez les fichiers qmgr*.dat
Dirigez-vous vers la ligne suivante dans la fenêtre d'invite de commande, tapez la ligne ci-dessous et appuyez sur la touche Entrée :
Suppr "%ALLUSERSPROFILE%\Application Data\Microsoft\Network\Downloader\qmgr*.dat"
Étape 3 : Renommez les dossiers Catroot2 et SoftwareDistribution
Renommer ces dossiers forcera le client Windows Update à en créer de nouveaux et à redémarrer le processus de mise à jour. L'erreur peut être le résultat de fichiers corrompus bloquant le processus de téléchargement. Accédez à une nouvelle ligne dans la fenêtre d'invite de commande, tapez ces lignes et appuyez sur le bouton Entrer du clavier après avoir tapé chacune :
Ren %systemroot%\system32\catroot2 catroot2.bak
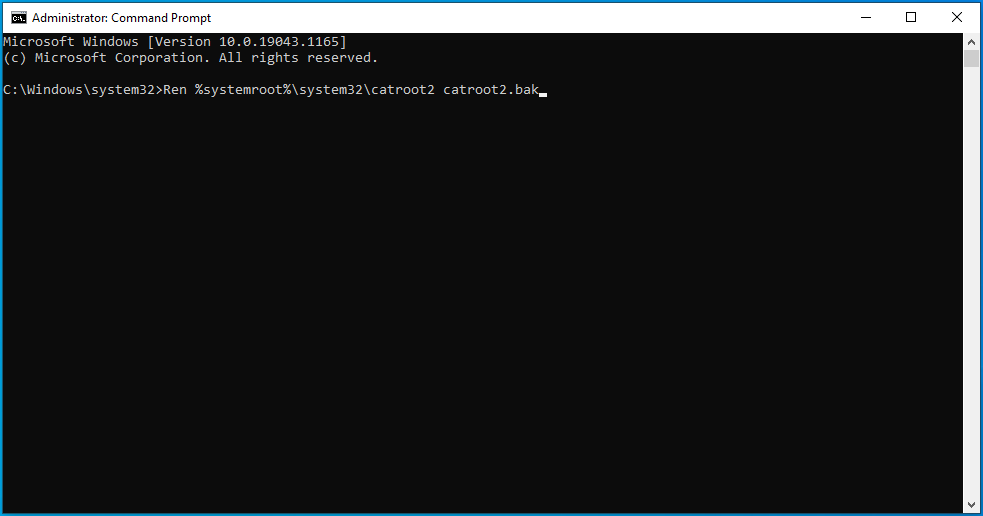
Ren %systemroot%\SoftwareDistribution SoftwareDistribution.bak
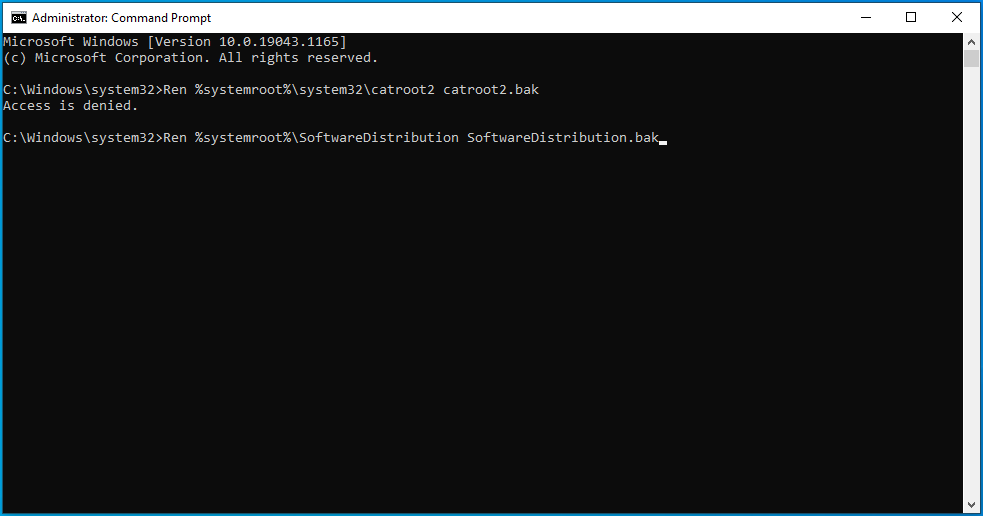
Étape 4 : Réinitialisez les services Windows Update et Transfert intelligent en arrière-plan à leurs paramètres par défaut
Dirigez-vous vers une nouvelle ligne d'invite de commande et tapez ou copiez et collez la ligne suivante et appuyez sur le bouton Entrée :
sc.exe sdset wuauserv D:(A;;CCLCSWRPWPDTLOCRRC;;;SY)(A;;CCDCLCSWRPWPDTLOCRSDRCWDWO;;;BA)(A;;CCLCSWLOCRRC;;;AU)(A;;CCLCSWRPWPDTLOCRRC;;;PU)
Allez à la ligne suivante, tapez la commande suivante et appuyez sur la touche Entrée :
sc.exe sdset bits D:(A;;CCLCSWRPWPDTLOCRRC;;;SY)(A;;CCDCLCSWRPWPDTLOCRSDRCWDWO;;;BA)(A;;CCLCSWLOCRRC;;;AU)(A;;CCLCSWRPWPDTLOCRRC;;;PU)
Étape 5 : Réenregistrez les fichiers associés à Windows Update
- Accédez à une nouvelle ligne d'invite de commande, saisissez la ligne ci-dessous et appuyez sur Entrée pour accéder au dossier System32 :
cd /d %windir%\system32
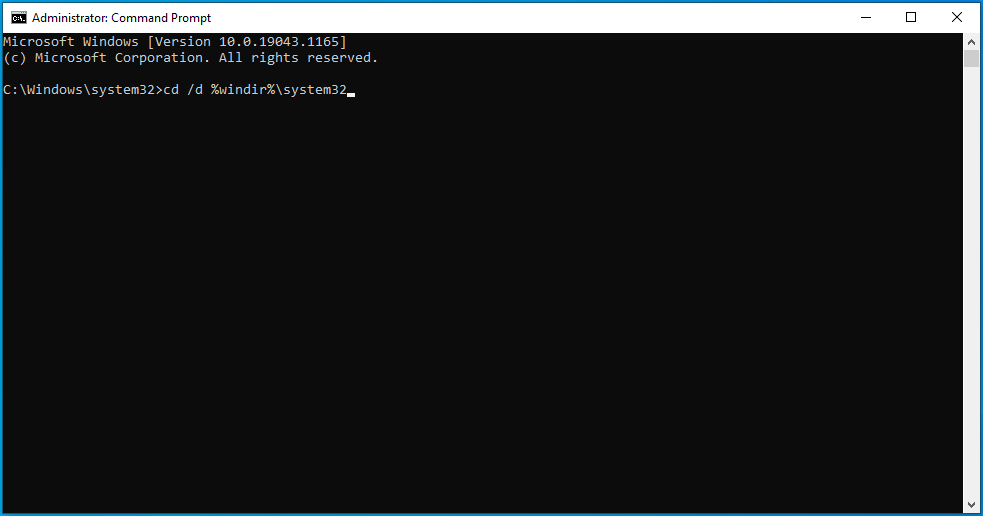
- Tapez les lignes ci-dessous les unes après les autres et appuyez sur la touche Entrée après avoir tapé chaque ligne :
regsvr32.exe atl.dll
regsvr32.exe urlmon.dll
regsvr32.exe mshtml.dll
regsvr32.exe shdocvw.dll
regsvr32.exe browserui.dll
regsvr32.exe jscript.dll
regsvr32.exe vbscript.dll
regsvr32.exe scrrun.dll
regsvr32.exe msxml.dll
regsvr32.exe msxml3.dll
regsvr32.exe msxml6.dll
regsvr32.exe actxprxy.dll
regsvr32.exe softpub.dll
regsvr32.exe wintrust.dll
regsvr32.exe dssenh.dll
regsvr32.exe rsaenh.dll
regsvr32.exe gpkcsp.dll
regsvr32.exe sccbase.dll
regsvr32.exe slbcsp.dll
regsvr32.exe cryptdlg.dll
regsvr32.exe oleaut32.dll
regsvr32.exe ole32.dll
regsvr32.exe shell32.dll
regsvr32.exe initpki.dll
regsvr32.exe wuapi.dll
regsvr32.exe wuaueng.dll
regsvr32.exe wuaueng1.dll
regsvr32.exe wucltui.dll
regsvr32.exe wups.dll
regsvr32.exe wups2.dll
regsvr32.exe wuweb.dll
regsvr32.exe qmgr.dll
regsvr32.exe qmgrprxy.dll
regsvr32.exe wucltux.dll
regsvr32.exe muweb.dll
regsvr32.exe wuwebv.dll
Étape 6 : Supprimez les entrées de registre incorrectes
Des entrées de registre spécifiques sont connues pour gêner le client Windows Update. Le guide ci-dessous vous montre comment vous en débarrasser. Cependant, vous devez noter que la falsification d'informations importantes du registre peut entraîner une instabilité du système. Assurez-vous donc de suivre attentivement les étapes ci-dessous pour éviter de causer des problèmes.
Ces étapes vous montreront les entrées à supprimer et comment les supprimer :
- Ouvrez l'interface de recherche Windows en cliquant sur l'icône de la loupe dans la barre des tâches ou en appuyant sur Win + S.
- Tapez "Regedit" ou "éditeur de registre" après l'apparition de la zone de recherche.
- Cliquez sur Éditeur du Registre dans les résultats de la recherche.
- Sélectionnez l'option Oui une fois que la fenêtre de dialogue Contrôle de compte d'utilisateur apparaît et demande l'autorisation.
- Une fois l'Éditeur du Registre affiché, basculez vers le volet de gauche et accédez à HKEY_LOCAL_MACHINE\COMPONENTS.
- Recherchez les clés suivantes sous COMPOSANTS et supprimez-les :
PendingXmlIdentifierPendingXmlIdentifier
NextQueueEntryIndex
Les installateurs avancés ont besoin d'être résolus
Conseil : vous pouvez utiliser le Registry Cleaner d'Auslogics BoostSpeed pour éloigner les clés de registre problématiques de votre ordinateur. Le programme fait un excellent travail de désinfection du registre sans causer de problèmes.
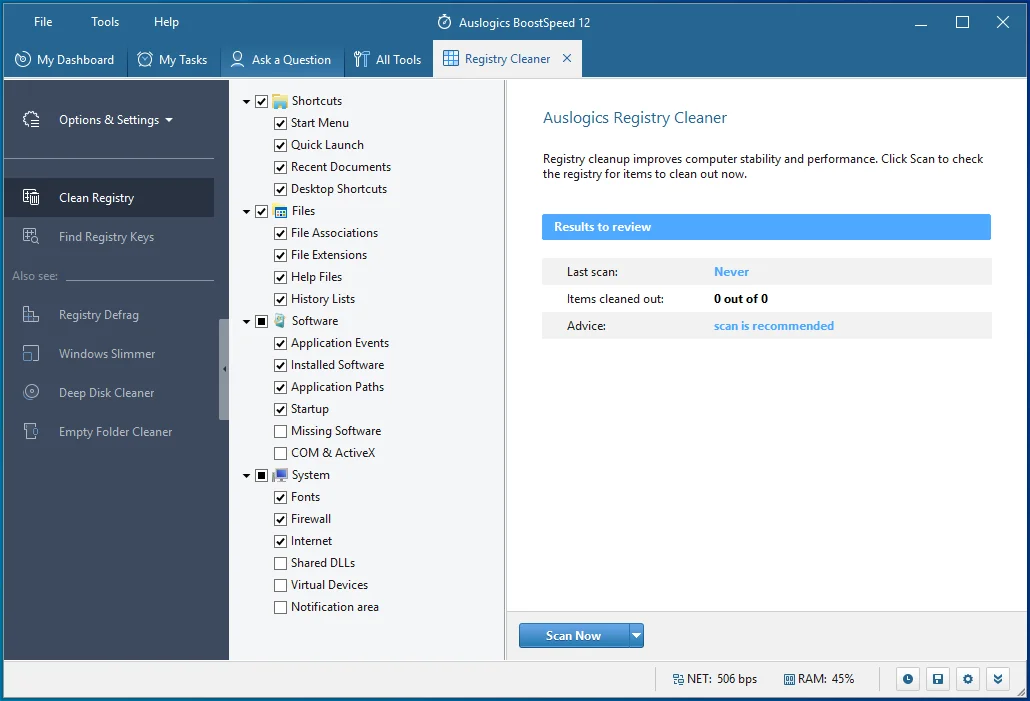
Étape 7 : Redémarrez les services Windows Update
- Utilisez la combinaison clavier Win + R pour ouvrir Exécuter ou cliquez avec le bouton droit sur le bouton Démarrer et sélectionnez Exécuter dans le menu.
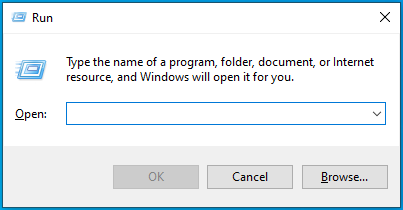
- Une fois que Run apparaît, tapez "CMD" et appuyez sur Maj + Ctrl + Entrée.
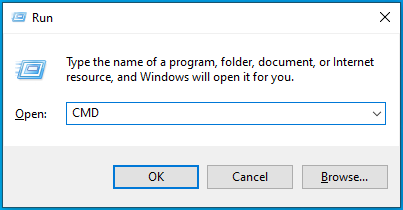
- Sélectionnez l'option Oui après que le menu Contrôle de compte d'utilisateur s'affiche et demande l'autorisation d'autoriser le lancement de l'invite de commande en tant qu'administrateur.
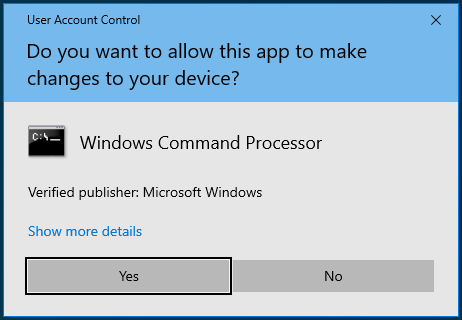
- Lorsque vous voyez la fenêtre Administrateur : Invite de commandes, saisissez ces lignes dans la fenêtre noire et appuyez sur le bouton Entrée après avoir saisi chaque ligne :
bits de démarrage net
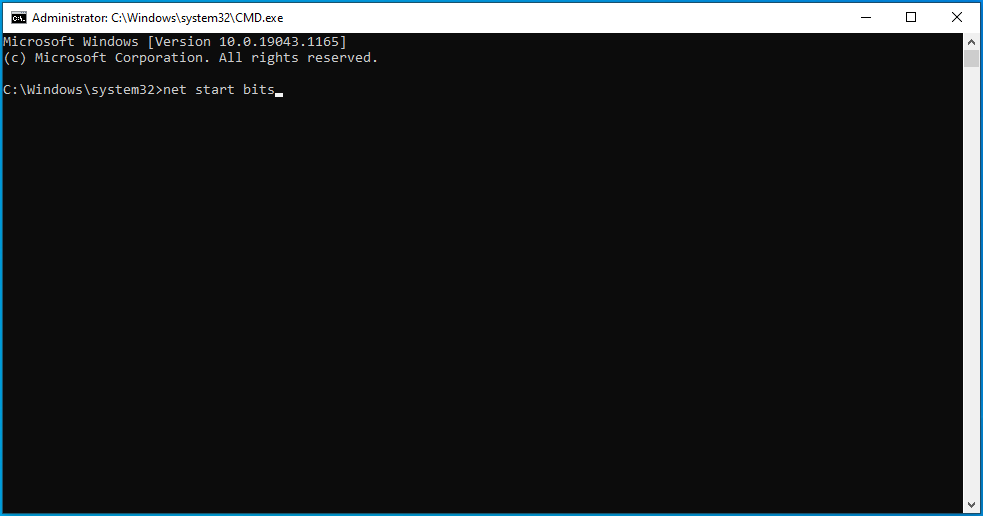
net start msiserver
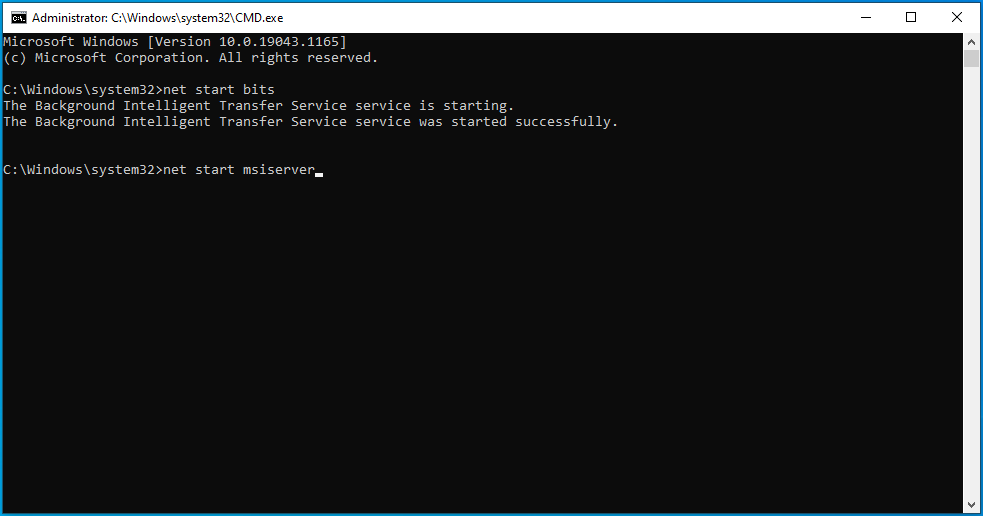
démarrage net wuauserv
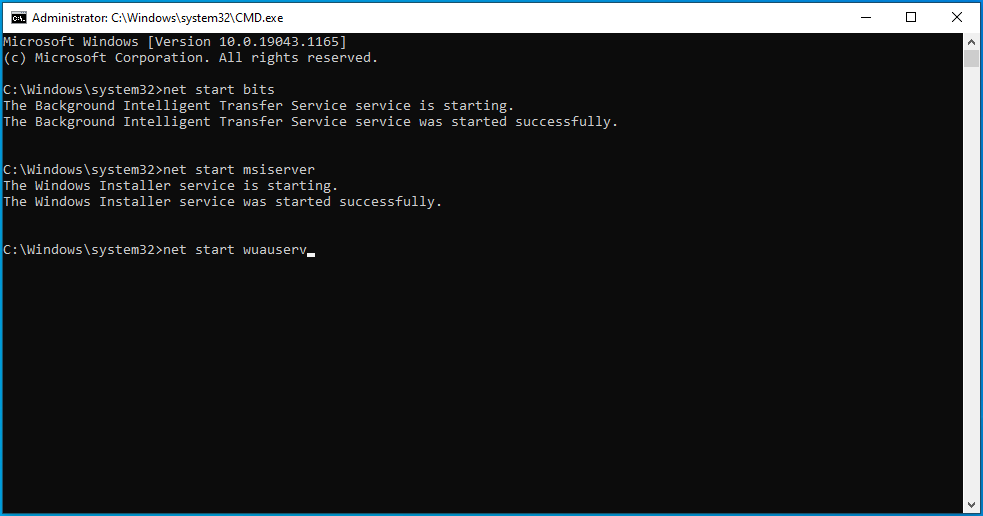
démarrage net usosvc
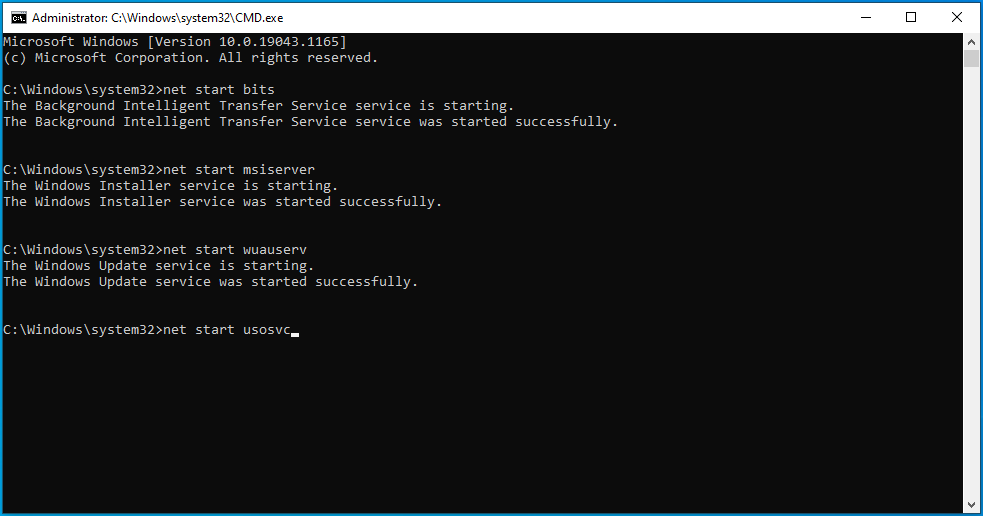
Redémarrez votre ordinateur et essayez d'exécuter la mise à jour.
Effectuer un démarrage propre
Une application tierce pourrait forcer le client Windows Update à produire l'erreur en question. Vous pouvez mettre fin au problème en arrêtant cette application à l'aide du processus de démarrage en mode minimal.
Lorsque vous démarrez votre système dans un environnement de démarrage minimal, vous empêchez les applications de démarrage de s'exécuter sur votre PC.
Suivez ces étapes pour effectuer un démarrage minimal et vérifier si l'erreur de mise à jour en question s'affiche à nouveau :
- Ouvrez l'interface de recherche Windows en cliquant sur l'icône de la loupe dans la barre des tâches ou en appuyant sur Win + S.
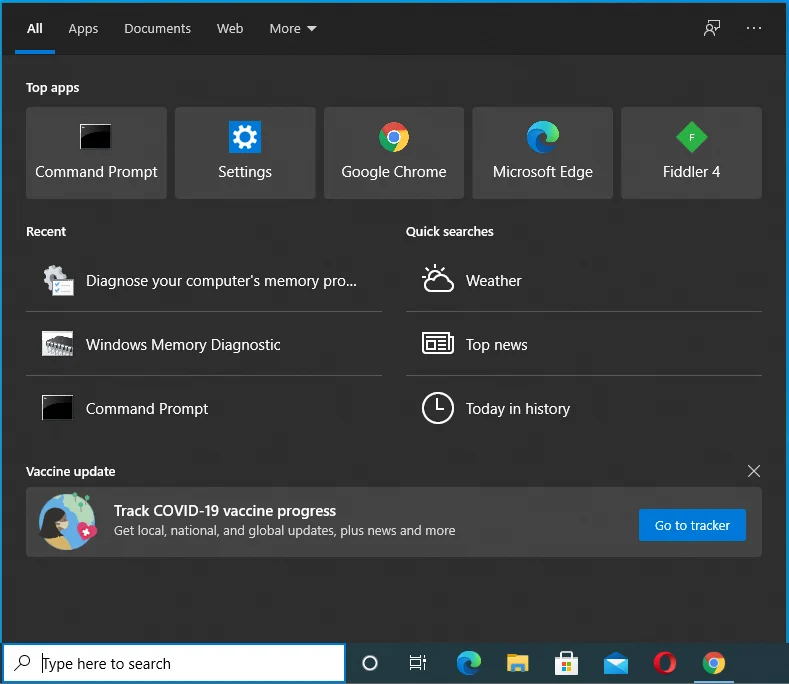
- Tapez "msconfig" ou "configuration système" après l'apparition de la zone de recherche.
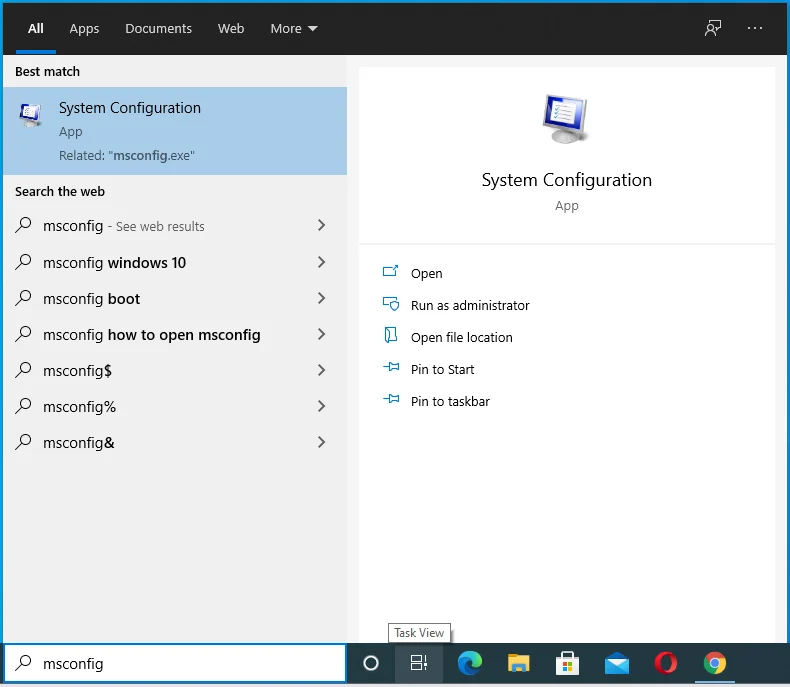
- Cliquez sur Configuration du système dans les résultats de la recherche.
- Passez à l'onglet Services lorsque la fenêtre de dialogue de configuration du système s'affiche.
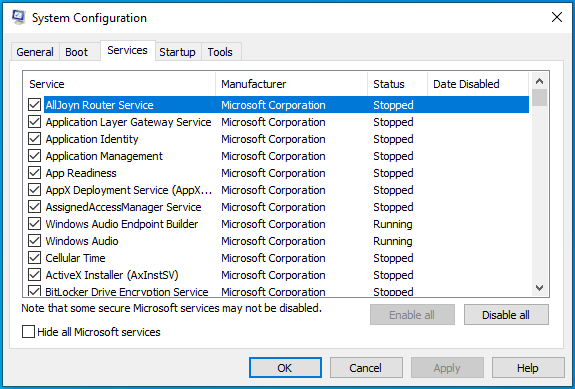
- Cochez la case "Masquer tous les services Microsoft" dans le coin inférieur gauche de la fenêtre.
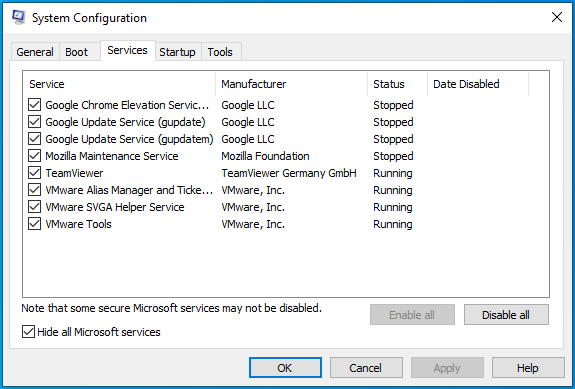
- Ensuite, cliquez sur le bouton Désactiver tout pour empêcher les services répertoriés sous l'onglet de se lancer après le redémarrage de votre ordinateur.
- Après cela, passez à l'onglet Démarrage de la boîte de dialogue Configuration du système et cliquez sur "Ouvrir le gestionnaire de tâches".
- L'onglet Démarrage du Gestionnaire des tâches apparaîtra maintenant.
- Cliquez sur chaque programme et cliquez sur Désactiver.
- Quittez le Gestionnaire des tâches et revenez à la boîte de dialogue Configuration du système.
- Cliquez sur le bouton OK.
- Maintenant, redémarrez votre système et exécutez Windows Update.
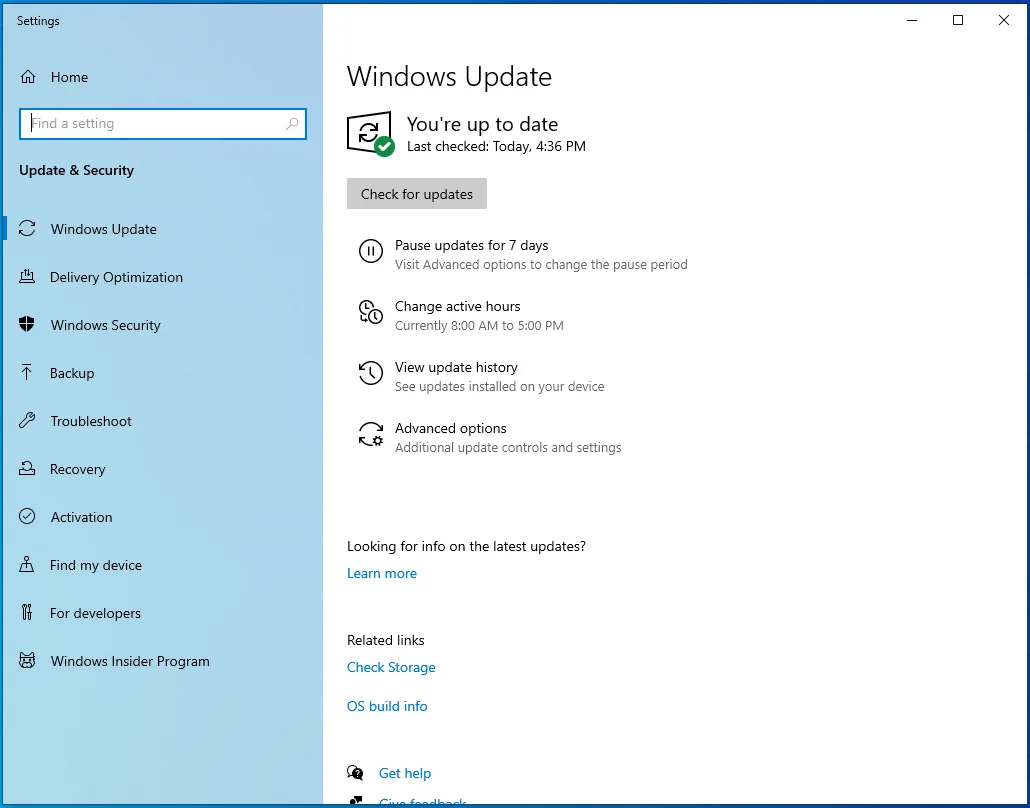
- Si l'erreur ne s'affiche pas, vous venez de confirmer que l'une des applications dont vous avez empêché l'exécution au démarrage est la cause de l'erreur de mise à jour.
- Vous devez maintenant trouver le service ou le programme de démarrage responsable.
- Activez l'un des services, redémarrez votre système et recherchez l'erreur. Si l'erreur apparaît après avoir activé le premier service, c'est le coupable. Si l'erreur ne s'affiche pas, activez le service suivant et vérifiez à nouveau. Continuez à parcourir les services les uns après les autres jusqu'à ce que l'un d'eux déclenche l'erreur.
Si ce processus est stressant, activez la moitié des services à la fois et redémarrez votre système pour vérifier l'erreur. Si l'erreur survient après avoir activé l'une des moitiés des services, ignorez l'autre moitié. Au lieu de cela, vérifiez les services du groupe qui a déclenché l'erreur l'un après l'autre.
Conclusion
Voilà comment résoudre l'erreur d'installation de Windows Update 0x80073701. Si vous voyez toujours l'erreur chaque fois que vous essayez de mettre à jour votre système, vous pouvez vous rendre sur le site Web de Microsoft pour utiliser l'outil de création de médias ou réinstaller Windows sur votre ordinateur.
