Correction de l'erreur 0x80070718 dans Windows 10
Publié: 2022-09-14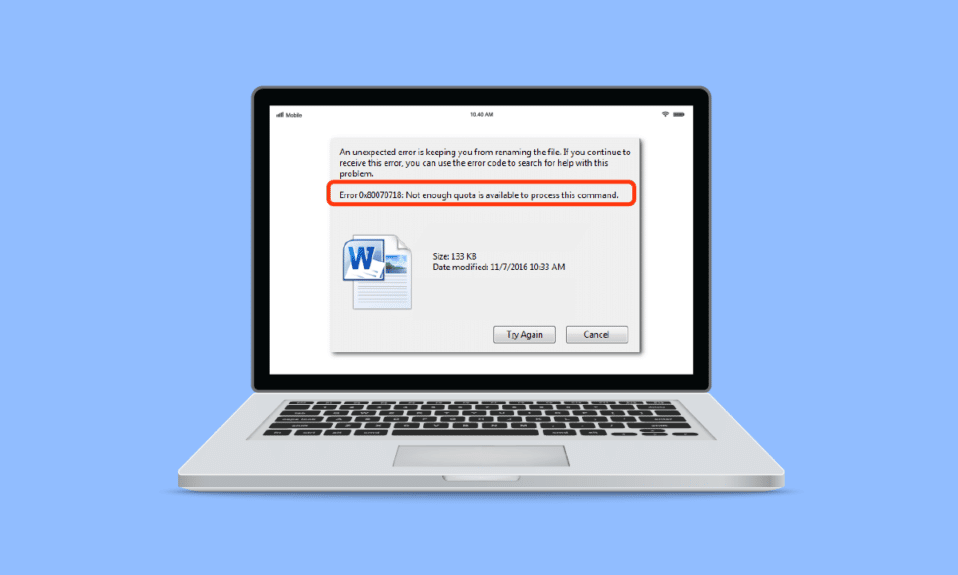
Êtes-vous fatigué de vous demander comment corriger l'erreur 0x80070718 ? Et vous ne savez pas quoi faire avec le message d'erreur indiquant qu'il n'y a pas assez de quota disponible pour traiter cette commande et comment y remédier. Maintenant, vous n'avez plus du tout à vous inquiéter. Nous vous apportons un guide parfait qui vous aidera à corriger l'erreur 0x80070718. Avant de commencer, comprenons en quoi consiste cette erreur. Cette erreur se produit généralement lors du transfert d'un fichier d'un ordinateur à un autre dans un dossier réseau et peut être causée par plusieurs facteurs, dont certains sont énumérés ci-dessous.
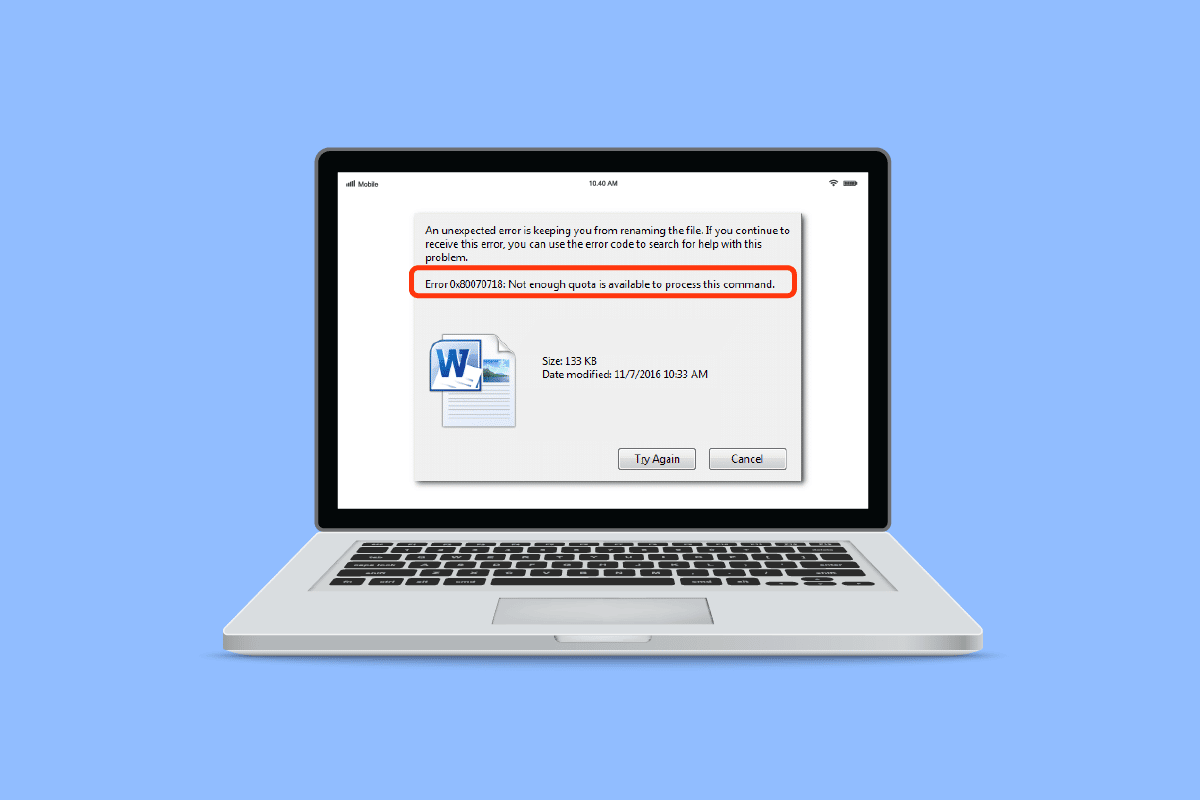
Contenu
- Comment réparer l'erreur 0x80070718 Pas assez de quota est disponible pour traiter cette commande dans Windows 10
- Méthode 1 : quitter les autres processus
- Méthode 2 : modifier les limites d'utilisation du disque
- Méthode 3 : modifier l'emplacement d'enregistrement par défaut
- Méthode 4 : Dépanner les fichiers et dossiers Windows
- Méthode 5 : Personnaliser la taille du fichier d'échange
- Méthode 6 : Désactiver la gestion des quotas
Comment réparer l'erreur 0x80070718 Pas assez de quota est disponible pour traiter cette commande dans Windows 10
Nous avons énuméré ci-dessous les raisons possibles du problème.
- Limites d'utilisation du disque faibles, qui ne peuvent pas charger les fichiers partagés
- Moins de taille de fichier d'échange
- SSD comme emplacement de sauvegarde par défaut
- En raison du partage de fichiers corrompus
Commençons par des méthodes simples à moyennes et, espérons-le, ce guide vous aidera à vous débarrasser de la pensée ennuyeuse de savoir comment corriger l'erreur 0x80070718.
Méthode 1 : quitter les autres processus
Une autre astuce simple et évidente consiste à fermer toutes les autres applications en cours d'exécution. Avoir trop d'applications ouvertes peut rapidement consommer une quantité importante de batterie, de mémoire et de vitesse. En cours d'exécution ou même en arrière-plan, chaque application occupe une certaine quantité d'espace. Si plusieurs applications sont ouvertes, fermez-les toutes avant de réessayer de partager le fichier. En faisant cela, vous pouvez libérer une certaine quantité d'espace et un quota. Pour ce faire, suivez notre guide sur la fin de la tâche sous Windows.
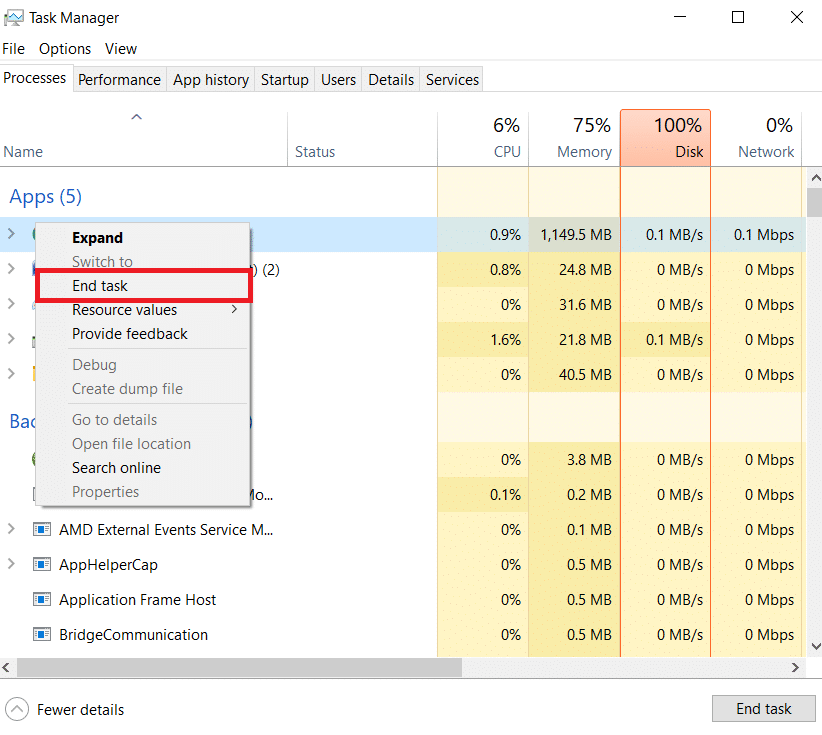
Méthode 2 : modifier les limites d'utilisation du disque
L'une des principales raisons pour lesquelles vous êtes confronté à un message d'erreur indiquant qu'un quota insuffisant est disponible pour traiter cette commande est que l'espace accordé au dossier est inférieur à l'exigence. Procédez comme suit pour augmenter l'espace disque :
1. Appuyez sur la touche Windows , tapez Panneau de configuration et cliquez sur Ouvrir .
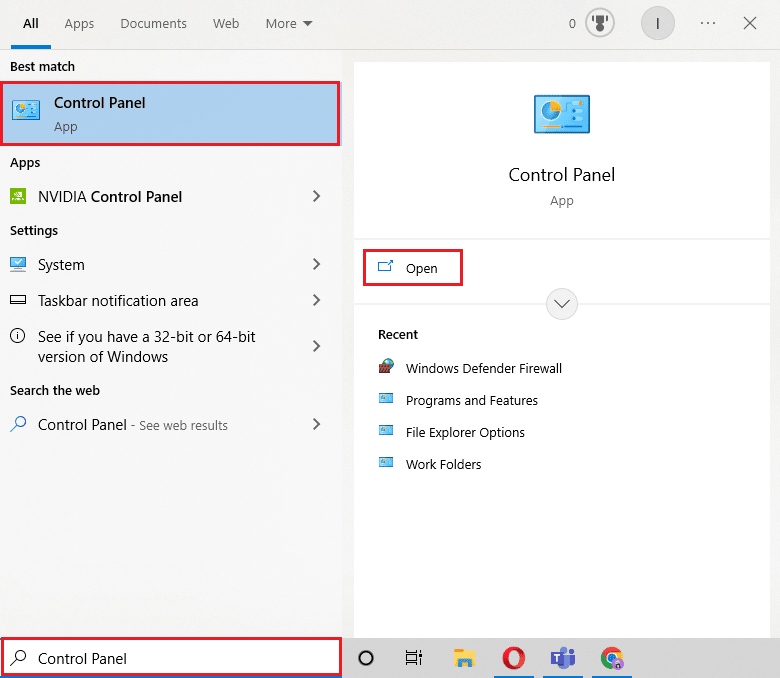
2. Réglez le mode Afficher par sur Grandes icônes .
3. Cliquez sur Centre de synchronisation .
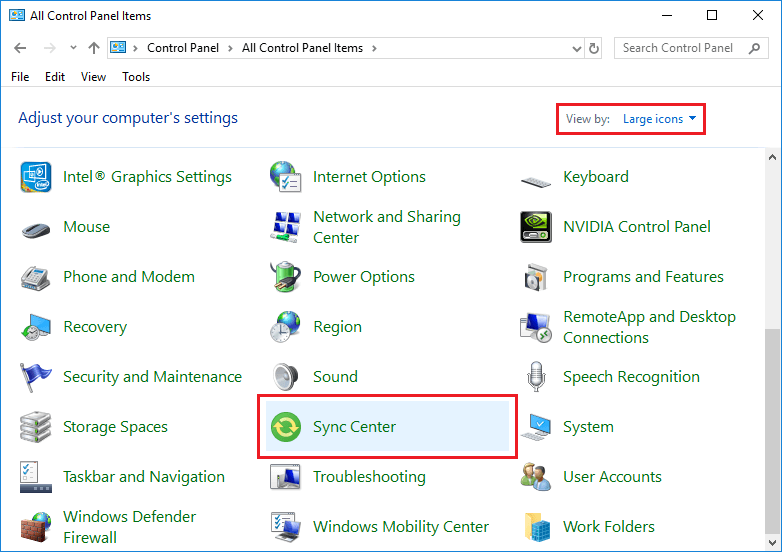
4. Cliquez ensuite sur Gérer les fichiers hors ligne .
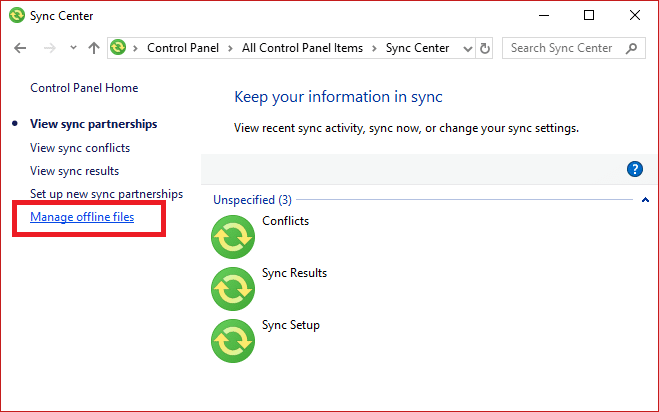
5. Accédez à l'onglet Utilisation du disque et cliquez sur Modifier les limites .
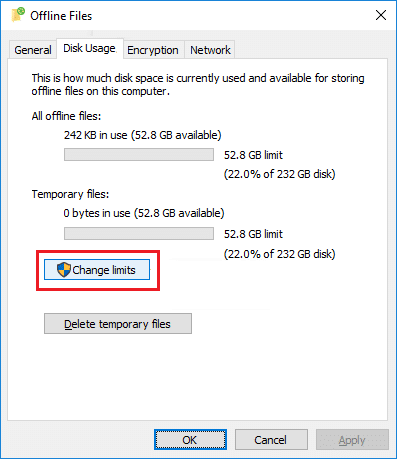
6. Augmentez l' espace disque maximum entre 70 % et 100 % des fichiers hors ligne et temporaires en faisant glisser le curseur vers la bonne direction. Cliquez ensuite sur OK .
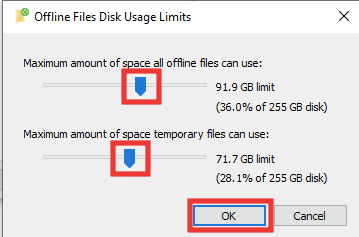
7. Cliquez également sur OK dans la fenêtre Fichiers hors ligne .
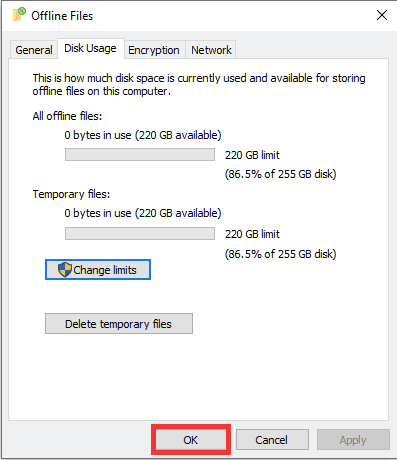
Redémarrez votre PC et vérifiez si l'erreur 0x80070718 a été résolue.
Lisez également : Correction du code d'erreur 0x80070490 dans Windows 10
Méthode 3 : modifier l'emplacement d'enregistrement par défaut
La plupart des utilisateurs qui ont et utilisent SSD ou Solid State Drive sur leur système ont rencontré l'erreur 0x80070718. En modifiant l'emplacement de sauvegarde par défaut sur HDD ou Hard Drive Disk, l'erreur 0x80070718 peut être résolue. Suivez ces étapes:
1. Appuyez simultanément sur les touches Windows + I pour ouvrir Paramètres .
2. Cliquez sur Paramètres système .
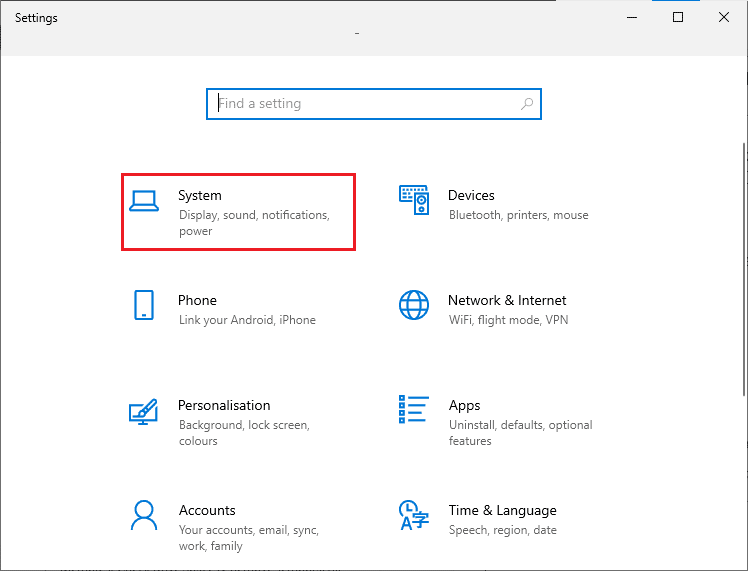
3. Accédez à la section Stockage , puis cliquez sur l'option Modifier l'endroit où le nouveau contenu est enregistré .
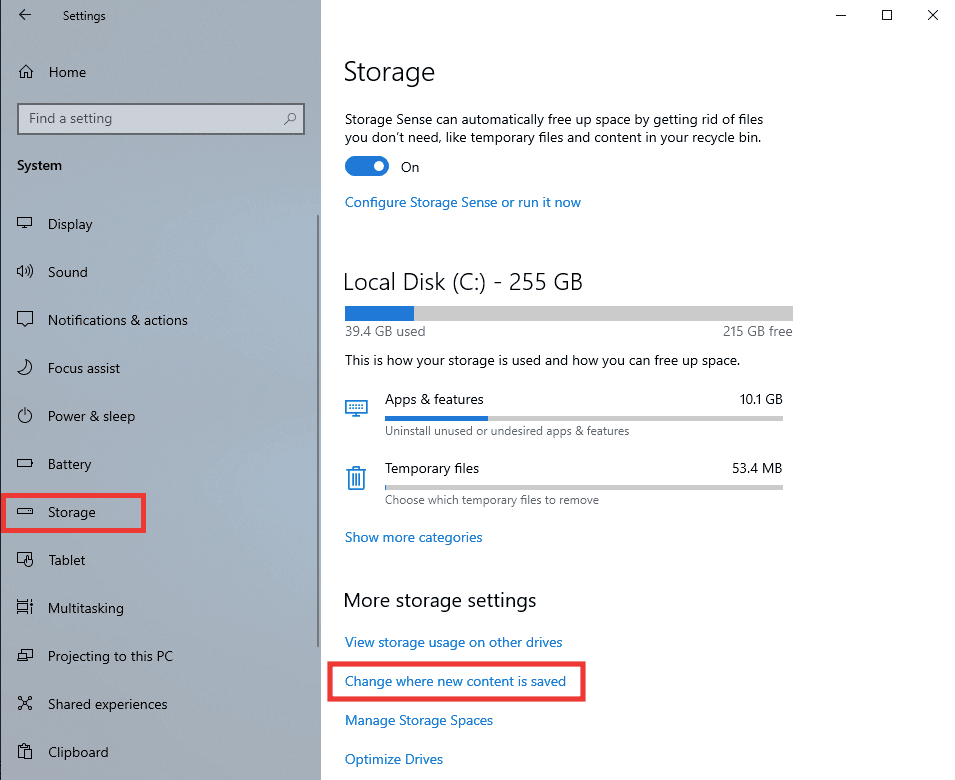
4. Après cela, dans le menu déroulant Le nouveau document sera enregistré dans , puis sélectionnez Disque local (C:) .
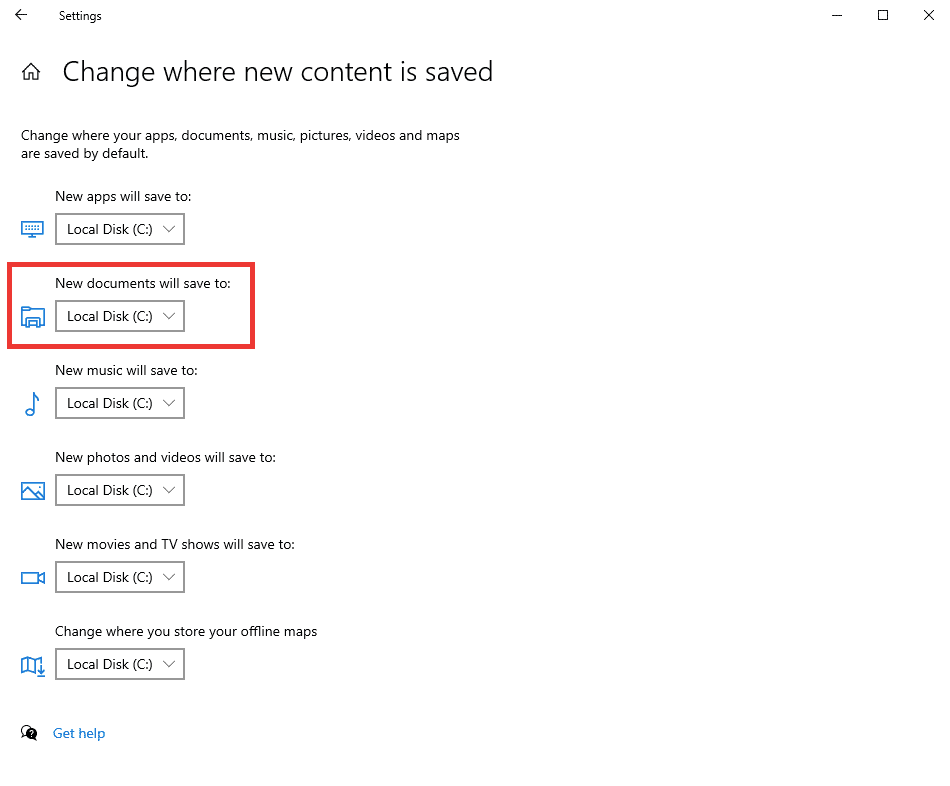

Méthode 4 : Dépanner les fichiers et dossiers Windows
Une autre raison de l'erreur peut être due à un fichier ou un dossier système défectueux ou corrompu. Avec cette méthode, nous vous recommandons de télécharger l'utilitaire de résolution des problèmes de diagnostic et de réparation des fichiers et dossiers de Microsoft pour réparer les erreurs dans les fichiers et les dossiers. Procédez comme suit :
Remarque : L'outil de dépannage n'est pas pris en charge sur le système d'exploitation Windows 11.
1. Pour télécharger le dépanneur, visitez la page officielle de Microsoft.
2. Cliquez sur Télécharger .
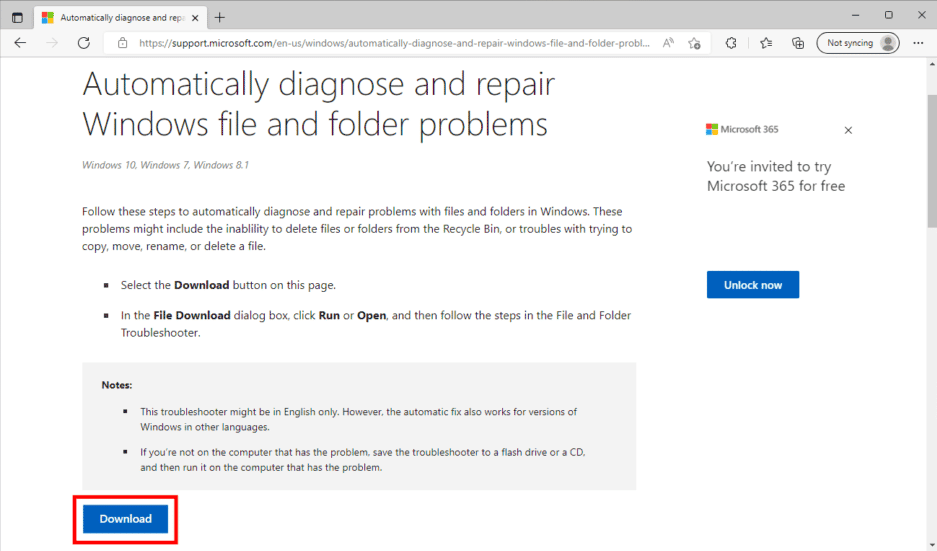
3. Ensuite, allez dans votre dossier Téléchargements et double-cliquez sur winfilefolder.DiagCab dépannage.
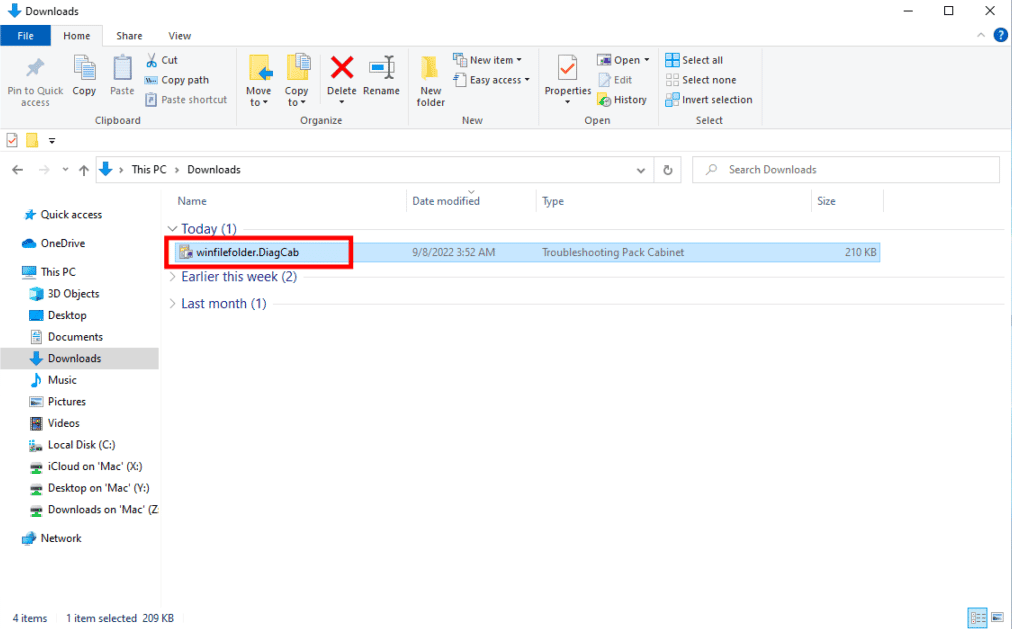
4. Cliquez sur l'option Avancé .
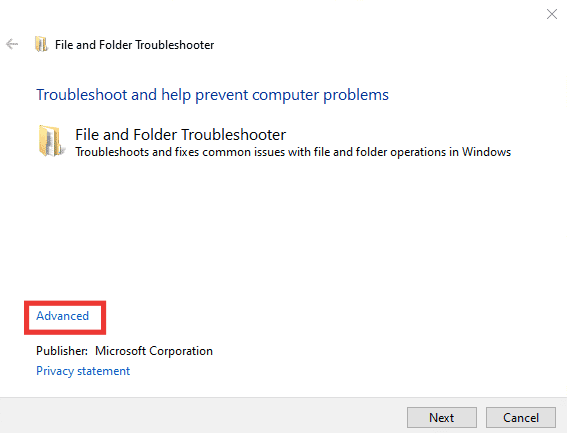
5. Cliquez ensuite sur la case à cocher de l'option Appliquer les réparations automatiquement . Après cela, cliquez sur Suivant .
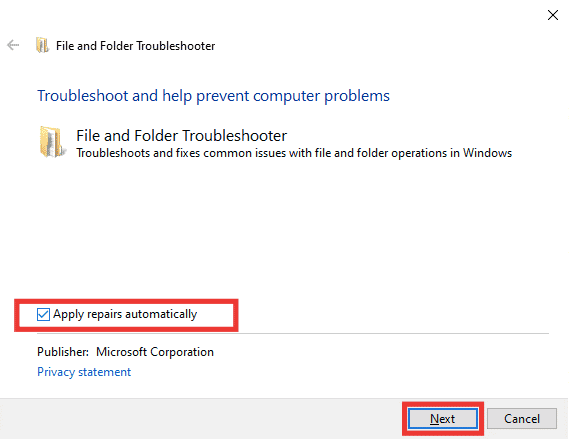
6. Sélectionnez l'option Autre ou Je ne sais pas et cliquez sur Suivant .
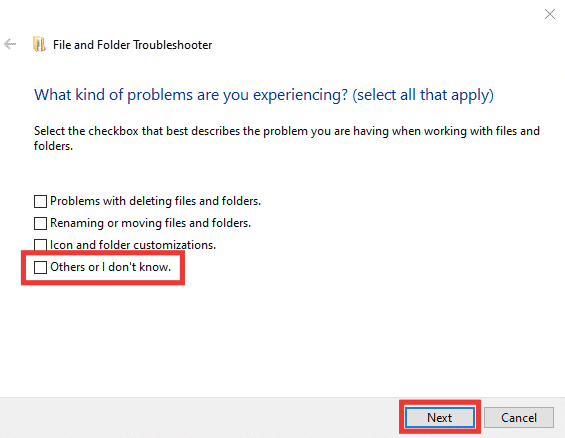
Votre PC redémarrera automatiquement 10 minutes après la fin de l'utilitaire de résolution des problèmes. Sinon, redémarrez manuellement.
Lisez également: Corrigez l'erreur de l'explorateur de fichiers Windows 10 en travaillant dessus
Méthode 5 : Personnaliser la taille du fichier d'échange
De même, comme l'espace disque, si la mémoire virtuelle d'un fichier d'échange est inférieure à l'espace nécessaire, il est probable que l'erreur 0x80070718 s'affiche. Suivez ces étapes pour définir la taille de votre fichier d'échange personnalisé :
1. Ouvrez l'application Panneau de configuration .
2. Définissez la fonction Afficher par sur Grandes icônes .
3. Ensuite, cliquez sur Paramètres du système .
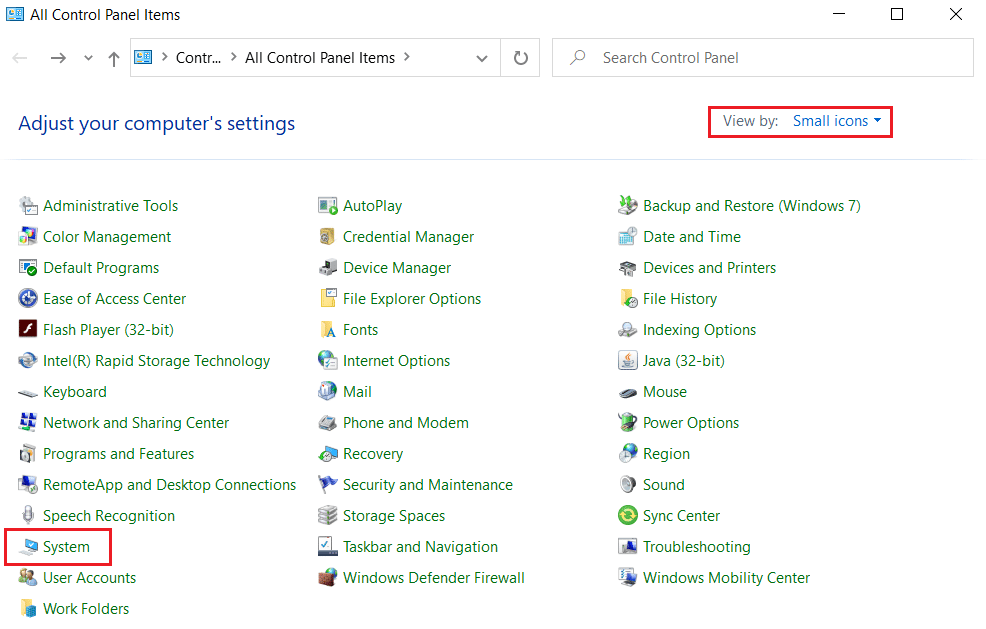
4. Faites défiler vers le bas et cliquez sur Paramètres système avancés .
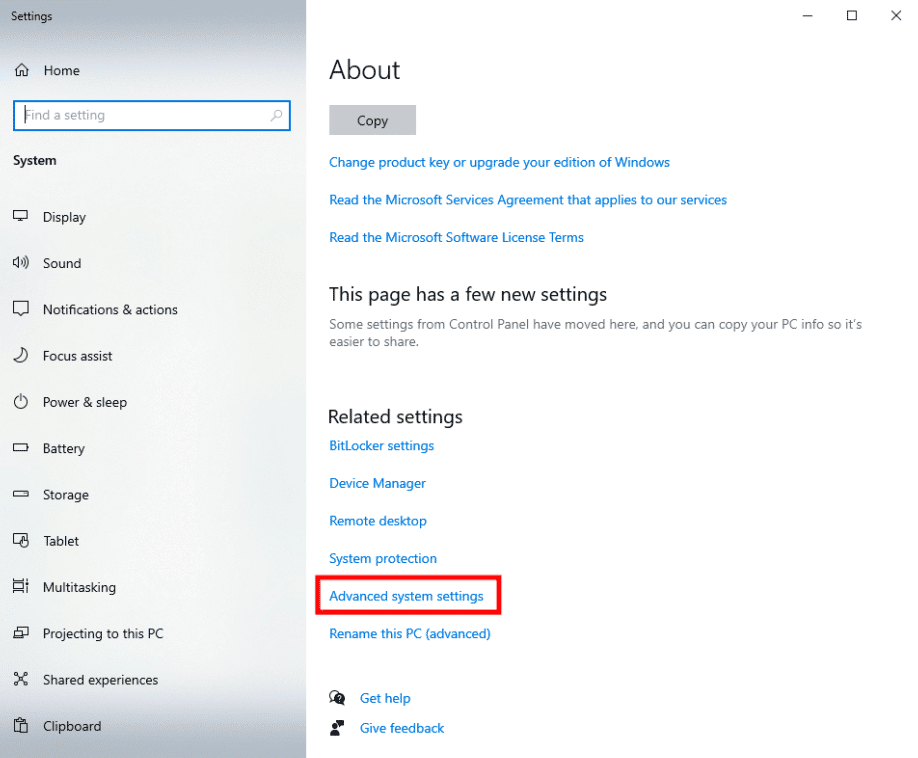
5. Allez dans l'onglet Avancé et cliquez sur Paramètres… sous la section Performances .
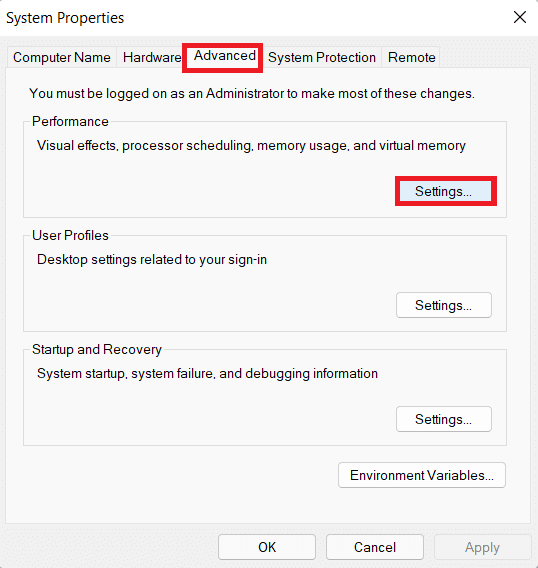
6. Encore une fois, allez dans l'onglet Avancé et cliquez sur Modifier… .
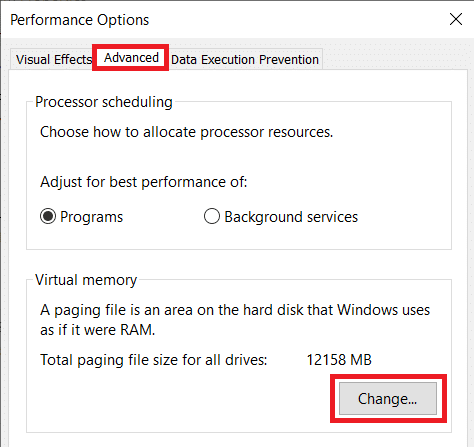
7. Ensuite, décochez l'option Gérer automatiquement la taille du fichier d'échange pour tous les lecteurs .
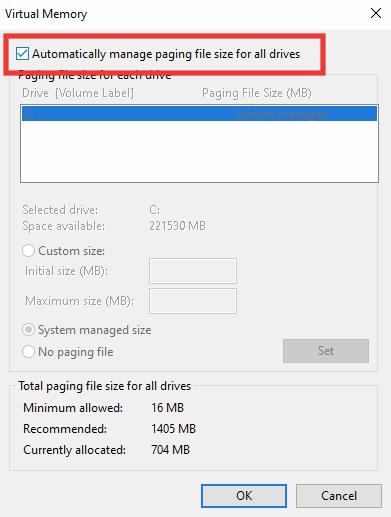
8. Cliquez sur Taille personnalisée . Maintenant, entrez la valeur de taille initiale comme recommandée qui est mentionnée dans la même fenêtre en bas.
9. Et, définissez la taille maximale légèrement supérieure à la valeur de taille initiale. Par exemple, si vous avez défini la taille initiale sur 1 405 Mo , définissez Taille maximale sur 1 405 Mo . Enfin, cliquez sur Définir .
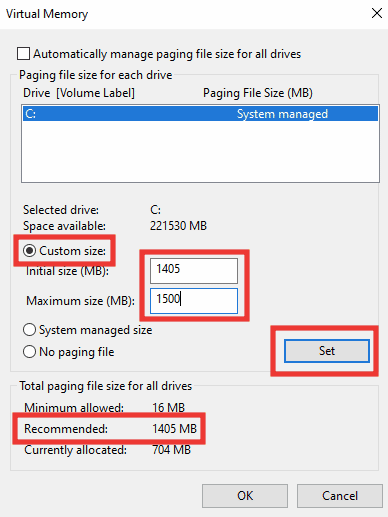
10. Ensuite, cliquez sur le bouton OK , appliquez les modifications et cliquez sur Redémarrer maintenant .
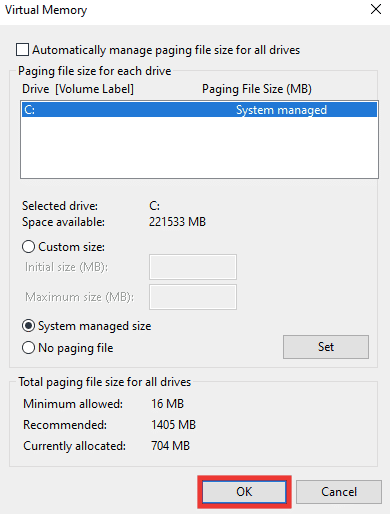
Lisez également: Correction de l'erreur 2147219196 du système de fichiers Windows 10
Méthode 6 : Désactiver la gestion des quotas
Le quota est le principal problème derrière l'erreur 0x80070718. Si les méthodes ci-dessus ne vous ont pas permis de corriger l'erreur 0x80070718, vous devez simplement désactiver la gestion des devis. Pour ce faire, lisez notre guide sur Comment activer ou désactiver les quotas de disque dans Windows.
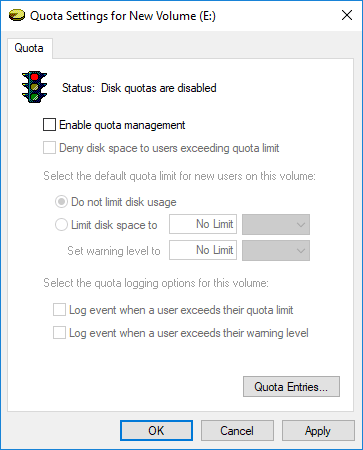
Recommandé:
- Correction de Skype ne peut pas accéder à la carte son dans Windows 10
- Correction de l'erreur système Startupinfo exe dans Windows 10
- Le lecteur Fix C continue de se remplir sans raison
- Correction d'un espace de stockage insuffisant pour traiter cette commande
Nous espérons que ce guide vous a été utile et que vous avez pu corriger l' erreur 0x80070718 , un quota insuffisant est disponible pour traiter cette commande. Faites-nous savoir quelle méthode a le mieux fonctionné pour vous. Si vous avez des questions ou des suggestions concernant des problèmes liés à la technologie, n'hésitez pas à les déposer dans la section des commentaires ci-dessous.
