Correction de l'erreur 0x800705b3 dans Windows Update
Publié: 2022-08-30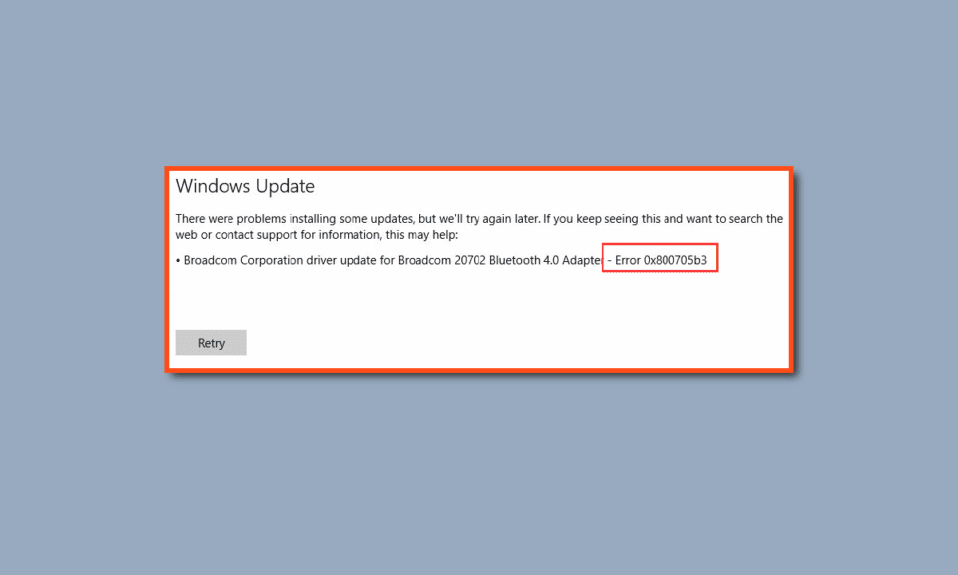
Windows Update est un outil utile qui installe les derniers pilotes, ce qui aidera à maintenir le bon fonctionnement de l'ordinateur. Sans cela, il y aura des problèmes de sécurité, des erreurs matérielles, des erreurs logicielles, etc. Bien qu'il s'agisse d'un outil utile, la mise à jour de Windows n'est pas sans problèmes. Il existe une gamme d'erreurs se produisant dans les mises à jour Windows. L'un d'entre eux est l'erreur de mise à jour Windows 0x800705b3. Cette erreur particulière se produit principalement après l'échec de l'installation en attente d'une mise à jour Windows. En outre, cela se produit avec les pilotes de webcam et avec les pilotes Bluetooth. Il peut également y avoir diverses raisons pour lesquelles ce problème se produit en dehors des raisons mentionnées ci-dessus. Si vous ne savez pas pourquoi cette erreur se produit et comment la résoudre, vous êtes sur le bon article. Nous vous guiderons avec des méthodes étape par étape pour dépanner et corriger l'erreur 0x800705b3. Commençons.
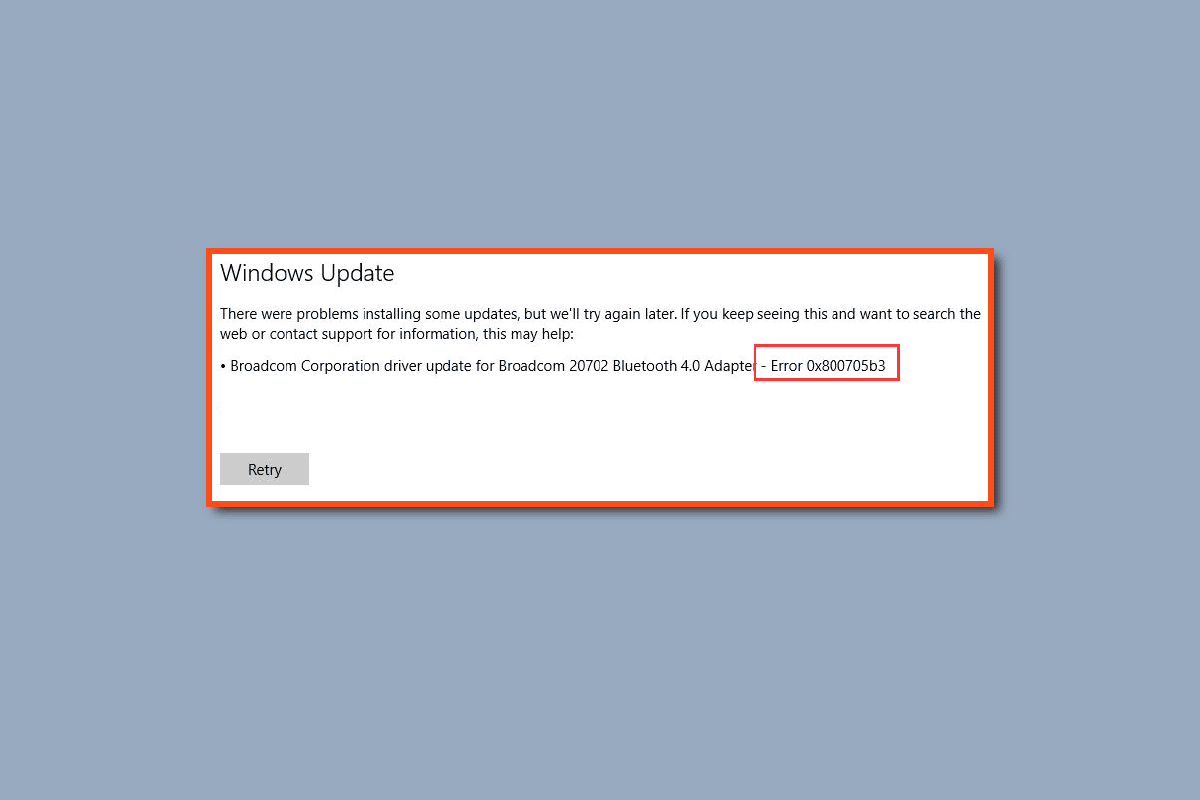
Contenu
- Comment réparer l'erreur 0x800705b3 dans Windows Update
- Méthode 1 : Effectuez un démarrage minimal
- Méthode 2 : Exécutez l'utilitaire de résolution des problèmes de Windows Update
- Méthode 3 : Activer le service Windows
- Méthode 4 : Installer manuellement les mises à jour en attente
- Méthode 5 : Modifier l'adresse DNS
- Méthode 6 : Réparer les fichiers système
- Méthode 7 : Réinitialiser les composants de Windows Update
- Méthode 8 : effectuer une restauration du système
- Méthode 9 : Réinitialiser le PC
Comment réparer l'erreur 0x800705b3 dans Windows Update
Avant de résoudre le problème, voyons quelques-uns des points expliquant pourquoi ce problème se produit :
- Problèmes liés au service d'installation de Windows
- Problèmes liés au service de mise à jour de Windows
- Problèmes de serveur DNS
- Problèmes liés au service de transfert intelligent en arrière-plan
- Composant de mise à jour Windows cassé
- Incohérence TCP/IP
- Fichiers système corrompus
Méthode 1 : Effectuez un démarrage minimal
À l'aide d'un démarrage en mode minimal, vous pouvez démarrer l'ordinateur et effectuer des tests de diagnostic pour déterminer quelles étapes du processus de démarrage normal sont incorrectes. Grâce à cette méthode, nous pouvons détecter la cause principale de l'erreur 0x800705b3 de Windows Update. Lisez notre guide sur Comment effectuer un démarrage minimal dans Windows 10 pour faire de même.
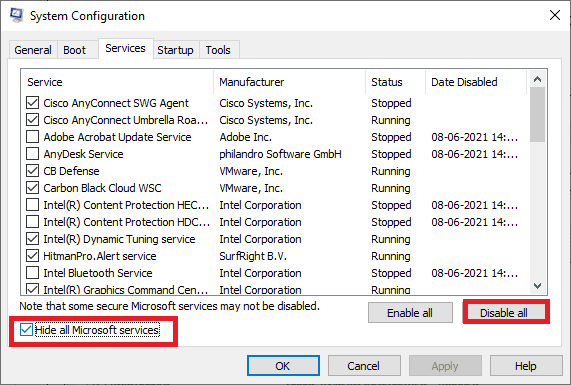
Une fois que vous avez démarré votre ordinateur en mode sans échec, vérifiez si le problème persiste. Si tel est le cas, désinstallez l'un des derniers programmes ou applications que vous avez ajoutés à votre système.
Méthode 2 : Exécutez l'utilitaire de résolution des problèmes de Windows Update
Le correctif recommandé pour ce problème consiste à exécuter un dépanneur de mise à jour Windows. Il s'agit d'un utilitaire utilisé pour résoudre les problèmes liés aux erreurs de mise à jour de Windows. Il peut également résoudre l'erreur 0x800705b3 de Windows Update, il vaut donc la peine d'essayer.
Lisez notre guide sur l'exécution de l'outil de dépannage de Windows Update et implémentez-le.
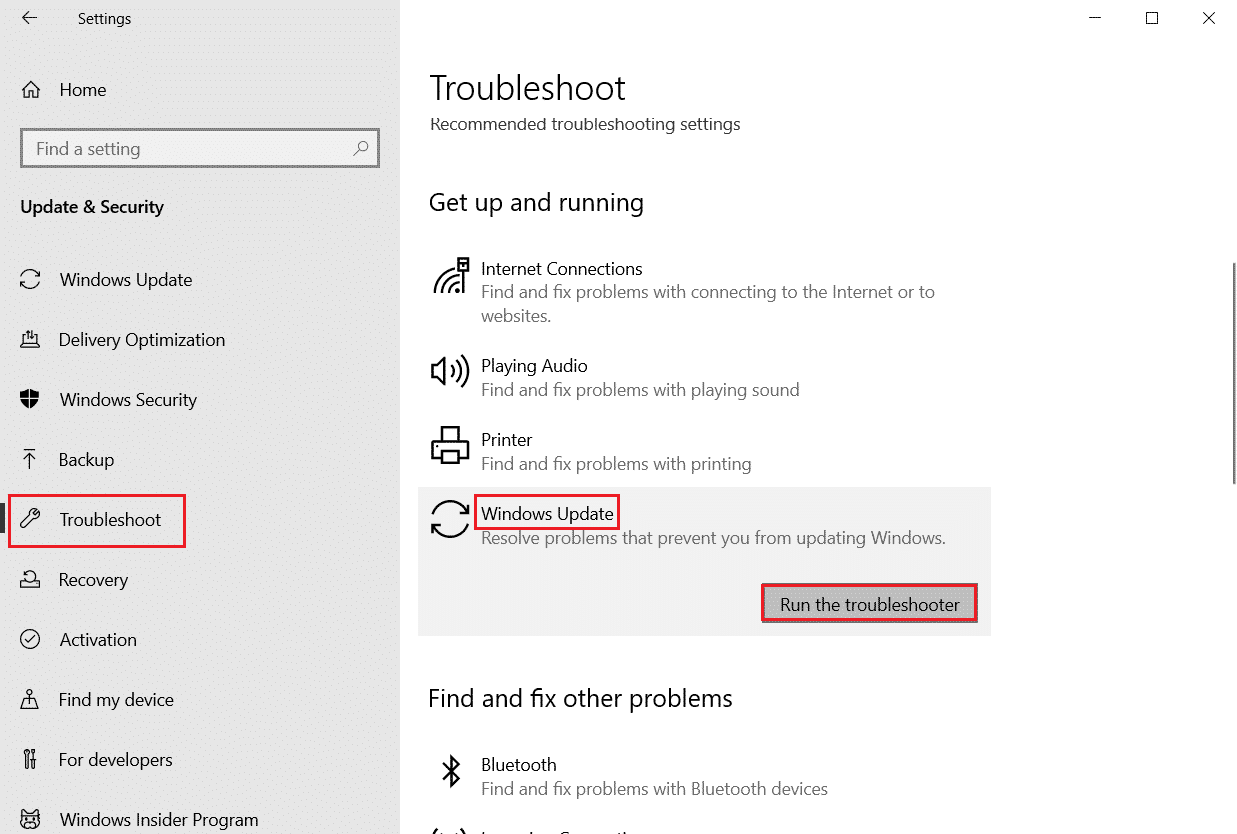
Lisez également: Comment réparer l'erreur 80072ee2 de Windows Update
Méthode 3 : Activer le service Windows
Si votre service Windows Installer est désactivé ou ne fonctionne pas correctement, Windows Update ne peut pas installer les mises à jour qu'il a téléchargées. Pour voir l'état des services Windows, suivez les étapes ci-dessous :
1. Ouvrez la boîte de dialogue Exécuter en appuyant simultanément sur les touches Windows + R.
2. Tapez services.msc et cliquez sur OK pour lancer Services .
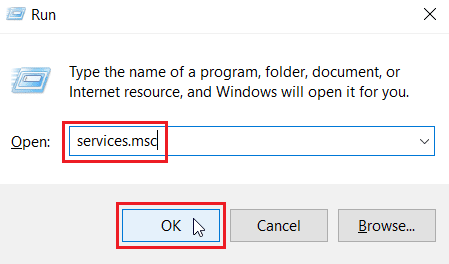
3. Dans le menu Services , cliquez avec le bouton droit sur le service de transfert intelligent en arrière -plan et sélectionnez Propriétés .
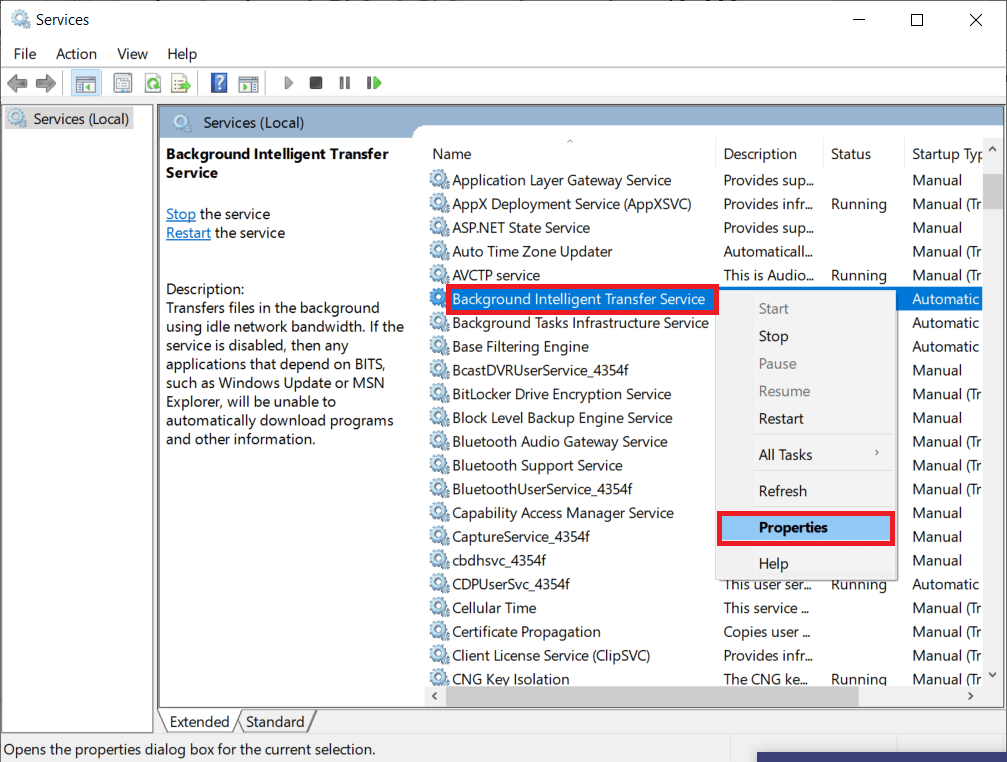
4. Dans la section État du service , cliquez sur Démarrer .
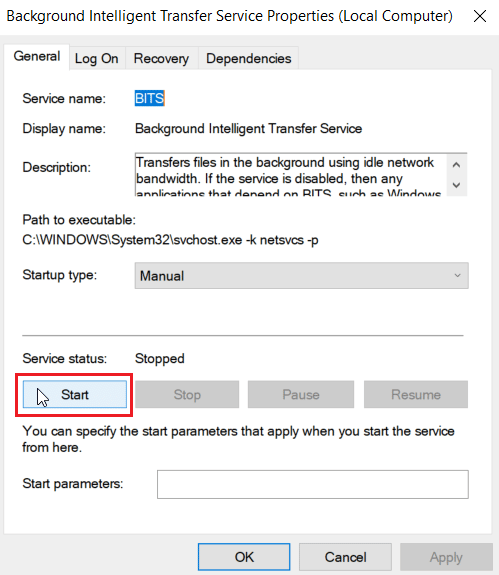
5. Définissez le type de démarrage sur Automatique et cliquez sur OK > Appliquer .
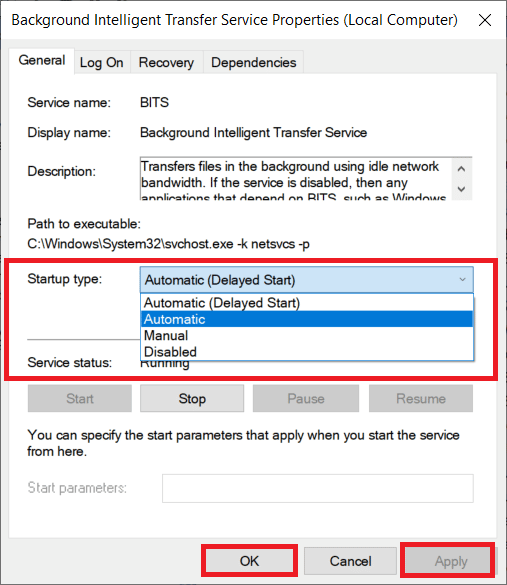
6. Répétez les étapes pour les autres services suivants :
- Windows Update
- Installateur Windows
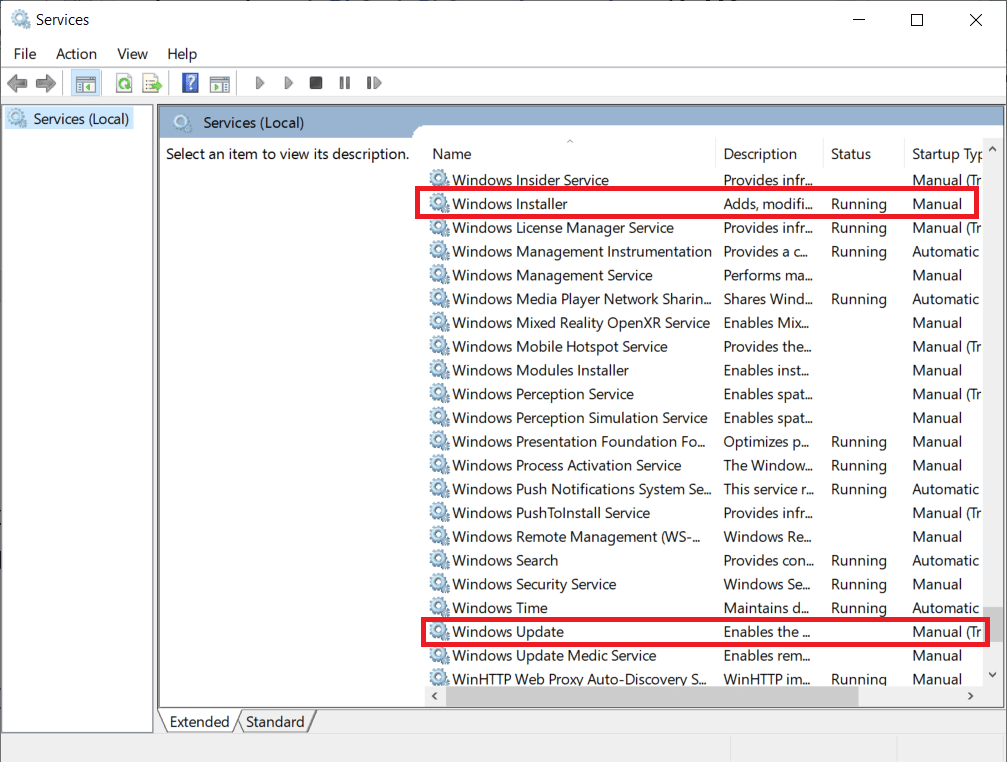
Méthode 4 : Installer manuellement les mises à jour en attente
De nombreux utilisateurs de Windows ont signalé que la mise à jour manuelle des fichiers requis corrigeait le problème d'erreur 0x800705b3 avec la mise à jour Windows ; vous pouvez effectuer ce processus dans le catalogue Microsoft Windows Update. Suivez les étapes ci-dessous :
1. Appuyez simultanément sur les touches Windows + I pour ouvrir Paramètres .
2. Ici, sélectionnez les paramètres de mise à jour et de sécurité .
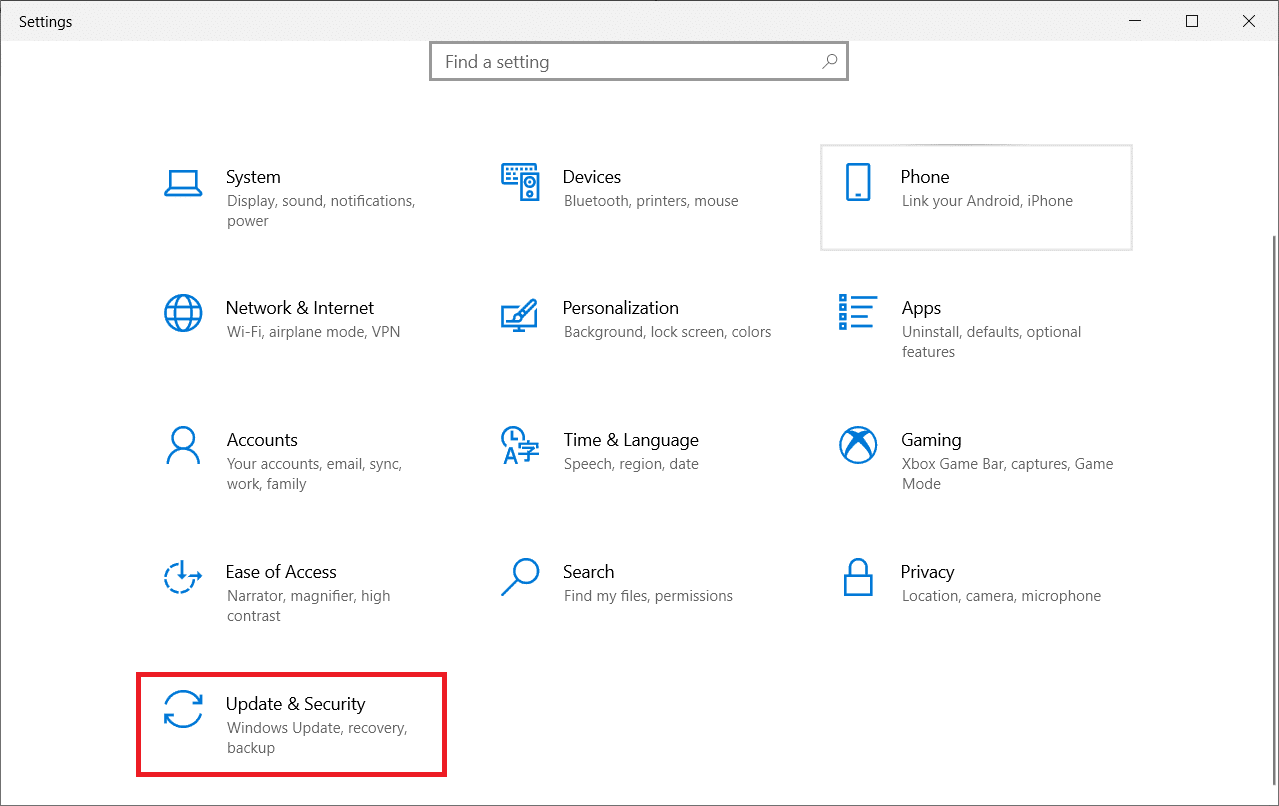
3. Ensuite, cliquez sur l'option Afficher l'historique des mises à jour .
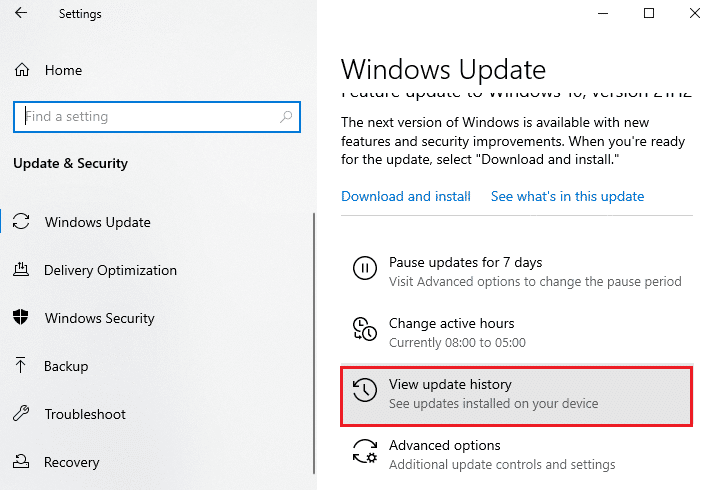
4. Dans la liste, notez le numéro de la base de connaissances en attente de téléchargement suite à un message d'erreur.
5. Ensuite, accédez au site Web du catalogue Microsoft Update.
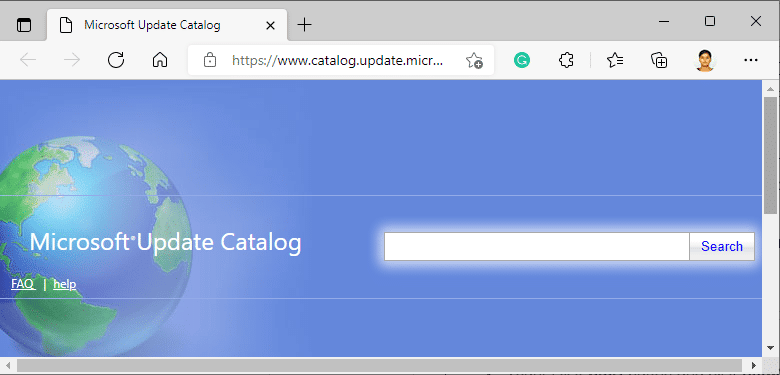
6. Entrez le numéro de base de connaissances (KB ) dans la barre de recherche et cliquez sur Rechercher .
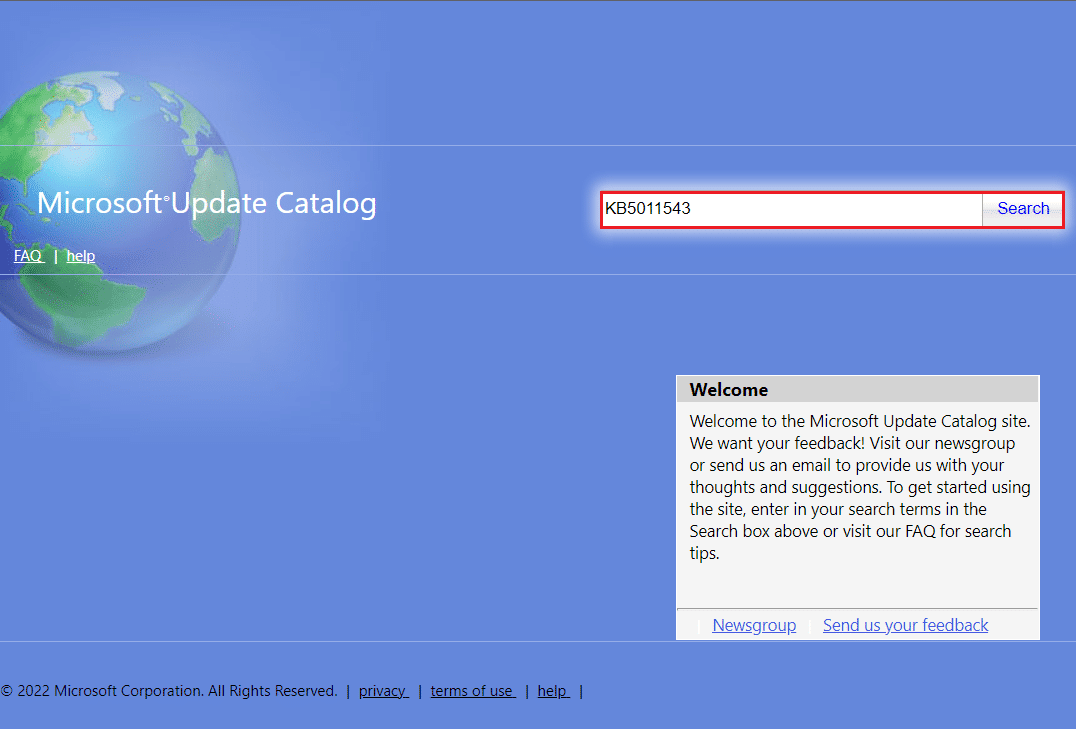

7. Sélectionnez la mise à jour souhaitée dans la liste donnée, comme indiqué.
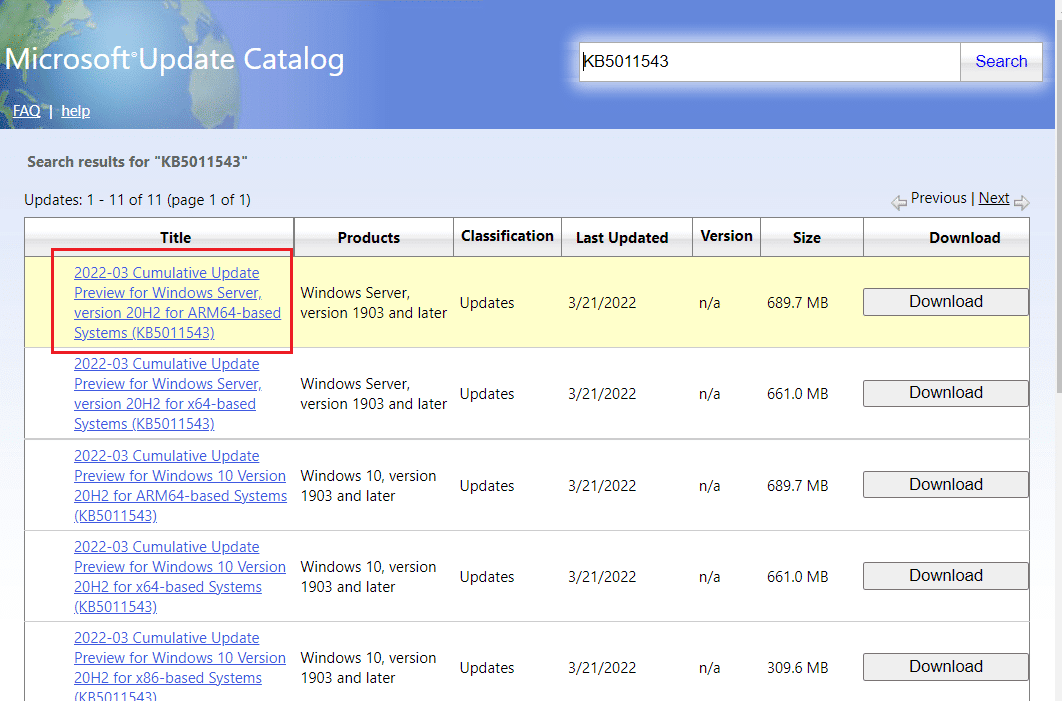
Remarque : Les informations complètes sur la mise à jour peuvent être consultées sur l'écran Détails de la mise à jour.
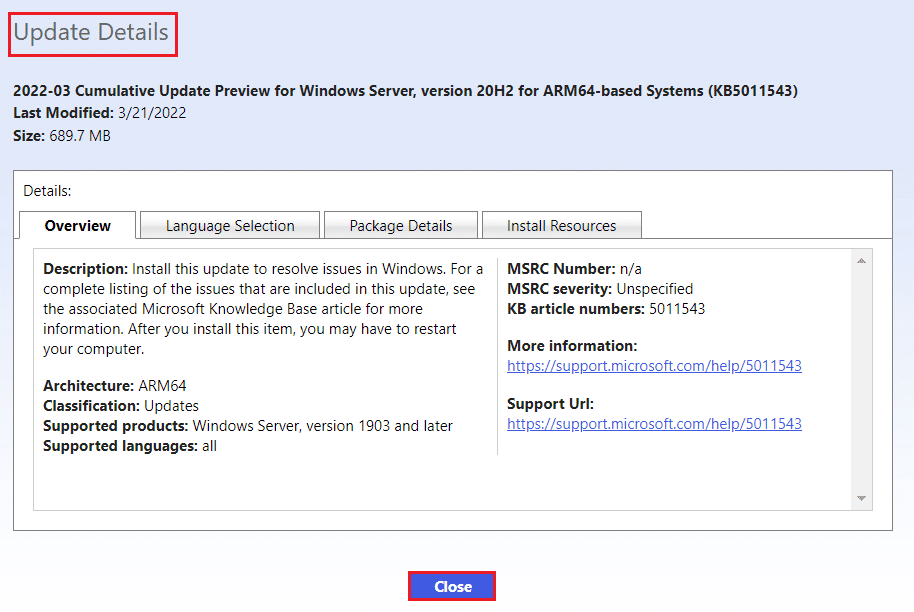
8. Cliquez sur le bouton Télécharger correspondant de la mise à jour particulière.
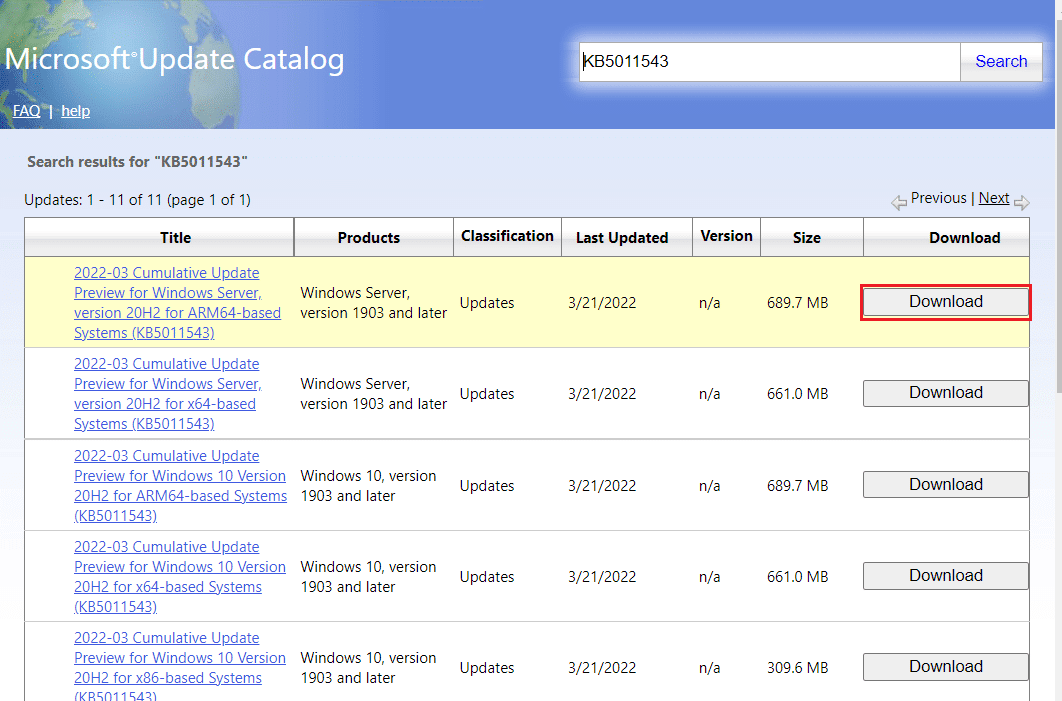
9. Dans la fenêtre qui apparaît, cliquez sur le lien hypertexte pour télécharger la mise à jour correspondante.
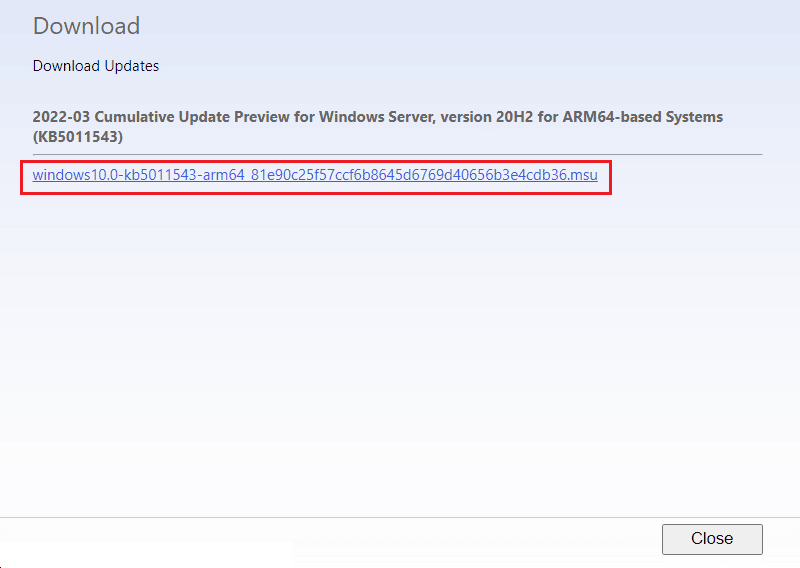
10. Une fois téléchargé, appuyez sur les touches Windows + E pour ouvrir l' explorateur de fichiers . Double-cliquez sur le fichier .msu à partir du dossier où il a été enregistré.
11. Choisissez Ouvrir avec le programme d'installation autonome de Windows Update (par défaut) et cliquez sur OK .
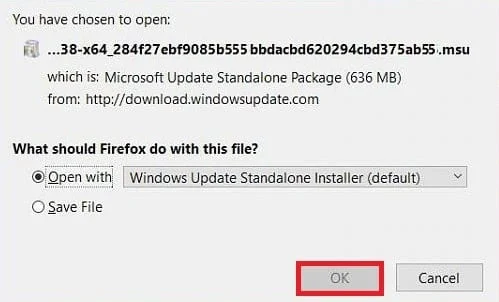
12. Cliquez sur Oui pour confirmer et permettre à Windows d'installer la mise à jour souhaitée.
Remarque : L'installation peut prendre quelques minutes et vous recevrez une notification.
13. Enfin, redémarrez votre PC après avoir enregistré les données non enregistrées pour mettre en œuvre la mise à jour.
Lisez également: Correction de l'erreur de mise à jour Windows 0x800704c7
Méthode 5 : Modifier l'adresse DNS
S'il y a toujours des problèmes avec le réseau concernant TCP/IP, vous pouvez essayer de réinitialiser le DNS sur le serveur Google dans les paramètres. Lisez notre guide sur Comment modifier les paramètres DNS dans Windows 10 et implémentez-le pour corriger l'erreur 0x800705b3 de Windows Update.
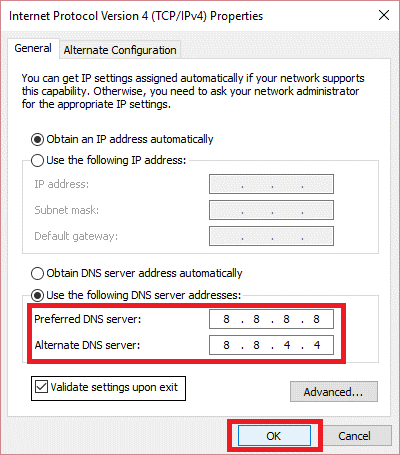
Méthode 6 : Réparer les fichiers système
Si les méthodes ci-dessus n'ont pas fonctionné pour vous, vous pouvez essayer un utilitaire système intégré appelé analyse SFC. Ce vérificateur de fichiers système (SFC) analyse les fichiers système et remplace tous les fichiers corrompus en les remplaçant par une copie en cache située dans un dossier compressé. Après une analyse SFC, vous pouvez effectuer une analyse DISM. Cette analyse télécharge des copies parfaites des fichiers Windows si l'un de vos fichiers est corrompu.
Lisez notre guide sur Comment réparer les fichiers système sur Windows 10 et implémentez-le.
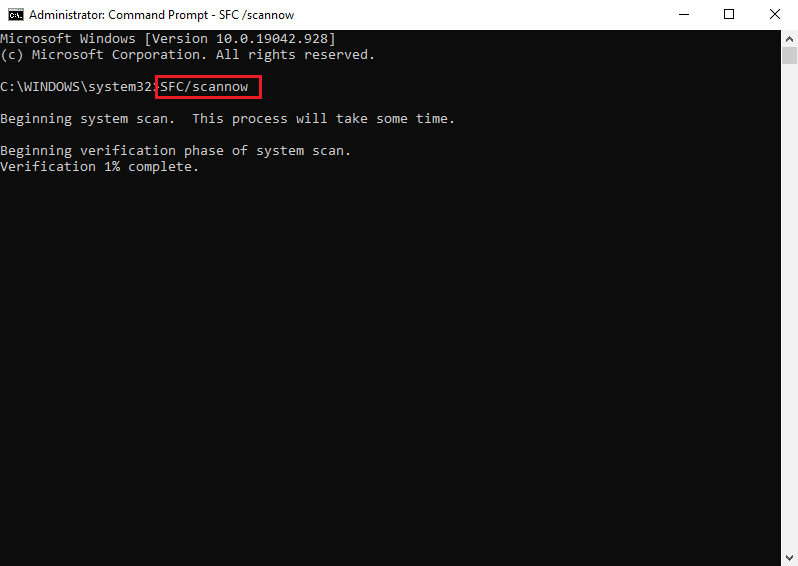
Lisez également : Correction de 0x80004002 : aucune interface de ce type prise en charge sur Windows 10
Méthode 7 : Réinitialiser les composants de Windows Update
L'erreur 0x800705b3 dans la mise à jour Windows peut également se produire en raison de la détection par Windows de données incorrectes (en raison d'une incohérence du réseau TCP/IP) ; une réinitialisation de Winsock peut résoudre ce problème. Cette réinitialisation restaurera un fichier appelé wsock32.dll à son état par défaut afin que la connexion à TCP/IP soit actualisée et que son trafic soit plus propre.
Lisez notre guide sur la façon de réinitialiser les composants Windows Update sur Windows 10 et implémentez-le.
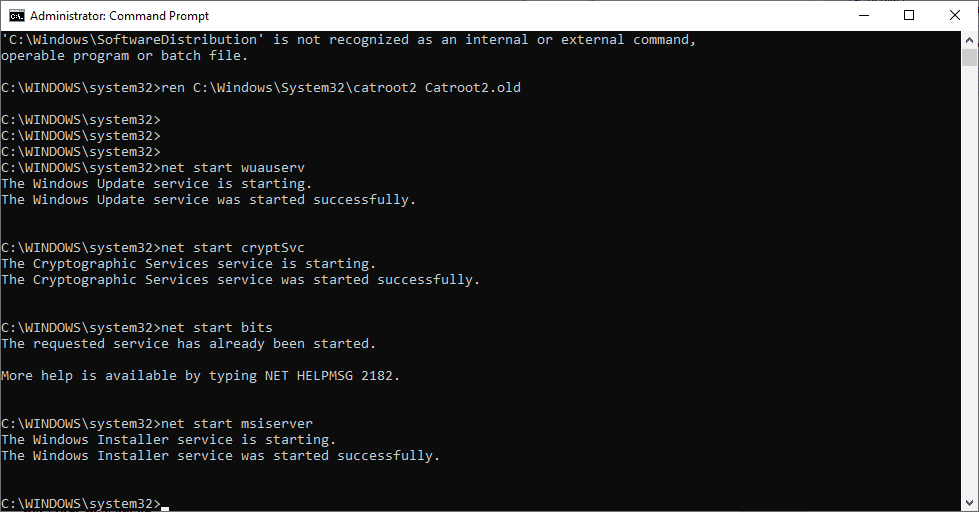
Méthode 8 : effectuer une restauration du système
La restauration du système est utilisée pour restaurer l'état du système à une heure antérieure en sélectionnant le point de restauration, effectué automatiquement ou manuellement, pour récupérer des problèmes. Cela annulera toutes les erreurs et corrigera l'erreur de mise à jour 0x800705b3.
Remarque : vos fichiers ne seront en aucun cas affectés par cela. Cependant, tout logiciel ou pilote installé sera supprimé après la création du point de restauration. Par conséquent, veuillez vérifier et sauvegarder soigneusement vos fichiers de données avant de les restaurer.
Lisez notre guide sur la création d'un point de restauration système dans Windows 10 et implémentez-le.
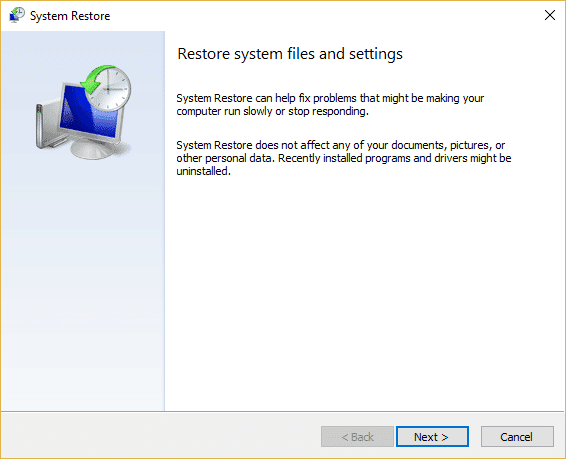
Lisez également: Correction de l'erreur 0x8007000d de la mise à jour Windows
Méthode 9 : Réinitialiser le PC
Ce processus ressemble à une réinitialisation d'usine pour votre appareil. Cela restaurera Windows à son état d'origine, sans erreurs ni fichiers endommagés. Il efface le système d'exploitation précédent, les données stockées dans les programmes, les paramètres et tous vos fichiers personnels. Et un nouveau système d'exploitation sera installé avec toutes les mises à jour installées. Pourtant, vous pouvez réinitialiser Windows 10 sans perdre de données.
Remarque : Il est toujours conseillé de créer une sauvegarde des fichiers et données importants.
Suivez notre guide sur Comment réinitialiser Windows 10 sans perdre de données et implémentez-le.
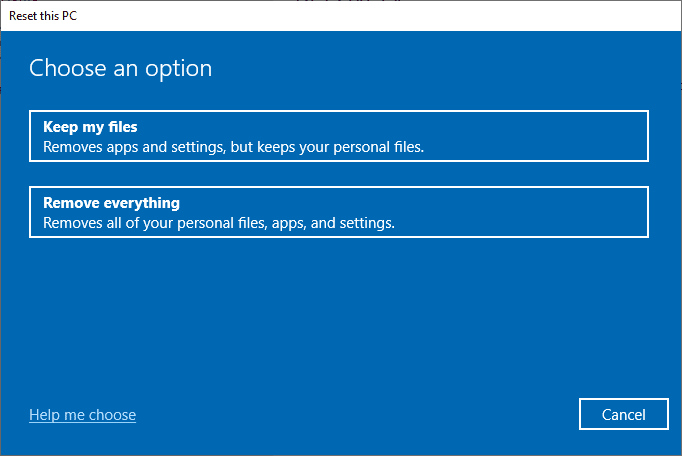
Une fois la réparation installée sur votre PC, votre système d'exploitation sera mis à jour vers sa dernière version.
Foire aux questions (FAQ)
Q1. Pourquoi la mise à jour Windows n'installe-t-elle pas les mises à jour même après les avoir téléchargées ?
Rép. Le problème peut être dû au service Windows Installer , qui régit l'installation de Windows Update . Lisez le guide ci-dessus pour en savoir plus sur la façon de l'activer.
Q2. Qu'est-ce que DISM et pourquoi est-il nécessaire ?
Rép. Deployment Image Servicing and Management est une ligne de commande utilisée pour réparer, installer ou modifier des images système . DISM peut également être utilisé pour télécharger les fichiers système requis pour les mises à jour Windows.
Recommandé:
- Comment supprimer Family Link sans l'autorisation des parents
- Correction du code d'erreur 0xc1800103 0x90002
- Correction de l'erreur de mise à jour Windows 10 0x800f0831
- Correction de l'erreur de mise à jour Windows 10 0xc1900204
Nous espérons que l'article ci-dessus sur Comment résoudre l' erreur 0x800705b3 dans la mise à jour Windows vous a été utile et que vous avez pu résoudre le problème. Faites-nous savoir laquelle des méthodes a fonctionné pour vous dans la section des commentaires. S'il vous plaît laissez-nous savoir si vous avez des questions ou des suggestions sur l'article. Merci!
