Corrigez ERR_HTTP2_PROTOCOL_ERROR dans Google Chrome
Publié: 2023-03-10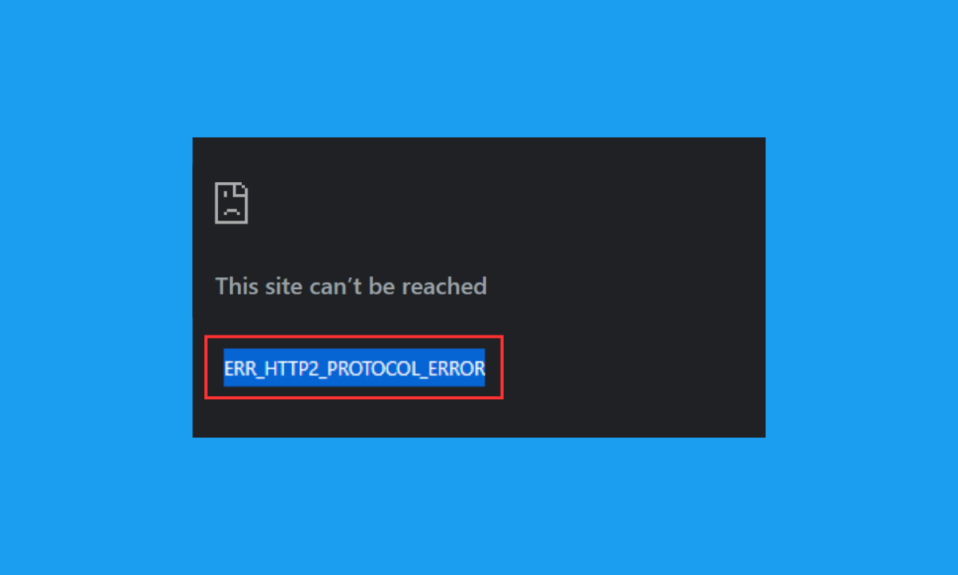
Le protocole HTTP est décomposé par HTTP/2 en un échange de trames codées en binaire, qui sont ensuite traduites en messages spécifiques à un flux donné et multiplexées au sein d'une même connexion TCP. De nombreux utilisateurs ont signalé ERR_HTTP2_PROTOCOL_ERROR Chrome. Dans ce guide, nous vous expliquerons ses causes et comment le résoudre. Alors, continuez à lire pour en savoir plus.
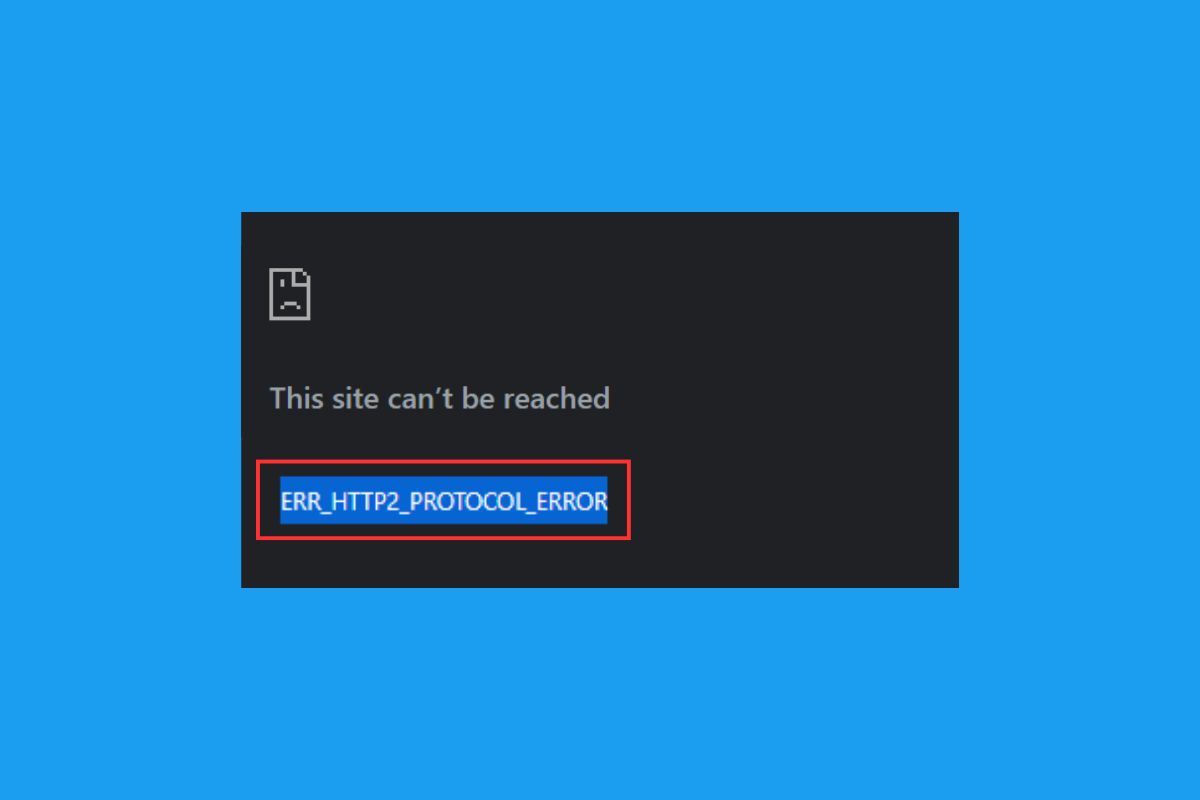
Comment réparer ERR_HTTP2_PROTOCOL_ERROR dans Google Chrome
Le problème concerné se produit lorsqu'un client essaie de naviguer sur un site Web mais n'y parvient pas. Discutons des raisons possibles pour ERR_HTTP2_PROTOCOL_ERROR :
- Problèmes temporaires.
- Profil utilisateur corrompu.
- Extension problématique.
- La date et l'heure de votre appareil sont incorrectes.
- Cache corrompu.
- Un navigateur obsolète.
- Un logiciel obsolète.
- Logiciel antivirus.
Méthode 1 : Méthodes de dépannage de base
Essayez les méthodes de dépannage de base mentionnées ci-dessous pour corriger ERR_HTTP2_PROTOCOL_ERROR :
1A. Actualiser la page Web
L'approche la plus simple et la plus efficace pour résoudre le code d'erreur discuté consiste à actualiser la page Web. L'actualisation d'une page Web peut résoudre des problèmes temporaires. Vous pouvez utiliser l'une des deux options mentionnées ci-dessous pour actualiser la page Web :
Option I : Utiliser une clé
1. Appuyez sur la touche F5 de votre clavier.
Option II : Utilisation de deux clés
1. Appuyez simultanément sur les touches Ctrl + R pour actualiser une page Web.
Si l'erreur persiste, utilisez les méthodes suivantes pour résoudre l'erreur concernée.
1B. Fermer les autres onglets
La prochaine méthode possible pour résoudre le problème discuté consiste à fermer tous les onglets que vous n'utilisez pas. Nous vous suggérons de fermer les onglets car s'il y a trop d'onglets ouverts, le nouveau site Web ne peut pas se charger correctement. Pour fermer les autres onglets, cliquez sur l' icône croix .
1C. Redémarrez Google Chrome
Vous pouvez redémarrer le navigateur discuté, car le redémarrage du moteur de recherche peut corriger des bogues mineurs du navigateur. Pour redémarrer un navigateur, utilisez l'option Fin de tâche du gestionnaire de tâches. Vous pouvez également utiliser notre guide sur Comment terminer les tâches dans Windows 10. Si la méthode décrite ne peut pas résoudre le problème, effectuez la méthode suivante.
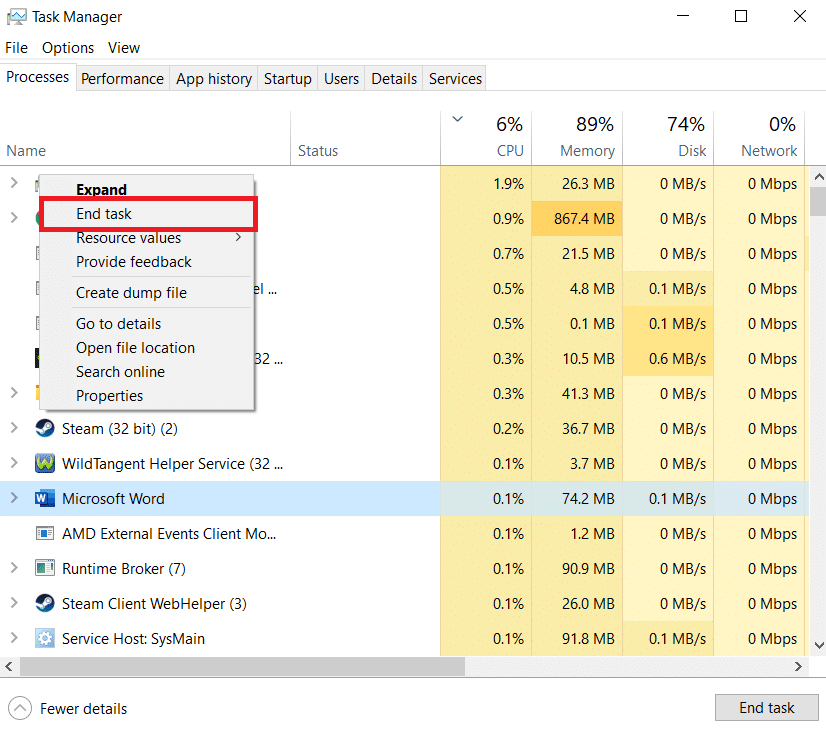
1D. Utiliser le mode navigation privée
Le problème discuté peut également se produire en raison de la corruption du cache, des cookies et de l'historique du navigateur. Par conséquent, vous devez utiliser le mode incognito. En outre, l'extension installée peut également être un autre coupable du problème. Vous devez donc être en mode incognito pour résoudre le problème causé par une extension problématique. Nous avons fourni un guide sur la façon d'activer le mode incognito dans Chrome qui vous guidera sur la façon d'utiliser le mode incognito.
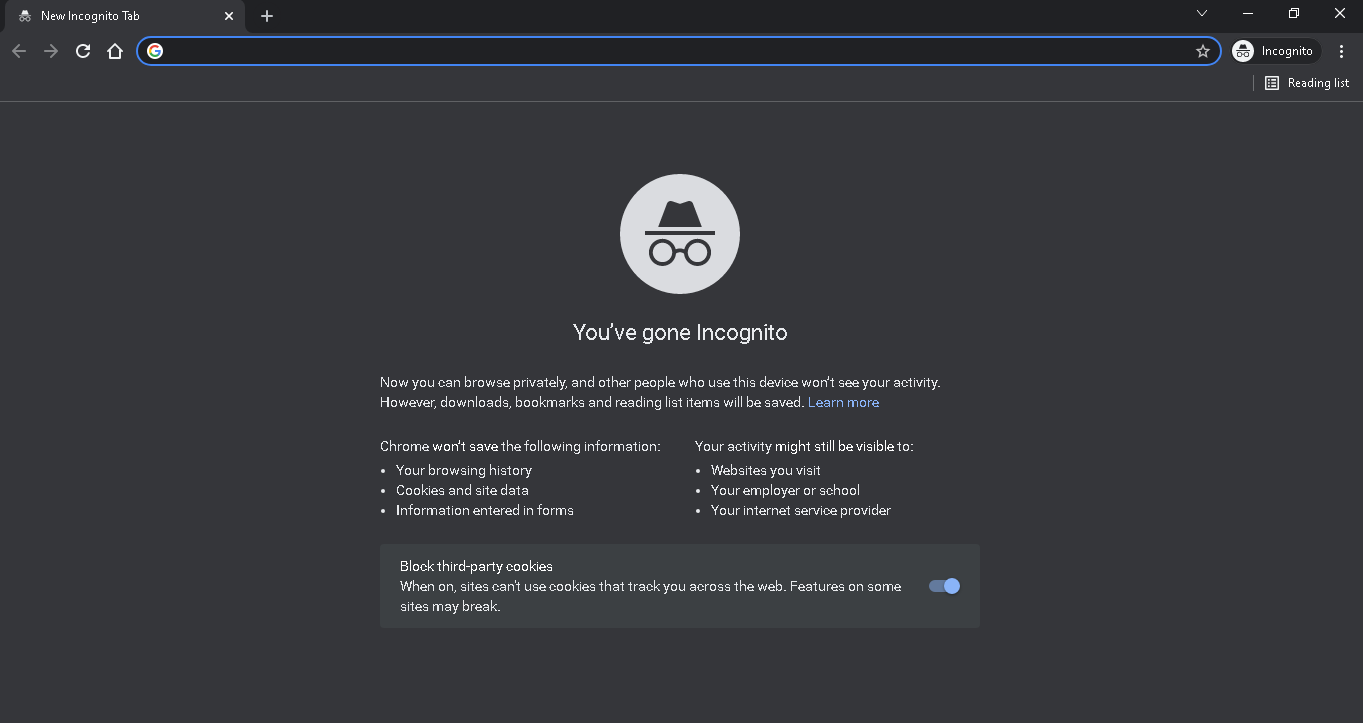
1E. Créer un nouveau profil
ERR_HTTP2_PROTOCOL_ERROR Chrome peut se produire si votre profil d'utilisateur Google Chrome actuel est corrompu. Un profil utilisateur corrompu pourrait générer des en-têtes de paquets de données endommagés sur votre PC qui pourraient ne pas être correctement interprétés côté serveur. Donc, vous devez créer un nouveau profil. Les étapes pour créer un nouveau profil sont données ci-dessous :
1. Ouvrez Google Chrome sur votre PC.
2. Ensuite, accédez à l'icône de l'utilisateur sur le côté droit de l'écran.
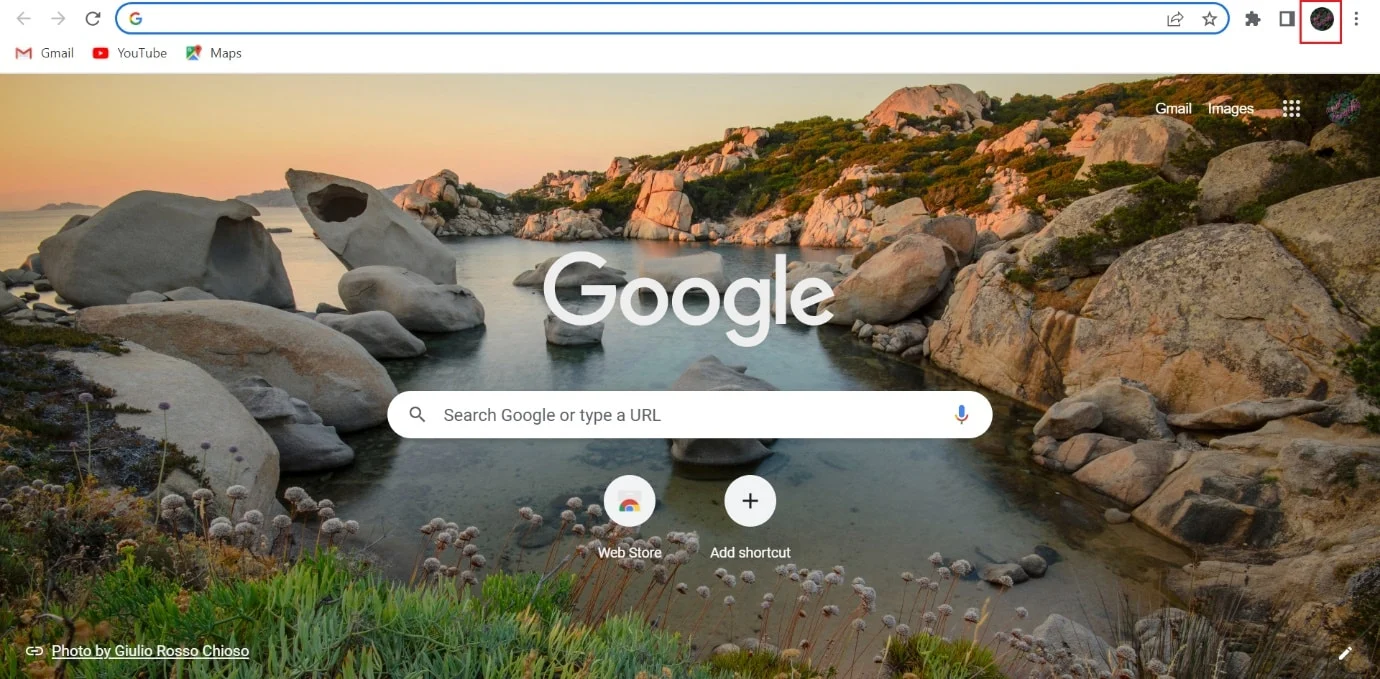
3. Cliquez sur + Ajouter .
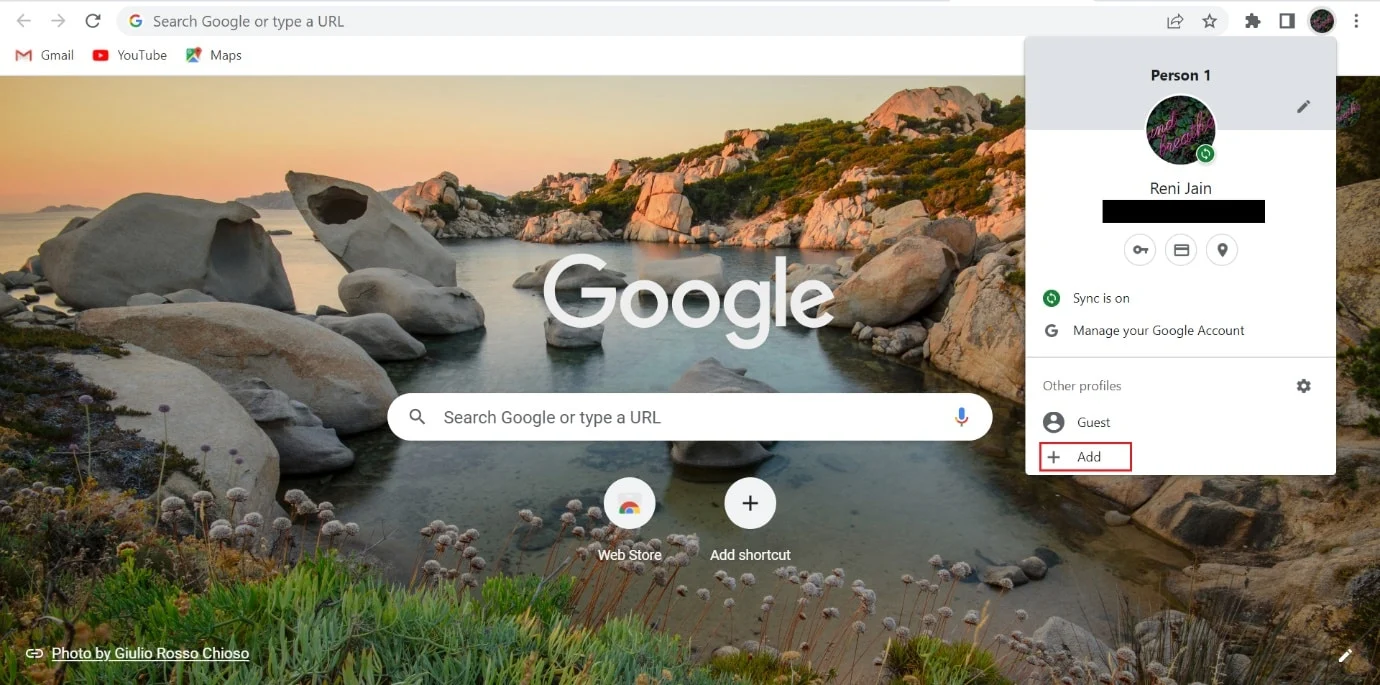
4. Ensuite, sélectionnez Continuer sans compte .
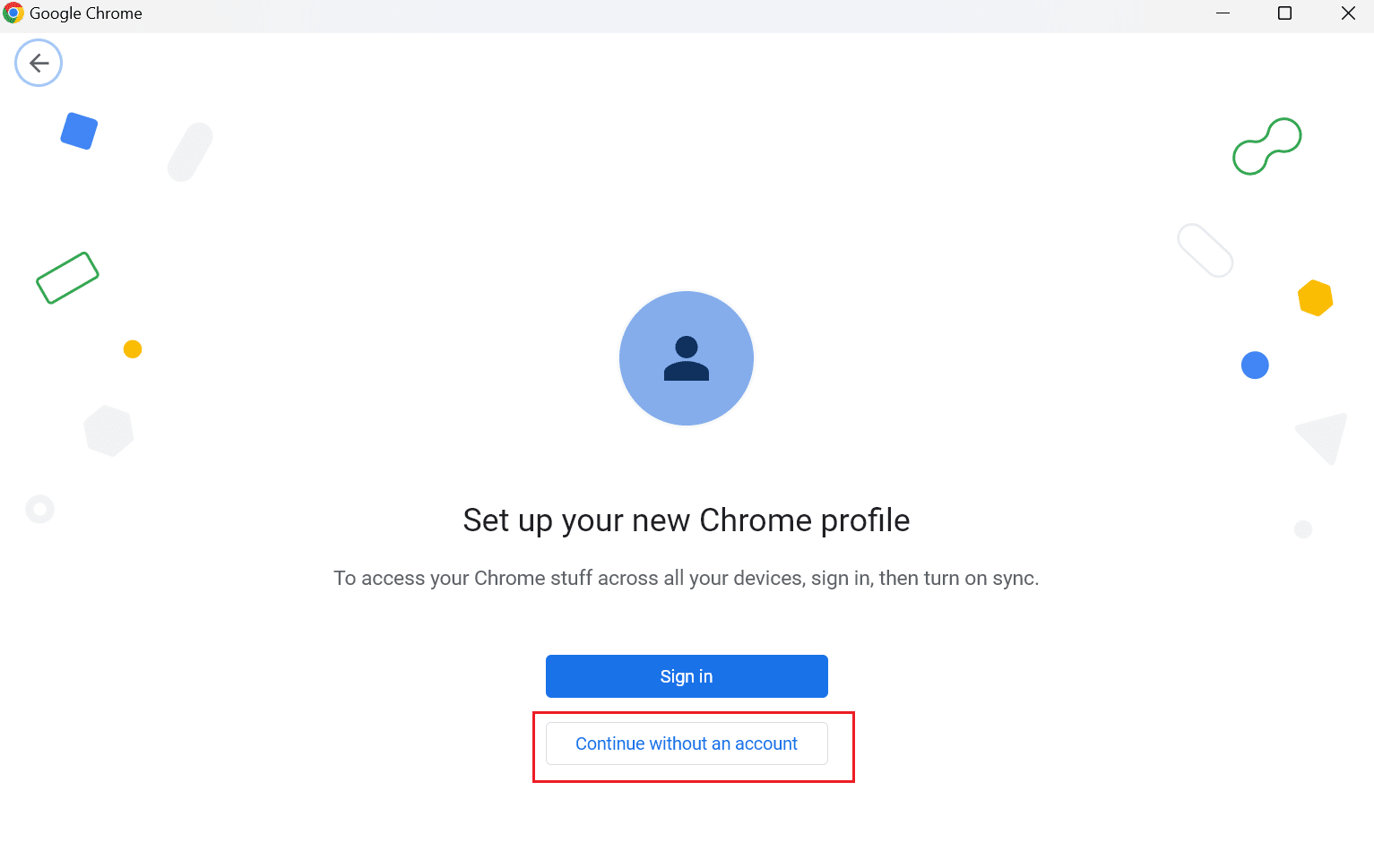
5. Après cela, tapez le nom du nouveau profil et cliquez sur Terminé .
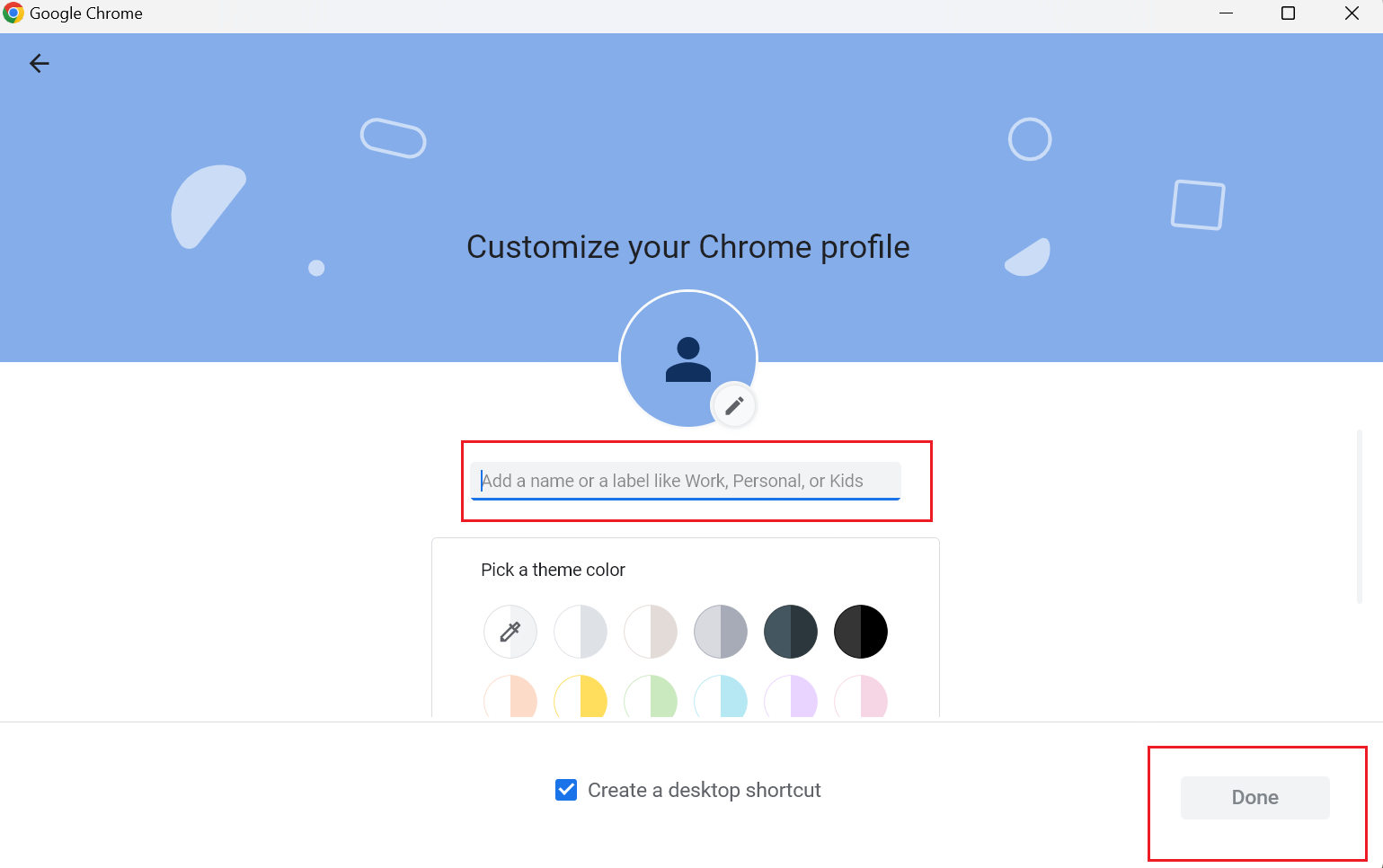
1F. Désactiver ou supprimer l'extension Chrome
Les programmes informatiques appelés extensions permettent aux utilisateurs de personnaliser l'expérience de navigation. Des outils de création de sites Web tels que HTML, CSS et JavaScript sont utilisés pour créer des extensions. Ces add-ons augmentent la productivité des utilisateurs. Cependant, cela peut entraîner le problème discuté. Par conséquent, vous pouvez désactiver ou supprimer les extensions problématiques pour résoudre le problème discuté. Les étapes qui vous apprendront comment désactiver ou supprimer des extensions sont indiquées ci-dessous :
Option I : Désactiver les extensions
1. Tout d'abord, accédez aux trois points situés dans le coin droit de la page Chrome.
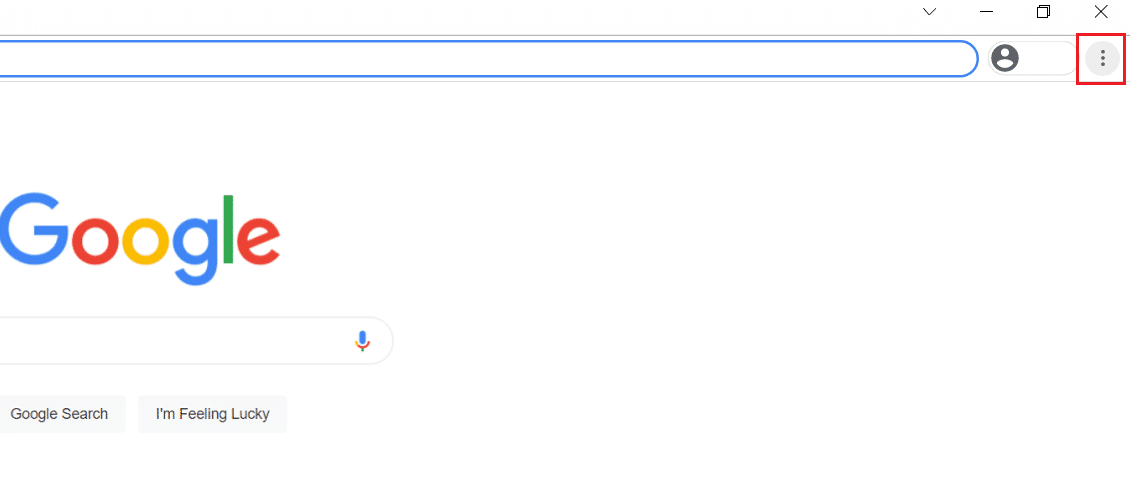
2. Dans le menu déroulant, cliquez sur Plus d'outils.
3. Dans le menu contextuel, cliquez sur Extensions .
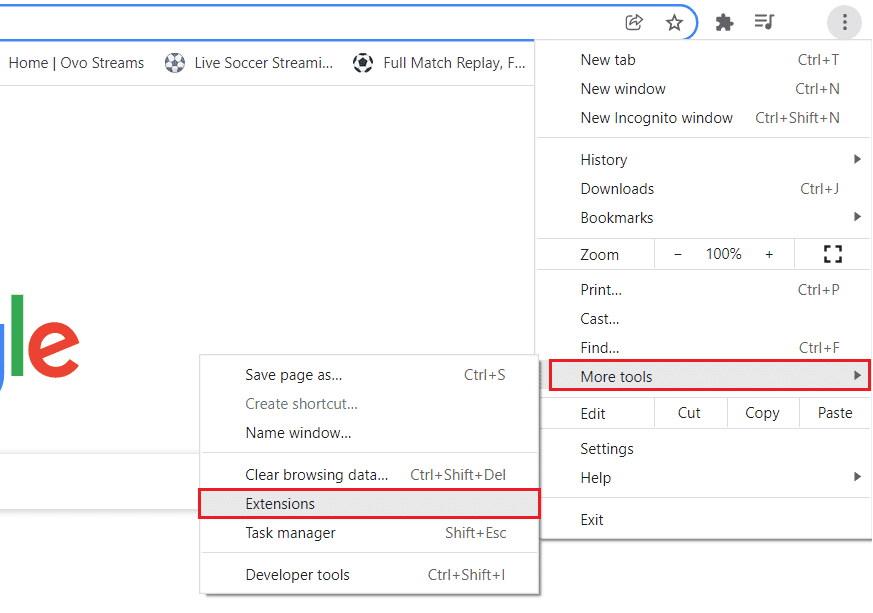
4. Désactivez toutes les extensions en cliquant sur le bouton bascule - off .
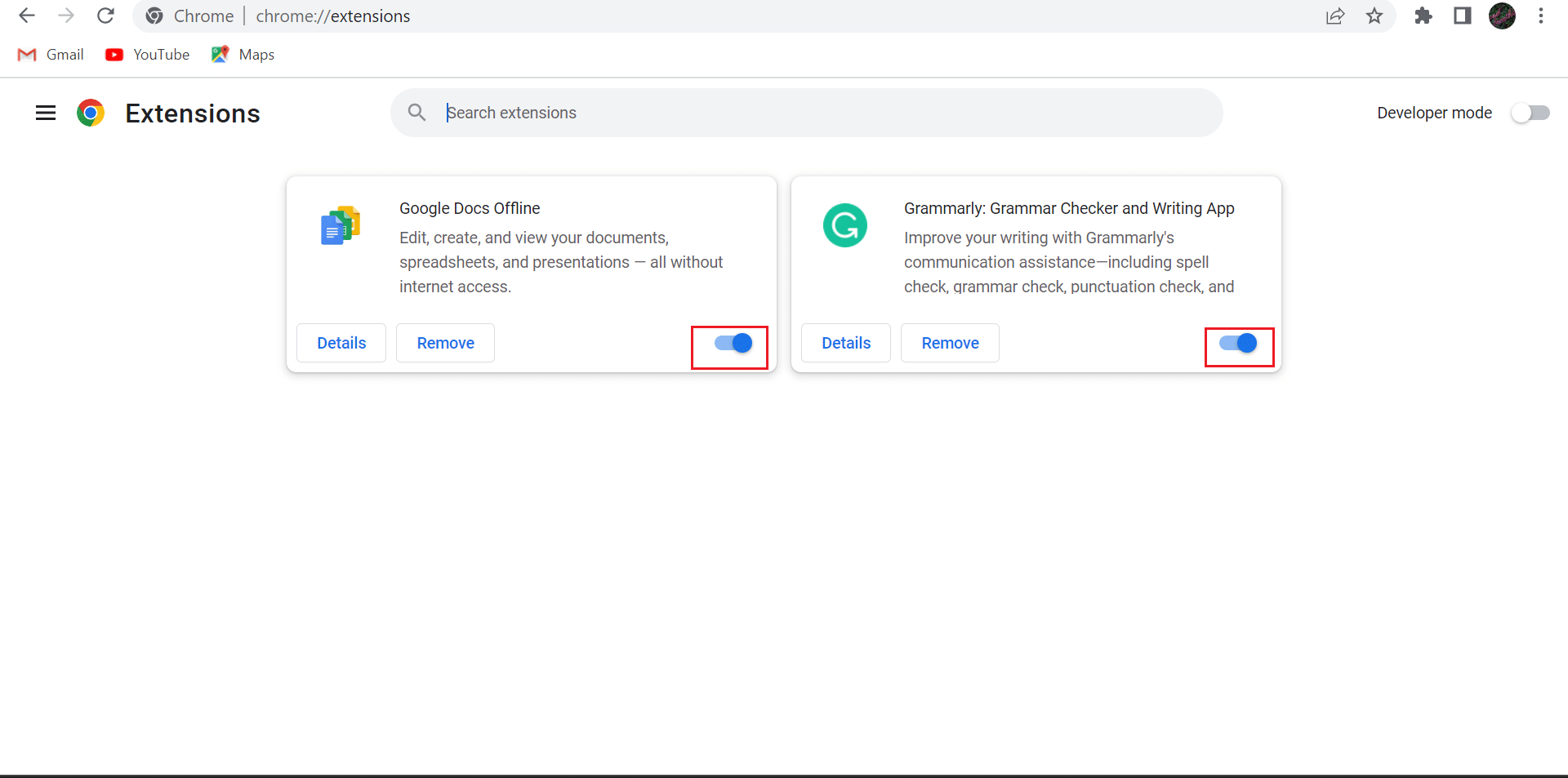
Option II : Supprimer l'extension Google Chrome
1. Cliquez sur les trois points situés dans le coin droit de la page Chrome.
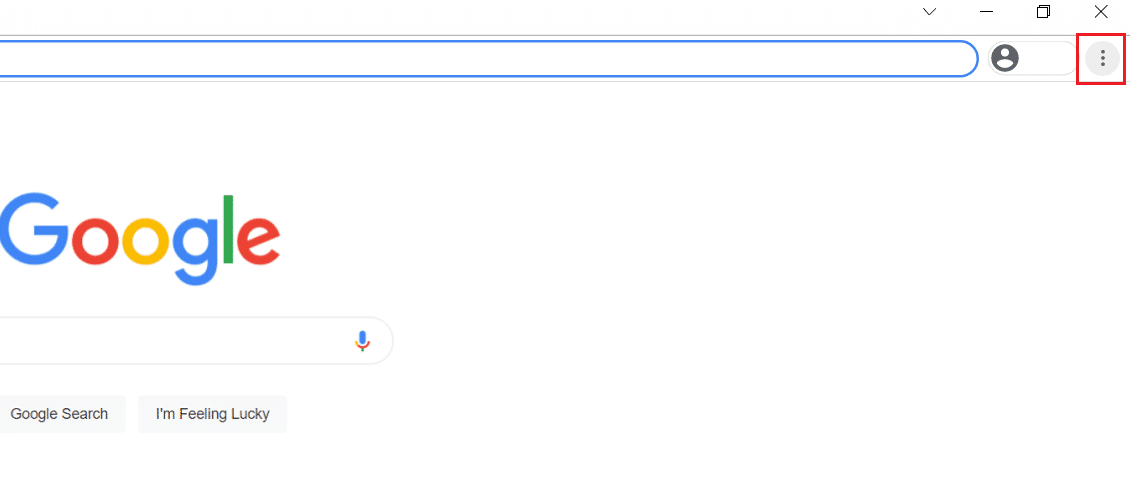
2. Maintenant, cliquez sur Plus d'outils.
3. Dans le menu contextuel, cliquez sur Extensions .
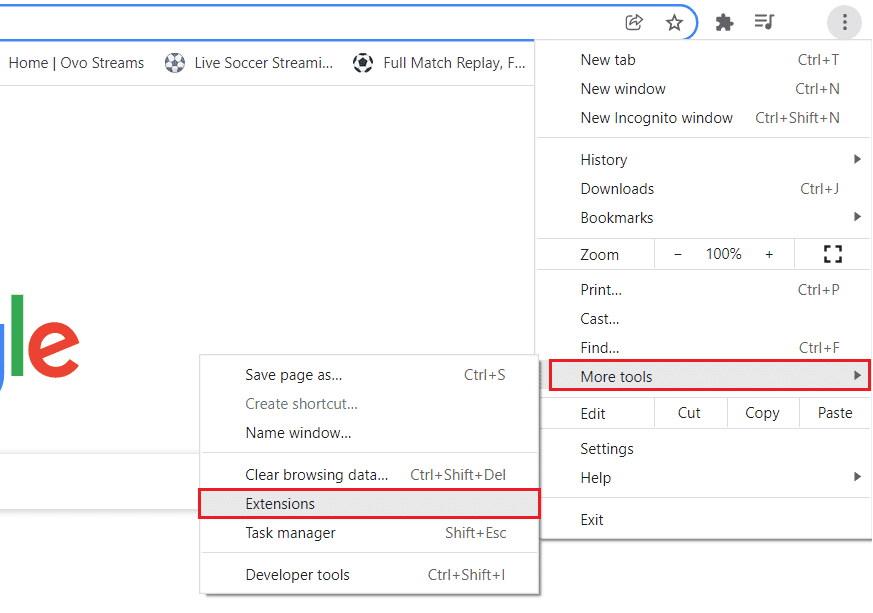
4. Après cela, cliquez sur le bouton Supprimer pour cette extension.
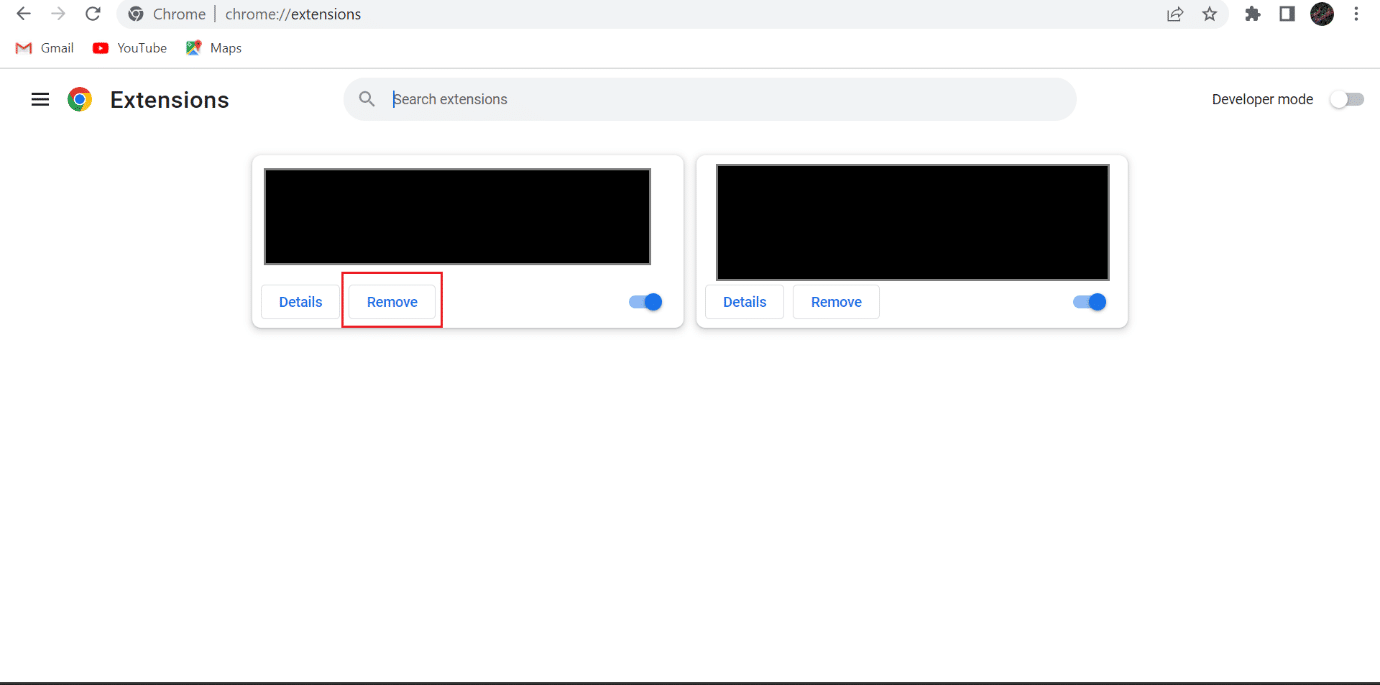
5. Enfin, sélectionnez Supprimer .
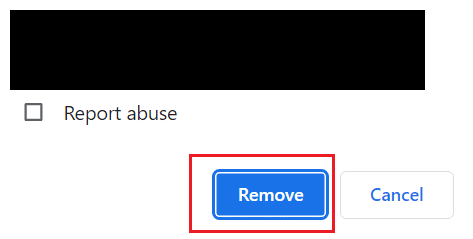
1G. Désactiver le protocole QUIC
QUIC (Quick UDP Internet Connections) est un nouveau protocole de transport pour Internet développé par Google. Si le site Web que vous souhaitez ouvrir sur le moteur de recherche n'est pas configuré correctement pour gérer le trafic provenant du réseau expérimental de la couche de transport Quick UDP Internet Connections, le problème décrit peut se produire. Vous pouvez résoudre le problème en désactivant le protocole QUIC.
1. Ouvrez Chrome sur votre PC.
2. Dans la barre d'adresse, saisissez chrome://flags/#enable-quic et appuyez sur la touche Entrée .
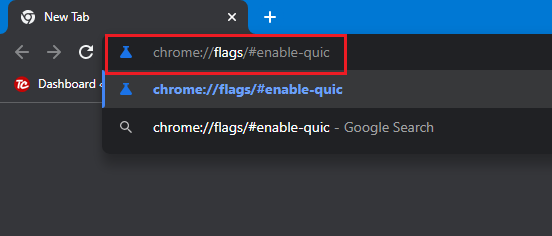
3. Sous Protocole expérimental QUIC, cliquez sur la flèche déroulante .
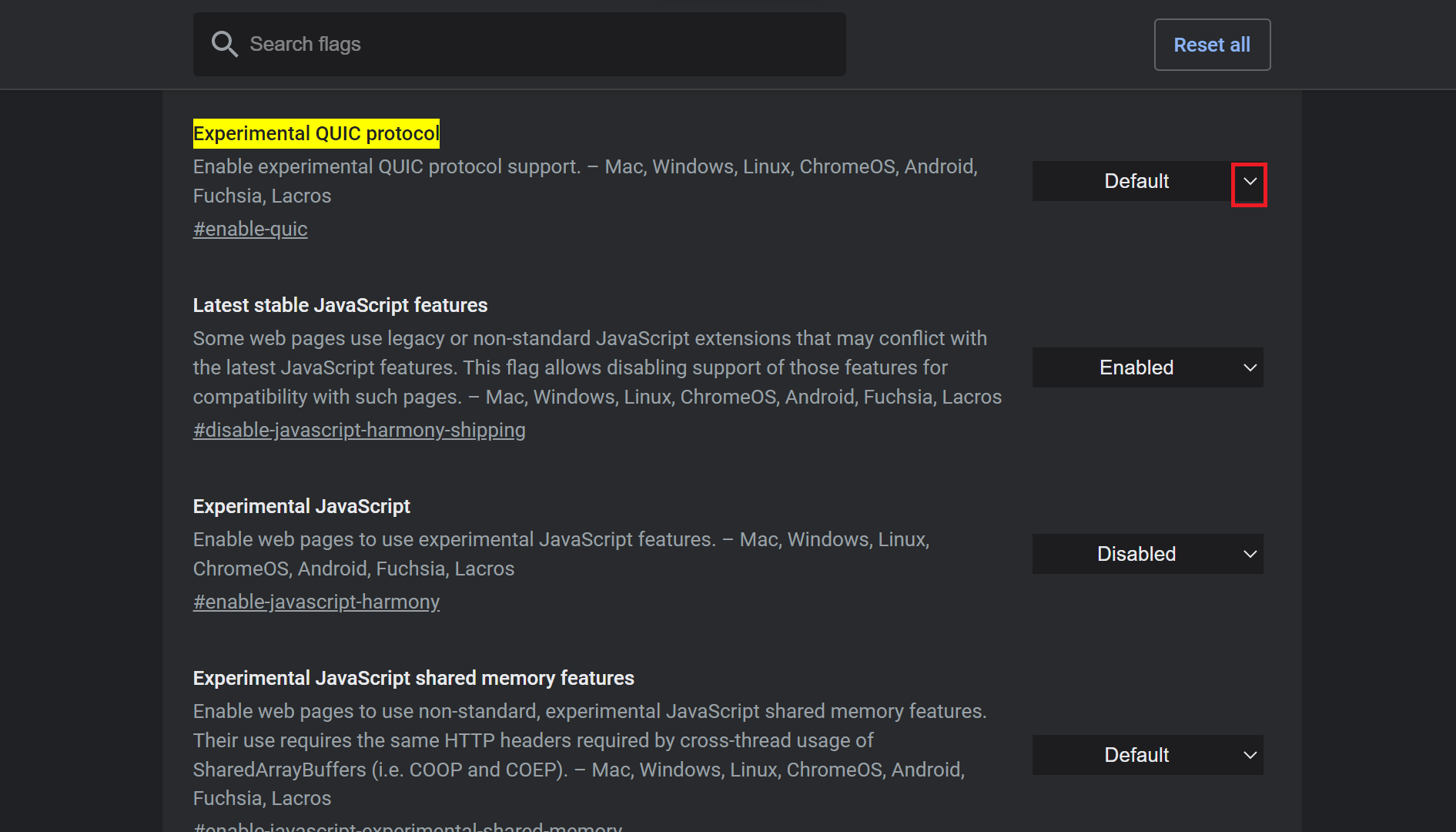
4. Cliquez sur Désactivé .
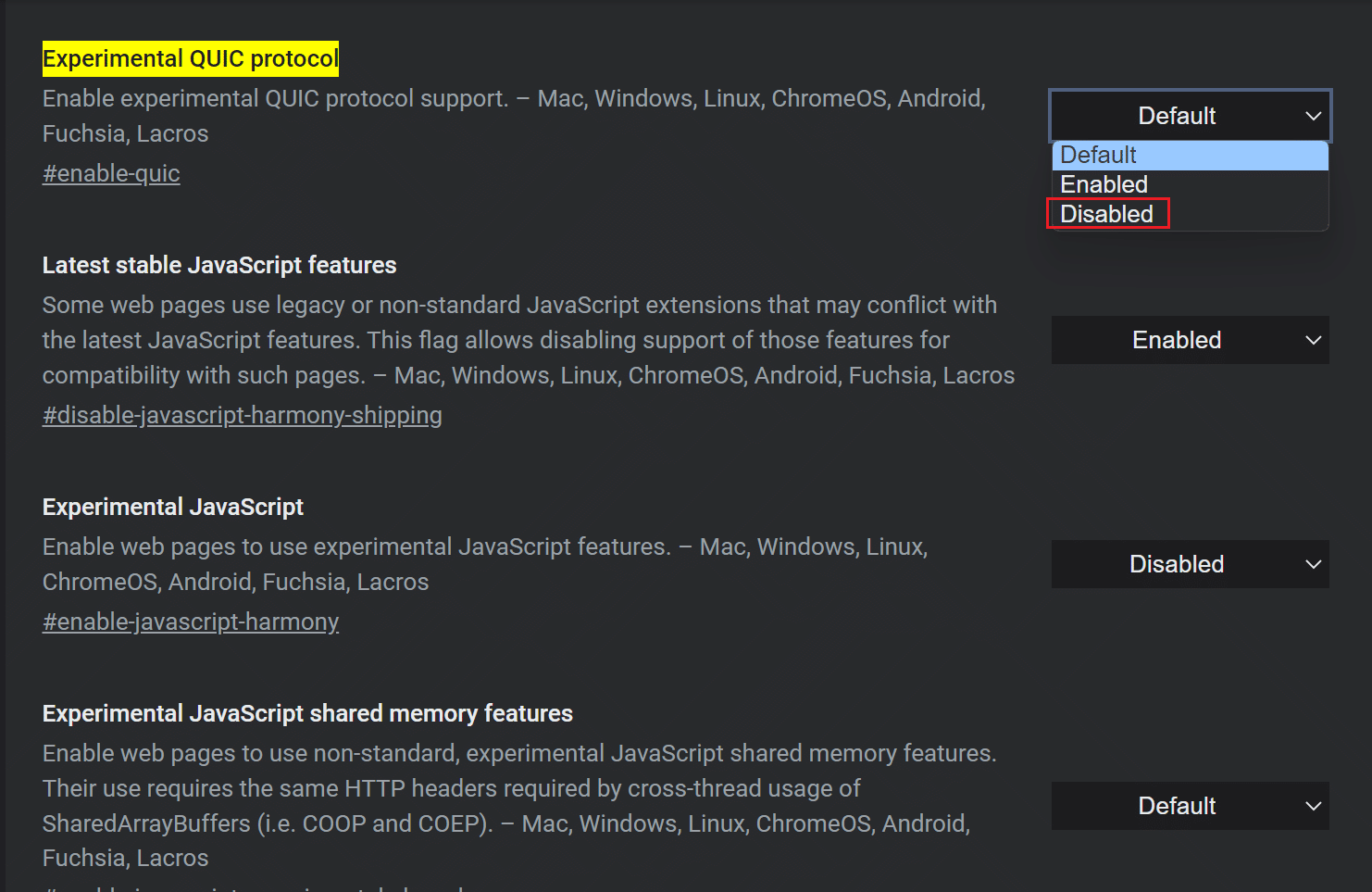
1H. Définir la date et l'heure correctes
L'hôte peut rejeter des paquets de données avec un horodatage incorrect. Alors, réglez la date et l'heure correctes sur votre ordinateur. Suivez les étapes ci-dessous pour définir la date et l'heure correctes sur votre PC afin de résoudre le problème ERR_HTTP2_PROTOCOL_ERROR.
1. Appuyez simultanément sur les touches Windows + I pour ouvrir les paramètres sur votre PC.
2. Ensuite, choisissez Heure et langue .
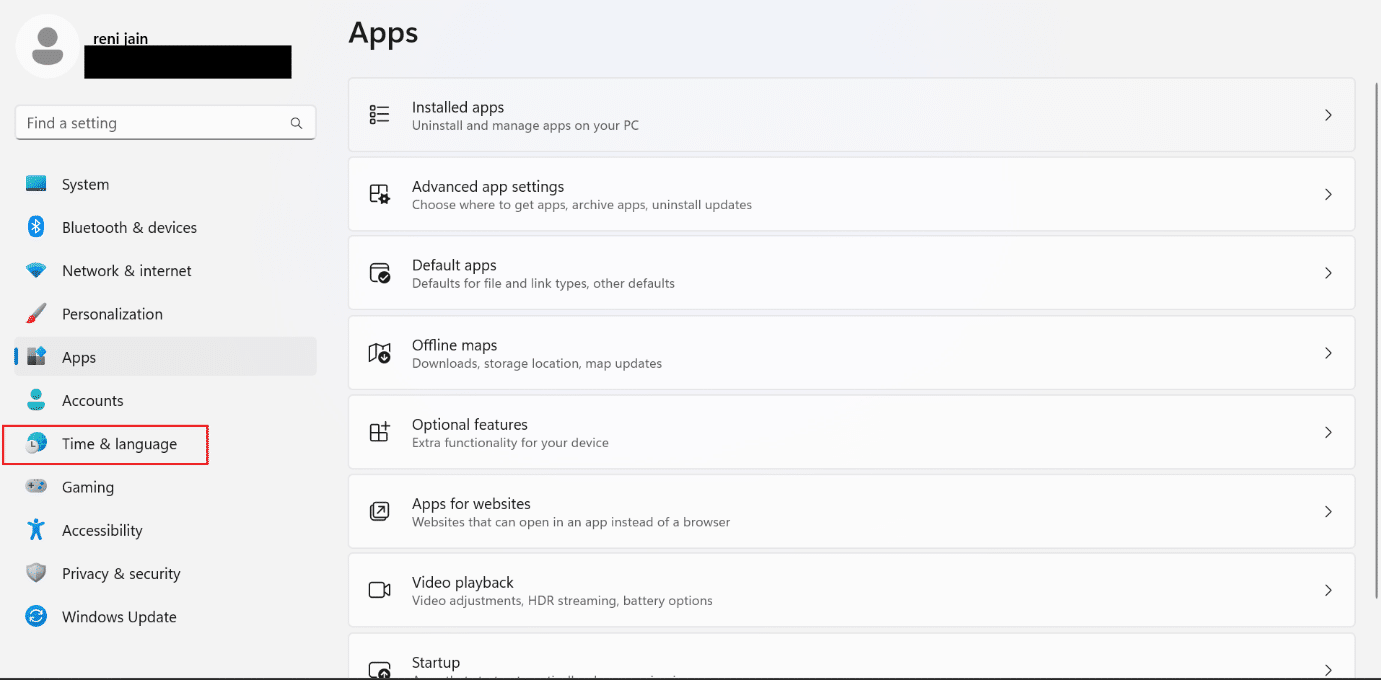
3. Après cela, sélectionnez l'onglet Date et heure .
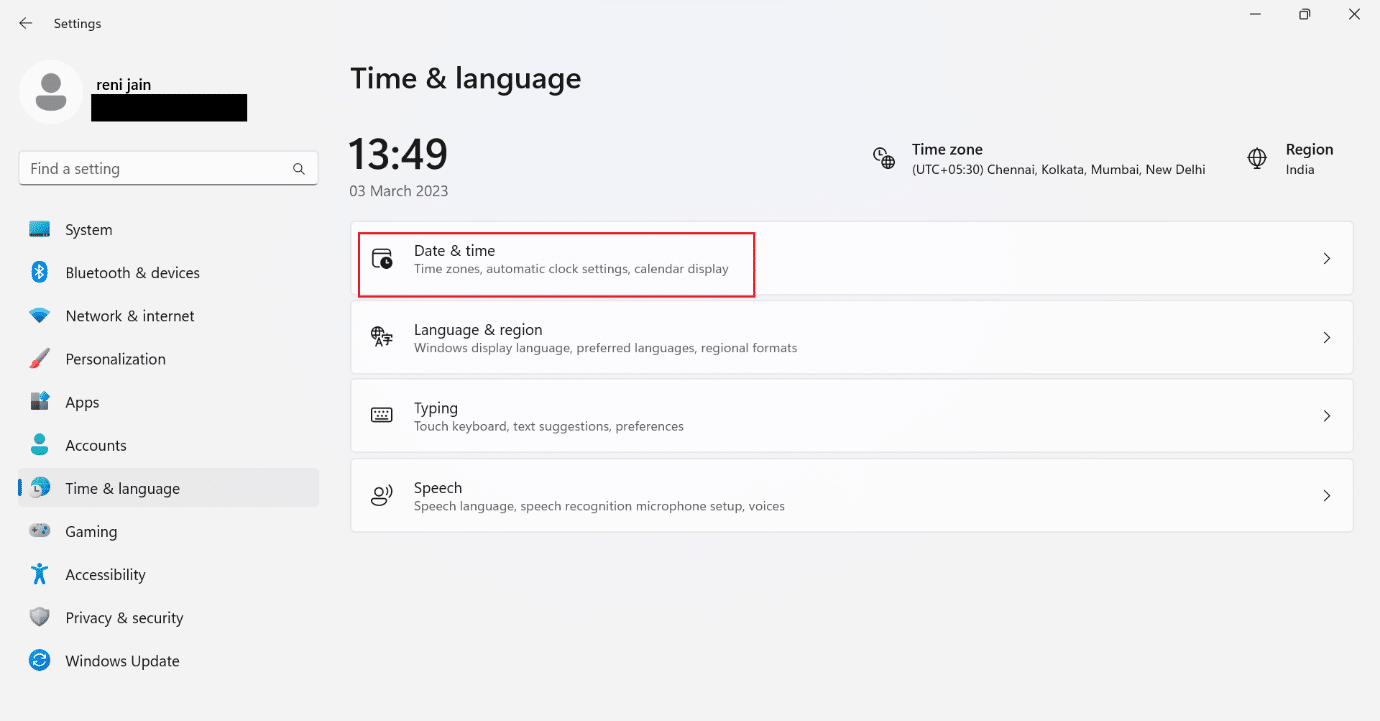
4. Maintenant, activez Régler l'heure automatiquement .
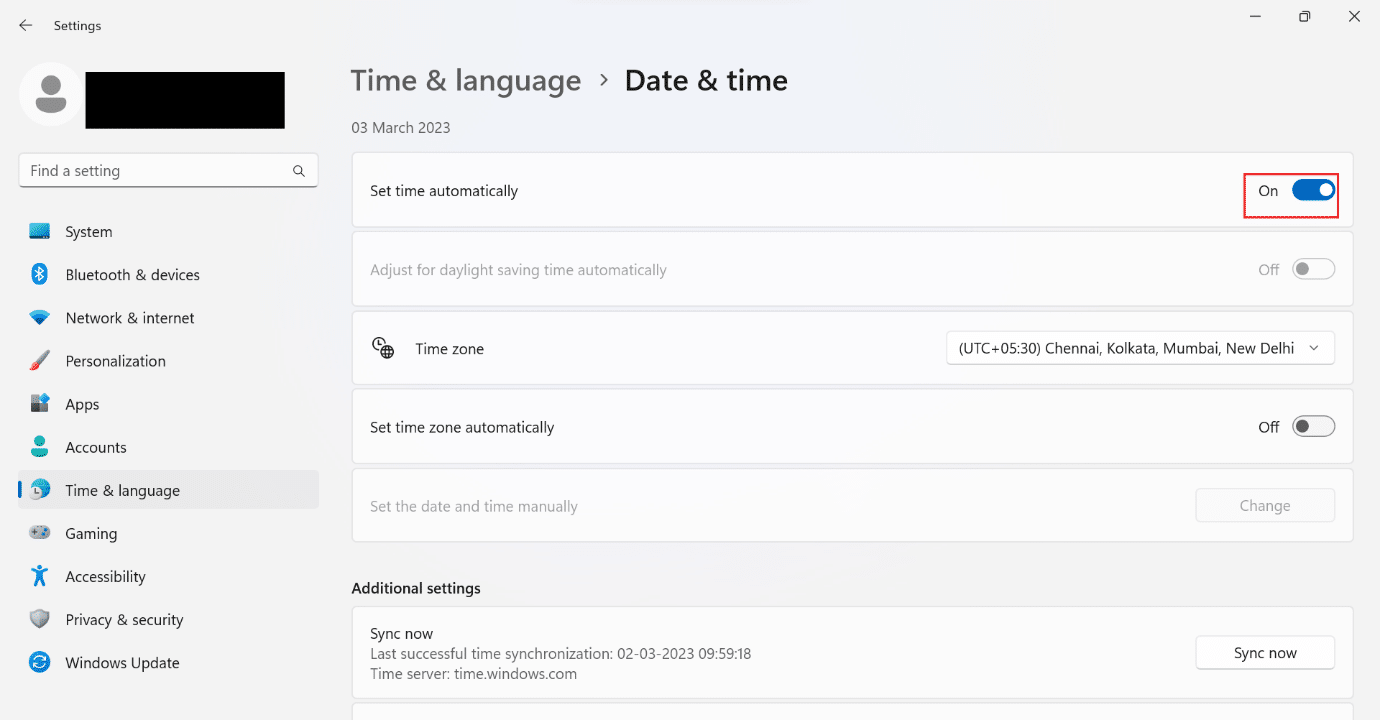
5. Ici, activez Définir le fuseau horaire automatiquement .
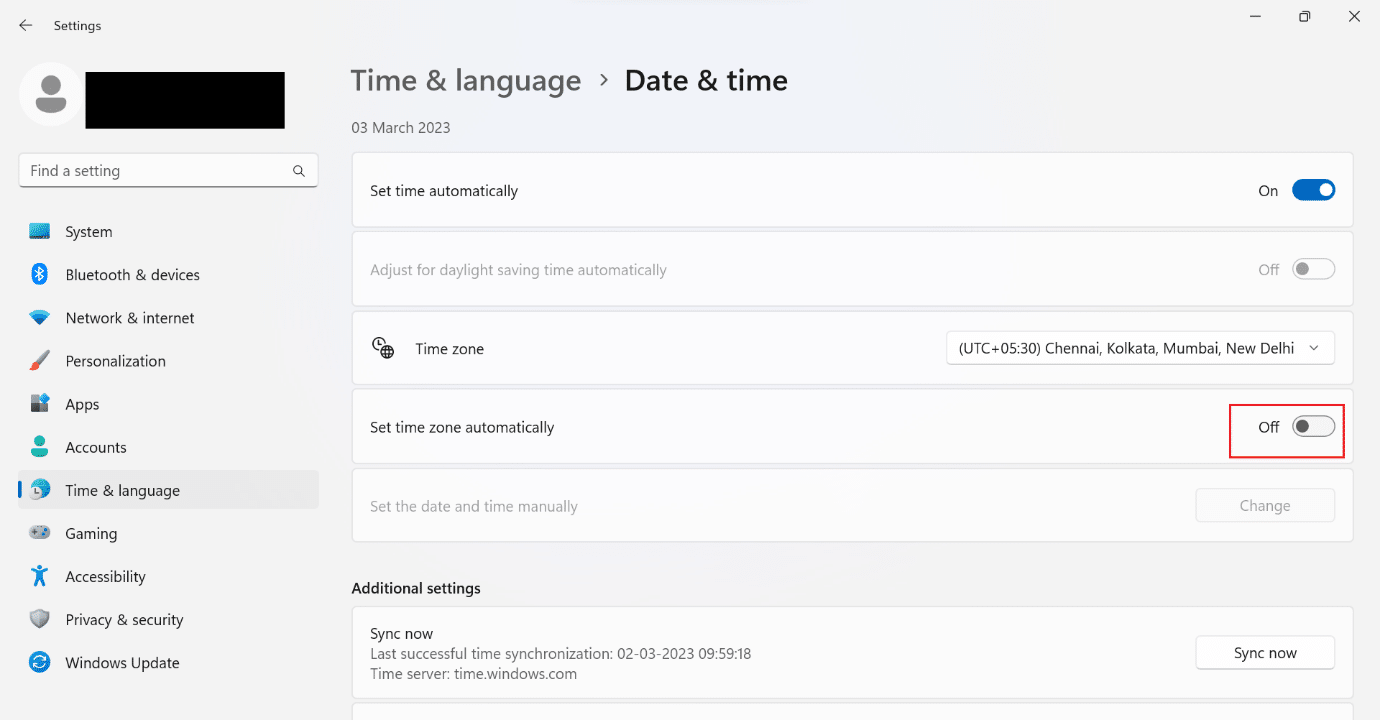
6. Ensuite, faites défiler vers le bas et sélectionnez le bouton Synchroniser maintenant .
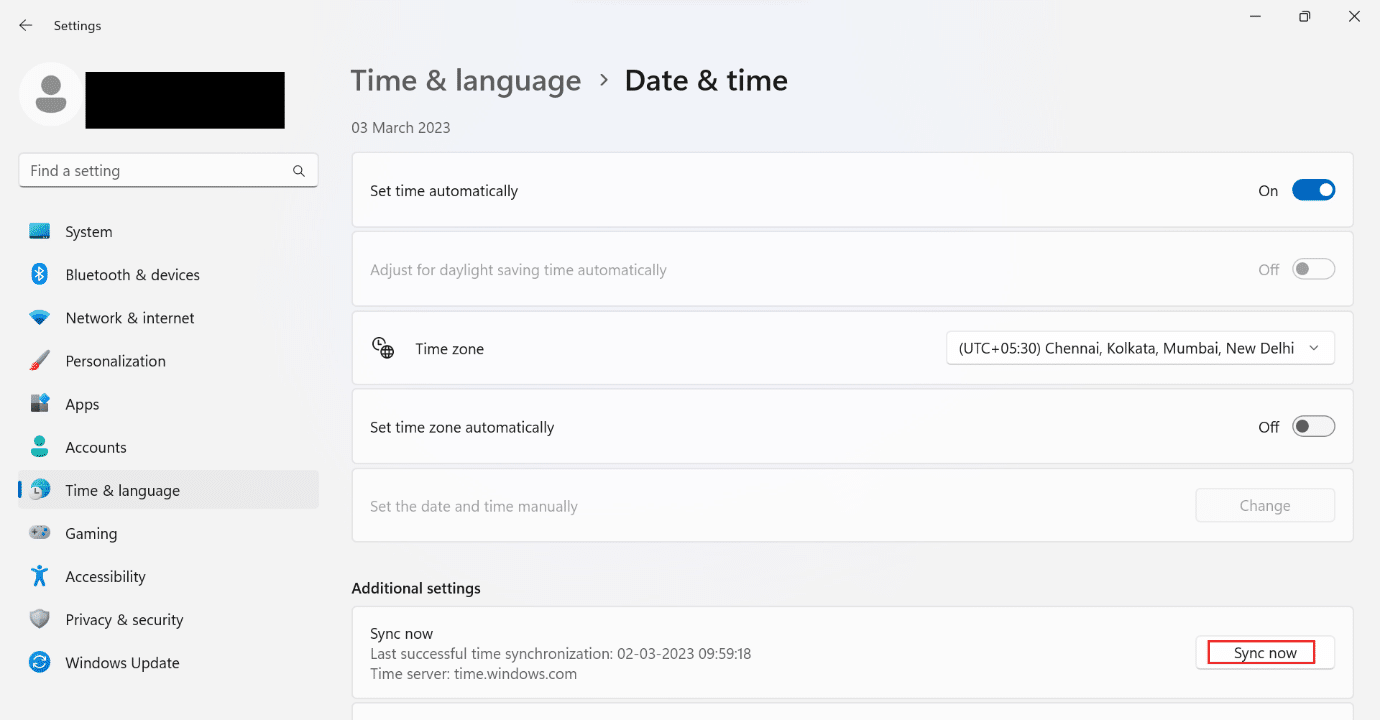
1I. Utiliser le VPN
Si vous n'utilisez pas de VPN sur votre appareil, essayez d'utiliser un VPN. Pour activer le VPN, suivez les étapes ci-dessous :
Remarque : Les étapes mentionnées ci-dessous ont été effectuées sur NordVPN .
1. Tout d'abord, appuyez sur la touche Windows .
2. Maintenant, tapez NordVPN dans le champ de recherche et cliquez sur Ouvrir .
3. Ensuite, sélectionnez n'importe quel autre serveur régional et essayez à nouveau d'ouvrir la page Web.
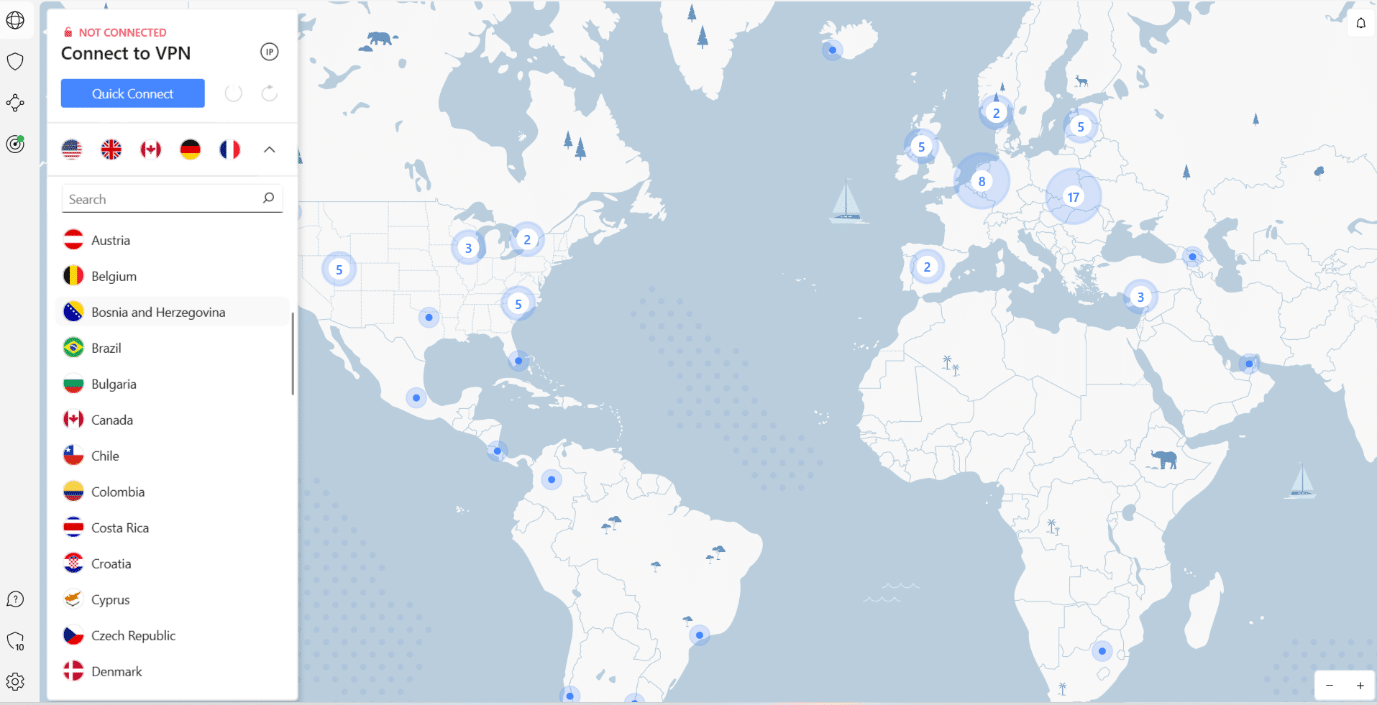
1J. Désactiver le VPN et le proxy
Désactivez le VPN et le proxy sur votre ordinateur pour résoudre ERR_HTTP2_PROTOCOL_ERROR Chrome. Utilisez notre guide pour savoir comment désactiver le VPN et le proxy sur Windows 10. Si cette méthode ne vous a pas aidé, passez à la méthode suivante.
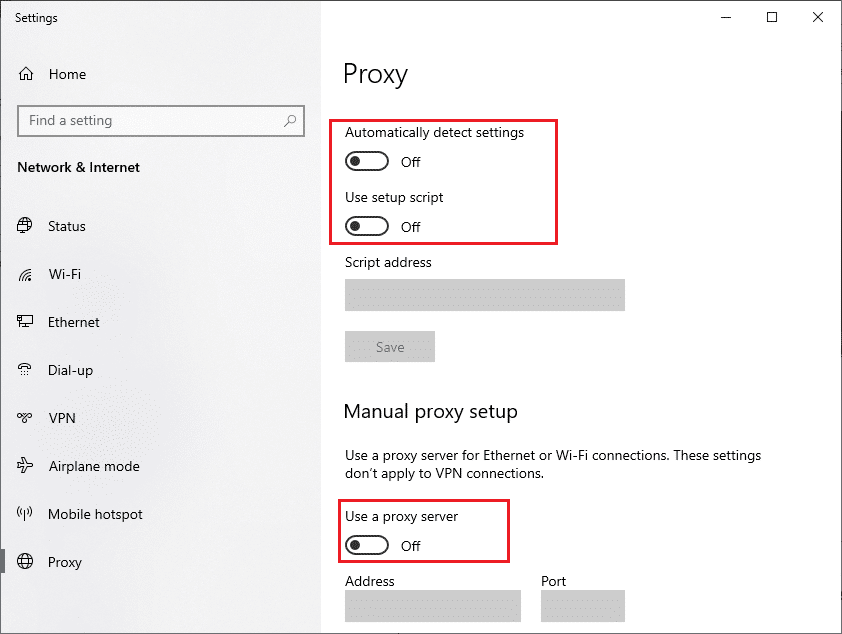

Lisez également: Correction de l'erreur de connexion Chrome Err Proxy
Méthode 2 : Effacer les cookies et le cache
Le cache du navigateur peut être corrompu. Donc, vous devez effacer les cookies et le cache sur le navigateur discuté pour corriger ERR_HTTP2_PROTOCOL_ERROR Chrome. Suivez notre guide complet sur la façon de vider le cache et les cookies dans Chrome.
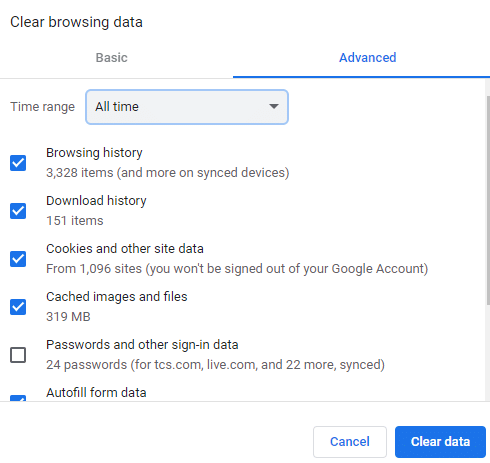
Méthode 3 : Mettre à jour Google Chrome
Si le moteur de recherche que vous utilisez n'est pas à jour, le site Web peut rejeter activement la demande du client en raison de paquets de données incompatibles. Vous devez donc mettre à jour le navigateur Web concerné. Pour savoir comment mettre à jour le moteur de recherche discuté, reportez-vous aux étapes mentionnées ci-dessous :
1. Appuyez sur la touche Windows , tapez Google Chrome dans le champ de recherche et cliquez sur Ouvrir .
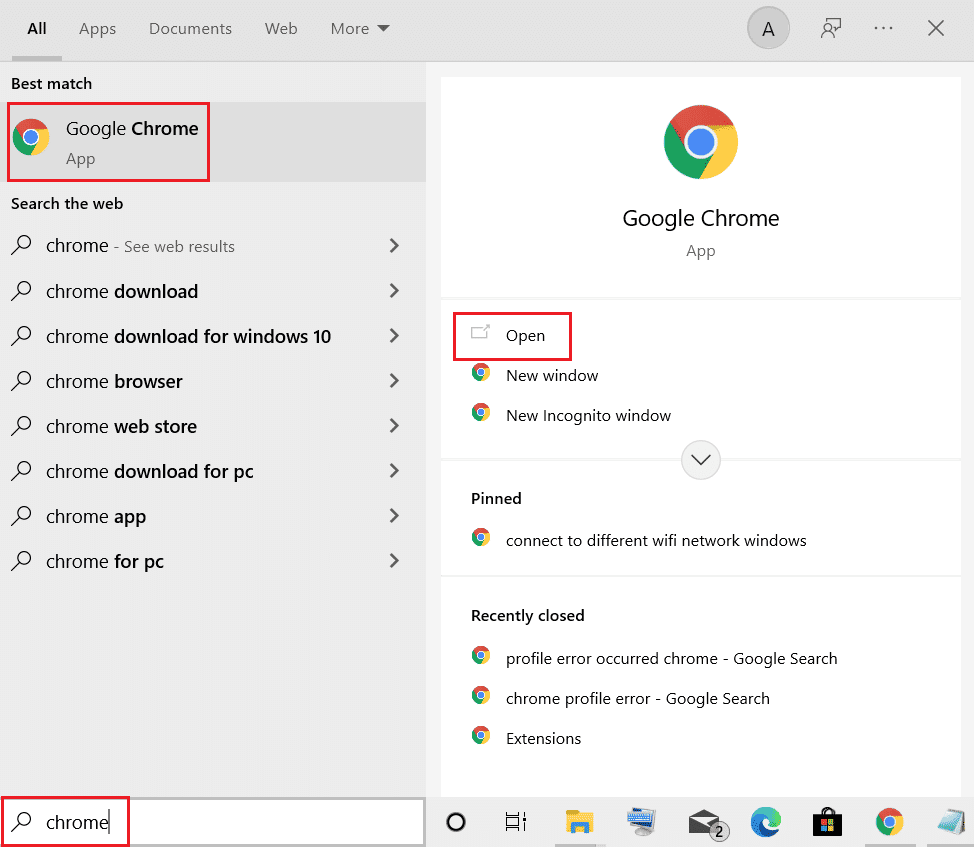
2. Après cela, sélectionnez trois points .
3. Cliquez sur Paramètres .
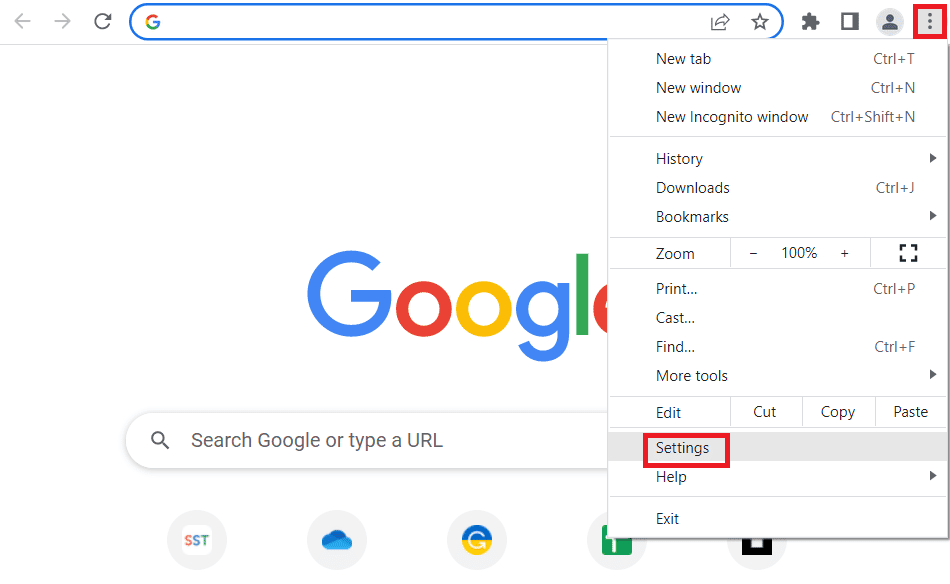
4. Après cela, cliquez sur À propos de Chrome .
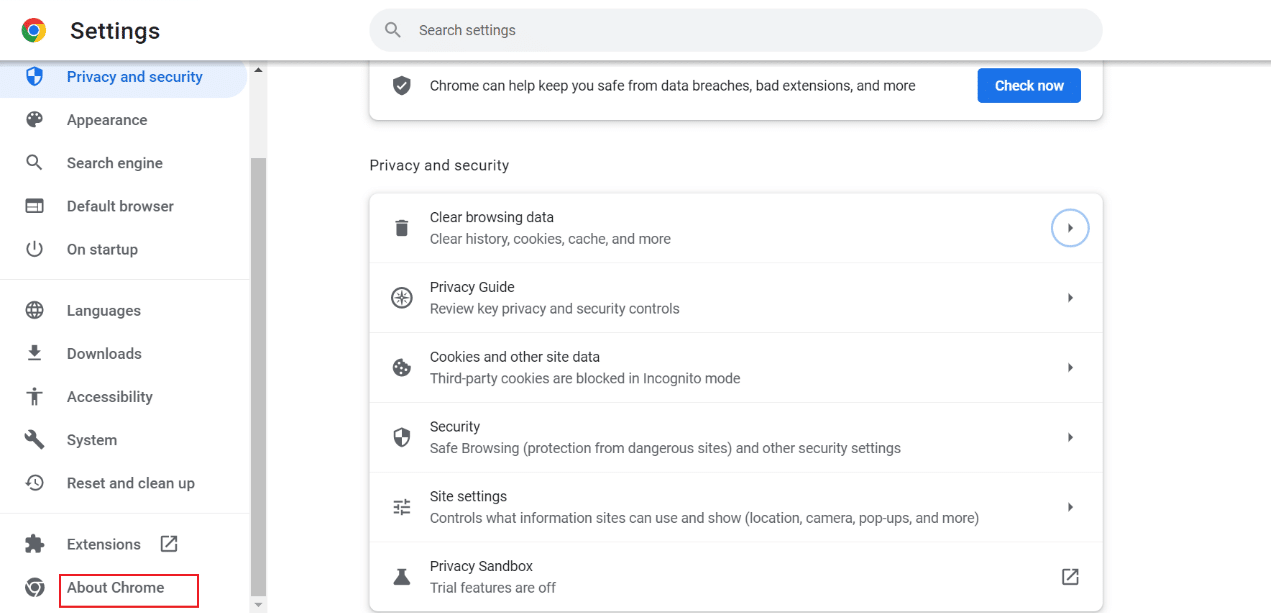
5A. Si une mise à jour est là, le navigateur discuté sera mis à jour automatiquement. Lorsqu'il est mis à jour, cliquez sur le bouton Relancer .
5B. Sous Google Chrome, vous verrez que Chrome est à jour si le navigateur est mis à jour. Alors, passez à la méthode suivante.
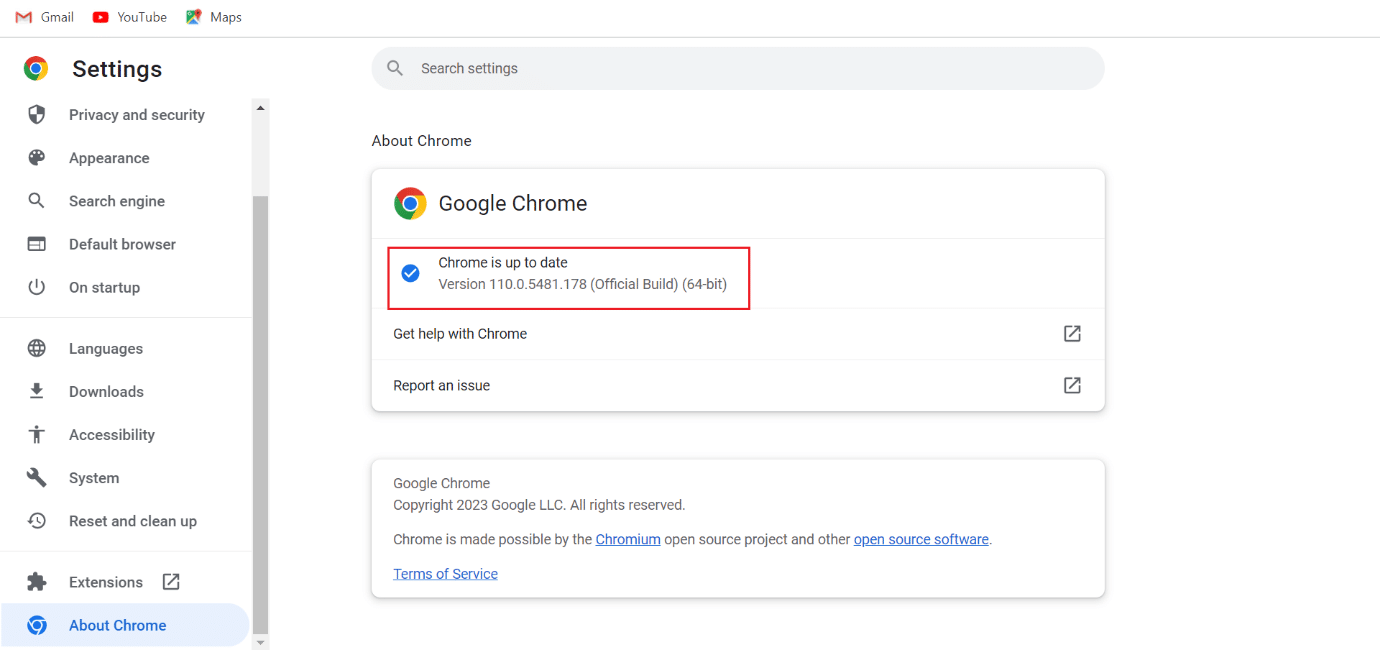
Méthode 4 : Mettre à jour Windows
La prochaine méthode possible pour corriger ERR_HTTP2_PROTOCOL_ERROR Chrome consiste à mettre à jour le logiciel Windows. Un système d'exploitation obsolète peut créer des paquets de données incompatibles sur le serveur ou les sites Web. De plus, votre appareil fonctionne lentement lorsqu'il est obsolète. Nous vous suggérons donc de mettre à jour votre appareil. Vous pouvez utiliser notre guide pour savoir comment télécharger et installer les mises à jour de Windows 11.
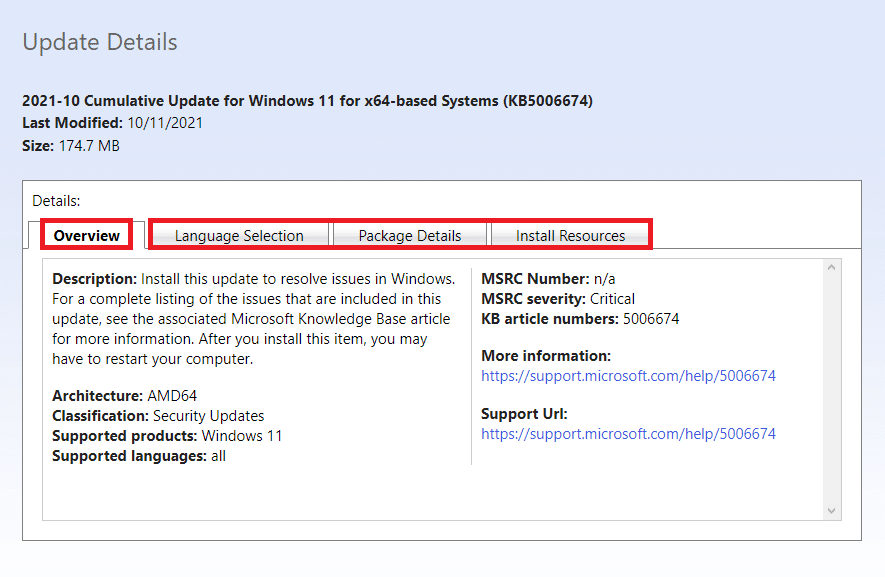
Lisez aussi: 13 façons de réparer Twitter ne se charge pas sur Chrome
Méthode 5 : Réinitialiser Chrome
Les modifications que vous apportez au navigateur pour une expérience personnalisée peuvent créer des problèmes lors de la navigation sur Internet. Par conséquent, utilisez les étapes pour réinitialiser le moteur concerné :
1. Appuyez sur la touche Windows , tapez Google Chrome et sélectionnez Ouvrir .
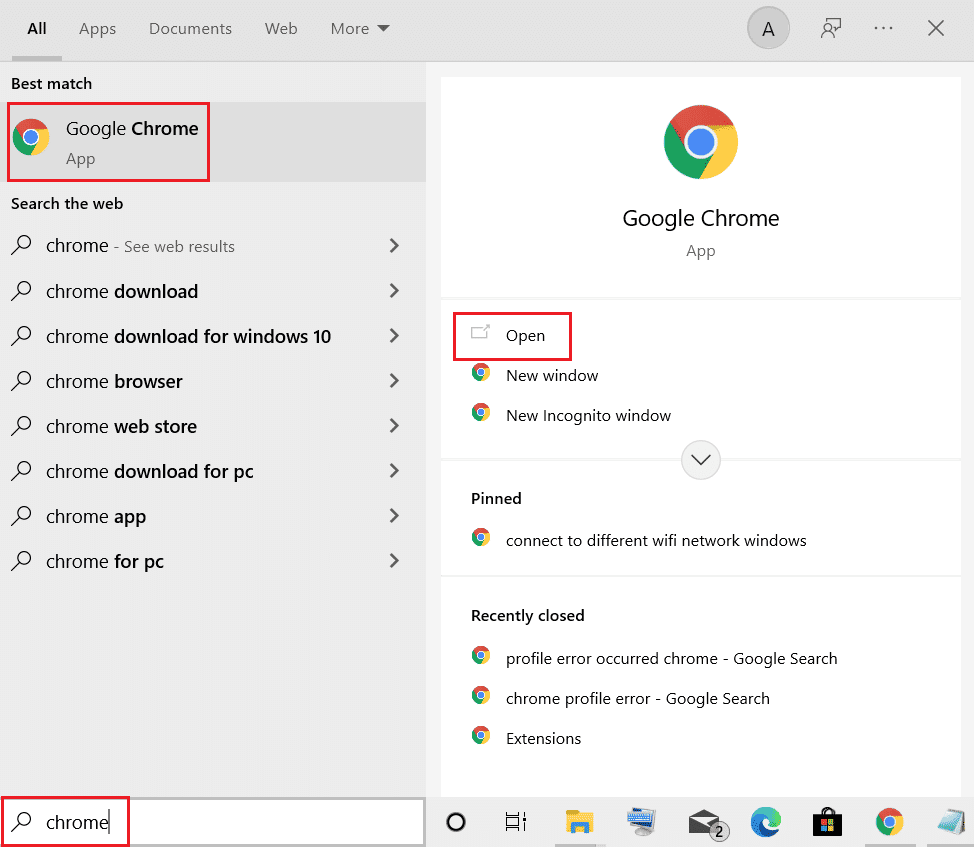
2. Après cela, cliquez sur trois points.
3. Ensuite, cliquez sur Paramètres .
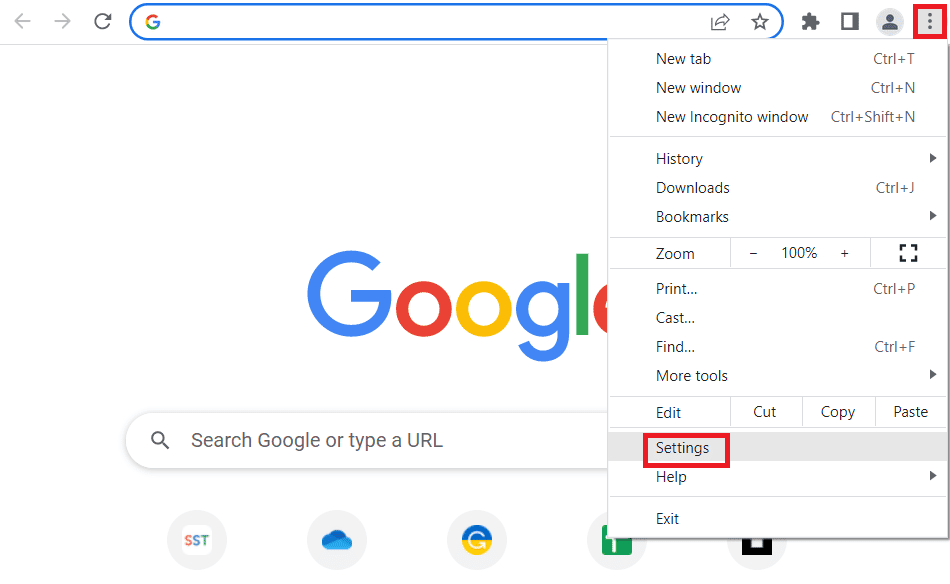
4. Ici, sélectionnez Réinitialiser et nettoyer .
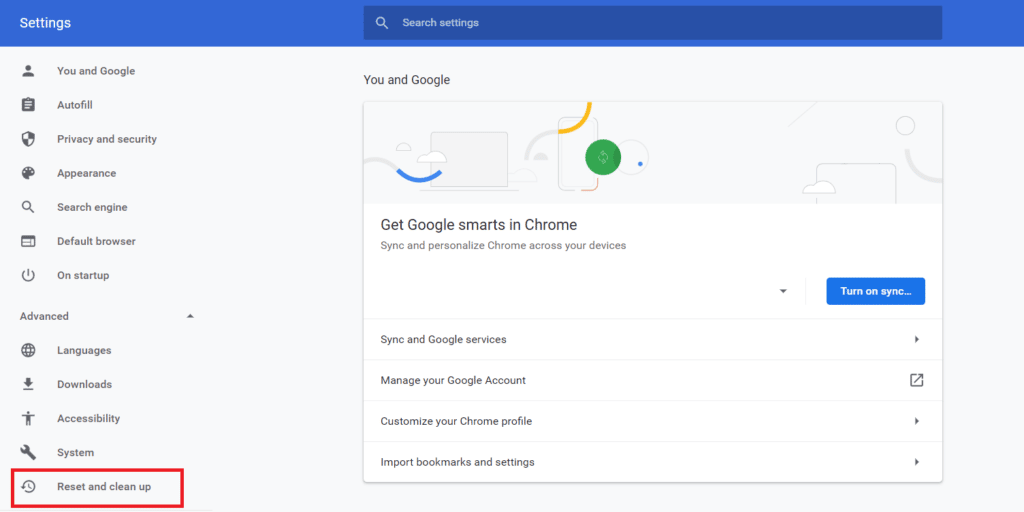
5. Sous Réinitialiser et nettoyer, choisissez Restaurer les paramètres à leurs valeurs par défaut d'origine .
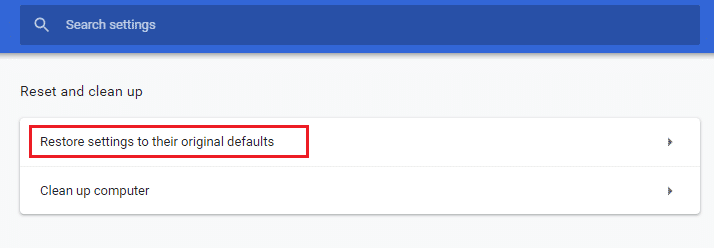
6. Choisissez Réinitialiser les paramètres .
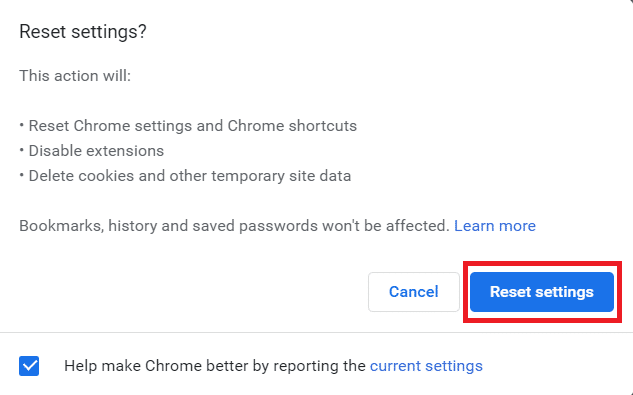
Méthode 6 : réinstaller le navigateur
Si la mise à jour de Windows et la réinitialisation du navigateur n'ont pas réussi à résoudre ERR_HTTP2_PROTOCOL_ERROR, essayez de réinstaller le moteur de recherche discuté. Lorsque vous réinstallez le navigateur, le navigateur installé sera à jour. Pour réinstaller le navigateur, désinstallez-le puis téléchargez-le depuis le site officiel. Utilisez les étapes et le lien mentionnés ci-dessous pour désinstaller et télécharger, respectivement :
1. Ouvrez les paramètres en appuyant simultanément sur les touches Windows + I.
2. Dans le volet de gauche, choisissez Applications.
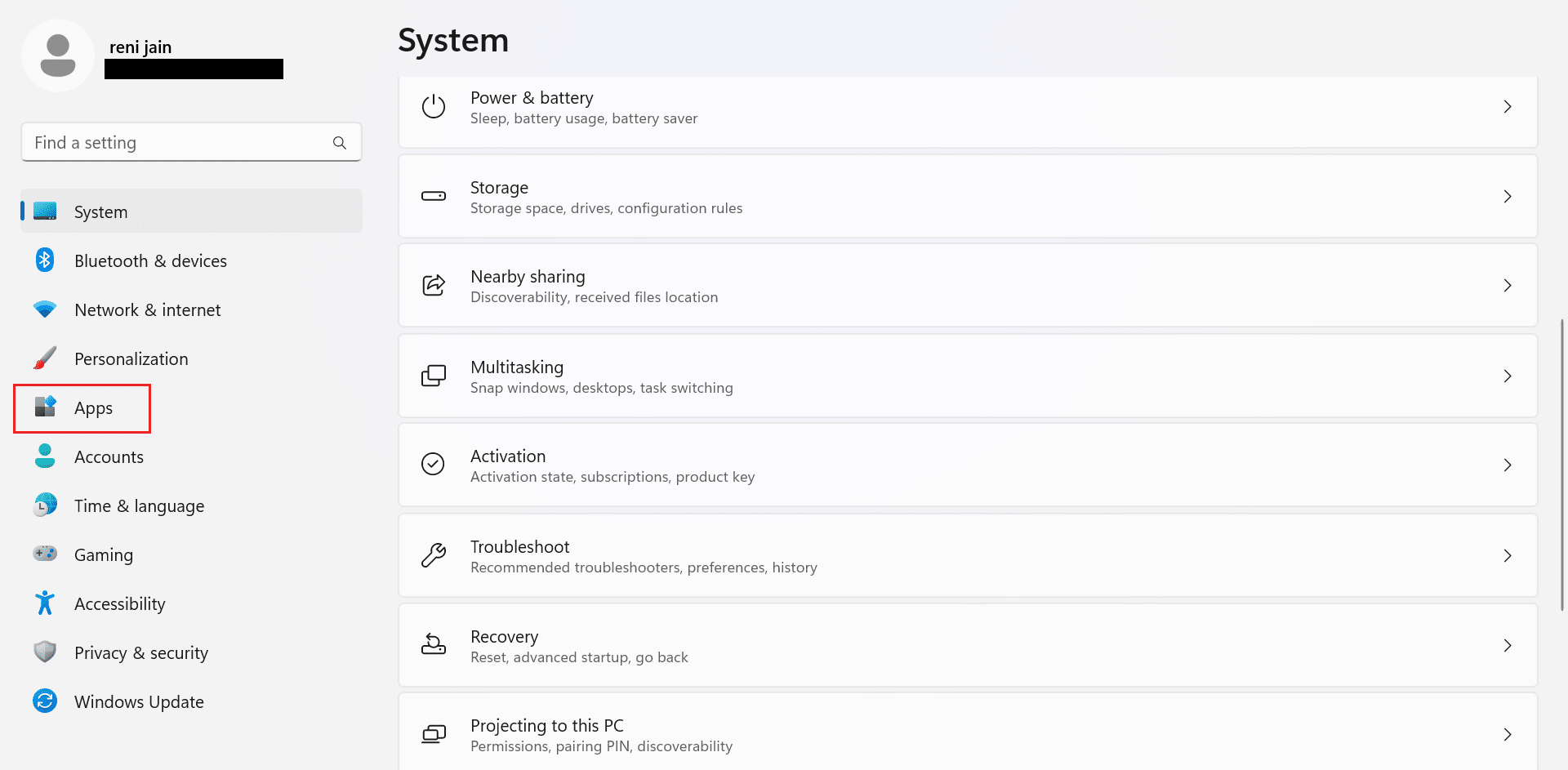
3. Ensuite, cliquez sur Applications installées.
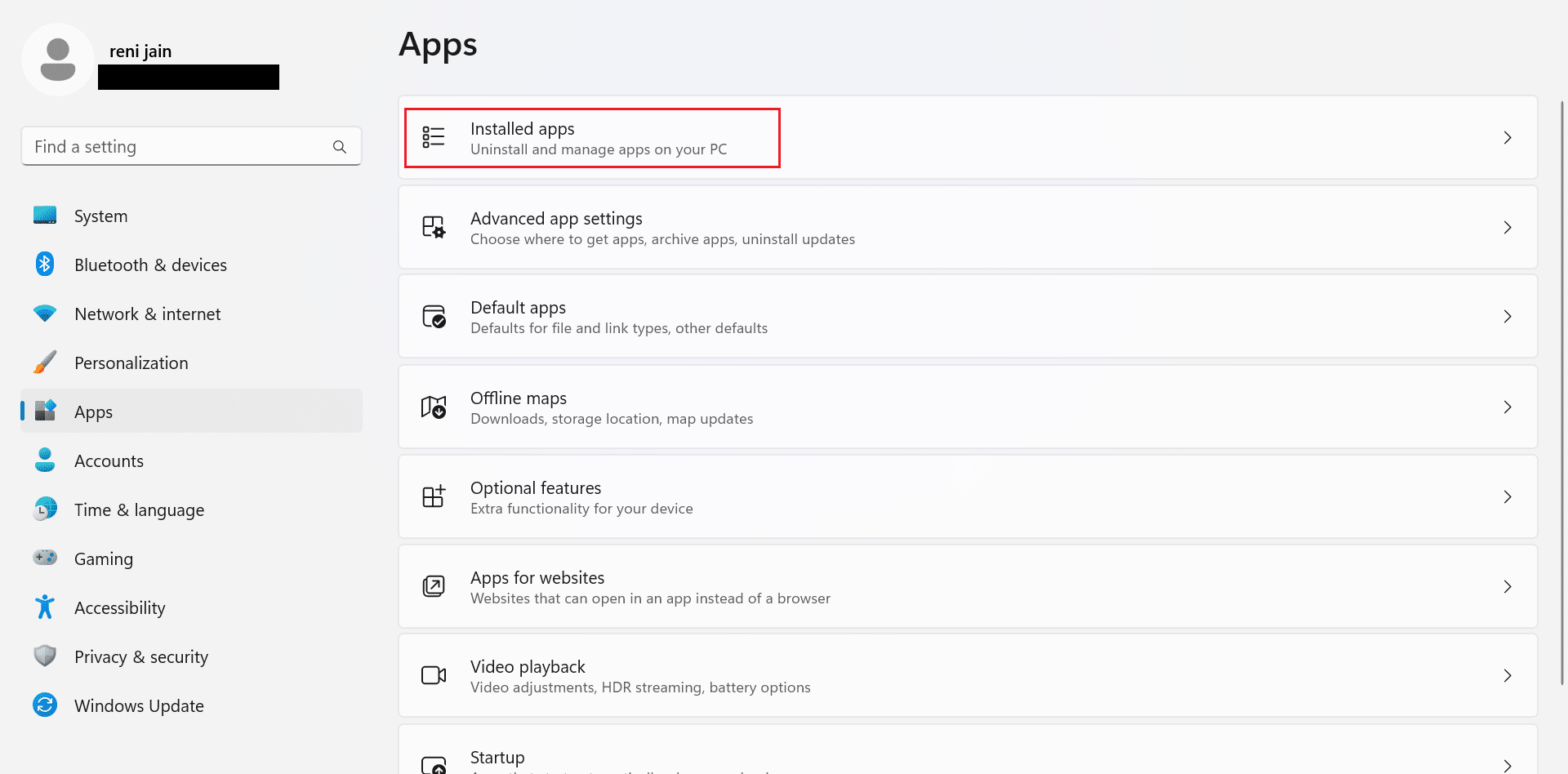
4. Cliquez sur les trois points situés devant Google Chrome .
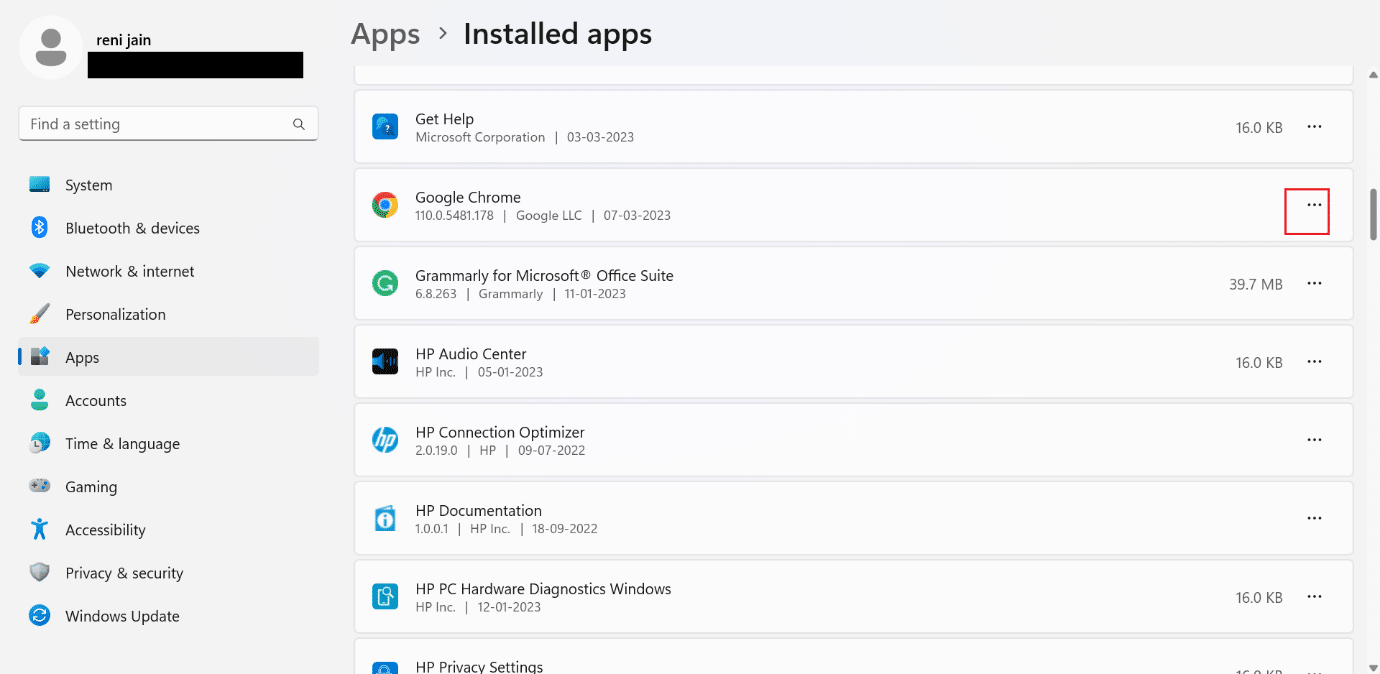
5. Dans le menu contextuel, cliquez sur Désinstaller .
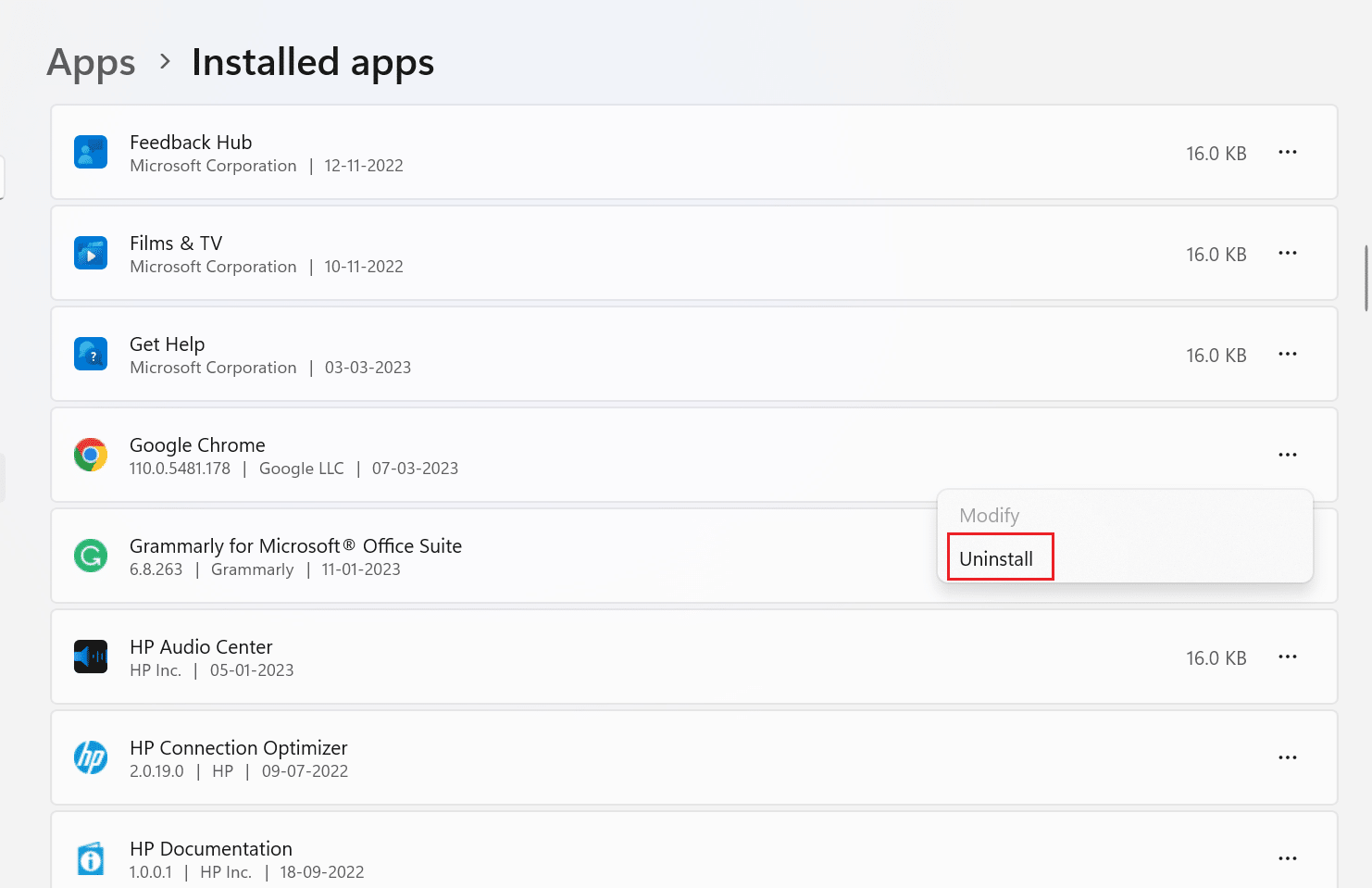
6. Ensuite, sélectionnez Désinstaller .
7. Après cela, appuyez sur les touches Windows + R pour ouvrir la boîte de dialogue Exécuter .
8. Maintenant, tapez %localappdata% dans la case et appuyez sur la touche Entrée .
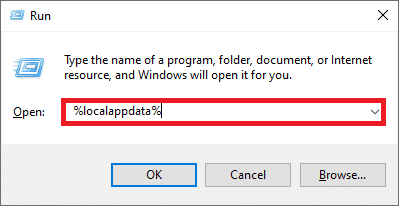
9. Après cela, double-cliquez sur le dossier Google pour l'ouvrir.
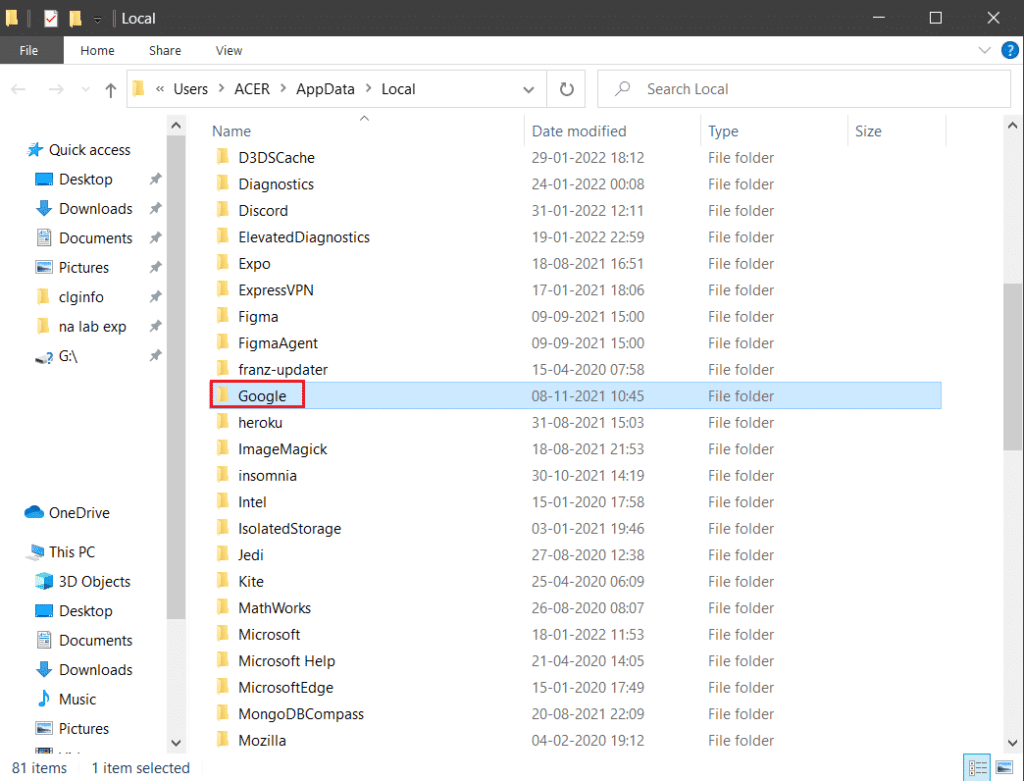
10. Cliquez avec le bouton droit sur le dossier Chrome et, dans le menu contextuel, cliquez sur Supprimer .
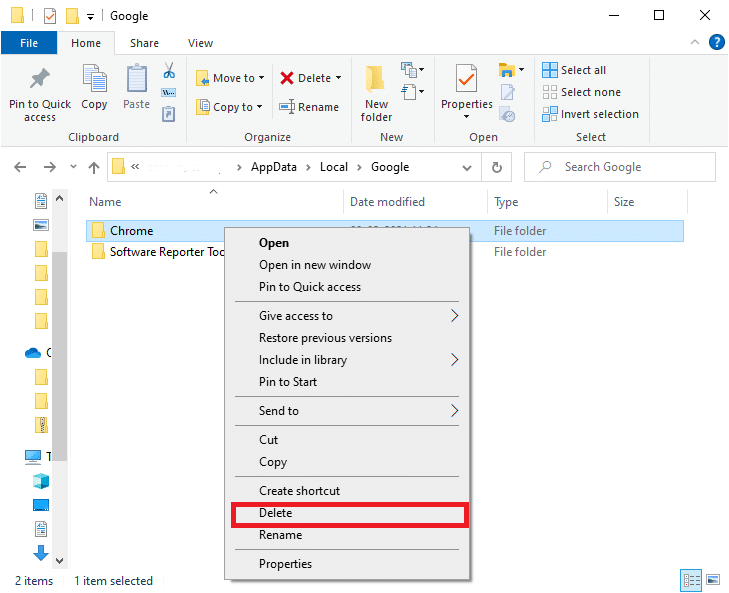
11. Appuyez simultanément sur les touches Windows + R pour ouvrir la boîte de dialogue Exécuter sur votre appareil.
12. Tapez %appdata% dans la boîte de dialogue Exécuter et cliquez sur OK
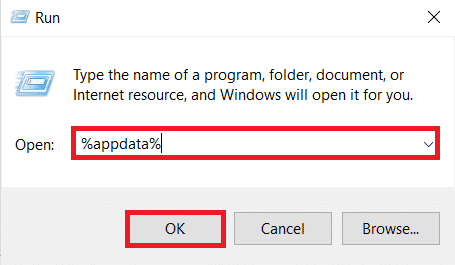
13. Ensuite, répétez les étapes 9 à 10 de cette méthode.
14. Maintenant, redémarrez le PC .
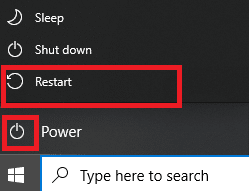
15. Après cela, ouvrez le navigateur intégré sur votre PC. Ensuite, utilisez le site officiel de Chrome pour télécharger le moteur de recherche sur votre ordinateur.
16. Sélectionnez Télécharger Chrome .
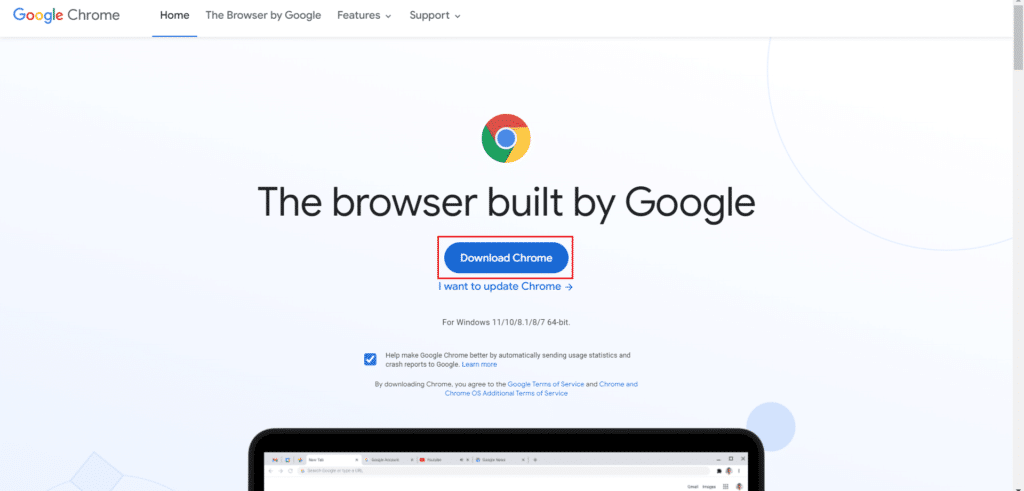
17. Exécutez le fichier d'installation et suivez les instructions à l'écran.
Lisez également : Correction de l'erreur d'absence de données envoyée par le serveur Google Chrome
Méthode 7 : désinstaller les mises à jour conflictuelles
Si l'erreur ERR_HTTP2_PROTOCOL_ERROR discutée s'est produite après l'installation des mises à jour du système d'exploitation, désinstallez les mises à jour. Lisez les étapes mentionnées ci-dessous pour désinstaller les mises à jour :
1. Appuyez simultanément sur les touches Windows + I pour ouvrir les paramètres sur votre ordinateur.
2. Cliquez sur l'onglet Mise à jour de Windows .
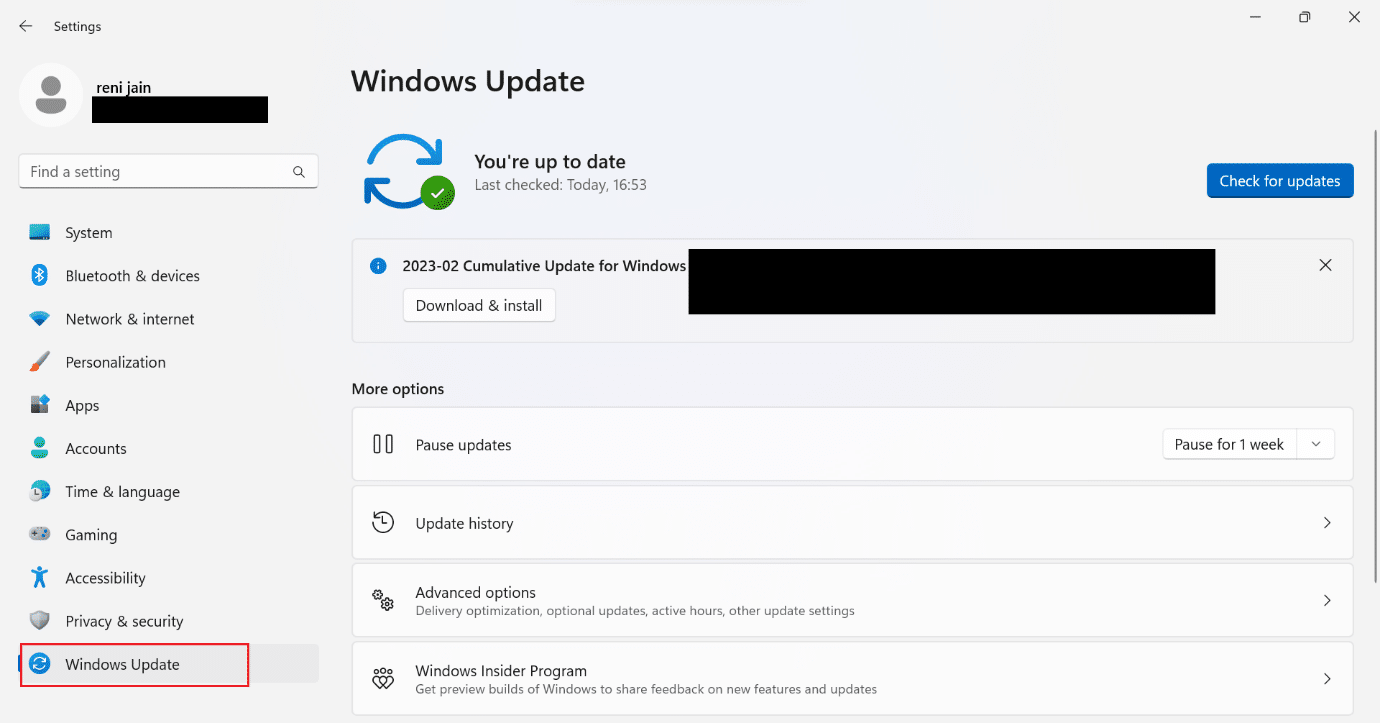
3. Maintenant, mettre à jour l'historique .
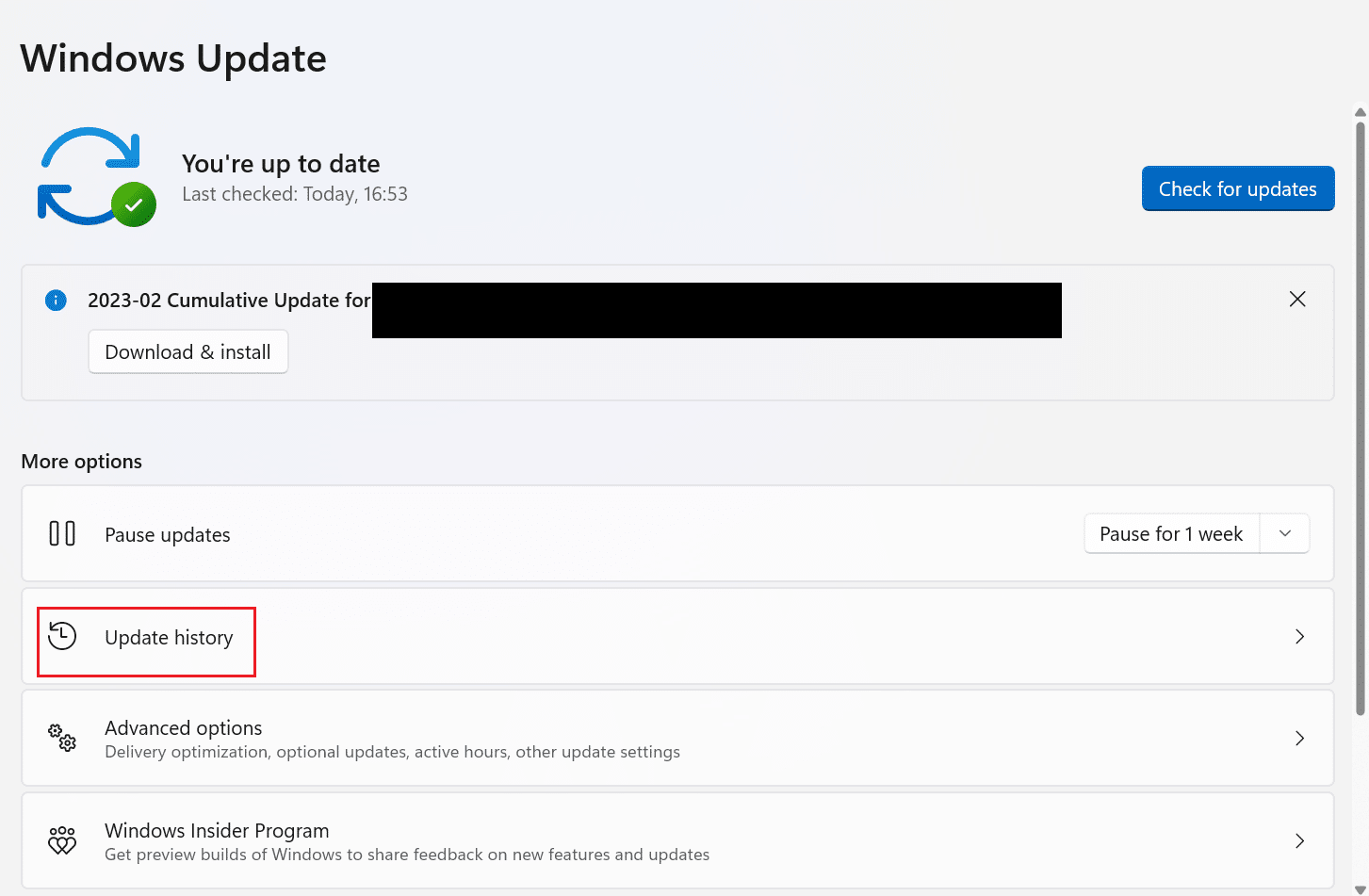
4. Cliquez sur Désinstaller les mises à jour .
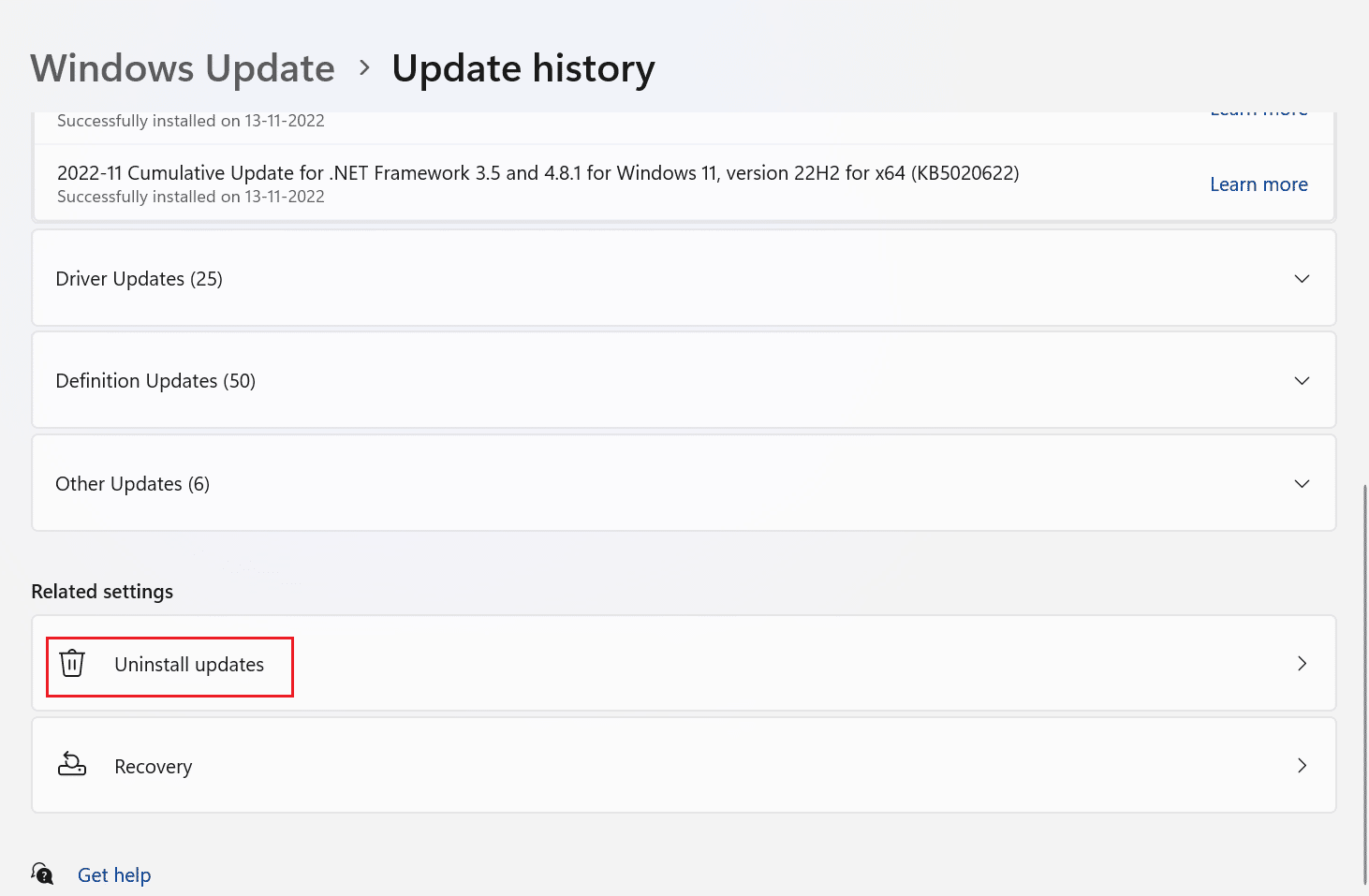
5. Après cela, désinstallez la dernière mise à jour en cliquant sur Désinstaller .
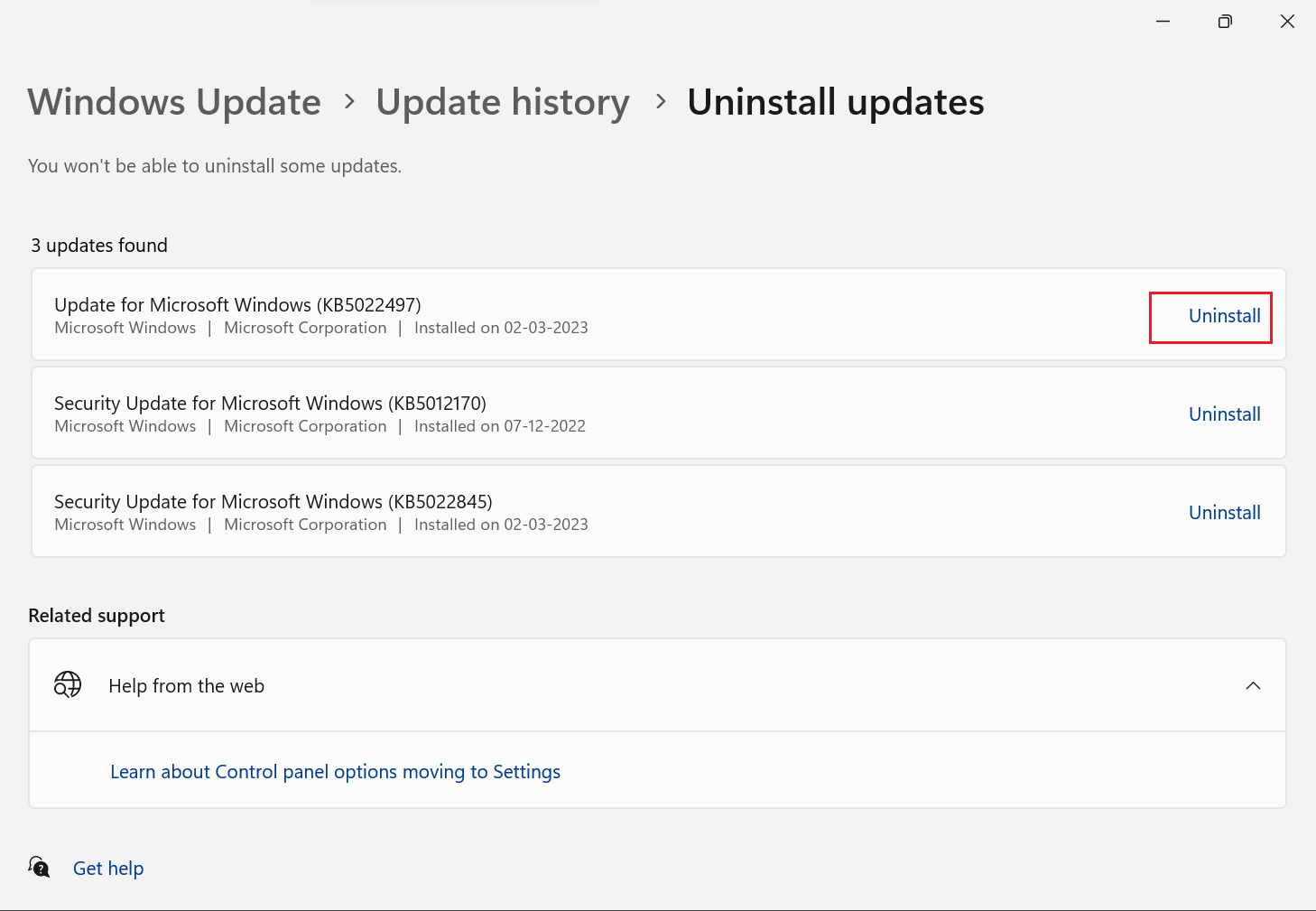
6. Maintenant, cliquez sur Désinstaller .
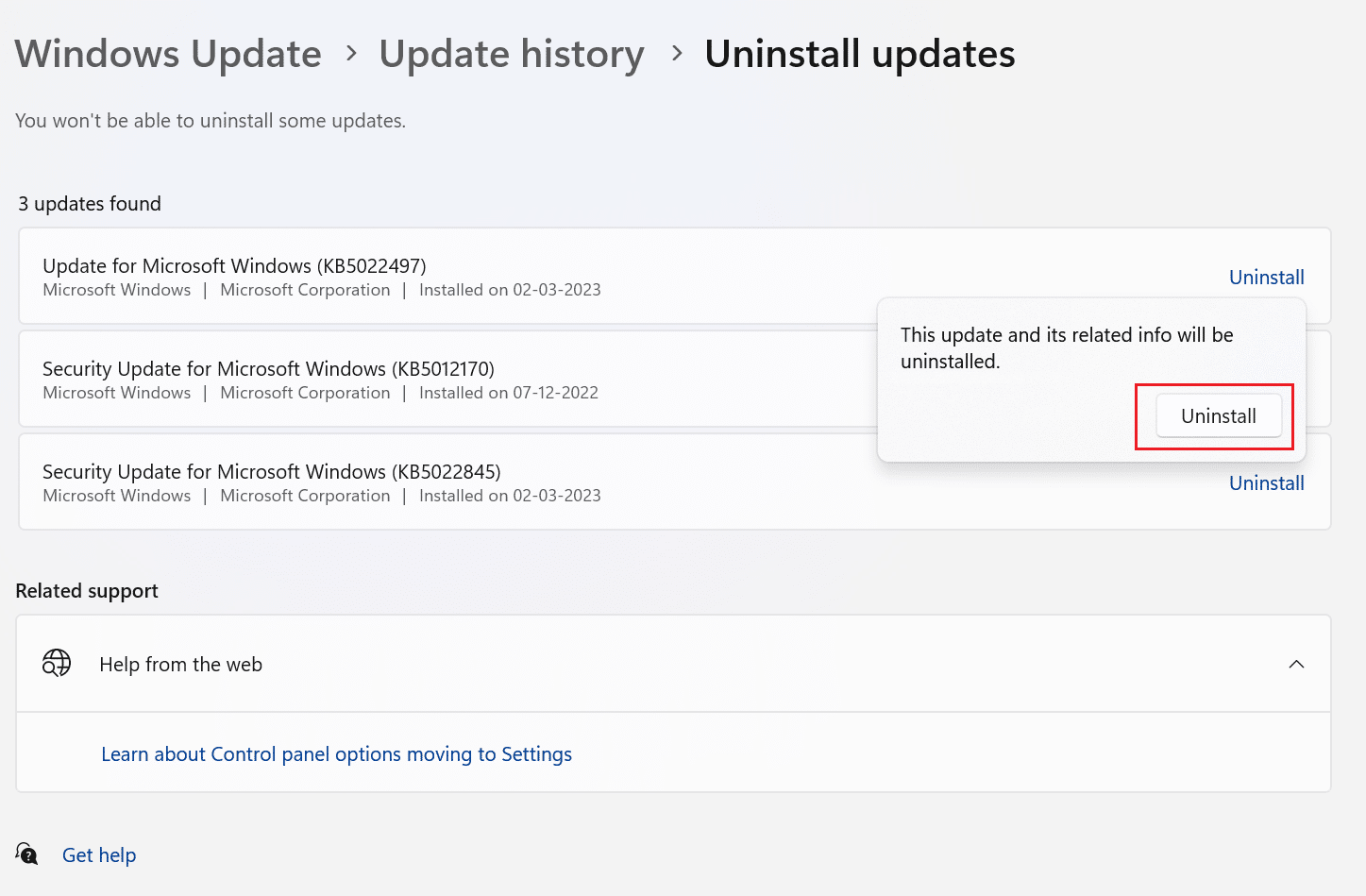
7. Redémarrez le PC et voyez si le problème est résolu.
Lisez aussi: Les 10 meilleures façons de réparer Google Chrome continue de planter sur Android
Méthode 8 : Désactiver temporairement l'antivirus (non recommandé)
Un outil logiciel appelé antivirus est utilisé pour arrêter, rechercher et éliminer les virus et les logiciels malveillants. Il fonctionne sur tous les gadgets, y compris les ordinateurs portables, les smartphones, les tablettes et les ordinateurs de bureau. Un antivirus s'exécute généralement en arrière-plan et peut interférer avec la communication entre votre appareil et le site Web que vous souhaitez ouvrir. Pour savoir comment désactiver temporairement l'antivirus sur Windows 10, lisez notre guide.
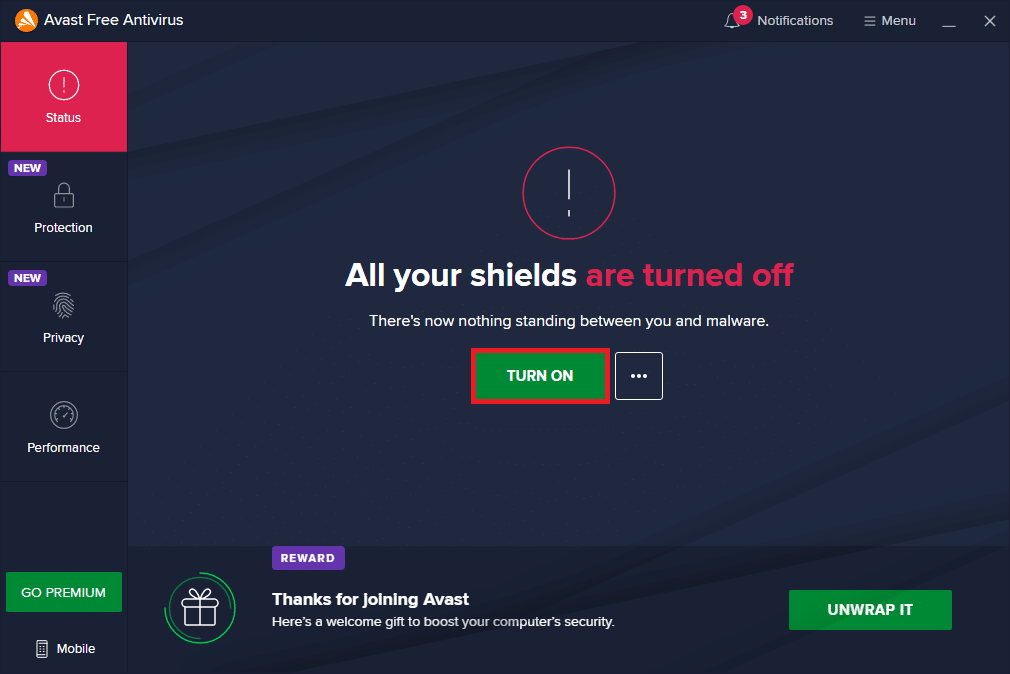
Méthode 9 : Basculer vers un autre navigateur
Si les méthodes mentionnées ci-dessus ne vous ont pas aidé, essayez un autre navigateur. Voici une liste de certains des navigateurs les plus utilisés.
- Bord Microsoft
- MozillaFirefox
Recommandé:
- Comment se débannir d'Apex Legends
- Comment réparer une erreur SSL sur iPhone
- Correction de l'erreur HTTP 431 sur Google Chrome
- 13 façons de corriger l'erreur de téléchargement échoué sur Chrome
Nous espérons que cet article vous a été utile et que vous avez pu corriger ERR_HTTP2_PROTOCOL_ERROR Chrome . Si vous avez encore des questions, veuillez les poser dans la section des commentaires ci-dessous. Aussi, faites-nous savoir ce que vous voulez apprendre ensuite.
