Correction du scanner Epson ne peut pas communiquer dans Windows 10
Publié: 2022-08-08
Des millions de bureaux d'entreprise et d'industries nationales utilisent les scanners Epson pour leurs processus de documentation. Ces scanners Epson sont disponibles en modèles autonomes ou intégrés avec une imprimante. Parmi de nombreux scanners dans le monde, les imprimantes Epson sont connues pour leur robustesse et leur fonctionnalité dans la numérisation de documents. Bien que ces scanners présentent de nombreux avantages, peu d'utilisateurs se plaignent qu'Epson scan ne peut pas communiquer avec le problème du scanner Windows 10. Si vous rencontrez également le même problème, nous vous aiderons à corriger l'erreur de communication du scanner Epson à l'aide de hacks de dépannage efficaces. Alors, continuez à lire pour résoudre le problème du scanner Epson qui ne peut pas communiquer.

Contenu
- Comment réparer le scanner Epson ne peut pas communiquer dans Windows 10
- Méthode 1 : Méthodes de dépannage de base
- Méthode 2 : exécuter le logiciel du scanner avec des privilèges d'administrateur
- Méthode 3 : exécuter l'utilitaire de résolution des problèmes réseau
- Méthode 4 : Mettre à jour les pilotes du scanner
- Méthode 5 : restauration des pilotes de scanner
- Méthode 6 : réinstaller les pilotes du scanner
- Méthode 7 : Redémarrez le service de détection de matériel Shell
- Méthode 8 : réparer la connexion sans fil
- Méthode 9 : désactiver le partage protégé par mot de passe
- Méthode 10 : Modifier les ports de LPT1 à USB 001
- Méthode 11 : Modifier les paramètres du pare-feu Windows Defender
Comment réparer le scanner Epson ne peut pas communiquer dans Windows 10
Dans cette section, nous avons rassemblé une liste des raisons pour lesquelles Epson scan ne peut pas communiquer avec le problème du scanner sur votre PC Windows 10. Analysez-les en profondeur pour choisir la bonne méthode de dépannage en conséquence.
- Le logiciel de numérisation ne s'exécute pas avec des privilèges d'administration. Par conséquent, une connexion appropriée n'est pas établie.
- L'adaptateur réseau ne communique pas efficacement avec le scanner.
- Peu d'autres tâches en arrière-plan interfèrent avec le scanner.
- Peu de services d'arrière-plan essentiels ne fonctionnent pas sur PC.
- Il y a des fichiers corrompus ou cassés sur votre ordinateur.
- Présence de logiciels malveillants ou de virus.
- Vous utilisez une version obsolète du système d'exploitation Windows.
- La connexion proxy empêche les opérations de numérisation.
- Les pilotes du scanner ne sont pas compatibles.
- Le programme antivirus ou pare-feu surprotecteur interfère avec les fonctions.
Voici quelques méthodes de dépannage efficaces pour vous aider à corriger l'erreur de communication du scanner Epson sur votre PC Windows 10.
Méthode 1 : Méthodes de dépannage de base
Voici quelques méthodes de base que vous pouvez suivre;
1A. Fermer les tâches en arrière-plan
Plusieurs utilisateurs ont confirmé que l'erreur de communication du scanner Epson peut être résolue en fermant toutes les tâches d'arrière-plan en cours d'exécution sur votre PC. Pour implémenter la tâche, suivez notre guide sur Comment terminer la tâche dans Windows 10 et procédez comme indiqué.
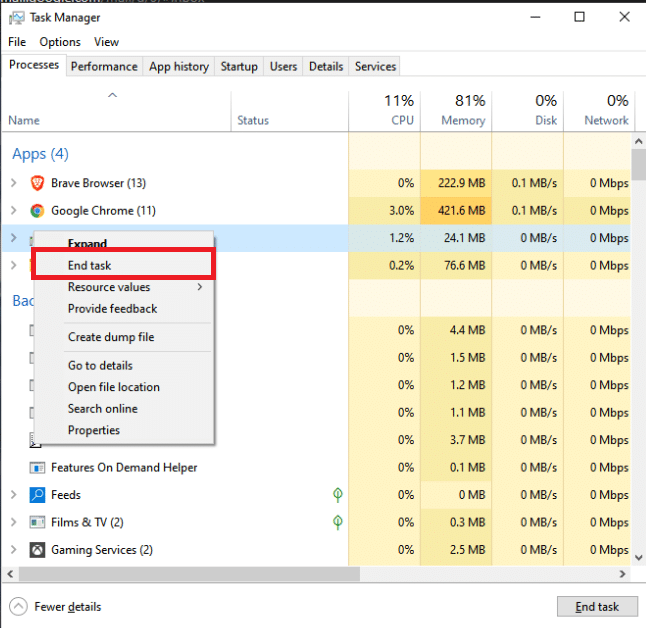
Une fois que vous avez fermé tous les processus en arrière-plan, vérifiez si vous pouvez utiliser le scanner Epson sans aucun problème.
1B. Passez aux câbles USB courts
Bien que de nombreux professionnels de la technologie suggèrent que les appareils peuvent être connectés via de très longs câbles USB, cela peut entraîner une perte de signal entre le scanner et le réseau. Si vous avez localisé le scanner dans un autre coin de la pièce, essayez de le déplacer et de le connecter à l'aide d'un câble USB court . Essayez ceci temporairement et vérifiez si cela fonctionne ou non. Si cela résout le problème de numérisation Epson qui ne peut pas communiquer avec le scanner Windows 10, le coupable est les longs câbles USB.
1C. Désactiver le serveur proxy
Parfois, avec des configurations réseau inappropriées sur votre ordinateur Windows 10, vous serez confronté à des erreurs de communication des scanners Epson. Si vous avez installé un service VPN ou utilisez des serveurs proxy sur votre PC, lisez notre guide Comment désactiver le VPN et le proxy sur Windows 10 et mettez en œuvre les étapes comme indiqué dans l'article.
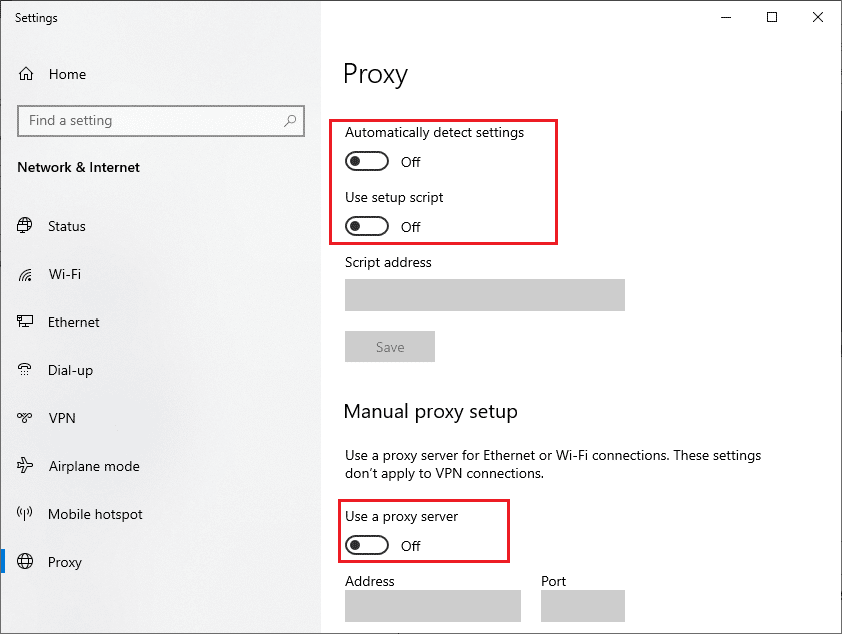
Après avoir désactivé le client VPN et les serveurs proxy, vérifiez si vous avez corrigé l'erreur de communication des scanners Epson. Néanmoins, si vous rencontrez le même problème, essayez de vous connecter à un point d'accès mobile .
1D. Désactiver temporairement l'antivirus (le cas échéant)
Votre programme antivirus peut empêcher par erreur toutes les fonctionnalités mises à jour des applications Windows telles qu'Epson. Plusieurs utilisateurs de Windows ont identifié de nombreux problèmes de compatibilité. Ils sont difficiles à tolérer et à rectifier. Il est conseillé de désactiver temporairement tout logiciel antivirus intégré ou tiers pour résoudre l'erreur de communication des scanners Epson. Lisez notre guide sur la façon de désactiver temporairement l'antivirus sur Windows 10 et suivez les instructions pour désactiver temporairement votre programme antivirus sur votre PC.
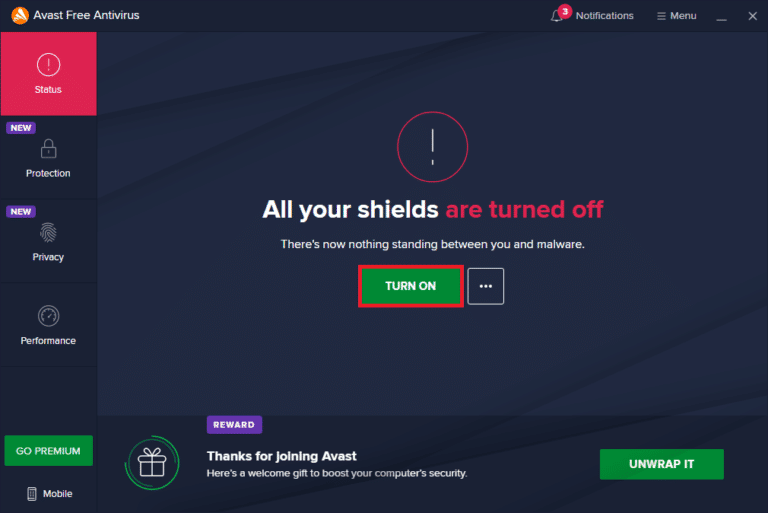
Lisez également : Comment désinstaller McAfee LiveSafe dans Windows 10
1E. Mettre à jour Windows
Vous pouvez également éliminer les erreurs de communication des scanners Epson de votre ordinateur en mettant à jour votre système d'exploitation. Assurez-vous toujours que vous avez mis à jour votre système d'exploitation Windows et si des mises à jour sont en attente, utilisez notre guide sur Comment télécharger et installer la dernière mise à jour de Windows 10.
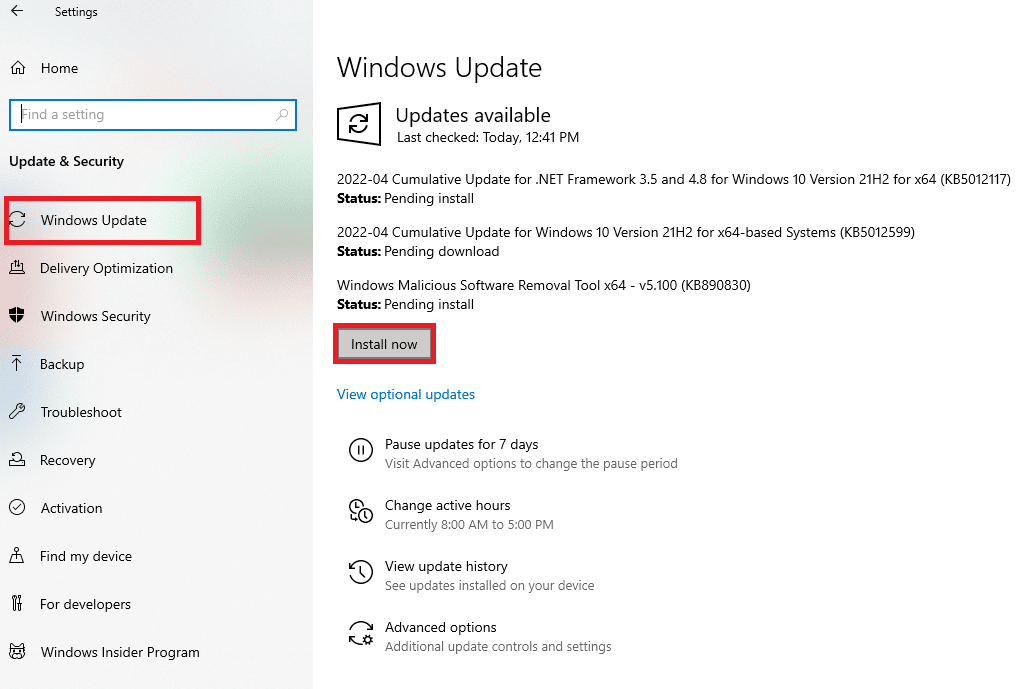
Après avoir mis à jour votre système d'exploitation Windows, vérifiez si vous pouvez vous connecter à votre scanner.
1F. Réparer les fichiers système
Si des fichiers système corrompus se trouvent dans votre système d'exploitation Windows, votre PC peut rencontrer de nombreux problèmes de connectivité Internet. Si vous rencontrez des erreurs de communication avec les scanners Epson très récemment, il est possible que vos fichiers informatiques soient corrompus ou endommagés. Windows 10 PC dispose d'outils de réparation intégrés tels que SFC (System File Checker) et DISM (Deployment Image Servicing and Management) qui vous aideront à réparer tous les fichiers corrompus. Lisez notre guide sur Comment réparer les fichiers système sur Windows 10 et suivez les étapes comme indiqué pour réparer tous vos fichiers corrompus.
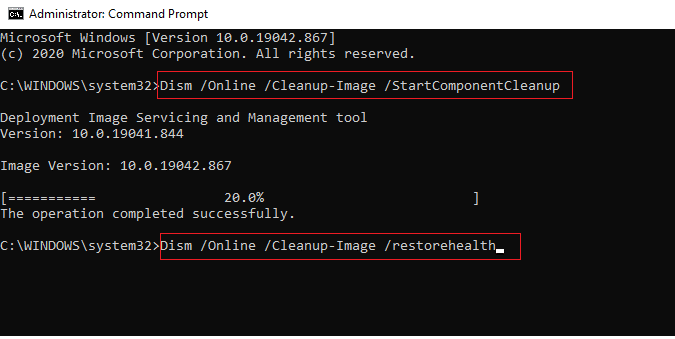
1G. Lancer l'analyse des logiciels malveillants
La présence de virus provoque des conflits et des erreurs comme les erreurs de communication des scanners Epson. Alors, installez un logiciel antivirus fiable sur votre ordinateur et lancez une analyse complète. Si vous ne savez pas comment exécuter une analyse de logiciels malveillants, consultez notre guide sur Comment exécuter une analyse de virus sur mon ordinateur ? vous aidera à le faire.
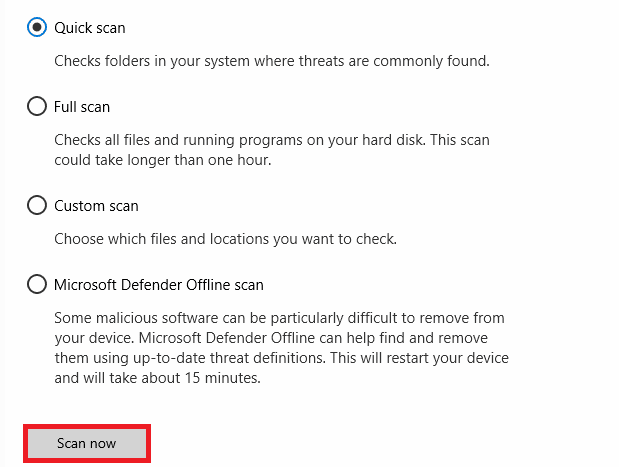
De plus, si vous souhaitez supprimer les logiciels malveillants de votre ordinateur, consultez notre guide sur Comment supprimer les logiciels malveillants de votre PC sous Windows 10.
Méthode 2 : exécuter le logiciel du scanner avec des privilèges d'administrateur
Vous devez d'abord essayer d'exécuter l'application de numérisation avec des droits d'administrateur. Plusieurs applications et programmes qui nécessitent une entrée de n'importe quelle source externe nécessiteront des droits d'administrateur. Par conséquent, suivez les étapes ci-dessous pour faire de même.
1. Cliquez avec le bouton droit sur le raccourci Epson Scan sur le bureau et sélectionnez Propriétés .
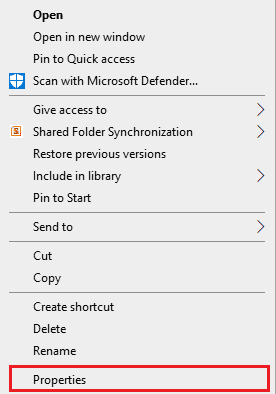
2. Ensuite, passez à l'onglet Compatibilité et cochez la case Exécuter ce programme en tant qu'administrateur .
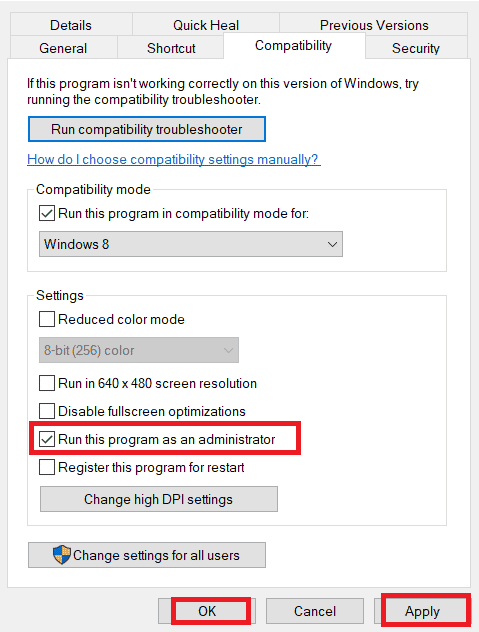
3. Enfin, cliquez sur Appliquer > OK pour enregistrer les modifications.
Lisez aussi : Comment trouver le mot de passe administrateur sur Windows 10
Méthode 3 : exécuter l'utilitaire de résolution des problèmes réseau
Pour résoudre divers problèmes de connectivité Internet, vous pouvez utiliser l'outil intégré fourni dans Windows 10 PC chaque fois que nécessaire. Vous pouvez analyser et diagnostiquer les problèmes courants liés au réseau à l'aide de l'outil de dépannage du réseau Windows. Il s'agit d'un processus systématique qui, lorsqu'il est mis en œuvre étape par étape, vous aidera à résoudre le problème du scanner Epson qui ne peut pas communiquer. Suivez notre guide sur la résolution des problèmes de connectivité réseau sous Windows 10 pour résoudre tous les problèmes liés au réseau à l'aide d'un dépanneur de carte réseau.
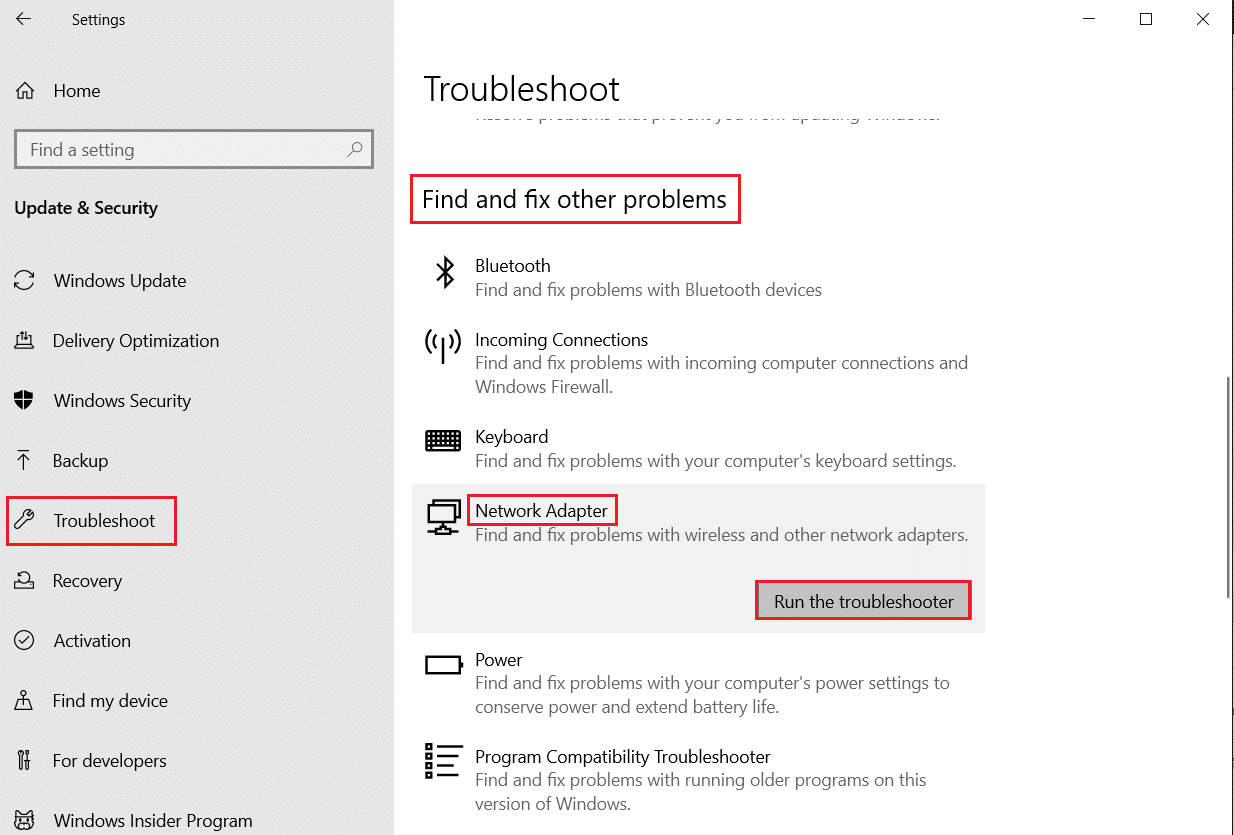
Vous pouvez utiliser les étapes mentionnées dans le guide pour diagnostiquer les connexions Wi-Fi, Ethernet et tous les adaptateurs réseau sur votre PC Windows 10. Enfin, vérifiez si vous avez corrigé l'erreur de communication des scanners Epson.
Méthode 4 : Mettre à jour les pilotes du scanner
Les pilotes de périphérique établissent un lien de connexion entre le matériel de votre ordinateur et le système d'exploitation. De plus, des pilotes défectueux ou corrompus entraînent une erreur de communication dans les scanners Epson. De nombreux utilisateurs ont signalé que la mise à jour des pilotes WLAN les avait aidés à résoudre le problème. Il est conseillé de mettre à jour les pilotes du scanner pour améliorer la fiabilité de vos adaptateurs réseau, résoudre les problèmes de compatibilité et résoudre les erreurs de communication. Suivez notre guide sur la mise à jour des pilotes de périphérique sur Windows 10 pour le faire. Assurez-vous de développer Périphériques d' image comme indiqué ci-dessous.
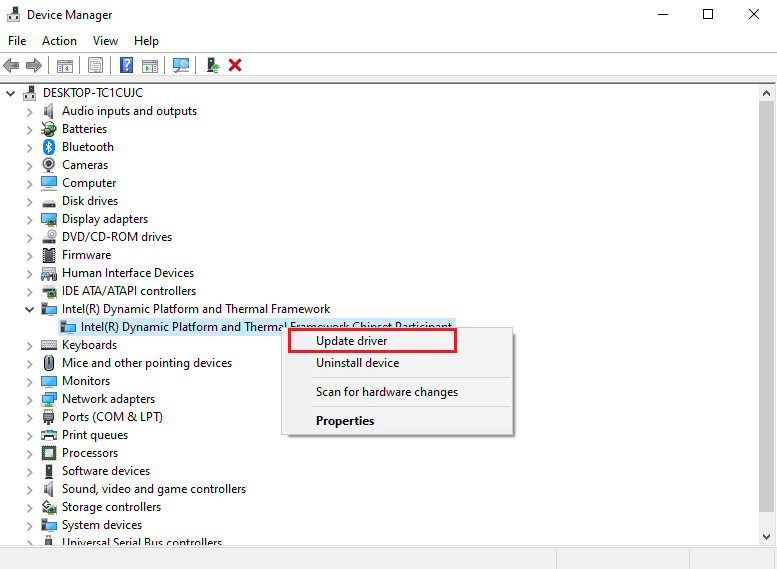
A lire également : Correction de l'échec de la définition des paramètres utilisateur sur le pilote dans Windows 10
Méthode 5 : restauration des pilotes de scanner
Lorsque vous restaurez vos pilotes, toutes les versions actuelles du périphérique matériel seront désinstallées et les pilotes précédemment installés seront installés sur votre PC. Cette fonctionnalité sera très utile lorsqu'une nouvelle mise à jour de pilote ne fonctionnera pas correctement avec votre ordinateur. Suivez les étapes comme indiqué dans notre guide sur Comment restaurer les pilotes sous Windows 10 pour corriger l'erreur de communication du scanner Epson.
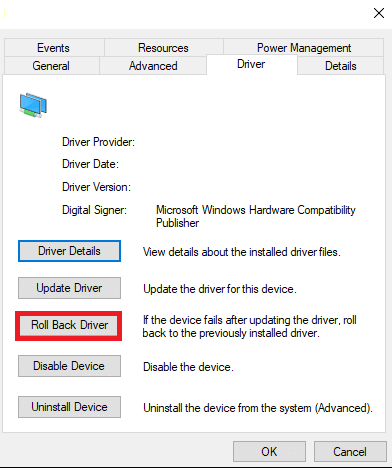
Une fois que votre ordinateur Windows 10 a installé la version précédente des pilotes, vérifiez si vous avez corrigé l'erreur de communication des scanners Epson.
Méthode 6 : réinstaller les pilotes du scanner
Les pilotes incompatibles doivent être réinstallés pour résoudre le problème du scanner Epson qui ne peut pas communiquer. Il est conseillé de réinstaller les pilotes de périphérique uniquement si vous ne pouvez pas obtenir de correctif en les mettant à jour. Les étapes de réinstallation des pilotes sont très simples et vous pouvez le faire en utilisant une application tierce ou manuellement. Suivez notre guide sur Comment désinstaller et réinstaller les pilotes sur Windows 10 pour réinstaller les pilotes sur votre ordinateur Windows 10. Assurez-vous de développer Périphériques d' image comme indiqué ci-dessous.
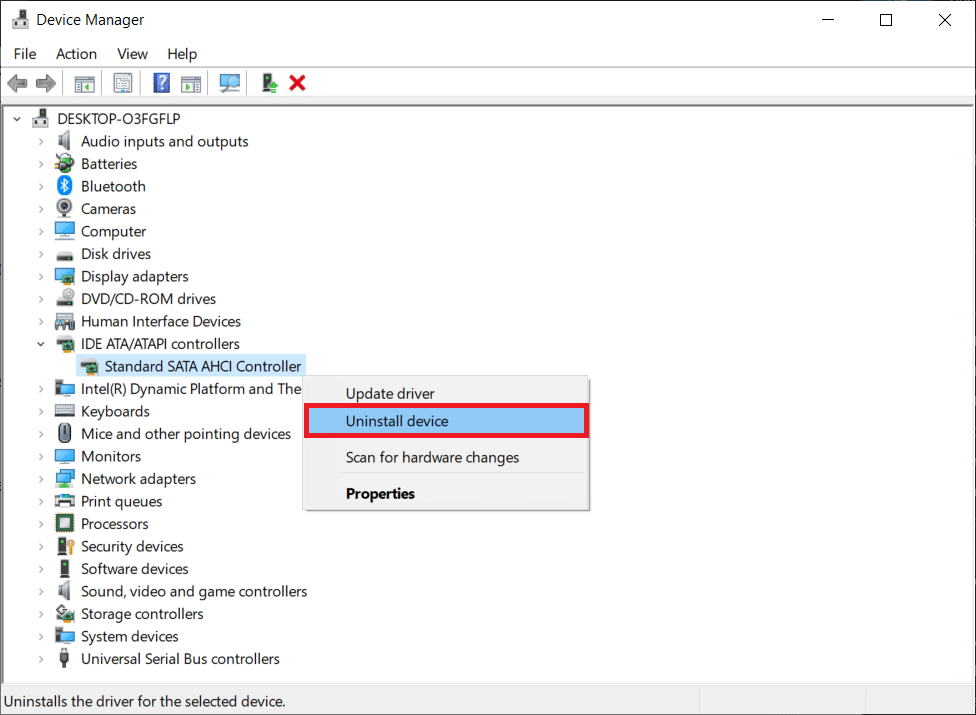
Après avoir réinstallé les pilotes du scanner, vérifiez si vous avez corrigé l'erreur de communication des scanners Epson.
Lisez également : Correction de l'erreur de pilote Bluetooth dans Windows 10

Méthode 7 : Redémarrez le service de détection de matériel Shell
Le service Shell Hardware Detection détecte si un autre matériel est connecté ou non à votre système et détecte tous les scanners, périphériques de stockage et imprimantes connectés à votre appareil. Il fournit des notifications pour les événements matériels AutoPlay. Si ce service est arrêté pour une raison quelconque, vous serez confronté à une erreur du scanner Epson qui ne peut pas communiquer. Suivez les étapes ci-dessous pour redémarrer ce service :
1. Tapez Services dans le menu de recherche et cliquez sur Exécuter en tant qu'administrateur .
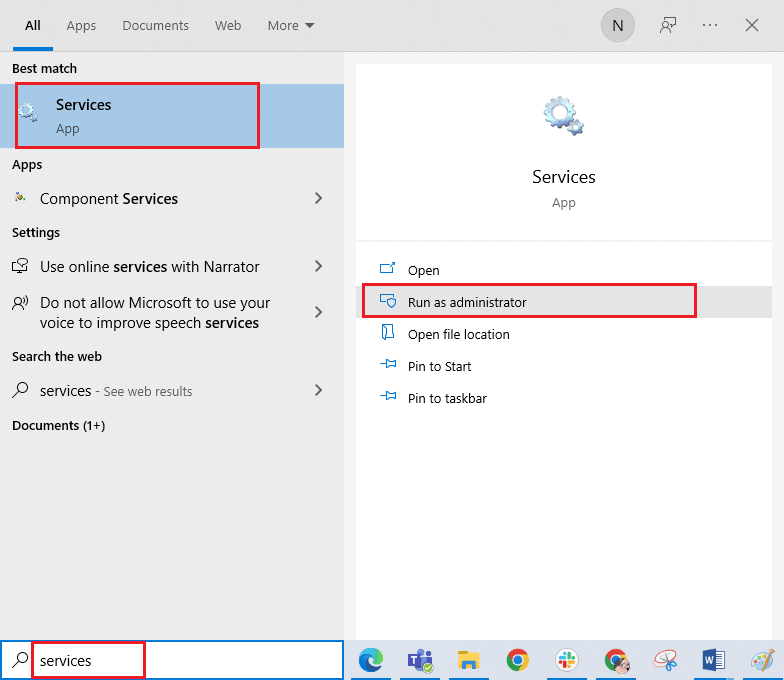
2. Maintenant, faites défiler vers le bas et double-cliquez sur le service Shell Hardware Detection .
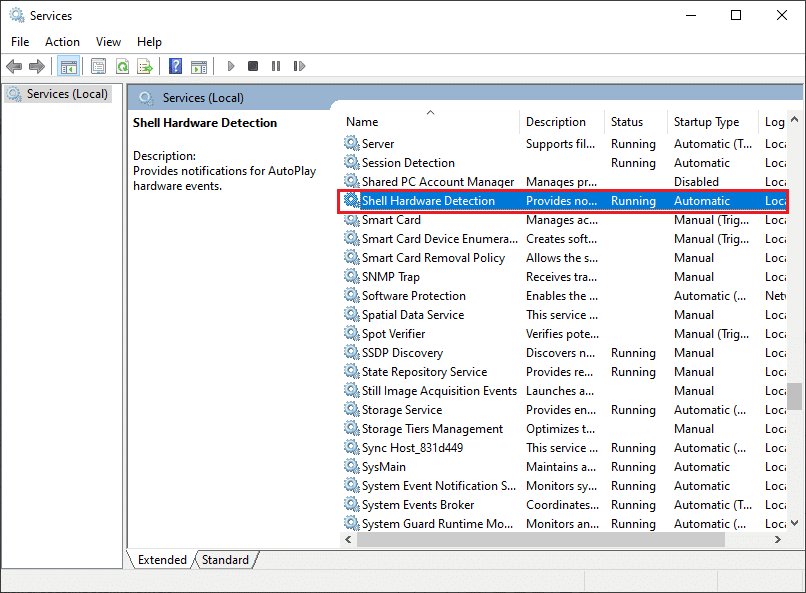
3. Dans la nouvelle fenêtre contextuelle, sélectionnez le type de démarrage sur Automatique .
Remarque : Si l' état du service est Arrêté , cliquez sur le bouton Démarrer . Si l' état du service est En cours d' exécution , cliquez sur Arrêter et redémarrez-le.
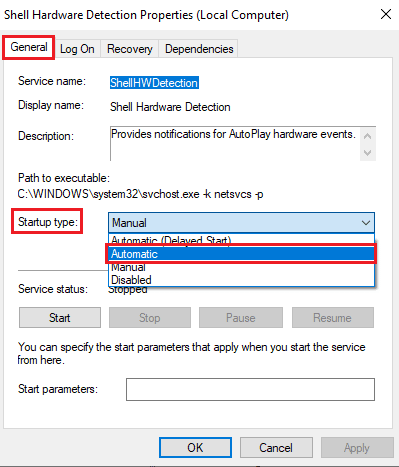
4. Cliquez sur Appliquer > OK pour enregistrer les modifications.
5. Débranchez votre scanner et attendez un moment. Rebranchez-le.
6. Répétez les mêmes étapes pour le service d'acquisition d'images Windows et vérifiez si cela fonctionne ou non.
Méthode 8 : réparer la connexion sans fil
Dans plusieurs cas, le programme de numérisation Epson de votre PC ne parvient pas à établir automatiquement la connexion entre les adresses LAN. Cela se produit plus souvent lorsque vous utilisez un réseau sans fil. Même si vous pouvez trouver les adresses dans l'application, cela ne fonctionne pas toujours. Par conséquent, ajoutez manuellement l'adresse comme indiqué ci-dessous.
1. Tapez Paramètres Epson Scan dans le menu de recherche. Maintenant, cliquez sur Ouvrir .
2. Dans les paramètres de numérisation, sélectionnez l'option Ajouter sous Adresse du scanner réseau .
Remarque : Assurez-vous de sélectionner le bon scanner à l'aide du menu déroulant Sélectionner un scanner en haut.
3. Maintenant, un écran pour entrer l'adresse apparaîtra. Suivez les étapes ci-dessous pour trouver la bonne adresse.
4. Tapez cmd dans la barre de recherche et cliquez sur Ouvrir .
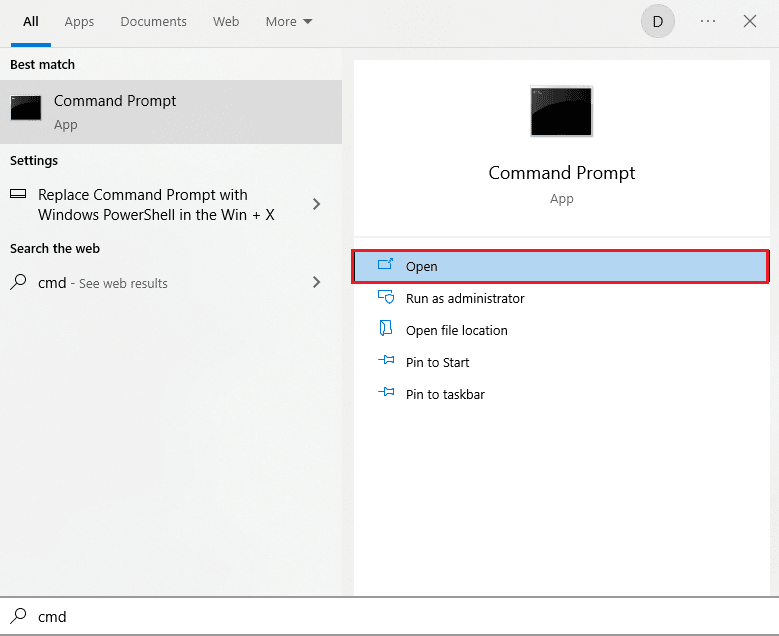
5. Ensuite, tapez la commande ipconfig/all et appuyez sur la touche Entrée.
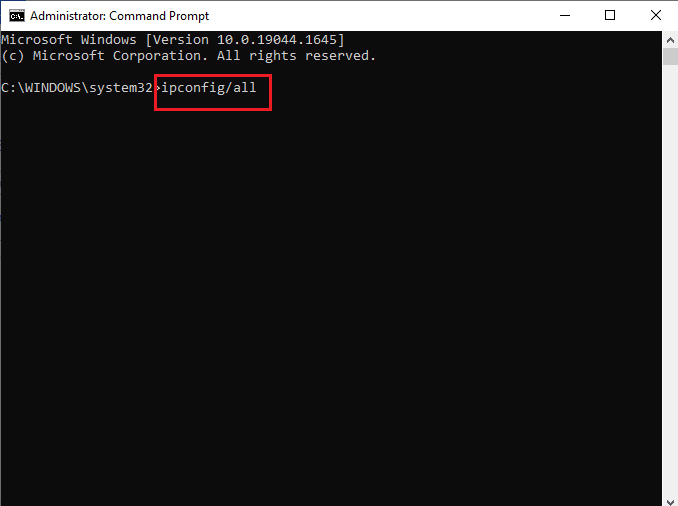
6. Maintenant, notez les détails de la passerelle par défaut dans la fenêtre.
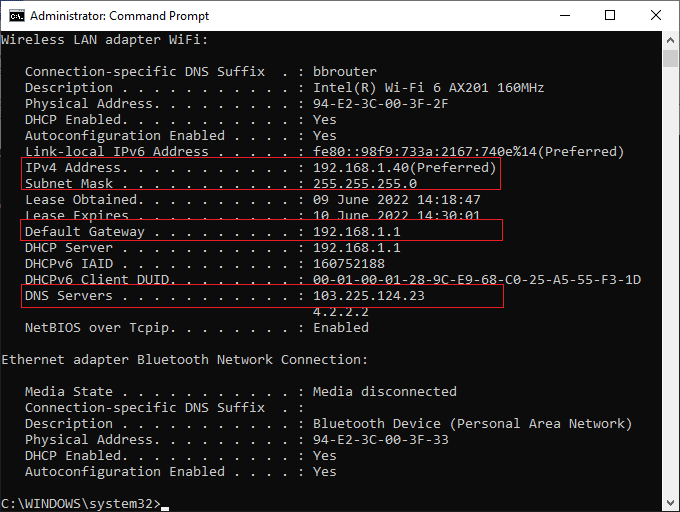
7. Copiez cette adresse (ici, 192.168.1.1) et saisissez-la dans votre navigateur pour accéder à votre routeur.
8. Notez la liste des appareils connectés au réseau. Sur le même écran, vous pouvez trouver l'adresse IP de votre scanner. Notez sa valeur.
9. Ensuite, accédez à la fenêtre Ajouter de la fenêtre Paramètres de numérisation et saisissez l'adresse IP de votre scanner dans le menu Entrer l'adresse .
10. Cliquez sur OK pour enregistrer les modifications.
Remarque : Vous pouvez également cliquer sur Tester pour vous assurer que la connexion est réussie.
Lisez également : Réparez votre ordinateur semble être correctement configuré mais DNS ne répond pas dans Windows 10
Méthode 9 : désactiver le partage protégé par mot de passe
Le paramètre de partage protégé par mot de passe est destiné à assurer la sécurité du partage de fichiers et de dossiers. Si ce paramètre est activé, les utilisateurs connectés à votre réseau ne peuvent accéder aux fichiers sur votre PC que si le mot de passe de confidentialité est saisi manuellement. Plusieurs rapports suggèrent que cette fonctionnalité déclenche une erreur de numérisation Epson qui ne peut pas communiquer avec l'erreur du scanner. Par conséquent, vous devez désactiver ce paramètre, reconnecter le scanner et vérifier si cela fonctionne ou non.
Remarque : Vous devez toujours activer le réglage si les choses ne se passent pas bien.
1. Tapez Panneau de configuration dans la barre de recherche et cliquez sur Ouvrir .
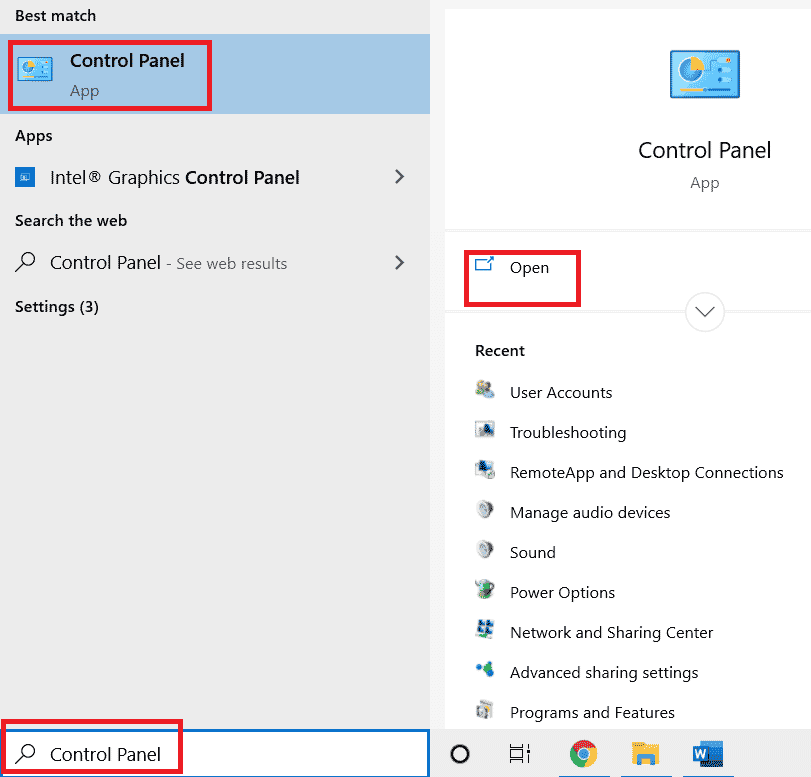
2. Ensuite, définissez le Afficher par comme catégorie et cliquez sur Réseau et Internet .
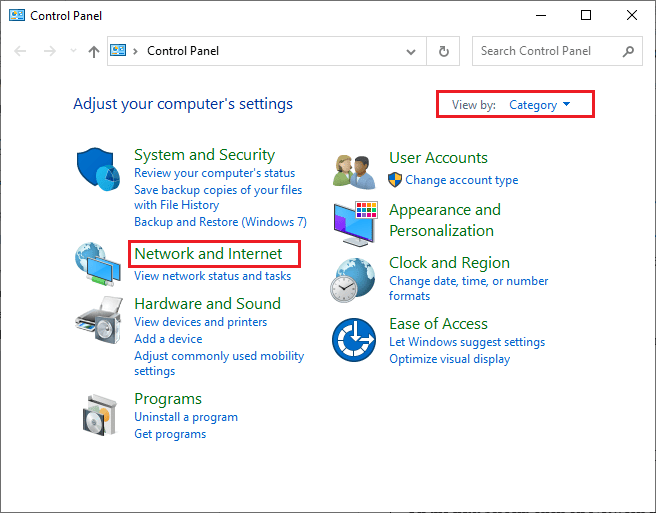
3. Maintenant, cliquez sur Centre Réseau et partage comme illustré.
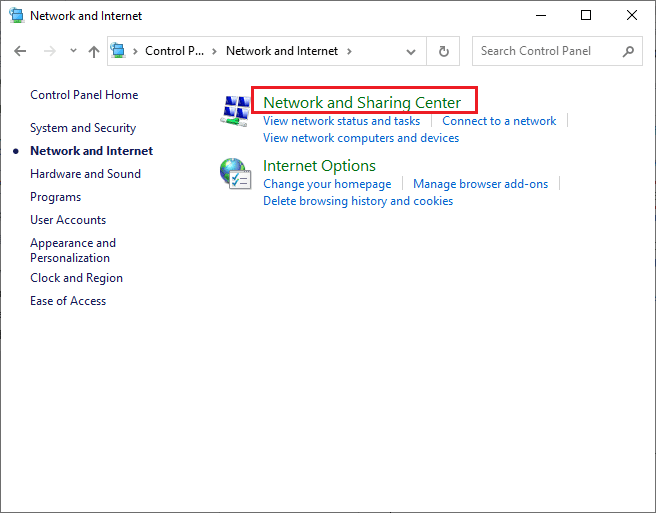
4. Maintenant, cliquez sur le lien Modifier les paramètres de partage avancés comme indiqué.
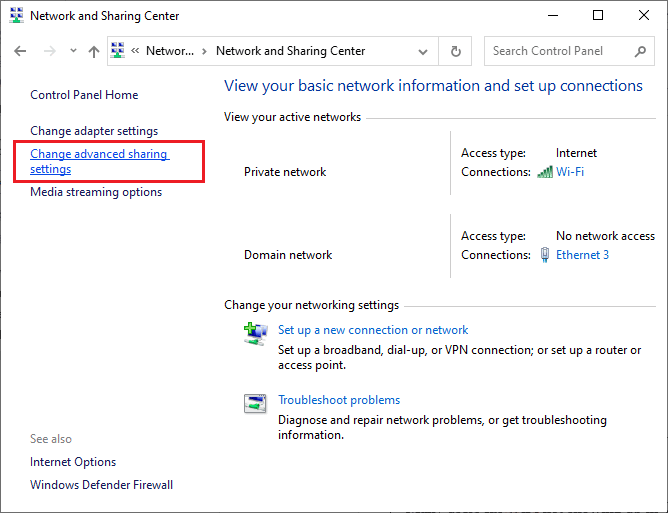
5. Développez la section Tous les réseaux et cliquez sur l'option Désactiver le partage protégé par mot de passe .
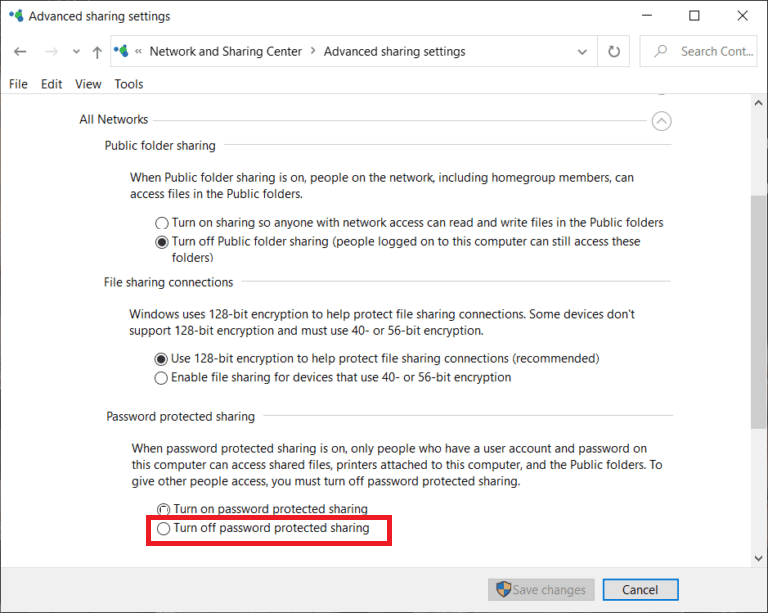
6. Maintenant, cliquez sur Enregistrer les modifications et débranchez le scanner pendant une minute. Reconnectez votre scanner et vérifiez si l'erreur de connexion a disparu ou non.
Méthode 10 : Modifier les ports de LPT1 à USB 001
Une ancienne technologie Line Print Terminals était utilisée auparavant pour connecter vos imprimantes et scanners. Désormais, la plupart des imprimantes et des scanners sont passés à l'USB. Par conséquent, vérifiez si l'USB est utilisé dans votre appareil et si cela fonctionne. Cette méthode corrige efficacement le scanner Epson qui ne peut pas communiquer si vous rencontrez le problème après la mise à niveau vers Windows 10.
1. Appuyez sur la touche Windows et tapez Panneau de configuration . Ensuite, cliquez sur Ouvrir .
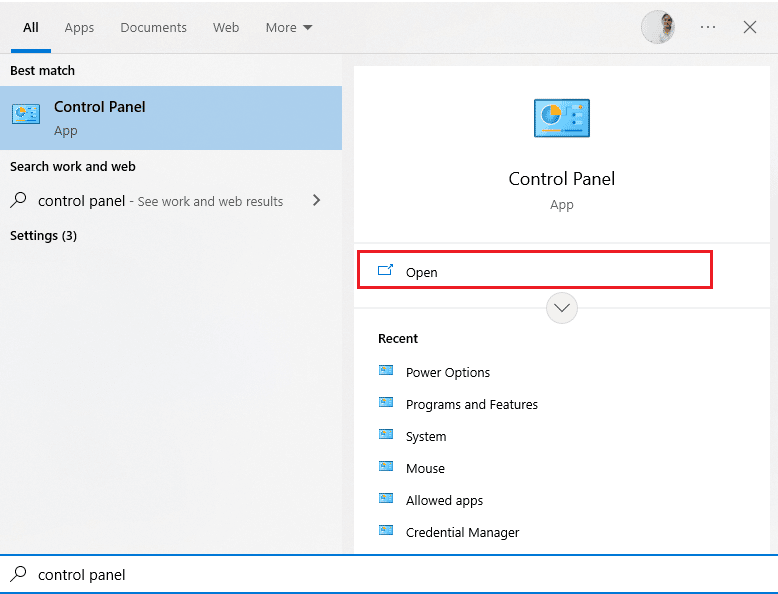
2. Maintenant, définissez Afficher par comme catégorie et cliquez sur Afficher les périphériques et les imprimantes comme indiqué.
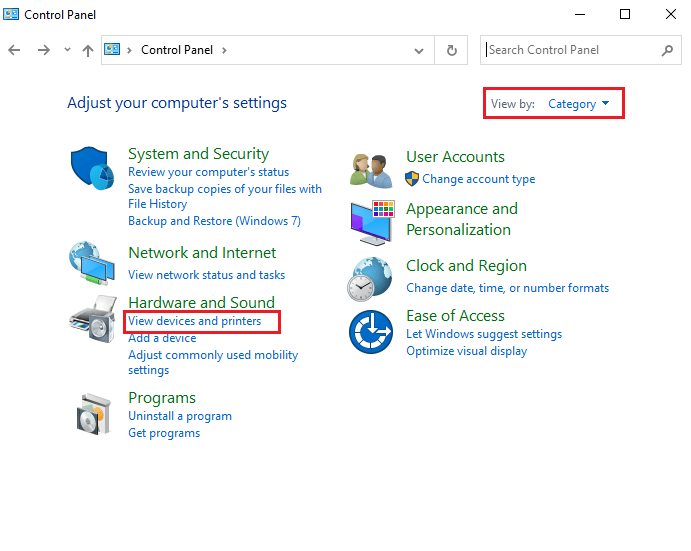
3. Maintenant, faites un clic droit sur votre imprimante et sélectionnez Propriétés .
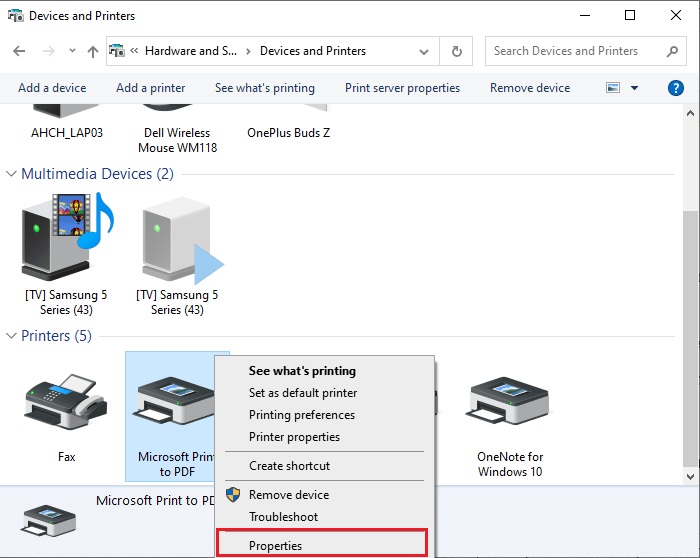
4. Passez à l'onglet Ports et modifiez les ports de LPT1 à USB 001 .
5. Enregistrez les modifications en cliquant sur Appliquer > OK . Ensuite, débranchez votre appareil et reconnectez-le après un certain temps.
A lire également : Résoudre les surtensions sur le port USB dans Windows 10
Méthode 11 : Modifier les paramètres du pare-feu Windows Defender
Vous serez également confronté à une analyse Epson qui ne peut pas communiquer avec le scanner en raison d'une suite antivirus trop réactive ou trop protectrice sur votre ordinateur Windows 10. Cela empêche le lien de connexion entre le lanceur et le réseau. Ainsi, pour résoudre ce problème, vous pouvez ajouter Epson à la liste blanche dans les paramètres de votre pare-feu ou désactiver temporairement la protection par pare-feu.
Option I : escndv.exe sur liste blanche
Pour autoriser C:\WINDOWS\twain_32\escndv\escndv.exe dans votre pare-feu Windows Defender, suivez notre guide sur Autoriser ou bloquer des applications via le pare-feu Windows et implémentez les étapes comme indiqué.
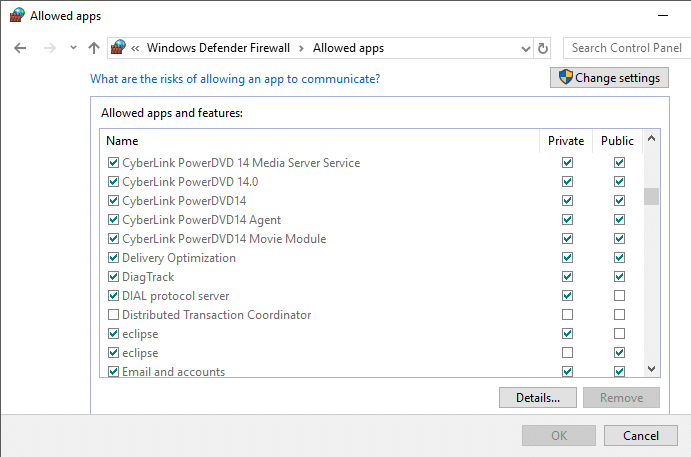
Option II : Désactiver le pare-feu (non recommandé)
Si vous ne savez pas comment désactiver le pare-feu Windows Defender, notre guide sur la façon de désactiver le pare-feu Windows 10 vous aidera à le faire.
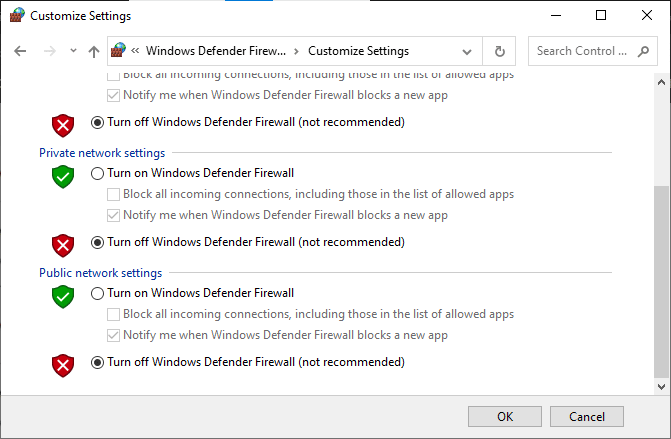
Lisez également: Comment effectuer la mise à jour de la définition de Windows Defender
Option 3 : Créer une nouvelle règle dans le pare-feu
1. Appuyez sur la touche Windows et tapez Pare-feu Windows Defender avec sécurité avancée . Cliquez ensuite sur Exécuter en tant qu'administrateur .
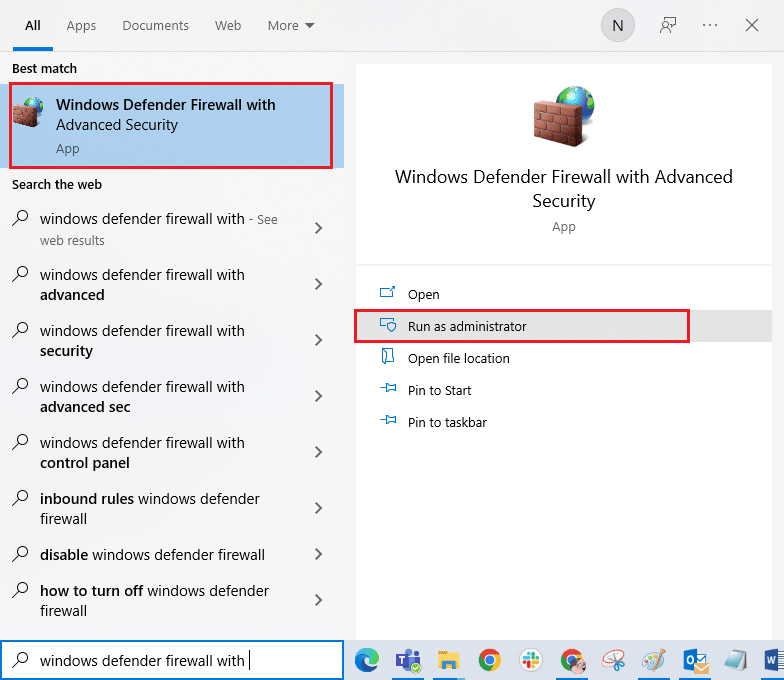
2. Cliquez sur Inbound Rules comme illustré dans le volet de gauche.
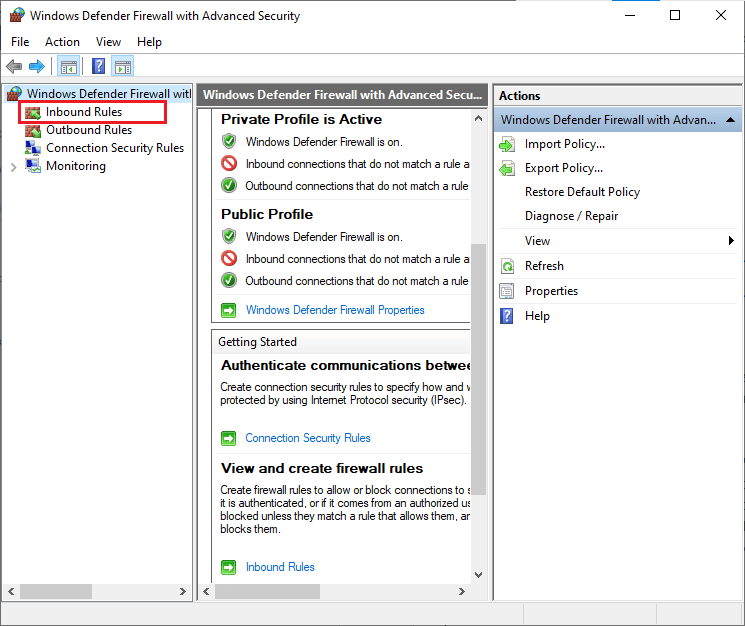
3. Cliquez sur Nouvelle règle… comme indiqué dans le volet de droite.
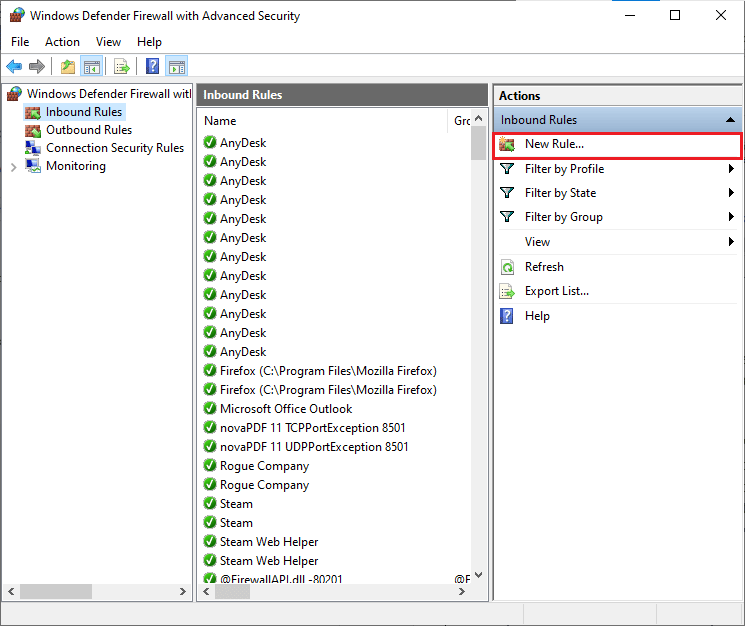
4. Assurez-vous de sélectionner l'option Programme sous Quel type de règle souhaitez-vous créer ? menu et cliquez sur Suivant> comme indiqué.
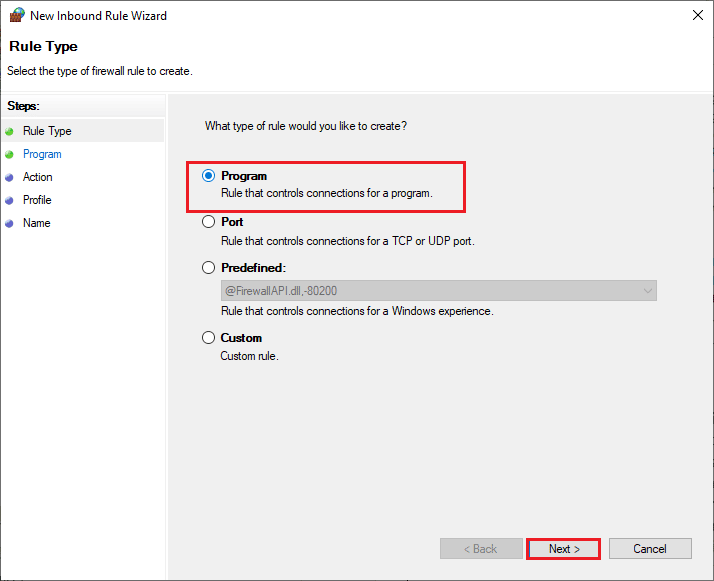
5. Ensuite, cliquez sur le bouton Parcourir… correspondant à Ce chemin de programme : comme indiqué.
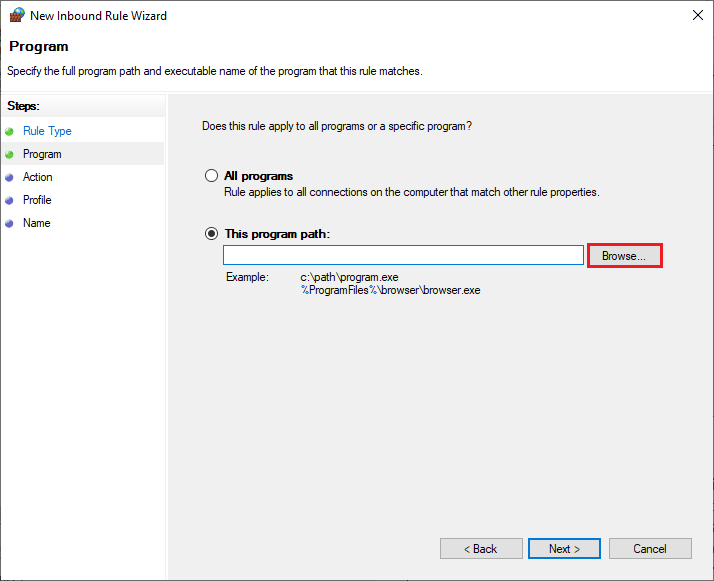
6. Accédez au chemin C:\WINDOWS\twain_32\escndv\escndv.exe et double-cliquez sur le fichier de configuration . Ensuite, cliquez sur le bouton Ouvrir .
7. Cliquez sur Suivant > dans la fenêtre de l' assistant Nouvelle règle de trafic entrant .
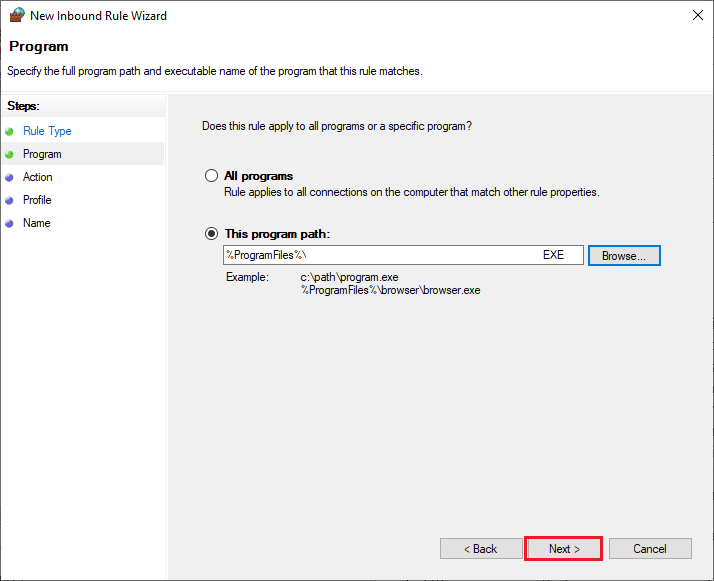
8. Maintenant, sélectionnez le bouton radio à côté de Autoriser la connexion et cliquez sur Suivant > comme illustré.
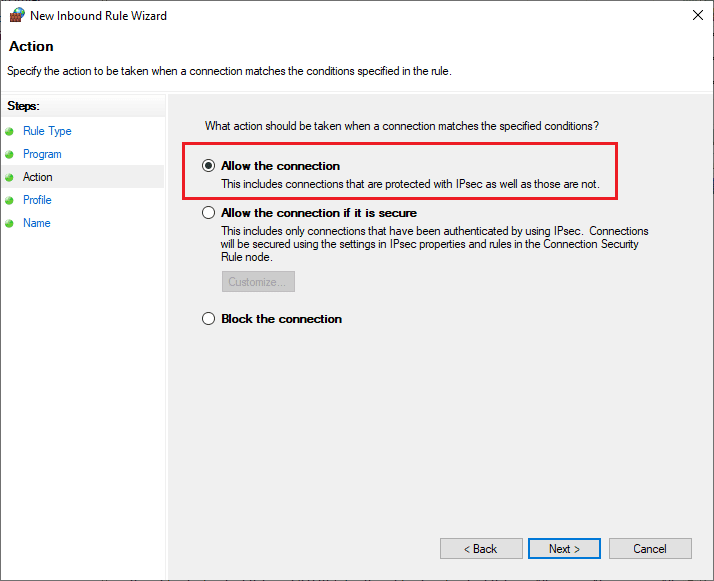
9. Assurez-vous que les cases Domaine, Privé et Public sont sélectionnées et cliquez sur Suivant > .
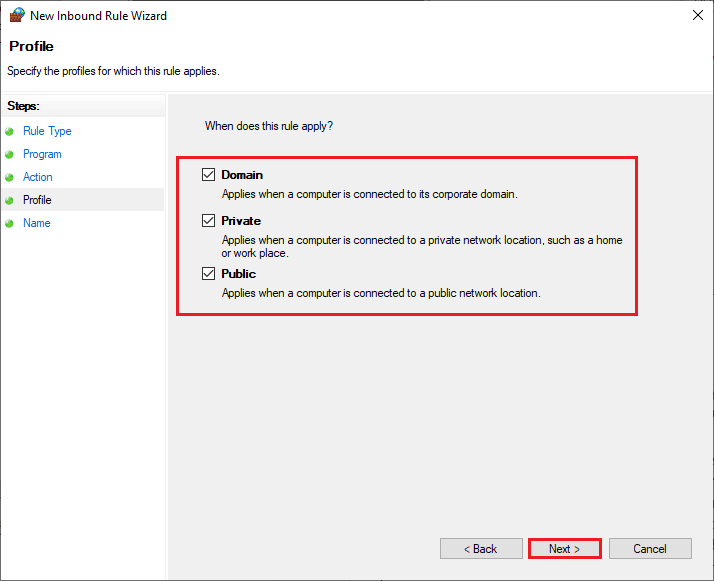
10. Enfin, ajoutez un nom à votre nouvelle règle et cliquez sur Terminer .
Recommandé:
- Corrigez les pilotes Windows trouvés pour votre appareil mais rencontrez une erreur
- Correction d'une erreur d'analyse sur l'entrée $ sur Android
- Résoudre le problème de gestion de l'alimentation du gestionnaire de périphériques
- Correction d'une erreur d'impression dans Windows 10
Nous espérons que ce guide vous a été utile et que vous avez appris comment réparer le scanner Epson qui ne peut pas communiquer dans Windows 10. Faites-nous savoir comment cet article vous a le mieux aidé. De plus, si vous avez des questions/suggestions concernant cet article, n'hésitez pas à les déposer dans la section des commentaires.
