Comment corriger l'erreur "Élément introuvable" dans Windows 10 ?
Publié: 2020-12-14Êtes-vous limité dans l'accès aux applications et dans la visualisation des fichiers sur votre PC en raison de l'erreur « Élément introuvable » ? Il s'agit d'un problème ennuyeux qui est courant chez la plupart des utilisateurs de Windows 10.
Cependant, dans ce guide, vous apprendrez les différentes méthodes pour résoudre l'erreur "Élément introuvable" sur Windows 10.
Que signifie l'erreur « Élément introuvable » dans Windows 10 ?
Le fichier de l'Explorateur Windows, Windows GUI Shell, qui se trouve sur tous les ordinateurs Windows dans le sous-dossier C:\Program Files, est à l'origine de cette erreur. De plus, la plupart des programmes ne fonctionneront correctement que si le fichier est exécuté avec précision.
Si le fichier de l'Explorateur Windows fonctionne mal, il peut y avoir des erreurs dans les pilotes de fichiers. De plus, les problèmes existants dans l'architecture des logiciels ou les mises à jour problématiques du système peuvent mettre fin aux processus initiés. Vous pouvez rencontrer des problèmes lors du lancement d'une application, de l'affichage d'une image et de la modification des paramètres dans le menu Windows.
L'erreur "Élément introuvable" se produit dans presque toutes les versions du système d'exploitation Windows, mais Windows 10 est le plus vulnérable à ce problème.
Méthodes de correction de l'erreur "Élément introuvable" sous Windows 10
Il existe plusieurs méthodes ci-dessous, qui sont particulièrement adaptées à ce qui peut causer le problème sur votre ordinateur. Dans chaque méthode, nous décrirons les étapes à suivre pour résoudre immédiatement le problème sur votre ordinateur.
Avant cela, essayez la solution rapide ci-dessous :
- Allez dans Paramètres et cliquez sur Mises à jour et sécurité.
- Cliquez sur Dépannage , puis sélectionnez Dépannage des mises à jour Windows. Après le dépannage, testez pour voir si le problème est résolu.
- Si cela ne fonctionne pas, essayez les méthodes suivantes.
Annuler les mises à jour récentes
Sous Windows 10, vous n'êtes pas obligé d'accepter chaque notification de mise à jour sur votre ordinateur. Dans certains cas, la mise à niveau de votre PC cause plus de mal que de bien. Cela dit, vérifiez si vous avez récemment mis à jour votre ordinateur avant que le problème ne survienne, puis suivez les étapes ci-dessous pour l'inverser.
- Appuyez sur le bouton Démarrer de Windows, puis cliquez sur Paramètres pour accéder à la fenêtre des paramètres.
Dans la boîte de dialogue contextuelle, naviguez et cliquez sur Mises à jour et sécurité.
Cliquez sur Afficher l'historique des mises à jour et Désinstaller les mises à jour.
Mettez en surbrillance toute mise à jour dans la liste des mises à jour terminées ; cliquez avec le bouton droit de la souris, puis sélectionnez Supprimer ou Désinstaller pour annuler.
Remarque : soyez prudent lorsque vous décidez des mises à jour que vous souhaitez supprimer, principalement parce que certaines sont vitales pour le bon fonctionnement de votre ordinateur. Un exemple est les mises à jour du pilote de périphérique du système, qui facilitent la communication entre le logiciel et le matériel.
Le problème devrait déjà être résolu après avoir suivi les étapes. Cependant, si cela persiste, essayez la méthode suivante.
Installer la mise à jour des pilotes de périphérique
Des pilotes de périphérique instables ou endommagés peuvent provoquer l'erreur « Élément introuvable ». Dans ce cas, le matériel et l'interface graphique contrôlés par le fichier explorer.exe n'afficheront pas les images et autres fichiers graphiques comme souhaité.
Vous pouvez mettre à jour les pilotes de périphérique de votre ordinateur manuellement ou automatiquement. Suivez les étapes ci-dessous pour mettre à niveau vos pilotes manuellement :
Mise à niveau manuelle des pilotes
- Tapez "Gestionnaire de périphériques" (sans guillemets) dans la zone de recherche à côté du bouton Démarrer.
- Cliquez sur Gestionnaire de périphériques dans les résultats de recherche pour le lancer.
- Dans la liste, sélectionnez un pilote de périphérique à mettre à jour en cliquant dessus avec le bouton droit une fois qu'il est mis en surbrillance.
- Dans le menu contextuel, sélectionnez Mettre à jour le pilote et appuyez sur OK.
- Redémarrez votre ordinateur pour effectuer les modifications.
Mise à niveau automatique des pilotes
Il est plus rapide et plus pratique de mettre à jour automatiquement les pilotes de votre périphérique. Le faire manuellement peut être fastidieux et compliqué à moins que vous ne connaissiez bien le processus. En outre, vous pouvez commettre des erreurs coûteuses qui peuvent affecter les performances de votre PC.
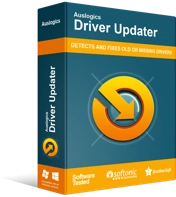
Résoudre les problèmes de PC avec Driver Updater
Les performances instables du PC sont souvent causées par des pilotes obsolètes ou corrompus. Auslogics Driver Updater diagnostique les problèmes de pilote et vous permet de mettre à jour les anciens pilotes tous en même temps ou un à la fois pour que votre PC fonctionne plus facilement
C'est pourquoi nous vous recommandons d'utiliser Auslogics Driver Updater, qui vérifie l'ordinateur pour détecter d'éventuels problèmes de pilote. Il permet également de rechercher les mises à jour récentes des pilotes et de les installer en un clic. En cas de problème avec les nouvelles mises à jour, le logiciel stocke les pilotes obsolètes dans un dossier de sauvegarde et vous pouvez les réinstaller à tout moment.
De plus, vous n'avez plus à vous soucier des problèmes de compatibilité car les pilotes installés sont adaptés à votre ordinateur. L'utilisation de notre logiciel vous permet de faire plus en moins de temps.
Avec la version gratuite, vous pouvez mettre à jour tous les pilotes de votre ordinateur. La seule limitation est que la version gratuite vous permet d'effectuer une seule mise à jour par heure.

Désactivez votre programme antivirus
Un programme antivirus instable peut également provoquer l'erreur "Élément introuvable". Cela se produit lorsque l'application interagit avec les systèmes de fichiers pour détecter les virus et les logiciels malveillants.
Cependant, si le programme est corrompu ou instable, il finit par causer plus de dommages au système que de l'empêcher de nuire.
Essayez les étapes ci-dessous pour désactiver un programme antivirus instable sur votre ordinateur :
- Localisez le programme antivirus à l'aide du gestionnaire de tâches
- Faites un clic droit dessus et sélectionnez Désactiver
- Relancez l'application qui a invoqué l'erreur.
Si l'erreur ne se produit plus, désinstallez le programme antivirus ou laissez-le désactivé. Si l'erreur persiste, passez à la méthode suivante.
Relancez le fichier Explorer.exe avec le gestionnaire de tâches
Si le processus explorer.exe n'est pas démarré correctement, cela peut également entraîner l'erreur « Élément introuvable ». Pour résoudre ce problème, utilisez le Gestionnaire des tâches pour arrêter le processus et le redémarrer.
Suivez les étapes ci-dessous pour le faire :
- Accédez aux options de sécurité en maintenant les touches Ctrl + ALT + Suppr enfoncées.
- Double-cliquez sur le Gestionnaire des tâches dans la liste des options.
- Agrandissez la fenêtre du Gestionnaire des tâches à l'aide du bouton Agrandir dans le coin supérieur droit.
- Dans le menu déroulant, cliquez avec le bouton droit sur Explorateur Windows et sélectionnez Fin de tâche.
- Dans la même fenêtre, cliquez avec le bouton droit de la souris et sélectionnez Exécuter une nouvelle tâche sous Fichier.
- Tapez explorer et appuyez sur Entrée pour créer cette tâche avec des privilèges d'administrateur.
- Cliquez sur OK.
Vous pouvez également essayer ces étapes :
- Tapez "Gestionnaire de tâches" (sans guillemets) dans la zone de recherche pour exécuter le programme.
- Dans la liste sous l'onglet Détails, recherchez explorer.exe.
- Sélectionnez et cliquez avec le bouton droit sur le fichier explorer.exe pour voir les options dans le menu déroulant.
- Sélectionnez Fin de tâche et appuyez sur Entrée
- Utilisez le raccourci Ctrl + Maj + Échap pour rouvrir le Gestionnaire des tâches.
- Cliquez sur Fichier dans le menu Gestionnaire de tâches, puis sélectionnez Exécuter une nouvelle tâche.
- Tapez "explorer.exe" (sans guillemets) et cochez la case "Créer cette tâche avec des privilèges d'administrateur".
- Cliquez sur OK.
Testez le correctif en appelant plusieurs activités. Le problème a-t-il été résolu ? Si non, vous devriez essayer la méthode suivante.
Numériser avec le vérificateur de fichiers système (SFC)
Si les méthodes ci-dessus ne fonctionnent pas, il se peut qu'il y ait des fichiers manquants ou altérés dans la mémoire système. Le vérificateur de fichiers système est un programme Windows permettant d'analyser et de réparer ces fichiers altérés ou manquants dans le système, tels que la protection des ressources Windows.
Pour implémenter ce correctif, suivez les étapes ci-dessous :
- Tapez "invite de commande" (sans guillemets) dans la barre de recherche de votre écran d'accueil.
- Cliquez avec le bouton droit sur Invite de commandes dans les résultats, puis sélectionnez Exécuter en tant qu'administrateur.
- Tapez "sfc/scannow" (sans guillemets) dans la fenêtre d'invite de commande et appuyez sur Entrée.
- Attendez que l'analyse soit terminée, puis redémarrez votre PC.
Vous pouvez également essayer l'analyse DISM (Deployment Image Servicing and Management) avant d'exécuter une analyse SFC.
- Tapez "invite de commande" (sans guillemets) dans la barre de recherche.
- Cliquez avec le bouton droit sur Invite de commandes, puis sélectionnez Exécuter en tant qu'administrateur.
- Tapez la commande suivante et appuyez sur Entrée pour exécuter :
DISM/En ligne/Cleanup-image/RestoreHealth
Cette méthode a-t-elle été utile pour traiter le problème ? Si non, essayez la sixième méthode :
Supprimez le programme Onekey de Lenovo.
Les utilisateurs de Windows 10 utilisant des applications préinstallées Lenovo telles que OneKey et CAPSOD peuvent rencontrer l'erreur "Élément introuvable".
La désinstallation de ces applications devrait résoudre le problème. Pour supprimer, procédez comme suit :
- Sur votre clavier, appuyez sur la touche Windows + R pour lancer la boîte de dialogue Exécuter.
- Tapez "appwiz.cpl" (sans guillemets) dans la boîte de dialogue Exécuter et appuyez sur Entrée.
- Localisez chaque application dans la liste des programmes.
- Faites un clic droit et sélectionnez Désinstaller dans le menu déroulant.
Appliquez la méthode suivante si vous voyez toujours l'erreur sur votre ordinateur Windows. Cela ne devrait être qu'un dernier recours après l'échec de toutes les autres méthodes.
Réinitialiser le système d'exploitation
La réinitialisation de votre ordinateur supprime tous les programmes ou applications installés dans le système, mais préserve les fichiers cruciaux. L'erreur "Élément introuvable" peut se produire si des programmes malveillants corrompent votre système d'exploitation.
Suivez attentivement les étapes pour ce faire :
- Allez dans Paramètres et sélectionnez Mises à jour et sécurité.
- Sous Mise à jour et sécurité, cliquez sur Récupération.
- Double-cliquez sur Démarrer sur le côté gauche, puis suivez les instructions pour réinitialiser votre PC.
Remarque : Il est utile de faire une sauvegarde externe des fichiers personnels avant de commencer ce processus.
Conclusion
Nous espérons que vous avez pu résoudre l'erreur "Élément introuvable" avec ce guide. Si le problème persiste, veuillez nous contacter avec plus de détails et nos experts vous répondront. Laissez un commentaire si ce guide vous a été utile. Vous pouvez également visiter notre blog pour plus de conseils sur la résolution des problèmes quotidiens de Windows 10.
