Correction de DS4 Windows ne pouvait pas s'ouvrir dans Windows 10
Publié: 2022-08-17
DS4 Windows est un programme portable gratuit et un émulateur virtuel qui aide à utiliser et à connecter le contrôleur PlayStation (Dual Shock 3,4 et Dual Sense) au PC. DS4 Windows offre aux utilisateurs plus de jeux PC pouvant être joués à l'aide du contrôleur PlayStation. Non seulement cela, mais cela aide également à remapper et à relier les touches ou les boutons qui peuvent être modifiés à tout ce que vous voulez. DS4 Windows est en effet un atout pour les utilisateurs de PC mais au milieu de tous ces avantages, parfois, le programme rencontre un problème où il est incapable de s'ouvrir. Si vous êtes quelqu'un qui rencontre le même problème où votre DS4 Windows ne peut pas s'ouvrir et que vous trouvez des correctifs pour le même problème, vous êtes au bon endroit. Nous avons un guide parfait et détaillé pour vous qui vous informera des raisons du problème et des méthodes compétentes qui peuvent vous aider à le résoudre. Alors, sans plus attendre, commençons dès maintenant avec le guide.

Contenu
- Comment réparer DS4 Windows n'a pas pu s'ouvrir dans Windows 10
- Configuration requise
- Méthode 1 : Mettre à jour DS4Windows
- Méthode 2 : Mettre à jour les pilotes Bluetooth
- Méthode 3 : désinstaller les dernières mises à jour Windows
- Méthode 4 : réactiver le pilote du contrôleur
- Méthode 5 : Télécharger les pilotes manuellement
- Méthode 6 : Autoriser DS4Windows via le pare-feu
- Méthode 7 : réinstaller le programme DS4Windows
Comment réparer DS4 Windows n'a pas pu s'ouvrir dans Windows 10
Diverses raisons peuvent être l'interférence derrière l'incapacité de la DS4 Windows à ne pas s'ouvrir. Des problèmes de mise à jour aux bogues, il existe diverses raisons répertoriées ci-dessous :
- Interférence de bogue dans la mise à jour Windows.
- Version obsolète de DS4 Windows sur PC.
- Problèmes avec les pilotes Bluetooth.
- Incompatibilité entre le système et DS4 Windows.
Vous trouverez ci-dessous les méthodes qui peuvent vous aider à gérer l'échec de l'installation ou l'incapacité de DS4Windows à s'ouvrir. Parcourez toutes les méthodes jusqu'à ce que vous trouviez celle qui vous convient le mieux.
Configuration requise
La première chose à faire lorsque vous ne pouvez pas ouvrir DS4 Windows sur le système est de vérifier si votre PC est compatible avec le programme. Pour vérifier cela, vous pouvez vous assurer que les exigences essentielles requises dans un système pour exécuter DS4Windows sont remplies. Vous trouverez ci-dessous les exigences PC nécessaires :
- Microsoft .NET 5.0 Runtime ou supérieur est indispensable.
- Redistribuable Visual C++ 2015-2019 est requis.
- Les contrôleurs compatibles qui sont nécessaires incluent les contrôleurs Xbox pris en charge par DualShock 4 et Ps5.
- Le pilote Virtual Gamepad Emulation Framework (ViGEmBusv.1.17.333.0) ou supérieur est requis.
- Un câble Micro USB ou une connexion Bluetooth compatible (Windows intégré ou un adaptateur) est indispensable.
- Assurez-vous de désactiver l'option PlayStation Configuration Support dans Steam.
Méthode 1 : Mettre à jour DS4Windows
La prochaine chose à faire pour éviter que DS4 Windows ne puisse pas ouvrir le problème est de vous assurer que votre DS4 Windows est à jour. Pour mettre à jour ce programme gratuit, vous pouvez utiliser l'outil DS4Updater fourni avec le dossier d'installation de DS4Windows.
1. Parcourez l'emplacement de DS4Windows et ouvrez le dossier.
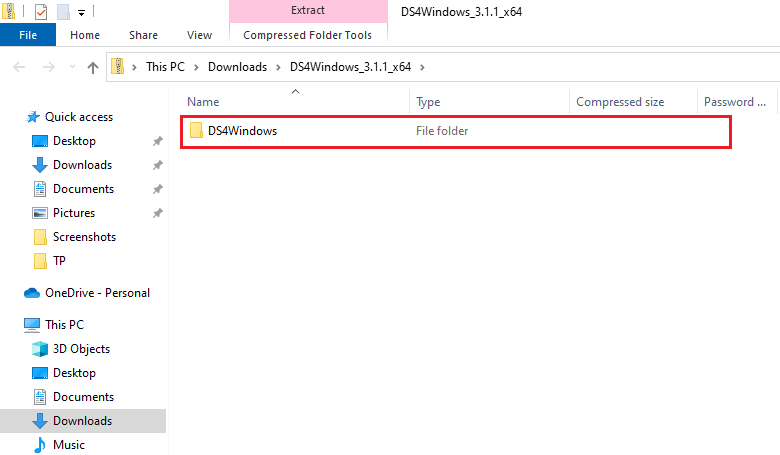
2. Maintenant, recherchez et double-cliquez sur DS4Updater pour le lancer.
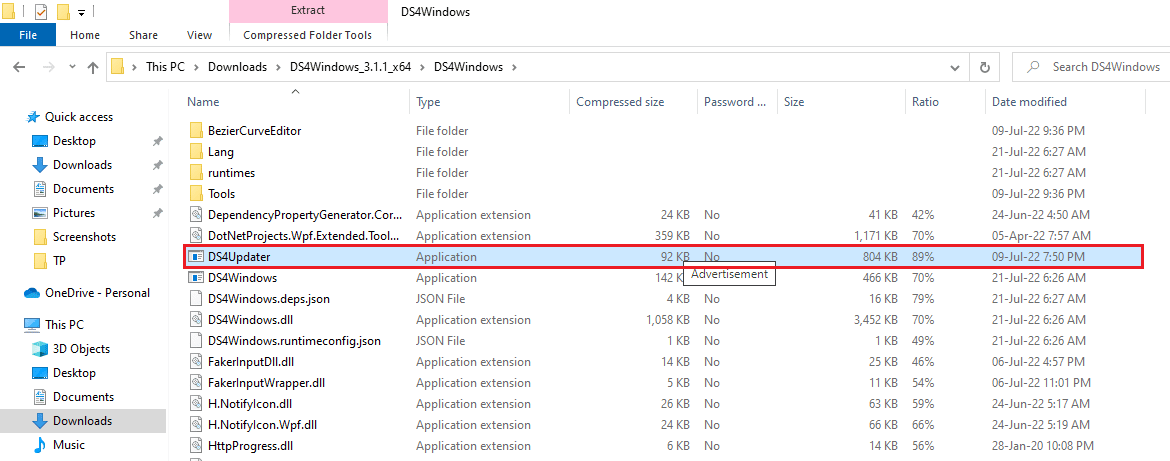
Une fois le processus de mise à jour terminé, redémarrez le système et lancez DS4Windows pour voir s'il fonctionne correctement.
Méthode 2 : Mettre à jour les pilotes Bluetooth
La méthode suivante qui peut vous aider à résoudre le problème d'échec de l'installation de DS4Windows consiste à mettre à jour les pilotes Bluetooth sur votre PC. Les pilotes Bluetooth obsolètes sont une cause fréquente du non-fonctionnement du programme.
Remarque : Assurez-vous que l'adaptateur Bluetooth est allumé.
1. Ouvrez la boîte de dialogue Exécuter en appuyant simultanément sur les touches Windows + R.
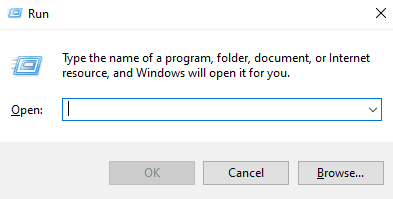
2. Tapez devmgmt.msc et appuyez sur la touche Entrée pour ouvrir la fenêtre du Gestionnaire de périphériques.
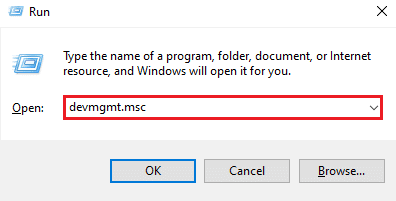
3. Maintenant, double-cliquez sur Bluetooth .
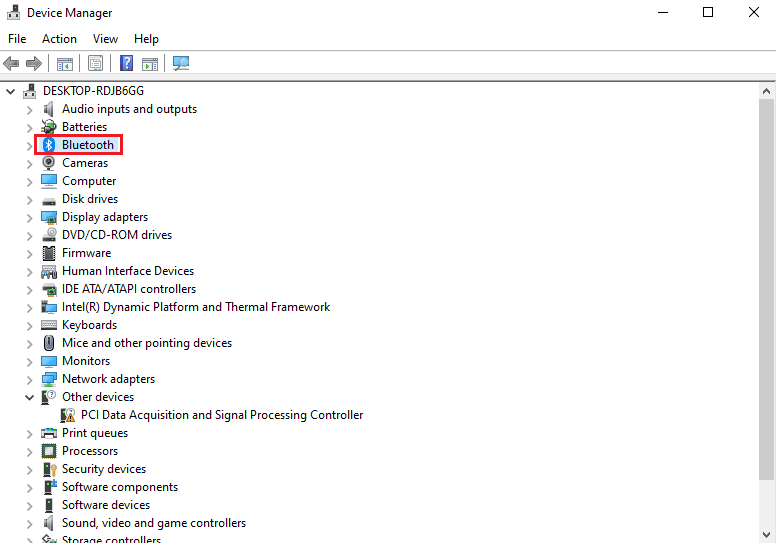
4. Cliquez avec le bouton droit sur le périphérique Bluetooth situé en dessous et sélectionnez Mettre à jour le pilote .
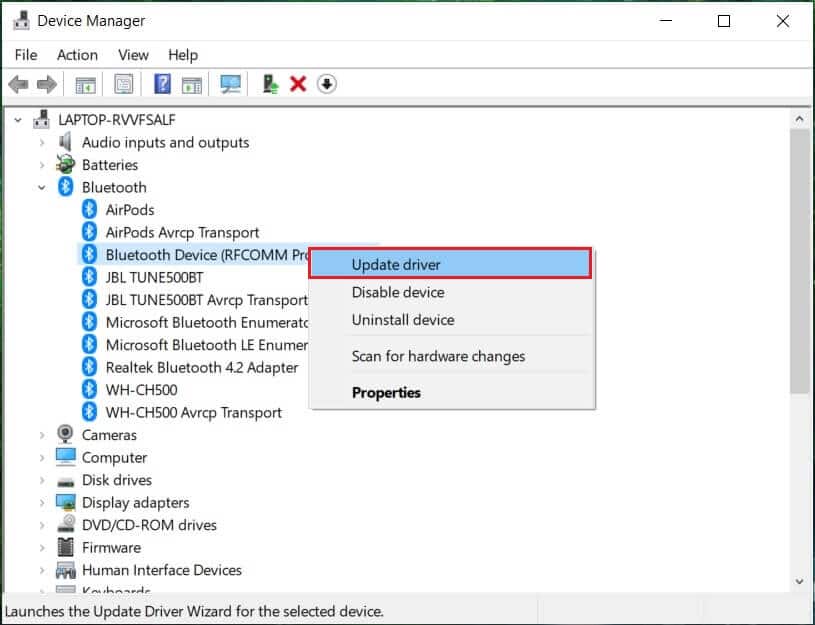
5. Maintenant, optez pour l'option Rechercher automatiquement les pilotes .
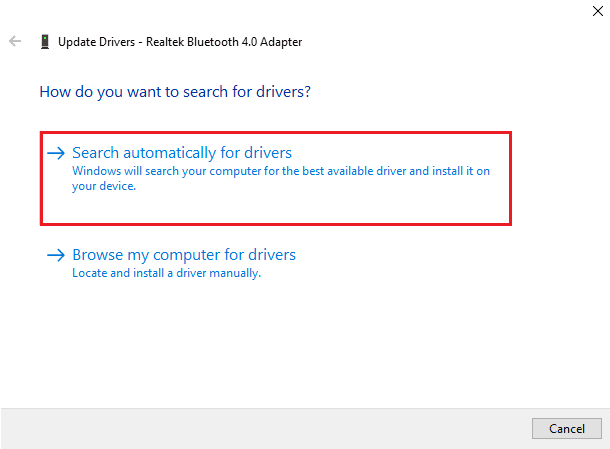
Une fois la mise à jour terminée, vérifiez si le problème lié à l'échec de l'installation de DS4Windows a été résolu.
Lisez également : Correction de l'erreur de pilote Bluetooth dans Windows 10
Méthode 3 : désinstaller les dernières mises à jour Windows
Il est également possible que la nouvelle mise à jour de votre système cause un problème avec l'utilisation de DS4Windows. Donc, si vous avez récemment mis à jour votre Windows, désinstallez la dernière version pour résoudre le problème.
1. Appuyez simultanément sur les touches Windows + I pour ouvrir les paramètres Windows .
2. Sélectionnez les paramètres de mise à jour et de sécurité .
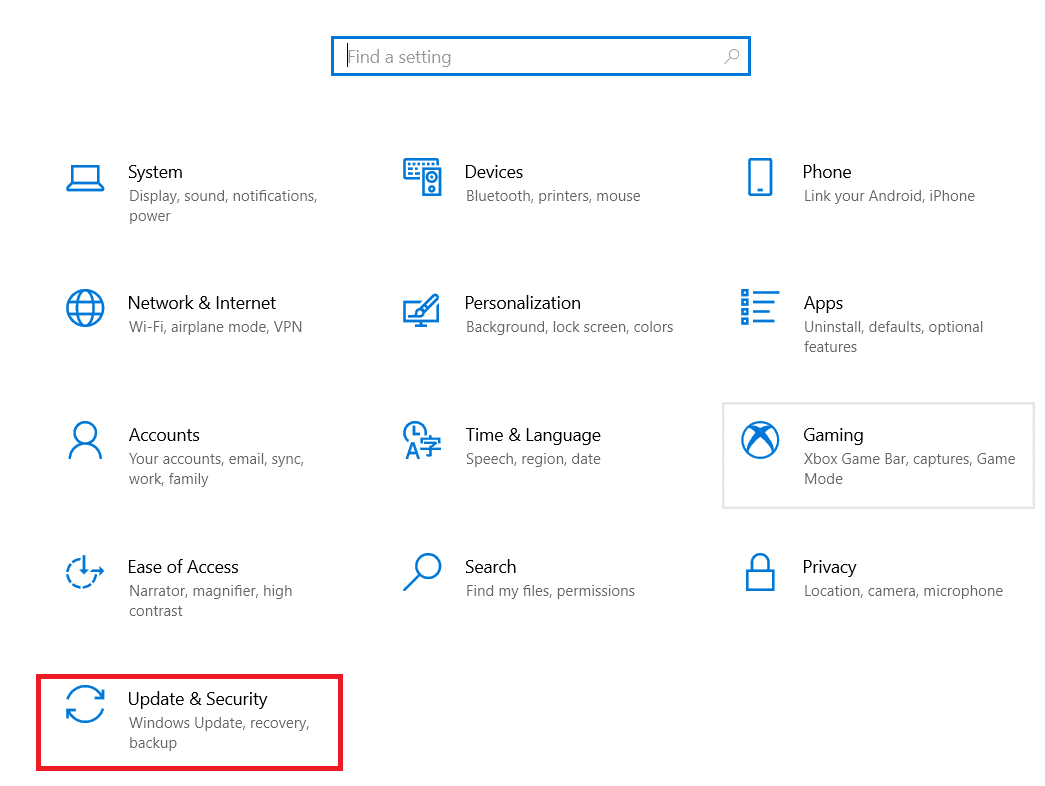
3. Maintenant, cliquez sur Afficher l'historique des mises à jour .
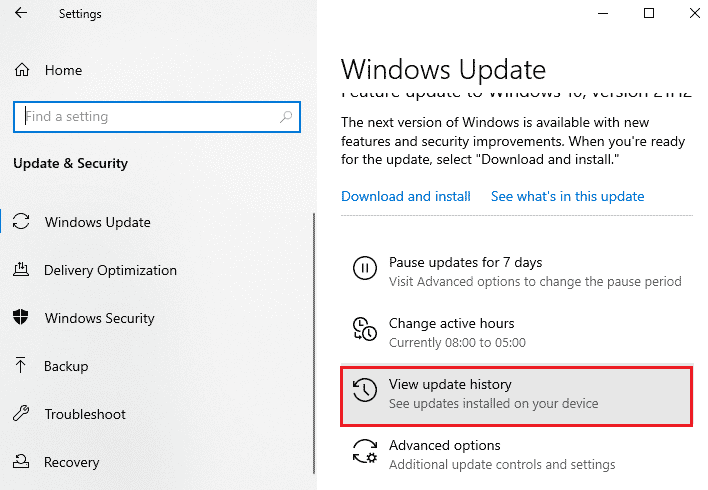
4. Sélectionnez Désinstaller les mises à jour .
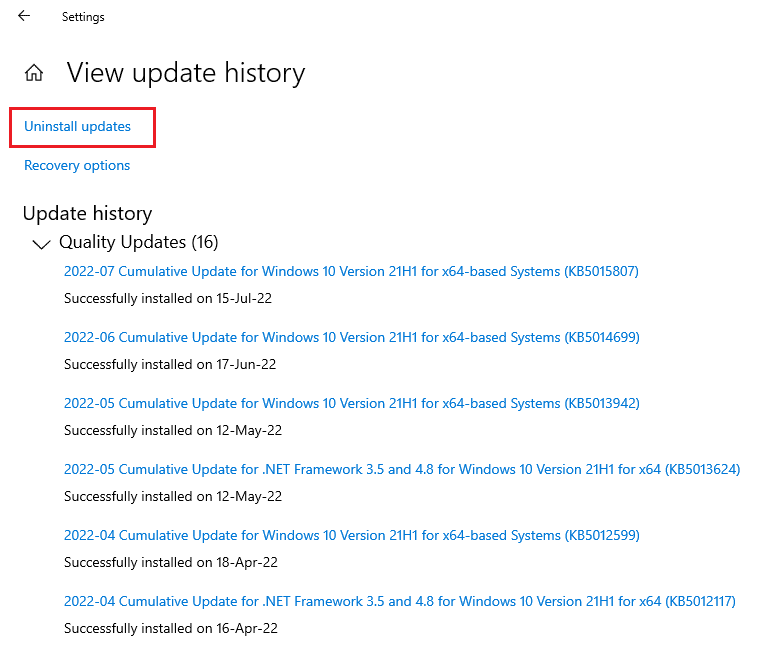
5. Maintenant, faites un clic droit sur la dernière mise à jour et cliquez sur Désinstaller .
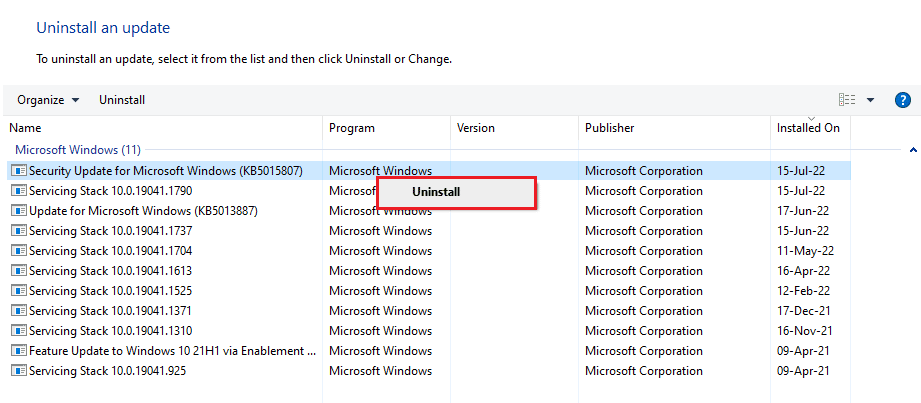
Une fois le processus de désinstallation de la dernière mise à jour terminé, redémarrez votre PC.
Méthode 4 : réactiver le pilote du contrôleur
Si même la désinstallation de la dernière mise à jour de Windows ne vous a pas aidé dans DS4 Windows n'a pas pu ouvrir le problème, essayez de réactiver le contrôleur dans la fenêtre du Gestionnaire de périphériques sur votre PC pour aider à résoudre le problème.
1. Appuyez sur la touche Windows , saisissez gestionnaire de périphériques et cliquez sur Ouvrir .
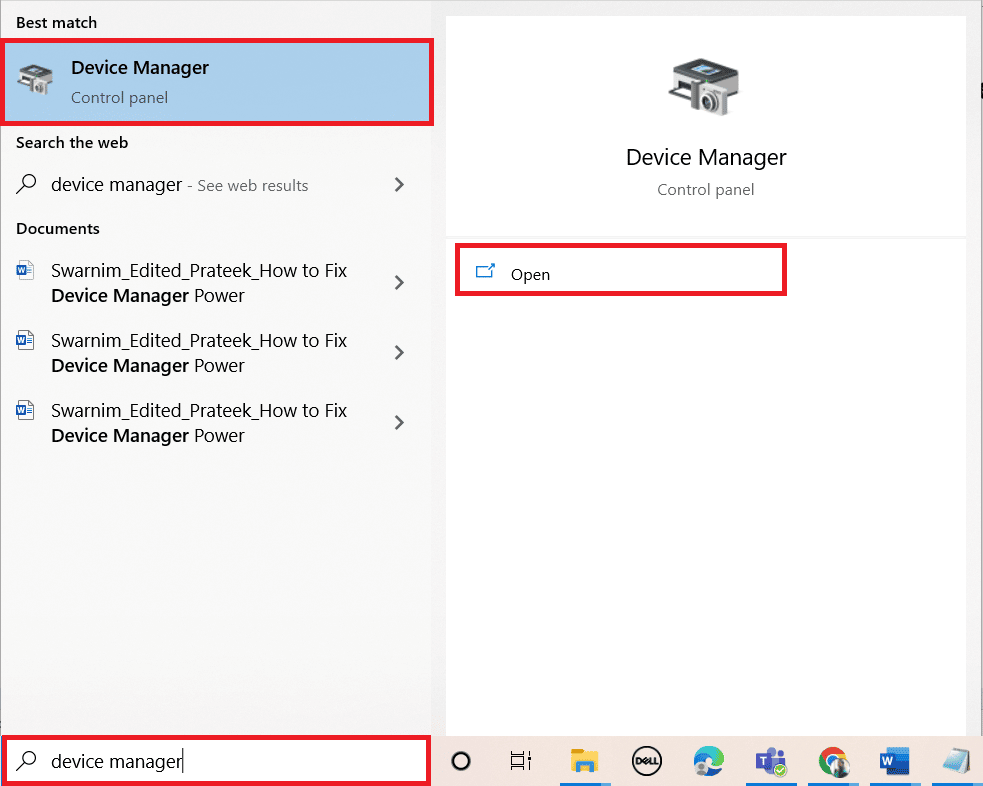
2. Maintenant, double-cliquez sur Périphériques d'interface utilisateur .
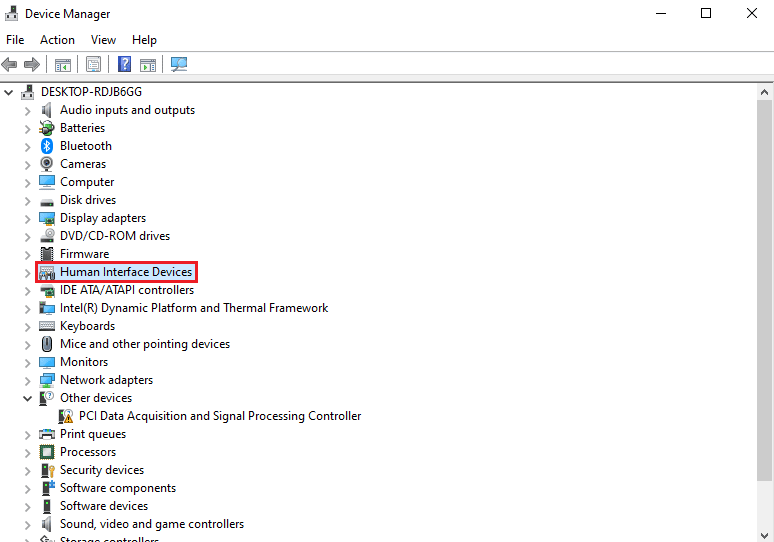

3. Cliquez avec le bouton droit sur le pilote du contrôleur et sélectionnez Désactiver le périphérique .
Remarque : nous avons montré un pilote d' écran tactile compatible HID à titre d'exemple.
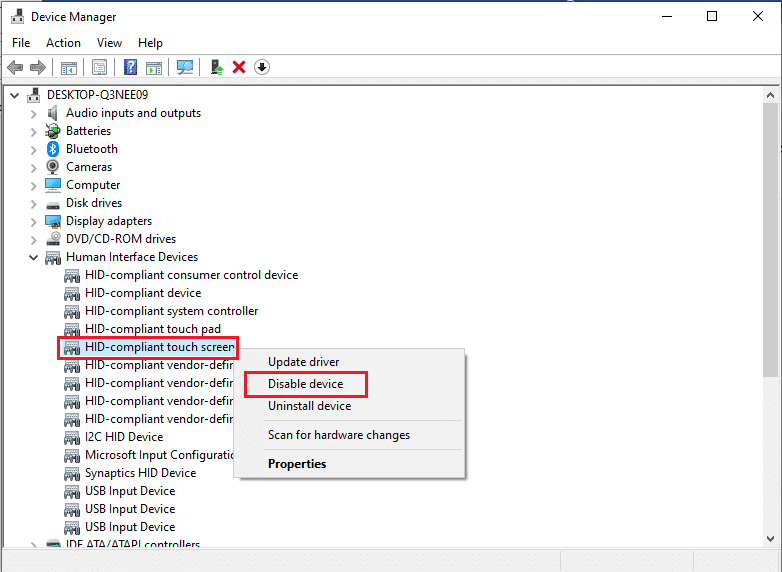
4. Ensuite, cliquez à nouveau avec le bouton droit sur le pilote et sélectionnez Activer le périphérique .
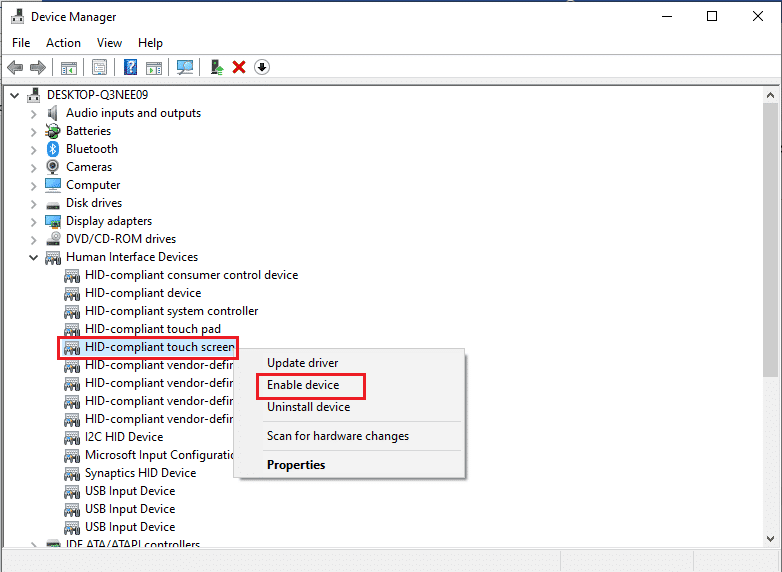
Maintenant, redémarrez votre PC pour vérifier si l'erreur DS4Windows ne s'ouvre pas est résolue.
A lire également : Impossible de contacter le contrôleur de domaine Active Directory
Méthode 5 : Télécharger les pilotes manuellement
Une autre méthode qui peut être d'une grande aide consiste à télécharger manuellement les pilotes sur le système, ce qui aide beaucoup dans le problème d'échec de l'installation de DS4Windows. Alors, suivez les étapes ci-dessous pour les télécharger manuellement :
1. Ouvrez votre navigateur et téléchargez les pilotes InputMapper HID Guardian.
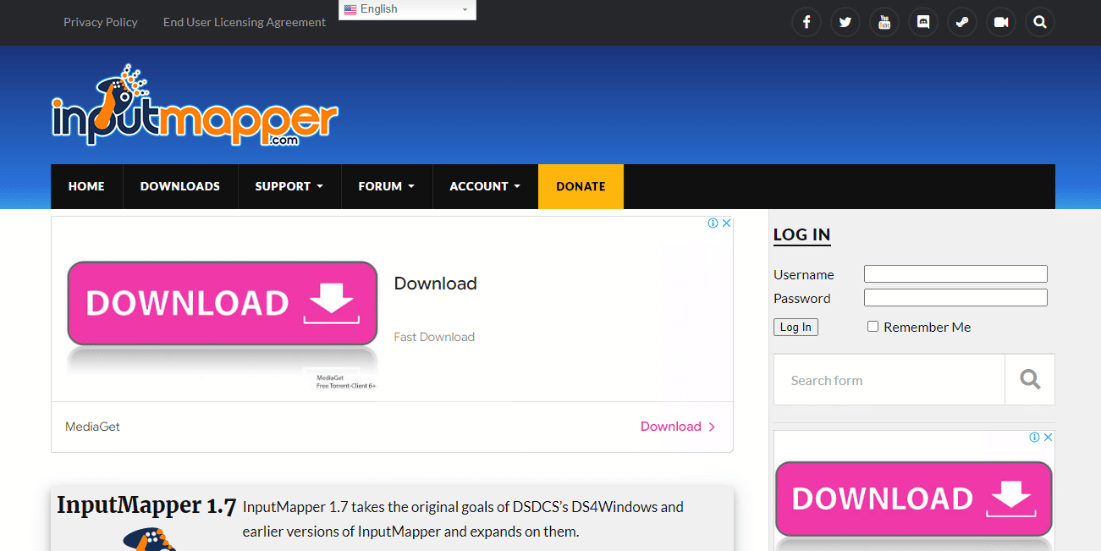
2. Une fois le téléchargement terminé, suivez les instructions à l'écran pour terminer le processus d'installation .
Méthode 6 : Autoriser DS4Windows via le pare-feu
Le pare-feu de votre PC peut bloquer l'ouverture de DS4Windows. Le pare-feu et la protection du réseau peuvent bloquer les applications tierces ; par conséquent, il est important que vous passiez le programme à travers le pare-feu et pour ce faire, vous pouvez suivre les étapes ci-dessous :
1. Ouvrez les paramètres Windows et sélectionnez le paramètre Mise à jour et sécurité .
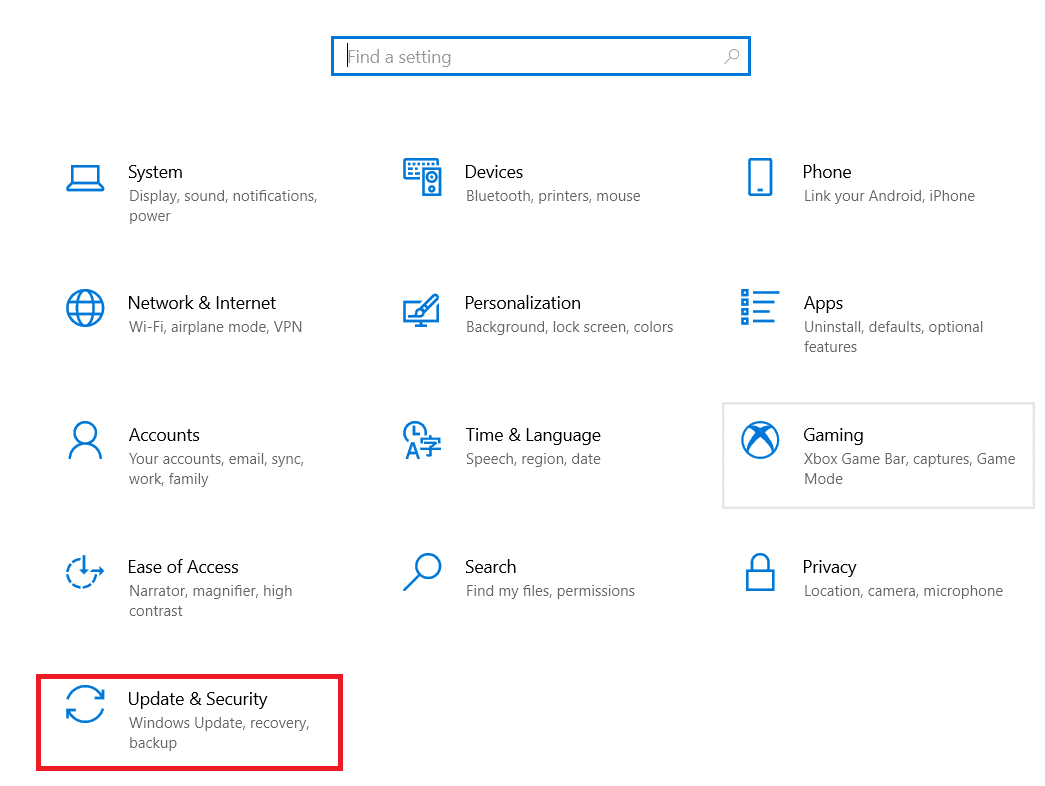
2. Cliquez sur Sécurité Windows dans le volet de gauche.
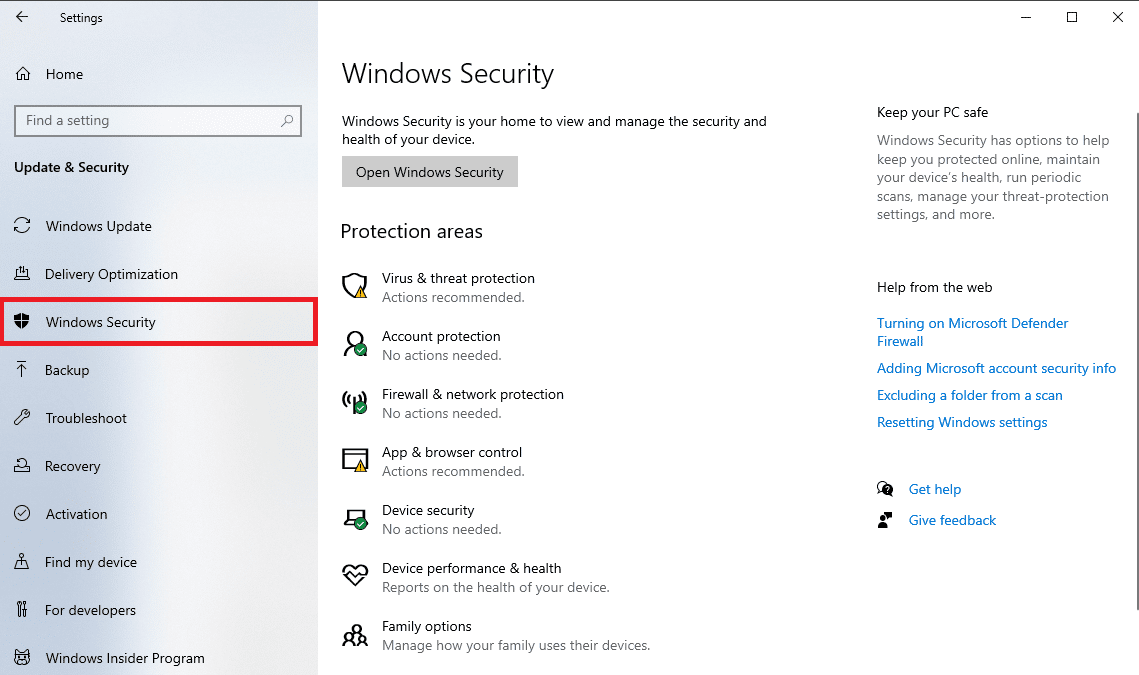
3. Maintenant, sélectionnez Pare-feu et protection réseau .
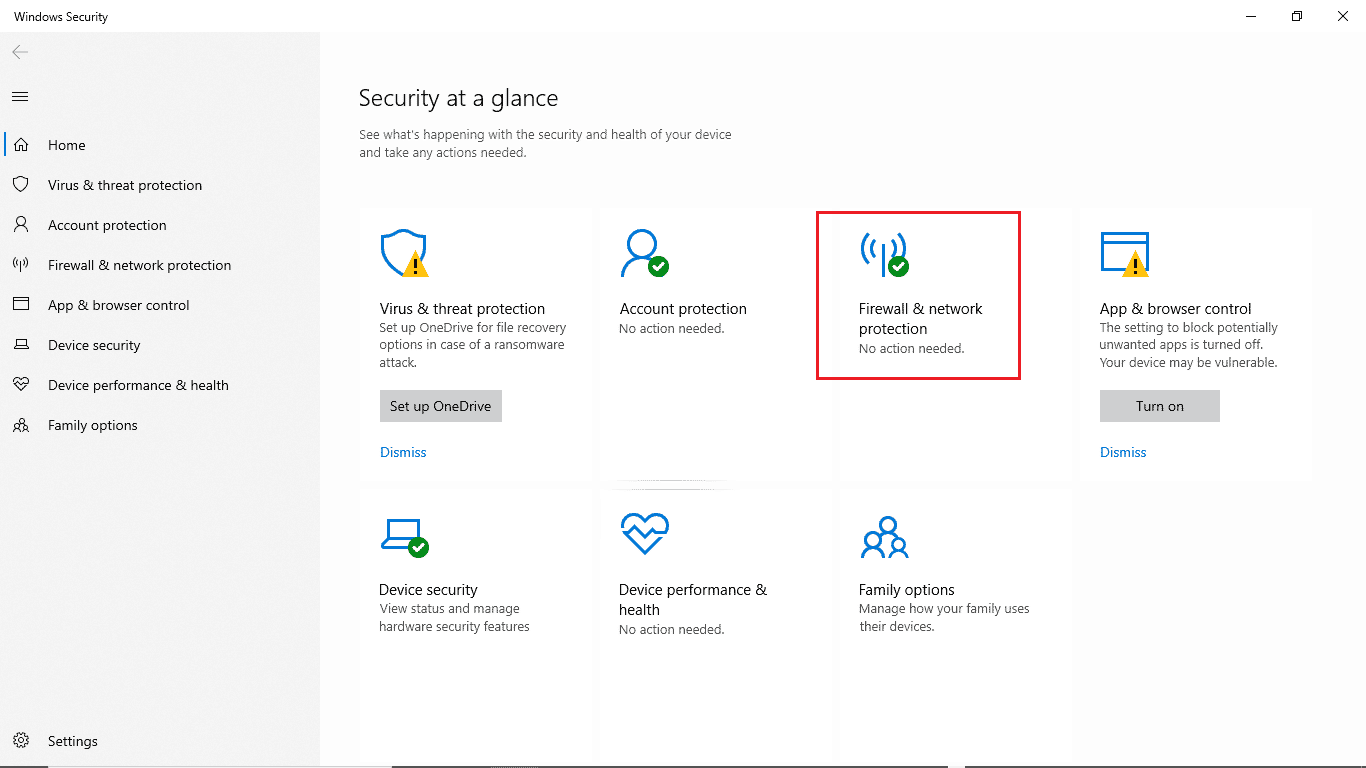
4. Cliquez sur l'option Autoriser une application via le pare-feu .
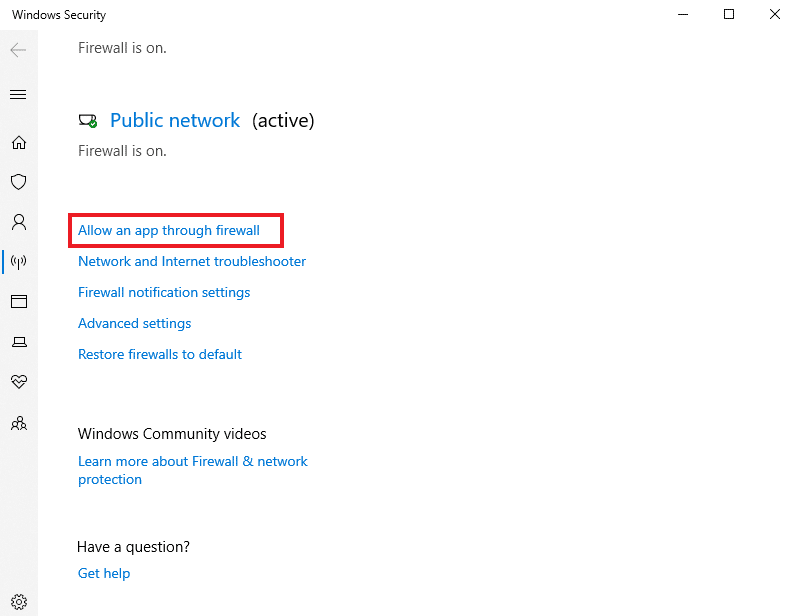
5. Maintenant, localisez l' application DS4Windows et assurez-vous que les cases Privé et Public sont cochées.
6. Cliquez ensuite sur OK pour enregistrer les modifications apportées.
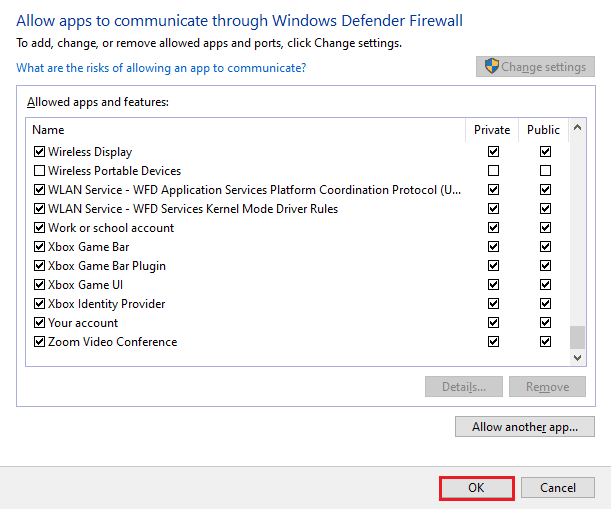
Maintenant, vous pouvez vérifier si le problème a été résolu sur votre PC et si le programme DS4Windows fonctionne correctement.
Lisez également: Comment mapper le contrôleur au clavier
Méthode 7 : réinstaller le programme DS4Windows
Si vous avez encore du mal à lancer DS4 Windows et que vous vous demandez pourquoi mon DS4 Windows ne s'ouvrira pas, nous avons une solution parfaite pour vous au nom de la réinstallation de DS4 Windows. Le fichier téléchargé de votre programme DS4Windows peut être corrompu ou cassé. Ainsi, l'installer à nouveau peut vous aider à résoudre le problème. Mais avant de continuer, vous devez d'abord désinstaller le programme, ce que vous pouvez faire à l'aide des étapes suivantes :
Remarque : téléchargez .NET 5.0 Runtime au préalable pour éviter les erreurs d'exécution .NET.
1. Appuyez sur la touche Windows , tapez Panneau de configuration et cliquez sur Ouvrir .
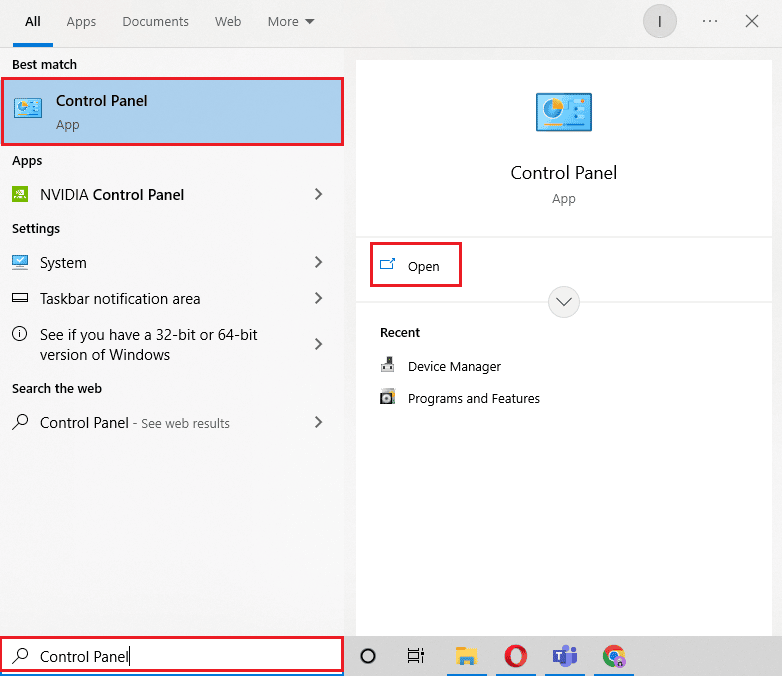
2. Définissez Afficher par > Grandes icônes , puis cliquez sur Programmes et fonctionnalités .
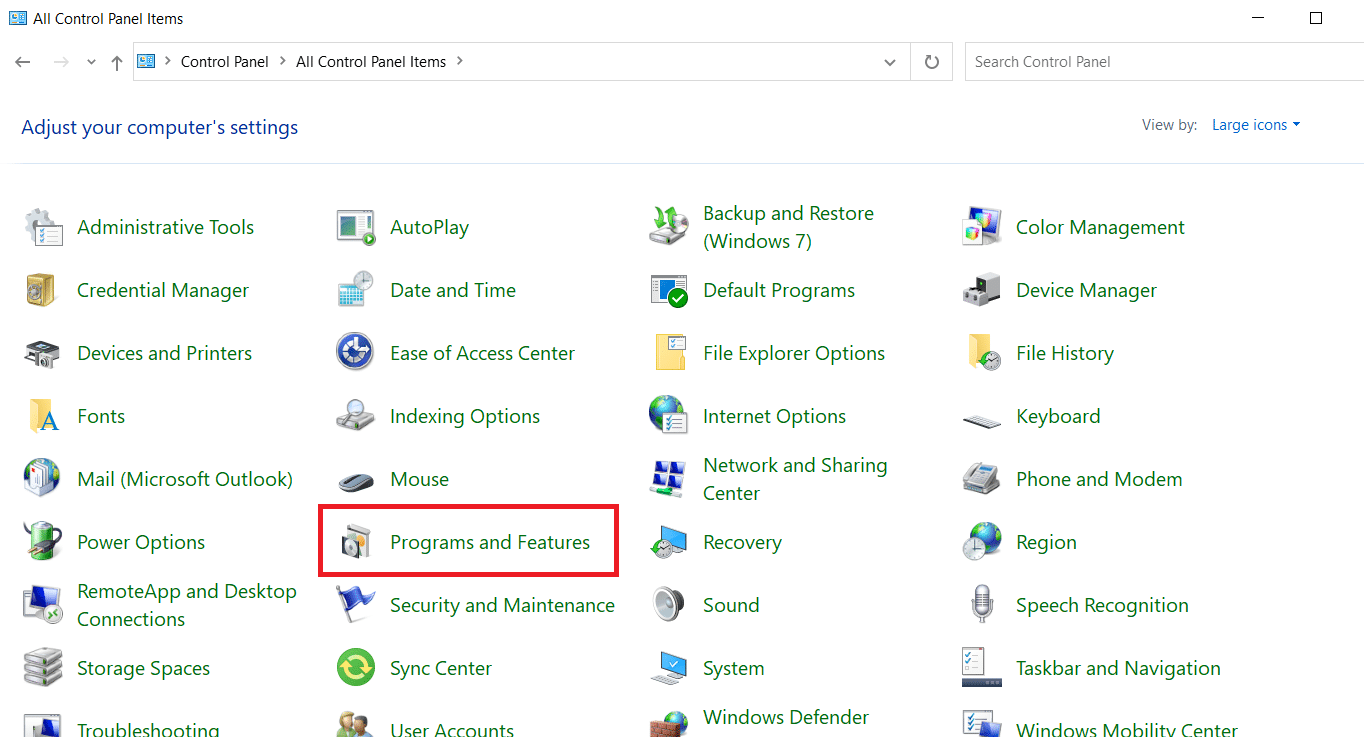
3. Localisez et cliquez avec le bouton droit sur Nefarious Virtual Gamepad Emulation Bus Driver pour le désinstaller .
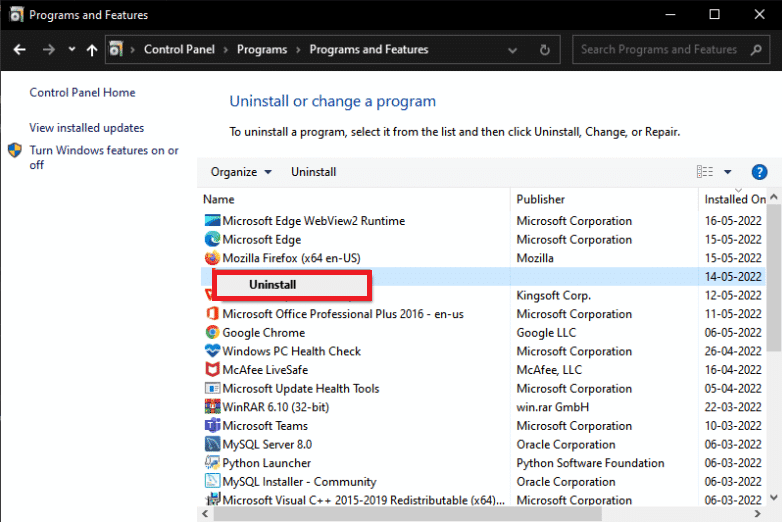
4. Maintenant, accédez à l'emplacement de DS4Windows pour supprimer tous les fichiers de votre PC.
5. Ensuite, recherchez %Appdata% dans l' Explorateur de fichiers et appuyez sur Entrée .
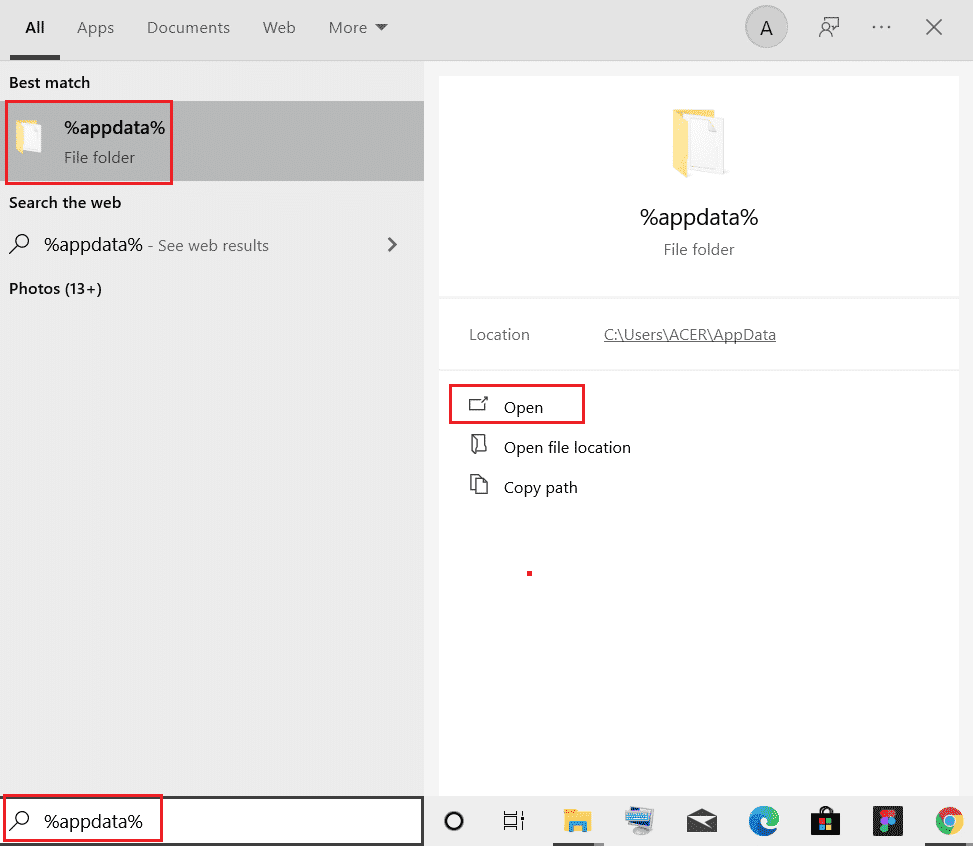
6. Maintenant, dans le répertoire Roaming, supprimez le dossier DS4Windows .
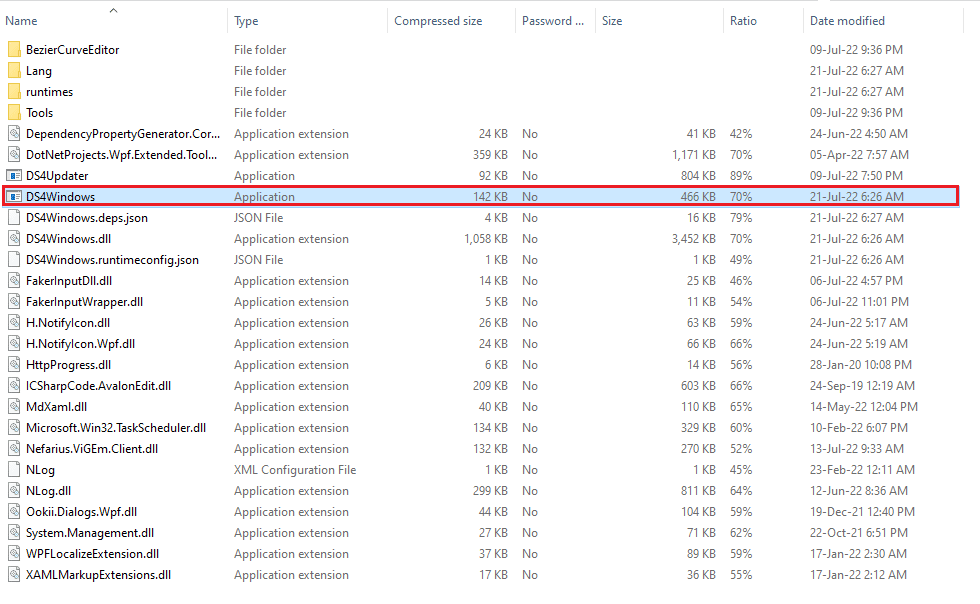
7. Une fois le programme désinstallé, ouvrez votre navigateur et téléchargez DS4Windows.
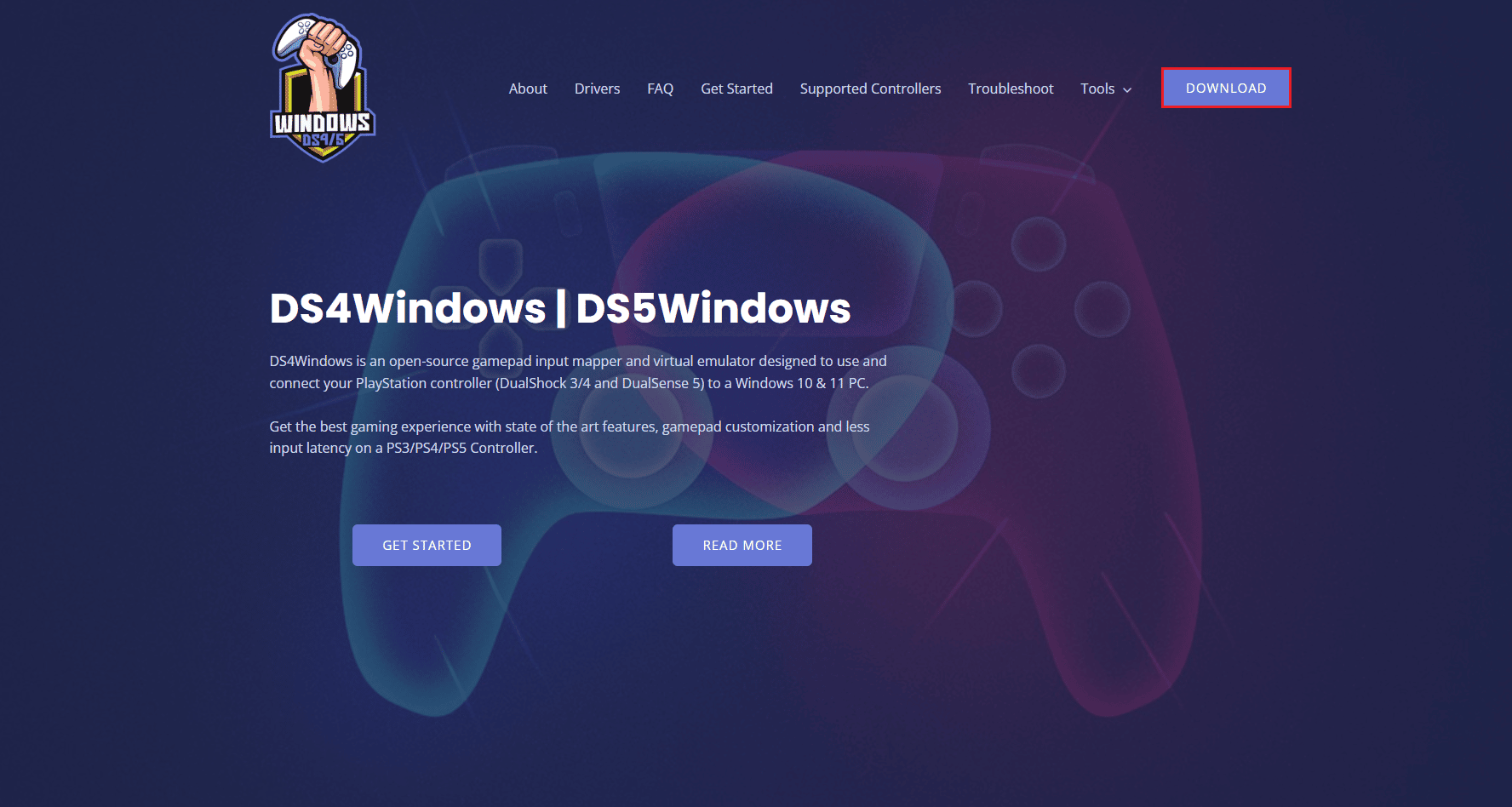
8. Maintenant, extrayez le fichier zip téléchargé de DS4Windows.
9. Ouvrez le dossier et double-cliquez sur DS4Windows .
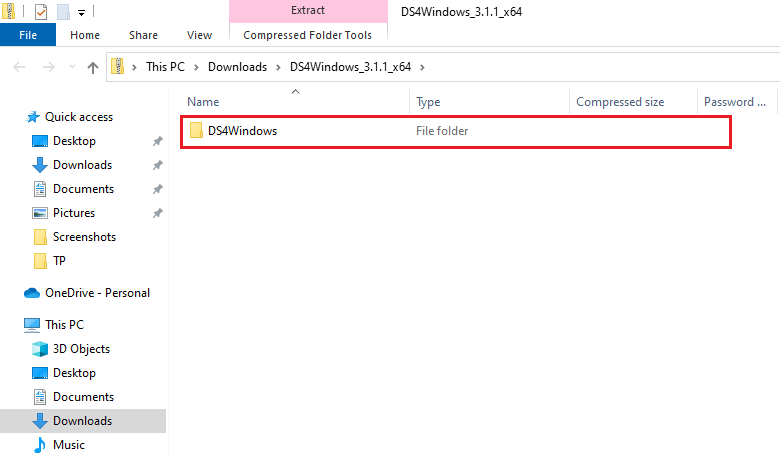
10. Ensuite, sélectionnez Appdata pour enregistrer les profils et les paramètres.
11. Maintenant, suivez les instructions à l'écran pour terminer le processus d'installation de DS4Windows .
12. Ensuite, dans l'onglet Paramètres , sélectionnez Masquer le contrôleur DS4 pour les problèmes de connexion à double entrée.
Vérifiez maintenant que DS4 Windows n'est pas en mesure d'ouvrir un problème et voyez s'il est résolu.
Lisez aussi: Correction du blanc clignotant du contrôleur PS4
Foire aux questions (FAQ)
Q1. Pourquoi mon DS4Windows ne se lance-t-il pas ?
Rép. L'une des raisons courantes pour lesquelles DS4 Windows ne s'ouvre pas et ne peut pas détecter la PS4 est si le contrôleur est désactivé .
Q2. DS4 Windows fonctionne-t-il sur Windows 11 ?
Rép. Oui , DS4 Windows fonctionne sur Windows 11. Cependant, il est important de vérifier la configuration système requise avant de l'exécuter sur votre Windows.
Q3. Où puis-je trouver DS4 Windows installé sur mon PC ?
Rép. Vous pouvez trouver le dossier d'installation de DS4 Windows dans le dossier AppData ou le dossier Program de votre système .
Q4. Pourquoi DS4 Windows sur mon système est-il incapable de reconnaître le contrôleur ?
Rép. Si DS4 Windows sur votre PC ne parvient pas à reconnaître le contrôleur, cela est probablement dû à la version obsolète du contrôleur . Par conséquent, pour le rendre reconnaissable par DS4, assurez-vous que le logiciel de votre contrôleur est mis à jour avec la dernière version.
Q5. Que se passera-t-il si je réinitialise ma manette PS4 ?
Rép. Si vous réinitialisez votre manette PS4, cela videra la mémoire de la manette et résoudra également tous les problèmes liés à celle-ci.
Recommandé:
- Comment débloquer quelqu'un sur TikTok
- Correction d'une erreur de contrôleur sur le périphérique IDE Ideport
- Le contrôleur PS4 Fix ne se connecte pas à la console
- Correction du type de NAT échoué sur PS4
Nous espérons que notre guide sur la façon de réparer DS4 Windows n'a pas pu ouvrir le problème vous a aidé avec plusieurs méthodes pour le résoudre. Aussi, faites-nous savoir laquelle des méthodes vous a le plus guidé. Si vous avez d'autres questions ou suggestions à donner, laissez un commentaire ci-dessous.
