Comment réparer 'Pilote déchargé sans annuler les opérations en attente' ?
Publié: 2021-06-08Il y a un million et une erreurs possibles qui peuvent se produire sur Windows 10, et les écrans bleus sont un type particulièrement flagrant. Juste au moment où vous pensez les avoir tous vus, un autre apparaît avec un message d'erreur ou un code d'arrêt que vous n'avez jamais vu auparavant.
Le code d'arrêt 0X000000CE est également connu sous le nom d'erreur "Pilote déchargé avant l'annulation des opérations en attente" et est devenu de plus en plus répandu ces derniers temps si les plaintes de plusieurs utilisateurs sont quelque chose à faire.
De toutes les indications, le problème se produit principalement lors du démarrage ; une fois que le bouton d'alimentation est enfoncé pour allumer la machine, Windows ne se charge pas et un écran bleu apparaît à la place. Rarement, un plantage se produit au milieu de l'exécution d'un programme et les utilisateurs obtiennent un écran bleu avec l'erreur.
Si vous avez l'expérience, vous conviendrez probablement que les erreurs d'écran bleu sont les plus ennuyeuses de la myriade de problèmes qui peuvent soudainement empêcher le système de fonctionner normalement. Lorsque l'une de ces erreurs BSOD redoutées se produit, il est 50-50 que vous puissiez toujours exécuter Windows. Parfois, le système se bloque et vous ne pourrez pas accéder au bureau tant que certaines mesures extrêmes n'auront pas été prises.
Si vous cherchez comment corriger le code d'arrêt 0X000000CE dans Windows 10, vous êtes au bon endroit. Ce guide contient une collection de réglages et de correctifs qui peuvent vous aider à résoudre le problème afin que vous puissiez reprendre une utilisation normale de votre ordinateur.
Qu'est-ce que le BSOD "Pilote déchargé avant l'annulation des opérations en attente" dans Windows 10 ?
"Pilote déchargé avant d'annuler les opérations en attente" est une erreur d'écran bleu qui provoque le blocage et le redémarrage du système. Cette erreur peut être accompagnée de divers messages, dont le plus courant est reproduit ci-dessous :
Un problème a été détecté et Windows a été arrêté pour éviter d'endommager votre ordinateur.
Le problème semble être causé par le fichier suivant : Intelppm.sys.
DRIVER_UNLOADED_WITHOUT_CANCELLING_PENDING_OPERATIONS
Si c'est la première fois que vous voyez cet écran d'erreur d'arrêt, redémarrez votre ordinateur. Si cet écran réapparaît, procédez comme suit :
- Assurez-vous que tout nouveau matériel ou logiciel est correctement installé. S'il s'agit d'une nouvelle installation, demandez à votre fabricant de matériel ou de logiciel les nouvelles mises à jour dont vous pourriez avoir besoin.
- Si les problèmes persistent, désactivez ou supprimez tout matériel ou logiciel nouvellement installé. Désactivez les options de mémoire du BIOS telles que la mise en cache ou l'observation. Si vous devez utiliser le mode sans échec pour désactiver ou supprimer des composants, redémarrez votre ordinateur, appuyez sur F8 pour sélectionner Options de démarrage avancées, puis sélectionnez Mode sans échec.
Cette erreur d'écran bleu semble être liée aux pilotes de la machine, en particulier au pilote graphique Intel. Cela signifie qu'un problème avec le pilote de la carte vidéo intégrée peut entraîner le blocage du système.
En substance, l'erreur indique que le chauffeur en question a été déchargé alors qu'une autre opération n'avait pas encore été annulée. Cela peut se produire lorsqu'une opération est bloquée dans la file d'attente des opérations et ne peut pas être terminée.
Dans de nombreux cas, cette erreur résulte de la non-application des dernières mises à jour de Windows. L'installation des mises à jour du système est généralement recommandée afin que votre PC puisse obtenir les derniers correctifs et corrections de bogues.
Divers petits problèmes sur le système peuvent s'accumuler au fil du temps et éventuellement conduire à un plantage du système avec l'écran bleu "Pilote déchargé avant d'annuler les opérations en attente". Un pilote cassé ou corrompu peut être la pièce critique qui a causé un problème au reste du système, provoquant l'arrêt du système afin d'éviter d'autres dommages.
Lorsque l'erreur se produit, il est normal que les utilisateurs sans grande connaissance en informatique commencent à paniquer, même si l'application d'un ou deux correctifs ou même un simple redémarrage peut suffire. Dans le cas où un pilote obsolète est responsable des écrans bleus incessants, une mise à jour manuelle ou automatique arrangera les choses.
Comment réparer le BSOD "Pilote déchargé avant d'annuler les opérations en attente"
L'erreur d'écran bleu "Pilote déchargé avant l'annulation des opérations en attente" cause de la gêne et de la frustration à de nombreux utilisateurs. Si ce BSOD vous dérange également, les différentes solutions proposées dans cet article devraient vous aider à le résoudre.
Vous devez savoir que lorsque votre ordinateur tombe en panne à cause d'un BSOD, il est difficile de savoir si vous pouvez redémarrer Windows ou non. Par conséquent, ces solutions sont divisées en deux parties. La première partie concerne les correctifs que vous pouvez essayer si vous pouvez toujours exécuter Windows, et la deuxième partie met en évidence les solutions possibles qui s'offrent à vous si vous ne pouvez pas démarrer le système à partir de l'écran bleu.
Comment réparer le BSOD "Pilote déchargé avant d'annuler les opérations en attente" si vous pouvez exécuter Windows
Chacune des cinq solutions ici peut être appliquée à partir du bureau. Parcourez simplement la liste jusqu'à ce que vous trouviez celui qui résout votre problème. N'oubliez pas que vous devrez peut-être être rapide pour pouvoir terminer le processus de dépannage avant que le système ne se bloque à nouveau.
Mettre à jour le système d'exploitation
Windows 10 n'est peut-être pas le meilleur système d'exploitation selon certains paramètres spécifiques, mais c'est certainement le plus complet. Fondamentalement, toutes les applications PC disponibles sont compatibles avec Windows.
Le système d'exploitation a également des domaines qui doivent être améliorés. Son caractère universel est aussi peut-être son plus grand défaut. Puisqu'il permet l'utilisation de diverses configurations matérielles et logicielles, des conflits occasionnels sont quelque peu inévitables.
Certains logiciels ou matériels peuvent ne pas fonctionner correctement avec le système d'exploitation, ou certains programmes ou périphériques peuvent ne pas fonctionner entre eux. Cela pourrait finalement conduire à des plantages de BSOD.
Vous pouvez minimiser la fréquence de ces types d'erreurs ou les résoudre lorsqu'elles se produisent en mettant à jour le système via Windows Update.
L'outil de mise à jour officiel peut appliquer les dernières fonctionnalités, corrections de bogues et correctifs de sécurité liés au matériel et aux logiciels, rétablissant ainsi le bon fonctionnement de votre système.
Pour lancer vous-même le processus de mise à jour officielle, maintenez la touche Win enfoncée et appuyez sur I pour lancer rapidement l'application Paramètres. Sélectionnez ensuite l'option Mise à jour et sécurité sur la page principale Paramètres.
Lorsque l'écran Mise à jour et sécurité apparaît, sélectionnez l'onglet Windows Update dans le volet de gauche, puis dirigez-vous vers la droite et cliquez sur le bouton "Vérifier les mises à jour".
L'outil vérifiera les serveurs Microsoft pour les nouvelles mises à jour. S'il en existe, suivez les instructions à l'écran pour les télécharger et les installer.
Cela fait, redémarrez l'ordinateur et connectez-vous au bureau. Si le problème provenait d'une mise à jour ou d'un correctif manquant, cela aurait dû le résoudre.
Réinstaller ou mettre à jour les pilotes
Sept fois sur dix, le BSOD « Pilote déchargé avant d'annuler les opérations en attente » est lié à un pilote défectueux ou obsolète. En particulier, le pilote graphique Intel de votre système est souvent la cause de cette erreur.
Ce pilote est chargé de transmettre les instructions entre le système d'exploitation et la carte graphique Intel intégrée. S'il cesse de fonctionner pour une raison quelconque, les conséquences peuvent être n'importe quoi, y compris des écrans bleus fréquents et aléatoires, en particulier lorsqu'une opération qui utilise intensivement la carte graphique est lancée.
Pour un pilote obsolète ou incompatible, le mettre à jour est la solution. Cela remplacera le mauvais pilote par un nouveau. Outre l'ajout potentiel de nouvelles fonctionnalités et l'amélioration des performances matérielles, il peut également étouffer l'erreur dans l'œuf.
Vous pouvez mettre à jour votre pilote via plusieurs méthodes. Chacun présente différents niveaux de difficulté et de commodité. Commençons par mettre à jour votre pilote via l'outil Gestionnaire de périphériques intégré sur Windows 10.
Mettez à jour votre pilote avec le gestionnaire de périphériques
Vous pouvez trouver tout le matériel du système dans le Gestionnaire de périphériques. Chaque composant matériel de la machine et tout ce qui a déjà été connecté au système, qu'il soit actuellement utilisé ou non, y est répertorié.
Pour ouvrir le Gestionnaire de périphériques, maintenez la touche Windows enfoncée, puis appuyez sur le bouton X et sélectionnez Gestionnaire de périphériques dans le menu qui s'ouvre.
Lorsque le Gestionnaire de périphériques s'ouvre, vous verrez un certain nombre de groupes de périphériques. Chacun représente une classe d'appareils pouvant être intégrés ou connectés à un ordinateur. Vous devez localiser la classe de l'appareil que vous souhaitez mettre à jour, puis sélectionner l'appareil à partir de là.
Étant donné que le pilote graphique Intel est le principal suspect ici, vous devez d'abord le mettre à jour. Rendez-vous sur le groupe "Adaptateurs d'affichage" et double-cliquez dessus pour développer le groupe. Le périphérique Intel y est-il répertorié ? Si ce n'est pas le cas, recherchez et double-cliquez sur le groupe "Contrôleurs audio, vidéo et jeu".
Une fois que vous avez trouvé le périphérique Intel, cliquez dessus avec le bouton droit de la souris et sélectionnez Mettre à jour le pilote. Cela ouvrira une nouvelle fenêtre. À partir de là, choisissez l'option "Rechercher automatiquement les pilotes" ou "Rechercher automatiquement le logiciel du pilote mis à jour" pour lancer le processus de mise à jour du pilote.
Si l'outil détecte une version plus récente du pilote en ligne, il l'installera automatiquement pour vous et vous informera des résultats.
Redémarrez le système après une mise à jour du pilote afin que Windows puisse commencer à utiliser le nouveau pilote. Si Windows n'a pas réussi à trouver une version plus récente, essayez plutôt de réinstaller le pilote. Répétez les étapes ci-dessus, mais lorsque vous cliquez avec le bouton droit sur le périphérique graphique, sélectionnez "Désinstaller le périphérique", puis suivez les instructions à l'écran pour redémarrer le système.
Windows réinstallera le pilote au démarrage, puis vous pourrez vérifier si la procédure a été efficace pour résoudre l'erreur.
Mettez à jour votre pilote manuellement
Si le Gestionnaire de périphériques vous indique que vous utilisez déjà la dernière version du pilote mais que vous ne le croyez pas, vous pouvez visiter la page d'assistance du fabricant du matériel et rechercher les derniers pilotes. S'il en existe un, vous pouvez le télécharger et l'installer vous-même.
Bien que cette méthode soit assez simple pour les appareils Intel, AMD et Nvidia populaires, rien ne garantit que vous obtiendrez les mêmes résultats avec un produit matériel moins connu. De plus, assurez-vous que le pilote que vous téléchargez correspond aux spécifications de votre système et de votre matériel afin de ne pas installer la mauvaise chose.
Mettez à jour votre pilote automatiquement
Si vous manquez de patience et de temps ou si vous avez peu de connaissances sur les pilotes, l'utilisation des méthodes ci-dessus peut poser des problèmes.
Dans le cas où rechercher des pilotes par vous-même ou déterminer lequel parmi les dizaines de pilotes du Gestionnaire de périphériques vous devriez mettre à jour n'est pas quelque chose que vous aimez, vous aimerez probablement un outil qui fait tout cela automatiquement.
L'utilisation d'un logiciel de mise à jour automatique des pilotes comme Auslogics Driver Updater vous fera gagner du temps et des efforts, et il fournira également des mises à jour régulières, garantissant qu'aucun pilote obsolète ne reste longtemps sur votre système.
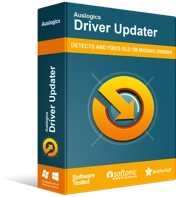
Résoudre les problèmes de PC avec Driver Updater
Les performances instables du PC sont souvent causées par des pilotes obsolètes ou corrompus. Auslogics Driver Updater diagnostique les problèmes de pilote et vous permet de mettre à jour les anciens pilotes tous en même temps ou un à la fois pour que votre PC fonctionne plus facilement
Lorsque vous téléchargez et installez Driver Updater, il vous suffit d'analyser votre PC et l'outil trouvera pour vous tous les pilotes manquants, obsolètes et défectueux. Vous pouvez ensuite mettre à jour celui que vous voulez ou tout mettre à jour d'un simple clic. C'est à vous.
Driver Updater n'utilisera que les versions nécessaires compatibles avec votre ordinateur. Il faudra une sauvegarde de votre pilote actuel avant chaque mise à jour afin que vous puissiez effectuer une restauration facile si le besoin s'en fait sentir.

La mise à jour de vos pilotes a-t-elle éliminé l'erreur d'écran bleu ? Si le problème persiste, essayez la solution suivante.
Exécutez l'utilitaire de résolution des problèmes d'écran bleu
Saviez-vous que Windows dispose d'un outil de dépannage dédié aux écrans bleus ? C'est vrai, le problème est assez sérieux et courant, donc Microsoft a décidé qu'il était préférable d'inclure un outil qui peut spécifiquement vérifier les problèmes causant BSOD.
Si ce que vous avez essayé jusqu'à présent n'a pas résolu l'erreur, le dépanneur BSOD sur Windows 10 pourrait faire l'affaire. Voici comment utiliser l'outil :
- Appuyez sur la touche du logo Windows, puis sélectionnez Paramètres.
- Accédez à Mise à jour et sécurité > Dépannage.
- Cliquez sur "Dépanneurs supplémentaires" et sélectionnez Écran bleu.
- Cliquez sur "Exécuter le dépanneur".
Suivez les instructions données par l'outil de dépannage pour corriger le BSOD "Pilote déchargé avant d'annuler les opérations en attente".
Exécuter des analyses avec DISM et SFC
De nombreux utilisateurs ont signalé que l'exécution d'une analyse avec les outils DISM et SFC avait aidé à corriger l'erreur "Pilote déchargé avant l'annulation des opérations en attente" pour eux. Si vous parvenez à démarrer sous Windows, Microsoft vous recommande d'exécuter une analyse DISM suivie d'une analyse SFC pour résoudre les problèmes informatiques liés à des composants système corrompus ou manquants.
Exécuter une analyse DISM
L'analyse DISM doit être exécutée via une fenêtre d'invite de commande élevée. Pour lancer la fenêtre, appuyez sur la touche du logo Windows et tapez "cmd" (sans les guillemets). Vous trouverez l'invite de commande dans les résultats de la recherche. Faites un clic droit dessus et sélectionnez "Exécuter en tant qu'administrateur".
La fenêtre étant maintenant ouverte, exécutez la commande ci-dessous pour lancer une analyse avec l'outil DISM :
DISM /En ligne /Cleanup-Image /RestoreHealth
Assurez-vous que votre PC est connecté à Internet avant de tenter une analyse avec DISM. En effet, le système source les remplacements de fichiers à partir du serveur Windows via Windows Update.
L'analyse peut prendre un certain temps, alors soyez prêt à attendre pendant que l'outil vérifie l'image système pour détecter d'éventuelles corruptions et secteurs défectueux. Une fois l'analyse terminée, vous pouvez redémarrer le PC ou exécuter une analyse SFC immédiatement.
Exécuter une analyse SFC
System File Checker fait exactement ce que son nom indique : vérifie vos fichiers système. L'outil est utilisé pour rechercher et réparer les fichiers système corrompus ou manquants, ce qui pourrait être à l'origine de l'erreur d'écran bleu que vous essayez de corriger.
Contrairement à l'outil DISM, vous n'avez pas besoin d'Internet pour exécuter cette analyse. SFC extrait les fichiers de remplacement du cache Windows local ; donc, tant que le cache est accessible, tout ira bien.
Pour exécuter l'analyse SFC, tapez ou collez la commande ci-dessous dans une fenêtre CMD élevée et appuyez sur la touche Entrée :
sfc/scannow
Une analyse SFC prend généralement plus de temps qu'une analyse DISM, vous avez donc probablement plus d'attente à faire. Soyez patient pendant que la progression de l'analyse atteint lentement 100. L'outil tentera de réparer tout fichier système défectueux ou manquant qu'il détecte.
Une fois l'analyse terminée, redémarrez la machine quels que soient les résultats de l'analyse, puis vérifiez si l'erreur d'écran bleu « Pilote déchargé avant l'annulation des opérations en attente » s'affiche toujours.
Mettre à jour le BIOS
Si le BIOS de votre PC est très ancien, cela peut entraîner des problèmes matériels et logiciels pouvant entraîner l'apparition d'erreurs d'écran bleu telles que "Pilote déchargé avant l'annulation des opérations en attente". Si une mise à jour du BIOS est disponible, vous pouvez l'appliquer pour obtenir de nouvelles fonctionnalités et résoudre les problèmes sous-jacents du PC.
Pour mettre à jour votre BIOS, vous devez connaître la version actuelle de votre BIOS. De cette façon, vous saurez si une mise à jour est disponible en comparant votre version avec la dernière version sur la page d'assistance du fabricant.
Pour vérifier rapidement la version de votre BIOS, ouvrez une fenêtre d'invite de commande avec des privilèges élevés et exécutez la commande ci-dessous :
wmic bios obtenir smbiosbiosversion
Le nombre sous SMBIOSBIOSVersion représente la version de votre BIOS. Notez-le quelque part ou faites une capture d'écran.
Ensuite, vous devez vérifier le modèle de votre carte mère. Dans la fenêtre cmd déjà ouverte, collez la commande ici et appuyez sur Entrée :
plinthe wmic obtenir le produit, le fabricant, la version, le numéro de série
Le fabricant, la version du produit, le numéro de série et la version de votre carte mère seront affichés.
Vous pouvez maintenant visiter la page de téléchargement du fabricant du PC et télécharger la bonne mise à jour du BIOS.
Sélectionnez votre modèle de carte mère sur la page d'assistance. Assurez-vous de choisir le modèle exact, car l'installation d'une mauvaise mise à jour du BIOS peut endommager votre PC de manière irréversible.
Ensuite, téléchargez la mise à jour du BIOS. Assurez-vous que le numéro de version de la mise à jour que vous téléchargez est supérieur au numéro de version actuel de votre BIOS, car plus élevé signifie plus récent.
Si une note de publication ou de mise à jour est disponible, lisez-la pour obtenir des informations supplémentaires sur la mise à jour, telles que les problèmes qu'elle résout et comment l'installer.
Extrayez le fichier de mise à jour de l'archive et lisez attentivement la note Lisez-moi si elle est incluse. Vous pouvez également consulter le manuel de votre carte mère. En cas de conflit, suivez la méthode stipulée dans le manuel d'utilisation de votre carte mère.
Une fois la mise à jour terminée et que vous avez démarré la machine avec succès, connectez-vous à votre système et exécutez vos programmes préférés sans vous soucier de la réapparition du BSOD "Driver Unloaded".
Comment réparer le BSOD "Pilote déchargé avant d'annuler les opérations en attente" si vous ne pouvez pas exécuter Windows
Les solutions ici peuvent être tentées par les utilisateurs qui ne peuvent pas exécuter le système d'exploitation en raison de l'écran bleu "Pilote déchargé". Chaque méthode nécessite que vous accédiez à la récupération de Windows ou à l'écran Options avancées.
Démarrez en mode sans échec
La première chose à faire si vous êtes bloqué hors de Windows à cause de cette erreur est d'essayer de démarrer en mode sans échec. Le mode sans échec charge Windows avec le nombre minimum de pilotes et de services dont il a besoin pour fonctionner. Tous les éléments de démarrage et pilotes superflus sont désactivés.
Pour cette raison, le mode sans échec est un bon environnement pour résoudre les problèmes. Avec les applications et les pilotes en conflit désactivés, vous pouvez déterminer plus facilement ce qui se passe.
Si vous parvenez à démarrer en mode sans échec, vous pouvez essayer les correctifs indiqués dans cette section, car ils sont plus susceptibles de fonctionner dans cet environnement. Cependant, si le mode sans échec ne fonctionne pas pour vous, essayez quand même les solutions de cette section.
Pour démarrer en mode sans échec, vous devez d'abord entrer en mode de récupération. Allumez et éteignez rapidement votre PC 3 à 4 fois pour lancer l'environnement de récupération avancée. Pour ce faire, allumez votre PC et, lorsque le logo Windows apparaît à l'écran, éteignez-le. Répétez cela 2 ou 3 fois de plus jusqu'à ce que vous voyiez une petite notification en bas de l'écran indiquant que Windows prépare l'environnement de récupération.
Sur l'écran "Choisir une option", sélectionnez Dépannage. Sur l'écran de dépannage, sélectionnez "Options avancées". Sur l'écran "Options avancées", sélectionnez Paramètres de démarrage. Sur l'écran Paramètres de démarrage, cliquez sur Redémarrer.
Windows redémarrera dans l'écran de sélection des paramètres de démarrage, où vous pouvez choisir le comportement de démarrage de Windows. Vos options ici sont entre appuyer sur F4/4 pour sélectionner le mode sans échec et appuyer sur F5/5 pour sélectionner le mode sans échec avec mise en réseau. Nous vous recommandons de choisir la deuxième option afin de pouvoir effectuer les étapes de dépannage nécessitant un accès à Internet.
Si vous parvenez à vous connecter au bureau, vous pouvez vérifier si l'erreur d'écran bleu se produit dans cet environnement. Si ce n'est pas le cas, l'un des pilotes ou services désactivés est probablement le problème. Vous pouvez exécuter le dépanneur BSOD, mettre à jour vos pilotes ou Windows ou analyser le système avec SFC ou DISM.
Exécuter la restauration du système
Tout comme vous pouvez restaurer un pilote à sa version précédente, vous pouvez faire de même pour le système d'exploitation via un outil appelé Restauration du système. Avec lui, vous pouvez utiliser un instantané ou un point de restauration pour restaurer le système dans un état où il fonctionnait parfaitement - avant que cette erreur ennuyeuse ne se produise.
Donc, si vous avez créé un point de restauration système, vous avez de la chance car vous pouvez effectuer une restauration système même lorsque vous êtes verrouillé hors de Windows. Voici comment:
- Entrez dans la récupération de Windows et accédez à Dépannage > Options avancées > Restauration du système.
- La fenêtre de restauration du système s'affiche. Cliquez sur Suivant.
- Sélectionnez le point de restauration que vous souhaitez utiliser et cliquez sur Suivant. Si le point de restauration n'est pas répertorié, cochez la case "Afficher plus de points de restauration" pour afficher les anciens instantanés du système, sélectionnez celui que vous voulez, puis cliquez sur Suivant.
- Suivez les instructions à l'écran pour terminer la restauration du système à un état antérieur.
Le plus souvent, l'utilisation de ce processus corrigera l'erreur d'écran bleu pour vous.
Effectuer une réparation de démarrage
Lorsque l'erreur "Pilote déchargé avant l'annulation des opérations en attente" se produit au démarrage, le processus de démarrage de Windows échoue et vous obtenez un écran bleu à la place.
Une façon de vous sortir de cette situation si Windows ne parvient pas à démarrer est de réparer le processus de démarrage. Si le mode sans échec ne fonctionne pas et que vous n'avez pas de point de restauration à utiliser, effectuer une réparation au démarrage peut faire l'affaire :
- Entrez dans la récupération de Windows.
- Sur l'écran "Choisir une option", sélectionnez Dépannage.
- Sur l'écran Dépannage, sélectionnez Options avancées.
- Dans Options avancées, sélectionnez Réparation du démarrage.
Suivez les instructions données par l'assistant de réparation de démarrage pour terminer le processus. Une fois la réparation terminée, redémarrez le système. Si vous parvenez à vous connecter à Windows maintenant, vous avez probablement résolu le problème "Pilote déchargé avant l'annulation des opérations en attente".
Réinitialiser le système d'exploitation
Si l'erreur "Pilote déchargé avant d'annuler les opérations en attente" se produit à cause d'une application tierce, il peut être assez difficile de savoir quelle application est le coupable.
Si vous ne pouvez pas démarrer sous Windows, vous ne pourrez pas dépanner vos applications pour trouver celle qui cause peut-être tous ces problèmes. Même si vous le pouviez, vous ne voudriez peut-être pas passer du temps à désinstaller les applications une par une.
Une réinitialisation de Windows 10 supprimera toutes vos applications et tous vos paramètres, mais vous pouvez choisir de conserver vos fichiers personnels.
Voici ce que vous devriez faire:
- Entrez dans la récupération de Windows.
- Sur l'écran "Choisir une option", sélectionnez Dépannage.
- Sur l'écran Dépannage, sélectionnez "Réinitialiser ce PC".
- Sur l'écran suivant, sélectionnez "Conserver mes fichiers" pour conserver vos fichiers personnels après la réinitialisation ou "Supprimer tout" pour recommencer complètement.
Continuez le processus jusqu'à ce que la réinitialisation soit effectuée.
Vérifiez le matériel
Si vous êtes toujours aux prises avec l'erreur d'arrêt 0X000000CE même après avoir essayé tous les correctifs jusqu'à présent, le matériel défectueux est le suspect le plus probable.
Si vous avez récemment remplacé un composant matériel, vérifiez qu'il est correctement inséré et compatible avec votre logiciel. Examinez attentivement votre matériel à la recherche de dommages et préparez-vous à le remplacer si nécessaire.
Emballer
"Pilote déchargé avant d'annuler les opérations en attente" est l'une des erreurs d'écran bleu Windows 10 les plus ennuyeuses. Cela peut être assez frustrant, surtout si l'utilisateur ne peut pas accéder au bureau.
Le guide fourni ici des méthodes pour résoudre le problème si vous parvenez à démarrer sous Windows et également lorsque vous êtes bloqué sur l'écran bleu.
Nous espérons que vous avez réussi à résoudre l'erreur en utilisant notre guide.
