17 façons de corriger l'erreur d'écriture du disque Dota 2
Publié: 2022-03-04
Êtes-vous aux prises avec une erreur d'écriture sur le disque Dota 2? Cela peut être frustrant lorsque votre passe-temps favori a des complications. Steam est une application de service de distribution de jeux vidéo, et Dota 2 est un jeu multijoueur en ligne présent sur Steam. Le développeur Valve de Dota 2 publie souvent des mises à jour régulièrement, et lors du téléchargement de ces mises à jour via Steam, il est possible d'obtenir des erreurs d'écriture sur disque en raison de certains problèmes techniques. Heureusement, cet article va vous donner une correction potentielle d'une erreur d'écriture sur le disque Dota 2 lors de la mise à jour.

Contenu
- 17 façons de corriger l'erreur d'écriture de disque Steam Dota 2 sous Windows 10
- Méthode 1 : Redémarrer le PC
- Méthode 2 : Redémarrez Steam
- Méthode 3 : Exécutez Steam en tant qu'administrateur
- Méthode 4 : mettre à jour les pilotes de disque
- Méthode 5 : Effacer le cache de téléchargement Steam
- Méthode 6 : Réparer les fichiers système
- Méthode 7 : désactiver les paramètres en lecture seule sur Steam
- Méthode 8 : vérifier l'intégrité du cache du jeu
- Méthode 9 : Désactiver l'antivirus (non recommandé)
- Méthode 10 : Modifier l'accès contrôlé aux dossiers
- Méthode 11 : supprimer la protection en écriture du disque
- Méthode 12 : déplacer le jeu Dota 2 vers un autre lecteur
- Méthode 13 : Réinitialiser les paramètres Winsock
- Méthode 14 : supprimer certains dossiers
- Méthode 15 : réinstaller Dota 2
- Méthode 16 : réinstaller Steam
- Méthode 17 : Contacter le support officiel de Steam
17 façons de corriger l'erreur d'écriture de disque Steam Dota 2 sous Windows 10
Avant de mettre en œuvre l'une des méthodes de dépannage ci-dessous, consultez les instances répertoriées ci-dessous, qui provoquent l'erreur d'écriture sur disque Dota 2. L'erreur se produit lorsque
- L'application Steam est protégée en écriture.
- Des fichiers inconnus ou corrompus sont présents dans le répertoire Steam.
- Votre pare-feu ou antivirus bloque le téléchargement.
- Il y a la présence d'un cache de téléchargement inutile.
- Il y a des problèmes dans les applications de jeu Steam et Dota 2.
- Il y a des défauts dans votre disque dur.
Méthode 1 : Redémarrer le PC
Pour résoudre tout problème, la méthode la plus simple consiste à redémarrer toutes les applications pertinentes associées au problème. Le problème d'erreur d'écriture sur le disque Dota 2 ne fait pas exception. Le redémarrage de votre système aide également à résoudre le problème.
1. Appuyez sur la touche Windows .
2. Sélectionnez l' icône Alimentation et cliquez sur l'option Redémarrer comme indiqué.
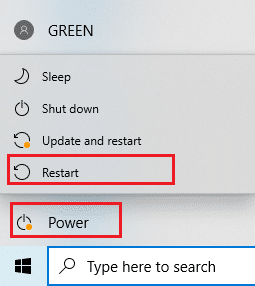
3. Maintenant, lancez Steam sur votre PC et vérifiez si vous pouvez mettre à jour Dota 2 sans rester bloqué.
Méthode 2 : Redémarrez Steam
Steam est l'application associée à Dota 2 et nécessite donc un redémarrage comme le redémarrage de votre système. Suivez les étapes ci-dessous pour redémarrer Steam sur votre bureau.
1. Cliquez sur Démarrer , tapez Steam et appuyez sur la touche Entrée .
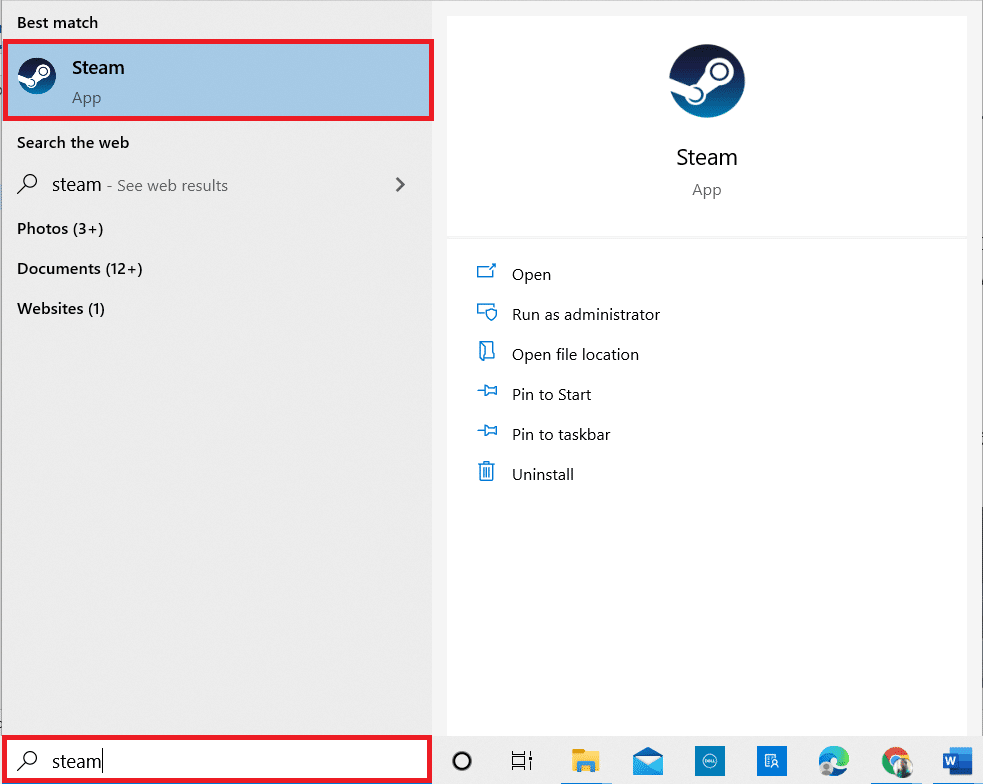
2. Cliquez sur l'option Steam dans la barre de menu.
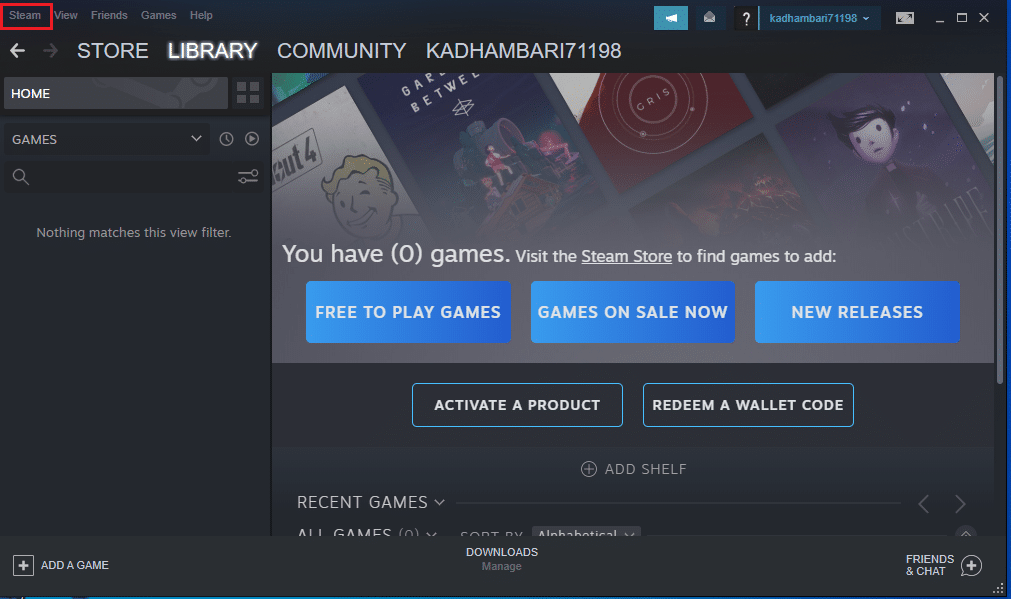
3. Dans le menu déroulant, cliquez sur la dernière option Quitter comme indiqué.
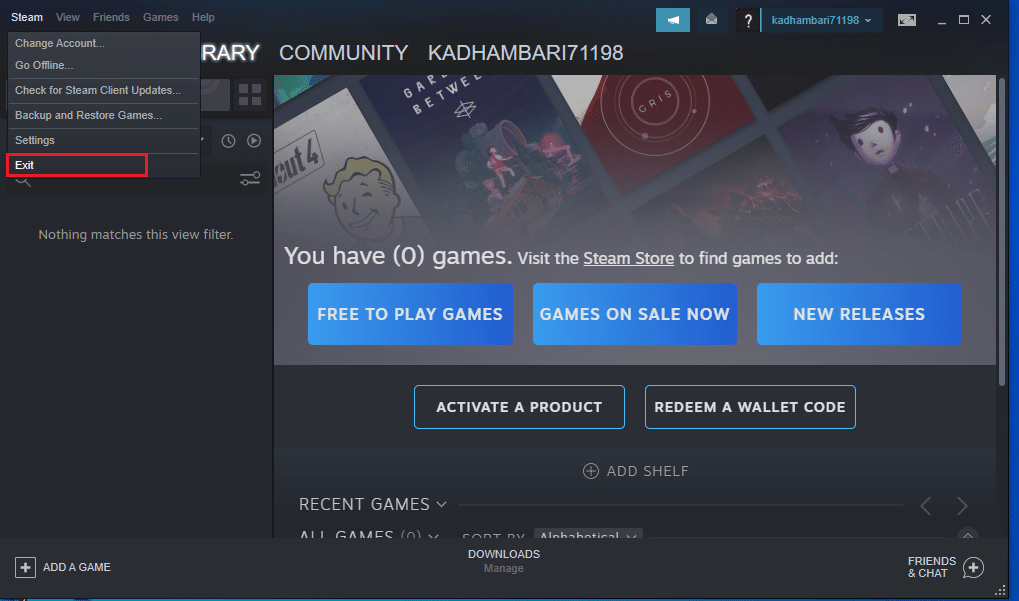
4. Maintenant, ouvrez Steam et connectez-vous à nouveau si vous êtes déconnecté.
Lisez aussi : Comment désactiver la superposition de vapeur dans Windows 10
Méthode 3 : Exécutez Steam en tant qu'administrateur
L'exécution d'une application en tant qu'administrateur donne des autorisations et un accès supplémentaires, ce qui pourrait facilement résoudre plusieurs problèmes étranges. De même, vous allez exécuter Steam en tant qu'administrateur pour corriger l'erreur d'écriture sur le disque. Pour ce faire, suivez les étapes.
1. Faites un clic droit sur le raccourci de l'application Steam et sélectionnez Propriétés comme indiqué.
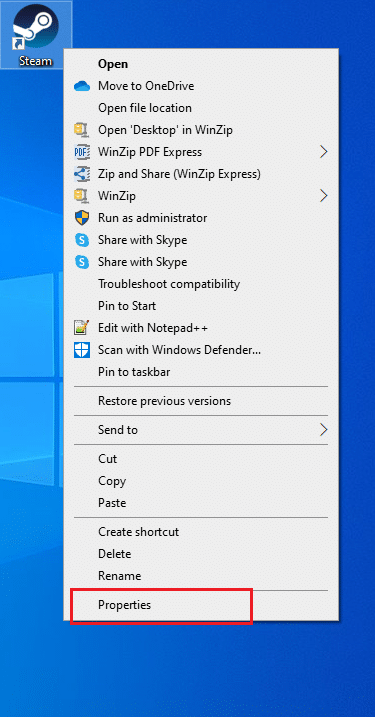
2. Passez à l'onglet Compatibilité dans la fenêtre contextuelle des propriétés de Steam .
3. Cochez l'option Exécuter ce programme en tant qu'administrateur comme indiqué et cliquez sur Appliquer puis sur OK .
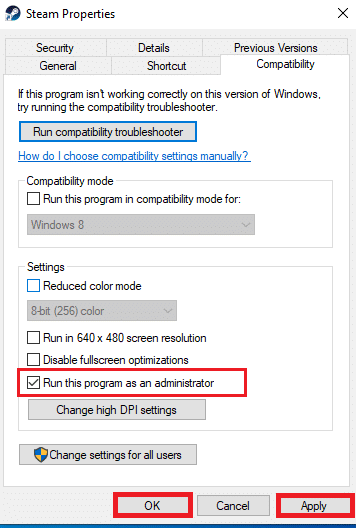
4. Relancez l'application Steam.
Méthode 4 : mettre à jour les pilotes de disque
Si les pilotes de votre système sont incompatibles ou obsolètes, cela peut entraîner plusieurs problèmes, notamment cette erreur de disque. Suivez les étapes ci-dessous pour mettre à jour le pilote.
1. Appuyez sur la touche Windows , saisissez Gestionnaire de périphériques et cliquez sur Ouvrir .
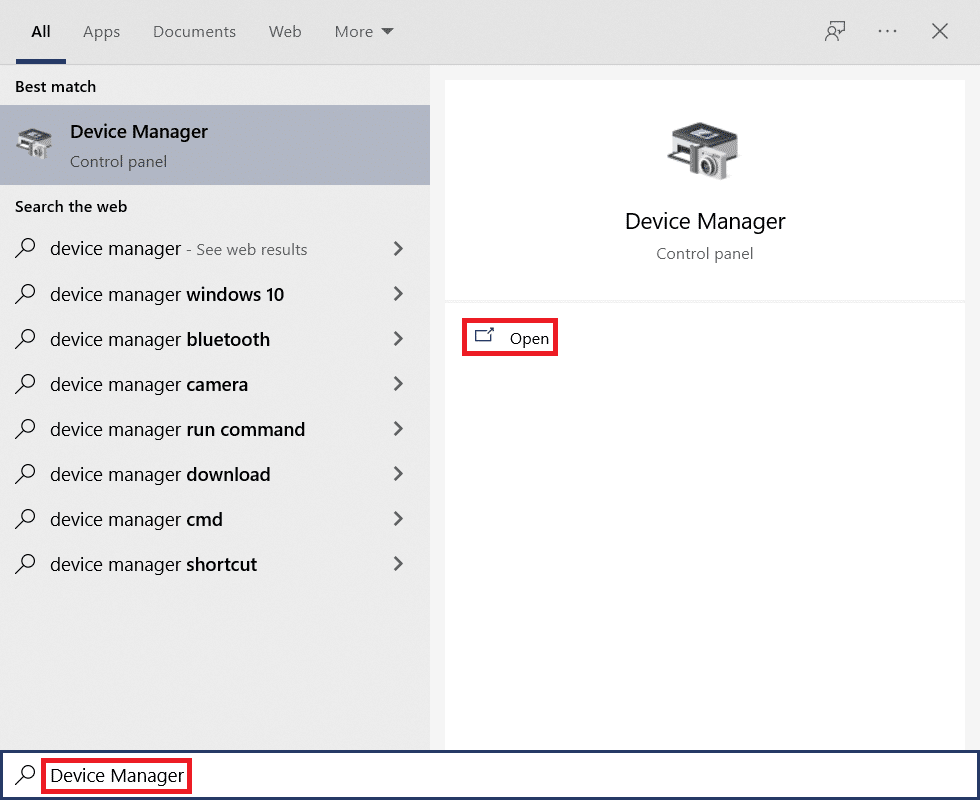
2. Double-cliquez sur Lecteurs de disque pour le développer.
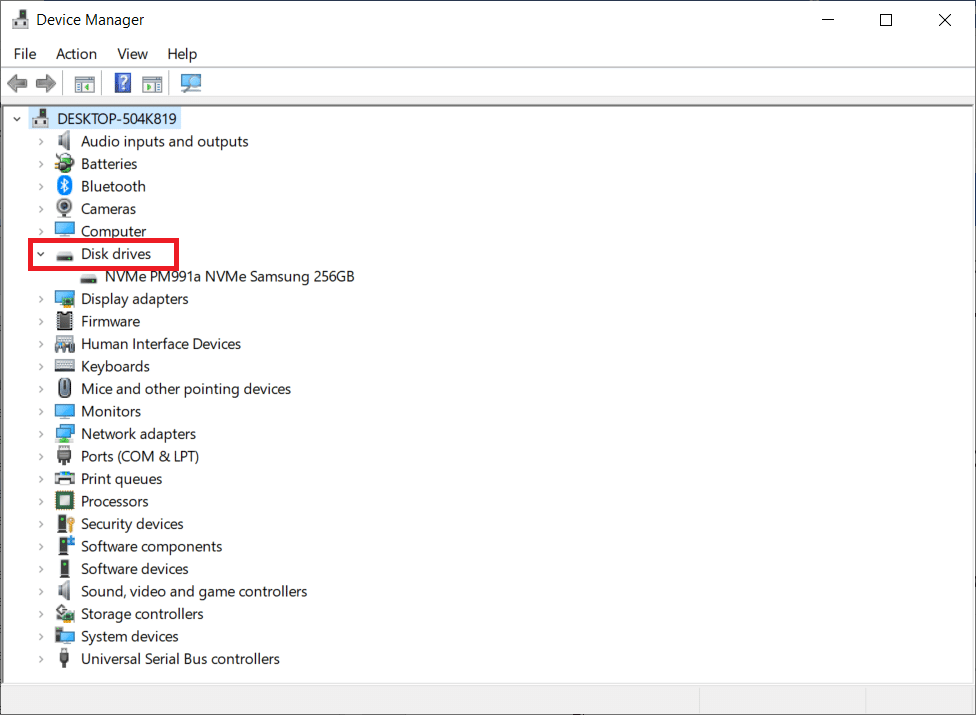
3. Cliquez avec le bouton droit sur le pilote et sélectionnez Mettre à jour le pilote .
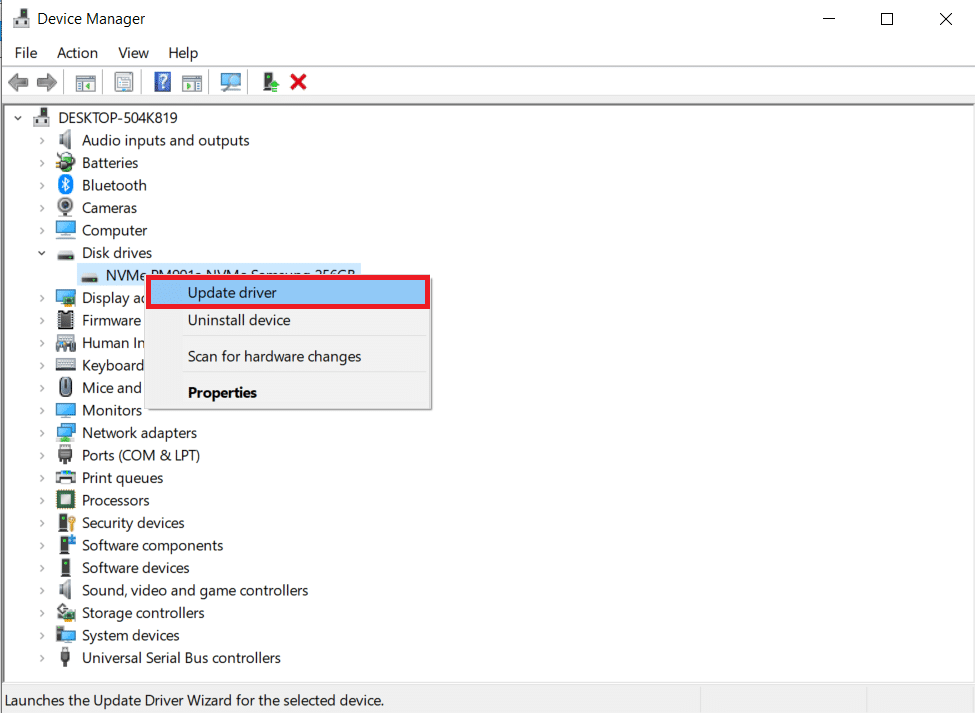
4. Sélectionnez Rechercher automatiquement les pilotes .
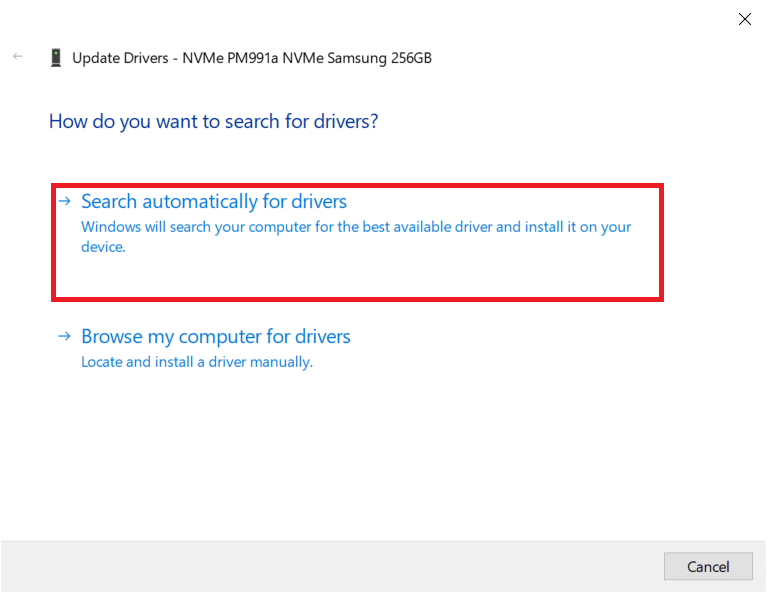
5A. Si le pilote est obsolète, il sera automatiquement mis à jour vers sa dernière version.
5B. Si le pilote est mis à jour vers sa dernière version, il affichera Les meilleurs pilotes pour votre appareil sont déjà installés .
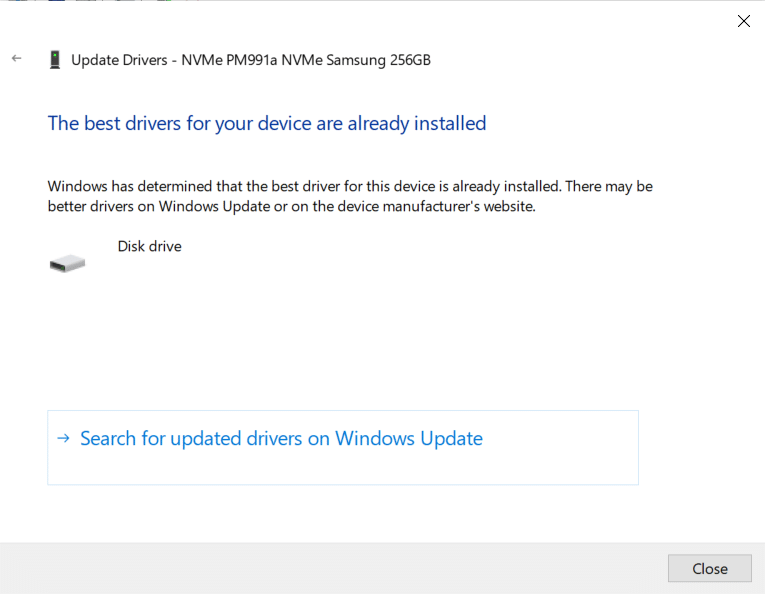
6. Cliquez sur Fermer .
7. Relancez le client Steam et mettez à jour Dota 2.
Lisez aussi : Où sont installés les jeux Steam ?
Méthode 5 : Effacer le cache de téléchargement Steam
Lors du téléchargement ou de la mise à jour d'un jeu, il est possible de recevoir un fichier endommagé en raison d'une mauvaise connexion réseau ou d'une panne de serveur. Ainsi, il peut être rectifié en vidant le cache de téléchargement sur Steam. Pour effectuer la même chose sur votre PC, suivez les étapes ci-dessous.
1. Ouvrez l'application Steam comme vous l'avez fait précédemment.
2. Sélectionnez Steam dans le coin supérieur gauche de l'écran.
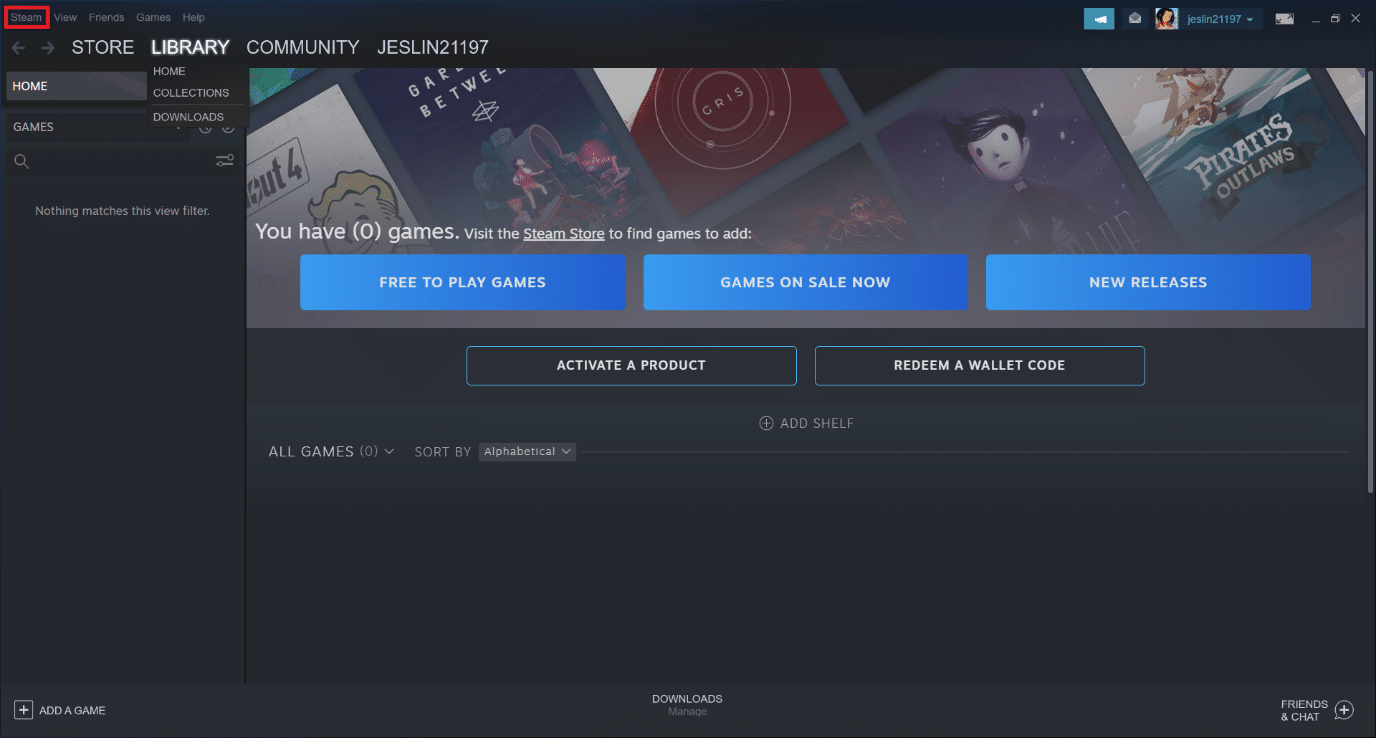
3. Cliquez sur Paramètres .
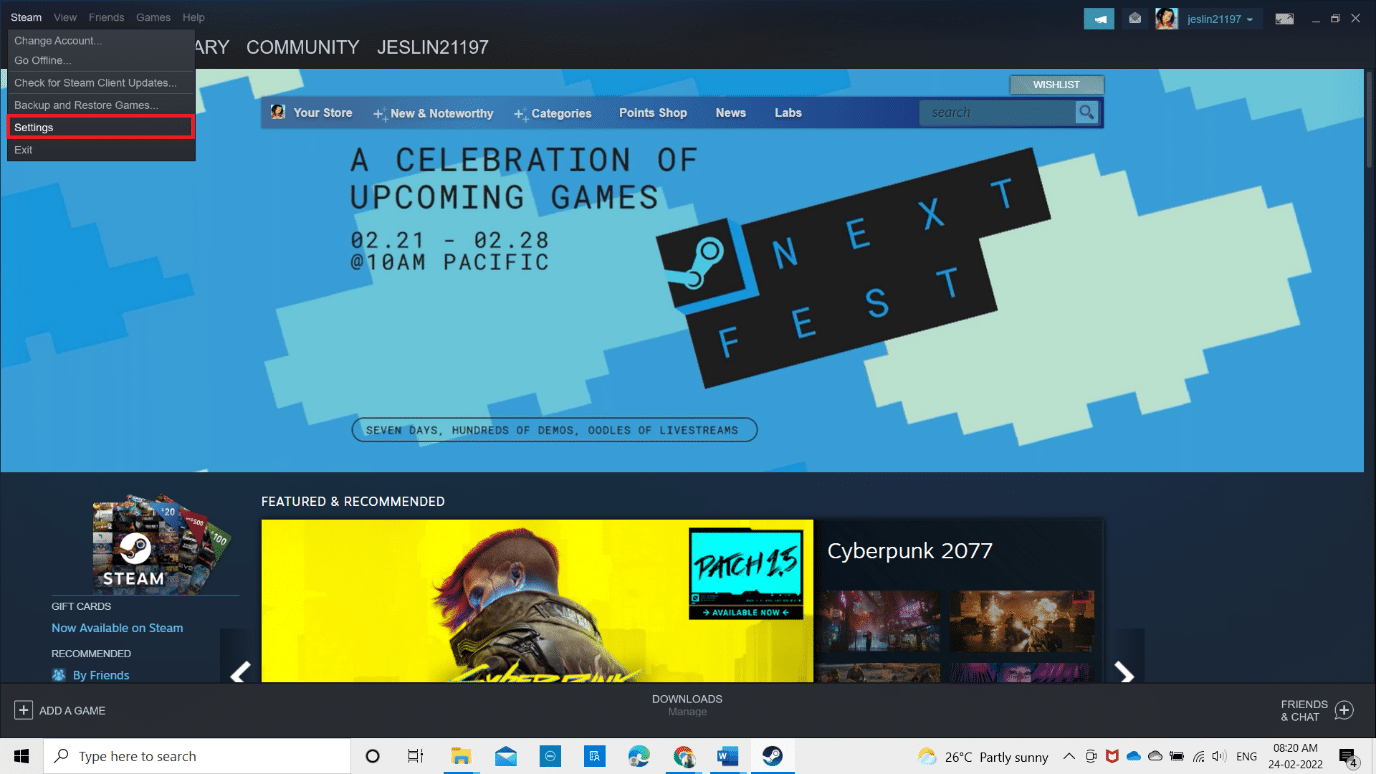
4. Accédez à l' onglet Téléchargements . Cliquez sur le bouton EFFACER LE CACHE DE TÉLÉCHARGEMENT en surbrillance.
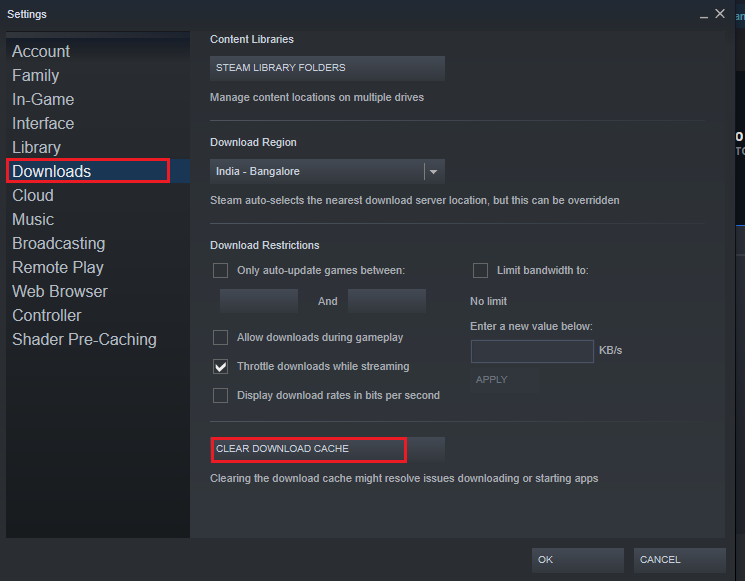
5. Dans la fenêtre contextuelle, cliquez sur OK pour confirmer et vider votre cache de téléchargement local.
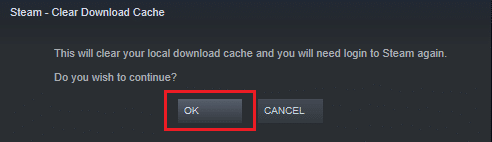
6. Relancez l' application et reconnectez-vous.
Méthode 6 : Réparer les fichiers système
Un disque dur est un endroit où les applications et les jeux sont stockés. Parfois, les disques durs avec des problèmes d'erreur système peuvent avoir un impact sur Steam et provoquer des erreurs de disque. Mettez en œuvre les étapes mentionnées ci-dessous pour réparer les fichiers système sur votre système.
Option I : vérifier les erreurs sur le disque dur
1. Appuyez simultanément sur les touches Windows + E pour ouvrir l' explorateur de fichiers dans votre système.
2. Cliquez avec le bouton droit sur le disque dur ou le disque local sur lequel vous avez installé Dota2 et sélectionnez l'option Propriétés comme indiqué.
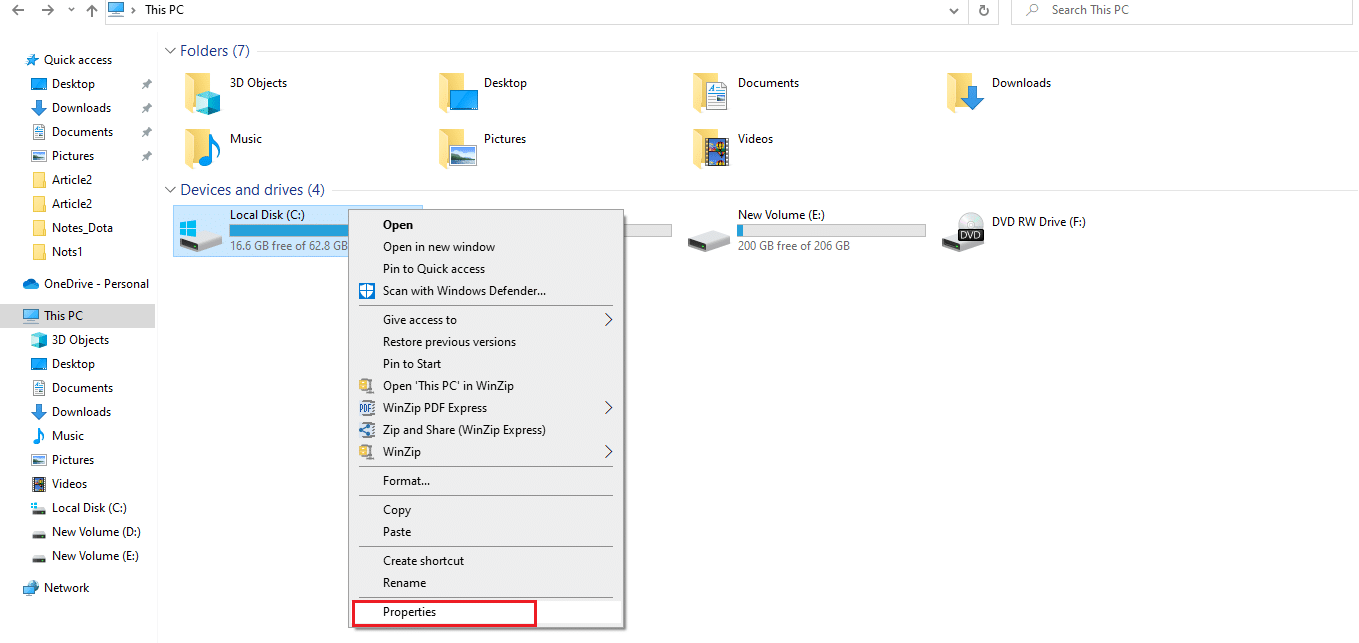
3. Dans la fenêtre Propriétés , accédez à l'onglet Outils et cliquez sur le bouton Vérifier pour rechercher les erreurs système, comme indiqué.
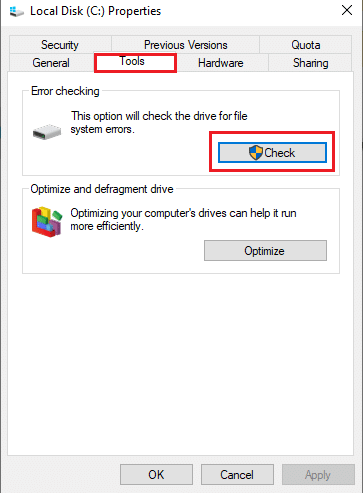
S'il n'y a pas d'erreurs, ouvrez la fenêtre Steam et vérifiez si l'erreur s'est produite lors de la mise à jour de Dota 2 est résolue.
Option II : exécuter des analyses SFC et DISM
S'il y a un problème avec le système, il s'en prend. Si des erreurs sont détectées, implémentez les étapes ci-dessous et exécutez une analyse SFC.
1. Appuyez sur la touche Windows , tapez Invite de commandes et cliquez sur Exécuter en tant qu'administrateur .

2. Cliquez sur Oui dans l'invite de contrôle de compte d'utilisateur .
3. Tapez la commande chkdsk C: /f /r /x et appuyez sur la touche Entrée .
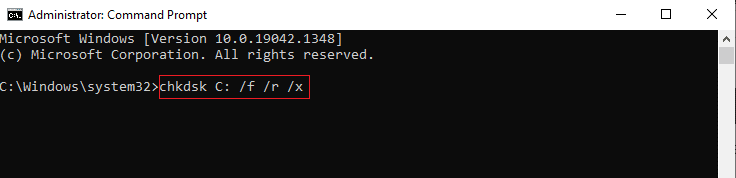
4. Si vous êtes invité avec un message, Chkdsk ne peut pas s'exécuter… le volume est… en cours d'utilisation , puis tapez Y et appuyez sur la touche Entrée .
5. Encore une fois, tapez la commande : sfc /scannow et appuyez sur la touche Entrée pour exécuter l'analyse du vérificateur de fichiers système .
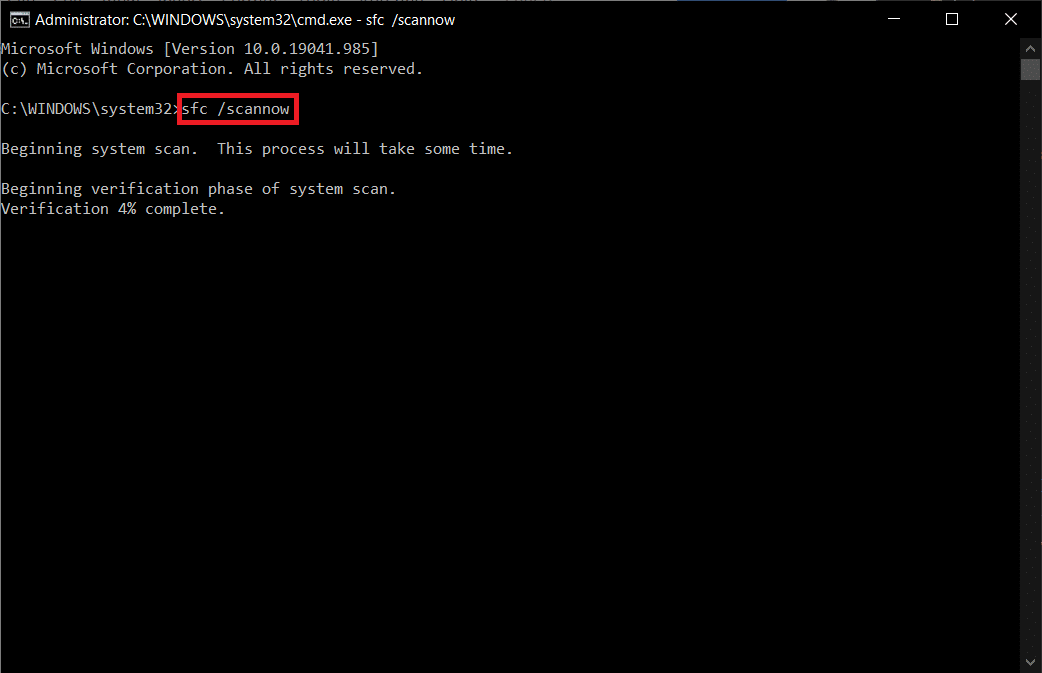
Remarque : Une analyse du système sera lancée et prendra quelques minutes pour se terminer. Pendant ce temps, vous pouvez continuer à effectuer d'autres activités, mais veillez à ne pas fermer accidentellement la fenêtre.
Une fois l'analyse terminée, l'un de ces messages s'affichera :
- La protection des ressources Windows n'a trouvé aucune violation d'intégrité.
- La protection des ressources Windows n'a pas pu effectuer l'opération demandée.
- La protection des ressources Windows a trouvé des fichiers corrompus et les a réparés avec succès.
- La protection des ressources Windows a trouvé des fichiers corrompus mais n'a pas pu en réparer certains.
6. Une fois l'analyse terminée, redémarrez votre PC .
7. Encore une fois, lancez l'invite de commande en tant qu'administrateur et exécutez les commandes données l'une après l'autre :
dism.exe /Online /cleanup-image /scanhealth dism.exe /Online /cleanup-image /restorehealth dism.exe /Online /cleanup-image /startcomponentcleanup
Remarque : vous devez disposer d'une connexion Internet fonctionnelle pour exécuter correctement les commandes DISM.
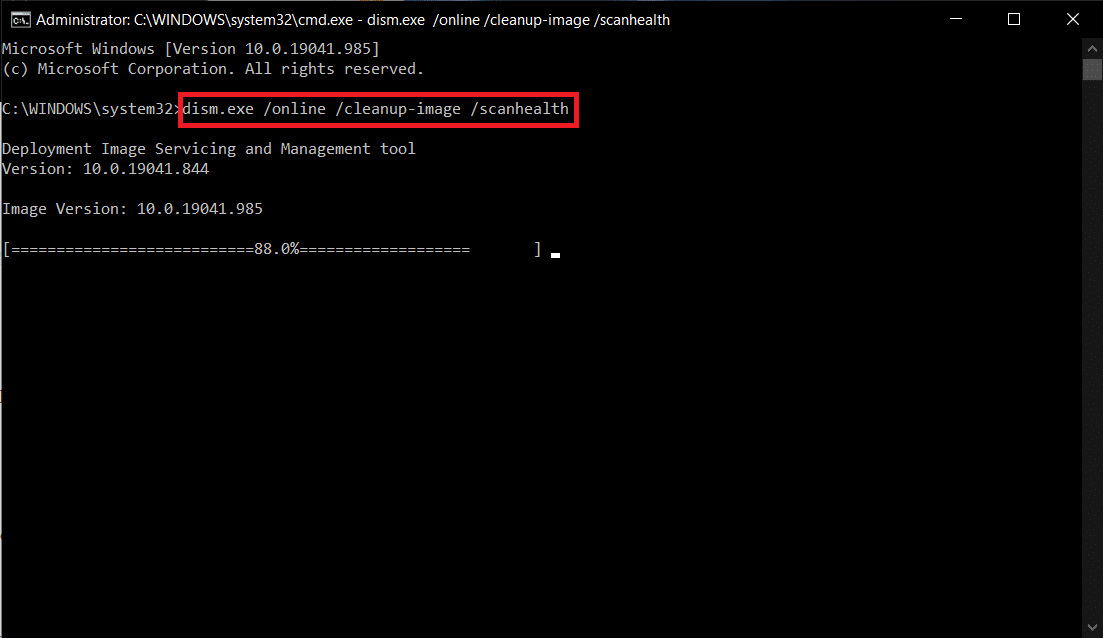
8. Lancez Steam et vérifiez si l'erreur d'écriture du disque Dota 2 est corrigée.
A lire aussi : Comment sauvegarder les jeux Steam
Méthode 7 : désactiver les paramètres en lecture seule sur Steam
Il est possible qu'une erreur d'écriture sur le disque se produise dans Steam en raison d'un manque d'autorisation pour l'exécuter. Pour désactiver le paramètre de lecture seule, suivez attentivement les étapes.
1. Fermez l'application Steam et ouvrez l' explorateur de fichiers en appuyant simultanément sur les touches Windows + E.
2. Accédez au chemin C:\Program Files (x86).
Remarque : Vous devez vous rendre sur le chemin d'installation du client Steam.
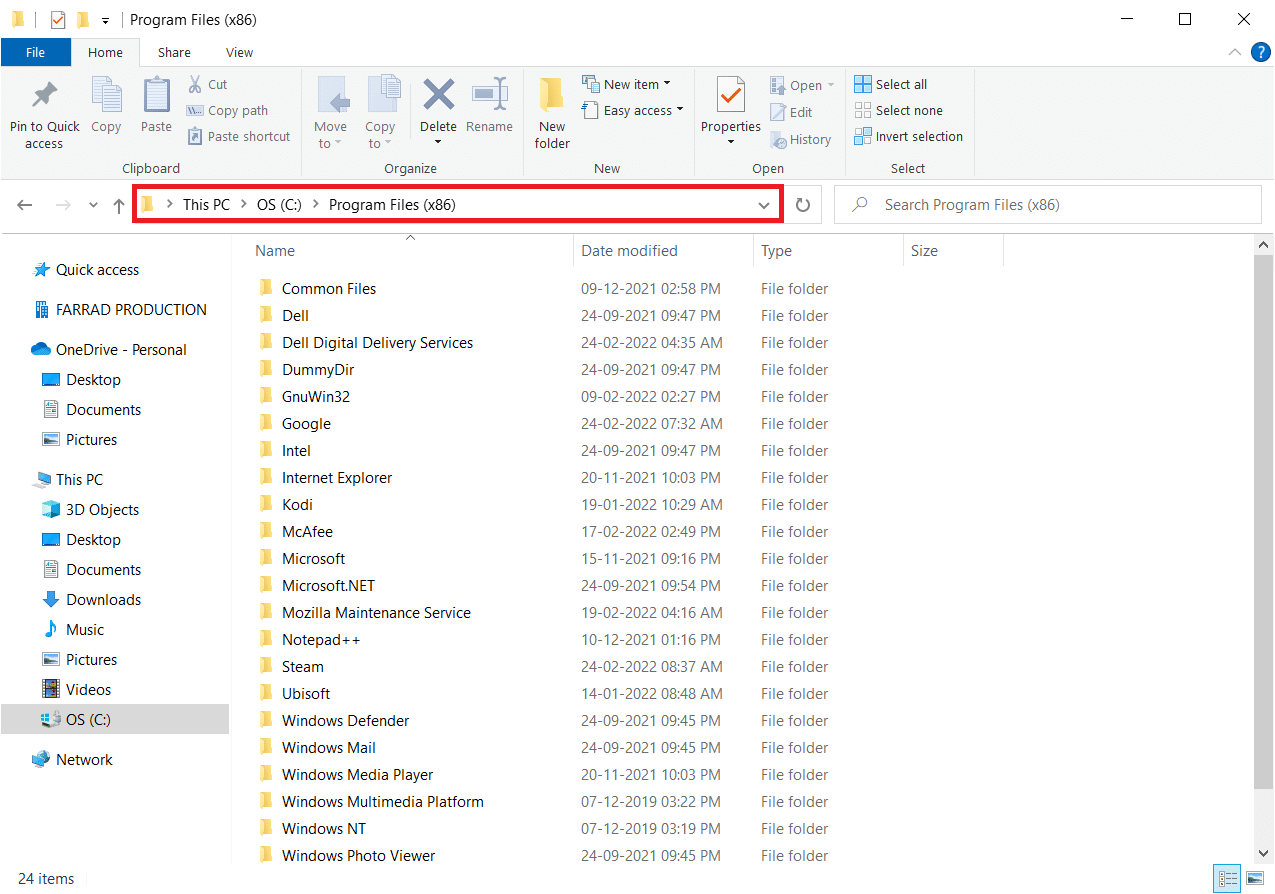
3. Cliquez avec le bouton droit sur le dossier Steam et sélectionnez Propriétés comme illustré.
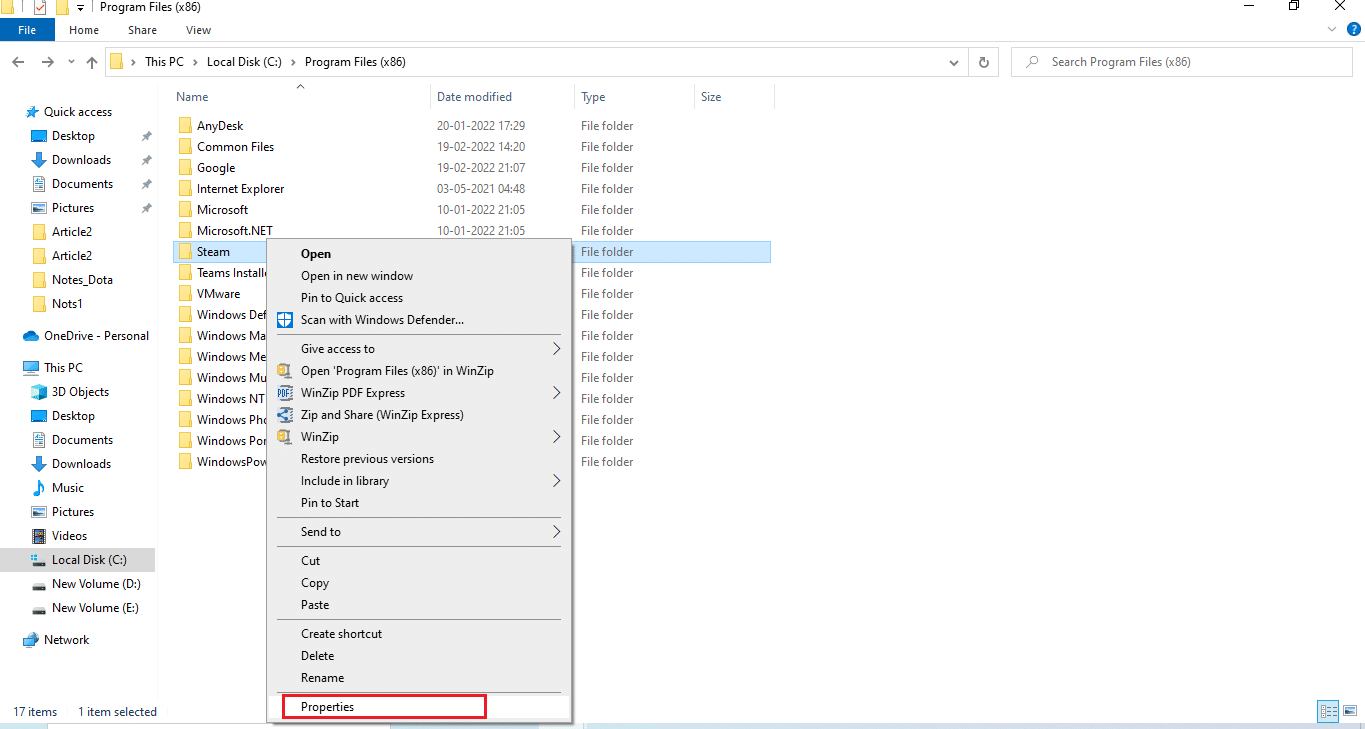
4. Dans l' onglet Général , décochez la case Lecture seule (s'applique uniquement aux fichiers du dossier) si elle est activée, comme indiqué.
5. Cliquez sur OK .
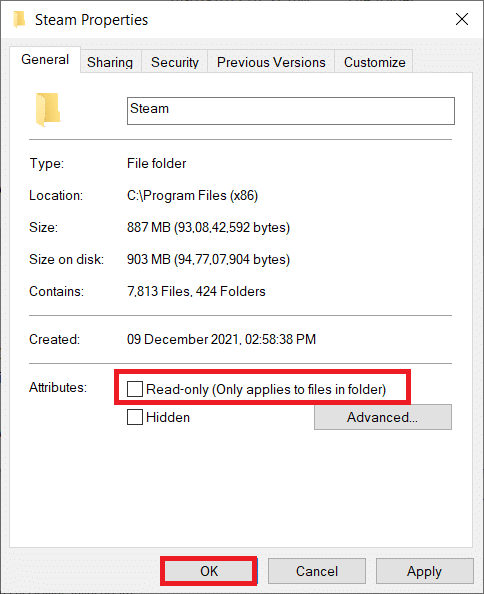
6. Cliquez sur OK dans la fenêtre contextuelle.
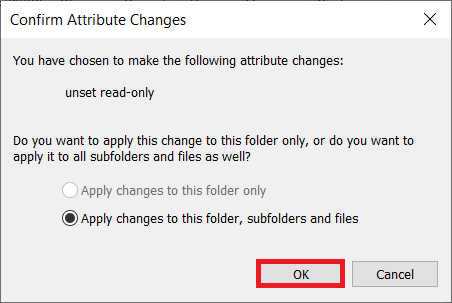
7. Suivez les étapes 2 et 3 . Passez à l'onglet Sécurité et cliquez sur Modifier pour modifier les autorisations comme illustré.
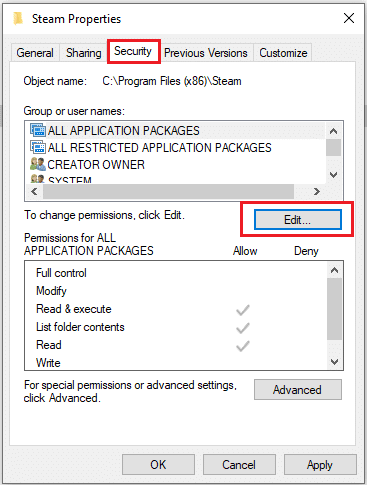
8. Sélectionnez Utilisateurs dans la section Noms de groupe ou d'utilisateur . Ensuite, cochez la case pour autoriser l'option Contrôle total sous la section Autorisations des utilisateurs , comme illustré.
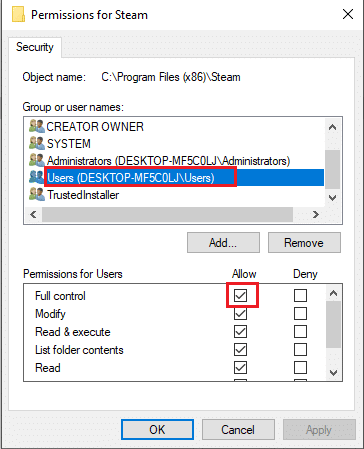
9. Ensuite, sélectionnez Appliquer et OK pour enregistrer les modifications. .
Méthode 8 : vérifier l'intégrité du cache du jeu
Il est nécessaire de vérifier et de réparer l'erreur d'écriture sur disque Dota 2 causée par le cache du jeu. Suivez les étapes ci-dessous pour vérifier l'intégrité des fichiers du jeu.
1. Ouvrez le client Steam comme précédemment.
2. Sélectionnez Bibliothèque dans la barre de menus.
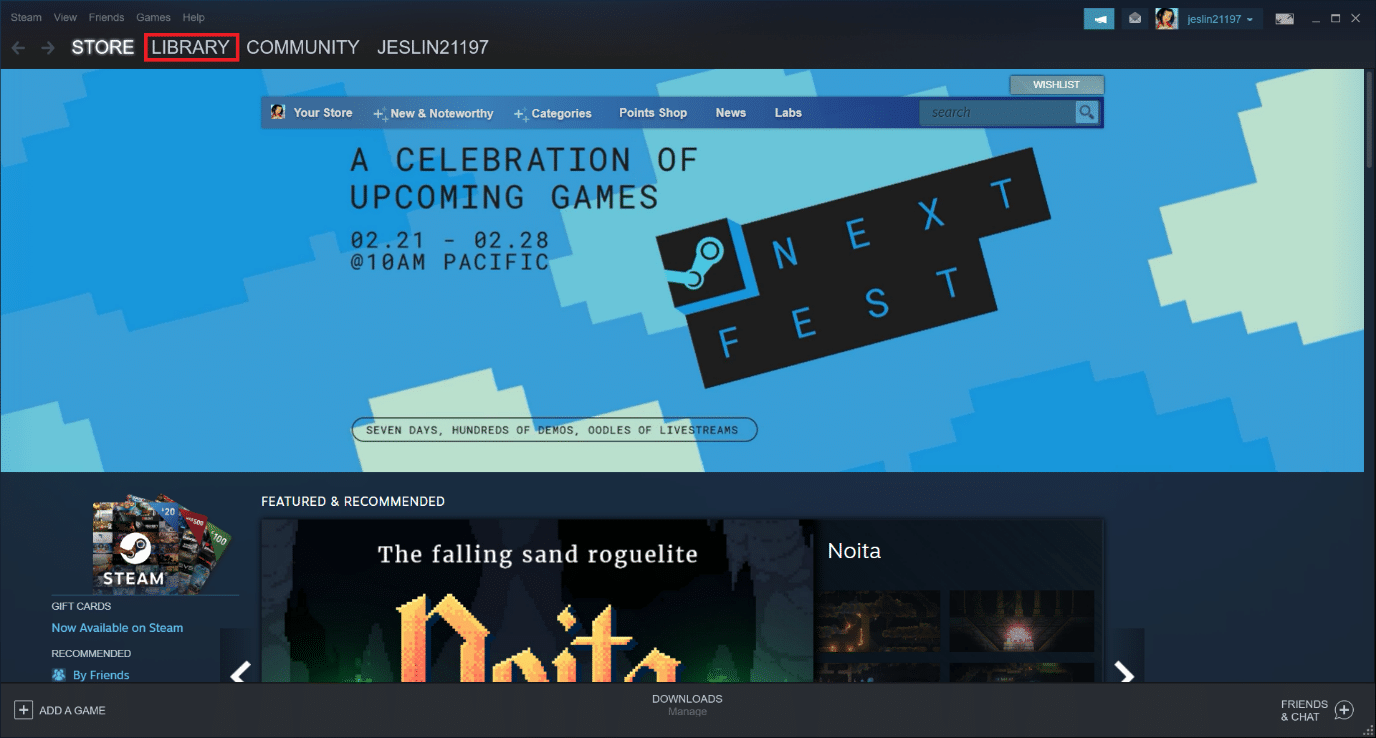
3. Localisez Dota 2 . Faites un clic droit dessus et sélectionnez Propriétés .
4. Dans l'onglet Fichiers locaux , sélectionnez l'option Vérifier l'intégrité des fichiers du jeu.
5. Essayez de mettre à jour le jeu une fois le processus terminé.
Lisez aussi: Fix Steam continue de planter
Méthode 9 : Désactiver l'antivirus (non recommandé)
Parfois, des applications antivirus tierces peuvent entraver le processus de mise à jour avec son interférence. Mettez en œuvre les étapes ci-dessous pour désactiver l'antivirus et vérifiez s'il s'agit du coupable.
Remarque : la sécurité Windows est utilisée comme exemple ici.
1. Appuyez simultanément sur les touches Windows + I pour ouvrir Paramètres .
2. Sélectionnez le paramètre Mises à jour et sécurité .

3. Sélectionnez l'option Sécurité Windows . Dans le volet de droite, cliquez sur Ouvrir la sécurité Windows comme illustré.
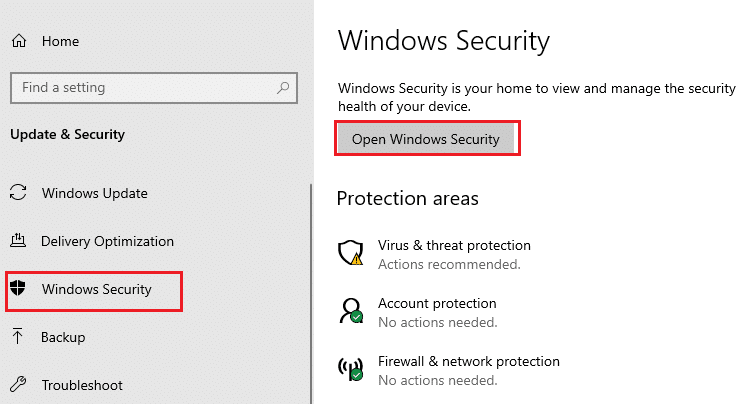
4. Dans la fenêtre suivante, sélectionnez la protection contre les virus et menaces .
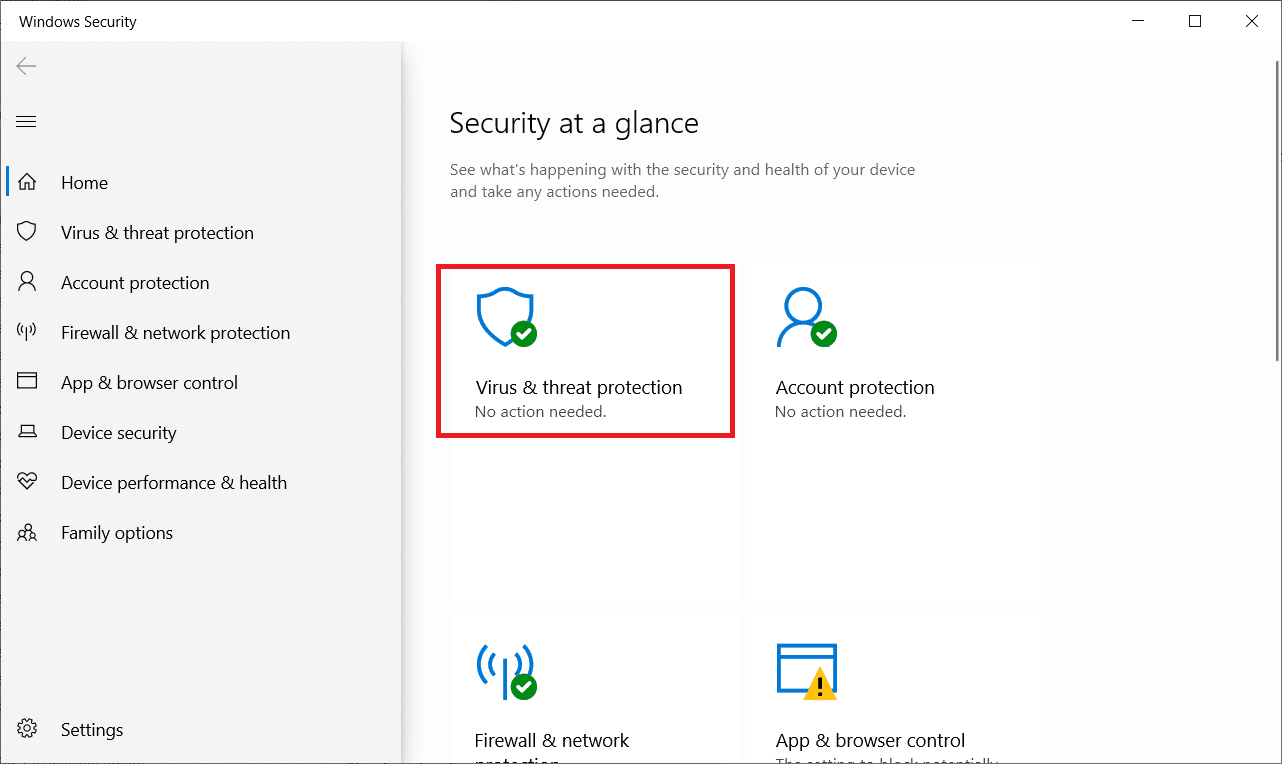

5. Ensuite, cliquez sur Gérer les paramètres comme mis en surbrillance dans la section Paramètres de protection contre les virus et menaces .
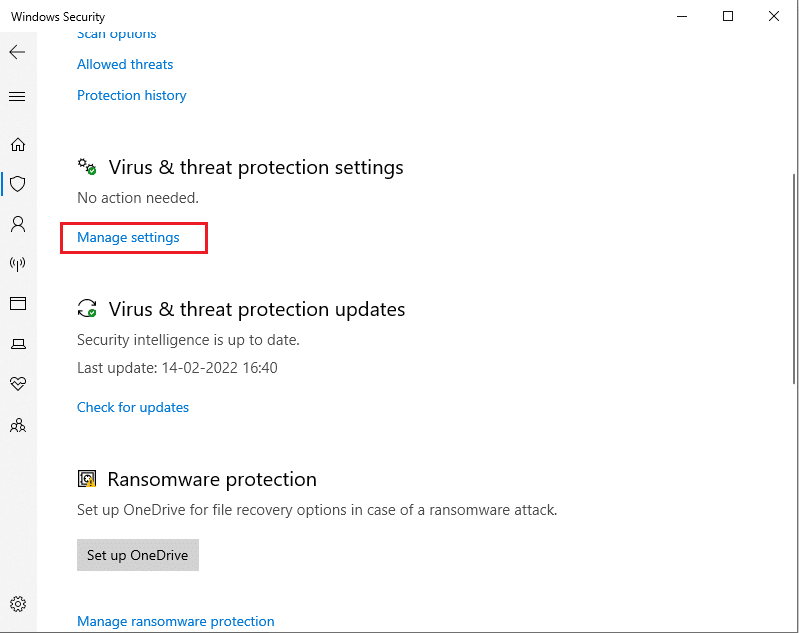
6. Désactivez la protection en temps réel pour désactiver l'antivirus.
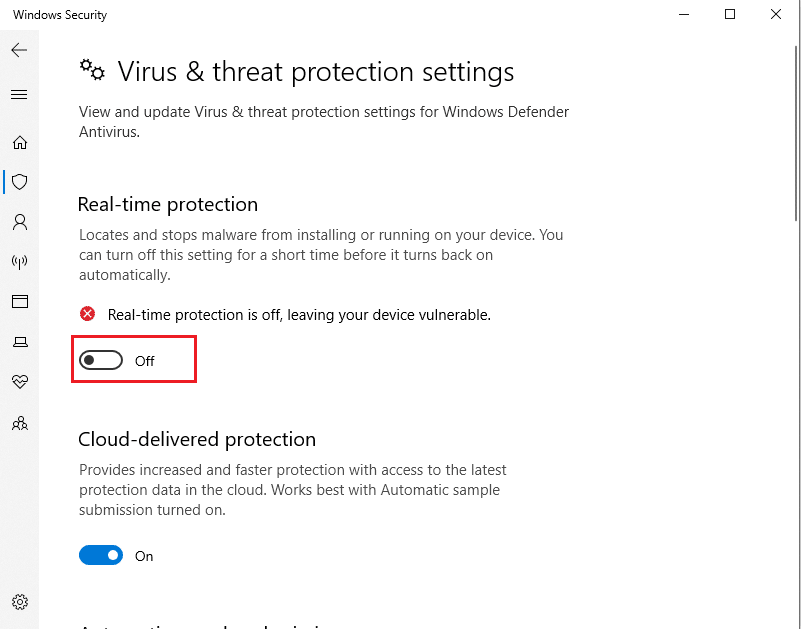
7. Lancez Steam et vérifiez si l'erreur d'écriture sur le disque Dota 2 est résolue maintenant. Si le problème est résolu, activez l'antivirus et placez Dota 2 dans sa liste d'exceptions.
Méthode 10 : Modifier l'accès contrôlé aux dossiers
Cette méthode d'accès contrôlé aux dossiers est une autre façon de résoudre les problèmes d'erreur d'écriture sur disque sans désactiver Windows Defender. Implémentez la méthode en suivant les étapes.
Remarque : Une fois cette méthode effectuée, vous n'avez pas besoin de désactiver Windows Defender sur votre système. Le défenseur ne causera plus aucun problème à Steam.
1. Appuyez simultanément sur les touches Windows + I pour lancer Paramètres .
2. Cliquez sur la vignette Mise à jour et sécurité , comme indiqué.

3. Cliquez sur l'option Sécurité Windows . Dans le volet de droite, cliquez sur Ouvrir la sécurité Windows comme illustré.
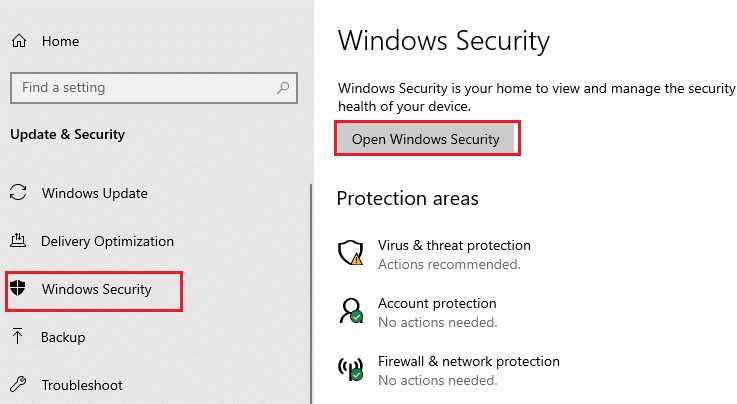
4. Cliquez sur Protection contre les virus et menaces .
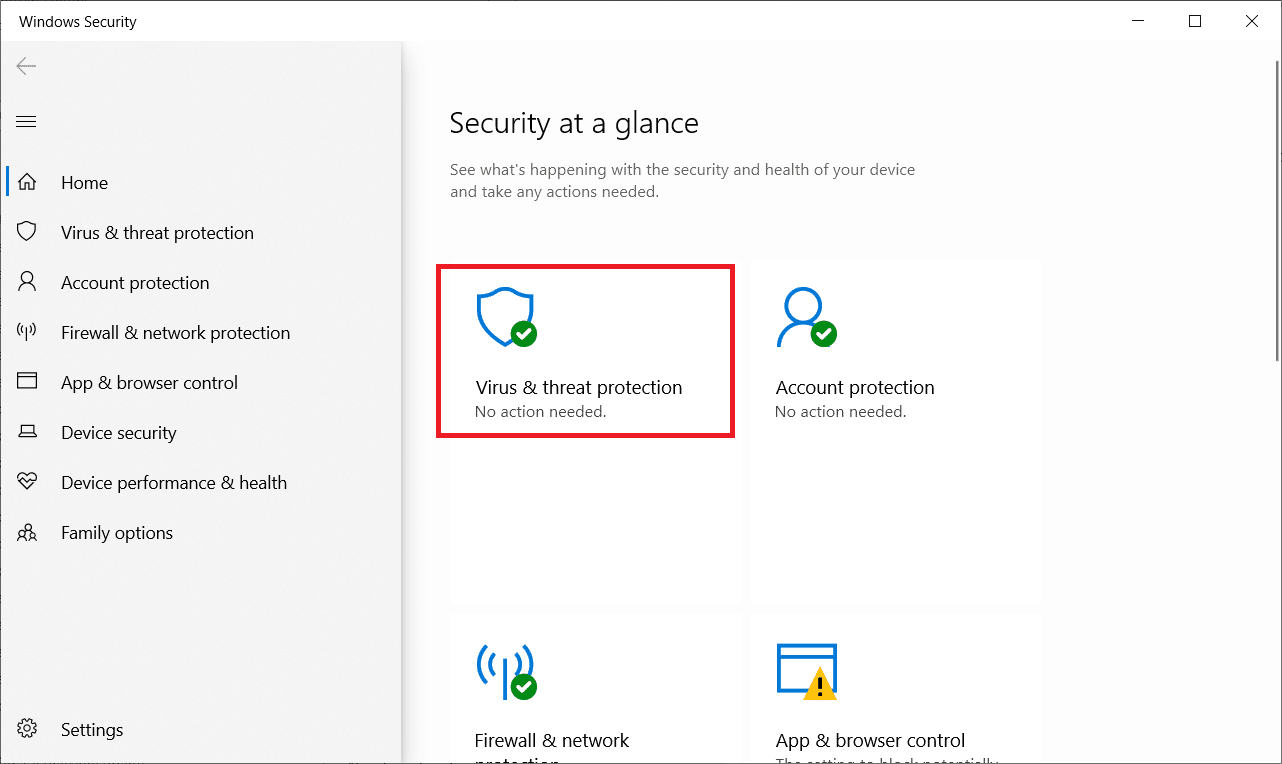
5. Ensuite, faites défiler vers le bas et cliquez sur Gérer la protection contre les ransomwares sous la section Protection contre les ransomwares, comme indiqué.
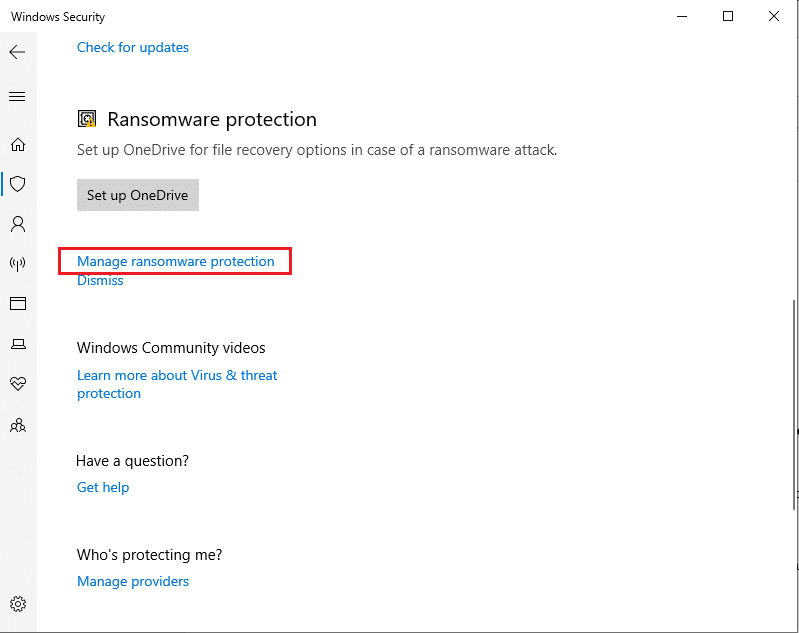
6. Sur la page de protection contre la rançon , activez l' accès au dossier contrôlé et sélectionnez Autoriser une application via l'accès au dossier contrôlé comme mis en surbrillance.
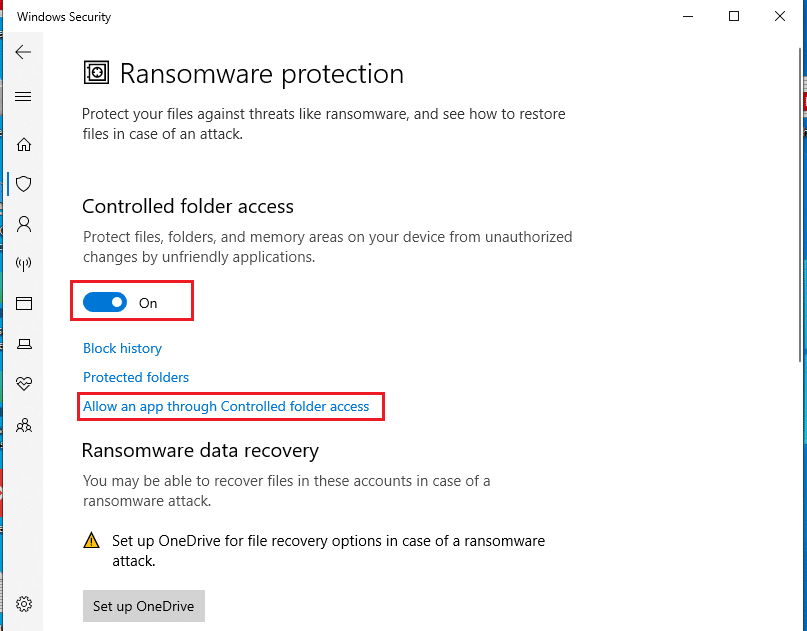
7. Cliquez sur l'icône Ajouter une application autorisée avec Ajouter un symbole et sélectionnez l'option Parcourir toutes les applications comme illustré.
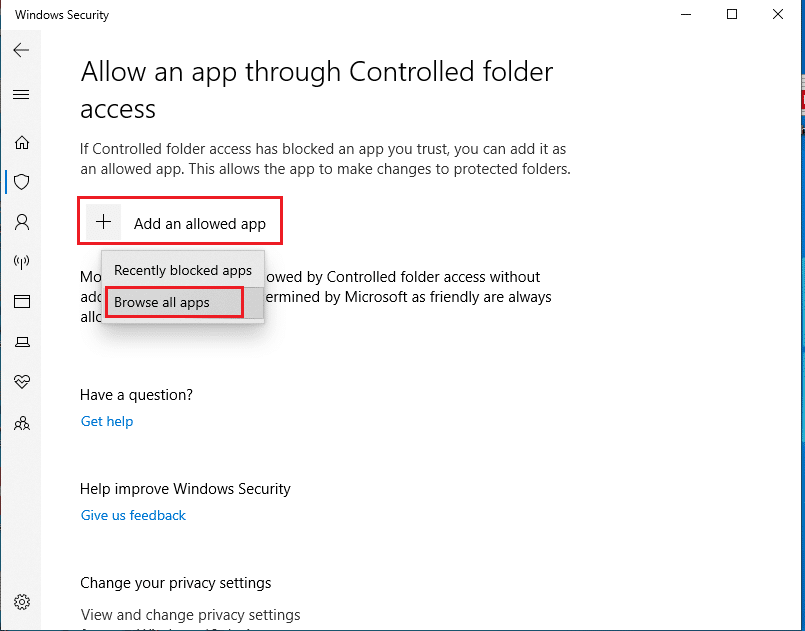
8. Accédez au chemin C:\Program Files (x86)\Steam dans l'explorateur de fichiers.
9. Ensuite, localisez et sélectionnez Steam.exe et cliquez sur Ouvrir pour l'ajouter à l'accès contrôlé au dossier.
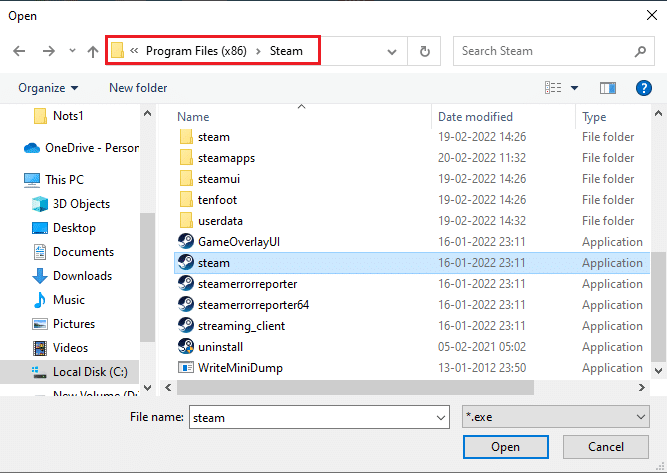
10. Une fois ajouté, vous pouvez trouver la page Autoriser une application via l'accès contrôlé au dossier avec le fichier ajouté comme illustré ci-dessous.
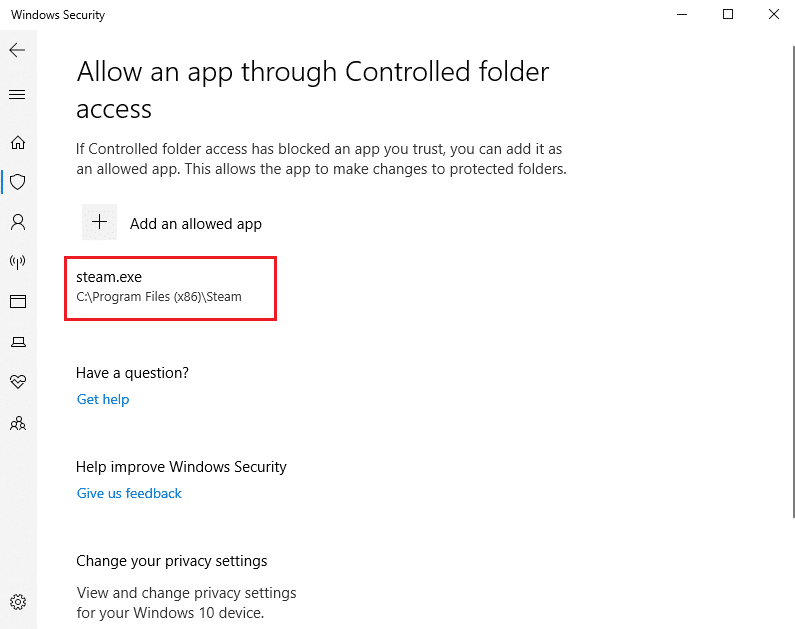
Lisez également: Comment réparer Steam ne s'ouvre pas sur Windows 10
Méthode 11 : supprimer la protection en écriture du disque
Il vaut la peine de supprimer la protection en écriture du disque pour résoudre l'erreur d'écriture sur le disque. Pour ce faire, suivez les étapes.
1. Appuyez sur la touche Windows , tapez Invite de commandes et cliquez sur Exécuter en tant qu'administrateur .

2. Cliquez sur Oui dans l'invite de contrôle de compte d'utilisateur .
3. Tapez les commandes suivantes une par une comme indiqué et appuyez sur Entrée après chaque commande.
partie de disque disque de liste sélectionner le disque # attributs disque effacer en lecture seule
Remarque : Remplacez # par le nombre représentant votre disque local. Ici, 1 a été choisi.
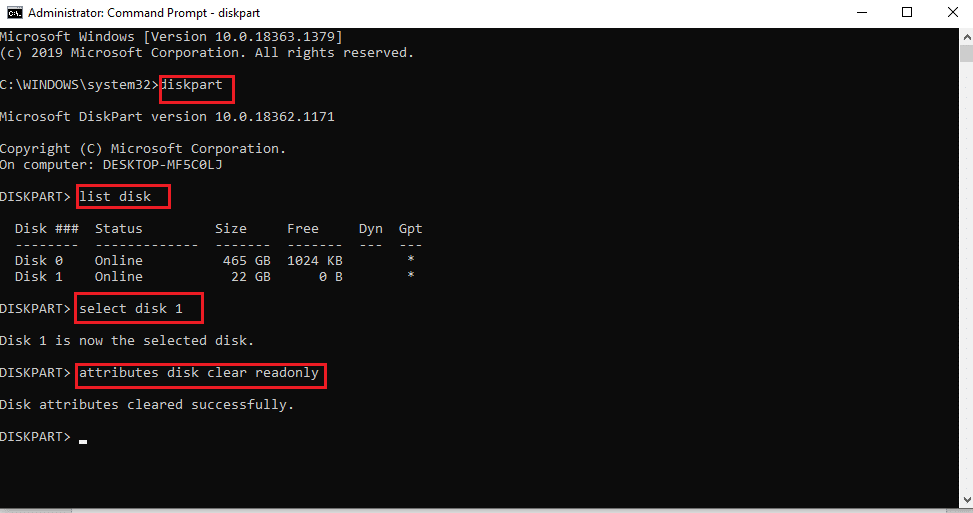
4. Maintenant, fermez la fenêtre d'invite de commande et rebranchez le disque dur. Lancez Steam et mettez à jour le jeu.
Méthode 12 : déplacer le jeu Dota 2 vers un autre lecteur
Essayez d'installer le jeu Dota 2 sur un autre lecteur car le dossier actuel peut contenir des fichiers corrompus et vérifiez si vous pouvez exécuter le jeu. Cela peut sembler difficile, mais c'est une méthode facile. Appliquez les étapes une par une.
1. Lancez le client Steam et sélectionnez la barre de menu Steam présente dans le coin supérieur gauche comme précédemment.
2. Sélectionnez l'option Paramètres dans le menu Steam comme indiqué.
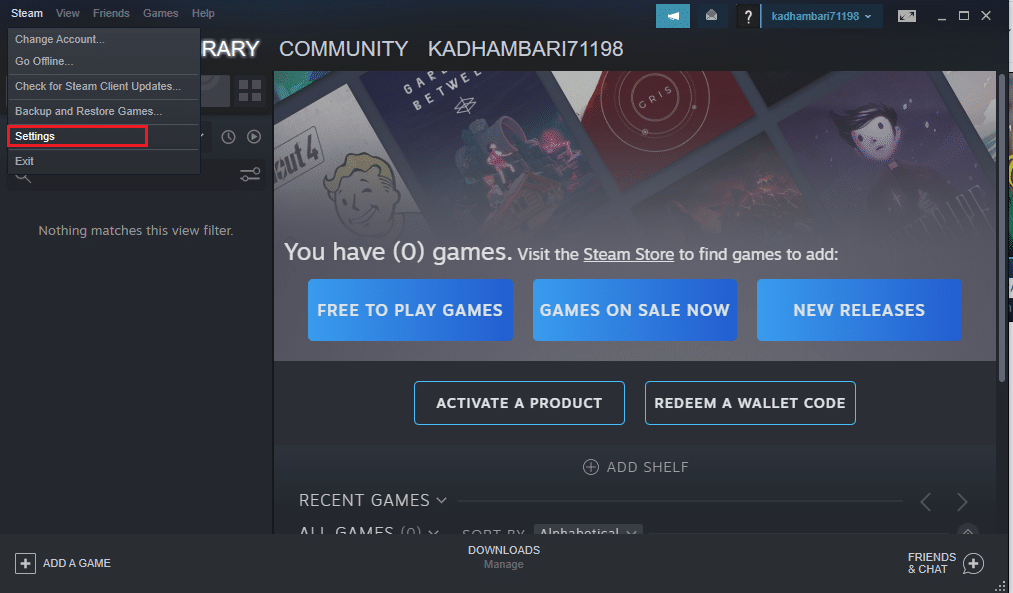
3. Accédez à l' onglet Téléchargements . Cliquez sur les dossiers de la bibliothèque de flux sous la section Bibliothèques de contenu , comme en surbrillance.
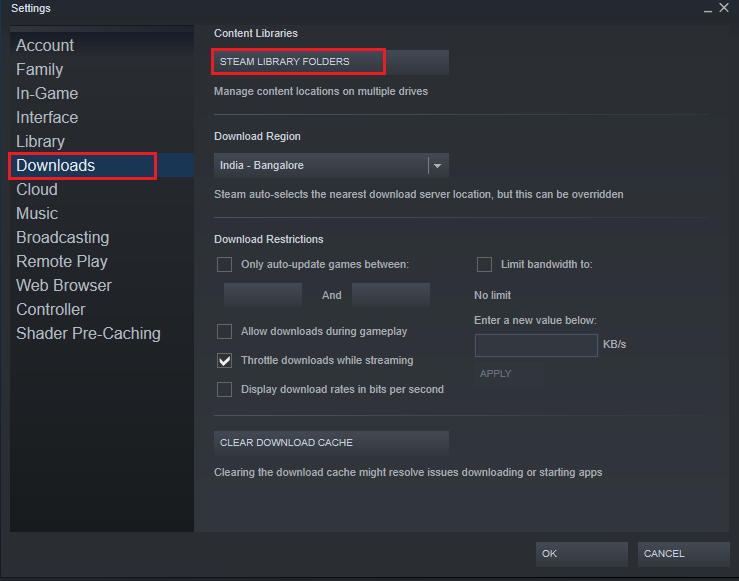
4. Cliquez sur le symbole d'ajout comme indiqué sur la page Storage Manager .
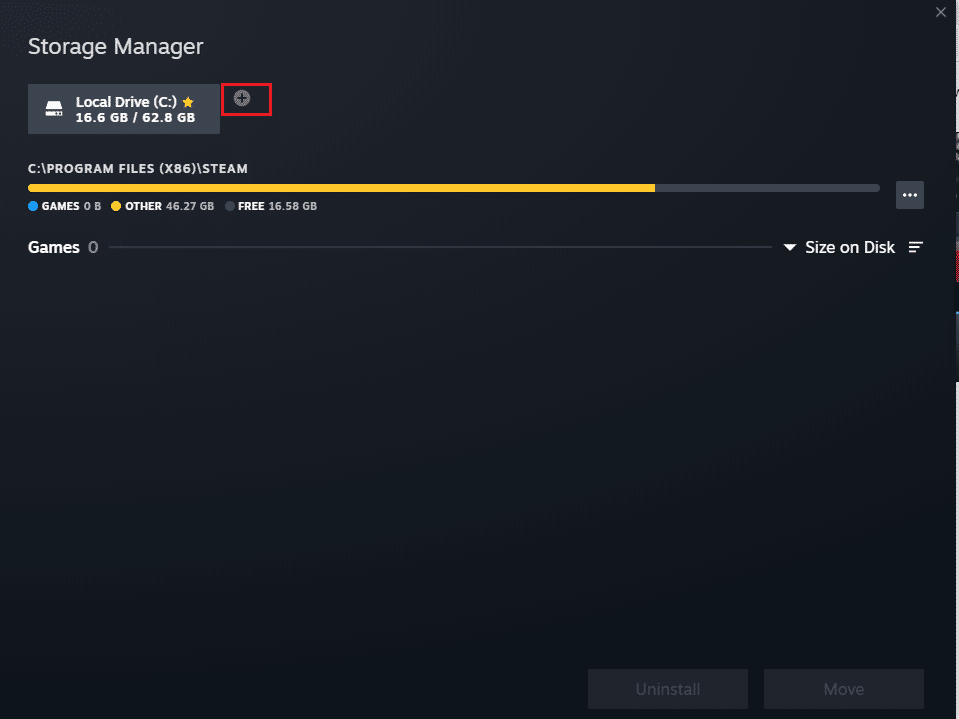
5. Maintenant, sélectionnez le menu déroulant en surbrillance et choisissez un autre emplacement de lecteur local.
6. Ensuite, cliquez sur Ajouter pour finaliser le chemin d'accès à Ajouter un nouveau dossier de bibliothèque de flux .
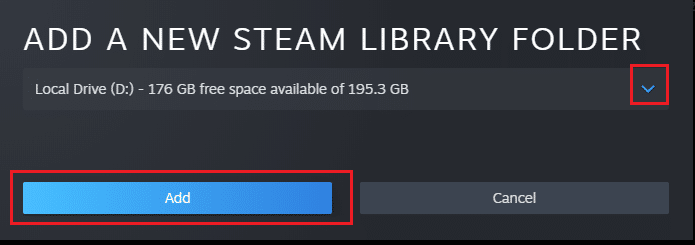
Remarque : Une fois qu'un nouveau chemin est créé, vous pouvez enregistrer toutes vos futures installations à cet emplacement. Lorsque vous mettez à jour Dota 2, il enregistre dans le nouveau chemin.
Lisez aussi : Comment ajouter des jeux Microsoft à Steam
Méthode 13 : Réinitialiser les paramètres Winsock
La réinitialisation de Winsock peut récupérer l'ordinateur à partir de téléchargements inconnus en raison de problèmes de socket. La réinitialisation peut résoudre de nombreux problèmes de connectivité et de configuration des réseaux. Pour effectuer une réinitialisation de Winsock, suivez les étapes une par une.
1. Appuyez sur la touche Windows , tapez Invite de commandes et cliquez sur Exécuter en tant qu'administrateur .

2. Cliquez sur Oui dans l'invite de contrôle de compte d'utilisateur .
3. Ensuite, tapez la commande netsh winsock reset comme illustré et appuyez sur Entrée .
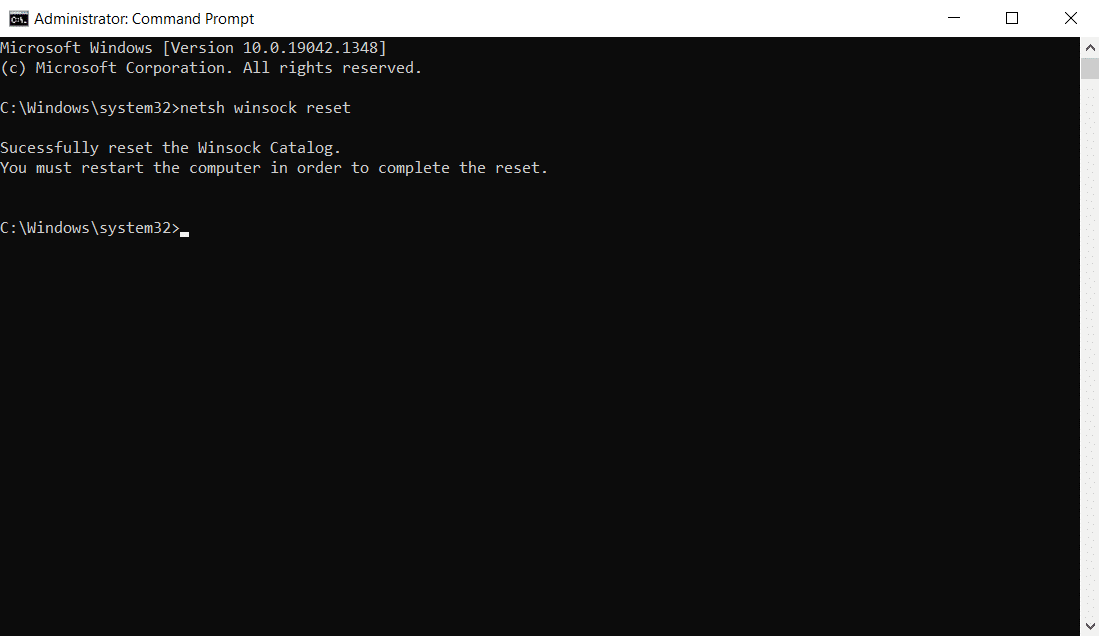
4. Redémarrez votre système. Ensuite, lancez la fenêtre Steam et vérifiez si vous pouvez mettre à jour Dota 2 sans aucune entrave.
Méthode 14 : supprimer certains dossiers
Certains dossiers et fichiers téléchargés peuvent causer des problèmes. Ainsi, vous devez supprimer ces fichiers à l'origine des erreurs et réessayer de mettre à jour le jeu.
Étape I : Supprimer le dossier téléchargé
1. Ouvrez l' explorateur de fichiers en appuyant simultanément sur les touches Windows + E.
2. Accédez au chemin Steam\Steamapps\downloading .
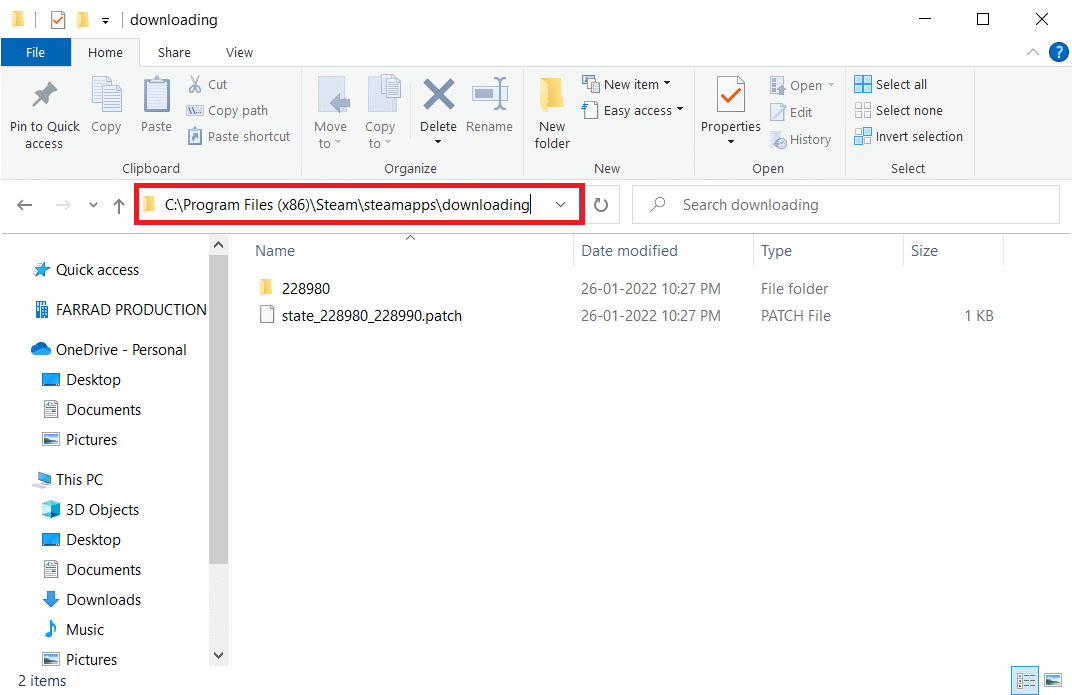
3. Supprimez tous les fichiers téléchargés et mettez à nouveau le jeu à jour dans le client Steam.
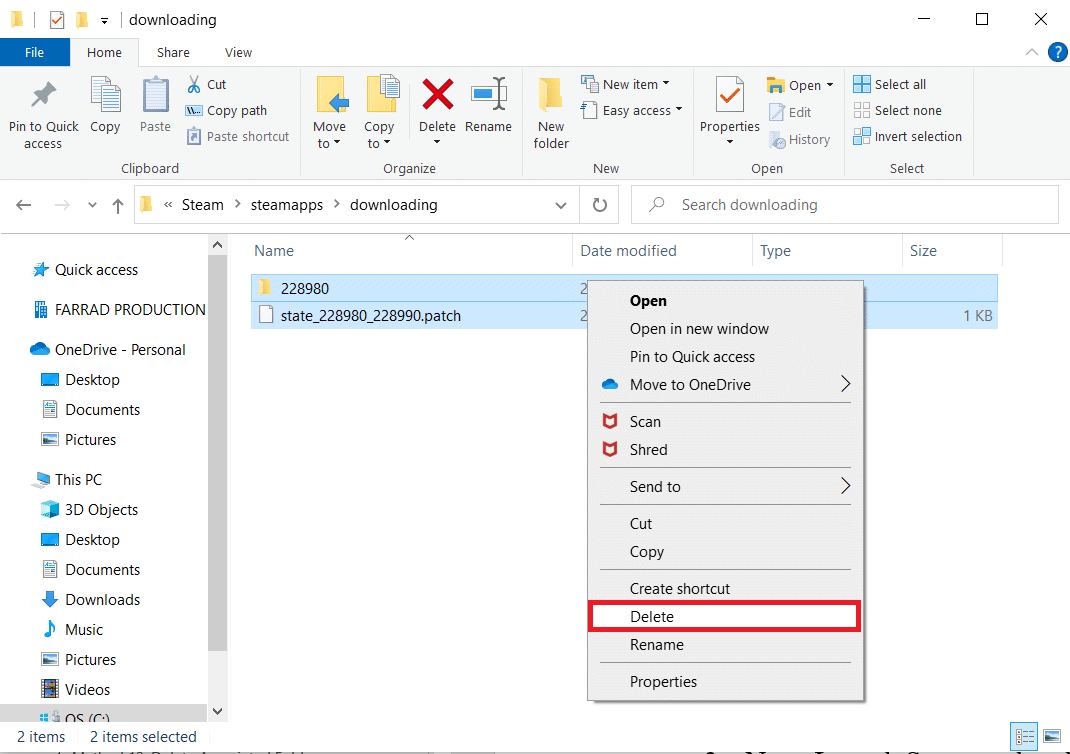
Étape II : supprimez les fichiers de 0 Ko
1. Accédez au chemin d'accès suivant dans l' Explorateur de fichiers .
C:\Program Files (x86)\Steam\steamapps\common
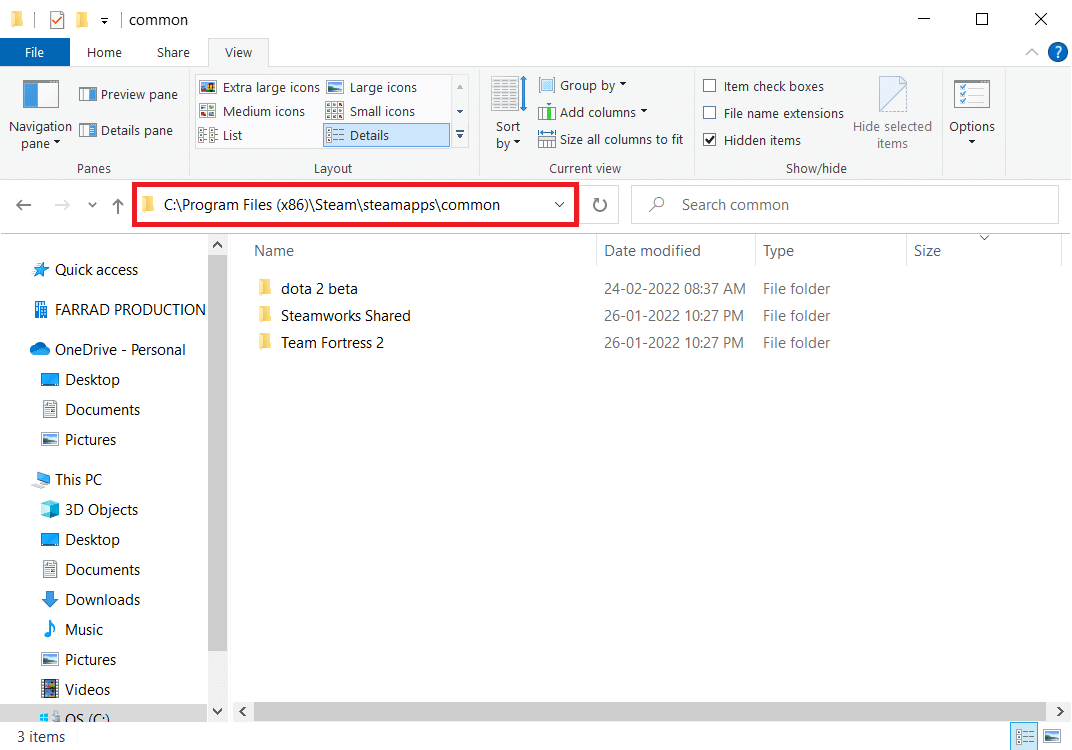
2. Recherchez un fichier de 0 Ko . Une fois trouvé, supprimez-le.
Remarque : Si vous ne trouvez pas de fichier de 0 Ko, passez à l'étape suivante.
3. Maintenant, lancez Steam et mettez à jour le jeu Dota 2.
Étape 3 : Supprimer les fichiers communs
1. Accédez au chemin d'accès donné dans l' explorateur de fichiers .
C:\Program Files (x86)\Steam\steamapps\common
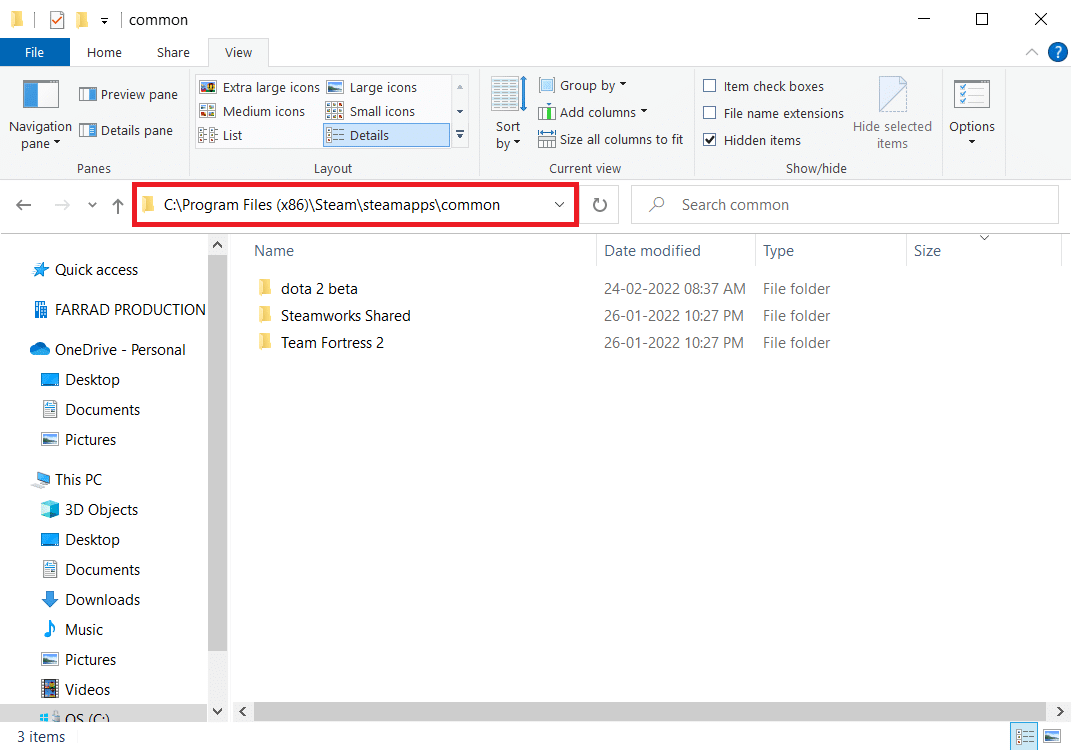
2. Recherchez et supprimez le fichier Dota 2 sans extension .
3. Maintenant, lancez le jeu sur Steam et mettez à jour le jeu.
Étape IV : Supprimer les fichiers corrompus
1. Ouvrez l' Explorateur de fichiers et accédez au chemin
C:\Program Files (x86)\Steam\logs
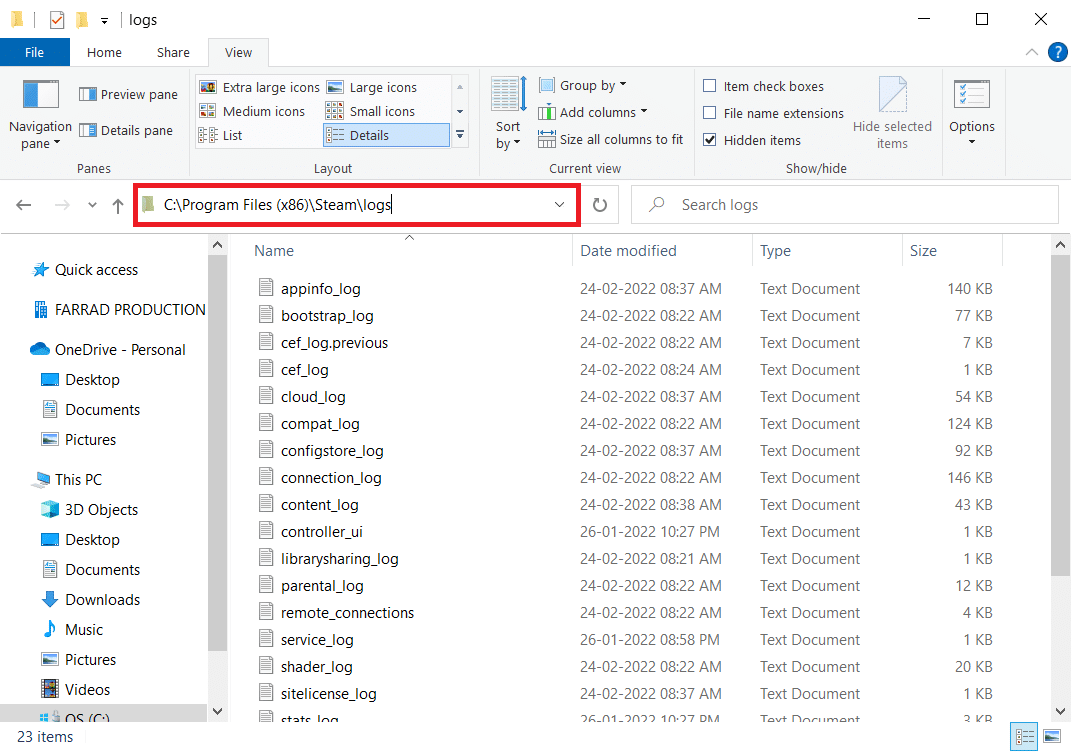
2. Double-cliquez sur le document texte content_log pour l'ouvrir.
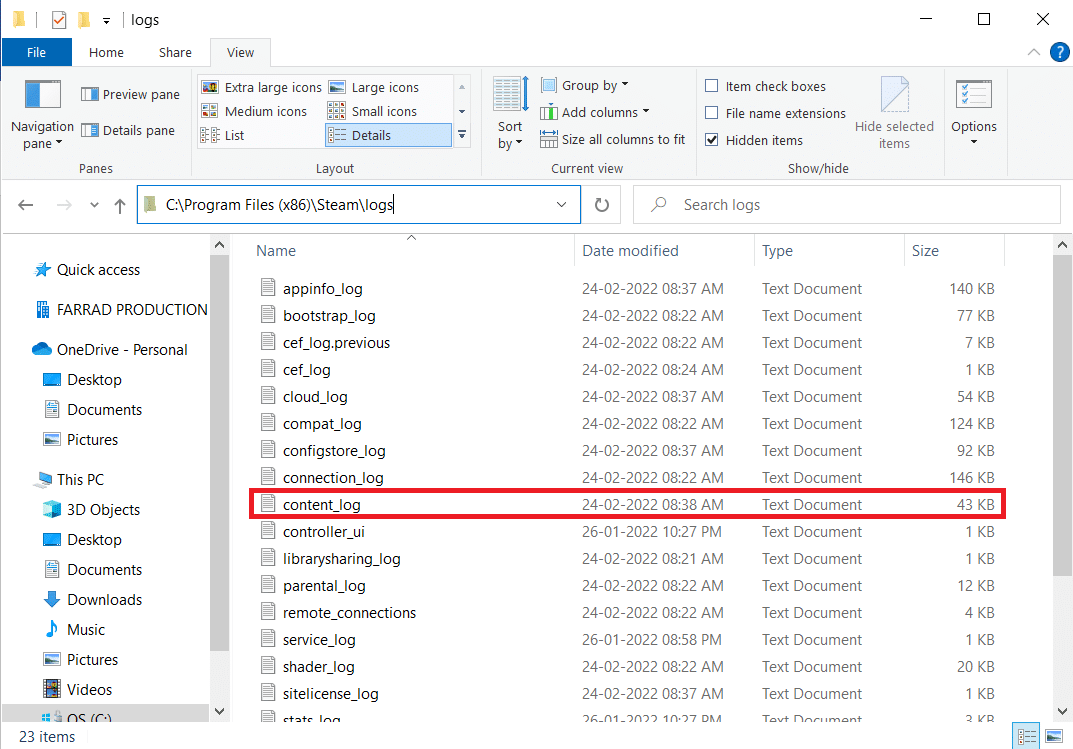
3. Recherchez l'erreur d'échec d'écriture en appuyant sur les touches Ctrl + F .
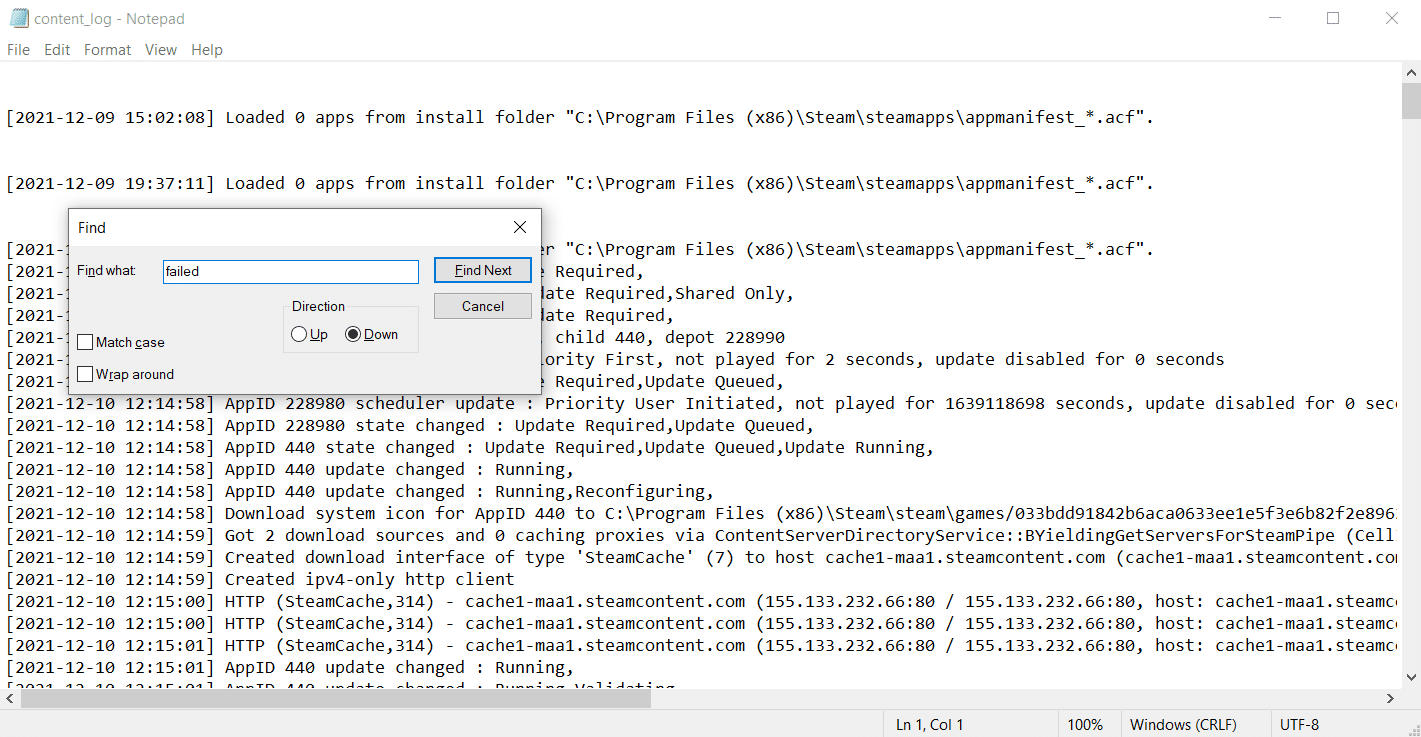
4A. S'il y a une erreur d'échec d'écriture, suivez le nom et le chemin. Supprimez le fichier corrompu.
4B. S'il n'y a pas d'erreur, fermez cette page, lancez l'application Steam et voyez si vous pouvez mettre à jour le jeu.
Lisez aussi: Correction de l'écran noir de League of Legends dans Windows 10
Méthode 15 : réinstaller Dota 2
Dota 2 pourrait être la raison de l'erreur, et il n'y a aucun mal à réinstaller le jeu sur Steam. Mettez en œuvre les étapes ci-dessous pour désinstaller Dota 2.
1. Lancez l'application Steam comme précédemment.
2. Sélectionnez l'option Bibliothèque dans le menu.
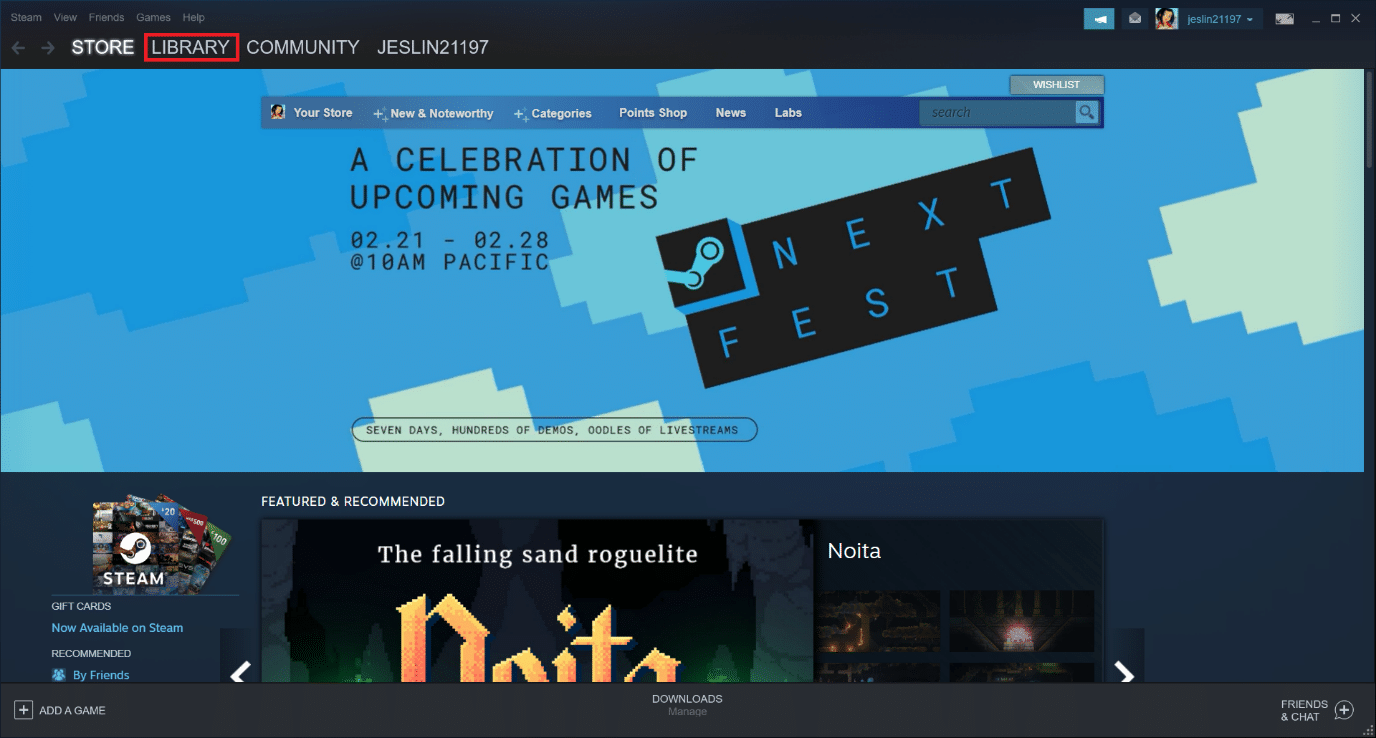
3. Ensuite, cliquez avec le bouton droit sur le jeu Dota 2 et sélectionnez Désinstaller dans le menu déroulant.
4. Sélectionnez le bouton Supprimer pour confirmer le processus de désinstallation dans la fenêtre contextuelle Steam.
5. Fermez l'application une fois le processus de désinstallation terminé.
6. Relancez l'application Steam .
7. Dans la barre de recherche, tapez et sélectionnez Dota 2 .
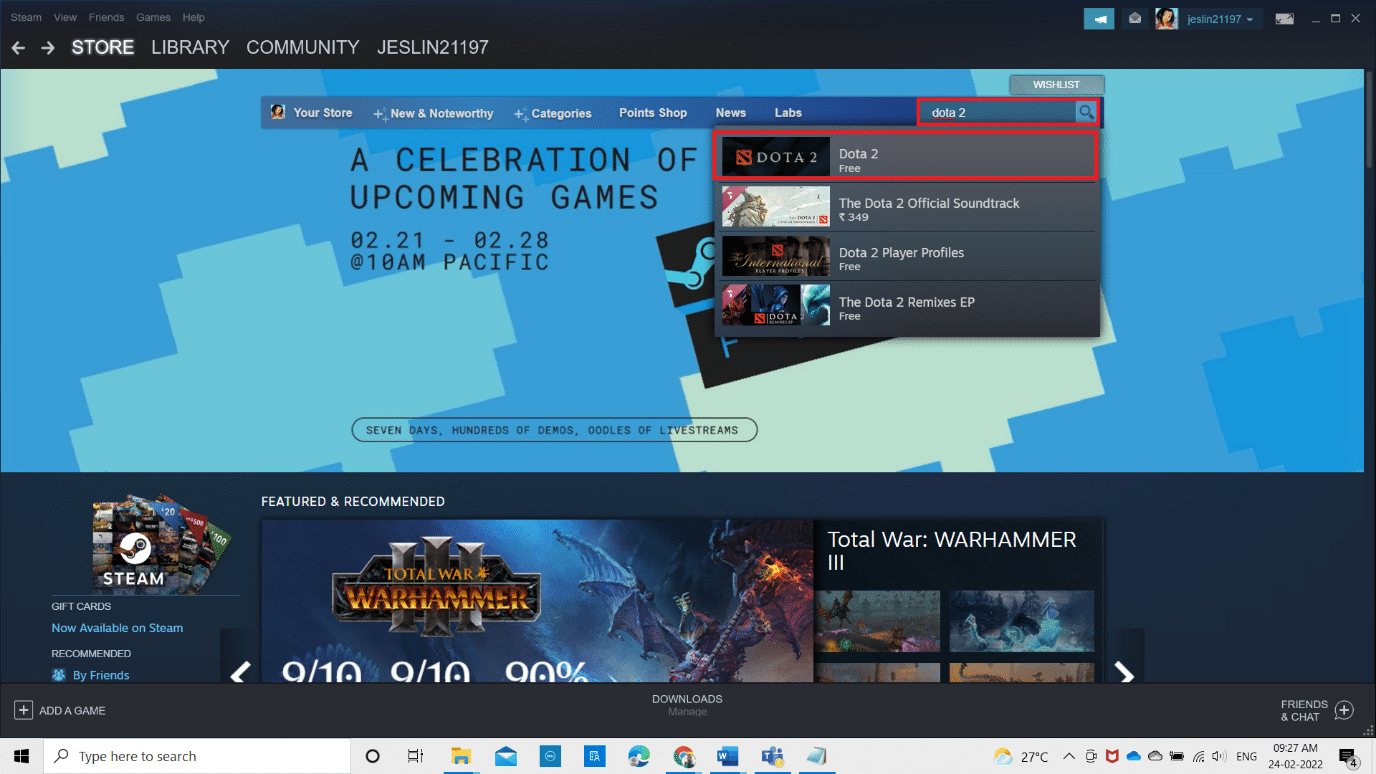
8. Cliquez sur Jouer maintenant pour installer le jeu.
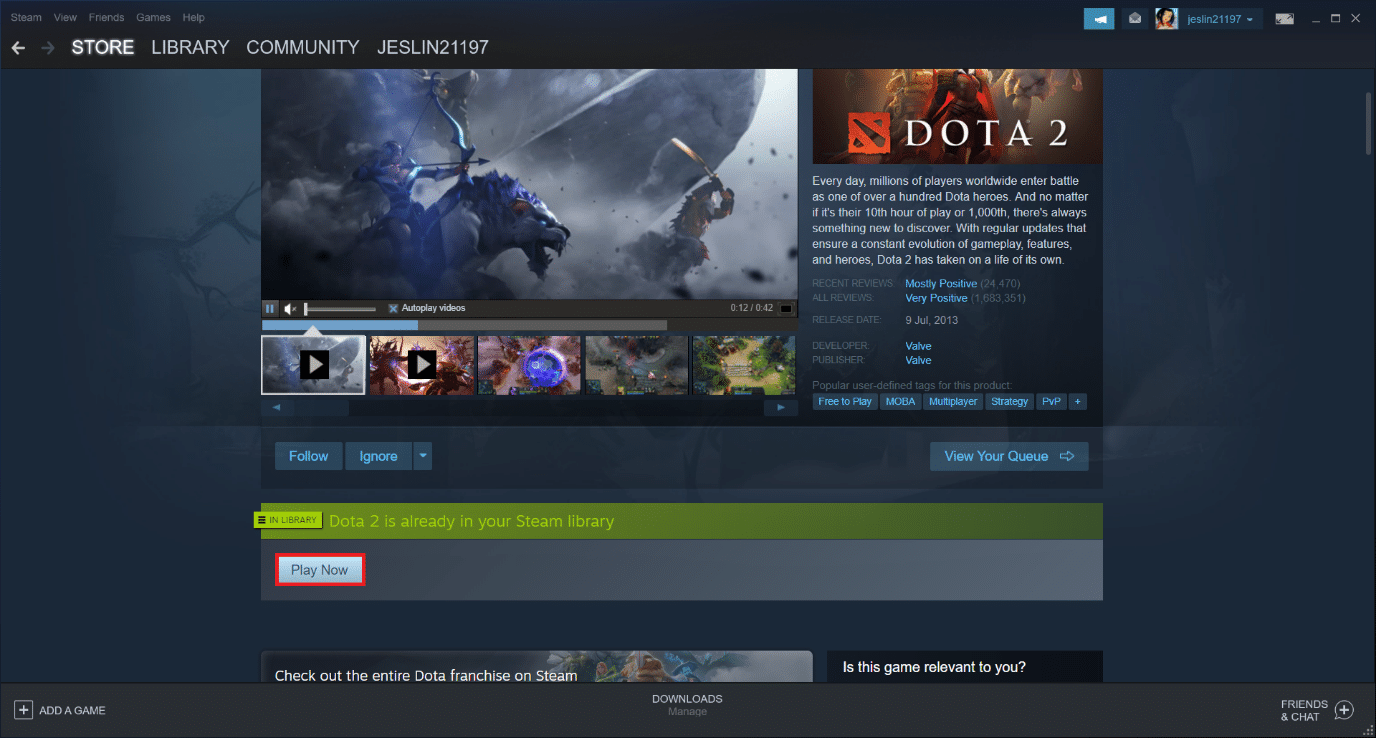
A lire aussi : Correction de l'échec du téléchargement de l'image Steam
Méthode 16 : réinstaller Steam
Parfois, la réinstallation de l'application client Steam peut corriger l'erreur d'écriture du disque Steam. Suivez les étapes pour désinstaller et réinstaller Steam.
Remarque : Tous vos jeux installés précédemment seront disponibles dans le dossier de la bibliothèque même si vous désinstallez le client Steam.
1. Tout d'abord, allez dans le dossier Steam et faites un clic droit sur le dossier steamapps , puis sélectionnez l'option Copier .
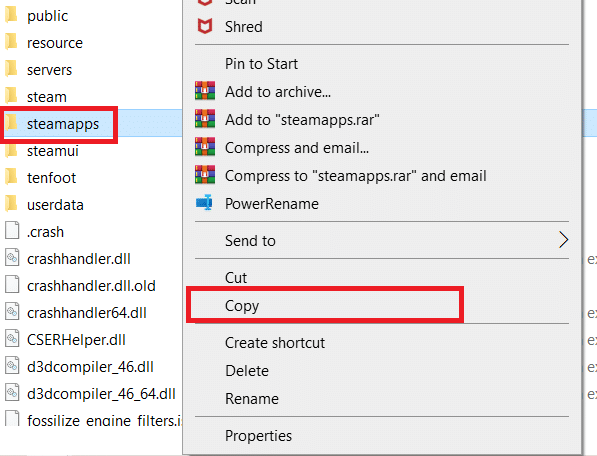
2. Ensuite, collez le dossier à l'autre emplacement pour créer une sauvegarde des jeux installés.
3. Appuyez maintenant sur la touche Windows , tapez Applications et fonctionnalités et cliquez sur Ouvrir .
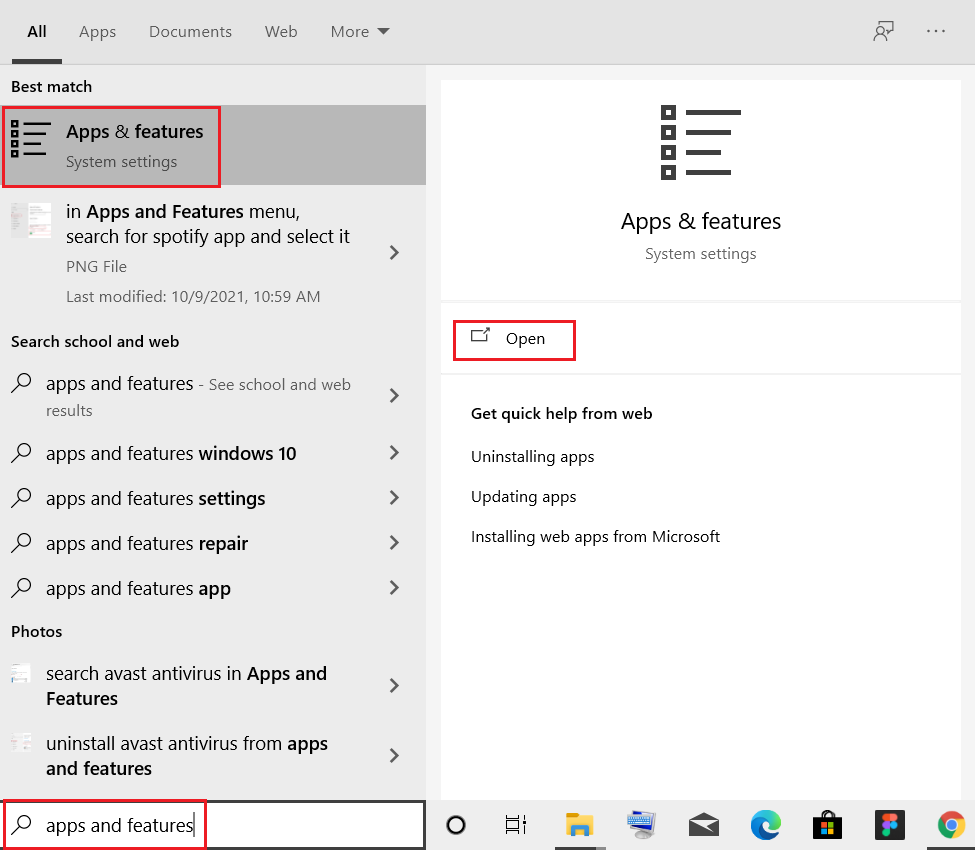
4. Sélectionnez Steam et cliquez sur le bouton Désinstaller affiché en surbrillance.
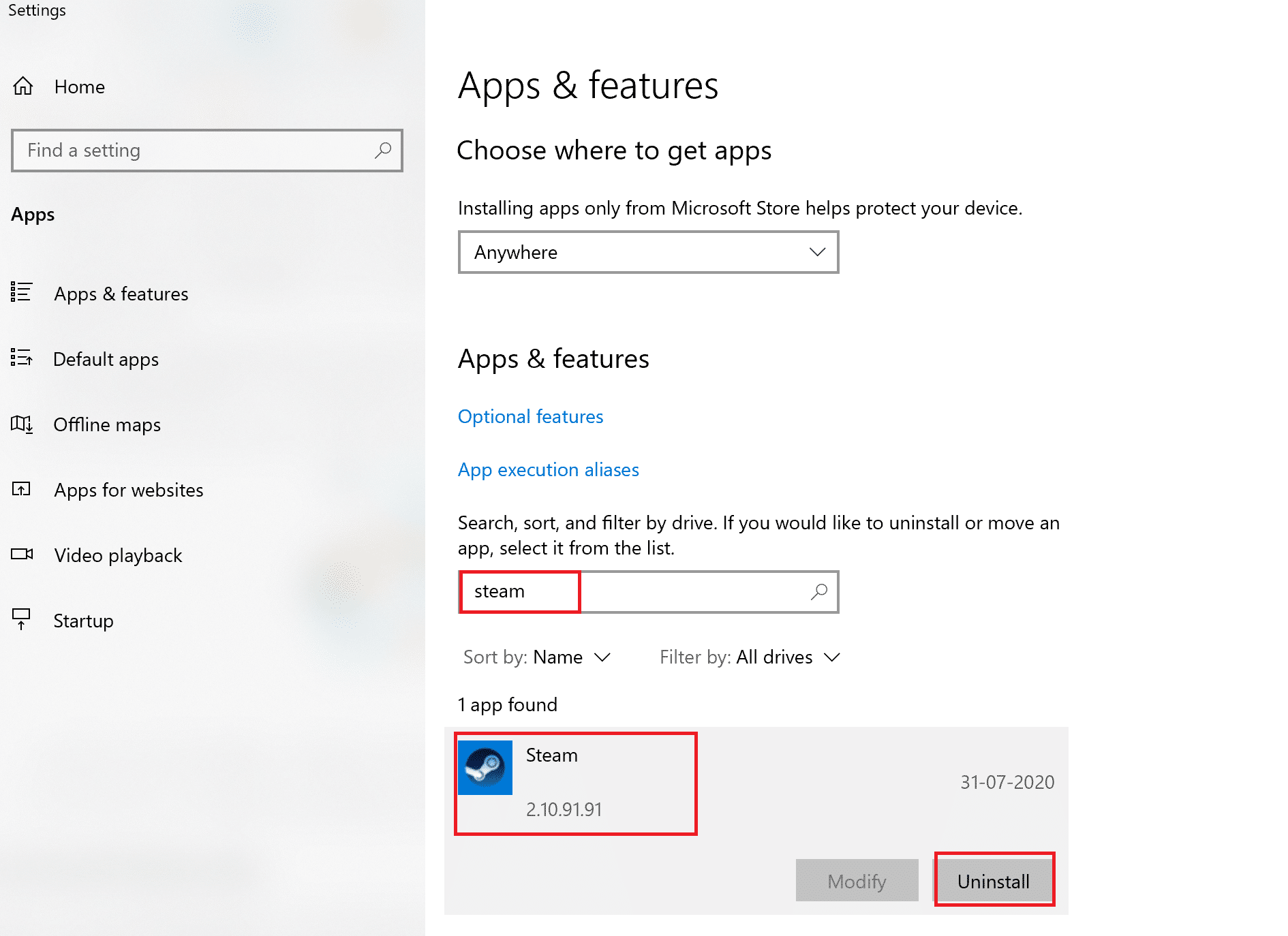
5. Encore une fois, cliquez sur Désinstaller pour confirmer.
6. Dans la fenêtre de désinstallation de Steam , cliquez sur Désinstaller pour supprimer Steam.
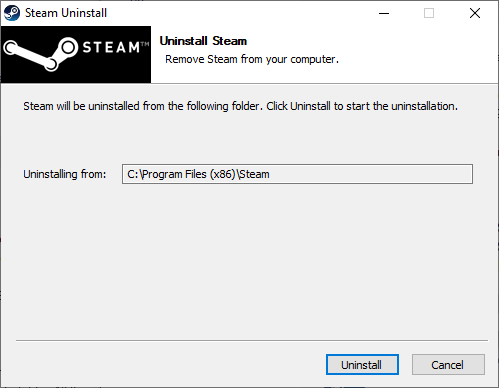
7. Ensuite, redémarrez votre PC Windows.
8. Téléchargez la dernière version de Steam à partir de votre navigateur Web, comme indiqué.
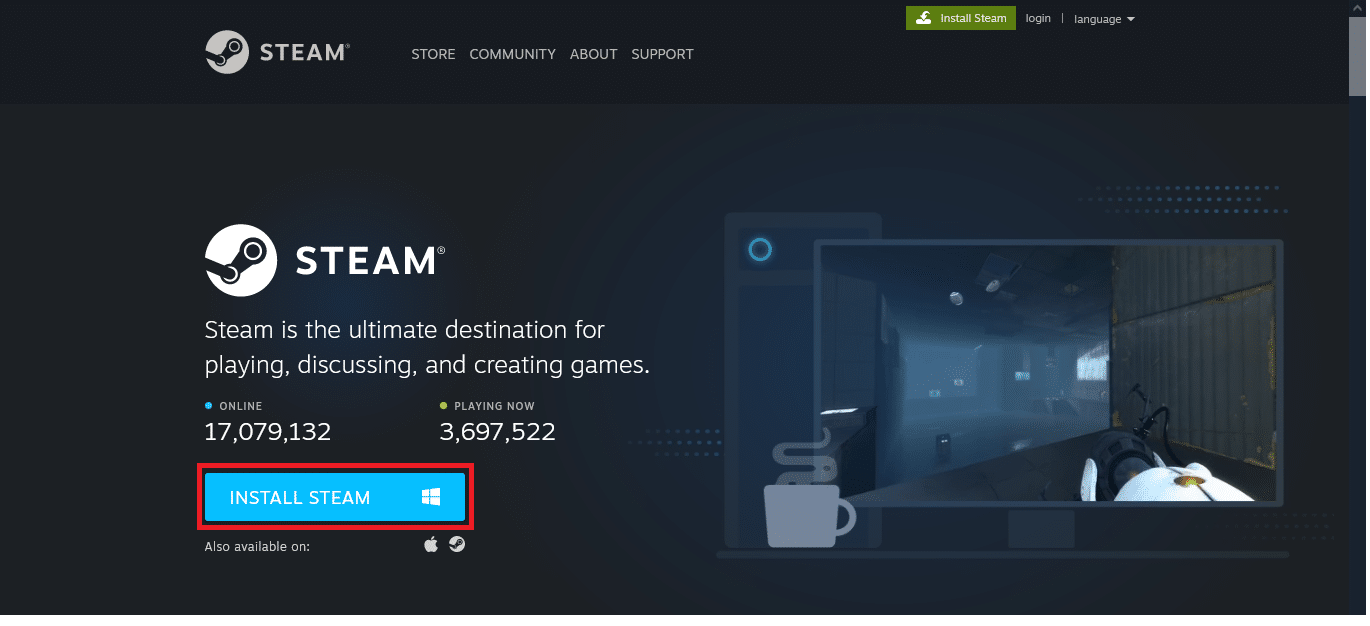
9. Après le téléchargement, exécutez le fichier SteamSetup.exe téléchargé en double-cliquant dessus.
10. Dans l'assistant de configuration de Steam , cliquez sur le bouton Suivant .
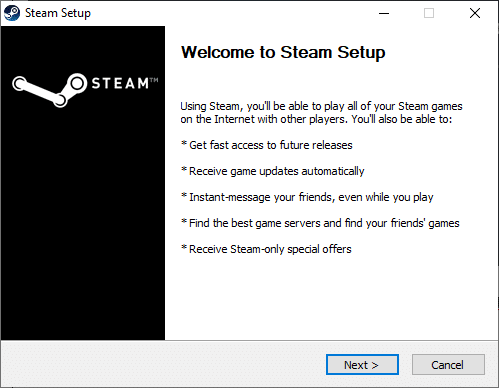
11. Choisissez le dossier de destination à l'aide de l'option Parcourir… ou conservez l' option par défaut . Ensuite, cliquez sur Installer , comme illustré ci-dessous.
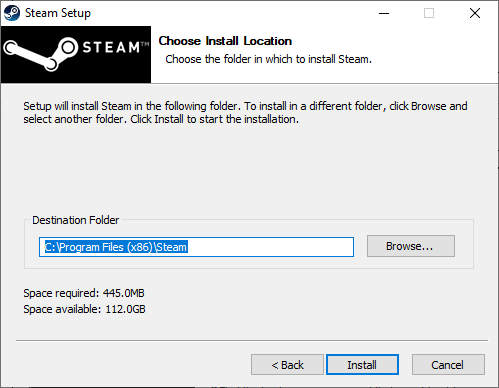
12. Attendez que l'installation soit terminée et cliquez sur Terminer , comme indiqué.
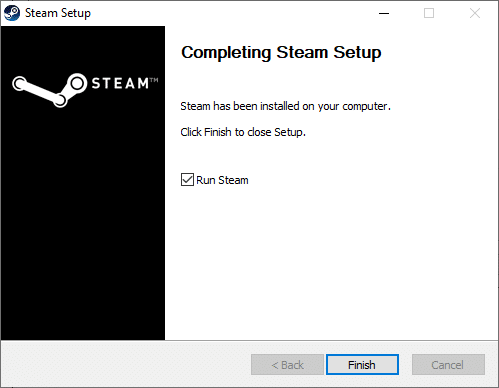
13. Après avoir installé Steam, déplacez le dossier de sauvegarde steamapps que vous avez précédemment créé vers le dossier Steam installé.
14. Enfin, redémarrez votre PC .
Méthode 17 : Contacter le support officiel de Steam
Ne vous découragez pas si aucune des méthodes ci-dessus n'a corrigé l'erreur. Le dernier appel est de vérifier avec l'équipe officielle de Steam. L'équipe d'assistance officielle de Steam vous aidera et vous proposera un correctif potentiel pour l'erreur d'écriture sur le disque.
- Rendez-vous sur la page d'assistance Steam pour contacter l'équipe Steam officielle.
- Contactez le forum de discussion Steam pour plus d'informations.
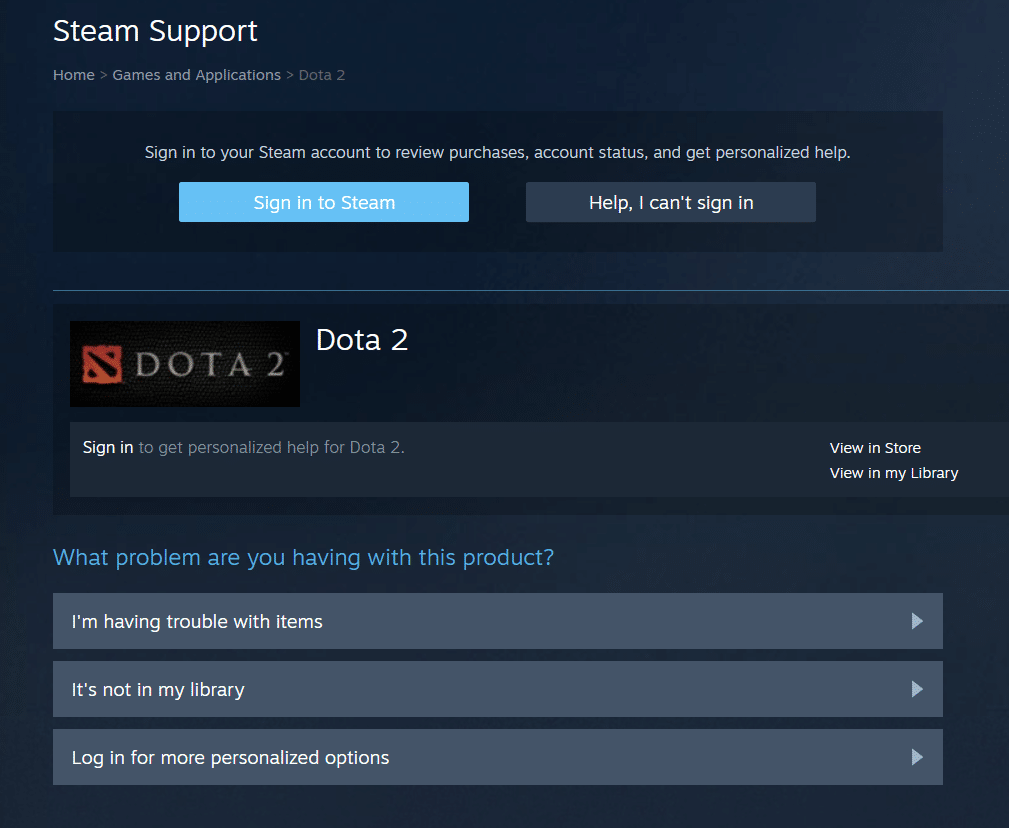
Recommandé:
- Correction de l'absence de son dans Firefox
- Comment réparer les baisses de FPS Valorant
- Comment réparer le décalage de partage d'écran Discord
- Comment ouvrir la console Steam
Nous espérons que ce guide vous a été utile et que vous avez pu corriger l'erreur d'écriture sur le disque Dota 2 . Faites-nous savoir quelle méthode a le mieux fonctionné pour vous. N'hésitez pas à nous contacter avec vos questions et suggestions via la section commentaires ci-dessous. Faites-nous savoir ce que vous voulez savoir ensuite.
