Comment résoudre le problème Dolby Atmos No Sound sous Windows ?
Publié: 2021-03-30Vous avez probablement trouvé cet article parce que vous rencontrez le problème d'absence de son Dolby Atmos sur Windows 10. Peut-être souhaitez-vous savoir comment activer cette fonctionnalité sur votre ordinateur. Dans ce guide, nous vous expliquerons étape par étape comment résoudre le problème d'absence de son de Dolby Atmos.
Qu'est-ce que Dolby Atmos ?
Dolby Atmos est un système de son surround numérique avec diverses améliorations audio qui permettent aux utilisateurs d'améliorer leur expérience de jeu ou vidéo. Il complète également les configurations audio conventionnelles 5.1 ou 7.1 en permettant aux utilisateurs de lire des bandes sonores de films multicanaux. Cela rend la sortie audio tridimensionnelle, offrant la meilleure expérience vidéo ou de jeu aux utilisateurs.
Cependant, de nombreuses personnes ont signalé avoir rencontré des problèmes techniques liés à cette technologie. Certains ont dit qu'ils ne pouvaient entendre aucun son sur leur ordinateur Windows, en particulier lorsqu'ils essayaient de se connecter avec le mode Dolby Atmos Home Theater.
Pourquoi Dolby Atmos ne fonctionne-t-il pas ?
Plusieurs facteurs peuvent être responsables de dysfonctionnements audio sur un PC Windows. Les causes courantes incluent les suivantes :
Pilote audio corrompu ou obsolète
Le pilote audio est le principal coupable de la plupart des problèmes liés à l'audio de Windows. Des activités malveillantes ou des fichiers indésirables excessifs pourraient corrompre le pilote audio, provoquant son échec.
De plus, l'exécution d'un pilote audio obsolète peut entraîner des problèmes d'incompatibilité, entraînant un dysfonctionnement de Dolby Atmos. Sur cette note, la réinstallation ou la mise à jour du pilote existant peut être le meilleur moyen de résoudre le problème.
Paramètres de configuration incompatibles
Des paramètres de configuration audio incorrects peuvent entrer en conflit avec Dolby Atmos, provoquant son échec. Vous pouvez reconfigurer vos sons spatiaux pour résoudre le problème.
Fichiers de registre corrompus
L'action de virus et de scripts auto-exécutables malveillants peut entraîner des erreurs de registre. Cela pourrait entraîner une instabilité du système ou une défaillance des programmes concernés.
Mises à jour Windows en attente
Des bogues système peuvent également entraîner l'échec de Dolby Atmos. Heureusement, Microsoft publie des mises à jour contenant des correctifs de bogues. Si vous avez des mises à jour en attente, il est préférable de les installer.
Comment réparer mon Dolby Atmos
Réparer Dolby Atmos n'est plus un mystère. Avec les quelques méthodes que nous avons énumérées ci-dessous, vous devriez que tout fonctionne de manière transparente.
Exécutez l'utilitaire de résolution des problèmes audio
Généralement, la première étape à franchir face à un défi sous Windows consiste à exécuter l'utilitaire de résolution des problèmes de Windows. L'outil de dépannage aide à détecter les problèmes et tente de résoudre la cause des problèmes mineurs sur les ordinateurs Windows.
Vous pouvez suivre les étapes ci-dessous pour exécuter l'outil de dépannage audio :
- Appuyez simultanément sur la touche Windows + I pour ouvrir les paramètres.
- Sélectionnez Mise à jour et sécurité.
- Cliquez sur Dépanner dans le volet de gauche.
- Appuyez sur Lecture audio et sélectionnez Exécuter le dépanneur.
- Suivez les instructions à l'écran et attendez la fin de l'utilitaire de résolution des problèmes.
- Redémarrez votre PC.
- Ensuite, cliquez avec le bouton droit sur l'icône du son dans votre barre des tâches.
- Sélectionnez Son spatial > Dolby Atmos pour casque pour réactiver Dolby Atmos.
Si les erreurs étaient minimes, l'utilitaire de résolution des problèmes de Playing Audio Windows devrait les résoudre. Cependant, si ce correctif ne fonctionne pas, vous pouvez essayer la méthode suivante.
Faites de Dolby Atmos pour les cinémas maison votre source de sortie par défaut
D'autres appareils audio en conflit pourraient faire échouer Dolby Atmos. Pour vérifier cela, vous pouvez sélectionner Dolby Atmos comme source de sortie par défaut.
Suivez le guide ci-dessous pour le faire :
- Faites un clic droit sur l'icône du haut-parleur dans votre barre des tâches.
- Sélectionnez Périphérique de lecture.
- Ensuite, choisissez Dolby Atmos pour les cinémas maison dans la liste de vos appareils de lecture.
- Sélectionnez Définir par défaut et cliquez sur Appliquer pour enregistrer les paramètres.
- Cliquez sur OK pour fermer la fenêtre Périphériques de lecture.
Ensuite, vérifiez si Dolby Atmos fonctionne bien maintenant.
Utiliser la fonction "Tester"
De nombreux utilisateurs ont signalé avoir résolu le problème en testant le son Dolby Atmos via les paramètres de son de leur ordinateur.
Pour utiliser ce correctif, suivez les étapes ci-dessous :
- Cliquez avec le bouton droit sur l'icône du son/haut-parleur dans votre barre des tâches et sélectionnez Sons.
- Accédez à l'onglet Lecture.
- Faites un clic droit sur Dolby Atmos et sélectionnez Tester.
Ensuite, vérifiez si cela a résolu vos problèmes de son.
Mettez à jour/réinstallez votre pilote audio
La plupart du temps, les pilotes audio sont la principale raison pour laquelle vos périphériques audio vont vers le sud. Des pilotes audio obsolètes peuvent provoquer des conflits entre vos périphériques audio. Il est préférable de mettre à jour vos pilotes audio avant de réactiver Dolby Atmos et le son spatial.
En outre, les mises à jour Windows contiennent des correctifs qui aident à résoudre les bogues courants et les problèmes d'incompatibilité.
Voici comment mettre à jour votre pilote audio :
- Utilisez le raccourci Windows Key + X pour ouvrir le menu Power User.
- Ouvrez le Gestionnaire de périphériques et développez l'onglet Contrôleurs audio, vidéo et jeu.
- Cliquez avec le bouton droit sur chacun de vos pilotes audio et sélectionnez Mettre à jour le pilote.
- Une fois la mise à jour terminée, redémarrez votre ordinateur.
- Ensuite, cliquez avec le bouton droit sur l'icône du son/haut-parleur dans la barre des tâches ou la zone de notification.
- Sélectionnez Son spatial> Dolby Atmos pour casque.
- Lisez le contenu pris en charge pour vérifier les modifications.
Si cela ne fonctionne pas, vous pouvez essayer de réinstaller votre pilote audio :
- Ouvrez le Gestionnaire de périphériques avec les guides ci-dessus.
- Développez l'onglet Contrôleurs audio, vidéo et jeu.
- Ensuite, cliquez avec le bouton droit sur le pilote audio que vous souhaitez réinstaller et sélectionnez Désinstaller.
- Procédez à la désinstallation puis redémarrez votre ordinateur.
Cependant, la mise à jour de votre pilote audio de manière conventionnelle est stressante et prend du temps. En effet, vous devez mettre à jour chaque pilote un par un.

Heureusement, vous pouvez utiliser des mises à jour automatiques de pilotes, telles que Auslogics Driver Updater, pour effectuer plusieurs mises à jour de pilotes. Cela vous fera gagner beaucoup de temps.
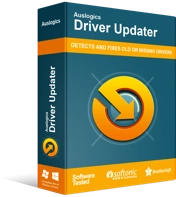
Résoudre les problèmes de PC avec Driver Updater
Les performances instables du PC sont souvent causées par des pilotes obsolètes ou corrompus. Auslogics Driver Updater diagnostique les problèmes de pilote et vous permet de mettre à jour les anciens pilotes tous en même temps ou un à la fois pour que votre PC fonctionne plus facilement
Restauration de votre pilote audio
Si votre appareil Dolby Atmos a cessé de fonctionner après une mise à jour récente du pilote, il est préférable d'annuler cette mise à jour pour qu'elle fonctionne.
- Utilisez le raccourci Windows Windows Key + X pour ouvrir le menu Power User.
- Ouvrez le Gestionnaire de périphériques et développez l'onglet Contrôleurs audio, vidéo et jeu.
- Cliquez avec le bouton droit sur le pilote audio et sélectionnez Propriétés.
- Accédez à l'onglet Pilote, puis cliquez sur Restaurer le pilote.
- Choisissez une raison pour revenir en arrière et cliquez sur Oui.
- Si l'option de restauration du pilote n'est pas disponible, cliquez avec le bouton droit sur le périphérique audio tiers et désinstallez-le.
- Redémarrez votre ordinateur et utilisez le chemin ci-dessous pour réactiver le son spatial.
- Cliquez avec le bouton droit sur l'icône du haut-parleur > Sons spatiaux > Dolby Atmos pour casque.
Si l'option de restauration ne parvient pas à résoudre le problème, vous pouvez essayer la méthode suivante.
Mettre à jour ou restaurer l'application Dolby Access
Si le problème a commencé après la mise à jour de votre application Dolby Access, cela peut être dû à des problèmes de compatibilité. L'annulation de la mise à jour vers une version compatible peut être ce dont vous avez besoin pour résoudre le problème.
Cependant, si vous utilisez une application Dolby Access obsolète, l'installation de la dernière mise à jour peut résoudre le problème.
Voici comment y remédier :
Accédez à la section Accueil de l'application.
Faites défiler vers le bas et sélectionnez Infos.
Cliquez sur Assistance Dolby Access.
Faites défiler vers le bas jusqu'à ce que vous voyiez le message "Vous avez encore besoin d'aide?" section.
Sélectionnez Contactez-nous.
Ensuite, remplissez et soumettez le formulaire. L'équipe d'assistance de Dolby vous contactera par e-mail avec les informations nécessaires.
Activer les options du mode exclusif
Le mode exclusif donne accès à des outils tiers. Habituellement, Microsoft l'active par défaut, mais cela vaut la peine de vérifier.
Voici comment procéder :
- Cliquez avec le bouton droit sur l'icône Son dans votre barre des tâches et ouvrez les appareils de lecture.
- Sélectionnez Son spatial pour activer Dolby Atmos pour les écouteurs.
- Cliquez sur l'onglet Avancé.
- Accédez au mode exclusif et activez « Donner la priorité aux applications exclusives » et « Autoriser les applications à prendre le contrôle exclusif de cet appareil ».
- Confirmez les modifications.
Après cela, vérifiez si les fonctionnalités de son spatial fonctionnent.
Reconfigurez le Dolby Atmos de votre appareil
De nombreux utilisateurs ont signalé qu'ils avaient pu résoudre le problème en reconfigurant leur Dolby Atmos.
Voici comment faire un essai :
- Branchez vos écouteurs, écouteurs, écouteurs ou home cinéma.
- Cliquez avec le bouton droit sur l'icône Son de votre barre des tâches pour ouvrir le périphérique de lecture.
- Ensuite, cliquez avec le bouton droit sur votre périphérique de lecture par défaut pour ouvrir les propriétés.
- Cliquez sur l'onglet Son spatial et sélectionnez Dolby Atmos dans le menu déroulant.
- Windows vous redirigera vers Microsoft Store.
- Téléchargez et installez l'application Dolby Access.
- Lancez l'application et configurez un casque ou un home cinéma, selon votre appareil.
- Cliquez sur Commencer la configuration.
- Sélectionnez Configurer les paramètres du PC et cliquez sur Atmos pour casque.
- Jouez à des démos et écoutez pour observer les différences dans la sortie audio.
Mettre à jour Windows
Si tous les autres correctifs n'ont pas permis de résoudre le problème, il est préférable d'installer toutes les mises à jour Windows. Les mises à jour Microsoft sont fournies avec des correctifs susceptibles de résoudre vos problèmes de son.
Voici comment mettre à jour votre PC :
- Appuyez simultanément sur les touches du logo Windows + I pour ouvrir les paramètres.
- Sélectionnez Mise à jour et sécurité.
- Ensuite, sélectionnez l'option Rechercher les mises à jour.
- Une fois la mise à jour terminée, redémarrez votre ordinateur et répétez le processus jusqu'à ce qu'il n'y ait plus de mises à jour système disponibles.
Conclusion
Ces correctifs vous ont-ils été utiles ? Veuillez laisser un commentaire ci-dessous.
Avez-vous besoin d'aide? Veuillez contacter notre équipe d'assistance.
En outre, vous pouvez visiter notre blog pour d'autres conseils utiles pour résoudre les problèmes courants de Windows 10.
