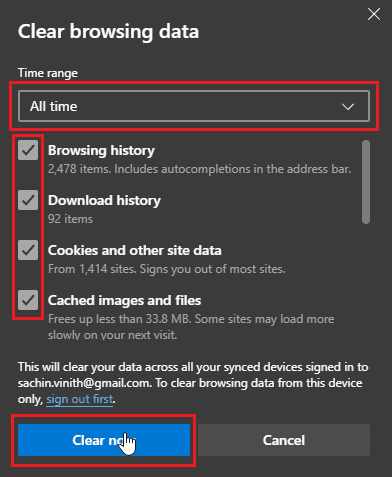Correction de la page de connexion Disney Plus ne se chargeant pas
Publié: 2022-08-12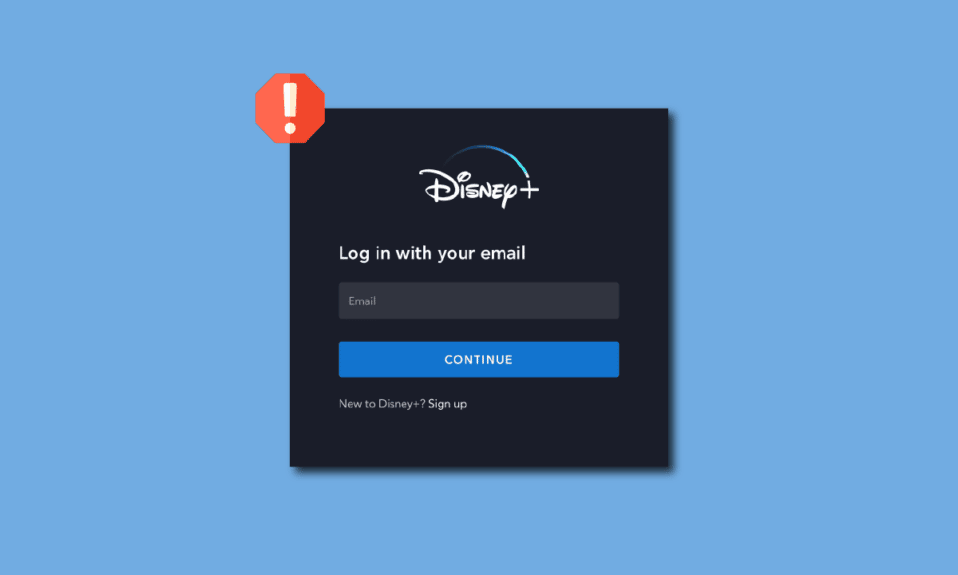
Disney Plus est un service de streaming américain par abonnement qui diffuse des émissions et des films de Disney, Marvel, Pixar, Star Wars, etc. Les utilisateurs friands d'émissions et de films Disney et Marvel considèrent sûrement Disney+ comme un paradis. Bien que la qualité de ces émissions ne soit jamais moins que merveilleuse, il y a des moments où ces merveilleuses expériences sont perturbées, comme la page de connexion Disney Plus qui ne se charge pas. Étant nouveau sur la scène du streaming depuis 2019, le site Web n'est pas sans bogues et problèmes. Les utilisateurs se sont plaints d'erreurs de connexion telles que l'échec de la connexion à Disney Plus. Cela peut être frustrant car Disney plus n'est pas un service gratuit et même ses services d'essai gratuits ont pris fin il y a longtemps. Si vous ne savez pas comment résoudre ce problème, vous êtes au bon article. Ici, je vous montre les méthodes dont vous avez exactement besoin pour dépanner et corriger cette erreur. Commençons.
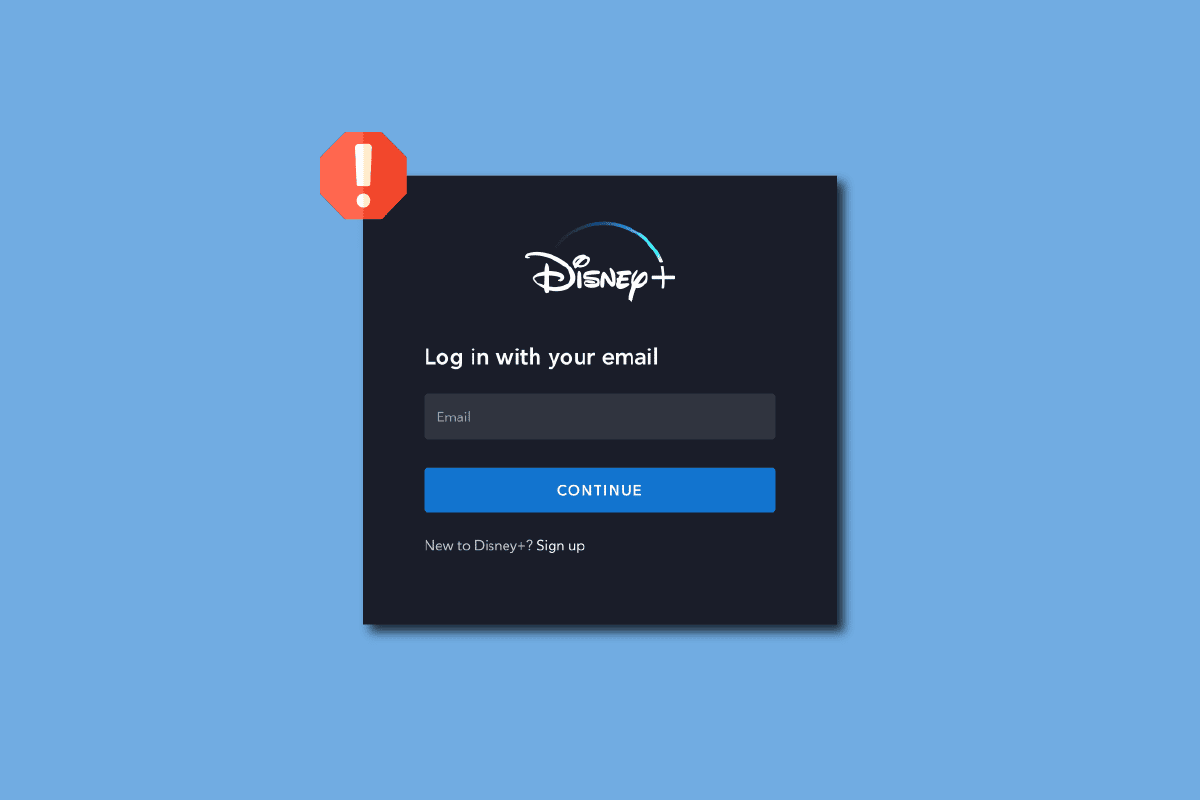
Contenu
- Comment réparer la page de connexion Disney Plus qui ne se charge pas
- Méthode 1 : Méthodes de dépannage de base
- Méthode 2 : naviguer dans la page d'inscription
- Méthode 3 : Effacer le cache du navigateur et les cookies
- Méthode 4 : supprimer les extensions de navigateur
- Méthode 5 : essayez le mode navigation privée
- Méthode 6 : restaurer les paramètres de navigateur par défaut
- Méthode 7 : Mettre à jour le navigateur
- Méthode 8 : Mettre à jour Windows
- Méthode 9 : changer de navigateur Web
- Méthode 10 : exécuter une analyse des logiciels malveillants
- Méthode 11 : Contactez l'assistance Disney Plus
Comment réparer la page de connexion Disney Plus qui ne se charge pas
Avant de commencer, expliquons pourquoi ce problème peut se produire
- Problème de site Web Disney Plus
- Extensions de navigateur
- Problèmes de connexion Internet
- Restrictions de connexion au routeur
- Problèmes avec le VPN
- Problèmes avec le profil
- Erreur de typo
- Cache du navigateur corrompu
- Vérifier l'état du serveur Disney plus
Méthode 1 : Méthodes de dépannage de base
Voici quelques méthodes de dépannage de base pour résoudre le problème de chargement de la page de connexion Disney Plus.
1A. Redémarrez l'ordinateur
Certains navigateurs Web, en particulier Google Chrome, ont tendance à utiliser plus de RAM, ce qui ralentit l'ordinateur et cause des problèmes avec certaines fonctionnalités d'un site Web. Si vous avez un PC de base, cela aide à redémarrer le PC une fois.
1. Appuyez sur les touches Alt + F4 ensemble sur le bureau et cliquez sur le menu déroulant .
2. Sélectionnez l'option Redémarrer et cliquez sur OK .
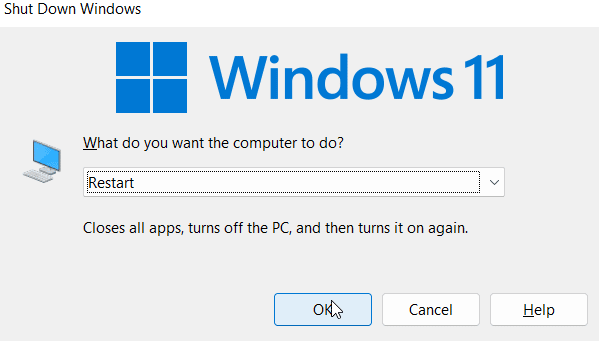
1B. Vérifier le routeur Internet
De nos jours, les derniers routeurs sont équipés à la fois d'un bouton d'alimentation et d'un bouton de réinitialisation. Si vous êtes connecté à votre connexion Internet via un routeur, essayez de l'éteindre en retirant le routeur de l'interrupteur secteur et en attendant 5 à 10 minutes, puis en le rebranchant.
1C. Vérifier la connexion Internet
Des connexions réseau défectueuses peuvent entraîner un accès au site Web glitch et non fonctionnel, ce qui peut entraîner des problèmes tels que des problèmes d'échec de connexion à Disney Plus. Si vous utilisez une connexion hotspot et que vous êtes connecté à cette connexion via Wi-Fi, essayez de vous connecter à un autre réseau.
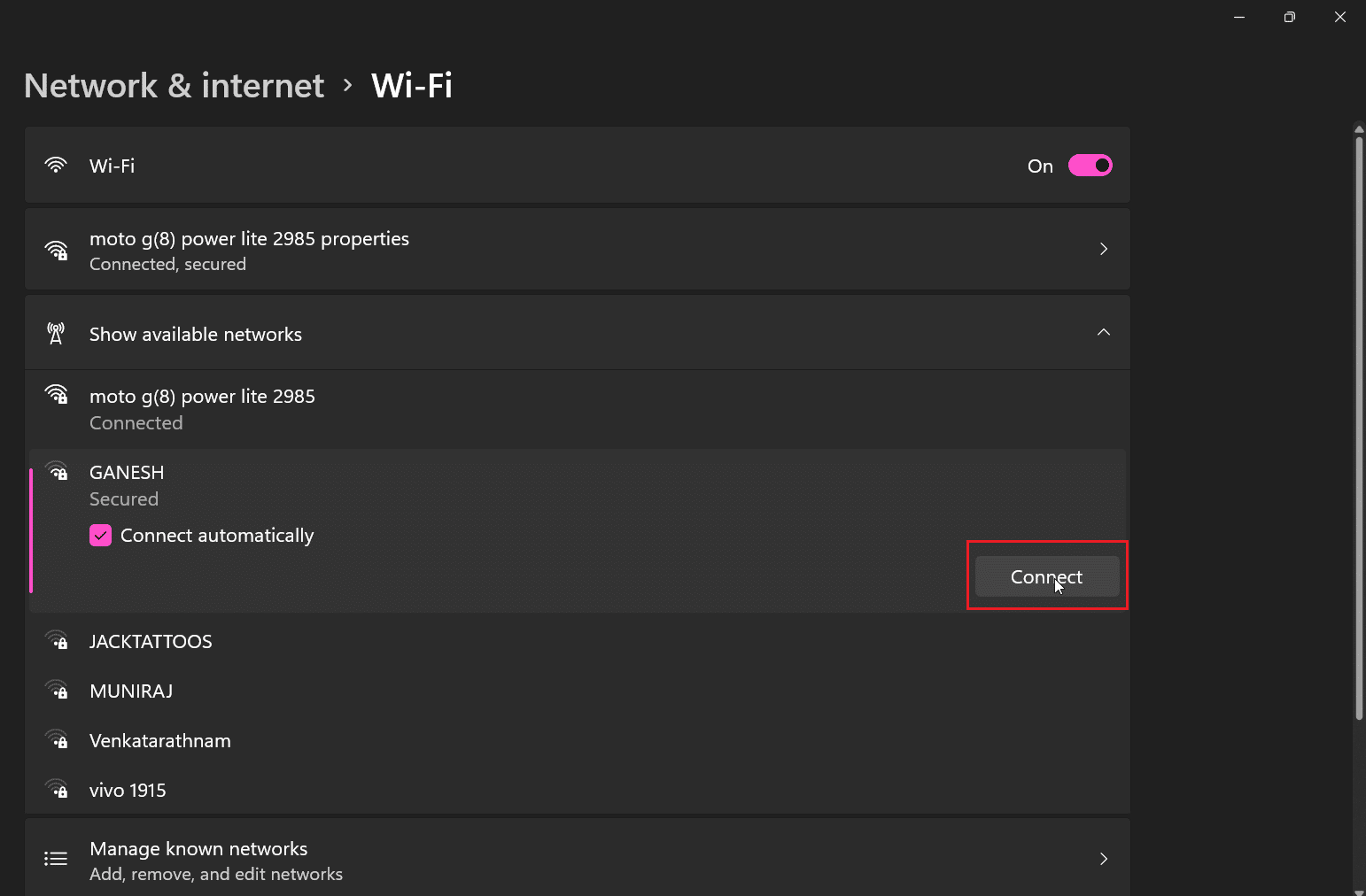
1D. Vérifier l'état du serveur Disney Plus
Si vous ne pouvez pas accéder correctement au site Web de Disney Plus, le serveur peut être en panne en raison de la maintenance du site Web. Vérifiez les poignées Twitter officielles de Disney pour toute mise à jour sur le site Web. S'il y a des problèmes de serveur, vous devrez peut-être attendre qu'ils soient résolus. Vous pouvez visiter la page Downdetecter pour vérifier l'état du serveur Disney Plus.
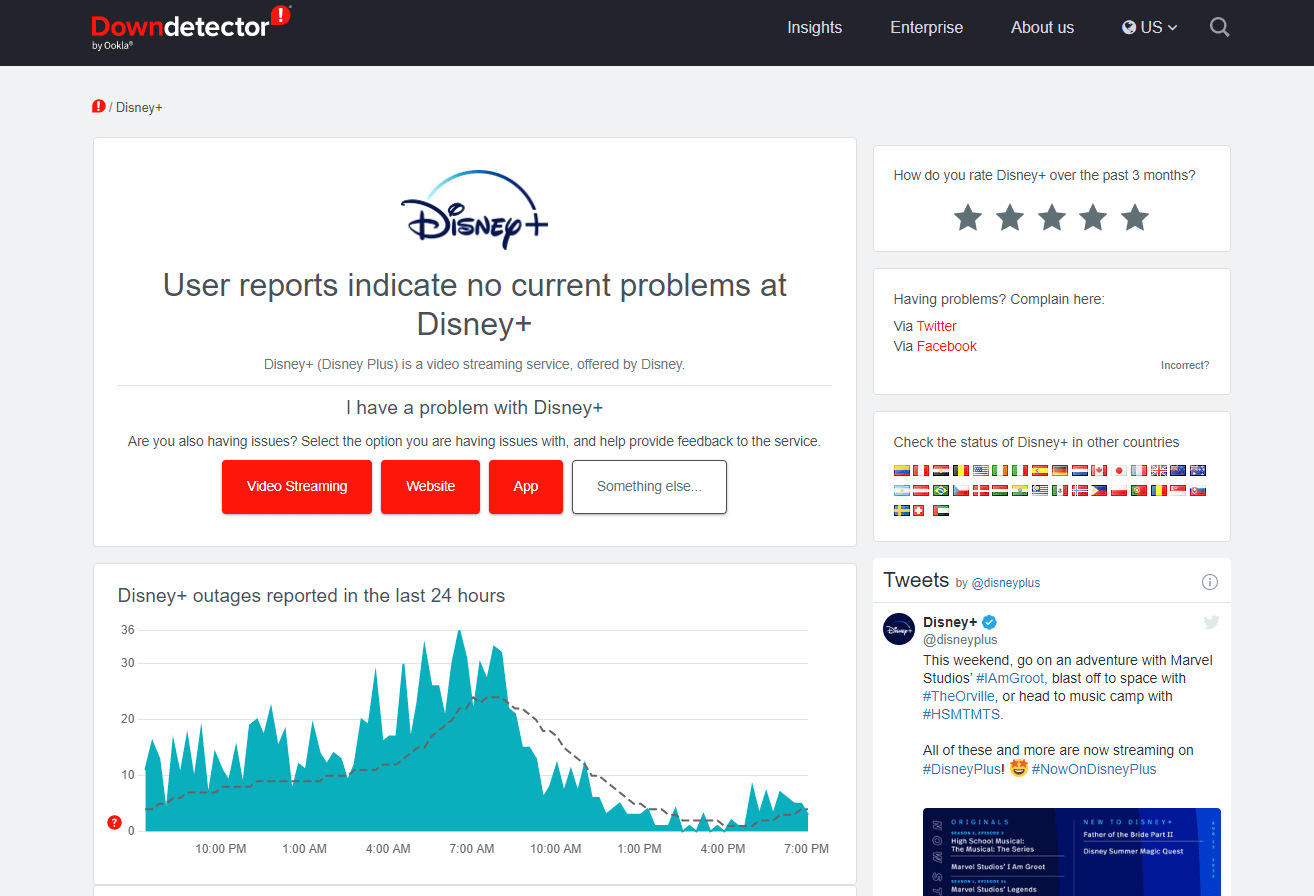
Méthode 2 : naviguer dans la page d'inscription
Les utilisateurs qui ne peuvent pas cliquer sur le bouton de connexion ont signalé avoir réussi en cliquant sur l'inscription, puis en se connectant
1. Visitez le site Web de Disney Plus.
2. Cliquez sur l'option S'INSCRIRE .
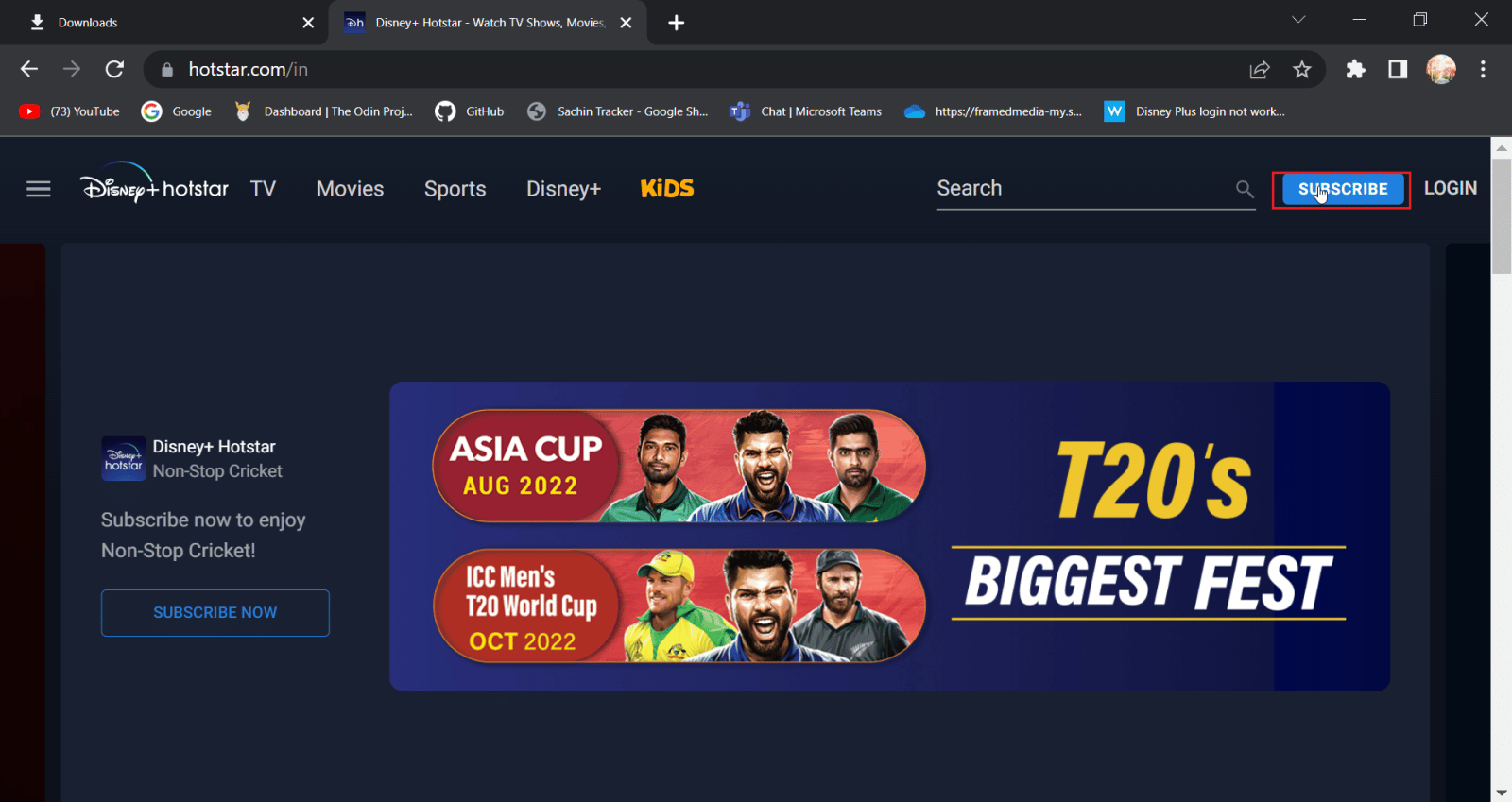
3. Ensuite, cliquez sur l'option Connexion .
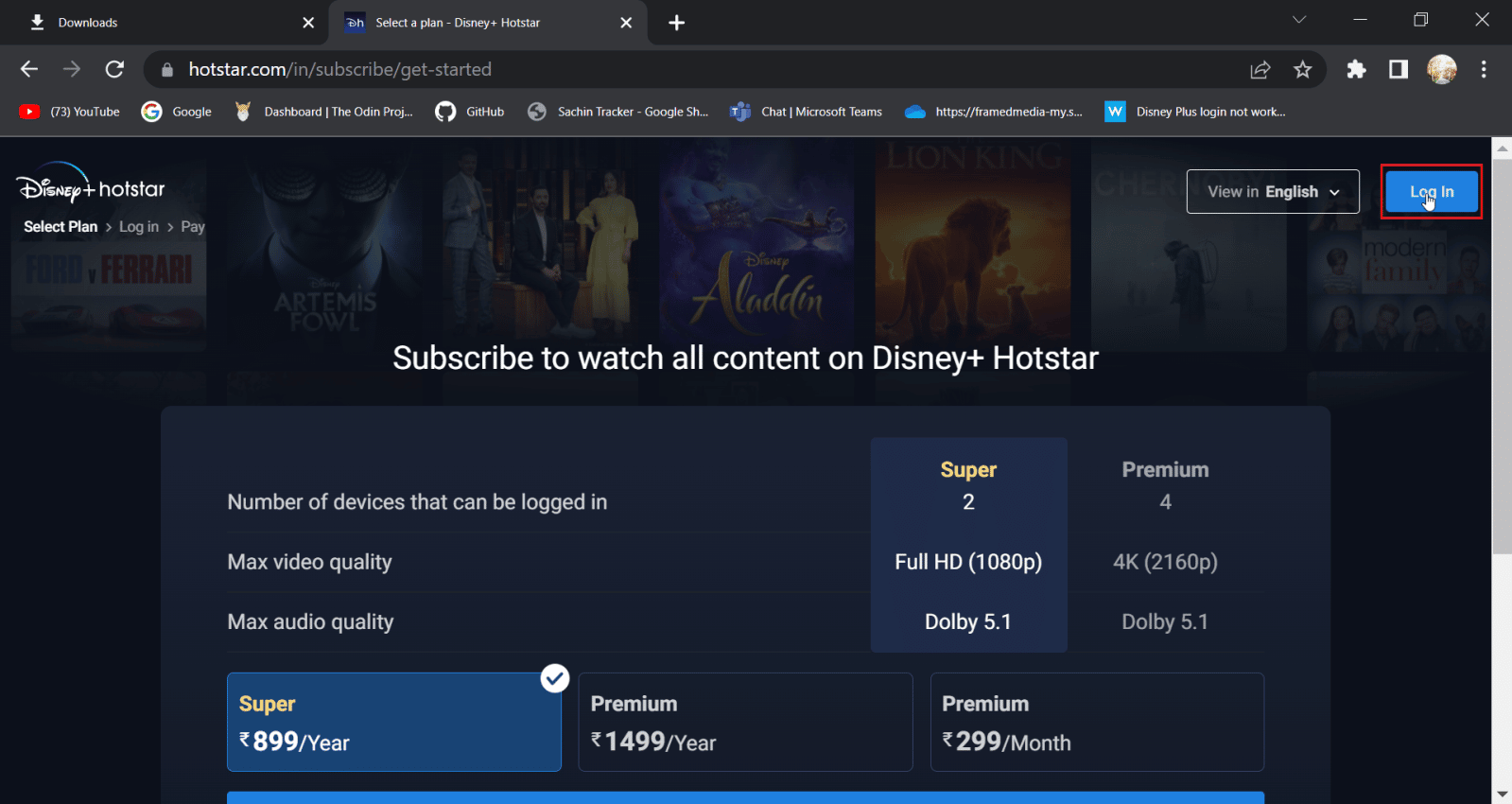
4. Maintenant, entrez vos identifiants de connexion pour vous connecter normalement.
Lisez également: Correction de l'erreur de licence de contenu protégé Disney Plus
Méthode 3 : Effacer le cache du navigateur et les cookies
Les navigateurs Web peuvent avoir pour effet de colmater le cache et les fichiers de données au fil du temps, ce qui peut affecter les performances du PC, du navigateur, ainsi que du site Web visité, l'effacement des données et du cache peut s'avérer utile. Cela peut aider à plus de fonctionnalités du navigateur
Option I : Sur Mozilla Firefox
1. Lancez le navigateur Firefox et cliquez sur l' icône du menu de l'application .
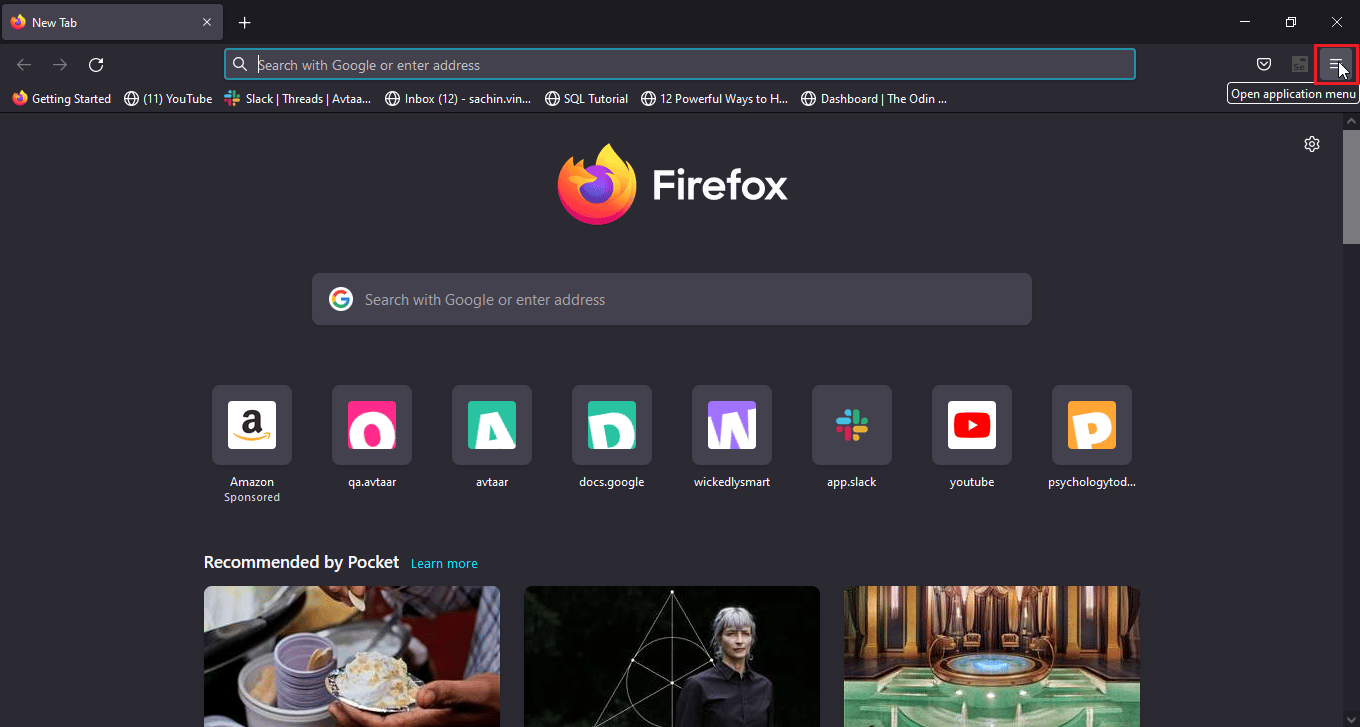
2. Maintenant, sélectionnez l'option Paramètres .
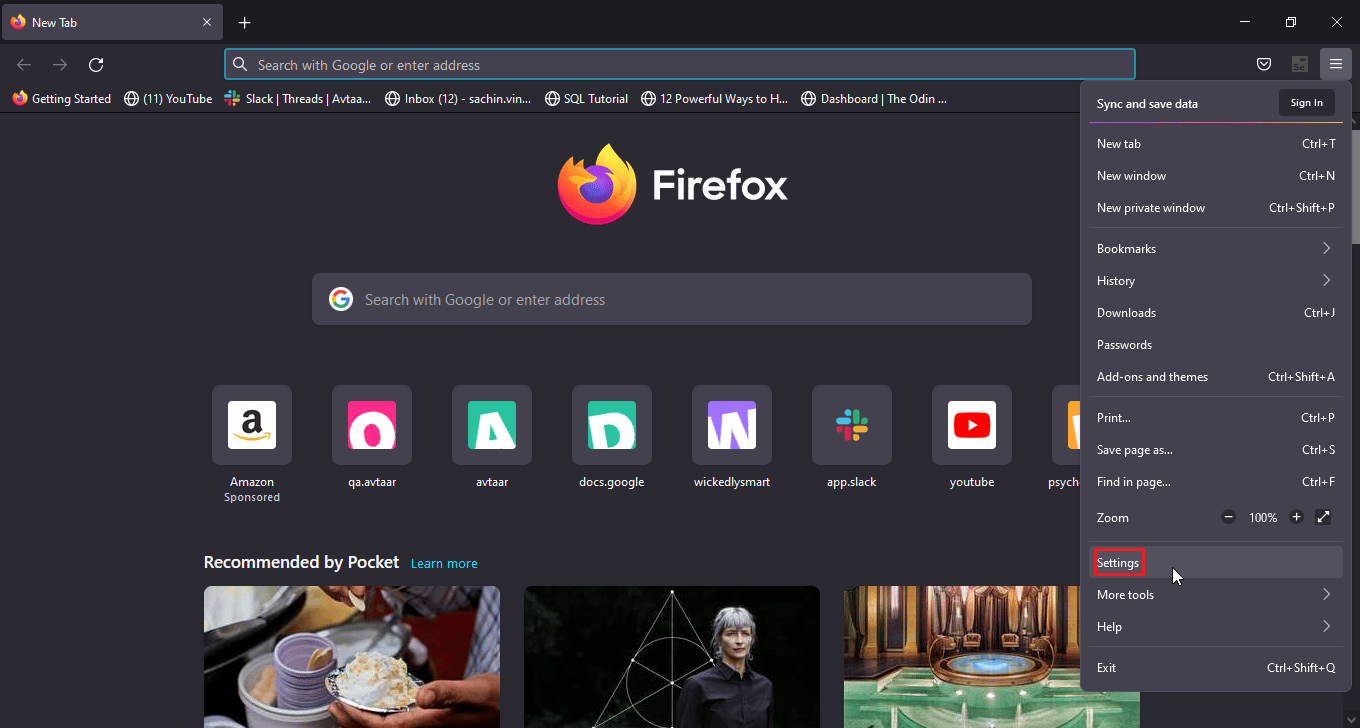
3. Cliquez sur Confidentialité et sécurité dans le volet de gauche.
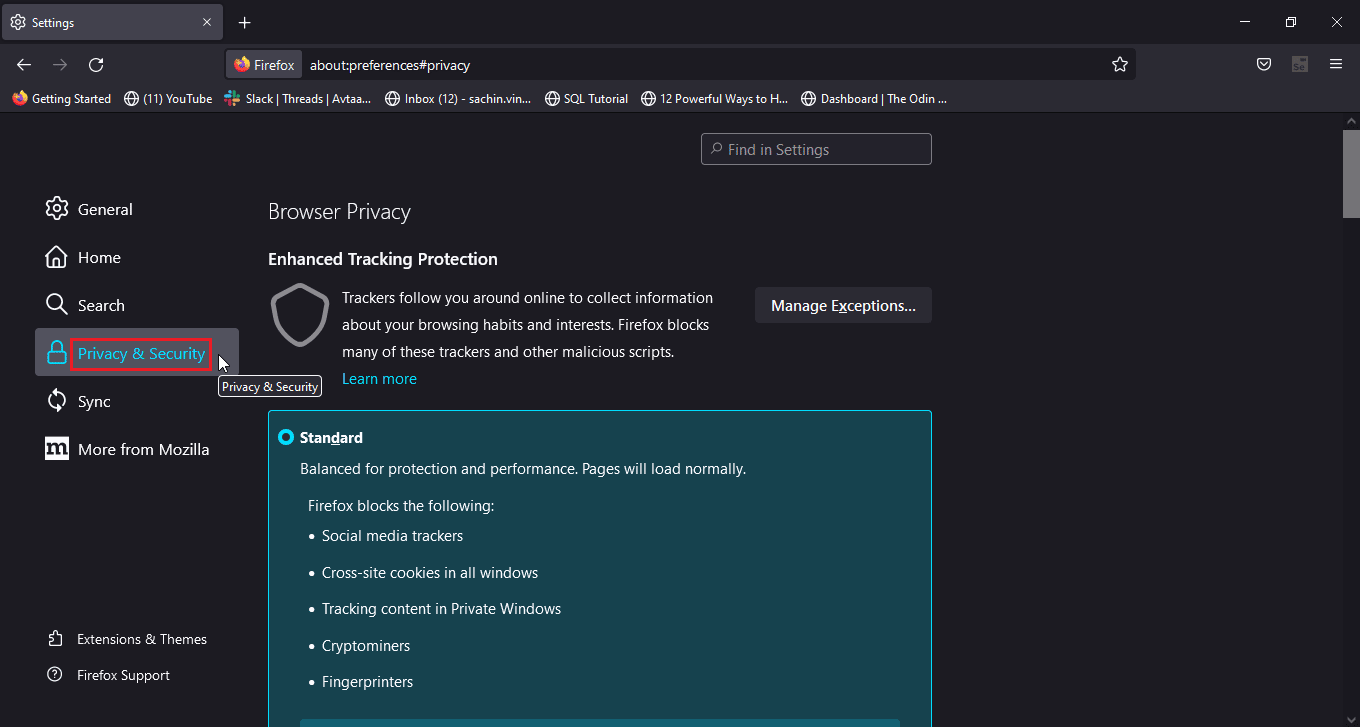
4. Dans la section Historique , cliquez sur l'option Effacer l'historique… .
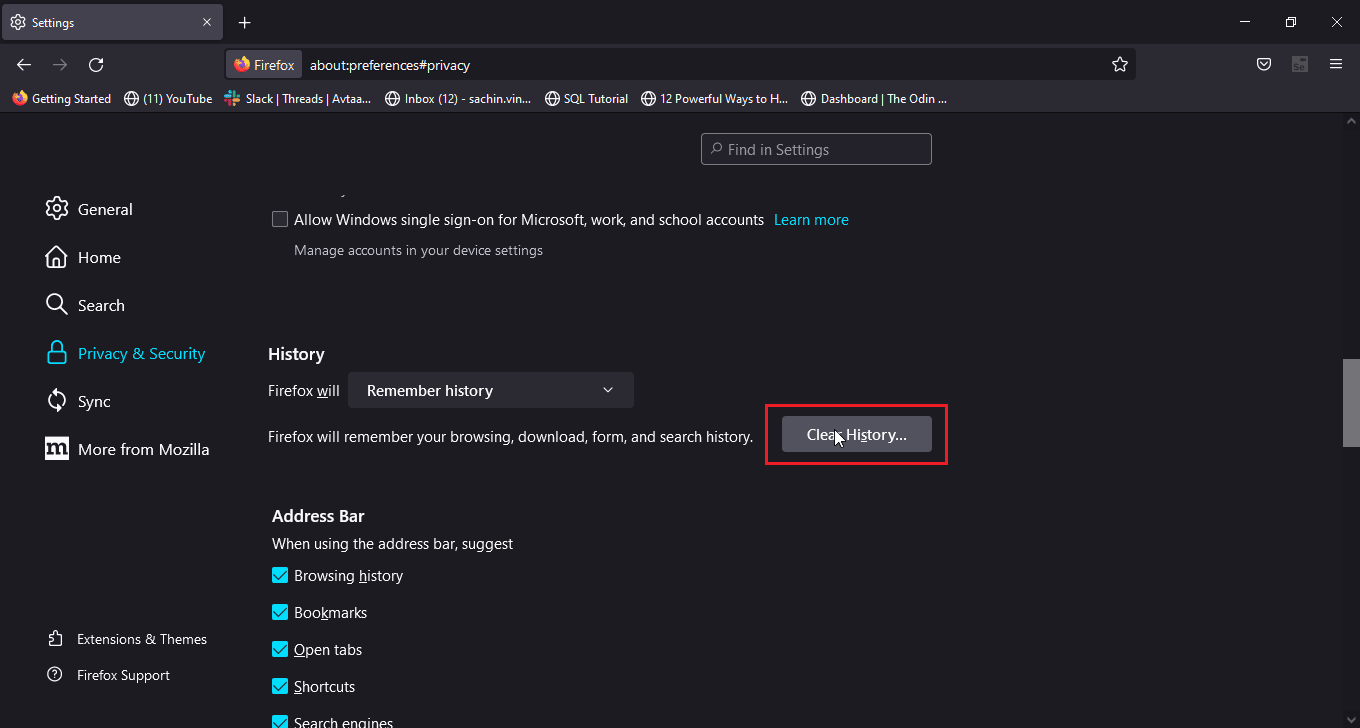
5. Sélectionnez Tout dans l'option Plage de temps à effacer .
6. Cliquez sur OK .
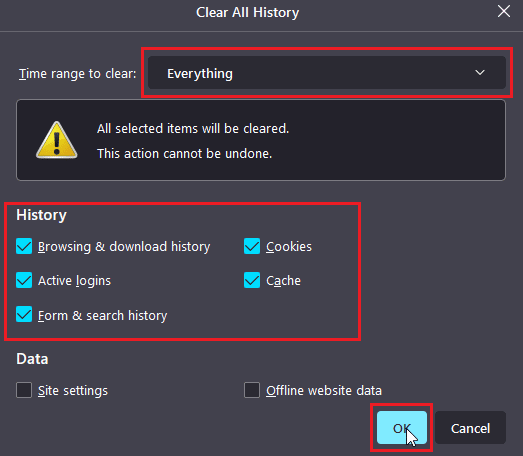
7. Maintenant, redémarrez le navigateur pour que les modifications prennent effet.
Option II : sur Google Chrome
1. Ouvrez le navigateur Google Chrome et cliquez sur l' icône verticale à trois points .
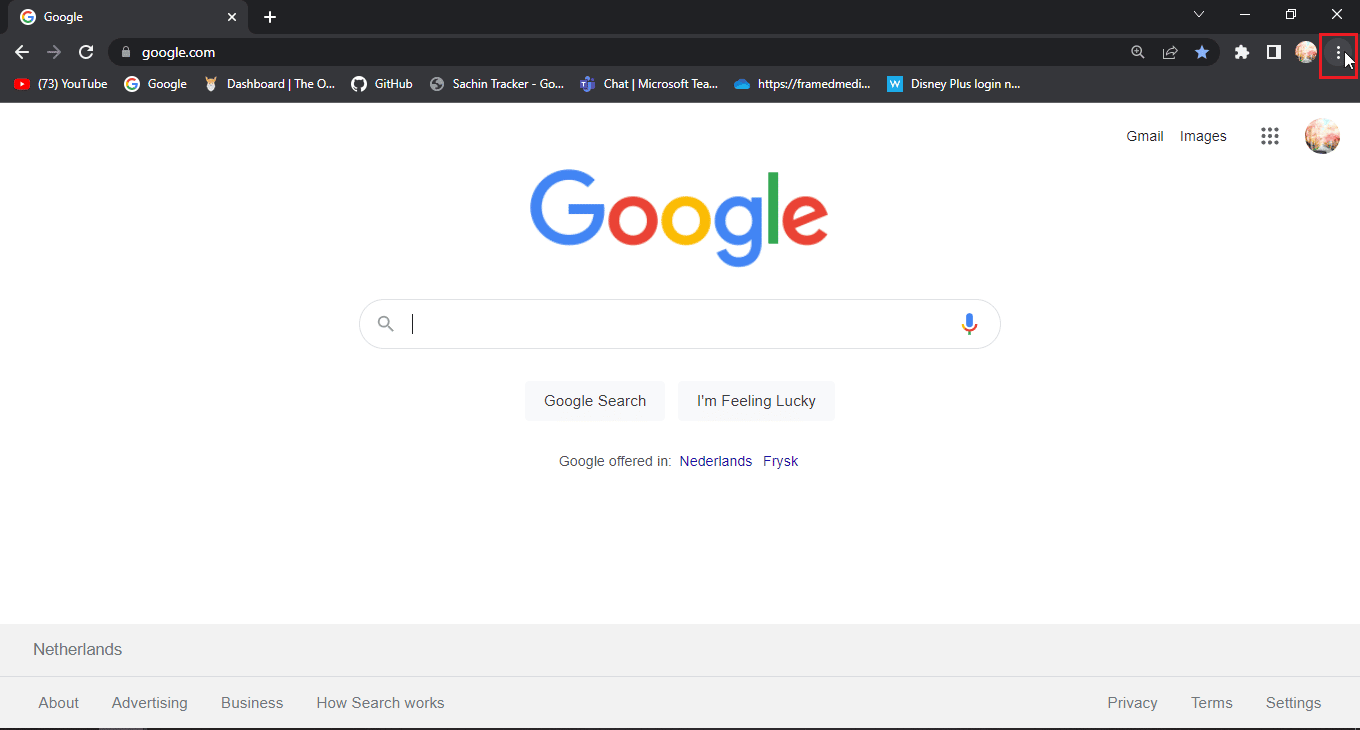
2. Maintenant, cliquez sur Plus d'outils .
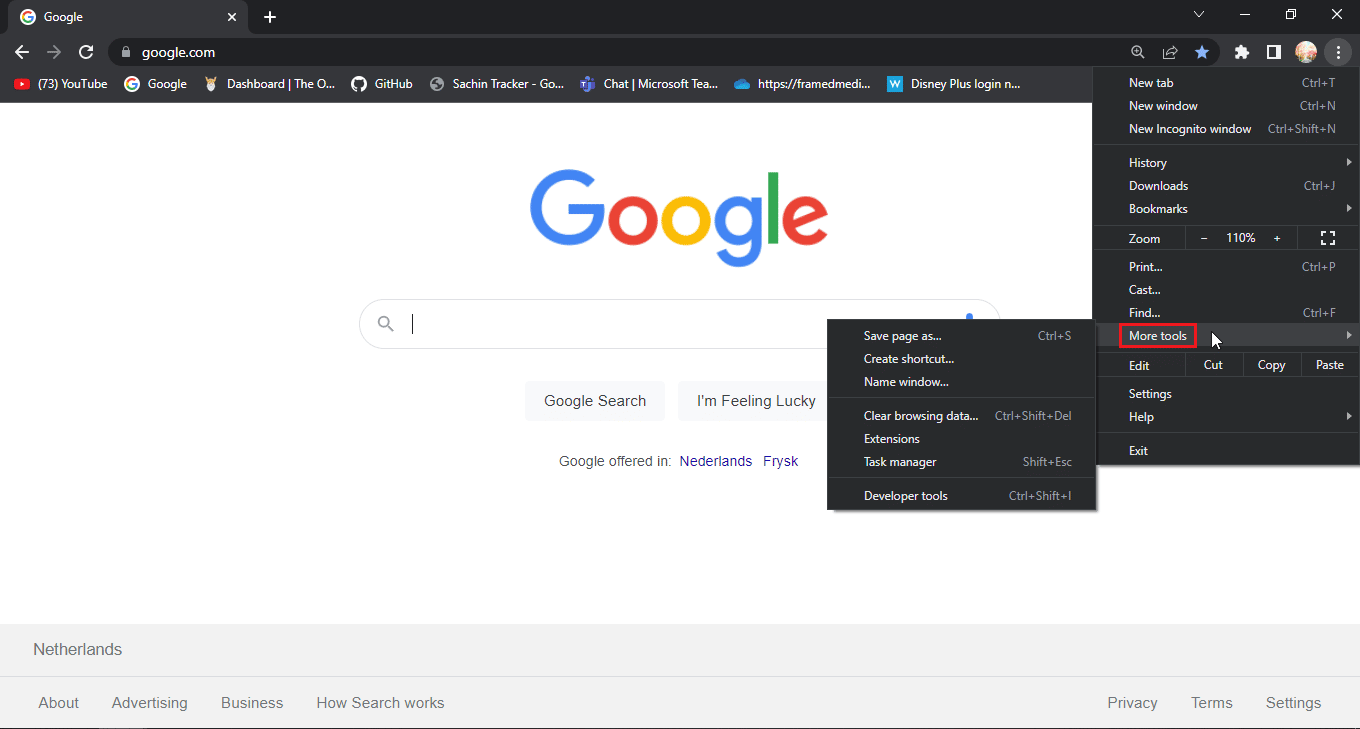
3. Ensuite, sélectionnez l'option Effacer les données de navigation… .
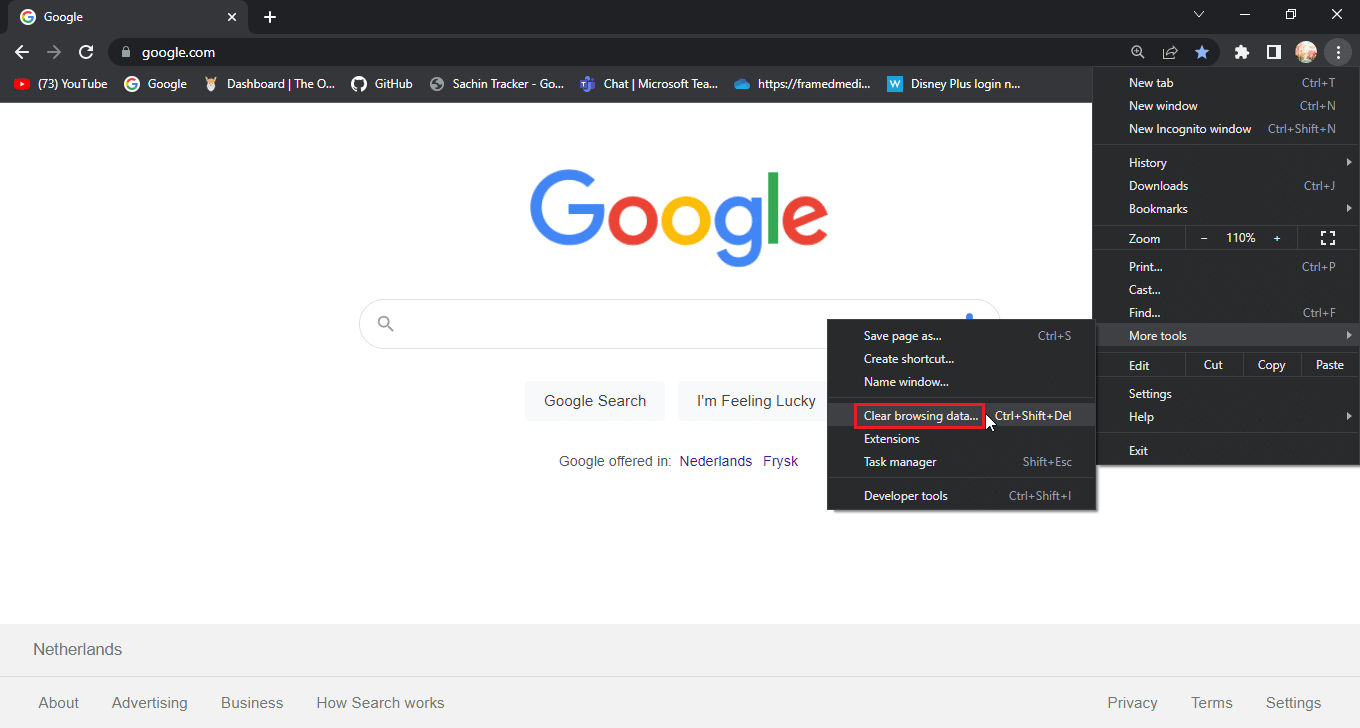
4. Cliquez sur les cases à cocher où il y a des cookies et d'autres données de site et des images de cache sur l' onglet Avancé .
5. Sélectionnez l'option Dernière heure pour la plage horaire .
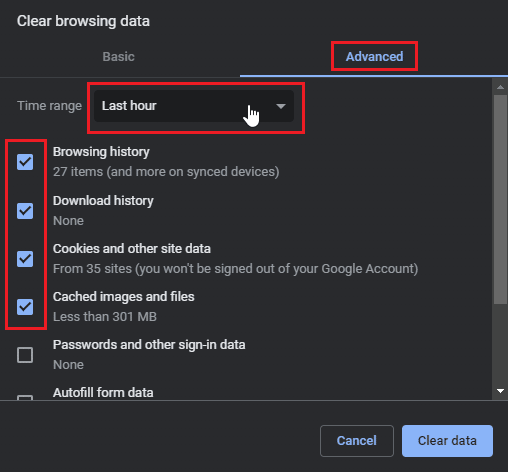
5. Cliquez sur Effacer les données .
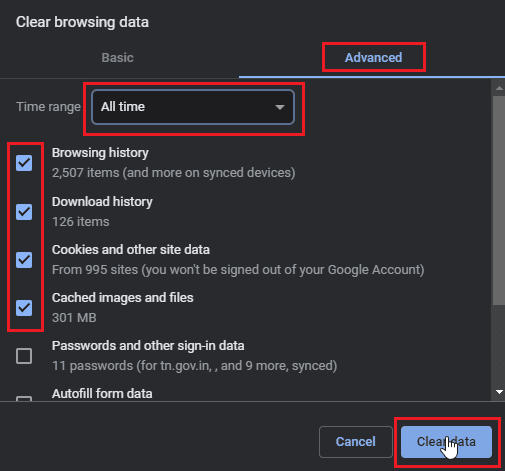
Option III : sur Microsoft Edge
1. Ouvrez le navigateur Microsft Edge et cliquez sur l' icône horizontale à trois points dans le coin supérieur droit du navigateur.
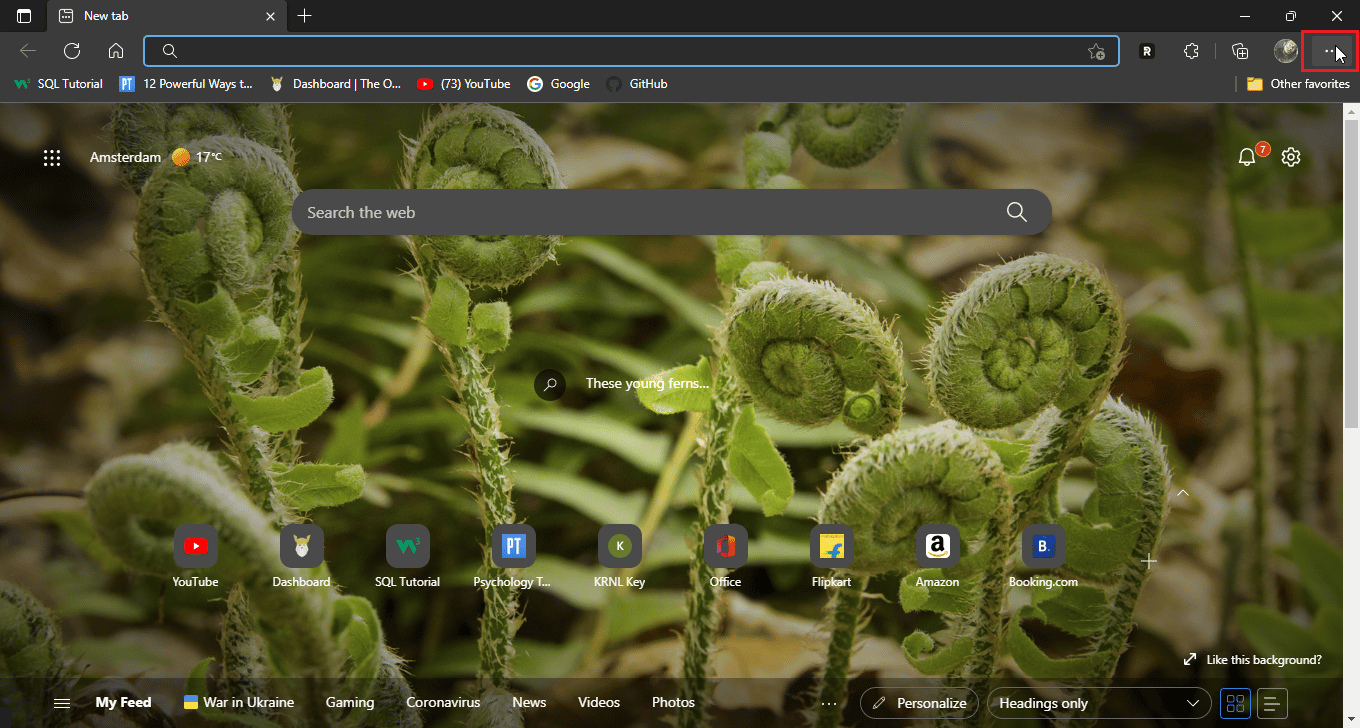
2. Maintenant, cliquez sur Paramètres .
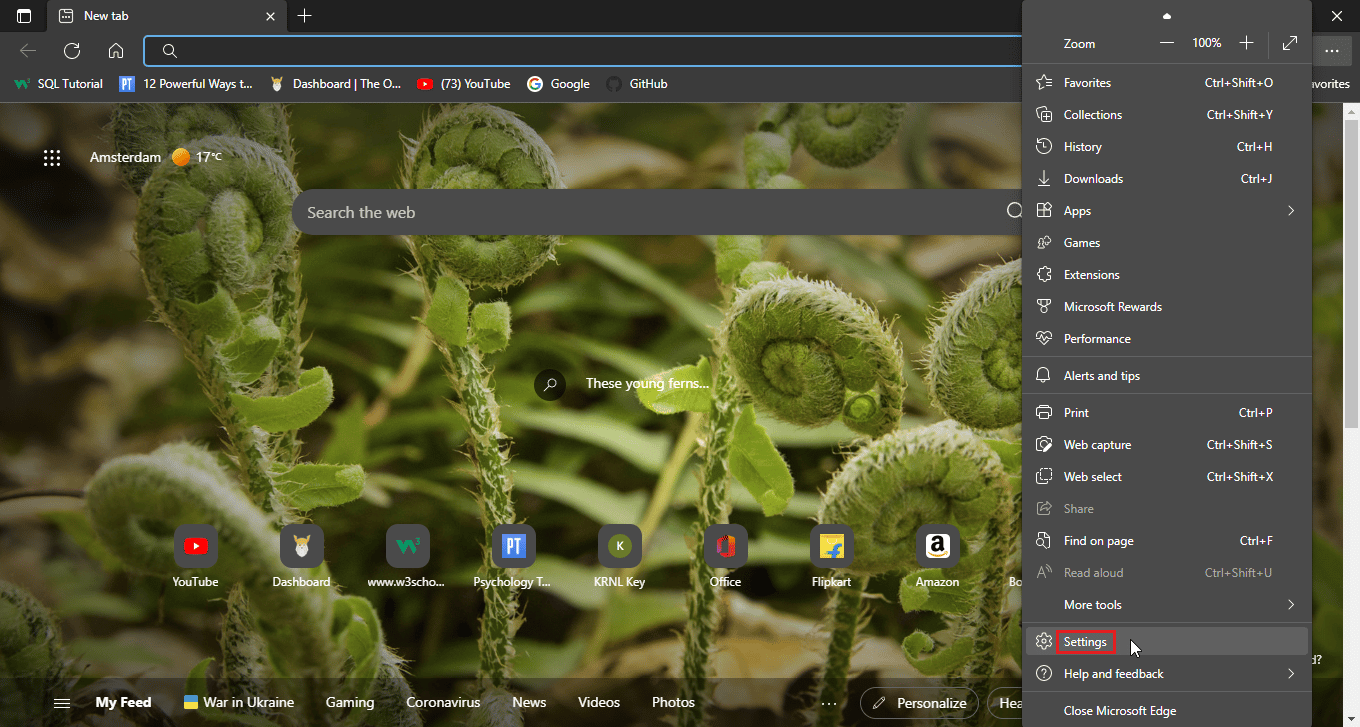
3. Accédez au menu Confidentialité, recherche et services et cliquez sur choisir ce qu'il faut effacer dans la section Effacer les données de navigation .
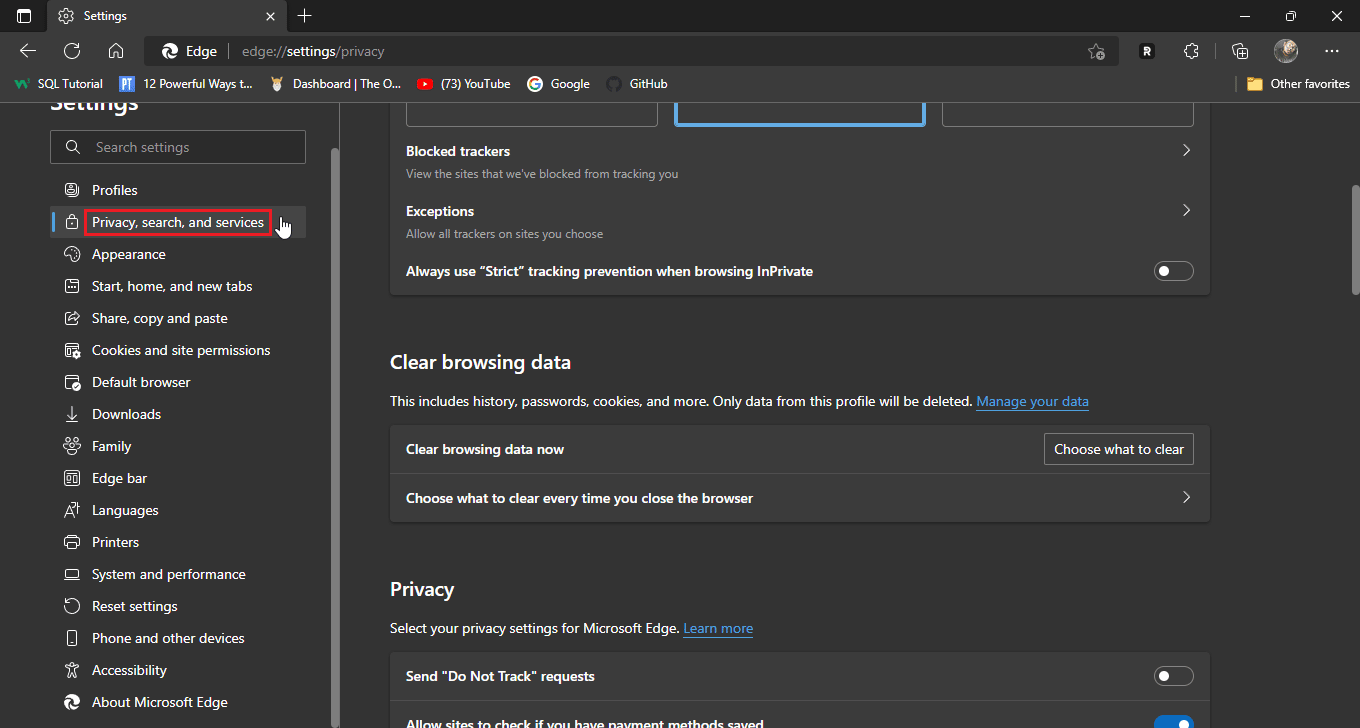
4. Cochez les options suivantes .
- Historique de navigation
- Historique des téléchargements
- Cookies et données de site Web enregistrées
- Données et fichiers mis en cache
5. Maintenant, cliquez sur Effacer maintenant .
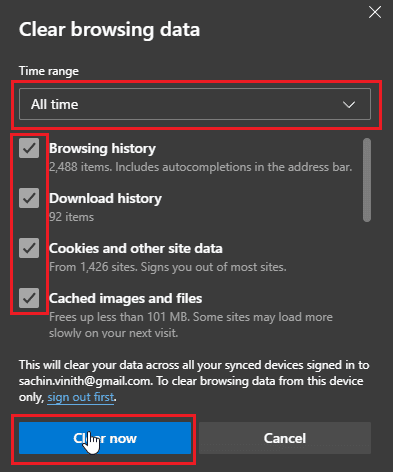
6. Enfin, redémarrez le navigateur pour que les modifications aient lieu.
Lisez également : Corrigez les erreurs de Chrome lors de la recherche de logiciels nuisibles
Méthode 4 : supprimer les extensions de navigateur
Les extensions de navigateur peuvent provoquer des conflits qui peuvent entraîner des problèmes de fonctionnalité du navigateur. Si l'une des extensions de navigateur entre en conflit avec le site Web, comme un bloqueur de publicités, un problème de non-chargement de la page de connexion Disney Plus peut survenir.
Option I : sur Google Chrome
1. Ouvrez Chrome et cliquez sur l' icône du puzzle en haut à droite de la fenêtre.
Remarque : Si l'icône du puzzle n'est pas visible, cliquez sur les trois points sur le côté droit du navigateur et accédez à Plus d'outils > Extensions. Remarque : Si l'icône du puzzle n'est pas visible, cliquez sur les trois points sur le côté droit du navigateur et accédez à Plus d'outils > Extensions .
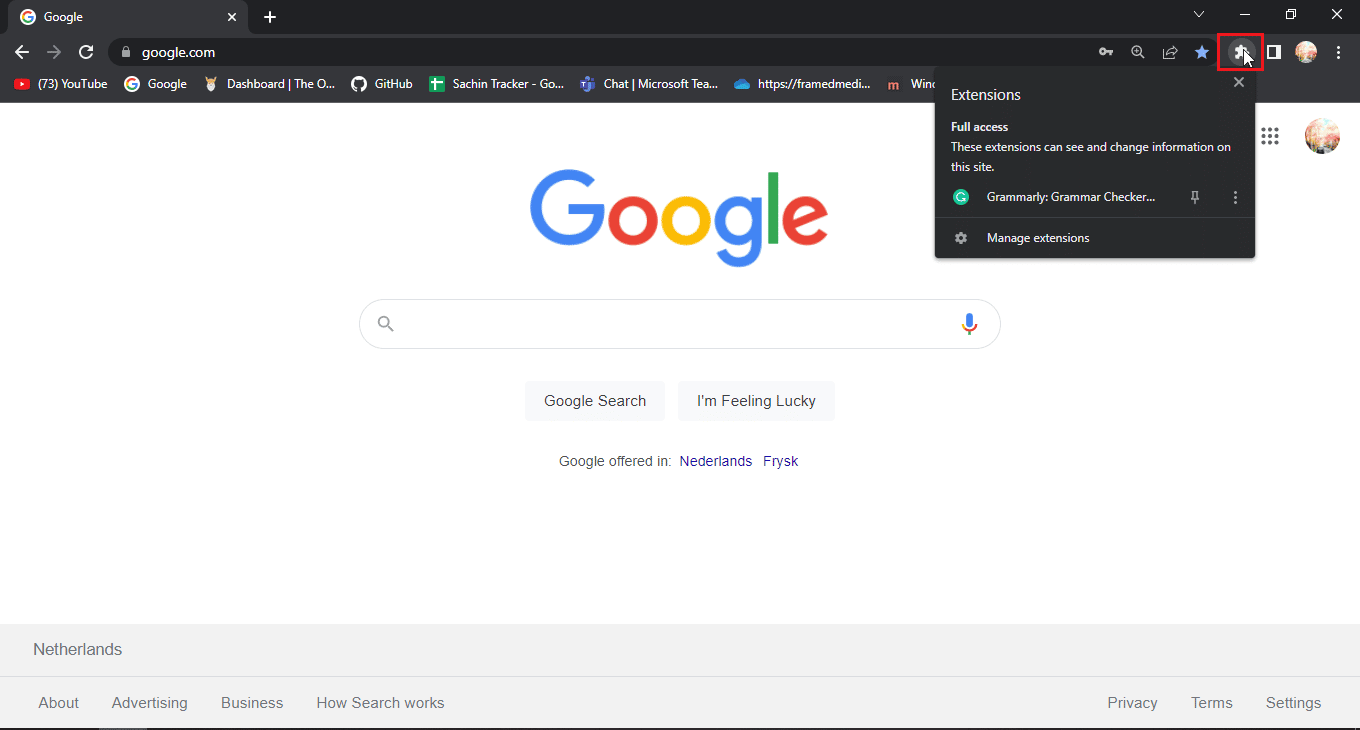
2. Cliquez sur Gérer les extensions .
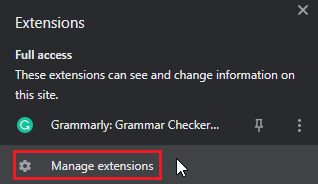
3. Dans le menu Extensions , toutes les extensions installées vous seront présentées.
4. Cliquez sur Supprimer pour supprimer l'extension.
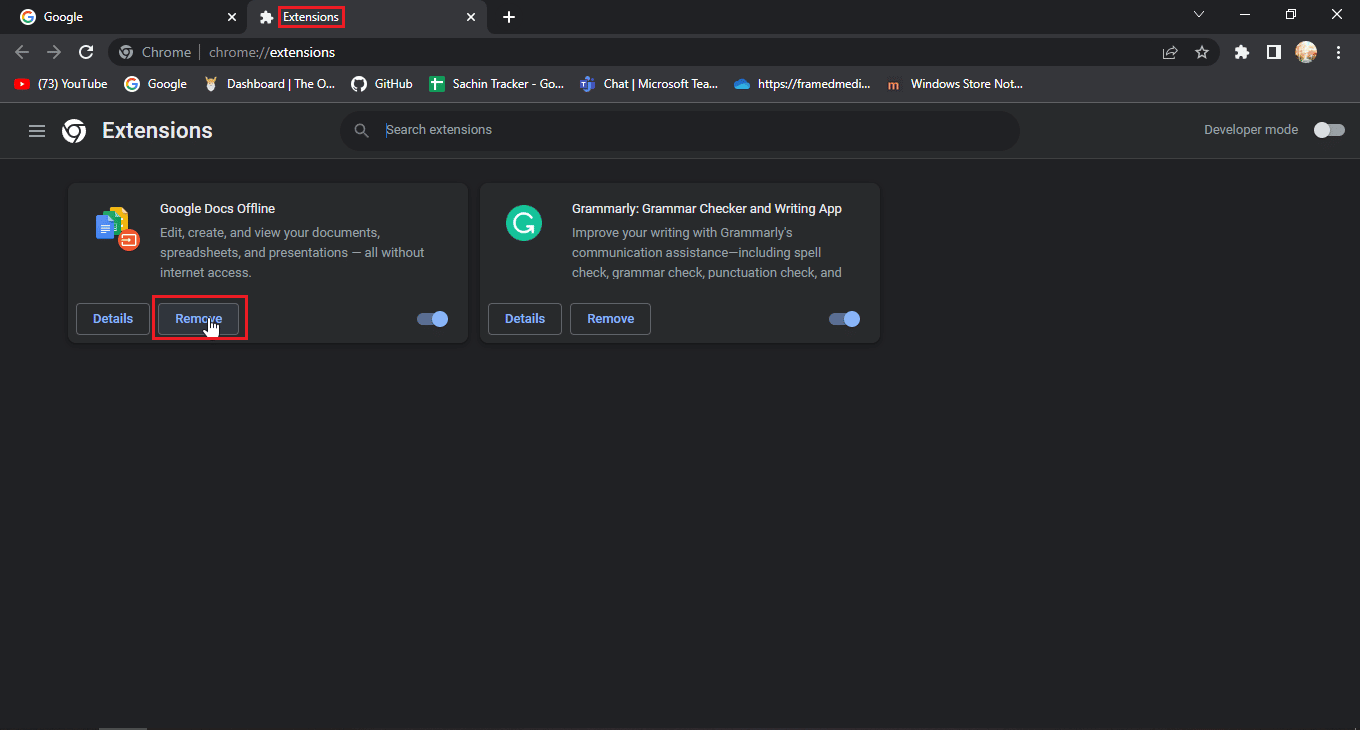
Option II : sur Mozilla Firefox
1. Lancez Mozilla Firefox et cliquez sur l' icône hamburger .
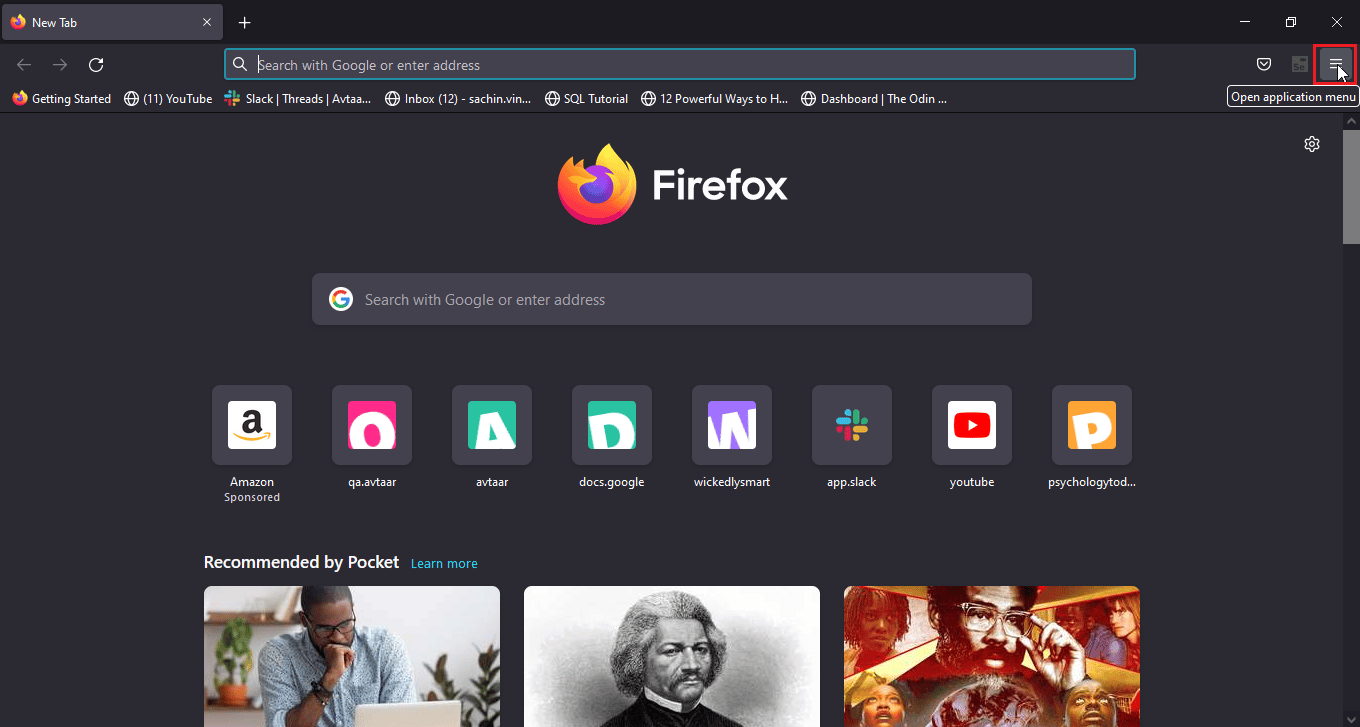
2. Cliquez ensuite sur Paramètres .
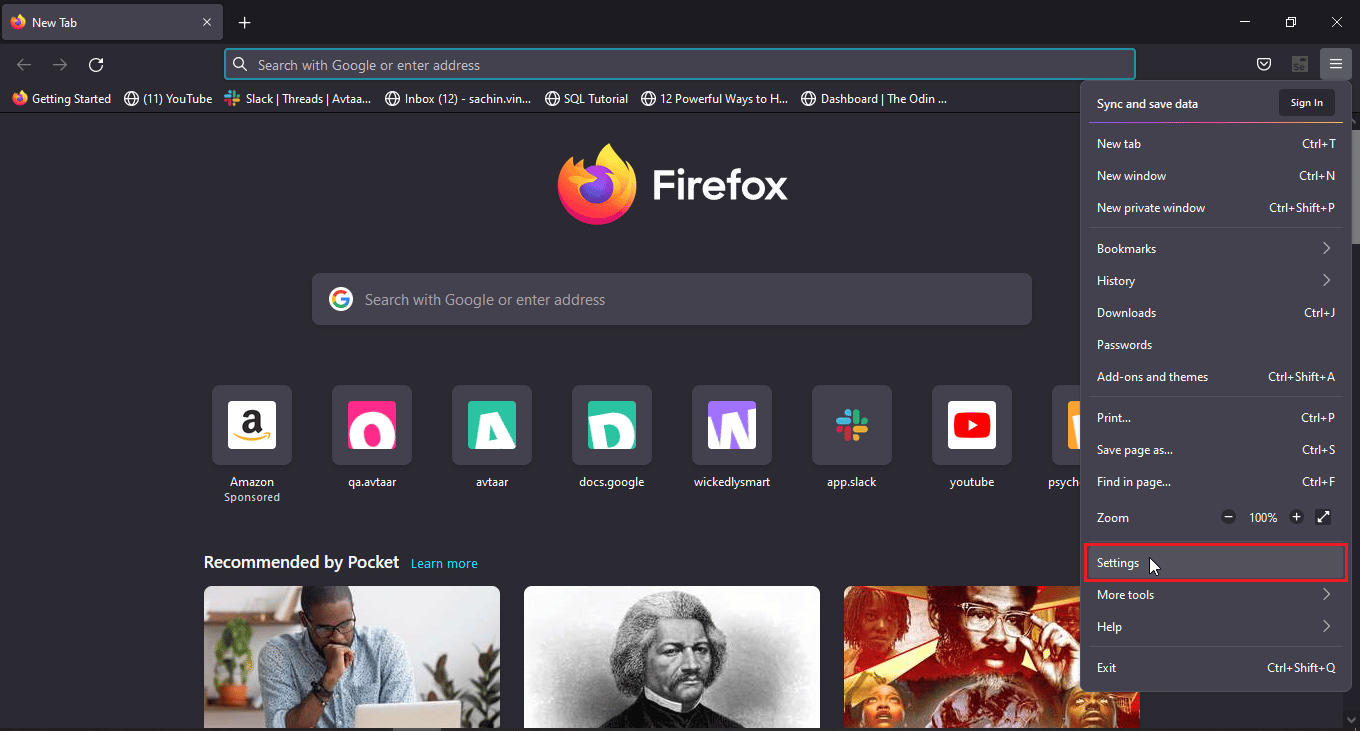
3. Allez dans le menu Extensions et cliquez sur l' icône des trois points .
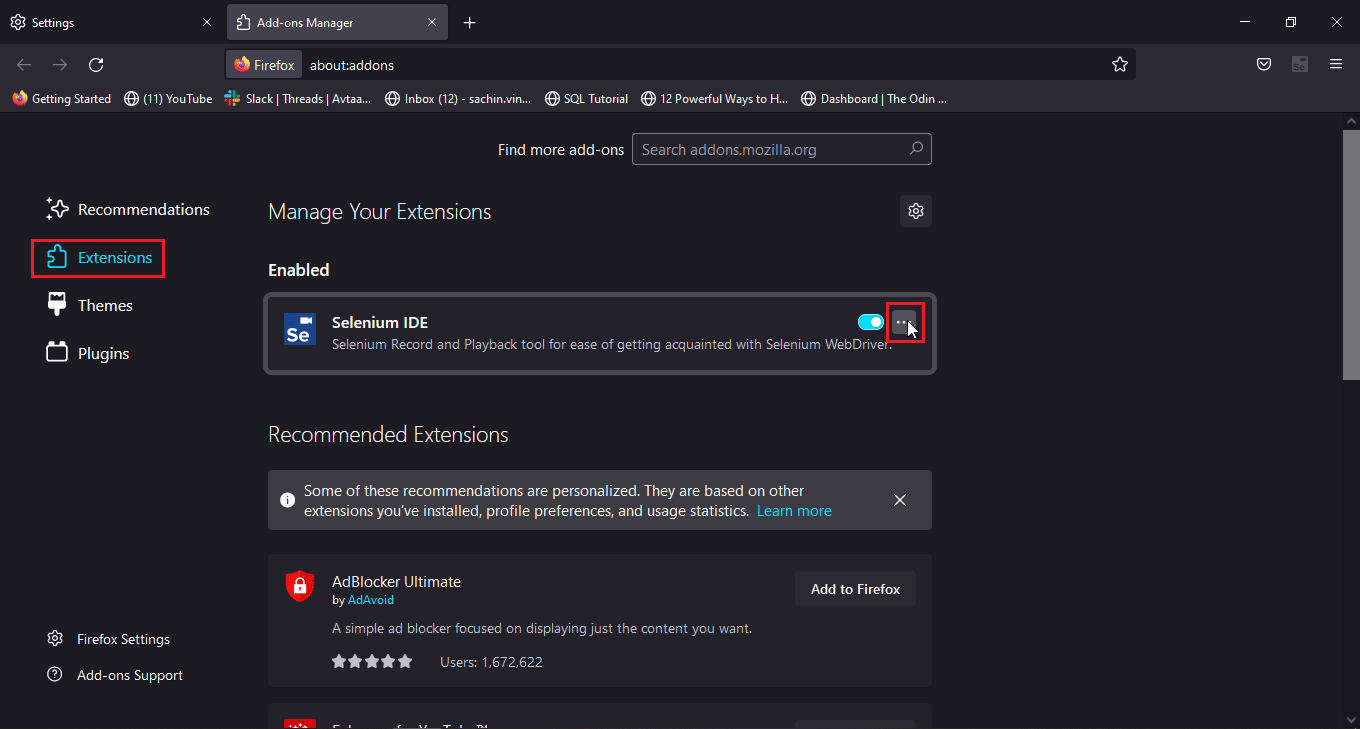
4. Cliquez sur l'option Supprimer .
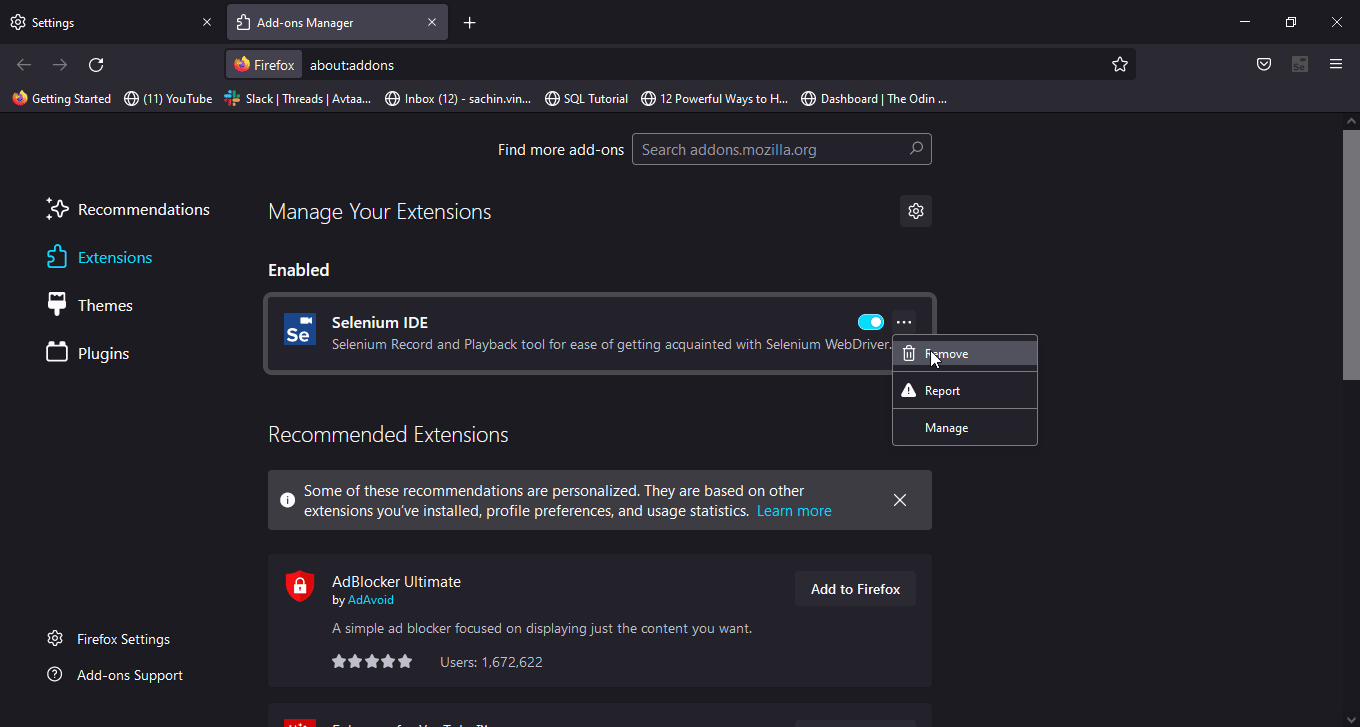
5. Vous pouvez également cliquer sur la bascule si vous souhaitez conserver l'extension mais souhaitez la désactiver. Il est recommandé de supprimer l'extension pour un meilleur dépannage.
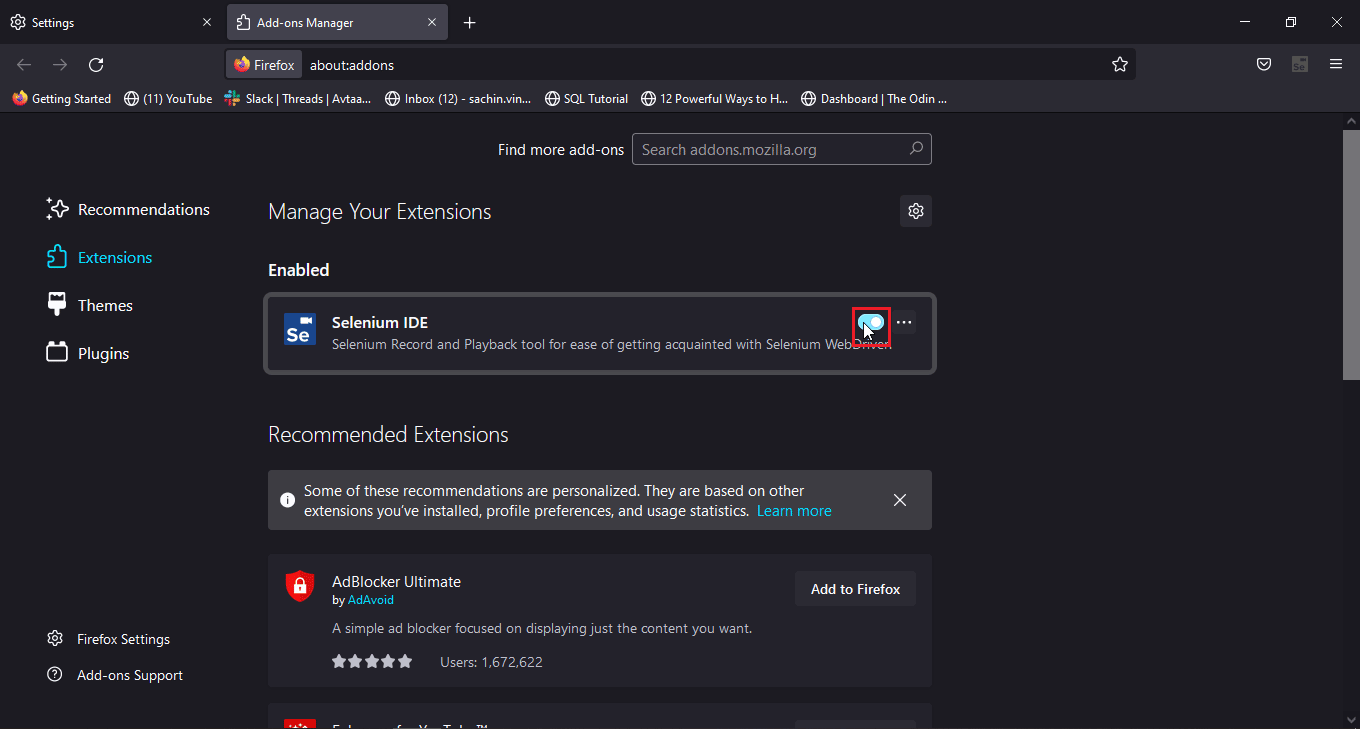
Option III : sur Microsoft Edge
Remarque : étant donné que Microsoft Edge s'exécute sur la version modifiée de la version Chromium de Google Chrome, les étapes mentionnées sont similaires à celles de Google Chrome.
1. Lancez le navigateur Edge et cliquez sur l' icône du puzzle .
Remarque : Si l'icône du puzzle n'est pas visible, cliquez sur trois points sur le côté droit du navigateur et cliquez sur Paramètres .
2. Sélectionnez l'option Gérer les extensions .
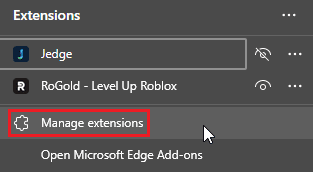

3. Maintenant, cliquez sur confidentialité, recherche et services dans le volet de gauche
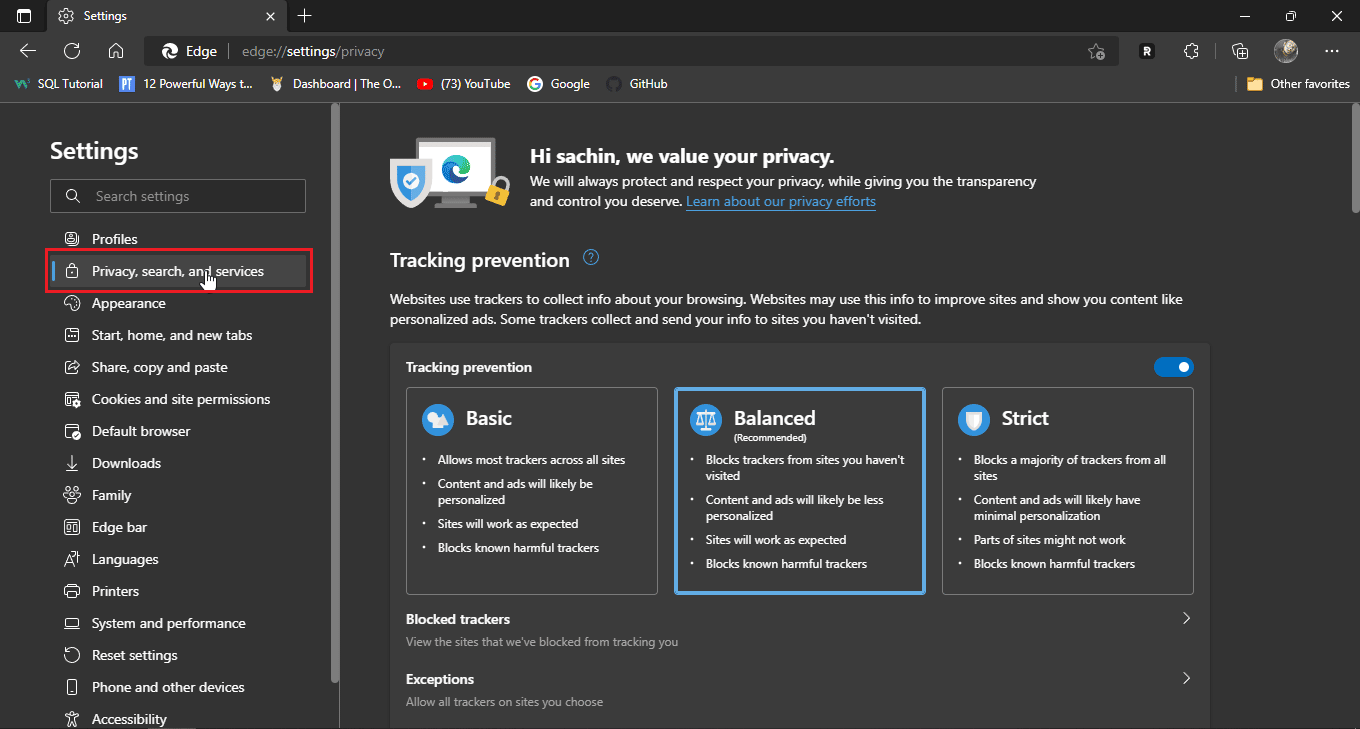
4. Cliquez sur Choisir ce qu'il faut effacer sous Effacer les données de navigation
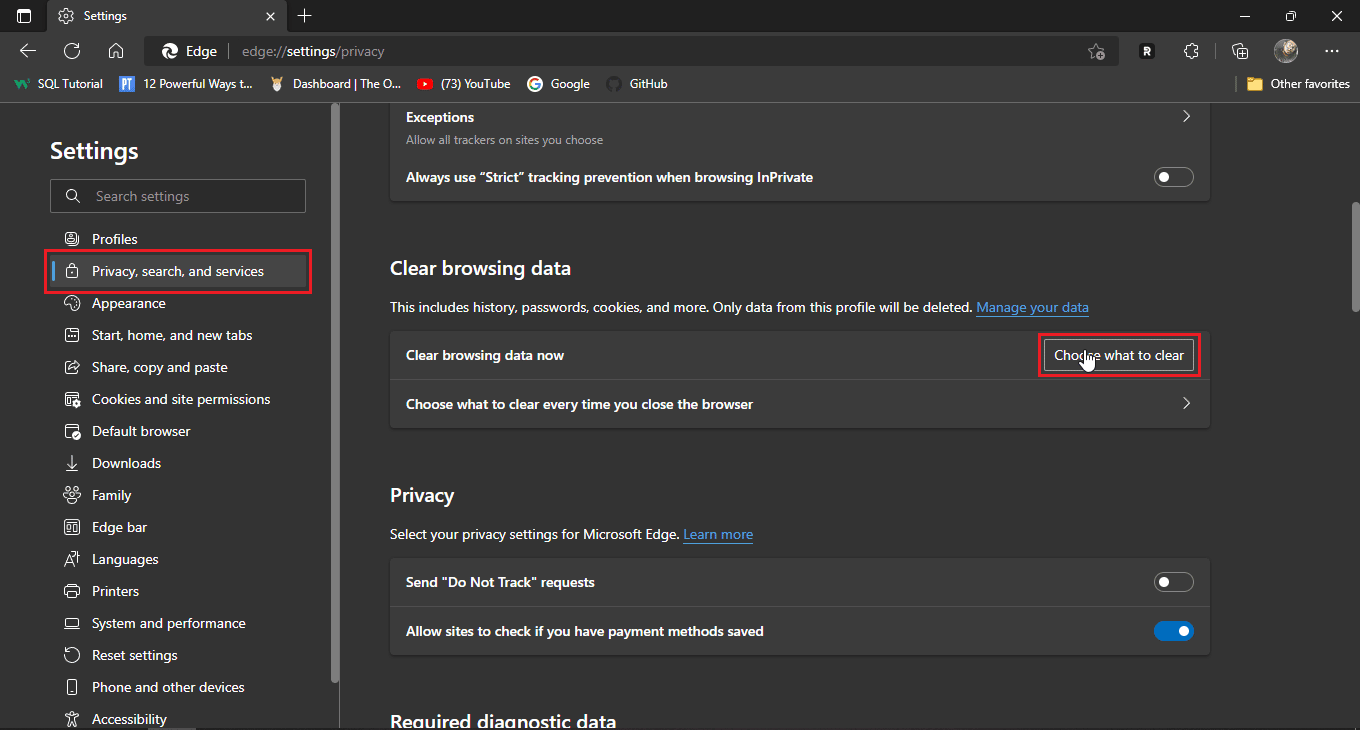
5. Maintenant, cliquez sur la liste déroulante Plage de temps et choisissez Tout le temps et cochez toutes les cases.
6. Enfin, cliquez sur Effacer maintenant.
Lisez également: Correction du réseau Microsoft Edge ERR MODIFIÉ dans Windows 10
Méthode 5 : essayez le mode navigation privée
Les derniers navigateurs d'aujourd'hui ont un mode incognito intégré, le mode incognito est un mode privé où le navigateur crée un nouvel onglet ou une nouvelle fenêtre en dehors de la fenêtre principale afin que les données de l'utilisateur ne soient pas connectées à l'historique. L'utilisateur entrera en mode incognito en tant qu'utilisateur anonyme, de sorte que les identifiants de connexion seront également masqués. Si le site Web de Disney Plus rencontrait des problèmes lors d'une session principale normale du navigateur, l'accès au site Web via le mode incognito pourrait aider à résoudre le problème d'échec de la connexion à Disney Plus.
Voici les étapes pour activer le mode incognito pour chaque navigateur
Option I : sur Google Chrome
1. Lancez le navigateur Google Chrome et cliquez sur l' icône verticale à trois points dans le coin supérieur droit de la fenêtre.
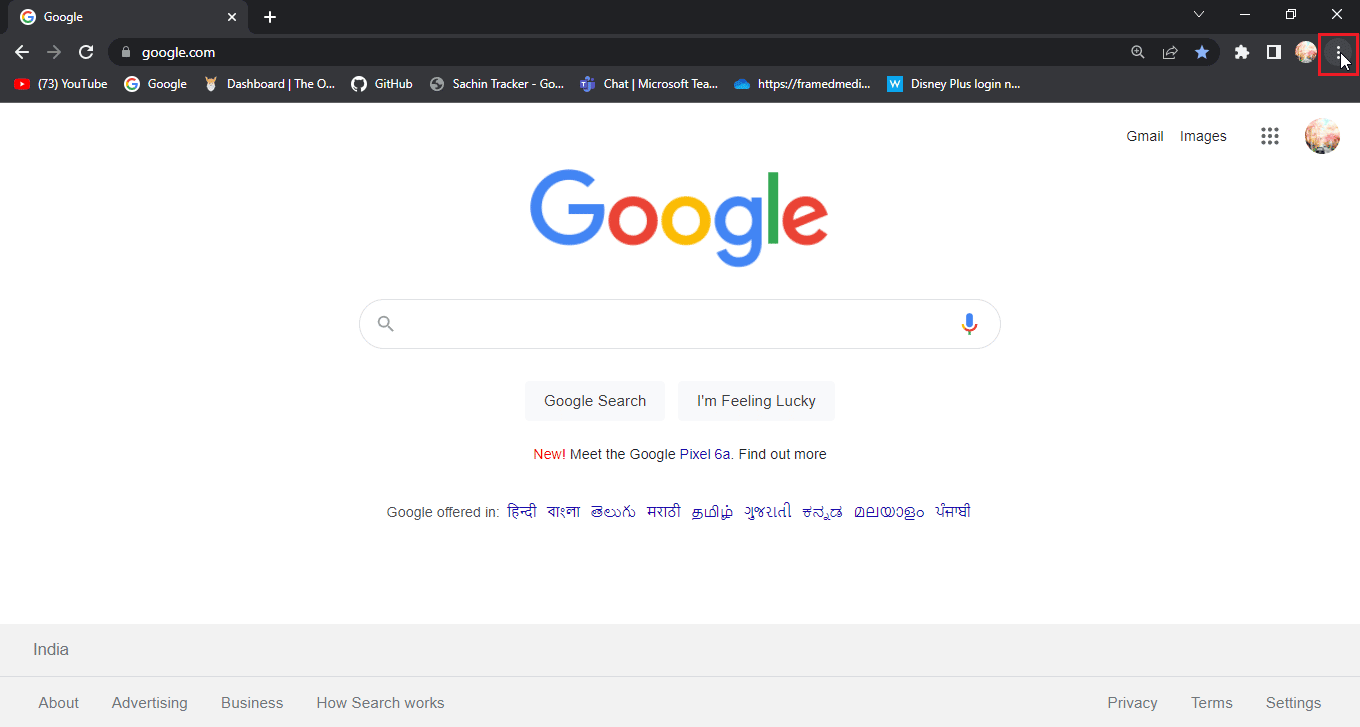
2. Maintenant, cliquez sur Nouvelle fenêtre de navigation privée .
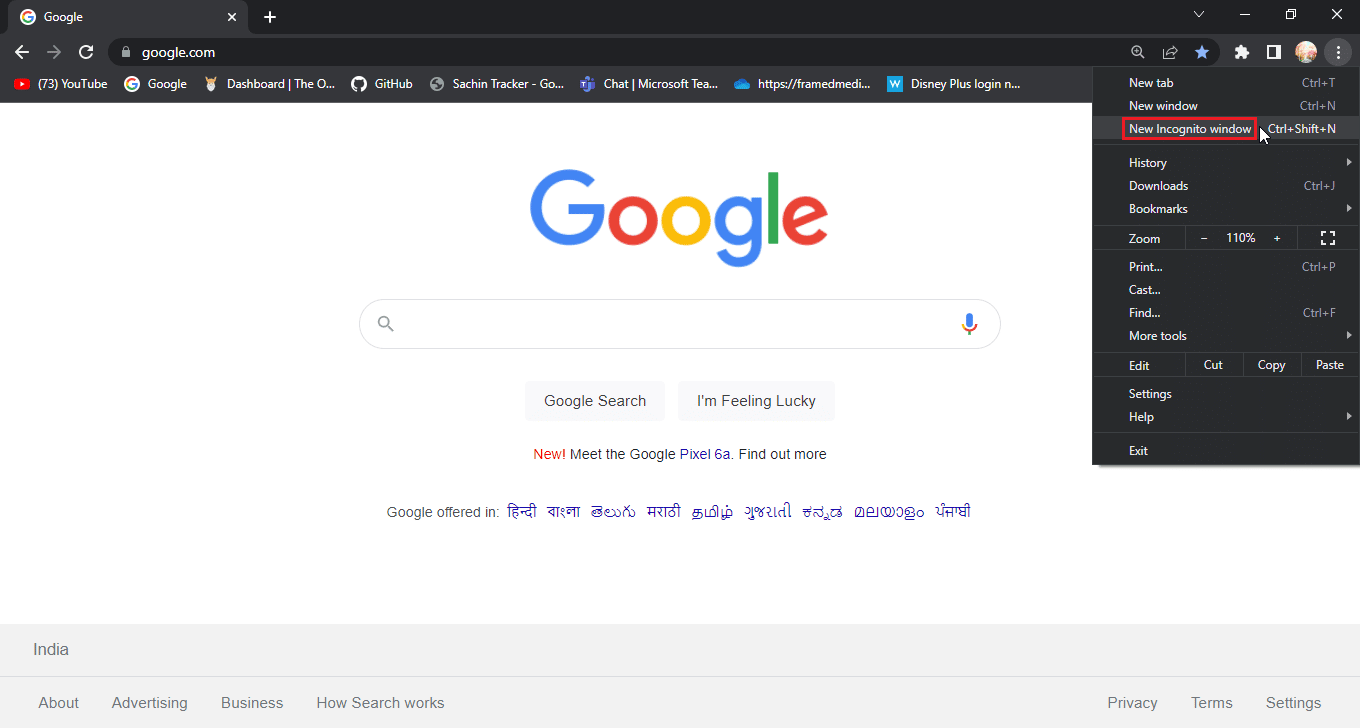
Option II : sur Mozilla Firefox
1. Lancez Mozilla Firefox et cliquez sur l' icône des trois lignes horizontales .
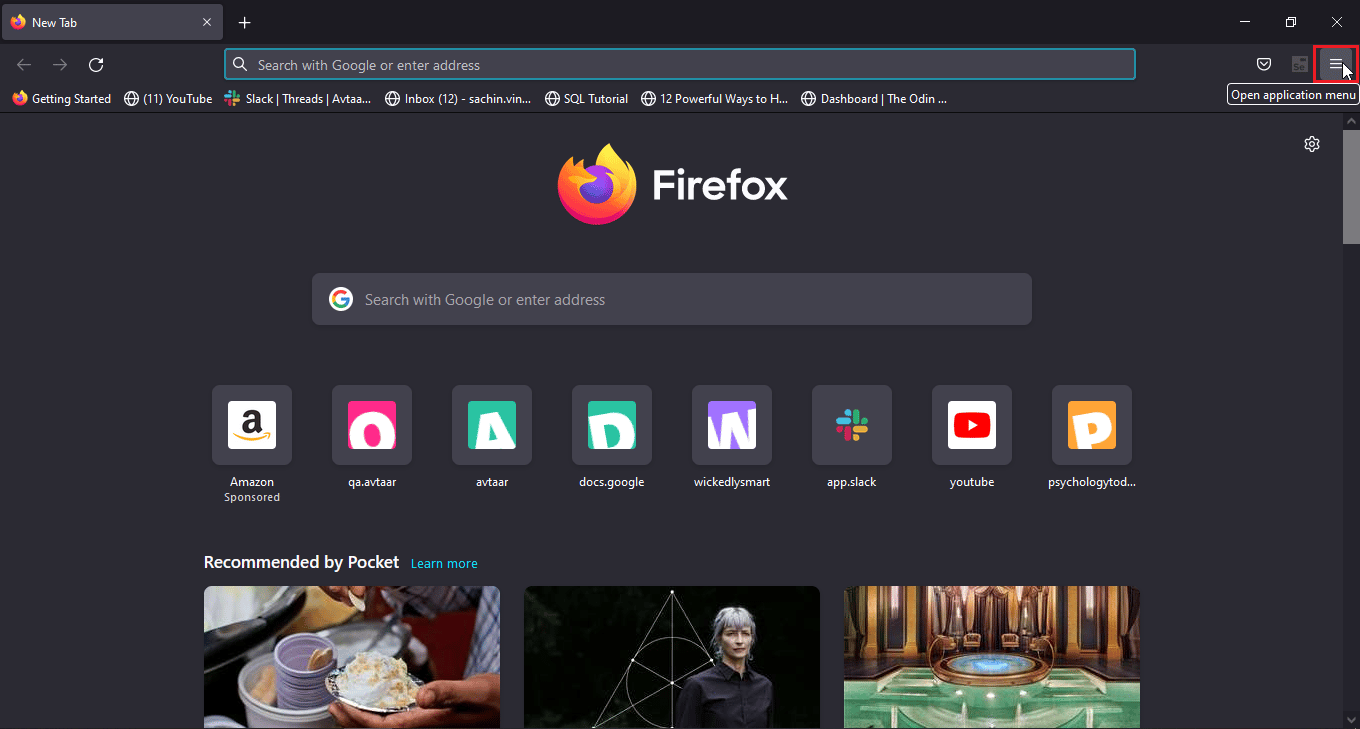
2. Maintenant, cliquez sur Nouvelle fenêtre privée .
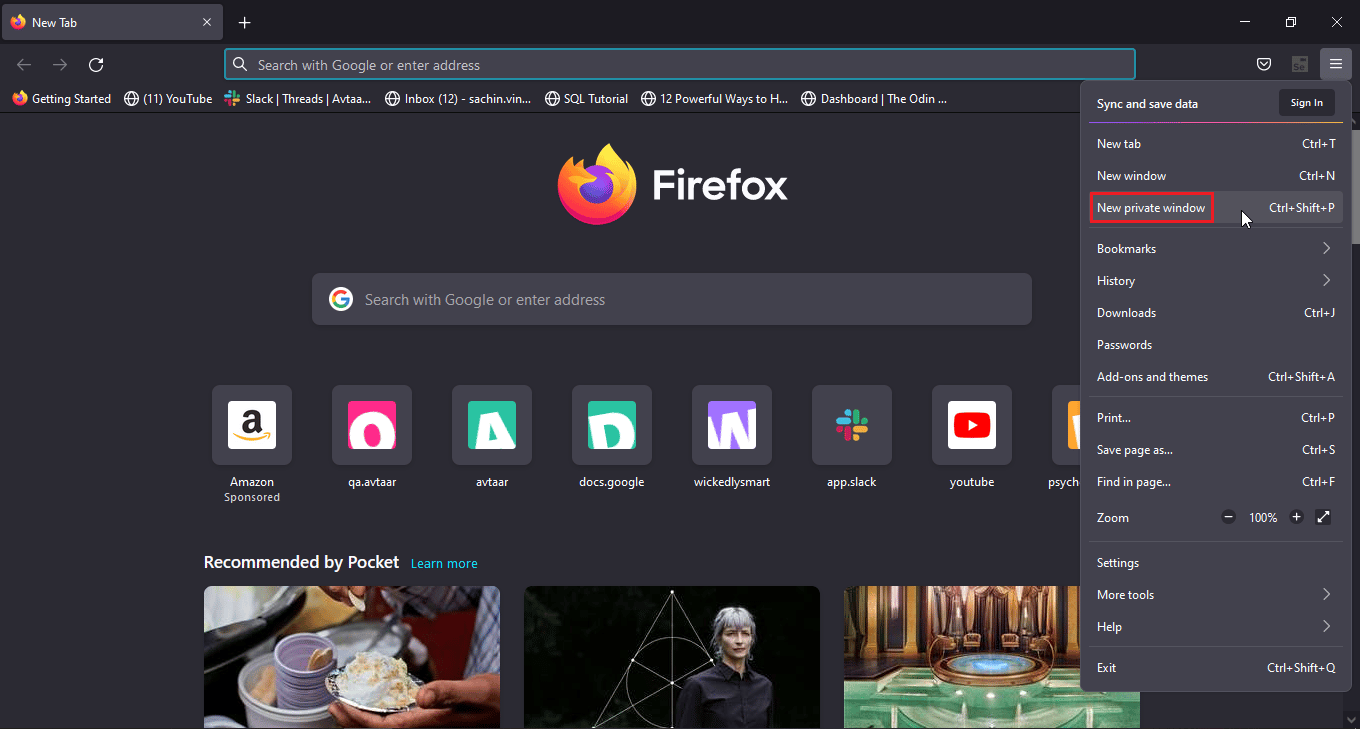
Option III : sur Microsoft Edge
1. Ouvrez Microsoft Edge et cliquez sur l' icône des trois points dans le coin droit.
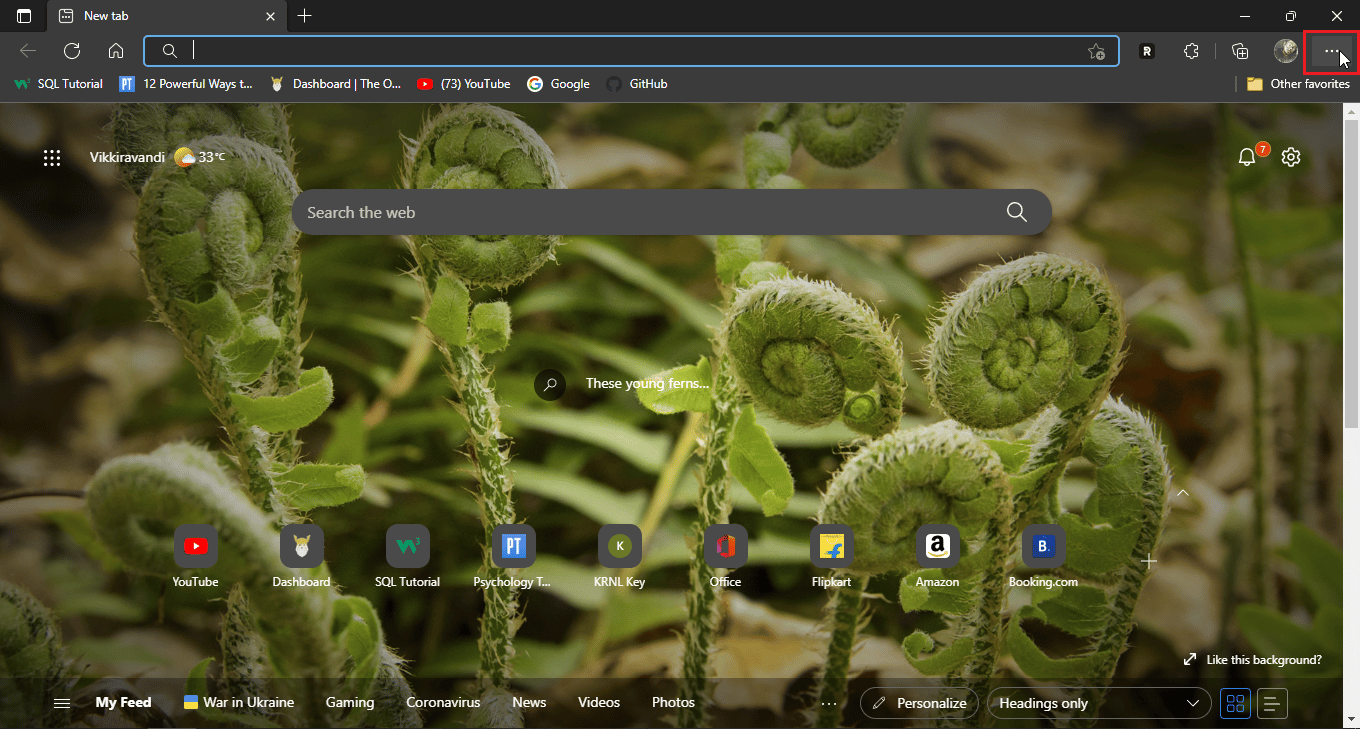
2. Maintenant, cliquez sur Nouvelle fenêtre In-Private .
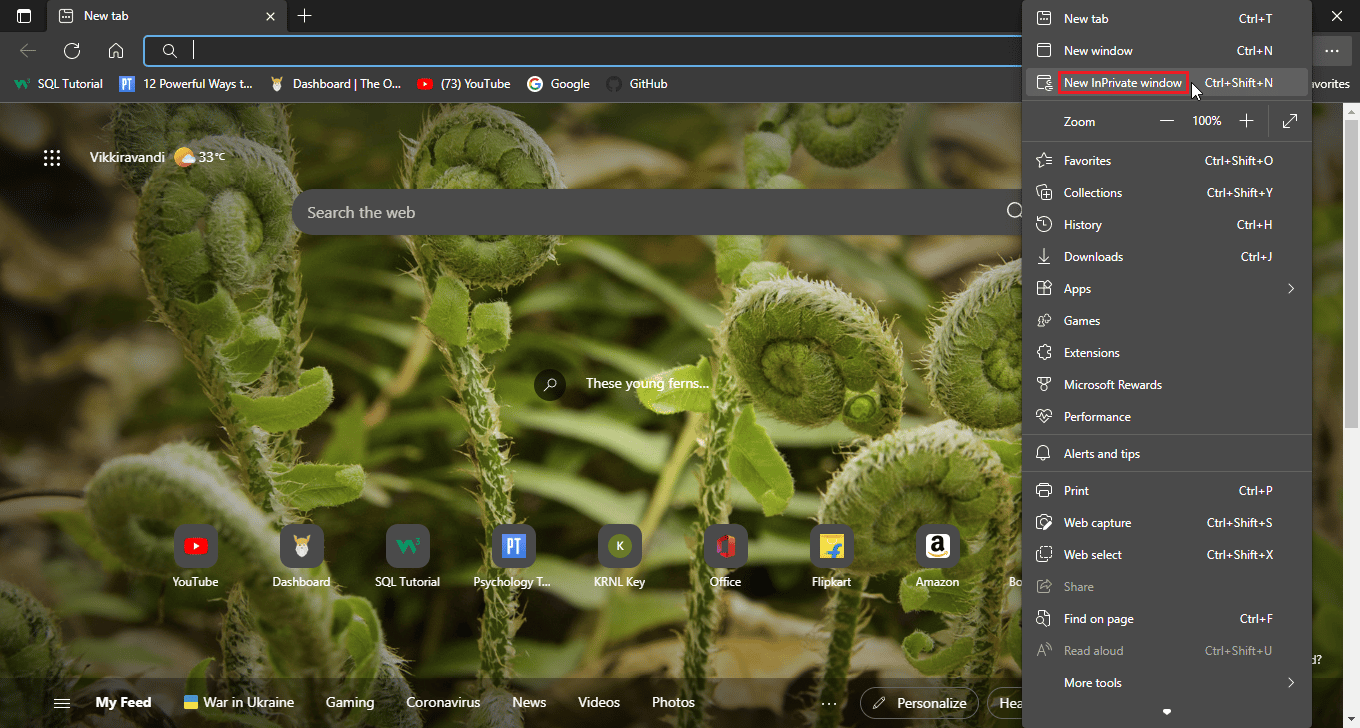
Méthode 6 : restaurer les paramètres de navigateur par défaut
Si le passage en mode incognito a résolu votre problème, vous voudrez peut-être envisager les paramètres par défaut de votre navigateur
Option I : sur Google Chrome
1. Accédez aux paramètres de Google Chrome .
2. Maintenant, cliquez sur Réinitialiser et nettoyer dans le volet gauche du navigateur.
3. Enfin, une option appelée restaurer les paramètres à leurs valeurs par défaut d'origine .
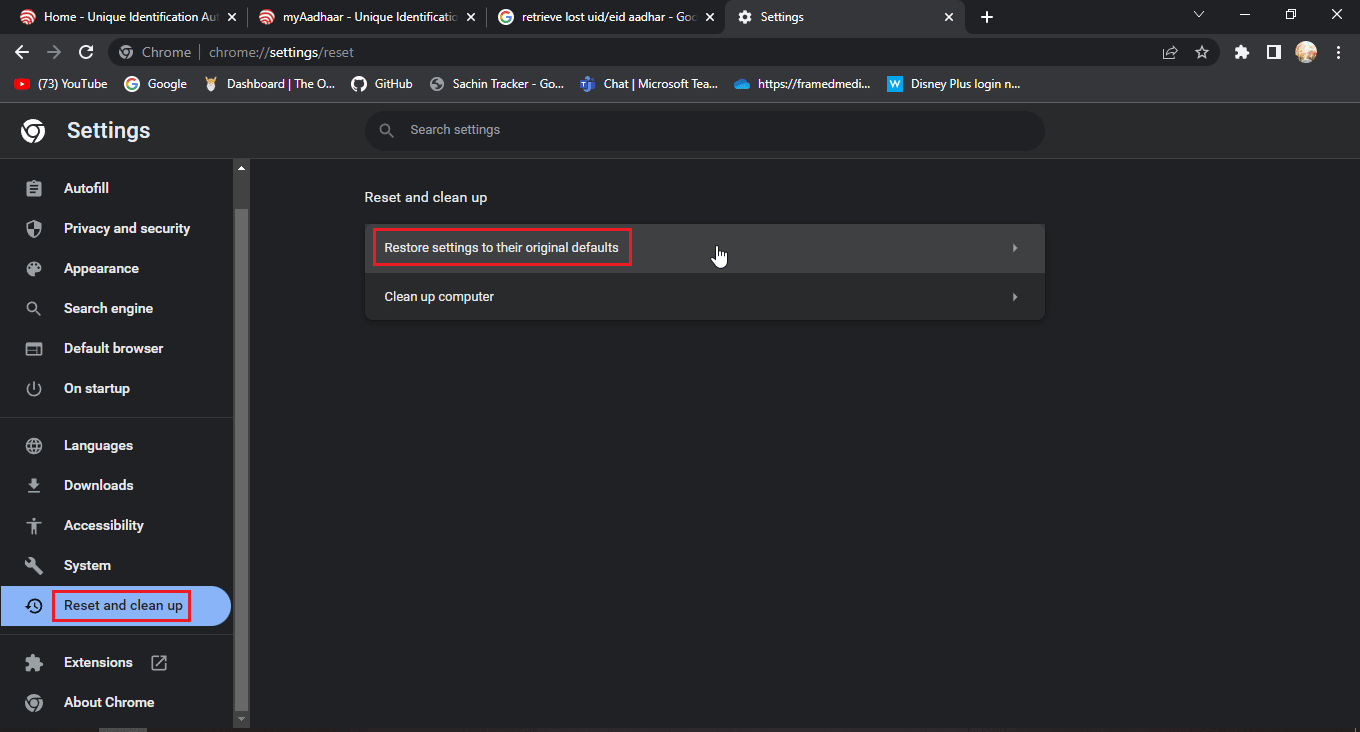
4. Enfin, cliquez sur Réinitialiser les paramètres .
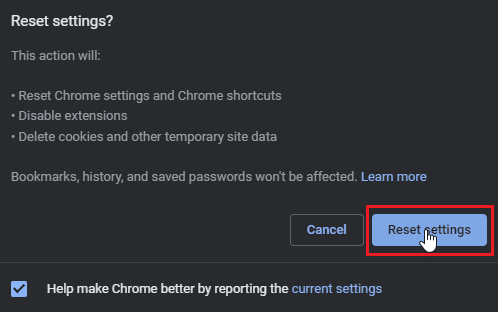
Option II : sur Mozilla Firefox
1. Ouvrez Mozilla Firefox et cliquez sur l' icône hamburger dans le coin supérieur droit du navigateur.
2. Cliquez ensuite sur Aide .
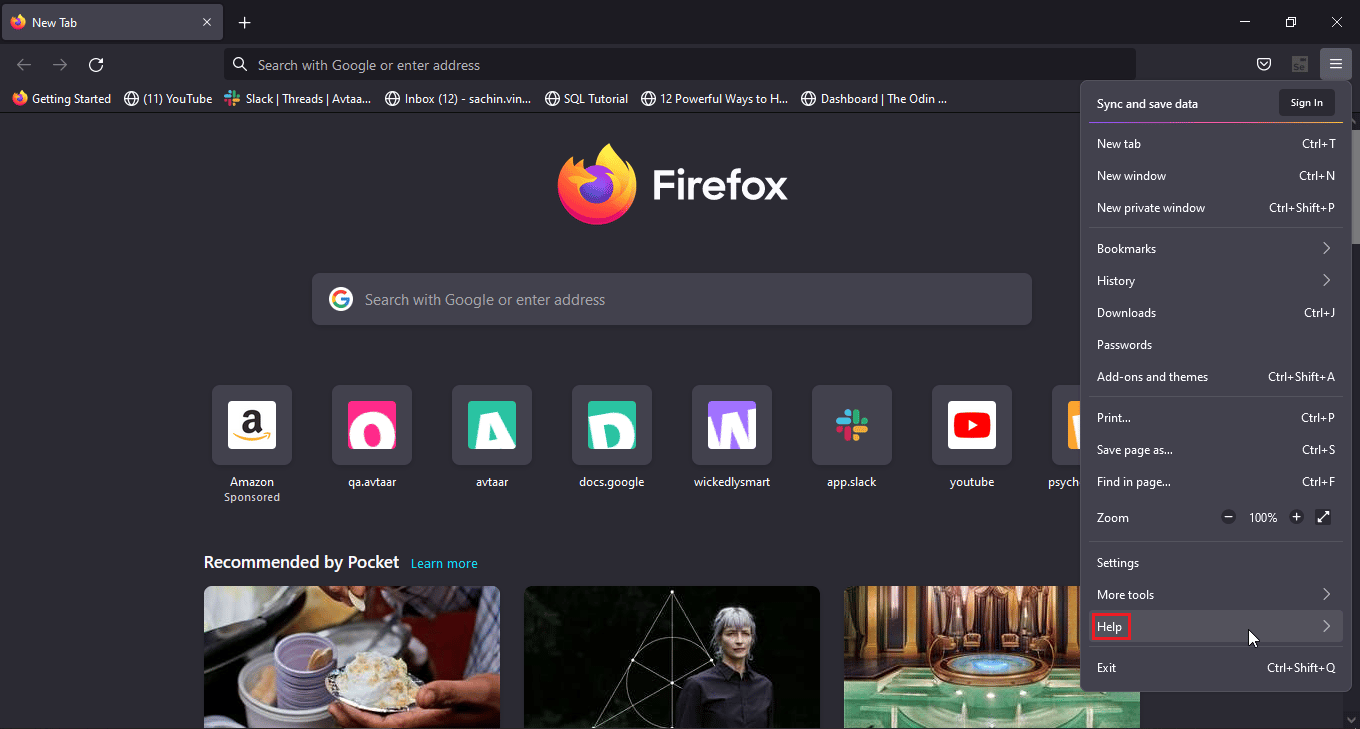
3. Ensuite, sélectionnez Plus d'informations de dépannage.
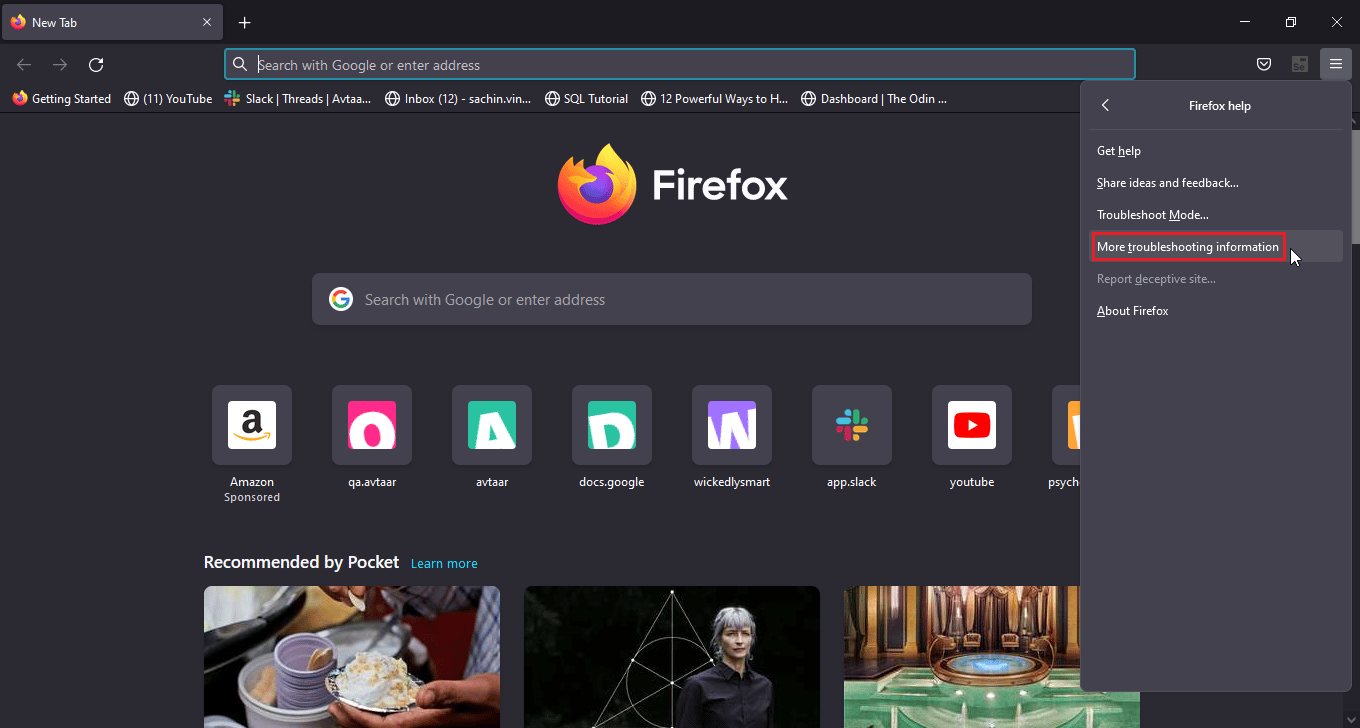
4. Sous Donner à Firefox un en- tête d'optimisation, cliquez sur l'option Actualiser firefox… pour définir les paramètres par défaut de firefox
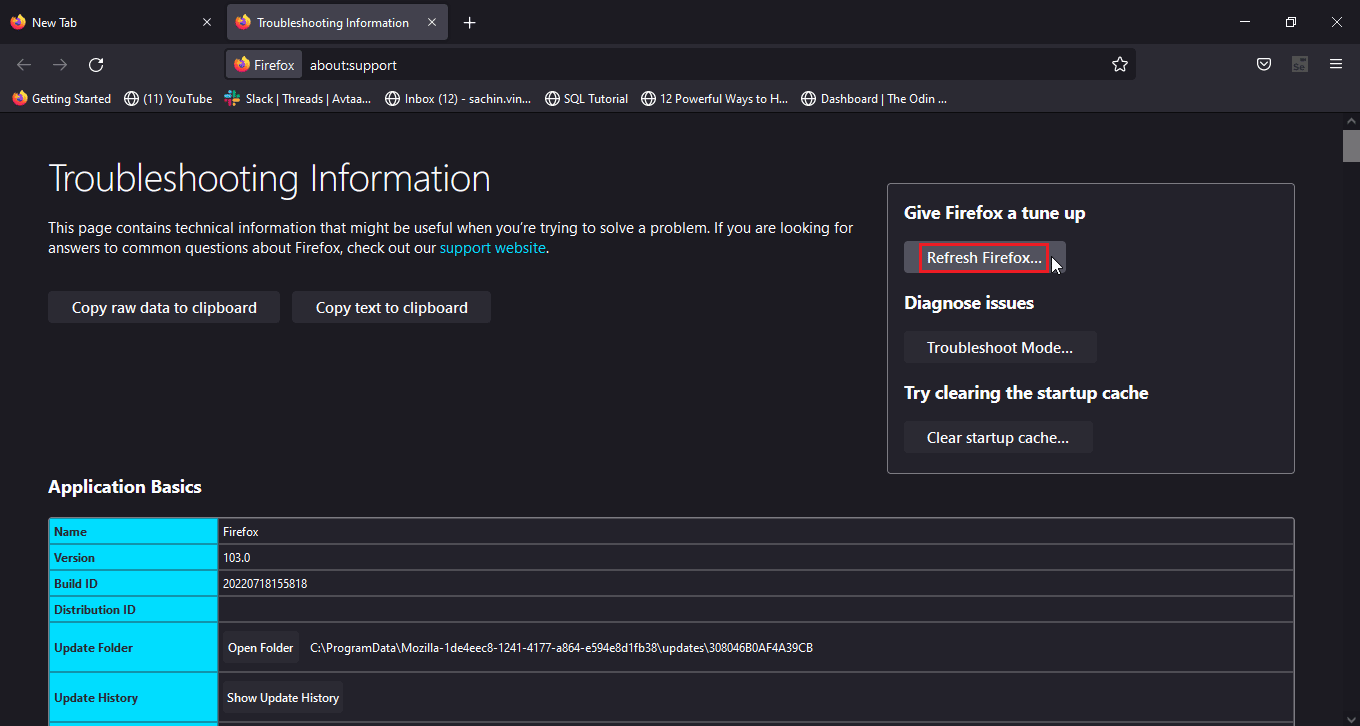
A lire aussi : Corriger Mozilla Firefox n'a pas pu charger l'erreur XPCOM sous Windows 10
Option III : sur Microsoft Edge
1. Lancez le navigateur Edge et cliquez sur trois points près du coin supérieur droit, puis cliquez sur réinitialiser les paramètres dans le volet de gauche.
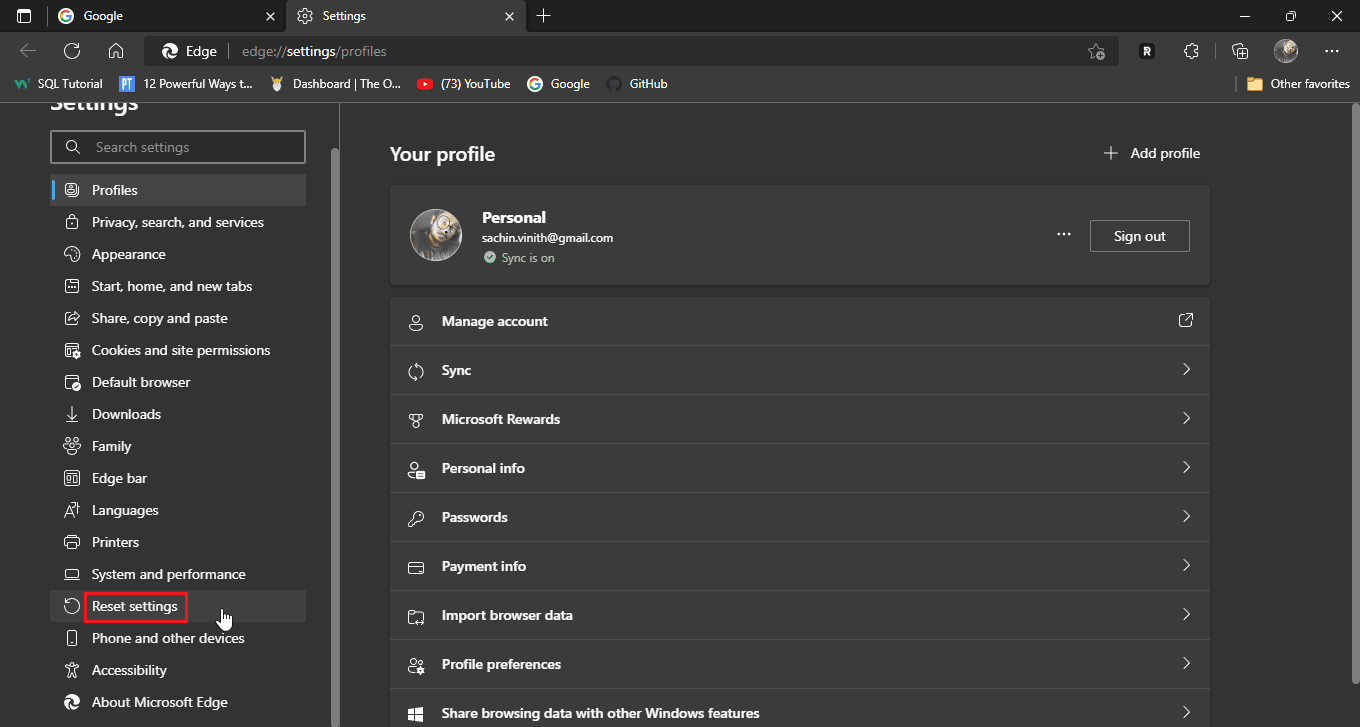
2. Enfin, cliquez sur restaurer les paramètres à leurs valeurs par défaut.
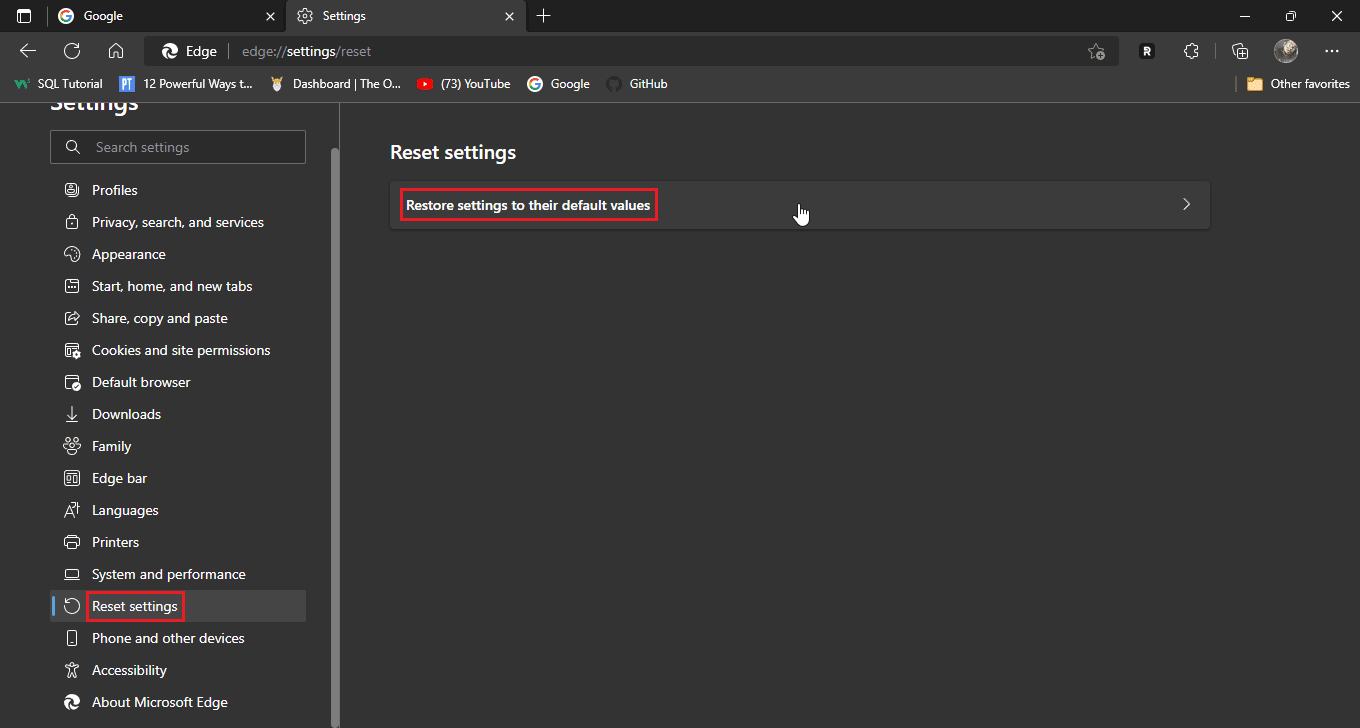
3. Enfin, cliquez sur réinitialiser
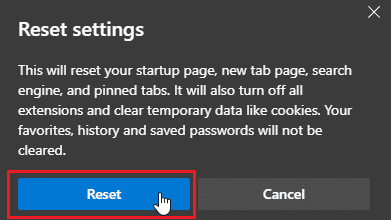
Méthode 7 : Mettre à jour le navigateur
Vous pouvez également essayer de mettre à jour votre navigateur Web pour résoudre ledit problème.
1. Ouvrez votre navigateur Web (par exemple Google Chrome )
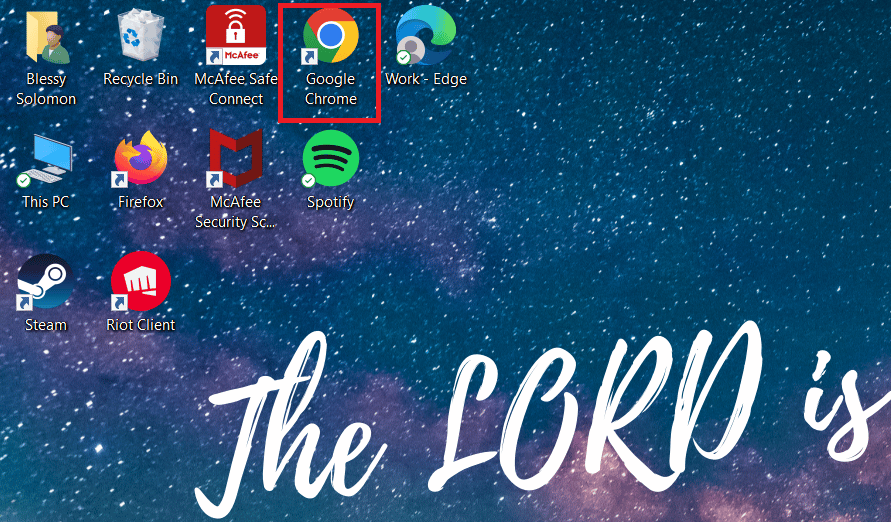
2. Cliquez sur l' icône à trois points dans le coin supérieur droit de l'écran.
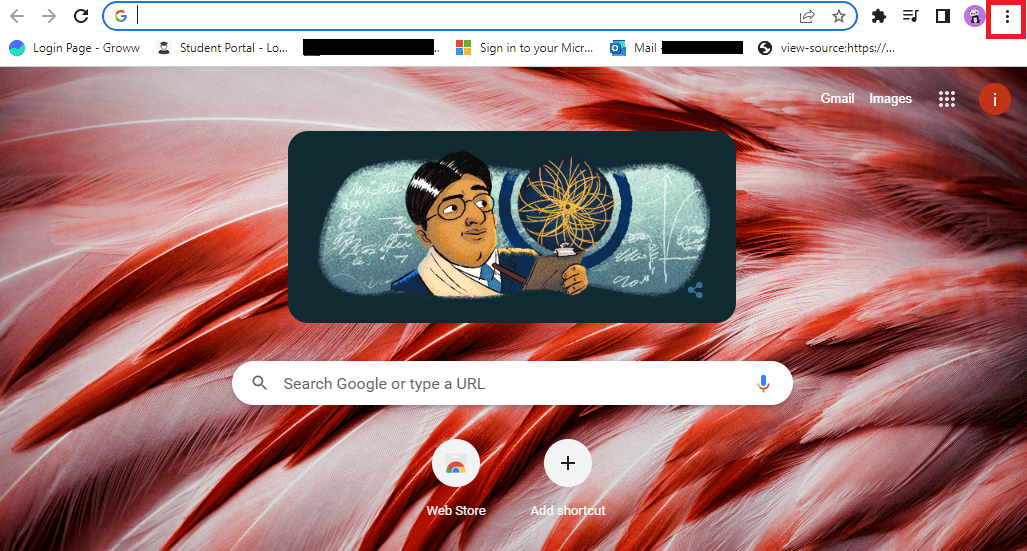
3. Cliquez sur Aide dans le menu déroulant.
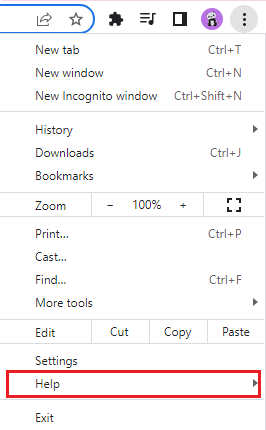
4. Sélectionnez À propos de Google Chrome .
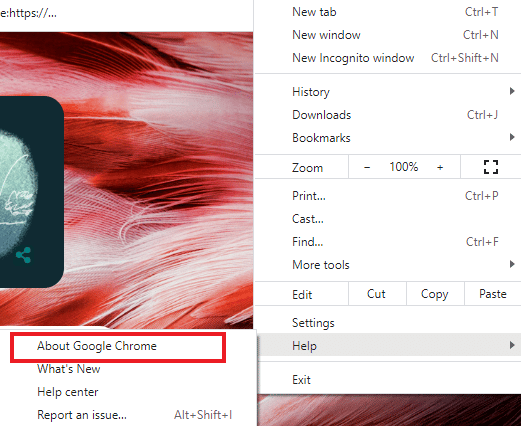
5A. Si Google Chrome est mis à jour vers sa dernière version, il indiquera que Chrome est à jour .
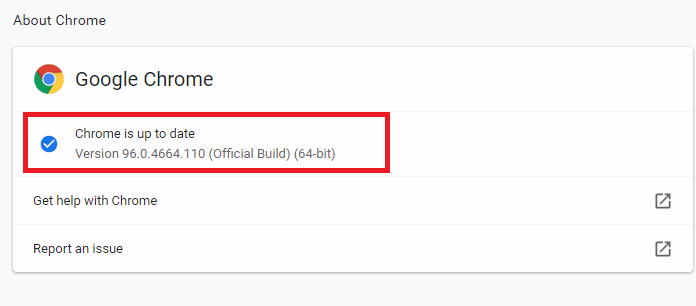
5B. Si une nouvelle mise à jour est disponible, le navigateur mettra automatiquement à jour le navigateur vers la dernière version. Cliquez sur Relancer pour terminer le processus de mise à jour.
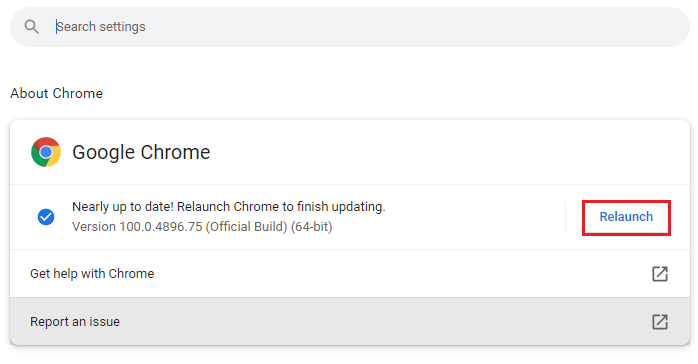
Lisez également : 12 façons d'établir une connexion sécurisée sur Chrome
Méthode 8 : Mettre à jour Windows
Si vous utilisez Windows 10 ou Windows 11, il est probable qu'il n'y ait pas de mises à jour installées ou que les services soient corrompus. Veuillez vérifier si le système Windows est à jour, vous pourriez penser pourquoi une mise à jour pour Windows est nécessaire, c'est parce que les nouvelles versions du navigateur sont construites avec les nouvelles mises à jour Windows à l'esprit, donc garder les dernières mises à jour dans Windows ainsi que dans le navigateur assurez-vous d'obtenir une fonctionnalité maximale en utilisant le site Web que vous aimez. Suivez notre guide pour télécharger et installer les dernières mises à jour de Windows 10 ou comment télécharger et installer les mises à jour de Windows 11. Cela peut résoudre le problème d'échec de la connexion à Disney Plus.
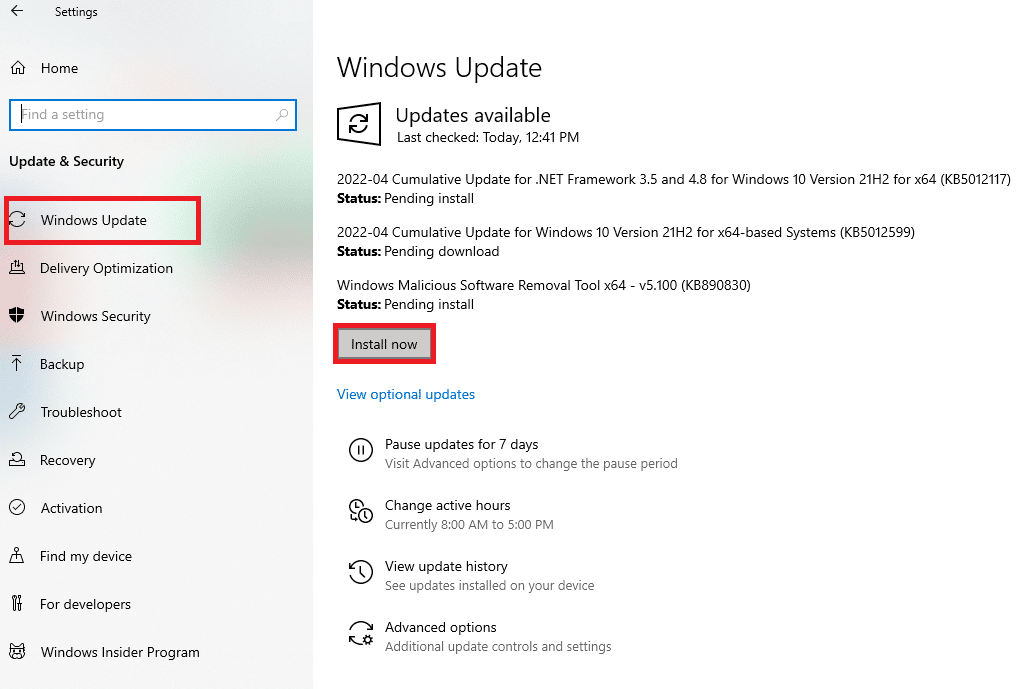
Méthode 9 : changer de navigateur Web
Si votre navigateur par défaut est Microsoft Edge, vous pouvez essayer une nouvelle installation d'un autre navigateur tel que Google Chrome ou Mozilla Firefox pour voir si la même chose se produit dans tous les navigateurs. Puisqu'il s'agit d'un site Web, vous pouvez essayer de le tester dans divers navigateurs pour voir si cela fonctionne dans les navigateurs que vous avez téléchargés.
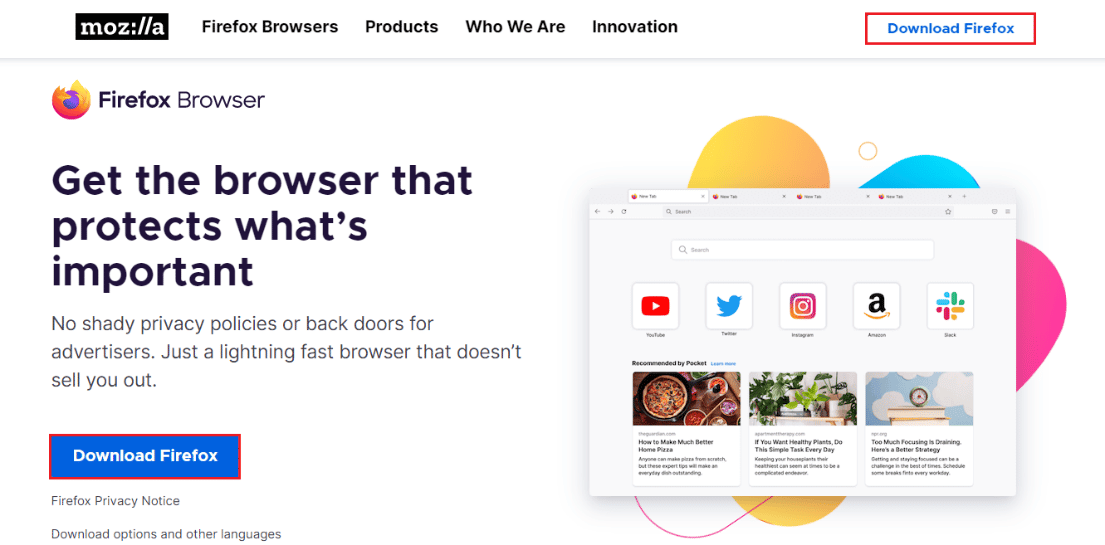
Méthode 10 : exécuter une analyse des logiciels malveillants
Si un logiciel malveillant ou un virus est présent sur votre ordinateur, cela peut entraîner des problèmes avec la vitesse de connexion Internet et la RAM de votre ordinateur, ce qui peut également affecter le site Web Disney Plus. Analysez votre ordinateur à la recherche de logiciels malveillants et de virus séparément pour exclure toute infection possible afin de les supprimer le cas échéant. Si vous avez installé un programme malveillant/antivirus, exécutez une analyse de logiciel malveillant pour résoudre le problème d'échec de la connexion à Disney Plus. Lisez notre guide pour exécuter une analyse antivirus sur mon ordinateur.
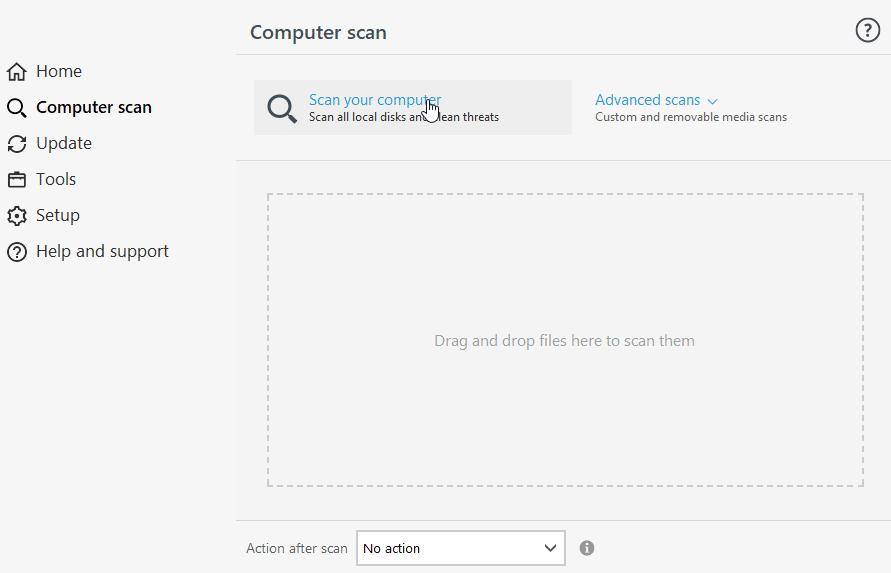
Cela résoudra le problème de chargement de la page de connexion Disney Plus.
Lisez également: Correction de l'application Disney Plus Hotstar ne se chargeant pas
Méthode 11 : Contactez l'assistance Disney Plus
Si la plupart de ces correctifs échouent et que vous ne trouvez pas de solution à votre problème, vous pouvez essayer de signaler votre problème directement au support Disney afin qu'il puisse prendre les choses en main officiellement,
1. Pour signaler votre problème, accédez au bas de la page Disney Plus.
2. Maintenant, cliquez sur Feedback .
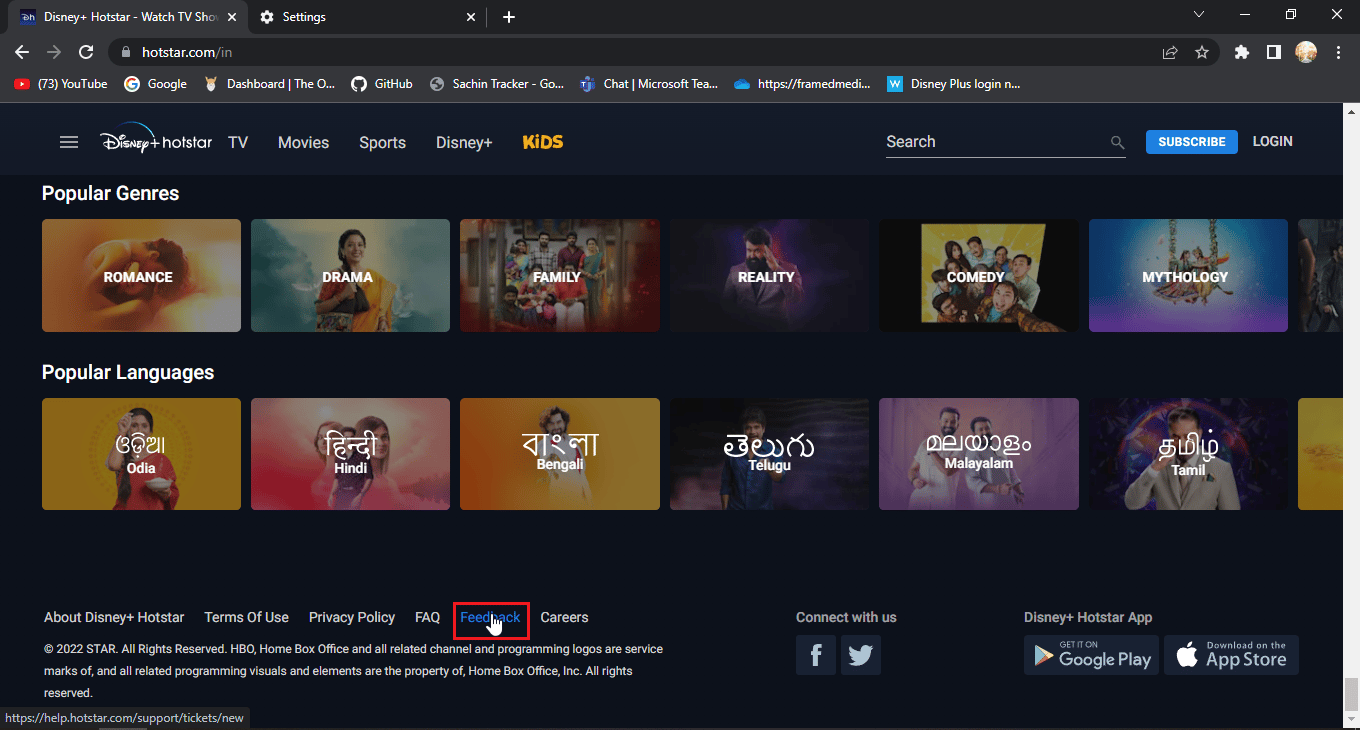
3. Cela vous mènera à une page appelée service d' assistance .
4. Ici, vous pouvez fournir des détails afin qu'ils puissent en savoir plus sur le problème et puissent vous contacter.
5. Entrez votre e- mail ou votre numéro de téléphone .
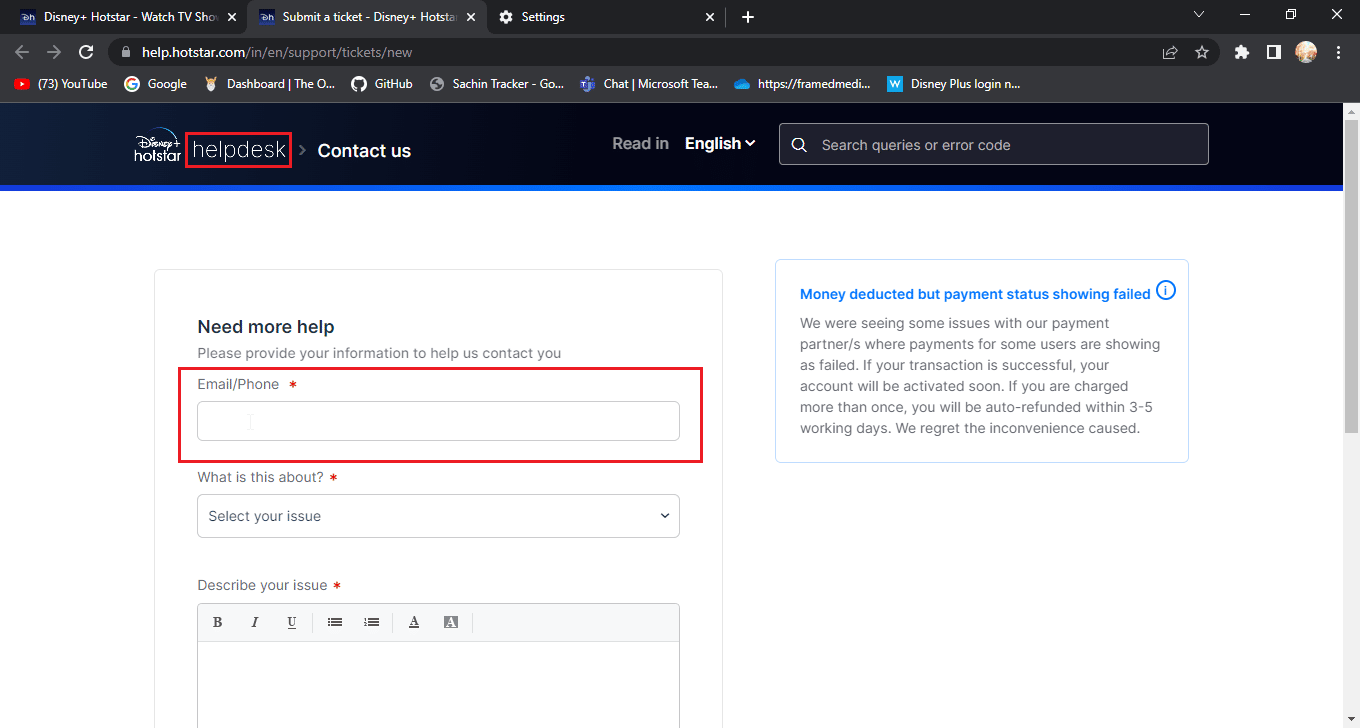
6. Sélectionnez la liste déroulante pour la catégorie concernant le problème connexe.
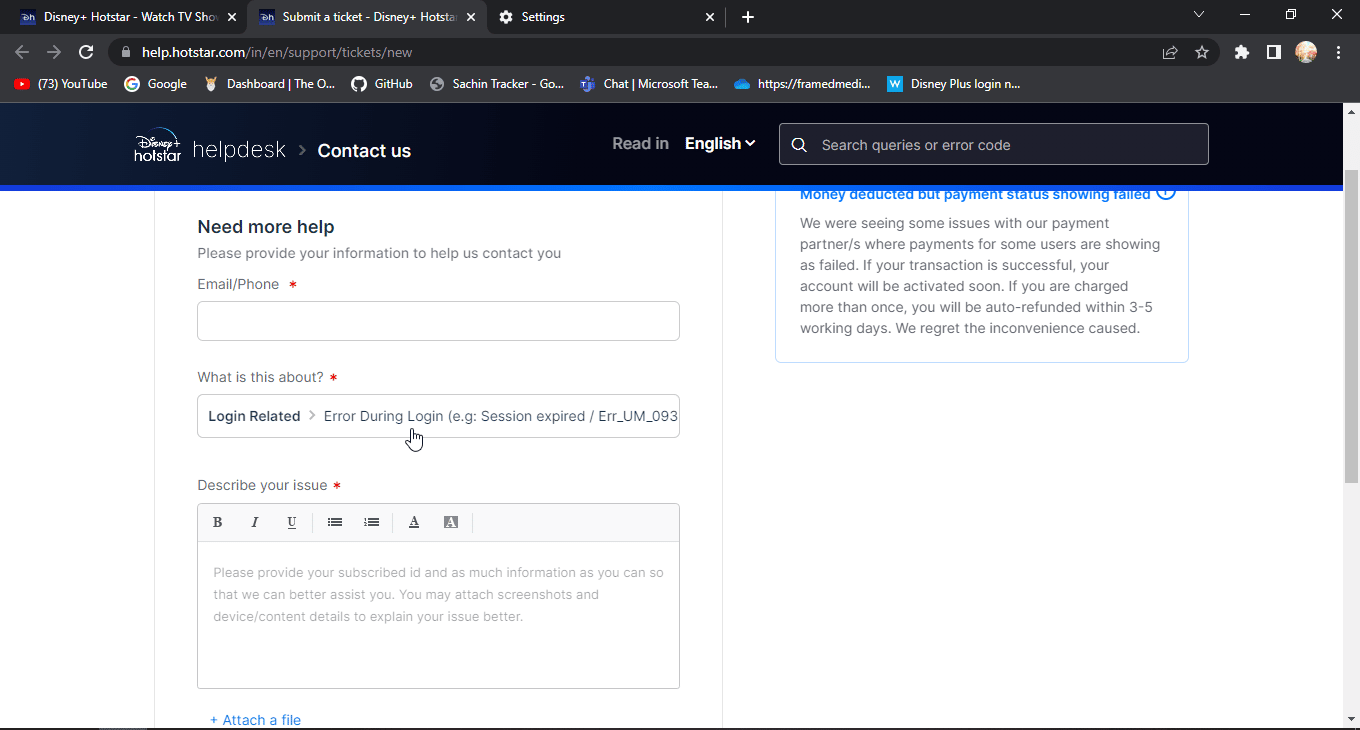
7. Décrivez votre problème en détail lors de l'échec de la connexion à Disney Plus.
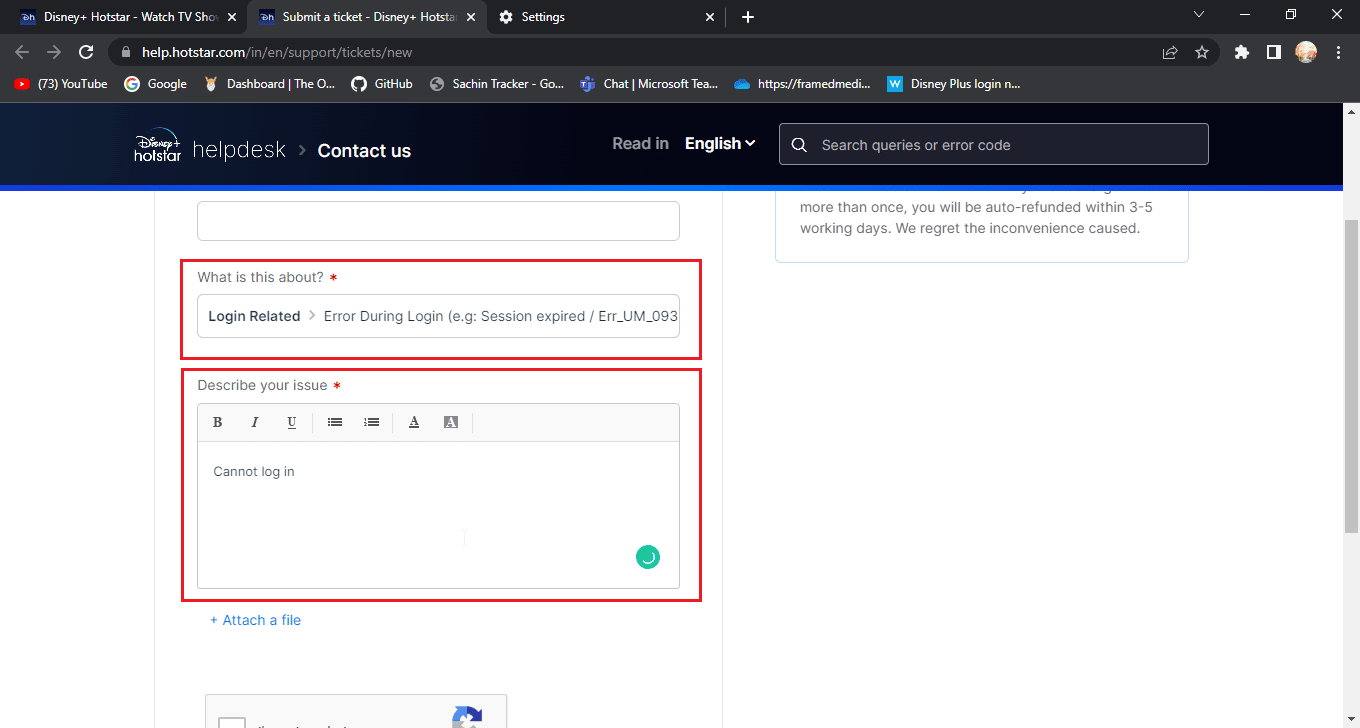
8. Vous pouvez ajouter vos captures d'écran liées au bogue ou au problème.
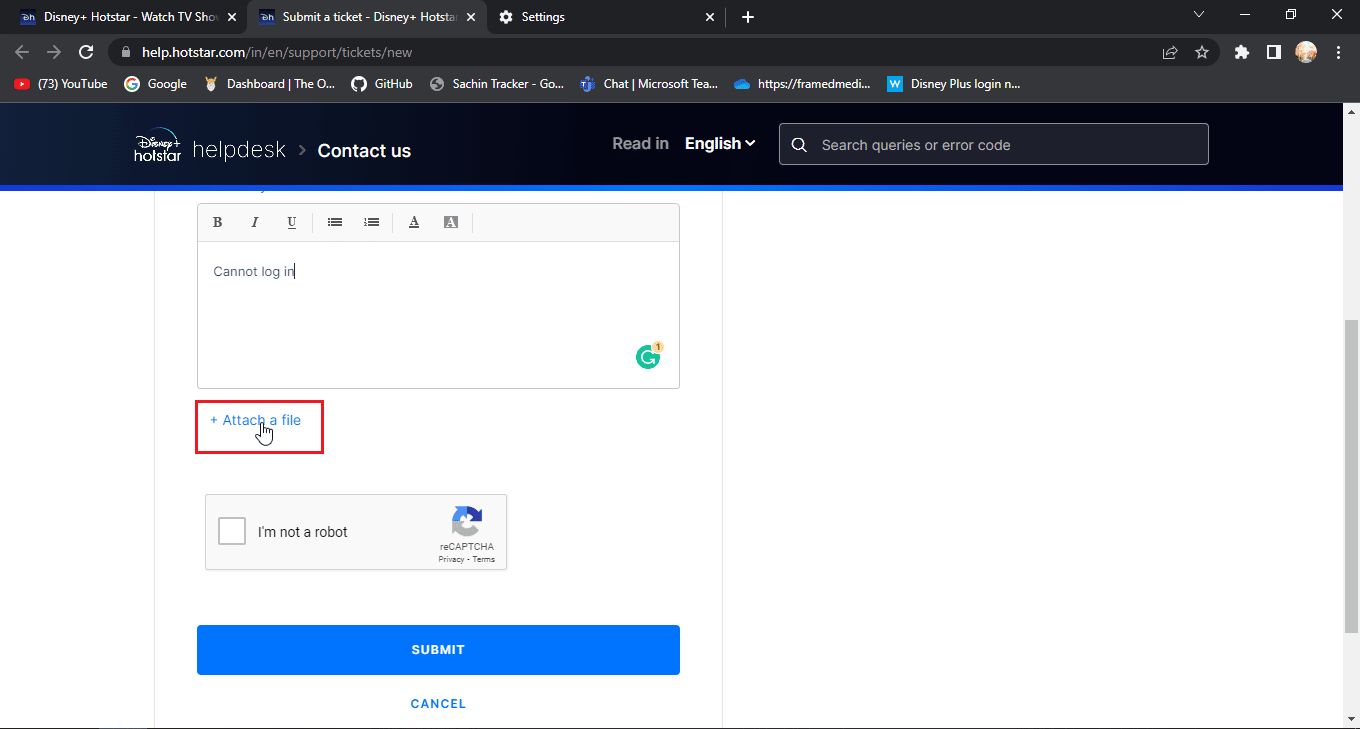
9. Maintenant, cliquez sur Je ne suis pas un robot .
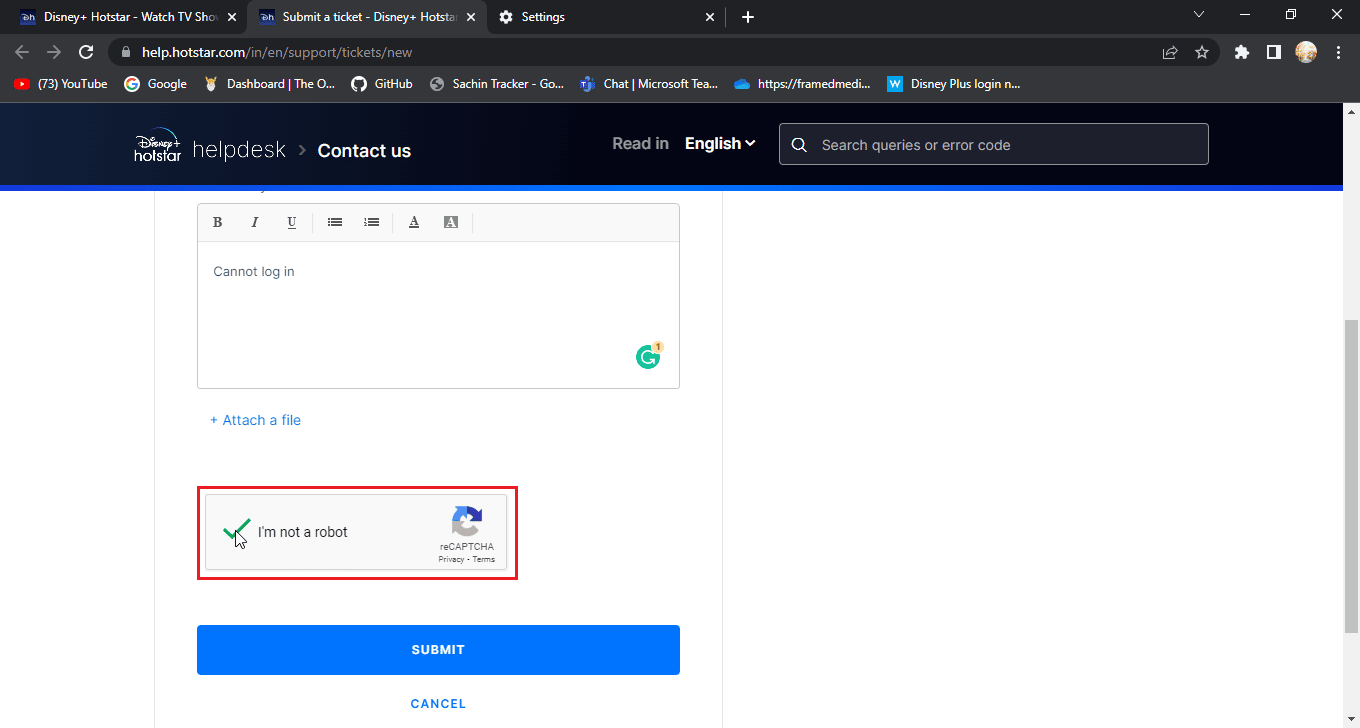
10. Cliquez enfin sur SOUMETTRE .
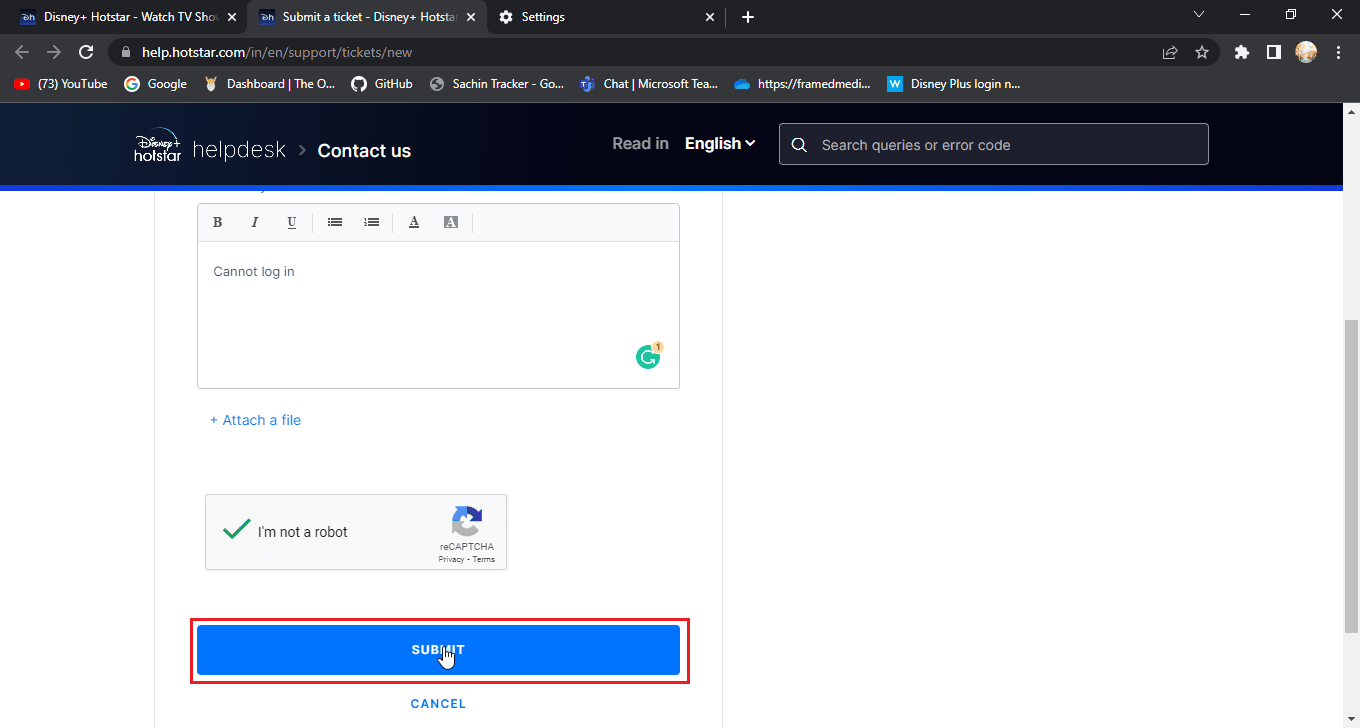
Foire aux questions (FAQ)
Q1. Disney Plus rencontre des problèmes ou le serveur est-il en panne ?
Rép. Les messages d'arrêt du serveur Disney Plus seront communiqués via le compte Twitter officiel de Disney Plus . Ceci est fait pour la maintenance du site Web.
Q2. Pourquoi je ne peux pas me connecter à mon compte Disney ?
Rép. Il y a plusieurs raisons à cela, pour résoudre ce problème, veuillez suivre le guide ci-dessus.
Q3. J'ai déjà payé sur le compte Disney, pourquoi Disney me demande de payer à nouveau ?
Rép. C'est une chose courante pour les utilisateurs, c'est le plus souvent dû au fait que l'utilisateur se connecte avec un numéro différent , essayez de vous connecter avec le numéro avec lequel vous vous êtes abonné.
Recommandé:
- Comment vérifier le compte de messagerie Waze
- Correction du code d'erreur Hulu 2 998
- Correction de Disney Plus ne fonctionnant pas sur Roku
- Correction d'une erreur de licence de contenu protégé Disney Plus
Nous espérons que l'article ci-dessus sur la façon de réparer la page de connexion Disney Plus qui ne se charge pas a été utile et que vous avez pu résoudre le problème. Si vous avez des suggestions ou des questions sur l'article, n'hésitez pas à les déposer dans le commentaire ci-dessous.