Correction du code d'erreur 73 de Disney Plus
Publié: 2023-03-24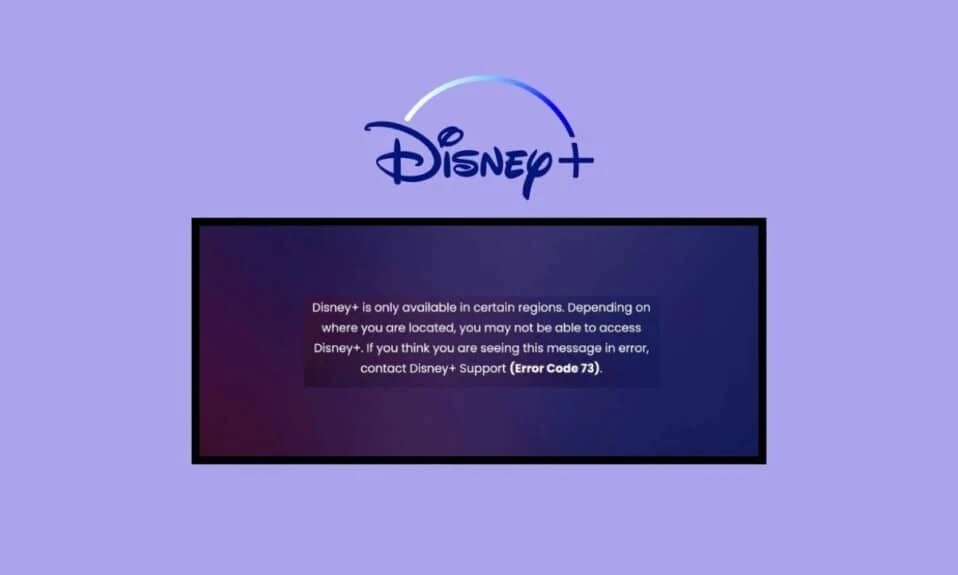
Disney Plus propose une vaste sélection de contenus de divertissement en ligne. Cela va des émissions de télévision et des séries aux sports, aux enfants et ainsi de suite. La chose la plus impressionnante à propos de cette application est qu'elle prend en charge l'audio et les sous-titres dans plus de 16 langues. N'est-ce pas génial ? Malgré sa popularité massive, les internautes sont souvent confrontés au code d'erreur Disney Plus 73 Xbox One. Si vous rencontrez également des difficultés, lisez cet article pour savoir ce qui cause le code d'erreur 73 de Disney Plus à la télévision et comment le résoudre.
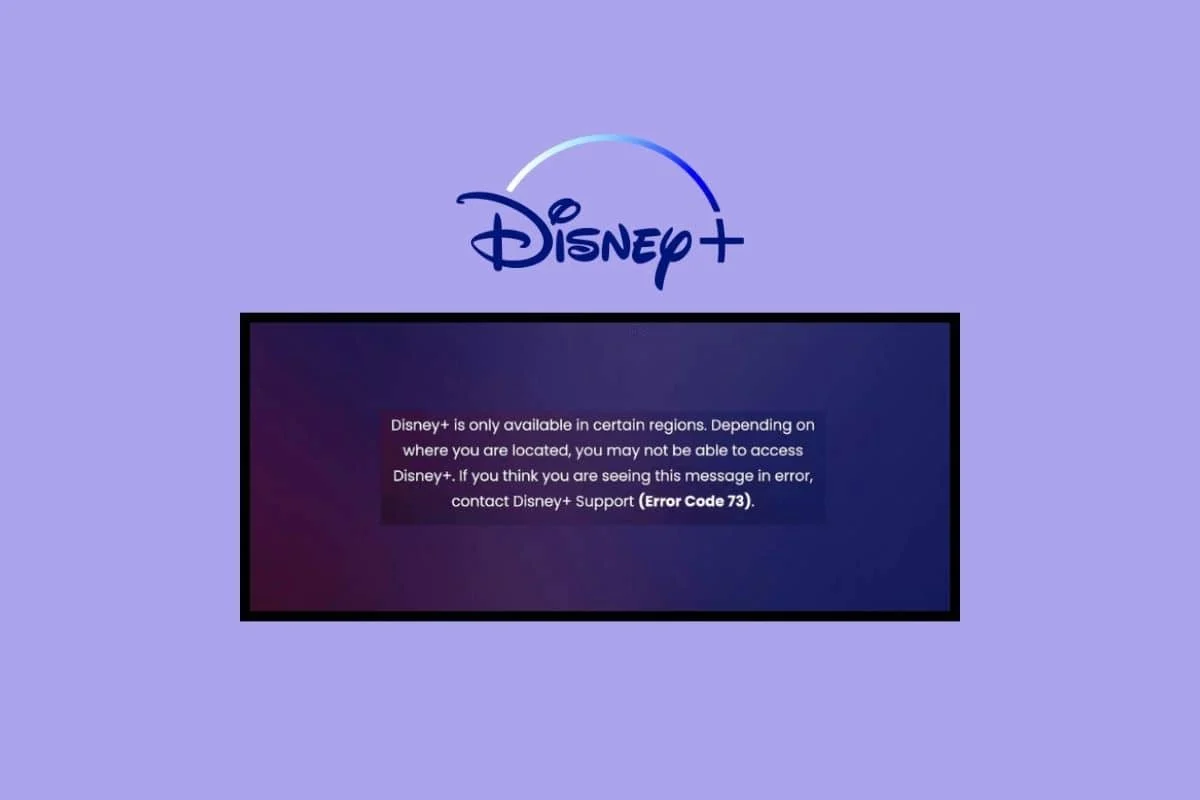
Table des matières
- Comment réparer le code d'erreur Disney Plus 73
- Que signifie le code d'erreur 73 sur Disney Plus ?
- Qu'est-ce qui cause le code d'erreur 73 de Disney Plus ?
- Étapes de dépannage de base
- Méthode 1 : attendre la disponibilité du serveur Disney
- Méthode 2 : Mettre à jour l'application Disney Plus
- Méthode 3 : réinstaller Disney Plus
- Méthode 4 : Redémarrer le téléviseur
- Méthode 5 : Mettre à jour le système d'exploitation du téléviseur
- Méthode 6 : Contactez le support client de Disney Plus
- Comment réparer le code d'erreur Disney Plus 73 sur Firestick
- Comment réparer le code d'erreur 73 de Disney Plus sur Xbox One
- Comment réparer le code d'erreur 73 Disney Plus sur Roku
Comment réparer le code d'erreur Disney Plus 73
Disney Plus est doté de nombreuses fonctionnalités qui font de la diffusion de contenu en ligne un jeu d'enfant. Il dispose d'une interface conviviale pour les débutants avec une option de recherche intelligente et une lecture vidéo transparente afin que vous puissiez commencer rapidement vos marathons de films. Mais si Disney plus le code d'erreur 73 Firestick, cet article vous aidera avec tout.
Que signifie le code d'erreur 73 sur Disney Plus ?
Vous vous demandez également ce que signifie le code d'erreur 73 sur Disney plus ? Si tel est le cas, vous êtes au bon endroit car nous avons créé ce guide complet à peu près identique. Le code d'erreur 73 de Disney Plus est une erreur liée à l'emplacement. Cela indique que vous essayez d'accéder à Disney Plus dans une région où il est actuellement indisponible.
Cependant, cela n'est pas toujours le seul responsable, car d'autres facteurs peuvent également partiellement ou totalement influencer cette erreur. Néanmoins, le code apparaît généralement lorsque les services de localisation de votre smartphone ou de votre fournisseur de services Internet vous indiquent que Disney Plus n'est pas pris en charge dans votre région. Continuez à lire cet article pour en savoir plus sur Disney plus le code d'erreur 73 VPN.
Réponse rapide
Vous pouvez essayer de résoudre les problèmes Internet sur votre système. Si cela ne fonctionne pas, essayez de redémarrer votre appareil et de vider le cache de votre appareil .
Qu'est-ce qui cause le code d'erreur 73 de Disney Plus ?
Il existe plusieurs réponses à la cause du code d'erreur 73 de Disney Plus. Les plus courantes sont :
- Il y a une incompatibilité entre votre emplacement et les serveurs de l'application.
- Vous utilisez un VPN même si Disney Plus est disponible dans votre pays.
- L'application Disney plus est actuellement confrontée à des temps d'arrêt du serveur.
- Votre connexion Internet n'est pas suffisamment stable pour assurer le bon fonctionnement de l'application.
Comme mentionné ci-dessus, le code d'erreur Disney Plus 73 TV peut se produire pour plusieurs raisons. Cette erreur rend difficile pour les téléspectateurs de mettre la main sur leurs films et émissions de télévision préférés. Si tel est votre cas, voici un tas de différentes méthodes de dépannage que vous pouvez essayer pour la même chose.
Étapes de dépannage de base
Avant de passer à des méthodes techniques plus exigeantes, commençons par les bases. En suivant ces méthodes de dépannage de base, vous pourrez peut-être résoudre le code d'erreur 73 rapidement et efficacement. Voici ce que tu dois faire:
- La première chose à faire est d'essayer de recharger la vidéo sur l'application Disney Plus. Il y a de fortes chances qu'il y ait un problème temporaire avec votre FAI.
- Vous devez également vous assurer que Disney Plus est disponible dans votre région.
- Essayez d'utiliser l'application Disney Plus pour regarder du contenu sur une autre connexion Wi-Fi.
- Vous pouvez également essayer d'utiliser un autre appareil et jouer quelque chose sur l'application Disney Plus. Si le problème est résolu, le problème réside dans votre ancien appareil.
Méthode 1 : attendre la disponibilité du serveur Disney
La première chose que vous devez faire est de vous assurer que l'application Disney Plus est confrontée à un temps d'arrêt du serveur. Pour cela, rendez-vous sur la page Downdetector Disney Plus. Si le site Web indique que Disney Plus est effectivement confronté à une panne de serveur, attendez quelques heures et essayez de regarder une vidéo sur l'application plus tard. Cependant, s'il n'y a rien de mal avec les serveurs, passez à la méthode de dépannage suivante.
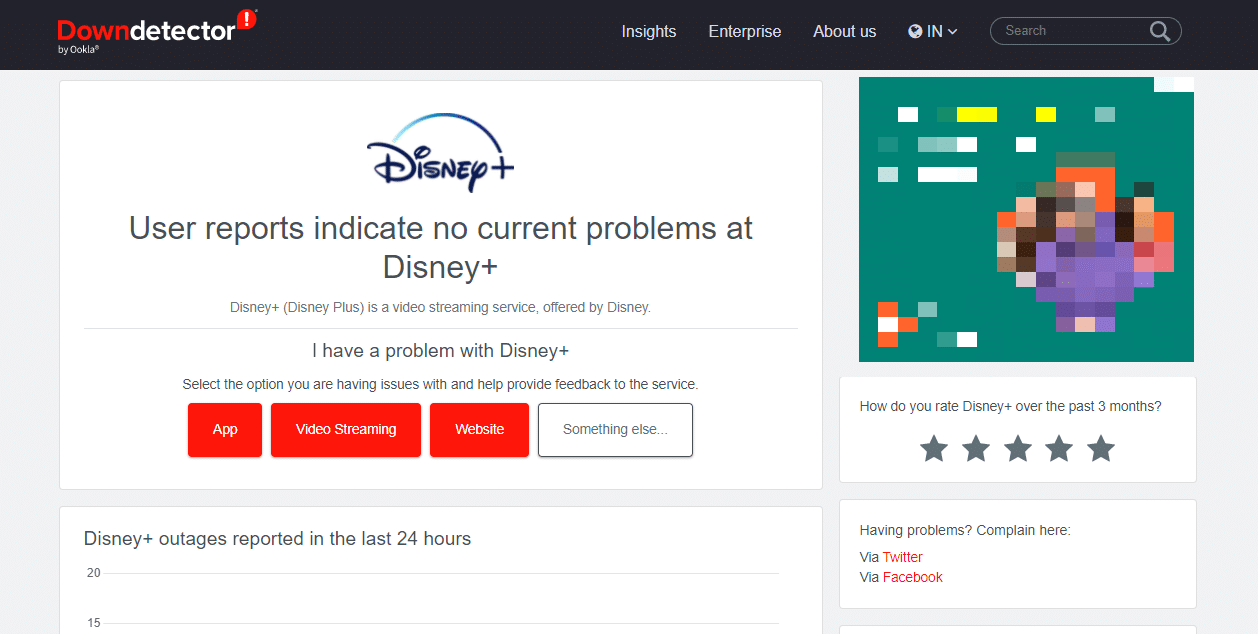
Méthode 2 : Mettre à jour l'application Disney Plus
Vous pouvez également essayer de mettre à jour l'application Disney Plus, elle ne vous permet pas de profiter du contenu en ligne.
1. Appuyez sur le bouton O de votre télécommande et accédez à l'onglet Applications .
2. Ouvrez Google Play Store.
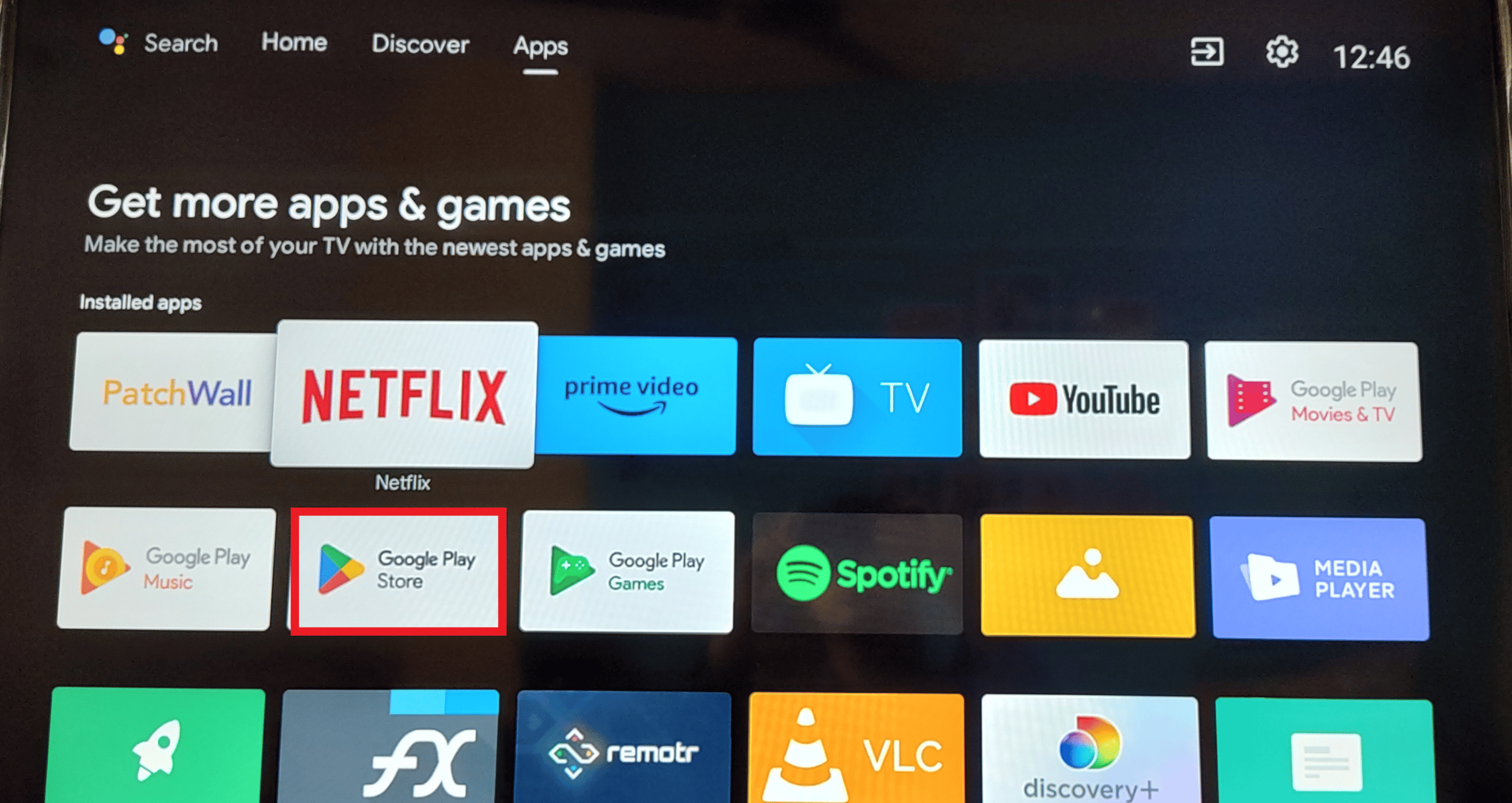
3. Ensuite, tapez Disney Plus dans la barre de recherche.
4. Allez maintenant dans Mettre à jour et attendez que le processus soit terminé.
Remarque : si l'option de mise à jour n'est pas disponible, c'est qu'aucune nouvelle mise à jour n'est disponible pour l'application Disney Plus.
Lisez aussi: Correction du code d'erreur 83 de Disney Plus
Méthode 3 : réinstaller Disney Plus
Pour réinstaller Disney Plus sur votre Android TV, il vous suffit de :
1. Accédez à l'onglet Applications sur votre téléviseur.
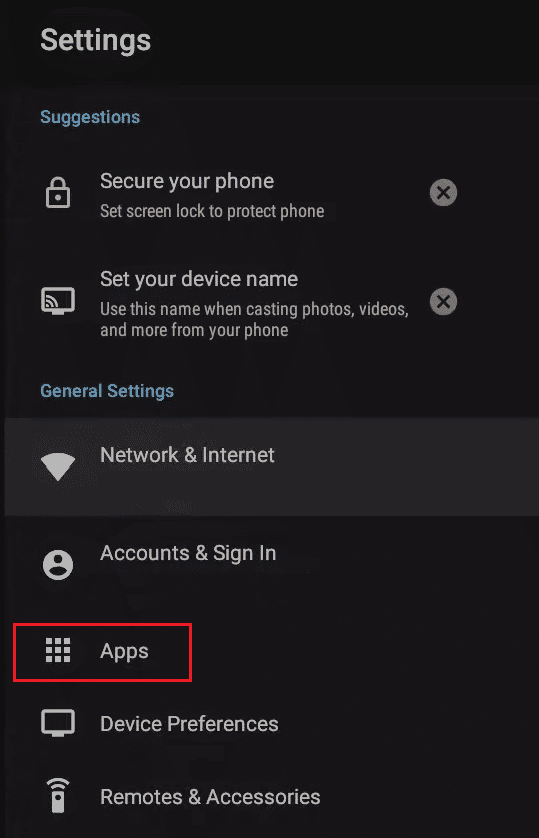
2. Trouvez Disney Plus et appuyez longuement sur le bouton OK dessus.
3. Choisissez Désinstaller dans le menu à l'écran.
4. Maintenant, ouvrez Google Play Store.
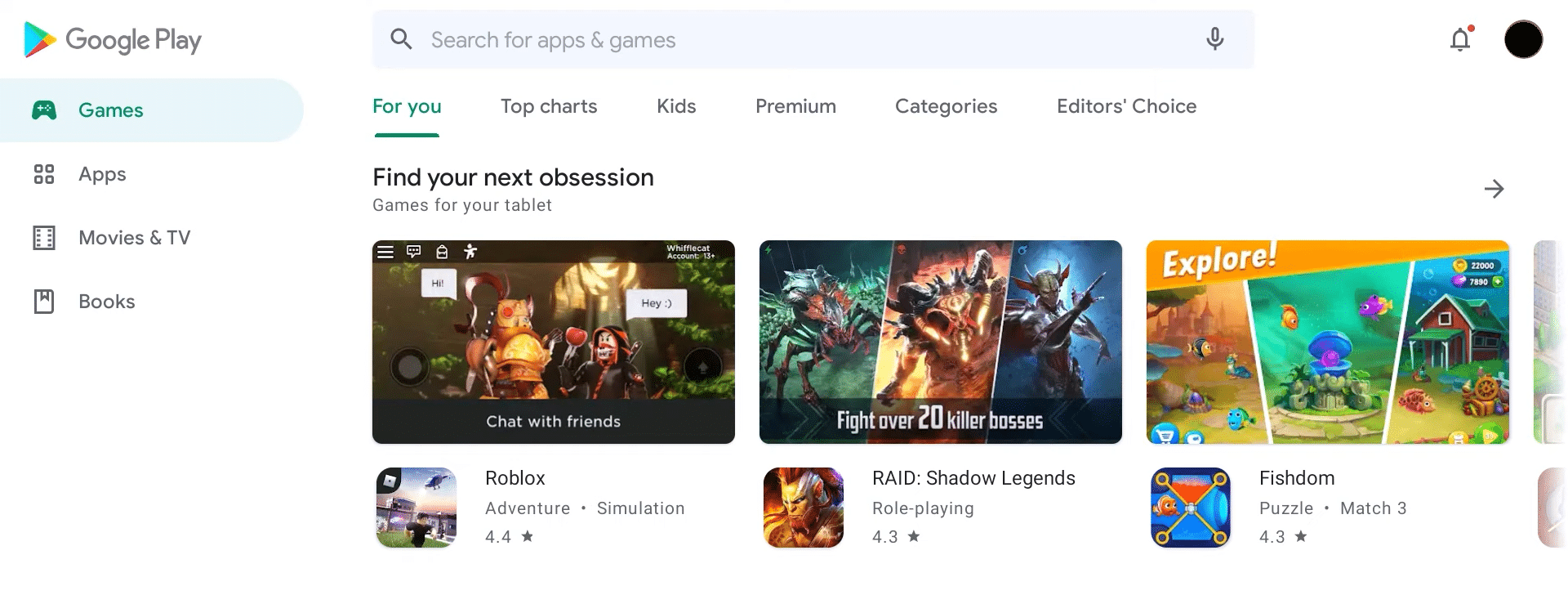
5. Recherchez Disney Plus et accédez à l'option d'installation .
Une fois l'installation terminée, entrez vos informations de connexion pour accéder à votre compte Disney Plus.
Méthode 4 : Redémarrer le téléviseur
Pour redémarrer votre Android TV et résoudre le code d'erreur Disney Plus 73 TV, il vous suffit de :
1. Appuyez sur le bouton d'alimentation de votre télécommande et maintenez-le enfoncé.
2. Relâchez le bouton une fois qu'un menu s'affiche à l'écran et choisissez Redémarrer .
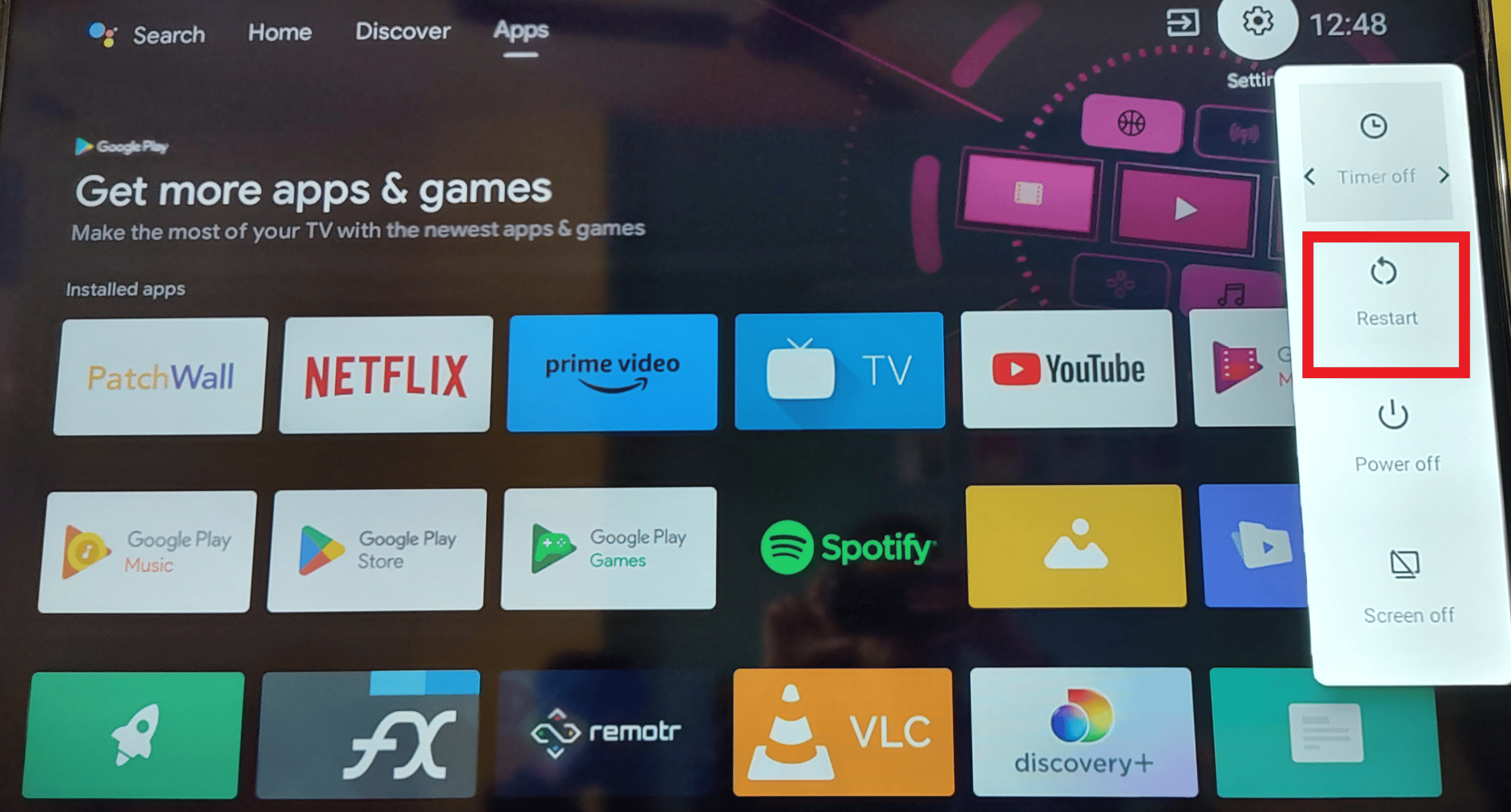
Méthode 5 : Mettre à jour le système d'exploitation du téléviseur
Si la méthode mentionnée ci-dessus n'a pas été fructueuse, vous pouvez mettre à jour votre téléviseur en suivant ces étapes simples :
1. Accédez aux paramètres de votre téléviseur.
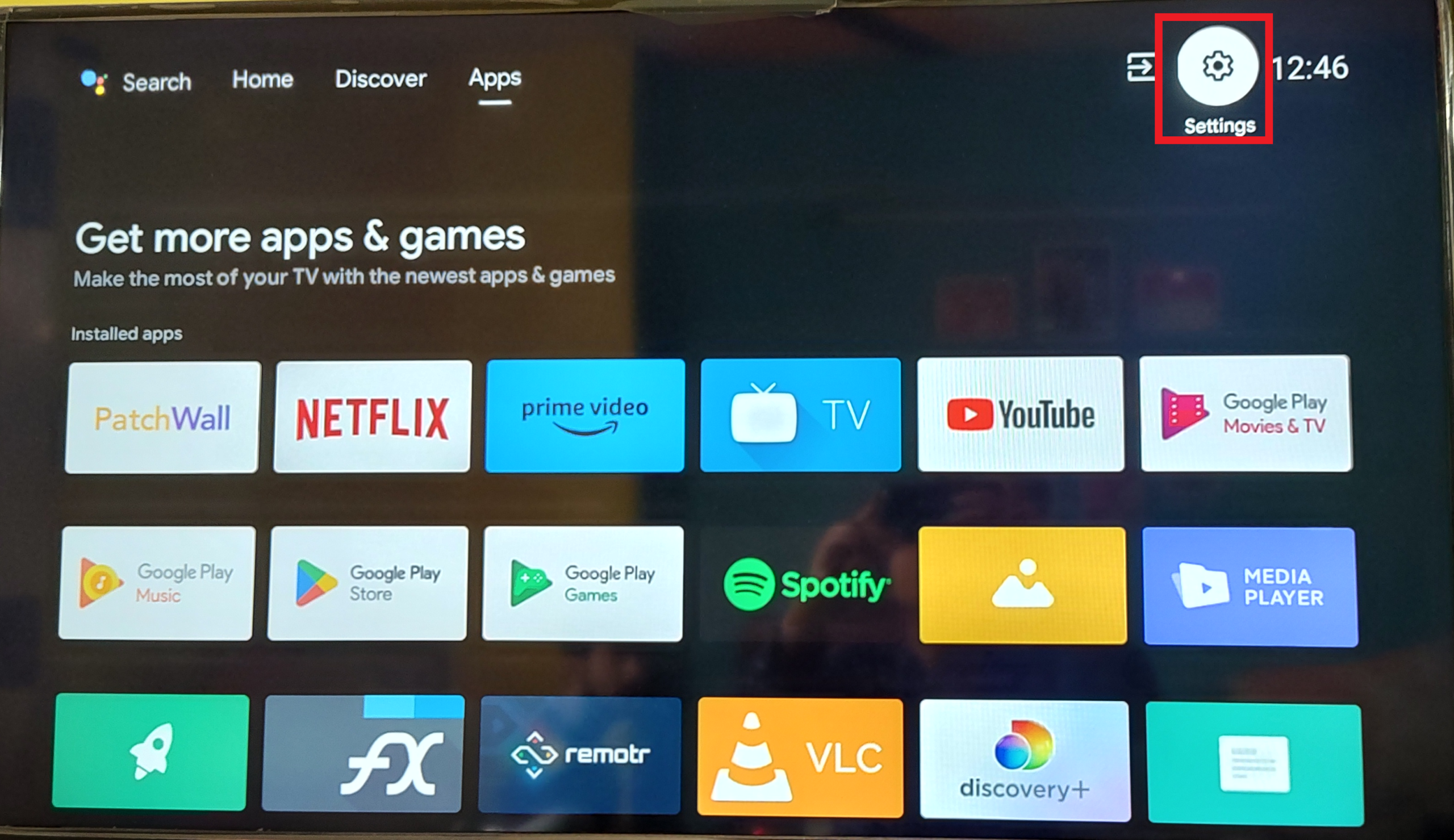
2. Sélectionnez Préférences de l'appareil .
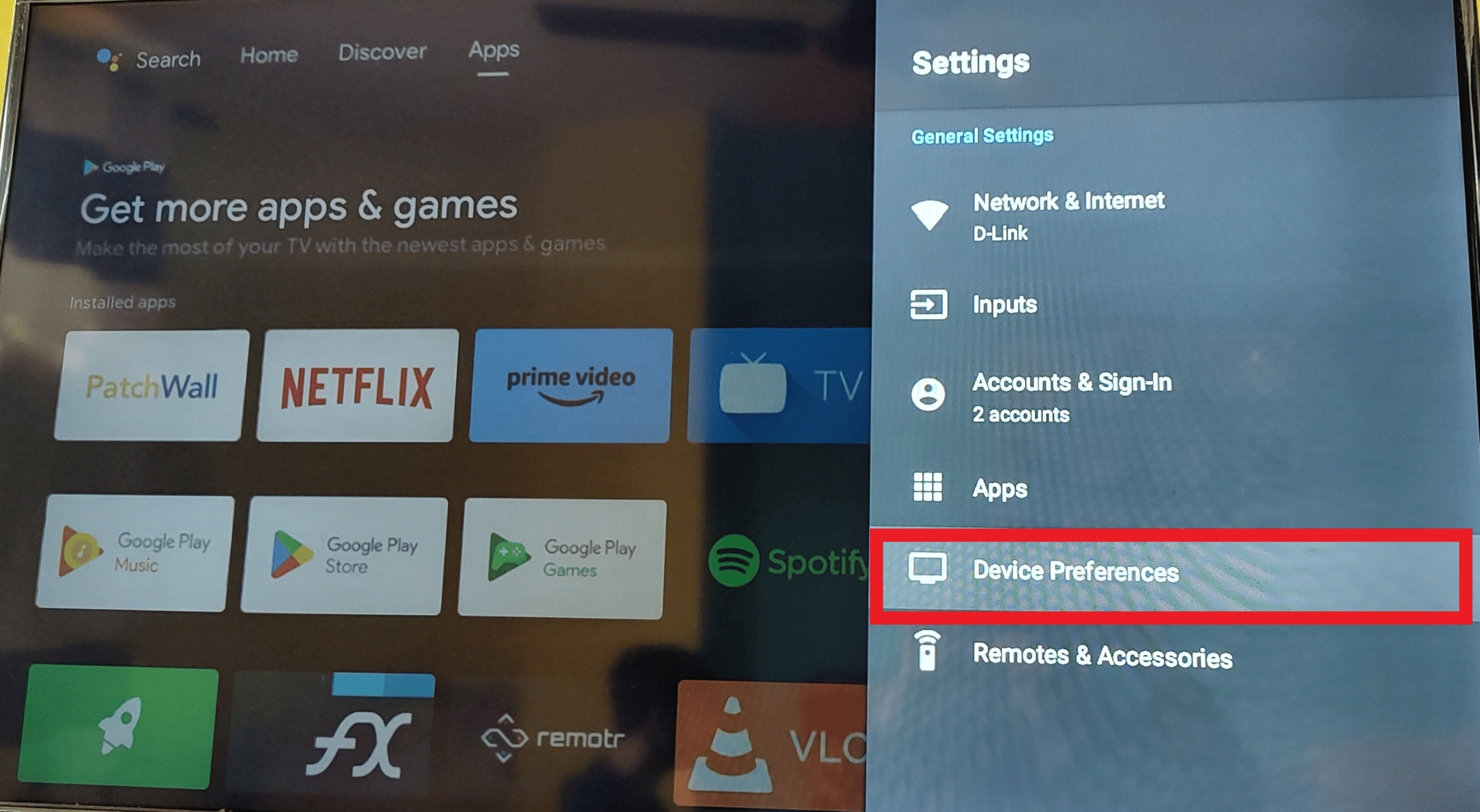
3. Allez maintenant dans À propos > Mise à jour du système .
Si aucune nouvelle mise à jour n'est disponible, cela signifie que votre téléviseur est déjà à jour et fonctionne parfaitement bien.
Lisez aussi: 7 façons de corriger le code d'erreur 401 de Disney Plus
Méthode 6 : Contactez le support client de Disney Plus
Si rien n'a aidé à résoudre votre code d'erreur Disney Plus 73, vous pouvez toujours contacter le support client Disney Plus. Ici vous pouvez trouver des milliers de solutions pour différentes questions des téléspectateurs. En dehors de cela, vous pouvez également soumettre un billet sur le site officiel de Disney Plus.
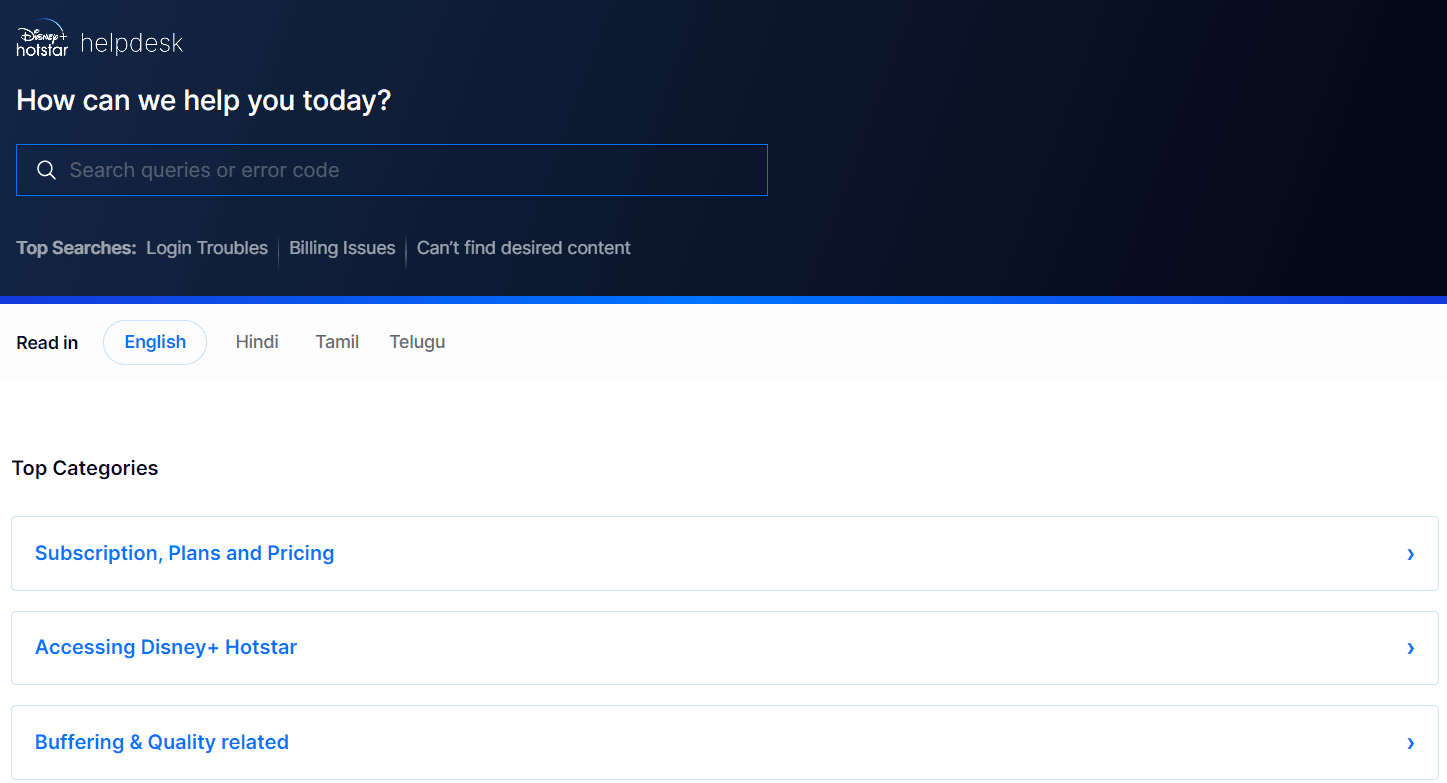
Comment réparer le code d'erreur Disney Plus 73 sur Firestick
Si vous utilisez Disney Plus pour regarder des films et des émissions sur votre Firestick, il est probable que vous ayez rencontré le code d'erreur Disney plus 73 Firestick. Si tel est le cas, vous n'êtes pas seul car les utilisateurs signalent souvent des difficultés avec cette erreur. Heureusement, vous pouvez essayer différentes méthodes de dépannage pour résoudre le même problème.
Méthode 1 : Effacer le cache Disney Plus
Parfois, les fichiers de cache peuvent également empêcher les applications et les appareils de fonctionner correctement. Ils prennent également beaucoup de place et provoquent des retards. Voici comment vider le cache Disney Plus sur Firestick :
1. Allez dans Paramètres .
2. Sélectionnez Applications et accédez à Gérer les applications installées .
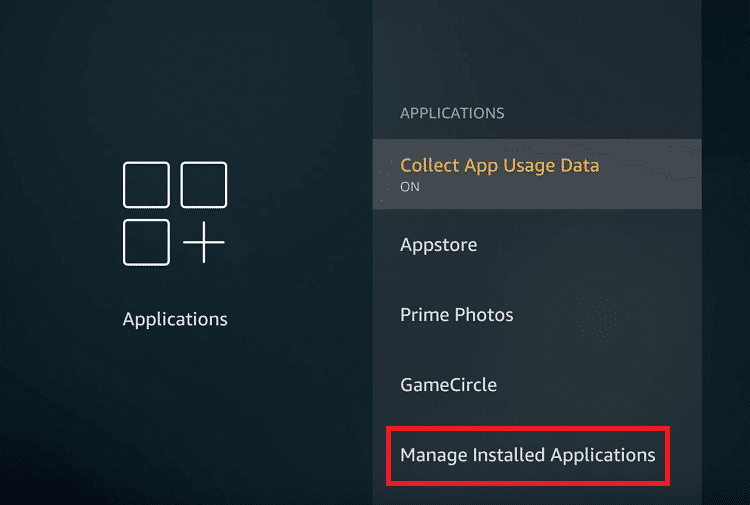
3. Ensuite, sélectionnez Disney Plus et accédez à Effacer le cache.
Une fois que vous avez terminé les étapes, redémarrez votre appareil et essayez de jouer quelque chose sur l'application Disney Plus.
Méthode 2 : réinstaller l'application Disney Plus
Lorsque vous réinstallez une application, elle supprime tous les fichiers de votre appareil et libère de l'espace de stockage. Cependant, cela peut parfois aussi vous aider à vous débarrasser d'une erreur qui vous empêche d'accéder à quelque chose sur l'application. Pour réinstaller Disney Plus sur Firestick, il vous suffit de :
1. Allez dans Paramètres depuis l'écran d'accueil .
2. Sélectionnez Applications et accédez à Gérer les applications installées .
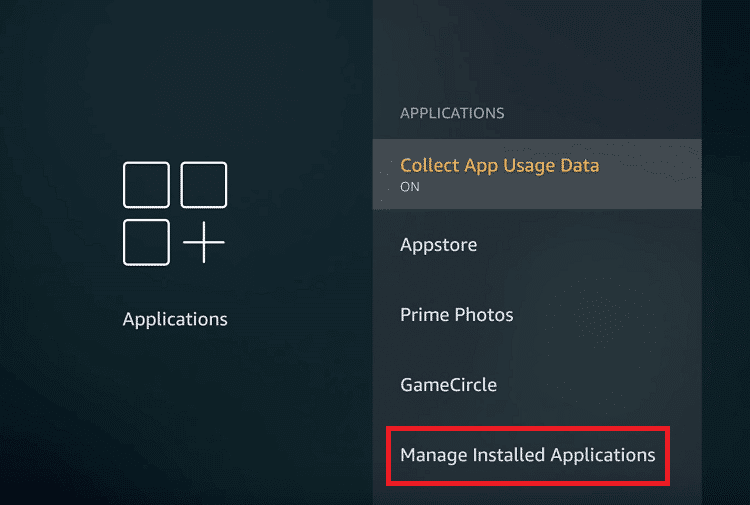
3. Ensuite, recherchez Disney Plus et sélectionnez Désinstaller .
4. Appuyez maintenant sur le bouton du micro de votre télécommande Firestick et dites à haute voix Disney Plus dans les applications .
5. Appuyez sur l' icône de téléchargement et attendez qu'il soit téléchargé et installé sur votre appareil.
Méthode 3 : Mettre à jour Firestick
La mise à jour rapide de vos appareils est le meilleur moyen d'éviter les bugs et les retards inattendus. Voici comment mettre à jour Firestick :
1. Allez dans Paramètres sur Firestick.
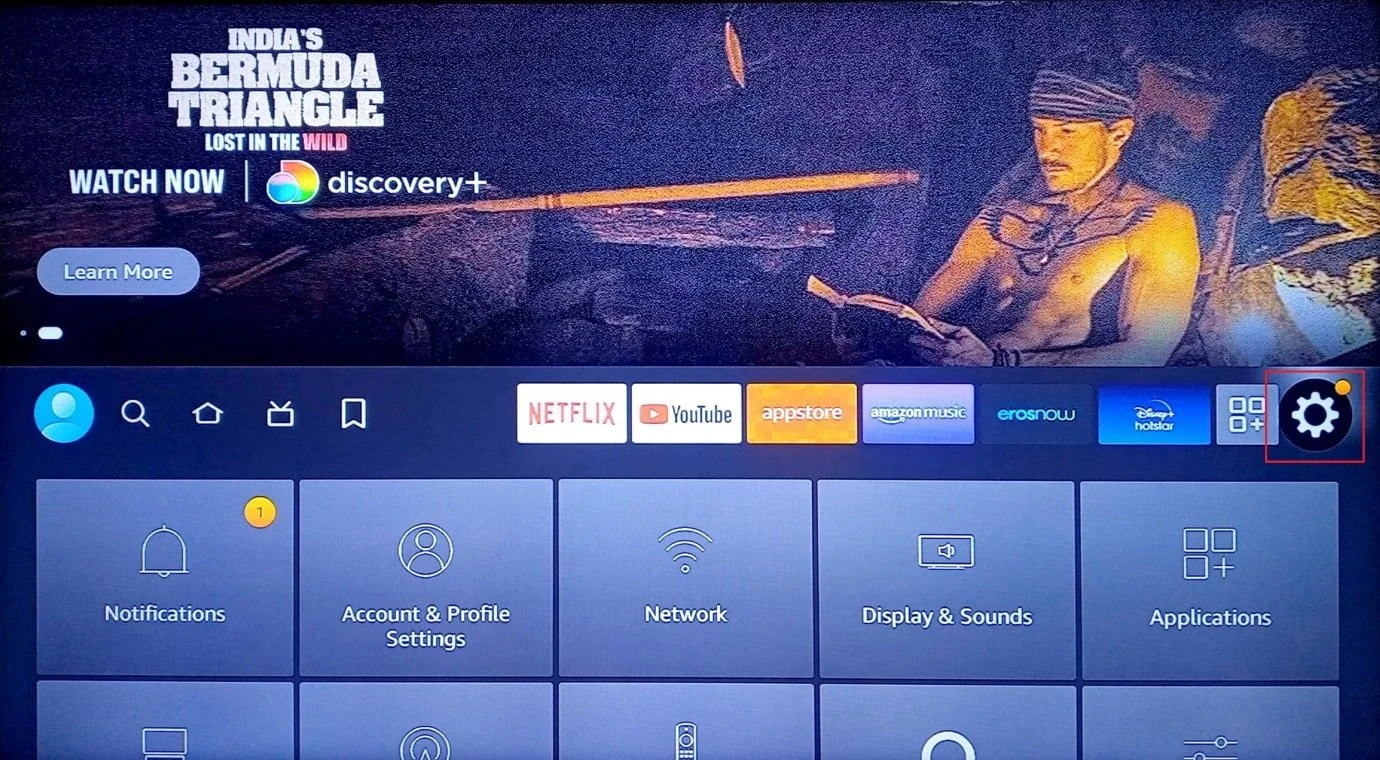
2. Sélectionnez Système dans le menu.
3. Ensuite, allez à À propos suivi de Vérifier la mise à jour du système .
Si aucune nouvelle mise à jour n'est disponible, il est probable que votre appareil soit déjà à jour. Dans ce cas, passez à la méthode suivante.

Lisez également: Correction de l'erreur de licence de contenu protégé Disney Plus
Comment réparer le code d'erreur 73 de Disney Plus sur Xbox One
Voyons maintenant les différentes méthodes de dépannage pour corriger le code d'erreur Disney Plus 73 Xbox One.
Méthode 1 : attendre la disponibilité du serveur Xbox
Une autre chose utile que vous pouvez faire pour résoudre le code d'erreur 73 de Disney Plus est d'attendre la disponibilité du serveur Xbox. Tout ce que vous avez à faire est de parcourir le site Web officiel de Xbox Status. Ici, vous obtiendrez des mises à jour en temps opportun de tous les problèmes majeurs rencontrés par la console.
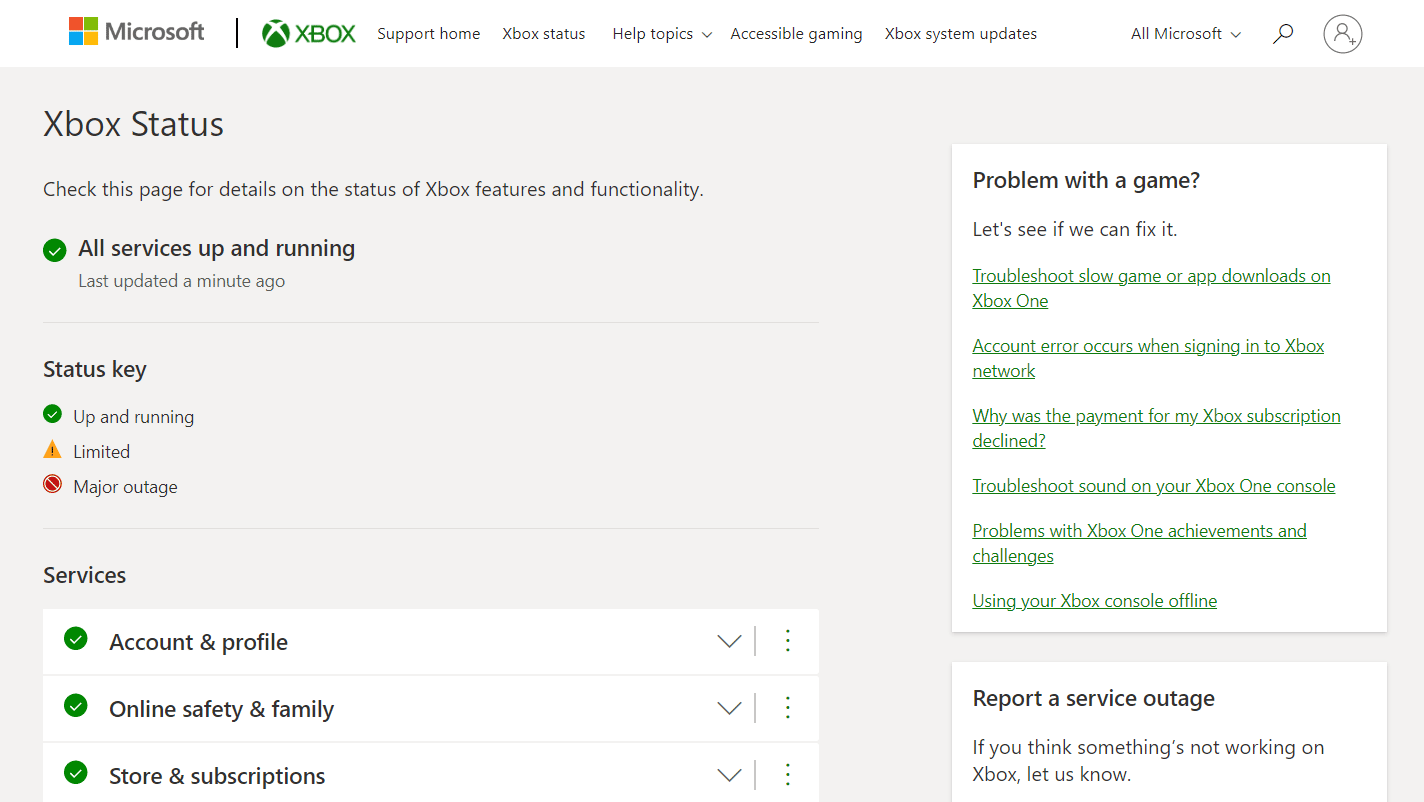
Méthode 2 : Redémarrez l'application Disney Plus
Le redémarrage d'une application est idéal si elle se bloque, plante ou ne fonctionne pas comme elle est censée le faire. Dans ce cas, si vous ne parvenez pas à charger du contenu sur l'application Disney Plus, voici comment vous pouvez le redémarrer sur votre console Xbox.
1. Appuyez sur le bouton Xbox de votre manette.
2. Accédez à Mes jeux et applications et sélectionnez l'option Voir tout .
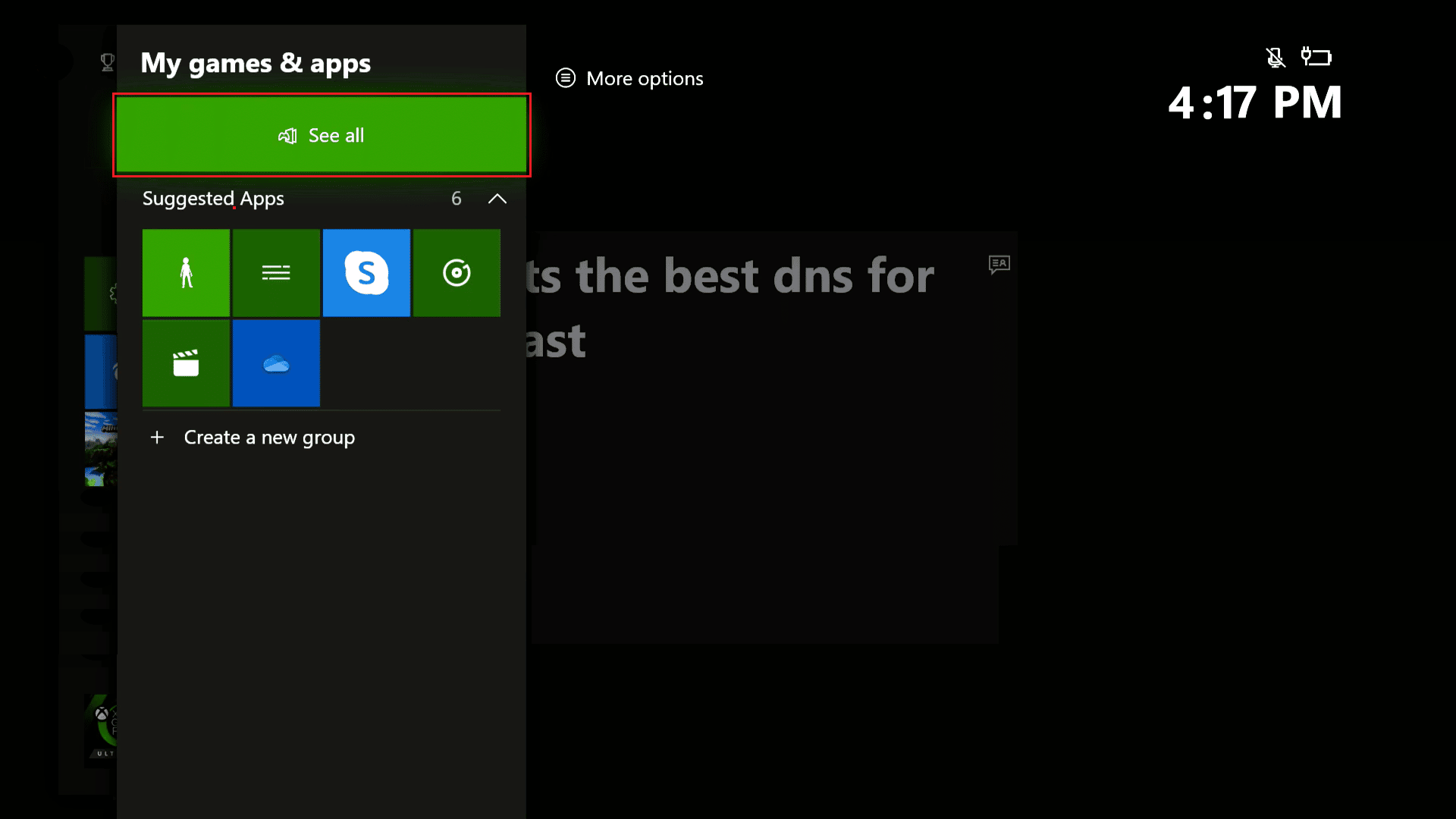
3. Sélectionnez Applications dans le menu et mettez Disney Plus en surbrillance.
4. Appuyez sur le bouton Menu et sélectionnez l'option Quitter .
Remarque : Si l'option n'est pas disponible pour vous, cela signifie que l'application n'est pas en cours d'exécution.
Maintenant, lancez à nouveau Disney Plus et lisez n'importe quel film ou série Web pour voir si cette méthode a résolu le code d'erreur 73.
Méthode 3 : supprimer et ajouter un profil Xbox
Lorsque vous supprimez un profil de votre Xbox One, cela supprimera également tous les jeux et réalisations associés de la console. Heureusement, vous récupérerez tout une fois que vous ajouterez à nouveau le profil.
1. Appuyez sur le bouton Xbox de la manette.
2. Accédez à l'onglet Profil et système et sélectionnez Paramètres .
3. Sélectionnez Compte suivi de Supprimer des comptes .
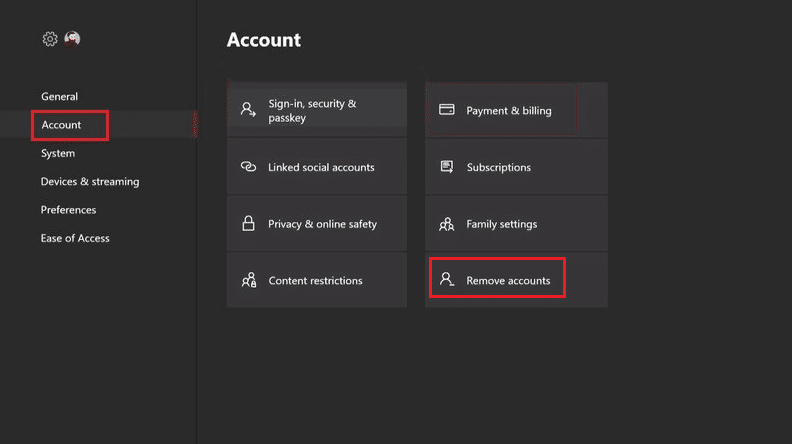
4. Sélectionnez le compte que vous souhaitez supprimer et choisissez l'option Supprimer .
5. Maintenant, appuyez à nouveau sur le bouton Xbox et accédez à l' icône de profil dans le coin supérieur gauche.
6. Sélectionnez Ajouter nouveau et entrez vos identifiants de connexion.
Méthode 4 : réinstaller Disney Plus sur Xbox One
Une autre méthode pour corriger le code d'erreur 73 de Disney Plus sur Xbox One consiste à réinstaller Disney Plus sur votre console. Voici les étapes que vous devez suivre :
1. Accédez à l'écran d'accueil Xbox et sélectionnez Mes jeux et applications .
2. Ensuite, sélectionnez Applications et mettez en surbrillance l'application que vous souhaitez désinstaller de la console.
3. Appuyez maintenant sur le bouton Menu et sélectionnez Désinstaller > Tout désinstaller .
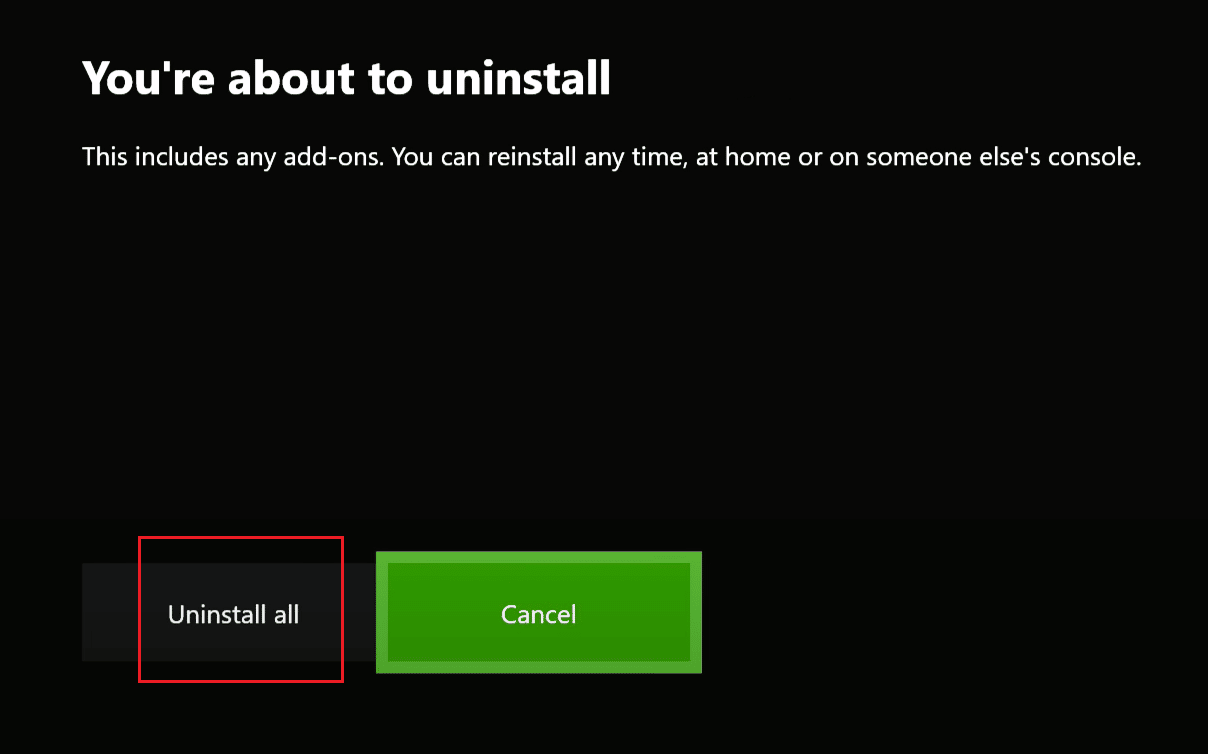
4. Revenez à l' écran d'accueil et sélectionnez Mes jeux et applications .
5. Sélectionnez Voir tout suivi de Bibliothèque complète .
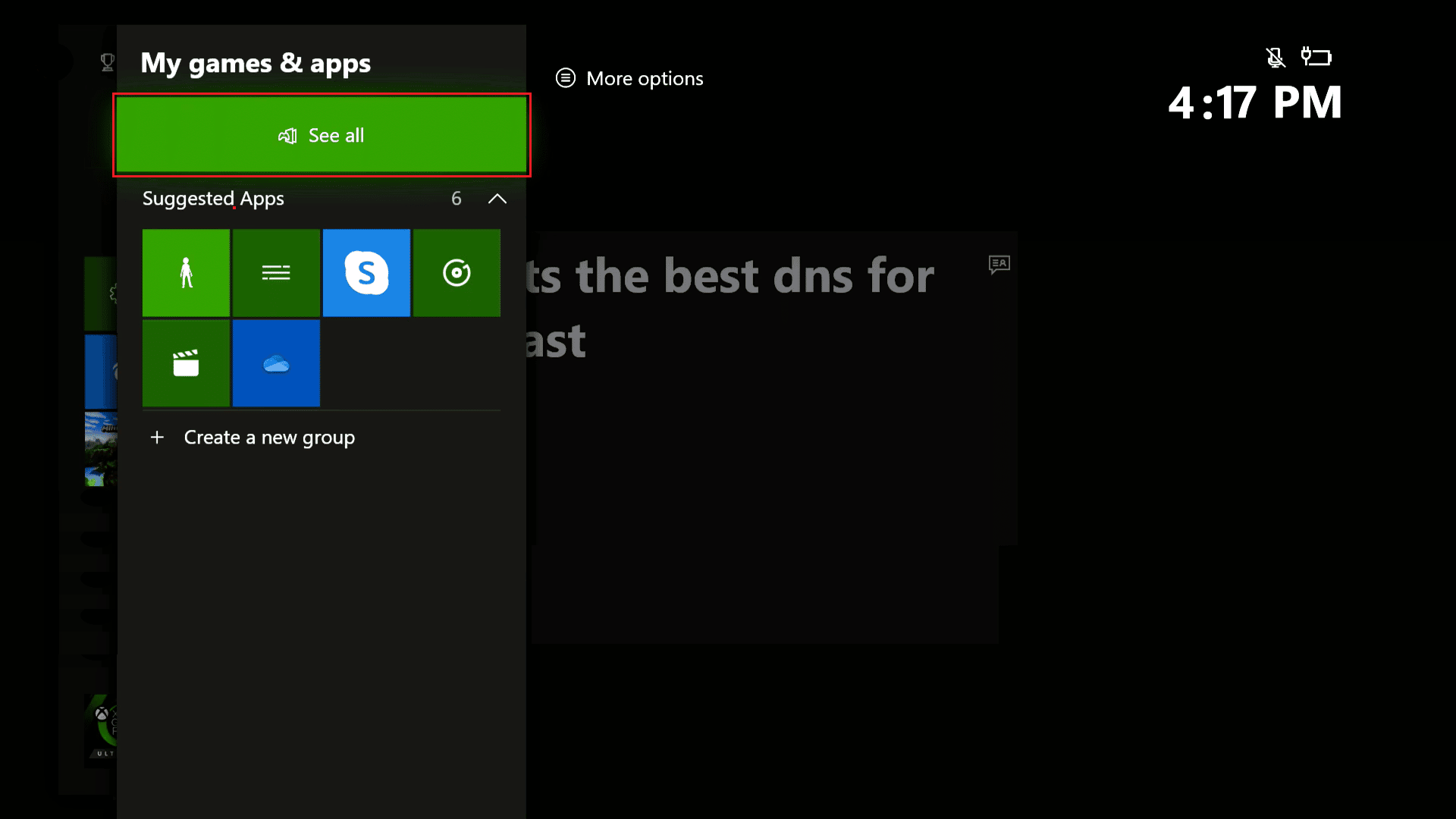
6. Accédez à Toutes les applications détenues et sélectionnez l'application que vous souhaitez installer.
7. Enfin, sélectionnez Installer tout .
Après l'installation, essayez de lancer l'application.
Si vous continuez à rencontrer le problème, contactez le support Xbox.
Lisez aussi: Comment annuler votre compte Disney Plus
Méthode 5 : Redémarrez la Xbox One
Si la méthode mentionnée ci-dessus n'a pas résolu l'erreur, vous pouvez également redémarrer votre Xbox One pour la même chose. Cela redémarrera l'ensemble du système et lui donnera un nouveau départ pour la session de jeu.
1. Appuyez et maintenez enfoncé le bouton X de votre manette.

2. Sélectionnez Redémarrer la console.
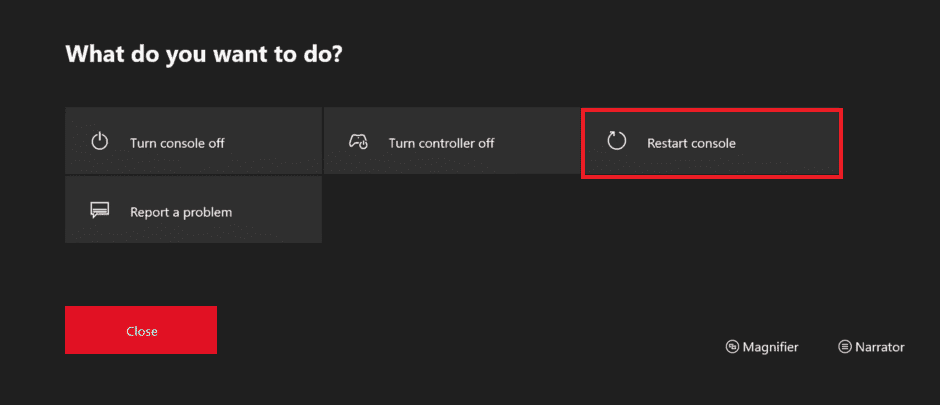
3. Confirmez maintenant votre choix en sélectionnant l'option Redémarrer .
Une fois la console redémarrée, lancez à nouveau l'application Disney Plus et lisez n'importe quelle vidéo.
Note : Si la console est gelée, il vous suffit d'appuyer sur la touche Xbox et de la maintenir enfoncée pendant au moins 10 secondes. Une fois la console éteinte, appuyez à nouveau sur la console du bouton Xbox pour redémarrer.
Méthode 6 : Mettre à jour la Xbox One
Si une application ne fonctionne pas comme elle est censée le faire, il est probable que vous deviez mettre à jour votre console. Voici comment vous pouvez voir si une mise à jour est disponible pour votre Xbox One :
1. Appuyez sur la touche Xbox de votre manette pour ouvrir le guide.

2. Ensuite, sélectionnez Profil et système et accédez à Paramètres .
3. Allez maintenant dans Système suivi de Mises à jour et téléchargements.
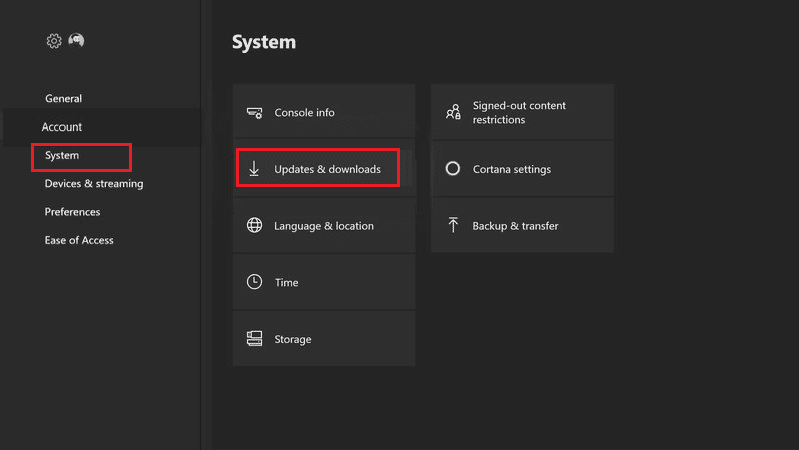
4. Enfin, sélectionnez l'option Mettre à jour .
Remarque : Si vous voyez un message grisé Aucune mise à jour de la console disponible à l'écran, cela signifie que votre console est déjà à jour.
Si des mises à jour sont disponibles, vous les verrez sur le côté gauche de l'écran. ils apparaîtront dans le menu de gauche. Sinon, passez à d'autres méthodes de dépannage.
Lisez également: Correction de la page de connexion Disney Plus ne se chargeant pas
Comment réparer le code d'erreur 73 Disney Plus sur Roku
Si vous utilisez l'application Disney Plus sur Roku TV, vous pouvez toujours rencontrer le code d'erreur 73. Comme mentionné précédemment, cette erreur est due à l'indisponibilité de Disney Plus dans une région spécifique. Voici les méthodes les plus efficaces que vous pouvez essayer pour résoudre le code d'erreur 73 Disney plus sur Roku TV.
Méthode 1 : Attendre la disponibilité du serveur Disney Plus
Si une application est confrontée à un temps d'arrêt du serveur, vous ne pouvez rien faire d'autre qu'attendre la disponibilité du serveur. Pour vous assurer qu'il en va de même pour Disney Plus, il vous suffit de rechercher Disney Plus sur Internet. Vous pouvez visiter la page Disney+ Downdetector pour vérifier l'état du serveur.
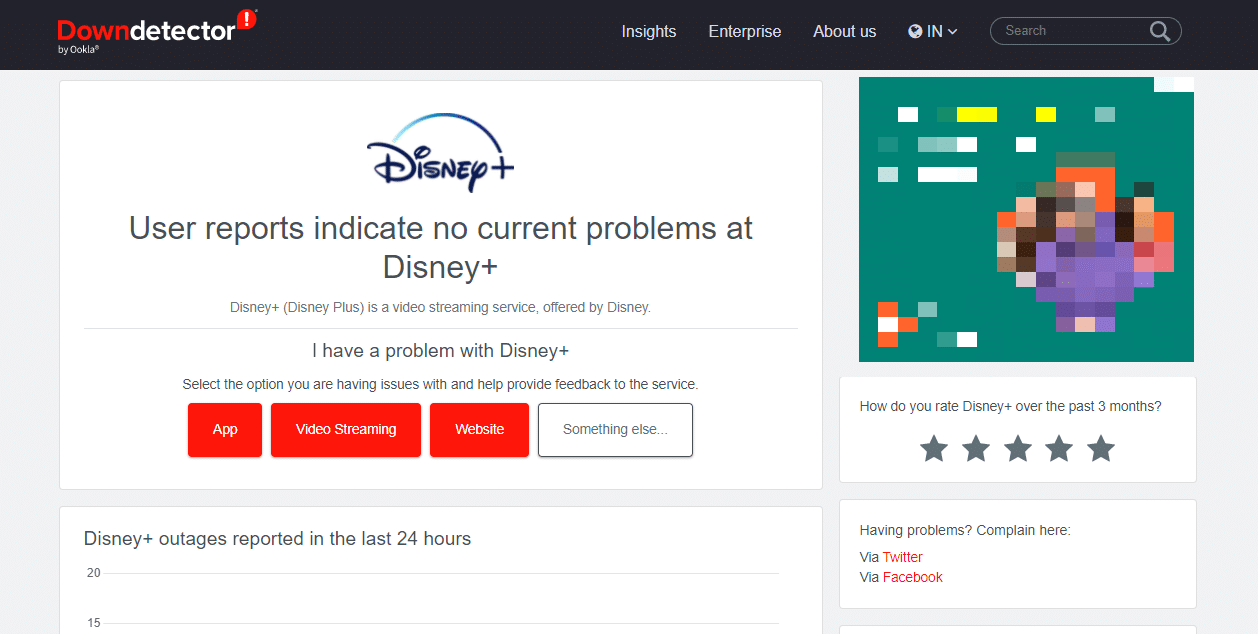
Méthode 2 : réinstaller Disney Plus sur Roku
Vous pouvez également essayer de réinstaller Disney Plus sur votre téléviseur Roku en quelques étapes simples. Cela supprimera toutes les données de votre téléviseur et vous devrez donc vous reconnecter sur toutes les applications.
1. Appuyez sur le bouton Accueil de votre télécommande Roku TV.
2. Recherchez et mettez en surbrillance l'application Disney Plus et appuyez sur le bouton étoile .
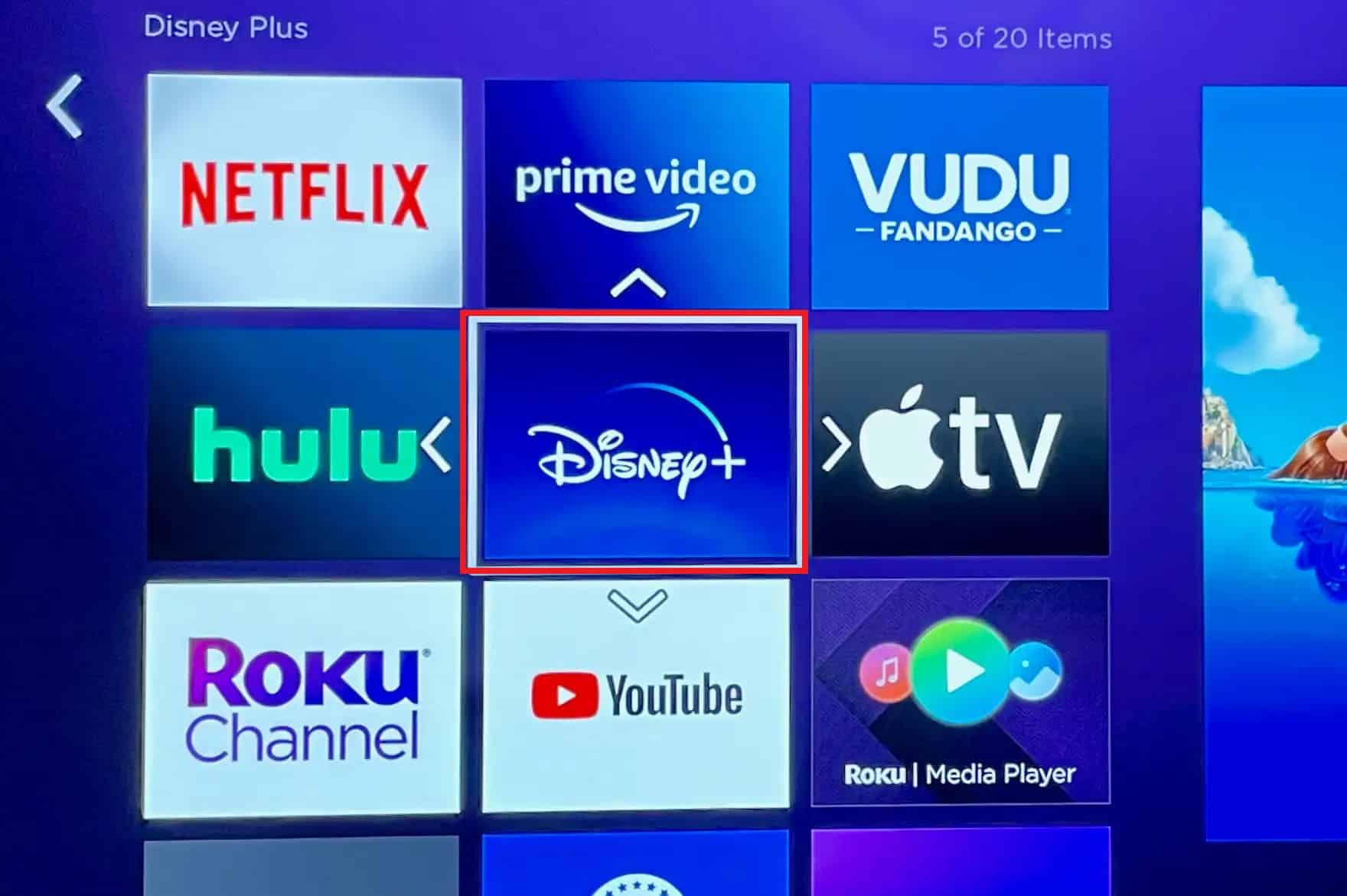
3. Ensuite, sélectionnez Supprimer la chaîne dans le menu à l'écran.
4. Confirmez votre choix en sélectionnant Supprimer une fois que Confirmer la suppression de la chaîne s'affiche à l'écran.
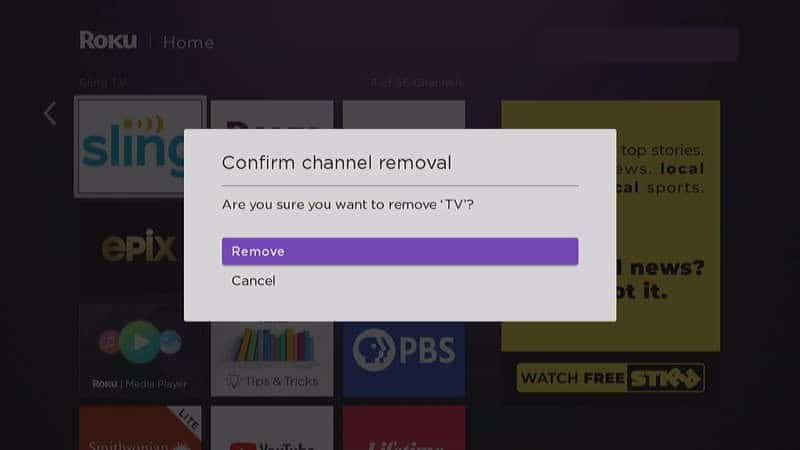
5. Appuyez à nouveau sur le bouton d'accueil .
6. Faites défiler vers le bas et sélectionnez Ajouter des chaînes .
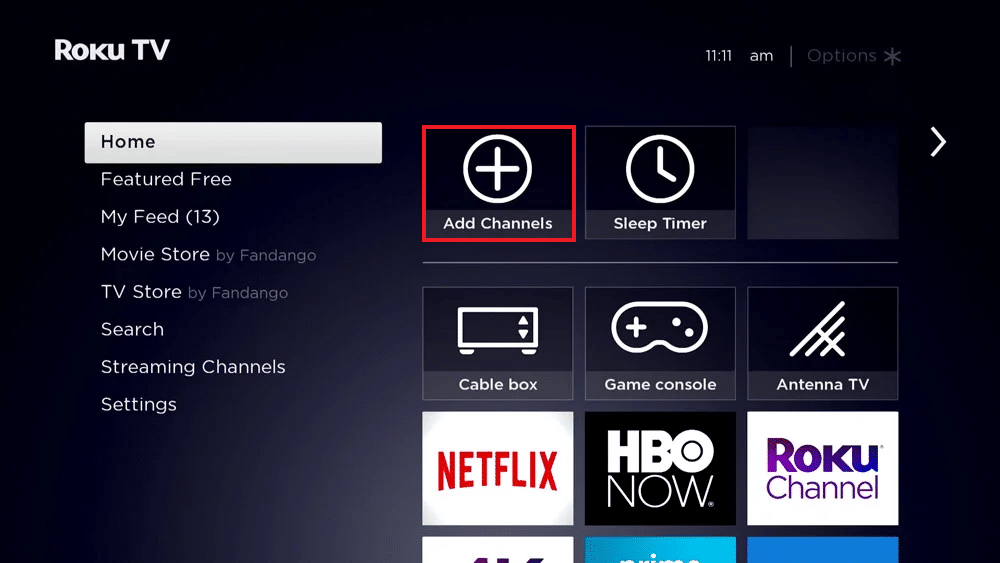
7. Ensuite, recherchez Disney Plus et sélectionnez Ajouter une chaîne .
Une fois l'application installée sur votre téléviseur Roku, essayez de lire un film et voyez si le problème a été résolu.
Méthode 3 : Redémarrez Roku
Une autre méthode pour se débarrasser du code d'erreur 73 Disney plus sur Roku consiste à redémarrer le téléviseur. Ici, nous allons utiliser une petite combinaison à distance et ce que vous devez faire est :
1. Appuyez 5 fois sur le bouton d'accueil .
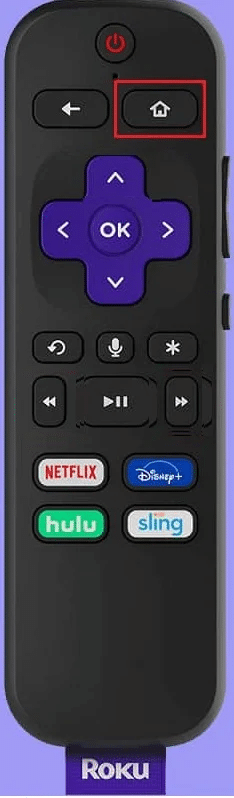
2. Appuyez 1 fois sur le bouton haut .
3. Ensuite, appuyez deux fois sur le bouton de rembobinage .
4. Enfin, appuyez deux fois sur le bouton d'avance et attendez au moins 15 à 20 secondes jusqu'à ce que le téléviseur s'éteigne et se rallume.
Lisez aussi: Comment changer la langue sur Disney Plus Roku TV
Méthode 4 : Mettre à jour le système d'exploitation Roku
Le dépannage ne fonctionnera pas dans la plupart des cas si le système d'exploitation de votre téléviseur Roku n'est pas à jour. De plus, vous pouvez également vous débarrasser des bogues et obtenir plus de fonctionnalités avec une vitesse accrue en mettant simplement à jour votre téléviseur. Voici comment faire:
1. Appuyez sur le bouton d'accueil et accédez à Paramètres .
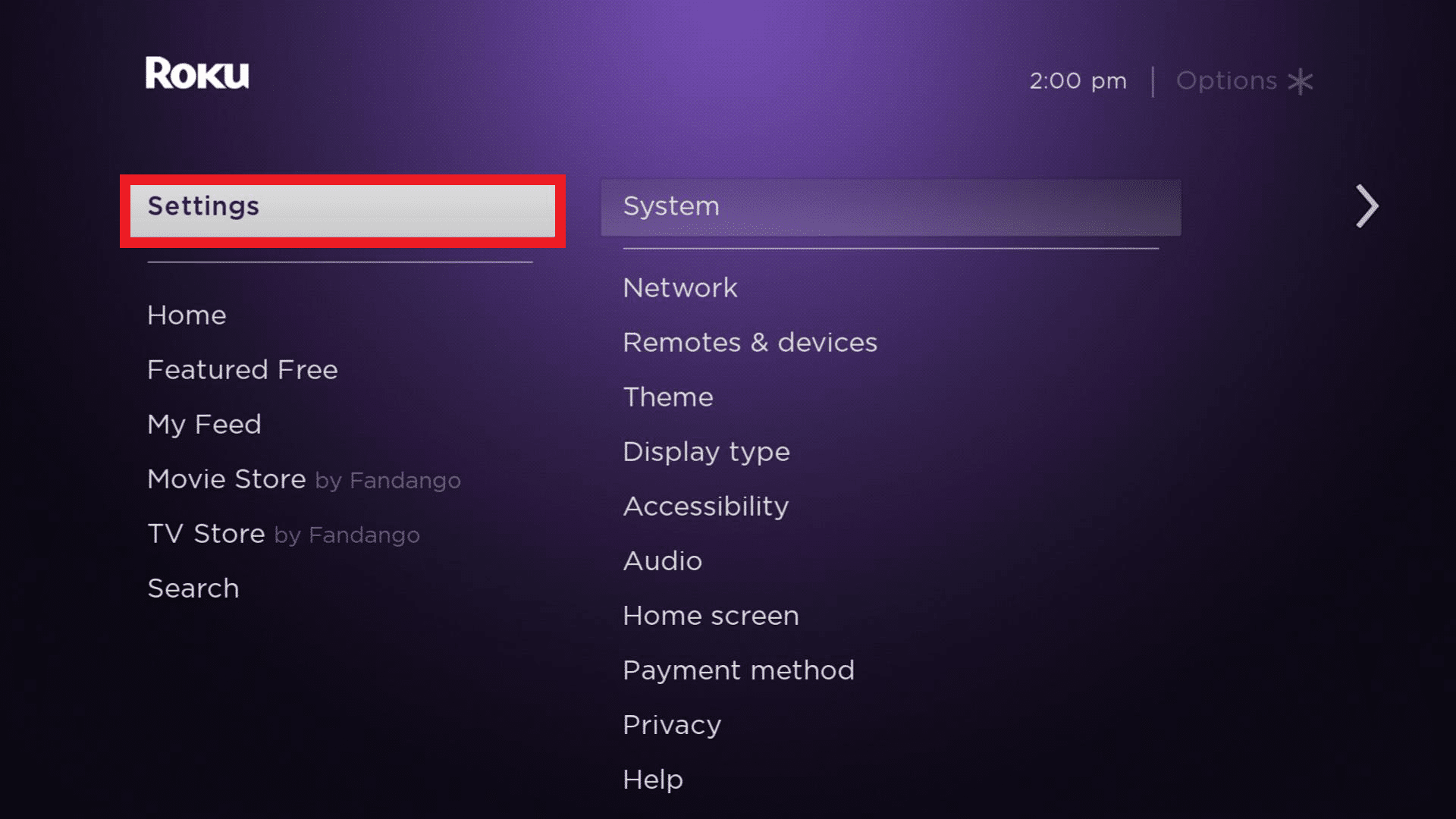
2. Accédez à Mise à jour du système dans le menu sur le côté droit de votre écran.
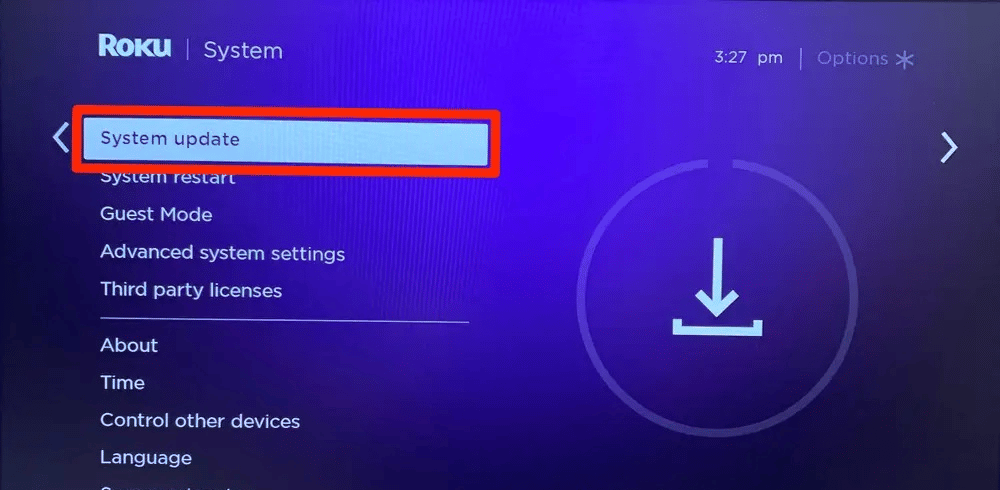
3. Appuyez sur le bouton OK de la télécommande et sélectionnez Vérifier maintenant pour voir si une mise à jour est disponible pour Roku TV.
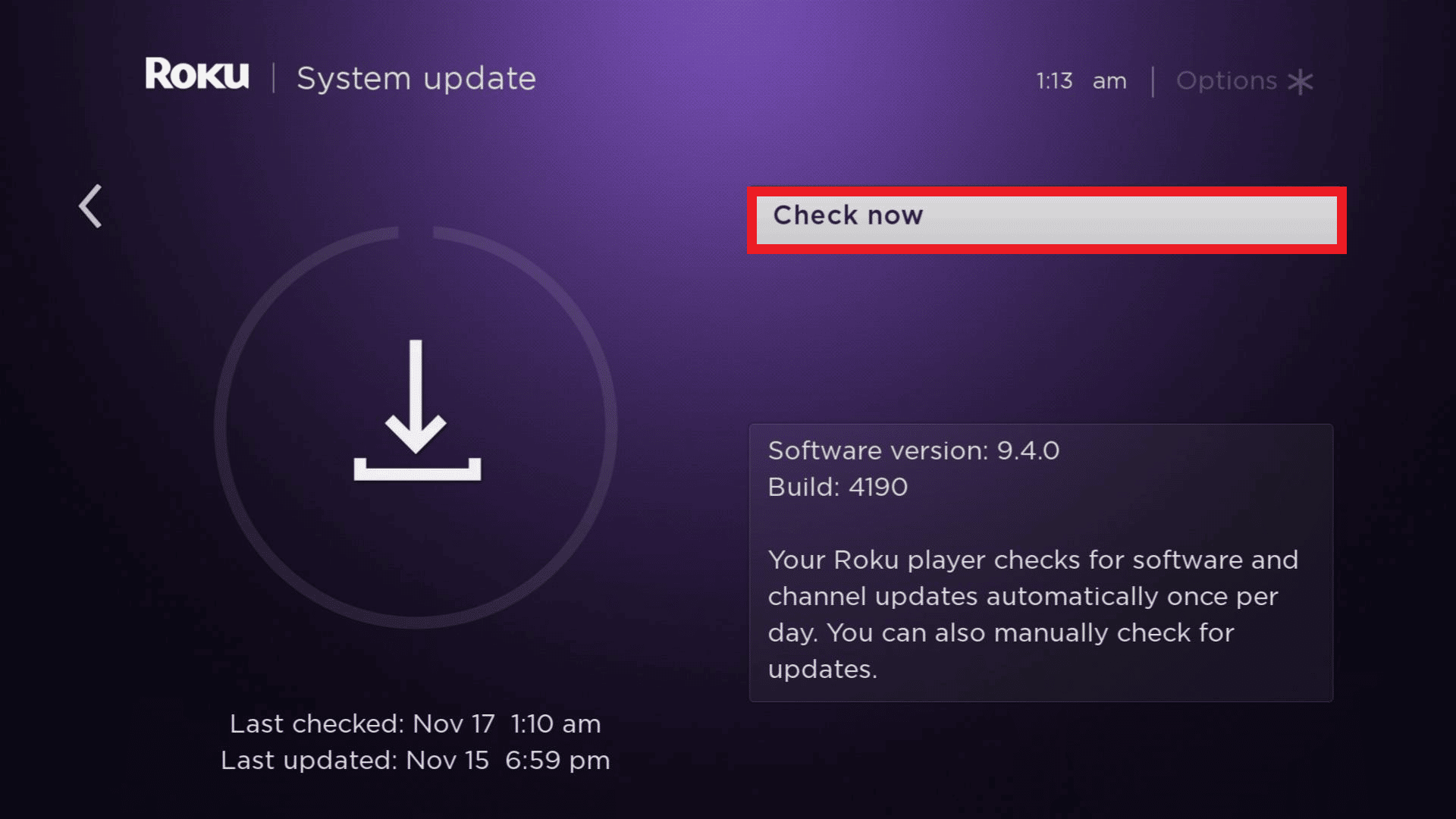
Recommandé:
- Comment faire une tonalité de rappel pour Android
- Comment supprimer définitivement mon historique WeChat
- 8 façons de réparer la lecture automatique de Disney Plus ne fonctionnant pas sur Chrome
- Comment diffuser Disney Plus sur Discord
Nous espérons que cet article vous a aidé à résoudre le code d'erreur 73 de Disney Plus . Si tel est le cas, indiquez-nous quelle méthode vous a aidé à résoudre le problème. Partagez également vos avis et ce que vous aimeriez lire ensuite.
