Résoudre le problème de blocage de Discovery Plus
Publié: 2023-02-11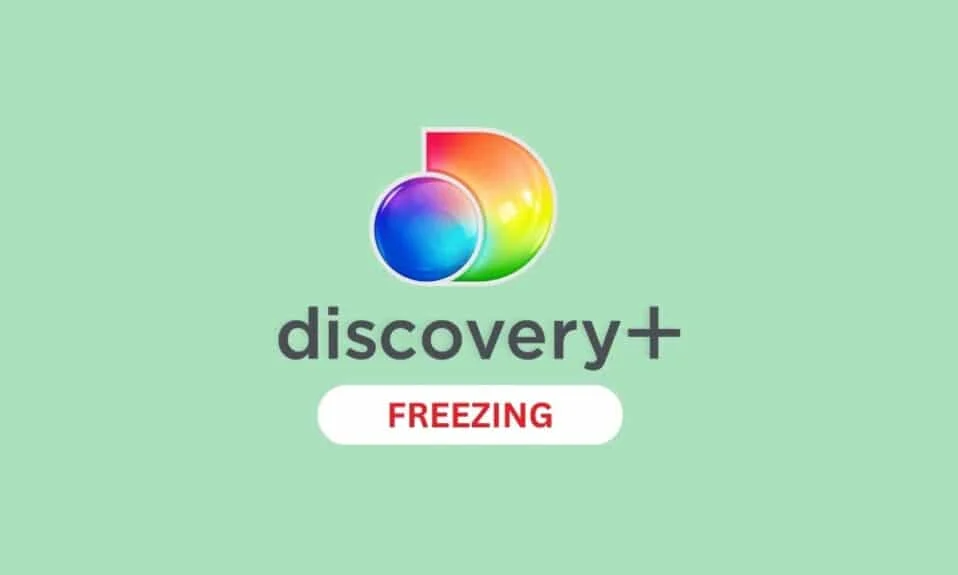
Discovery plus est un service de streaming américain. Cette plate-forme est appréciée par beaucoup en raison du contenu de qualité qu'elle a sur sa plate-forme. Même moi, j'adore regarder des séries dessus. Cependant, certains utilisateurs ont été confrontés au problème de la découverte et du gel. Et si vous êtes également confronté à ce problème, vous êtes au bon endroit. Parce que dans ce guide, nous vous expliquerons comment réparer la découverte et le gel. Non seulement cela, mais nous vous dirons également pourquoi Discovery Plus continue de geler. Alors continuez à lire pour en savoir plus.
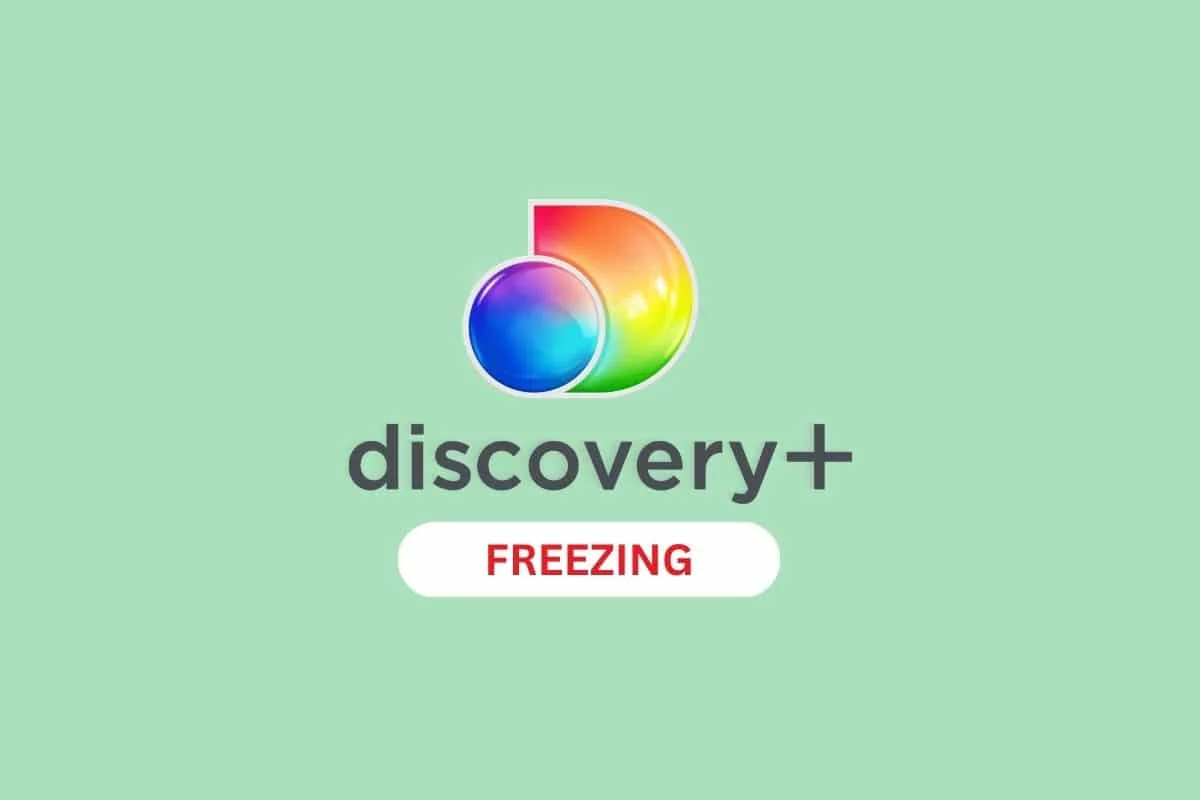
Comment résoudre le problème de blocage de Discovery Plus
Nous savons que c'est ennuyeux lorsque le problème de découverte et de blocage survient, en particulier lorsque vous regardez une série préférée. Mais vous ne serez pas ennuyé à partir de maintenant car vous saurez maintenant comment réparer la découverte plus le gel. Avant de commencer le dépannage, discutons des causes possibles du problème.
Pourquoi Discovery Plus continue-t-il de geler ?
Voici les raisons possibles pour lesquelles Discovery Plus continue de geler :
- Si le serveur est en panne, vous pouvez faire face à des problèmes de mise en mémoire tampon avec Discovery+.
- Une autre cause probable est une mauvaise connexion Internet .
- Un conflit avec les paramètres d'effet Video Enhancer ou Vibrant Color sur votre smartphone peut également expliquer pourquoi Discovery Plus continue de mettre en mémoire tampon.
- La prochaine raison possible peut être une version obsolète de l'application .
- Vous pouvez également rencontrer le problème si le logiciel de votre téléphone n'est pas mis à jour .
- Les données et fichiers temporaires de votre appareil peuvent être corrompus et créer des problèmes.
Maintenant que vous savez pourquoi Discovery Plus continue de geler, commençons par les méthodes pour corriger l'erreur.
Remarque : les smartphones Android n'ont pas les mêmes options de paramètres et ils varient d'un fabricant à l'autre, assurez-vous que les paramètres sont corrects avant d'en modifier. Les étapes mentionnées ci-dessous ont été effectuées sur Samsung Galaxy S21 5G .
Méthodes de dépannage de base
Ces méthodes courantes sont faciles à réaliser, efficaces et ne nécessitent pas beaucoup de connaissances techniques. Alors, commençons par ce dépannage de base :
1. Essayez un autre appareil
La première chose que vous pouvez faire est d'essayer de regarder du contenu sur Disney + sur un autre appareil. Si cela résout votre requête, il n'y a rien de mal avec l'application mais avec votre ancien appareil.
2. Forcer le redémarrage de Discovery Plus
Pour savoir comment forcer le redémarrage, suivez les étapes ci-dessous :
1. Tout d'abord, appuyez sur Paramètres .
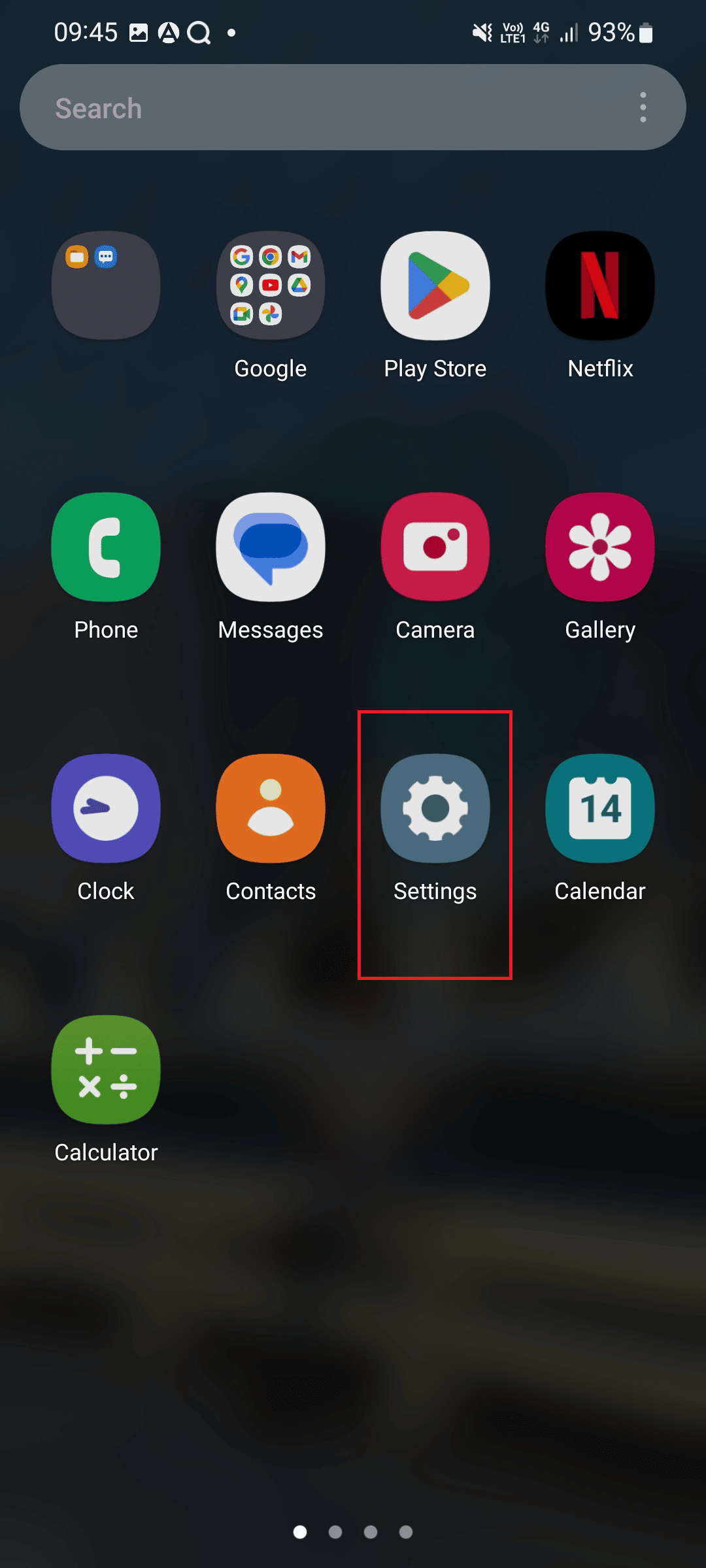
2. Maintenant, appuyez sur Apps .
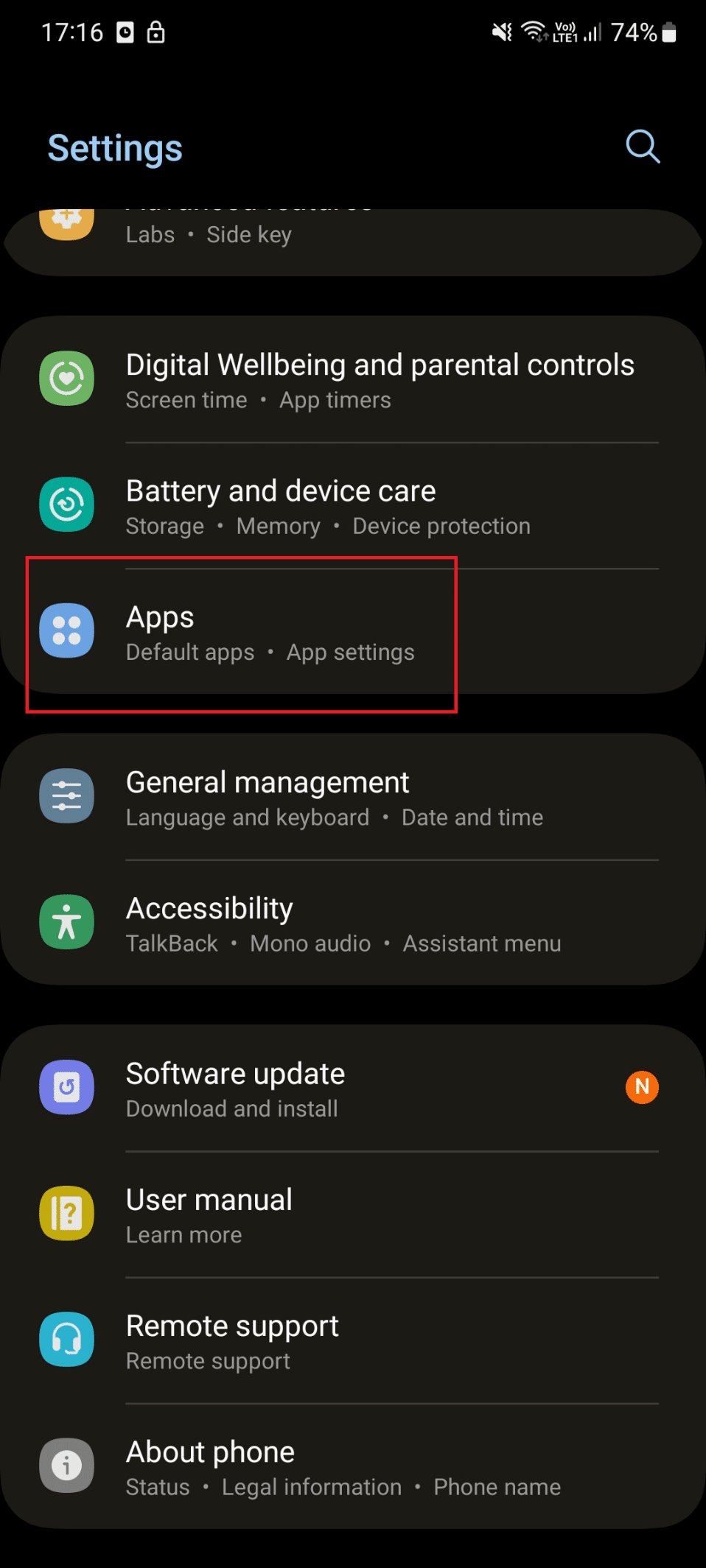
3. Faites défiler vers le bas et appuyez sur découverte + .
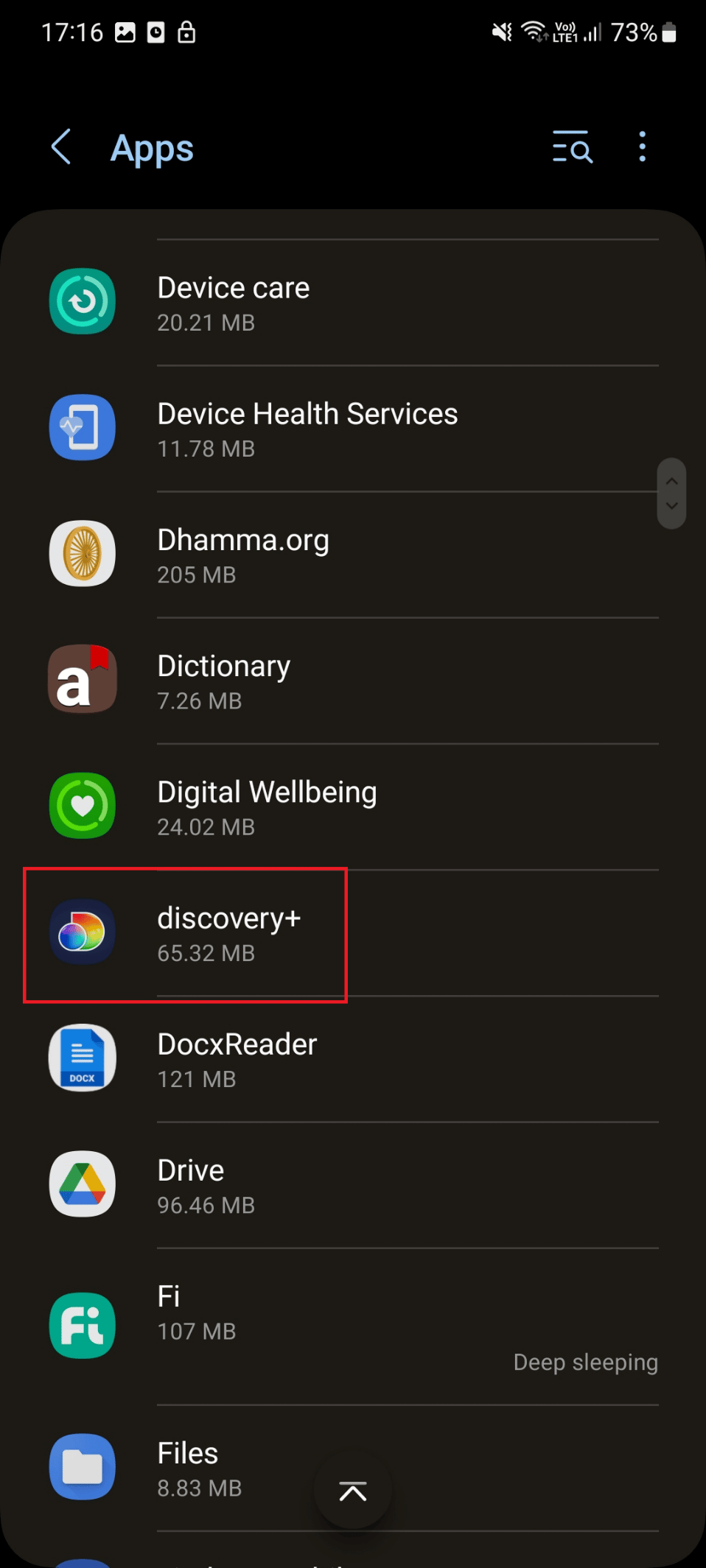
4. Ici, appuyez sur Forcer l'arrêt .
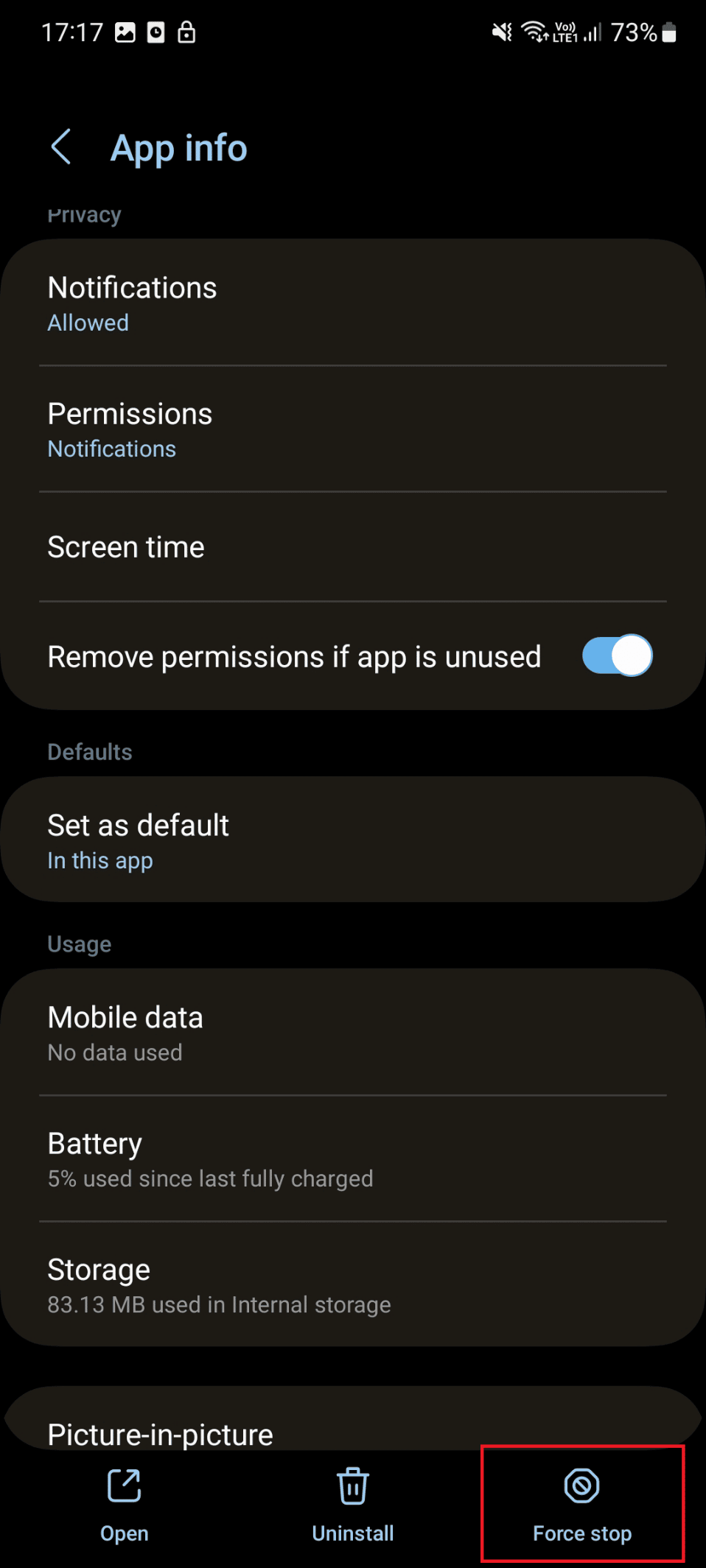
5. Maintenant, appuyez sur OK
6. Enfin, lancez l'application sur votre appareil et vérifiez si le problème a été résolu.
2. Redémarrez le téléphone
Malheureusement, certaines applications s'exécutent en arrière-plan et entravent la fonctionnalité de votre appareil. De plus, cette interférence peut empêcher certaines applications, telles que Discovery+, de fonctionner. Pour résoudre ce problème, redémarrez votre smartphone. Vous pouvez essayer cette étape en suivant les étapes ci-dessous :
1. Maintenez enfoncés les boutons d'alimentation et de réduction du volume de votre smartphone.
2. Après cela, appuyez sur Redémarrer pour redémarrer votre appareil.
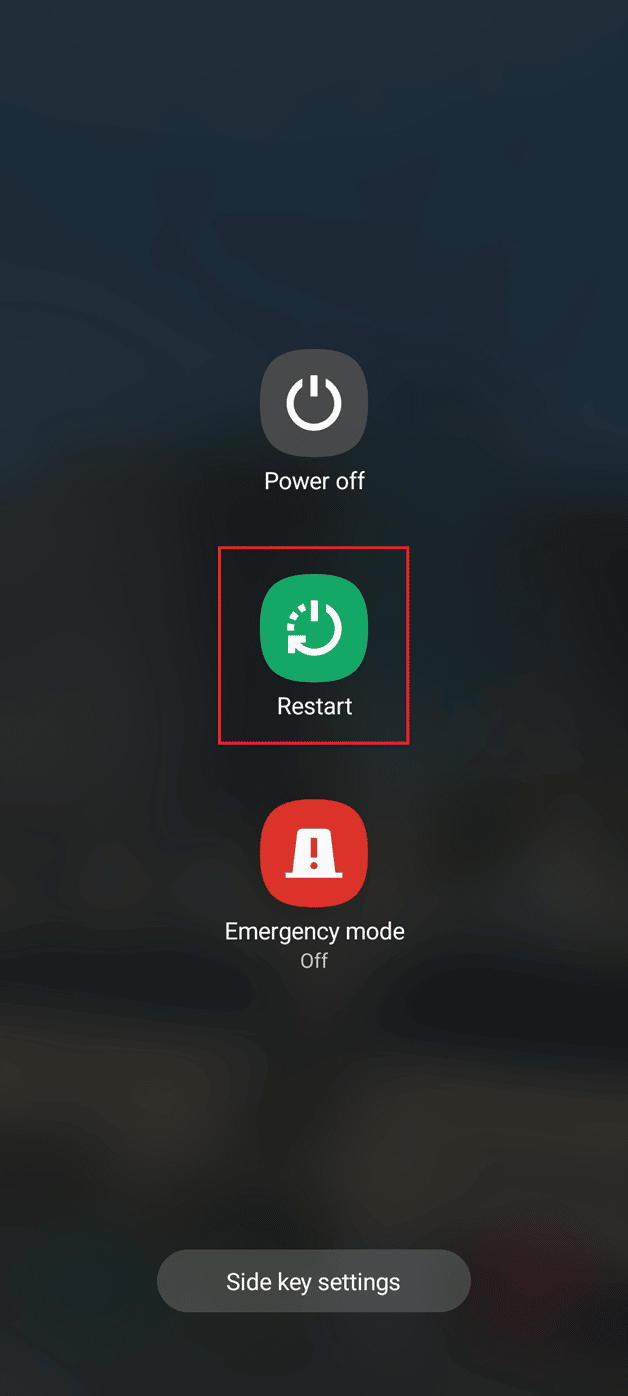
Méthode 1 : attendre la disponibilité du serveur Discovery Plus
Vous pouvez faire face au problème si les serveurs sont en panne. Donc, d'abord, vérifiez l'état du serveur. Si le serveur est en panne, nous demandons d'attendre que le temps de disponibilité du serveur soit là. Malheureusement, il n'y a pas de page dédiée pour vérifier l'état du serveur. Mais vous pouvez vérifier l'état du serveur de trois manières :
1. Consultez la page Twitter officielle de Disney Plus.
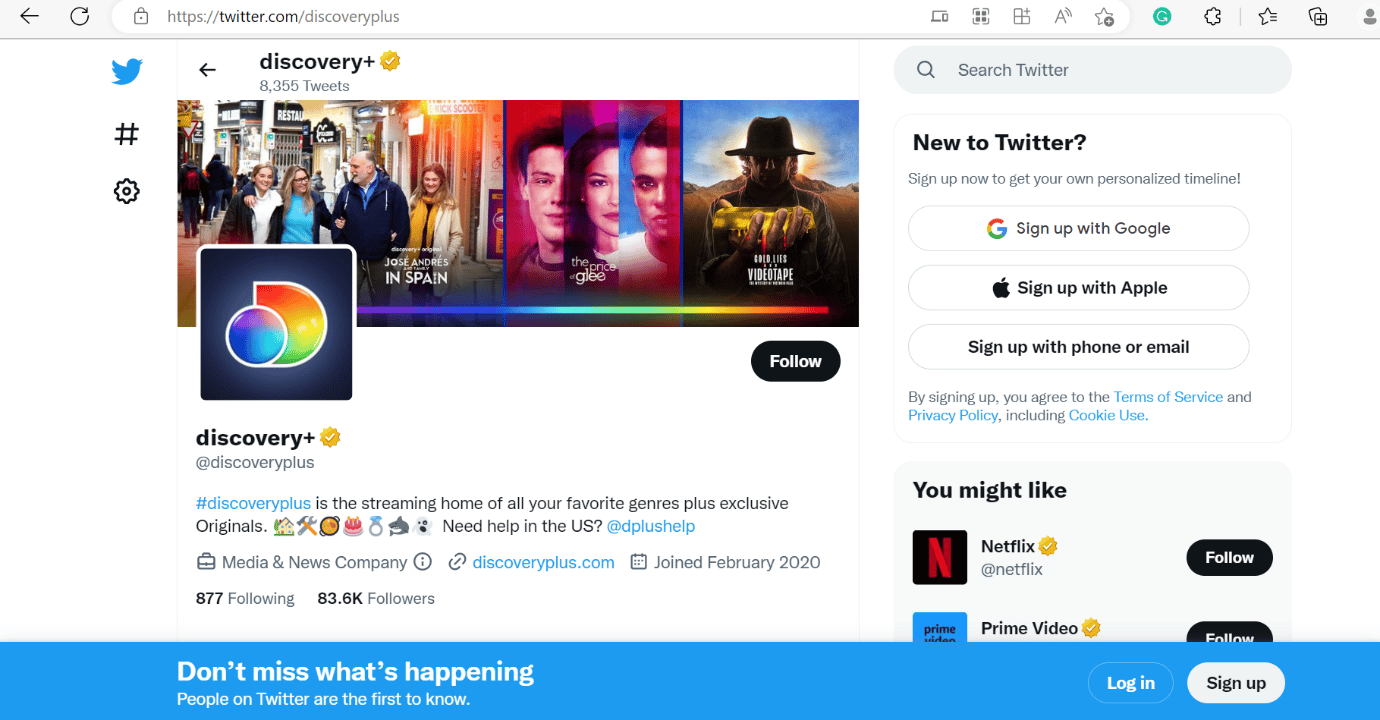
2. Vous pouvez utiliser Down for Everyone ou Just Me pour connaître l'état du serveur.
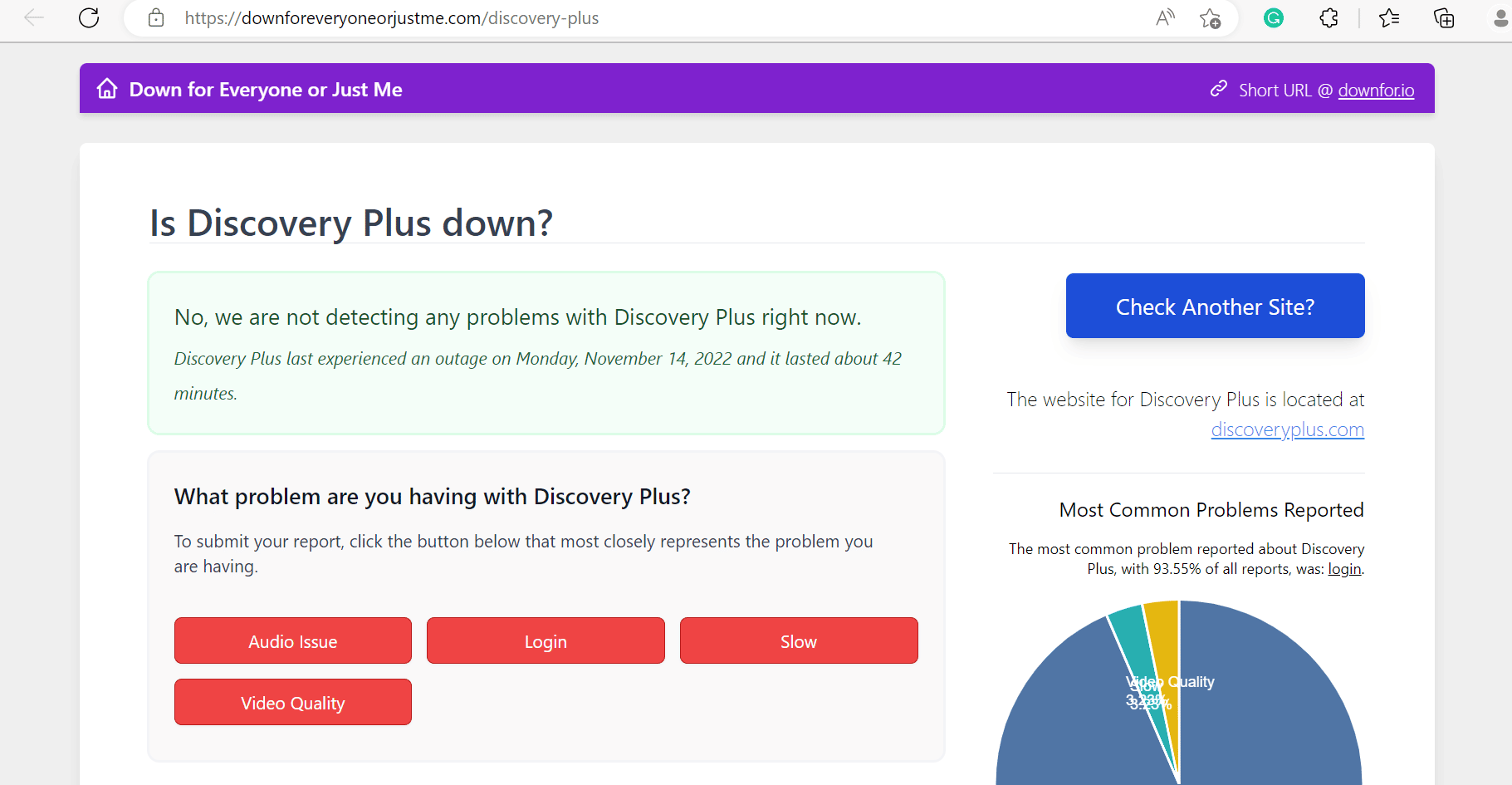
3. En dehors de cela, vous pouvez également vérifier l'état du serveur sur la page Facebook officielle de Discovery Plus.
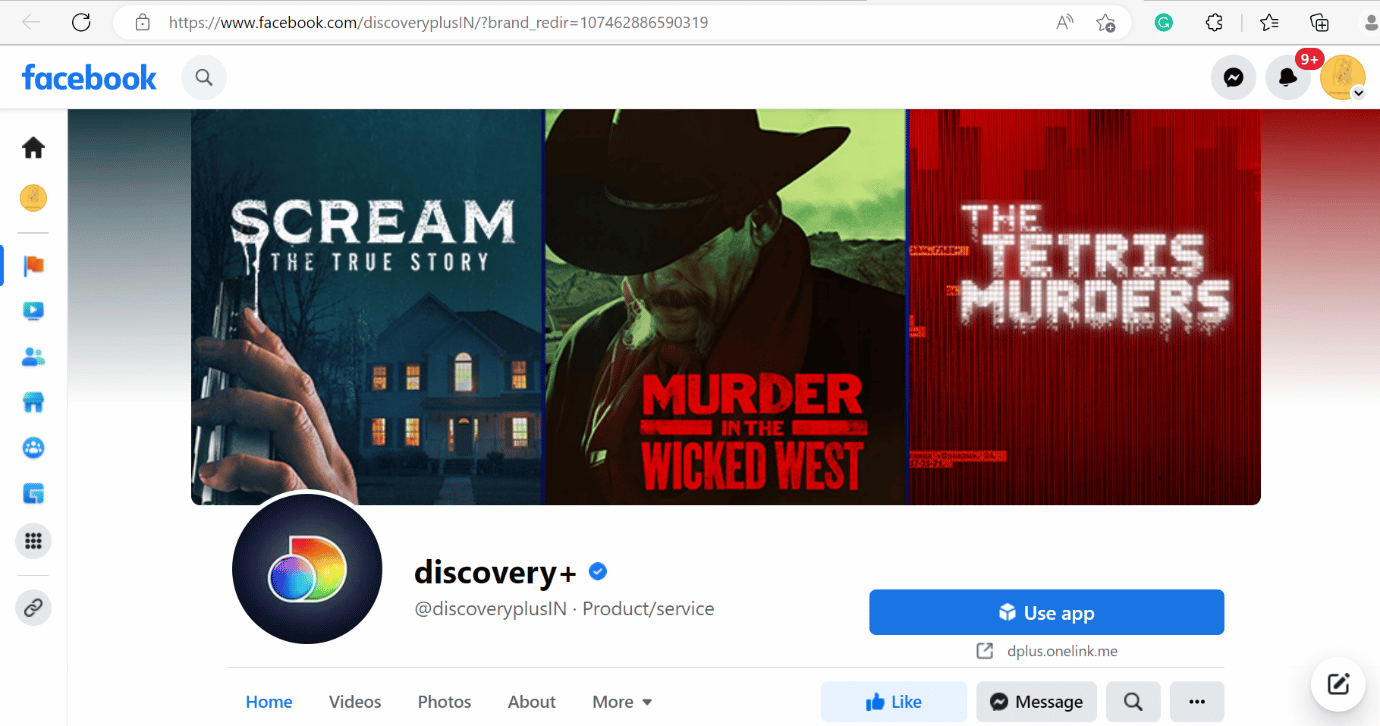
Lisez aussi : Quand Discovery Plus sera-t-il disponible sur PS4 ?
Méthode 2 : Résoudre les problèmes de connexion Internet
L'une des raisons courantes pour lesquelles Discovery+ continue de mettre en mémoire tampon est une mauvaise connexion Internet. Si le réseau est faible, vous ne pourrez pas diffuser de contenu en ligne. Par conséquent, vous devez dépanner votre connexion Internet. Lisez notre guide sur Comment augmenter la vitesse d'Internet sur votre téléphone Android pour dépanner votre connexion Internet.
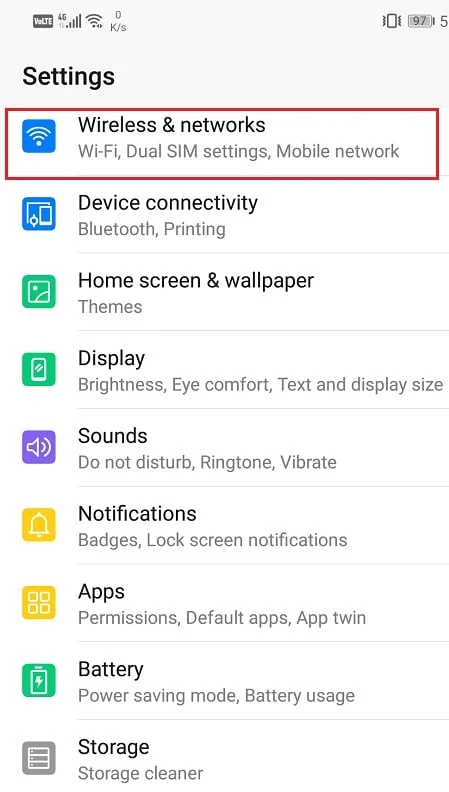
Lisez également : Comment se connecter au réseau WiFi en utilisant WPS sur Android
Méthode 3 : Effacer le cache de l'application Discovery Plus
Si toutes les méthodes ci-dessus ne permettent pas de corriger l'erreur, essayez de vider le cache de l'application. Parce que le cache peut empêcher le bon fonctionnement de l'application. Les étapes ci-dessous vous guideront sur la façon de vider le cache de l'application :
1. Tout d'abord, lancez l'application Paramètres sur votre téléphone Android.
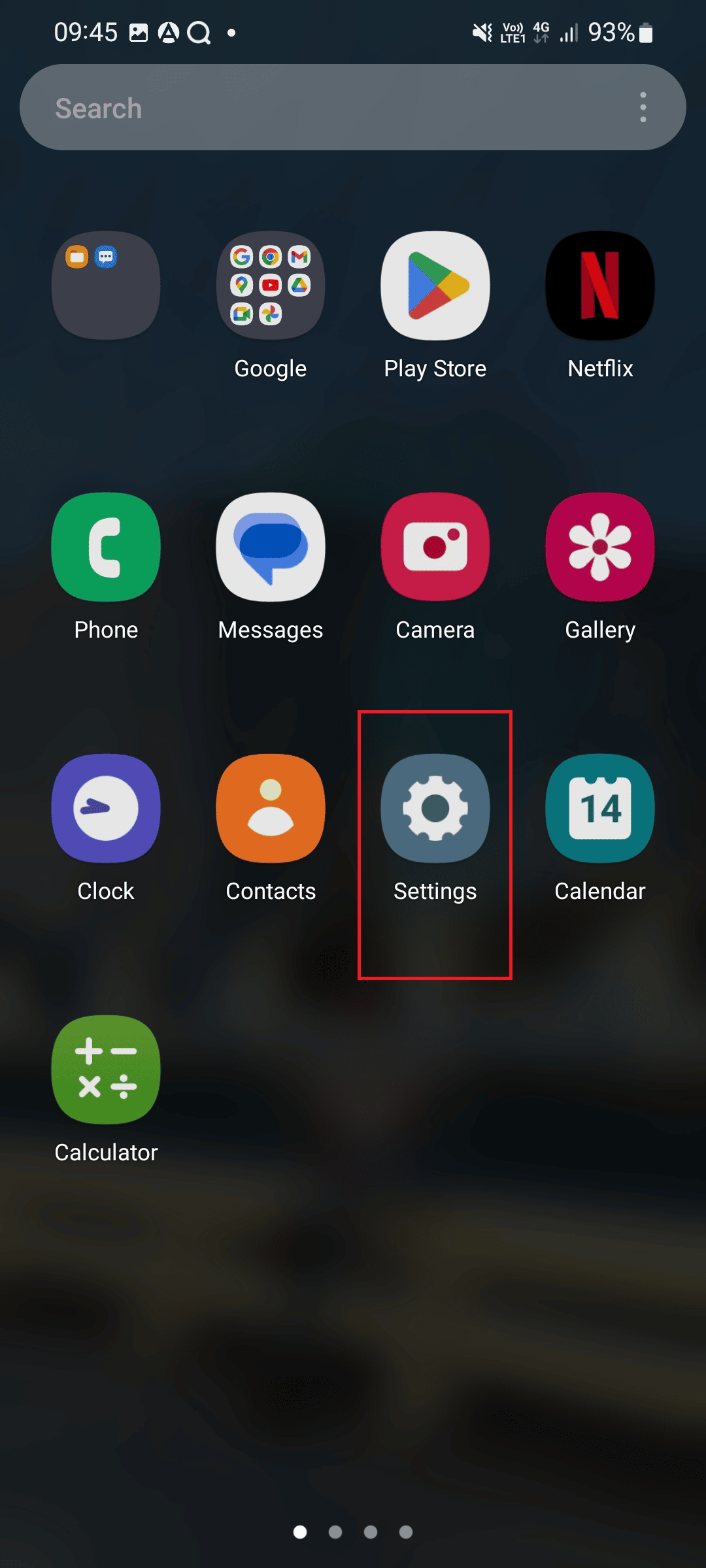
2. Ici, faites défiler vers le bas et appuyez sur Apps .
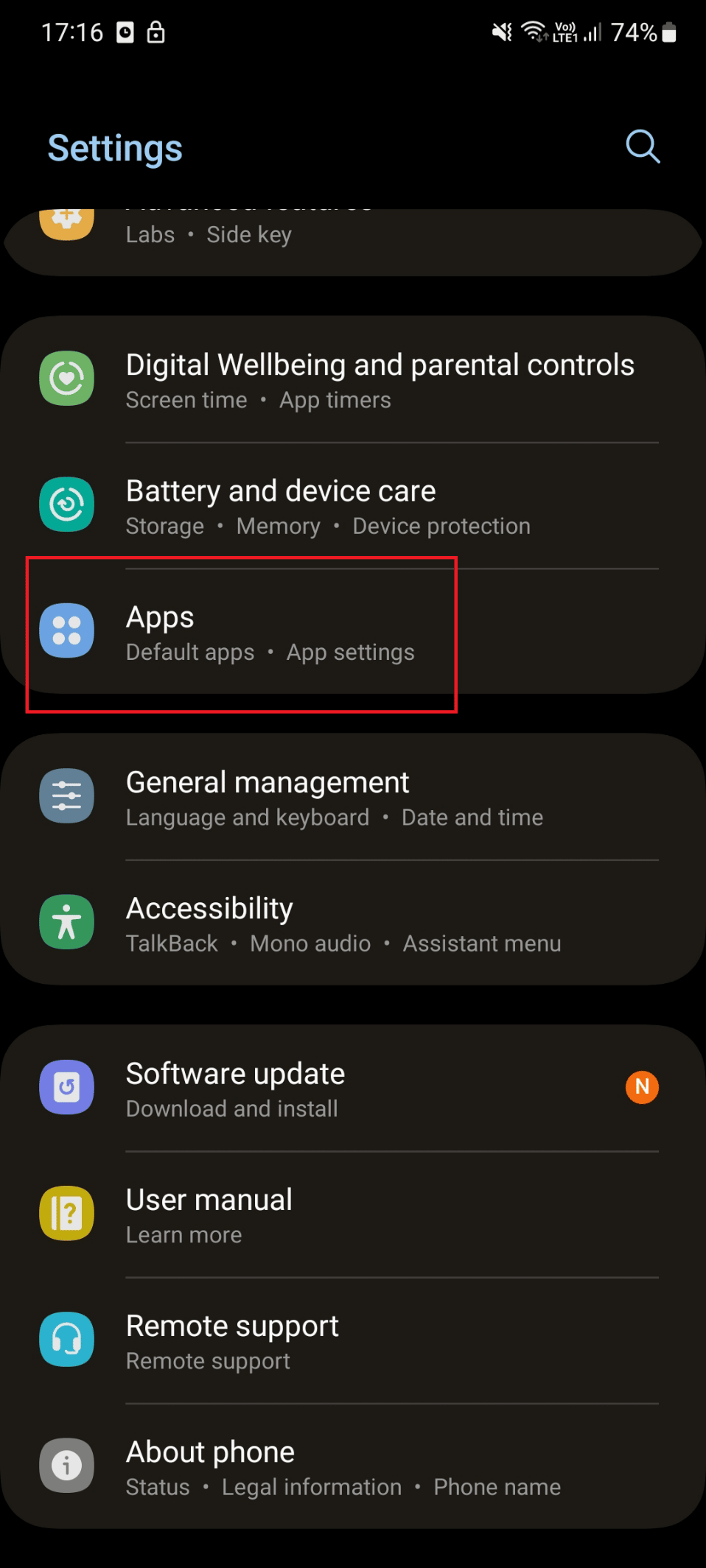
3. Encore une fois, faites défiler vers le bas et appuyez sur découverte +.
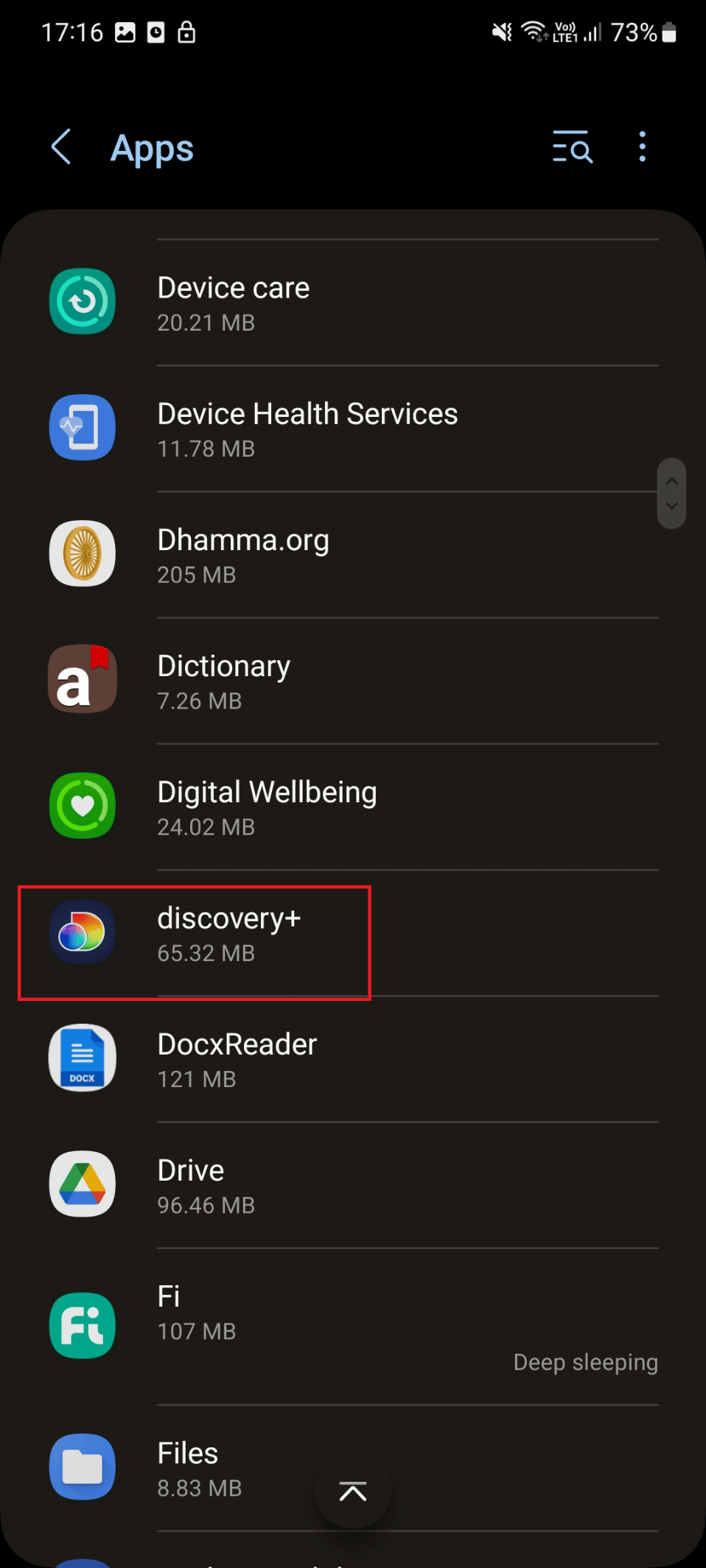
4. Sous Infos sur l'application, appuyez sur Stockage .
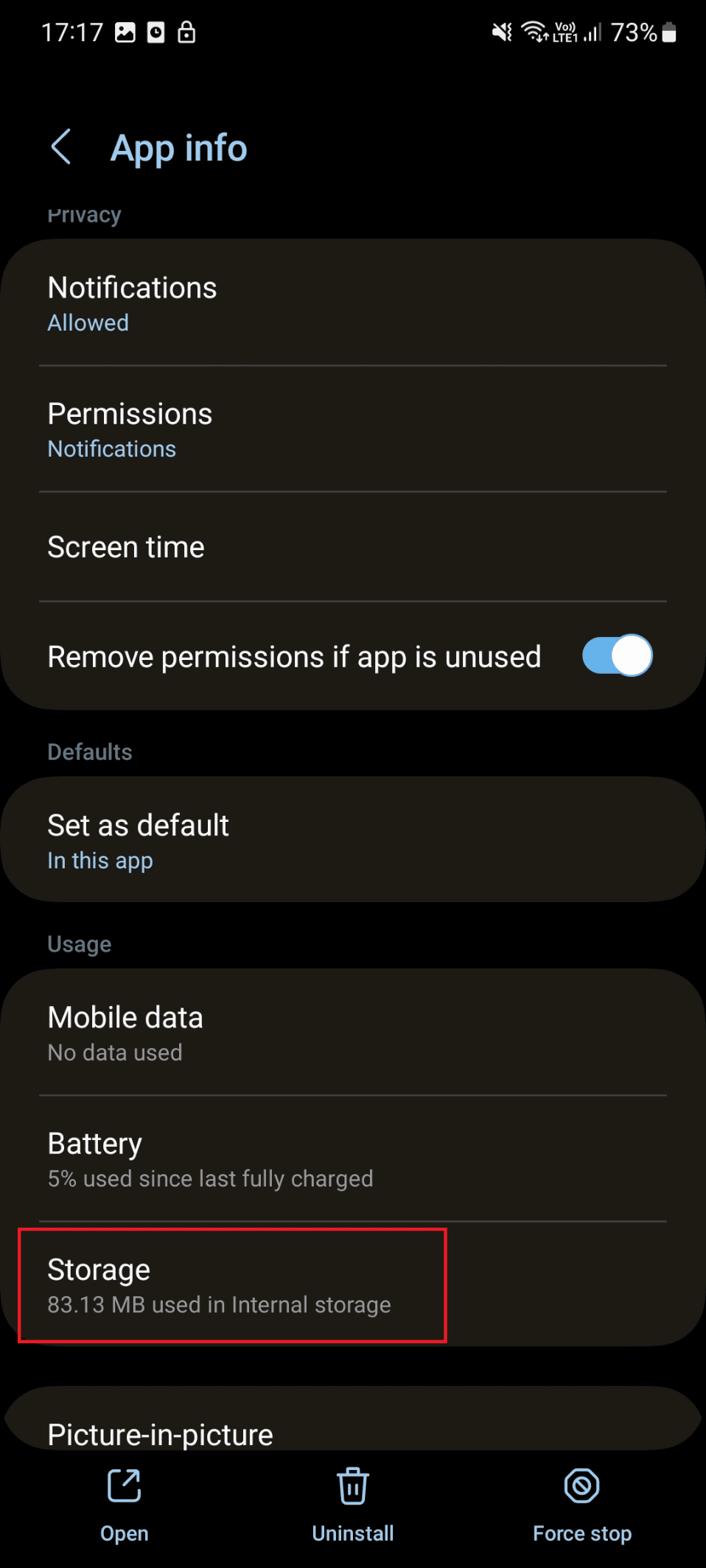
5. Enfin, appuyez sur Effacer le cache .
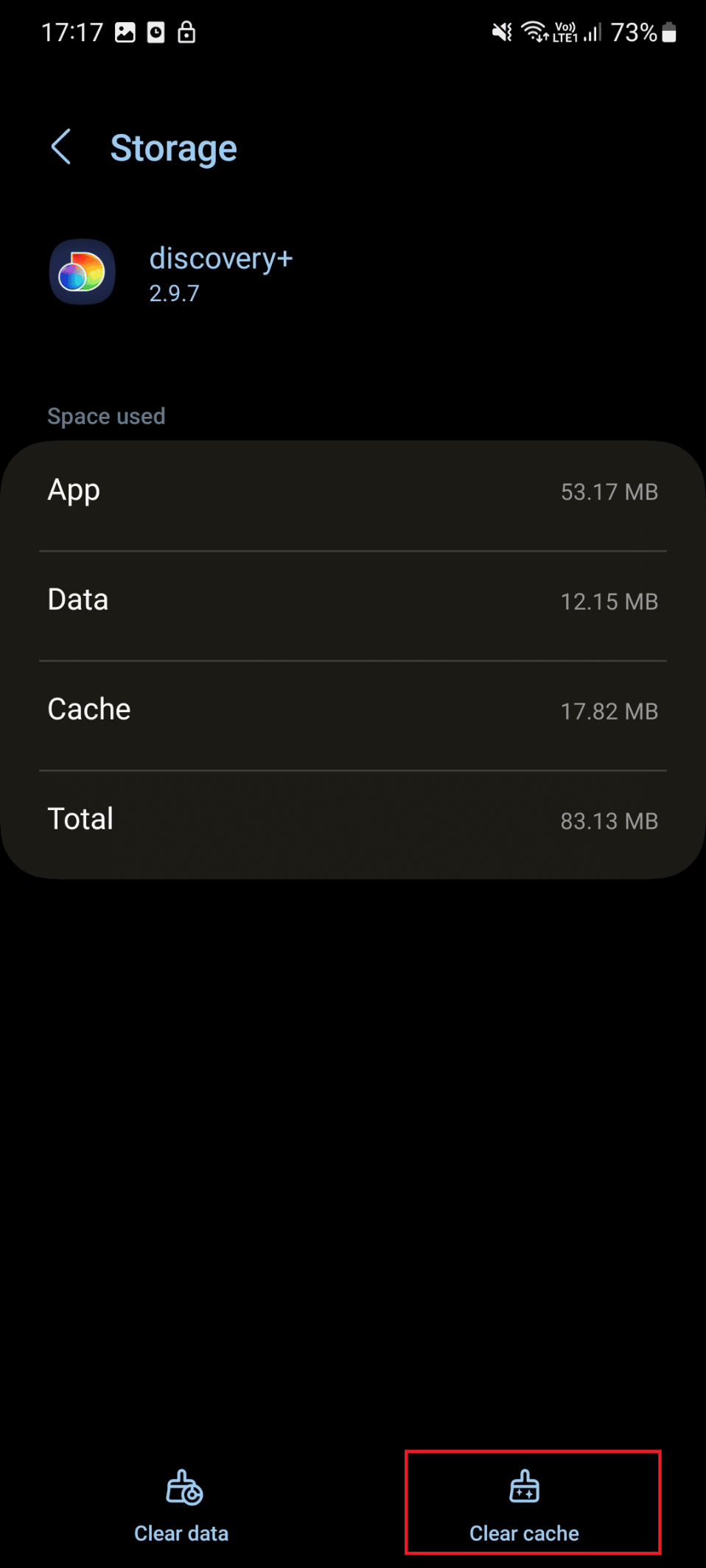

Méthode 4 : désactiver le VPN
Une autre raison qui peut entraîner la découverte et la mise en mémoire tampon est le VPN. Si vous utilisez un VPN sur votre smartphone pour contourner la restriction géographique, vous devez le désactiver lorsque vous utilisez Discovery Plus sur votre téléphone Android. Vous pouvez désactiver le VPN en suivant les étapes ci-dessous :
1. Tout d'abord, appuyez sur Paramètres .
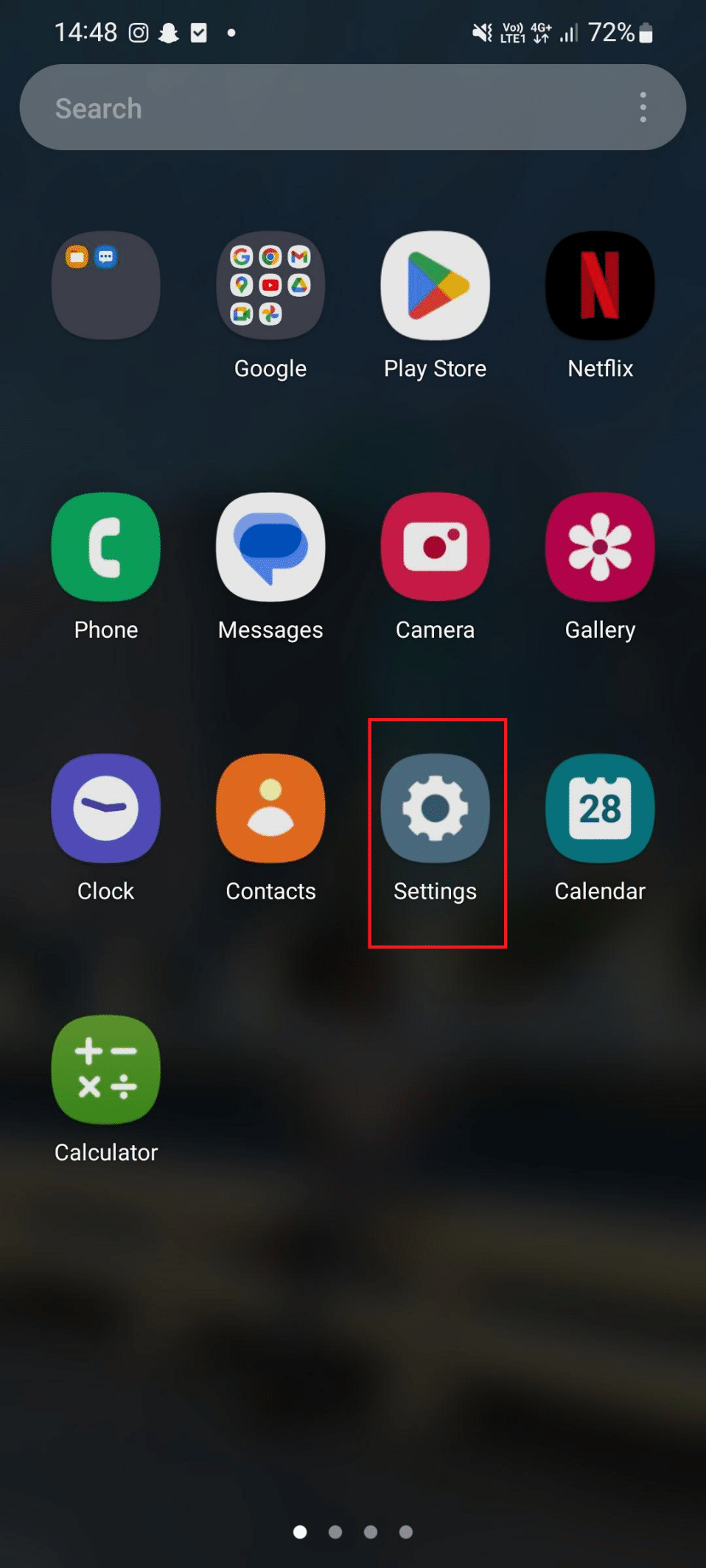
2. Maintenant, appuyez sur Connexions .
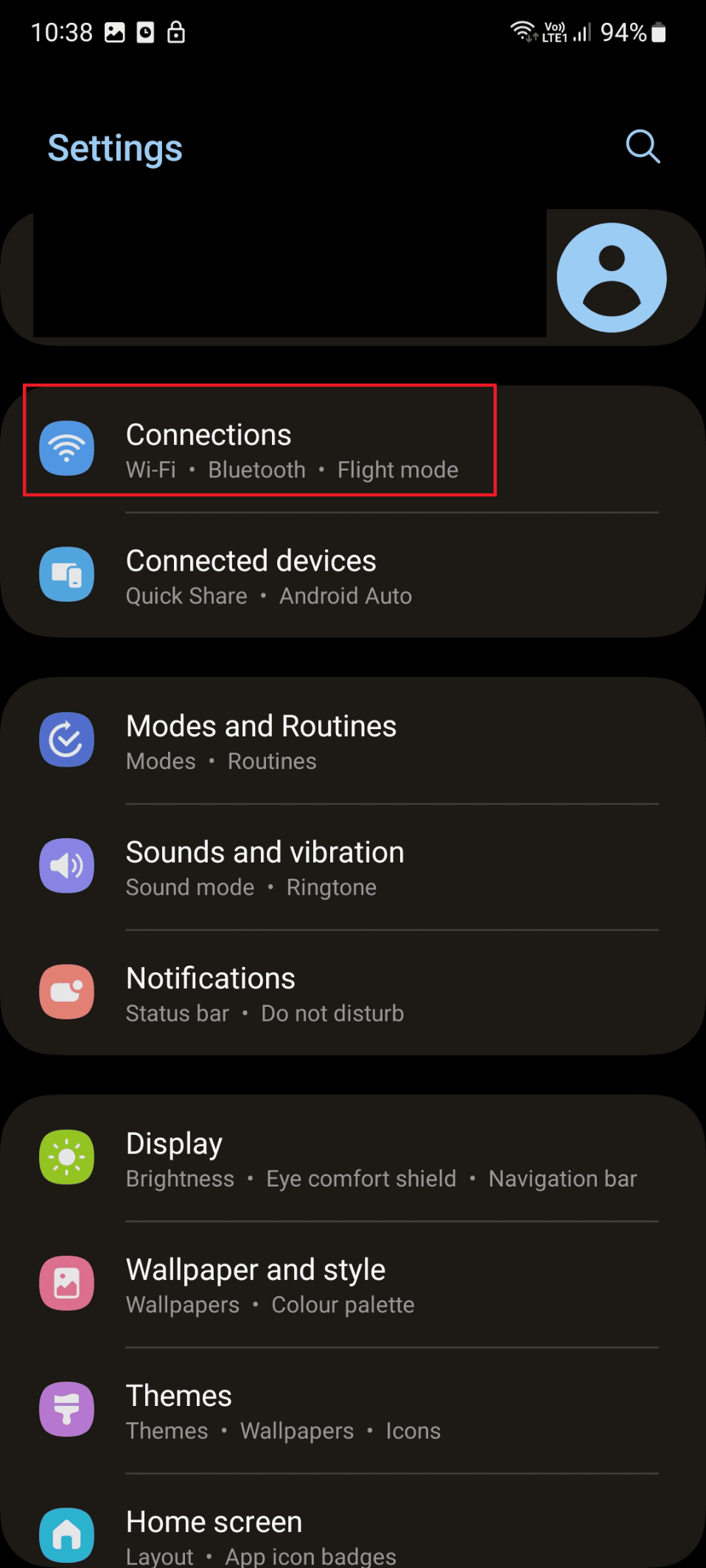
3. Ensuite, faites défiler vers le bas et appuyez sur Plus de paramètres de connexion .
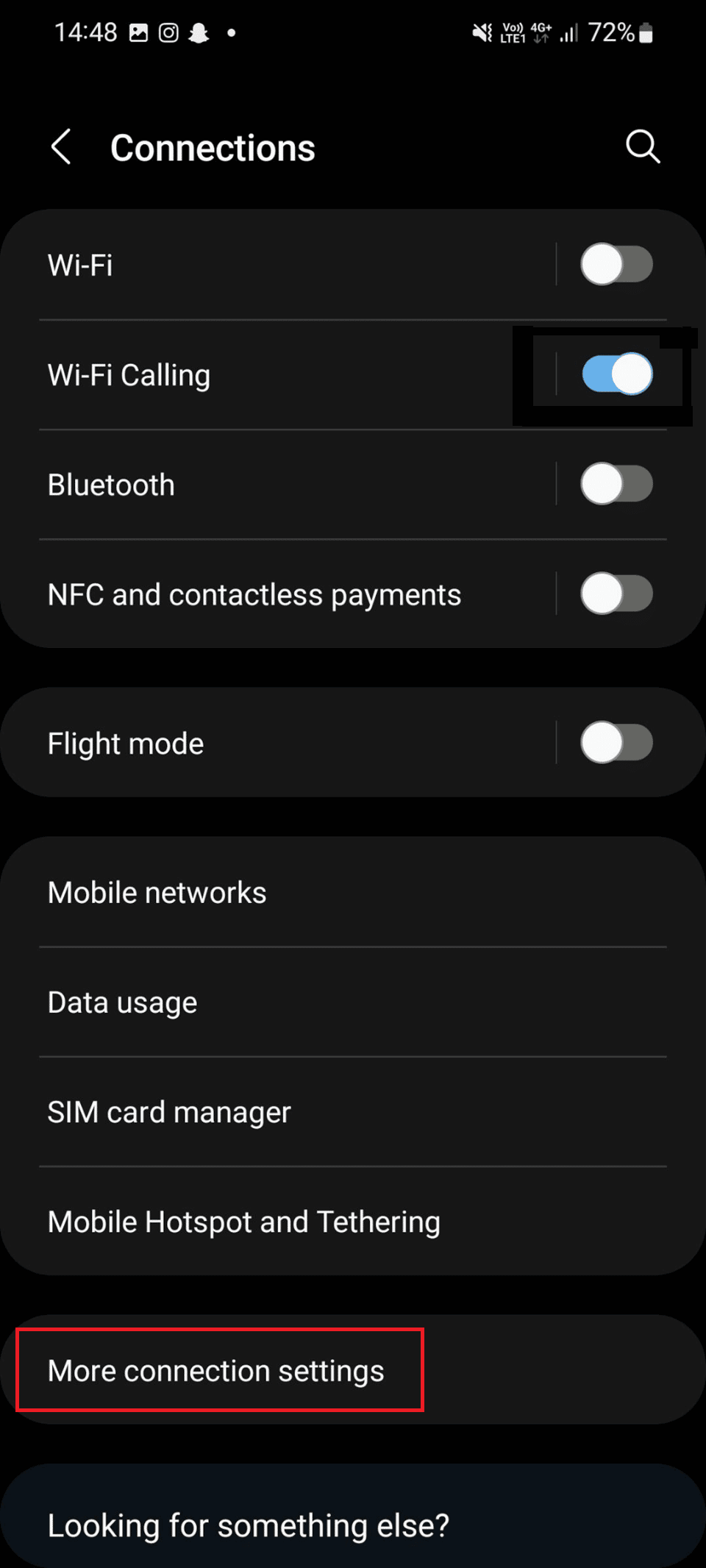
4. Ici, appuyez sur VPN .
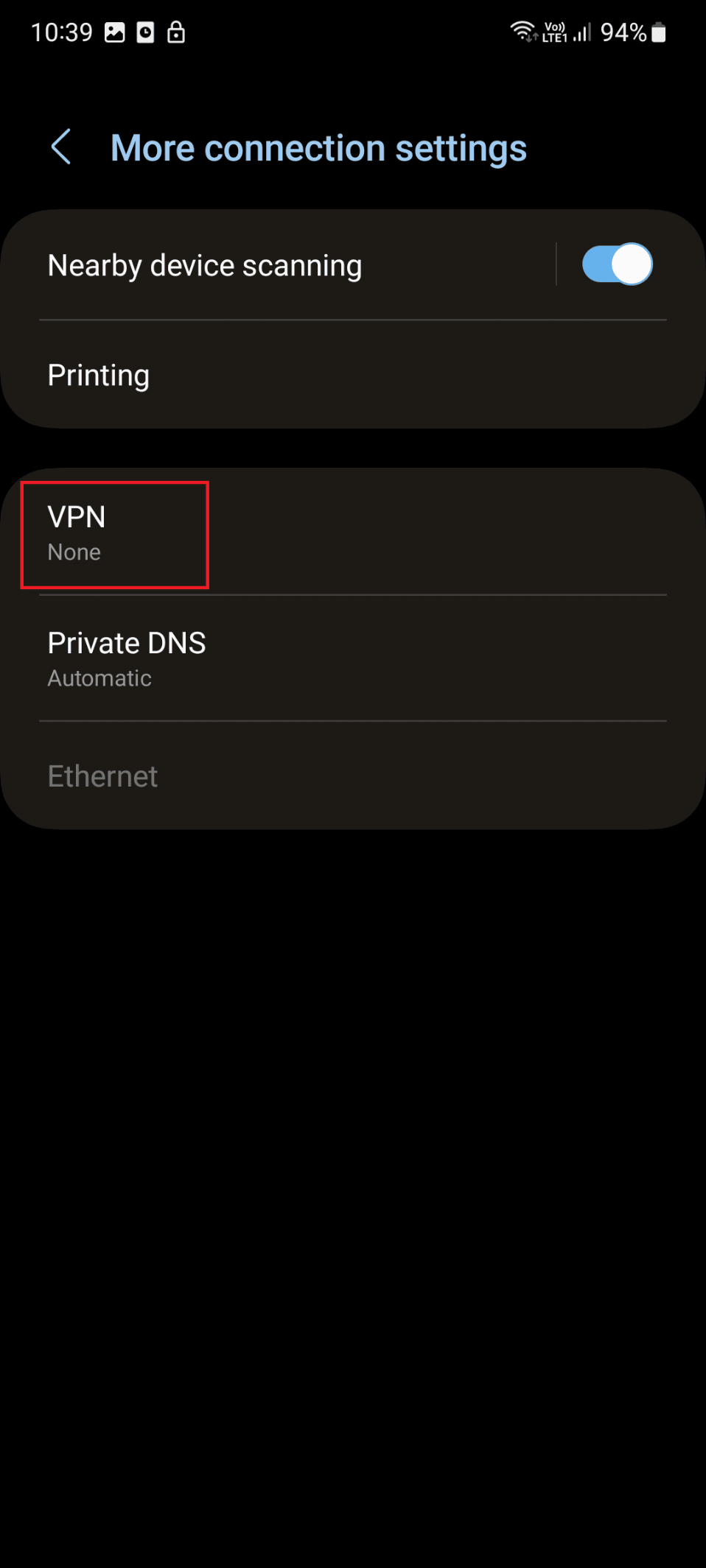
5. Maintenant, suivez les instructions affichées sur l'écran du téléphone
A lire aussi : Fix VPN ne se connecte pas sur Android
Méthode 5 : désactiver l'amélioration vidéo
Une autre raison de l'erreur peut être un conflit avec les paramètres d'amélioration vidéo ou d'effet de couleur vibrante sur votre appareil. Pour savoir comment désactiver l'optimiseur vidéo, suivez les étapes ci-dessous :
Remarque : sur différents appareils, cette fonction peut avoir un autre nom. Sur mon Samsung Galaxy S21 5G, ce nom de fonction est Video Brightness .
1. Lancez Paramètres sur votre smartphone.
2. Ici, appuyez sur les fonctionnalités avancées .
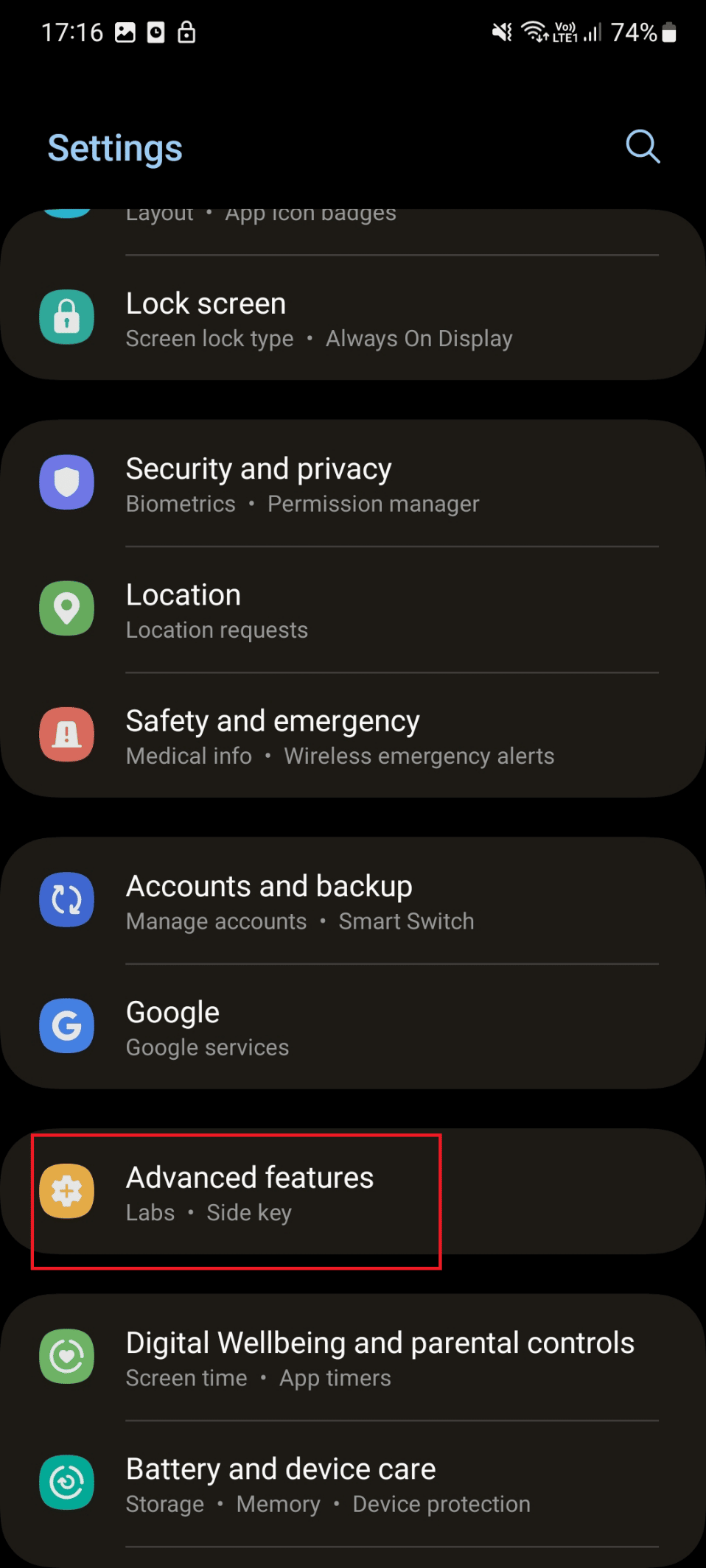
3. Ensuite, appuyez sur Luminosité vidéo .
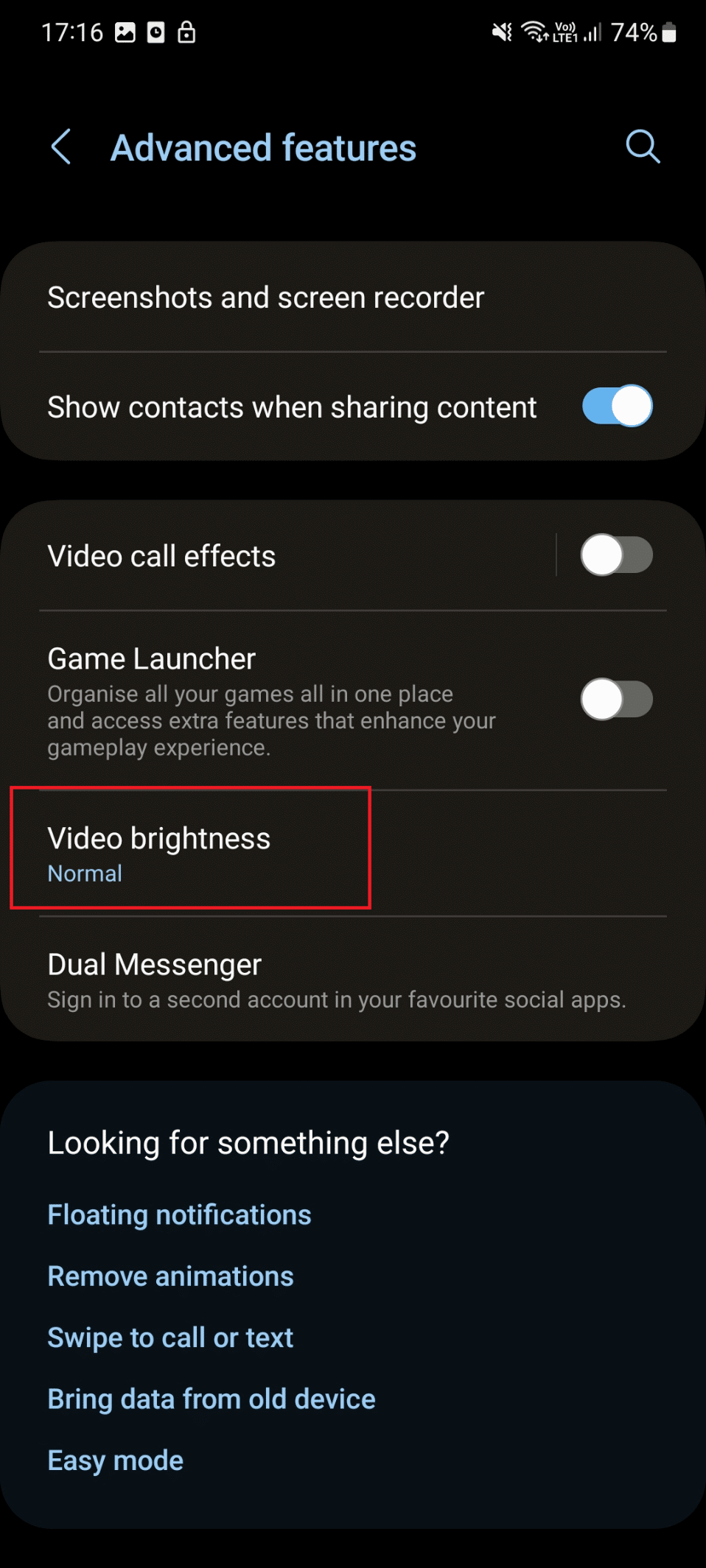
4. Enfin, appuyez sur Normal .
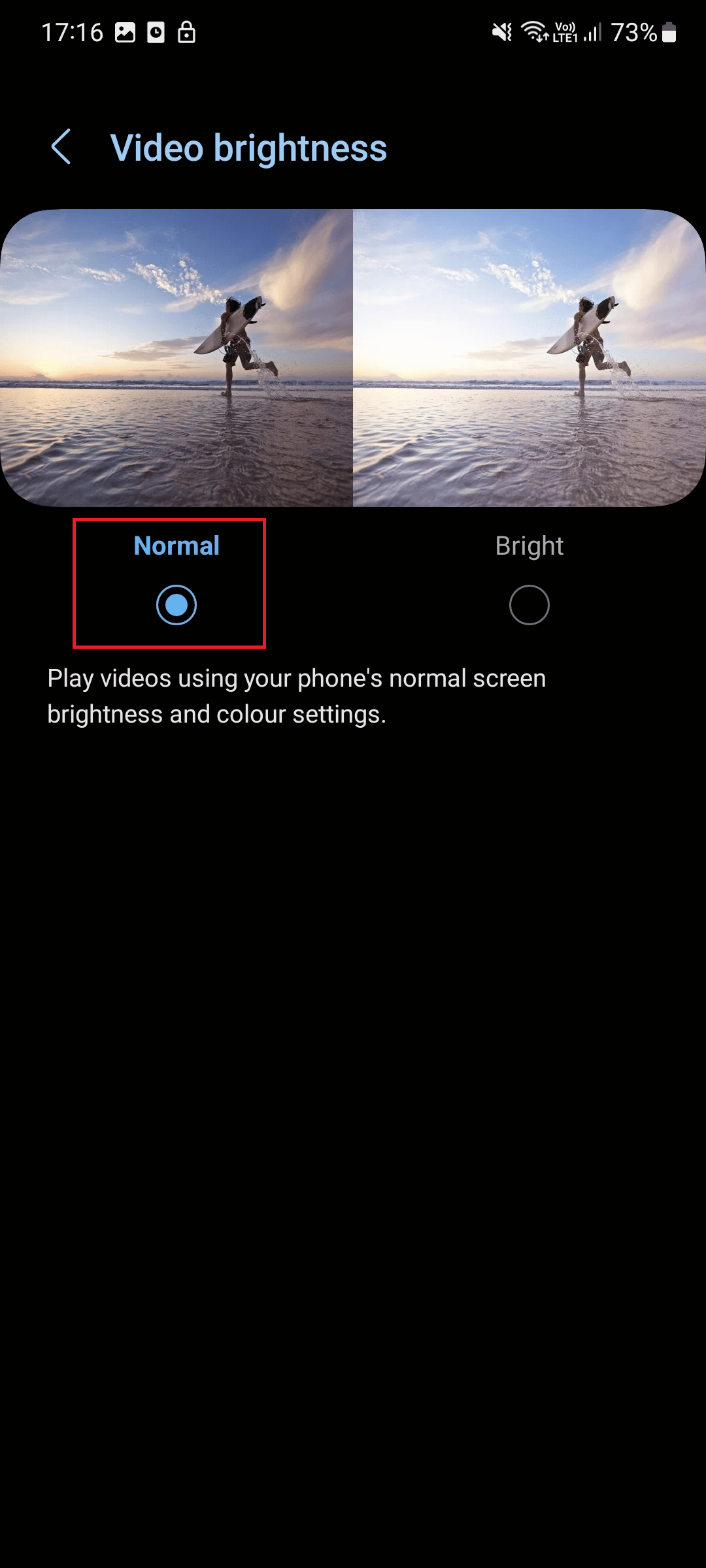
Méthode 6 : reconnectez-vous à l'application Discovery+
C'est une autre méthode efficace qui peut vous aider à corriger l'erreur. Les méthodes pour effectuer la même chose sont données ci-dessous :
1. Lancez l'application Discovery+ sur votre appareil.
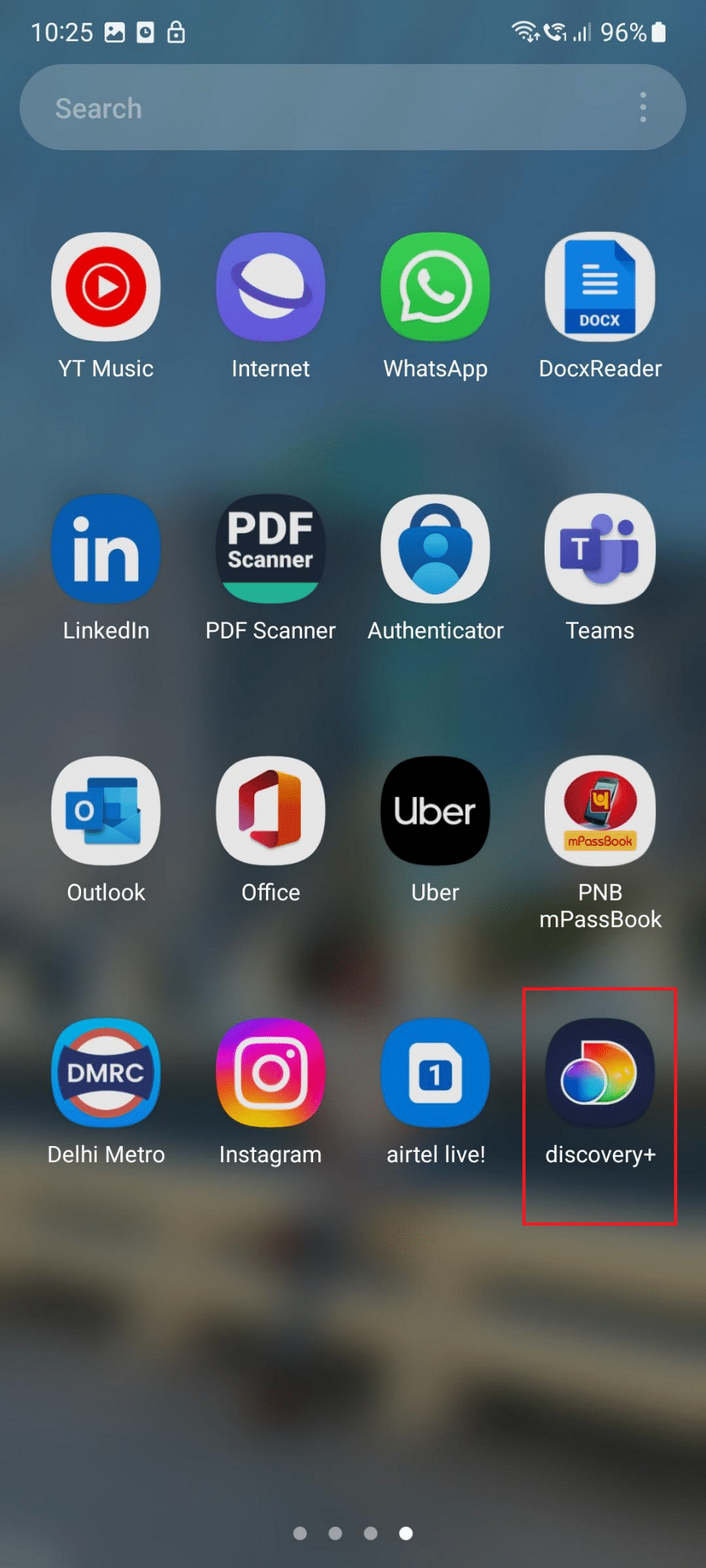
2. Maintenant, appuyez sur l'icône à trois lignes .
3. Tapez ici sur le symbole de l'utilisateur .
4. Tapez sur Déconnexion .
5. Ensuite, appuyez sur Déconnexion .
6. Enfin, connectez-vous en entrant les informations d'identification.
Lisez également : Comment activer la découverte du réseau dans Windows 10
Méthode 7 : Mettre à jour l'application Discovery Plus
Si vous utilisez une version obsolète de l'application, vous pouvez également être confronté à un problème de découverte et de mise en mémoire tampon. Par conséquent, vous devez mettre à jour votre application en suivant les étapes :
1. Tout d'abord, lancez le Play Store .
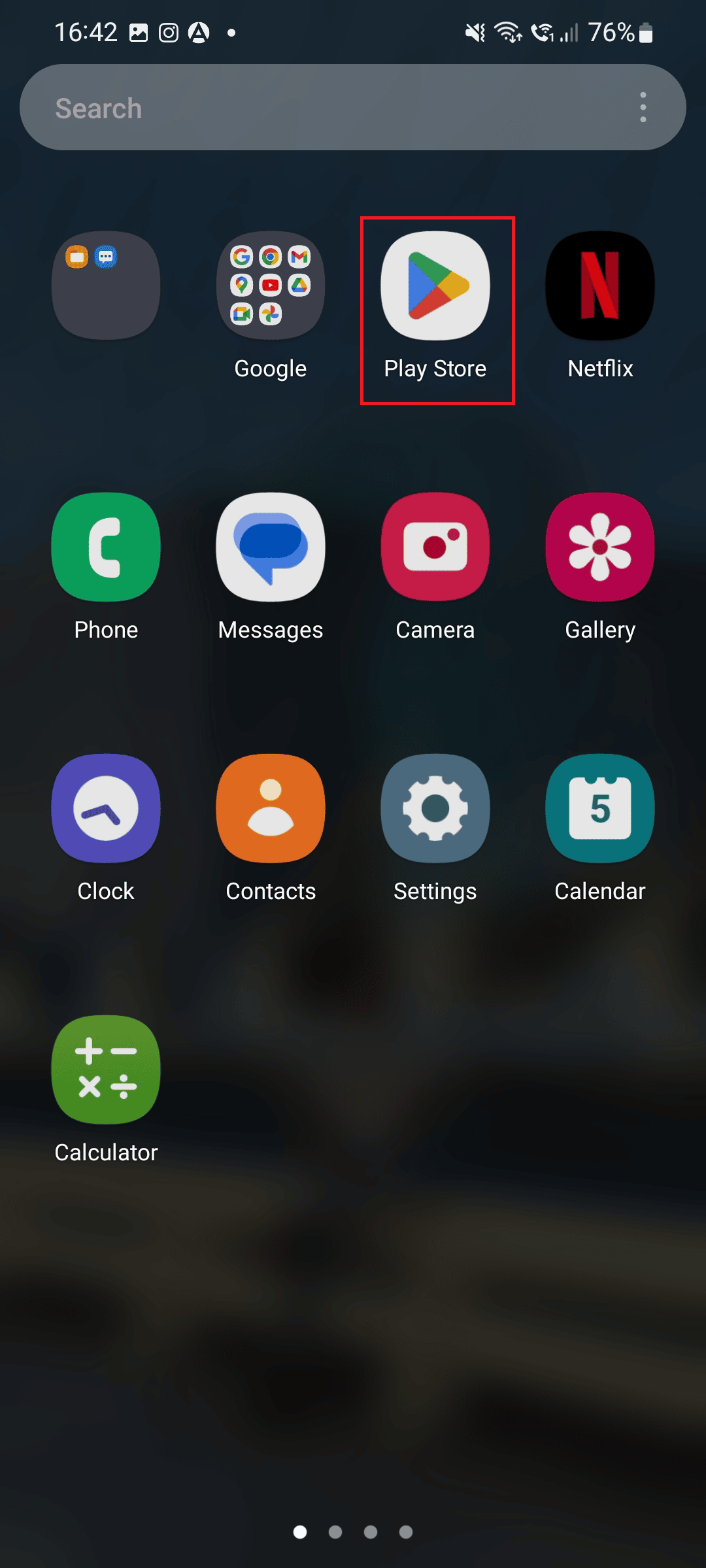
2. Dans la barre de recherche, tapez découverte + et appuyez sur le même résultat.
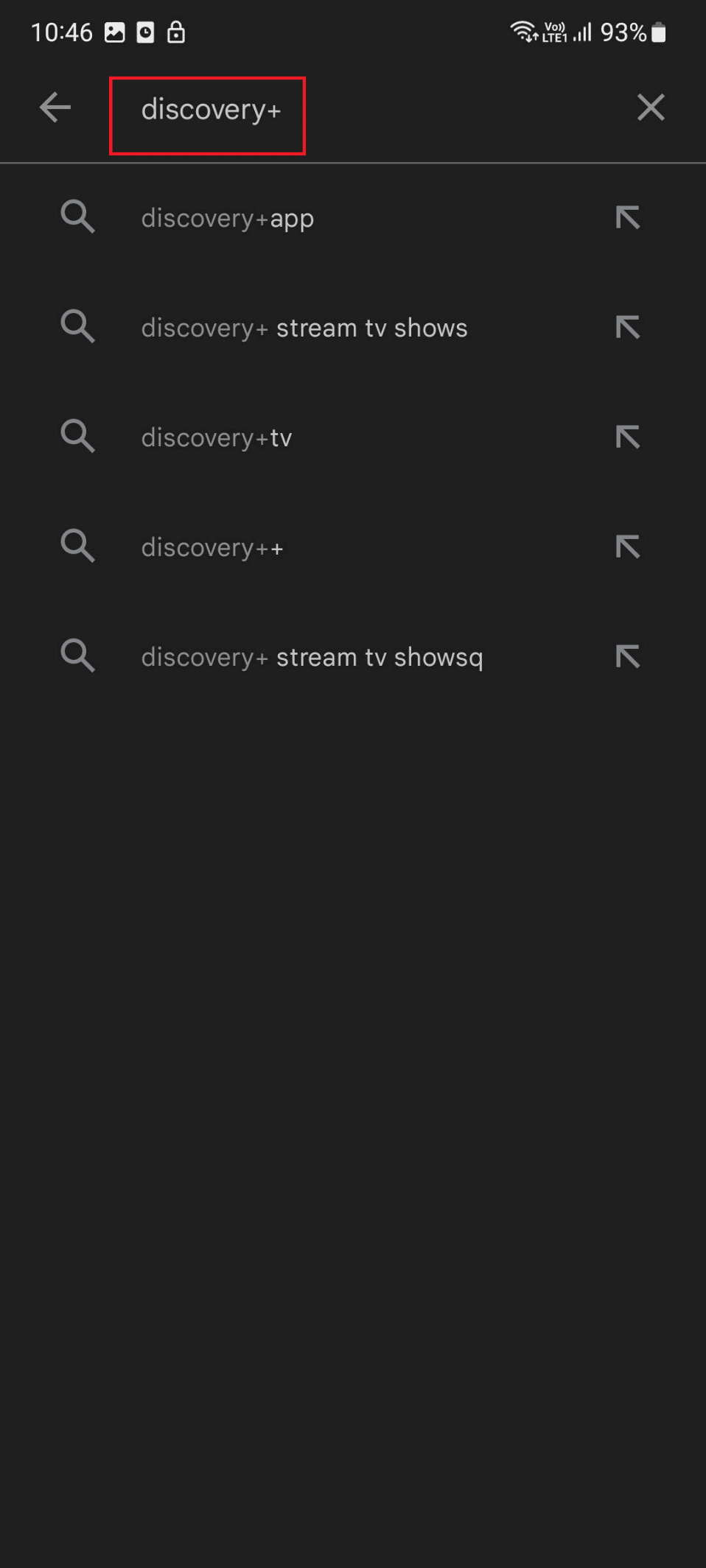
3. Si une mise à jour en attente est disponible, appuyez sur Mettre à jour .
Lisez aussi : Android TV vs Roku TV : quel est le meilleur ?
Méthode 8 : Mettre à jour Android
Une autre méthode pour résoudre le problème consiste à mettre à jour votre appareil. Pour savoir comment mettre à jour votre appareil, suivez les étapes ci-dessous :
1. Appuyez sur l'icône Paramètres .
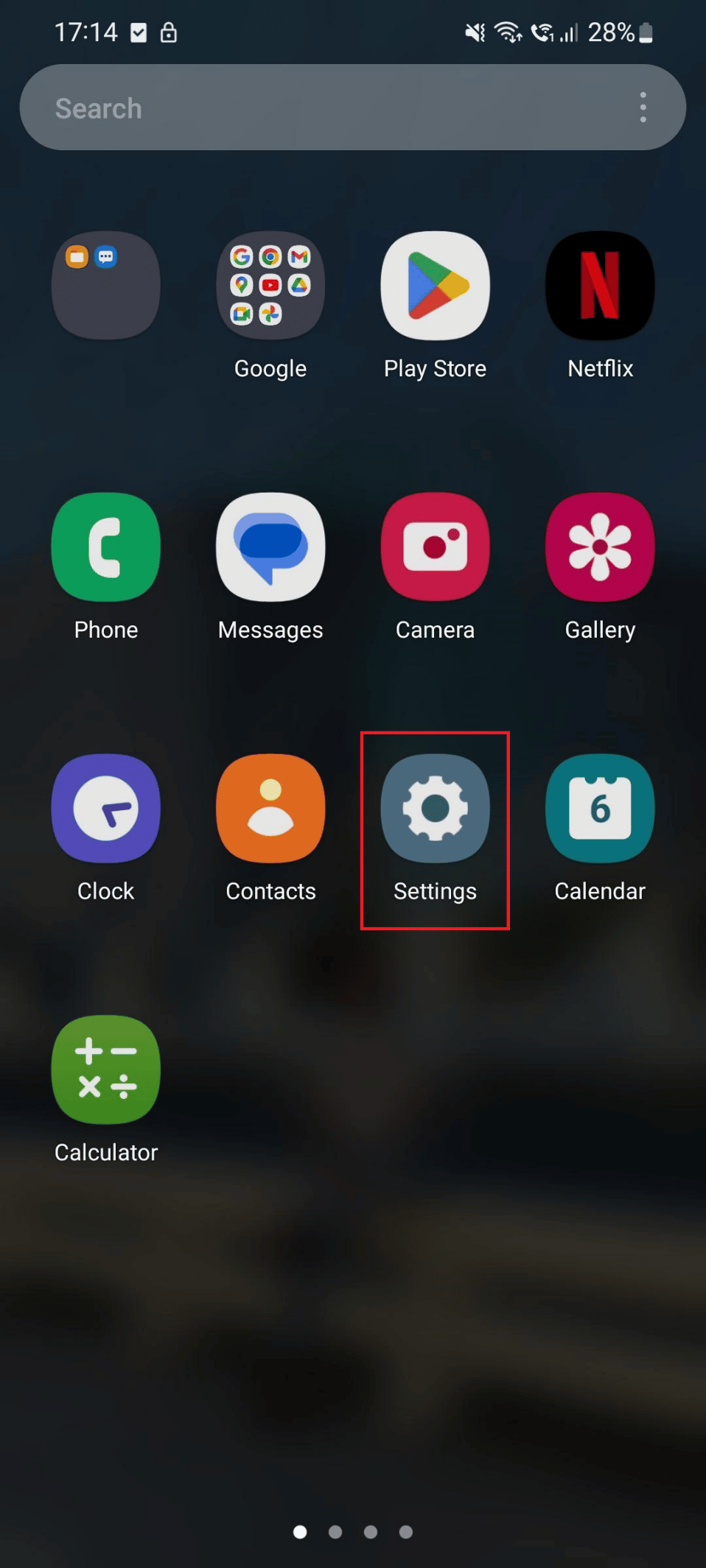
2. Maintenant, appuyez sur Mise à jour du logiciel .
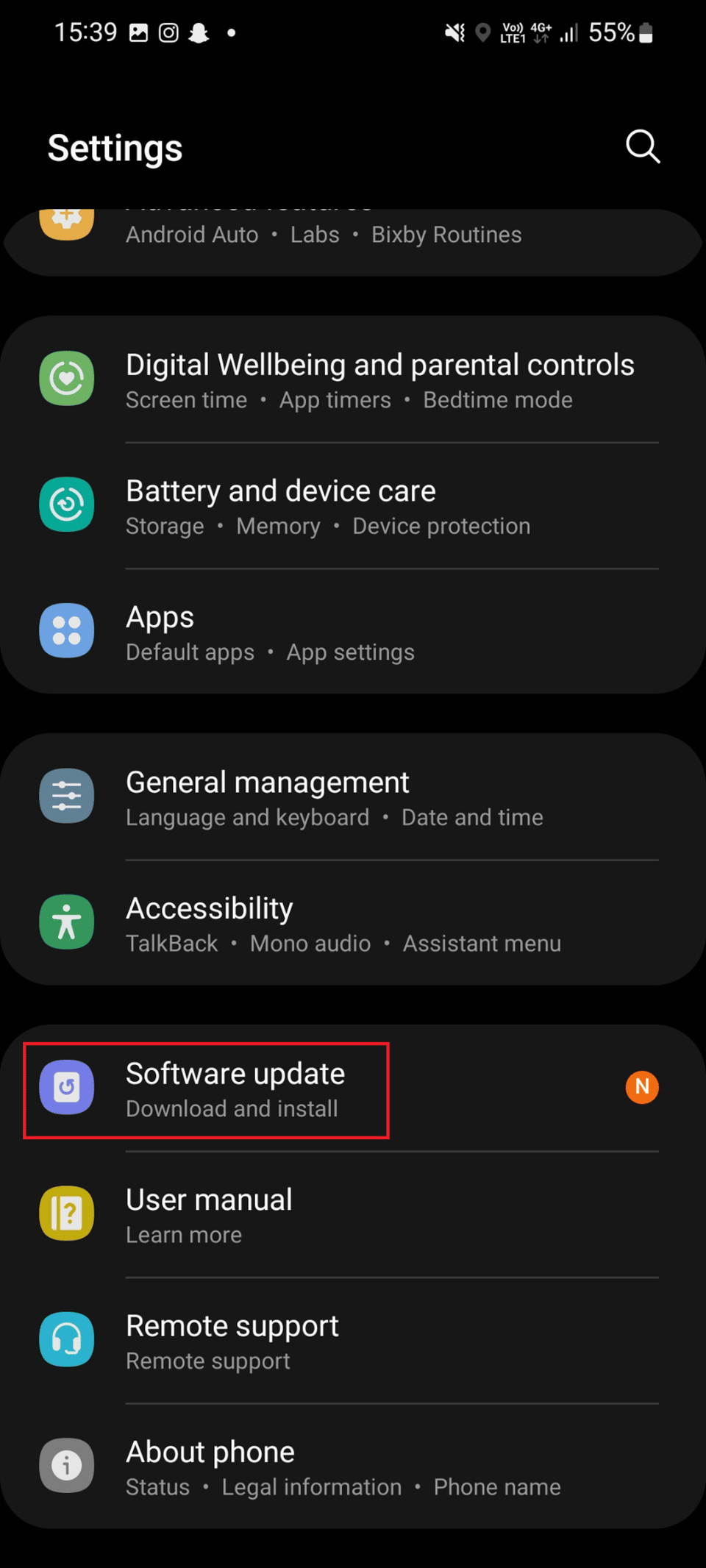
3. Appuyez sur Télécharger et installez sur Mise à jour logicielle.
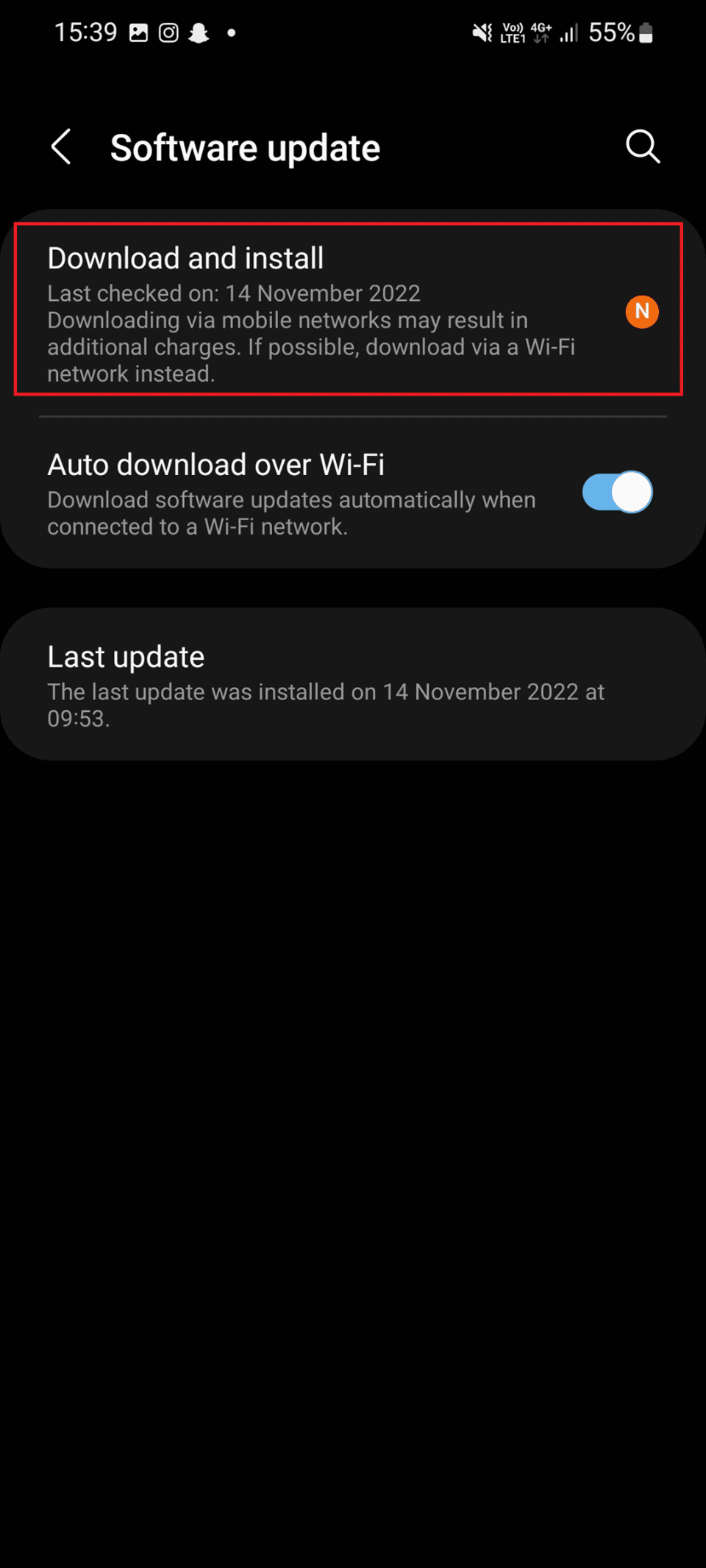
4. Enfin, appuyez sur Télécharger et attendez la mise à jour du logiciel.
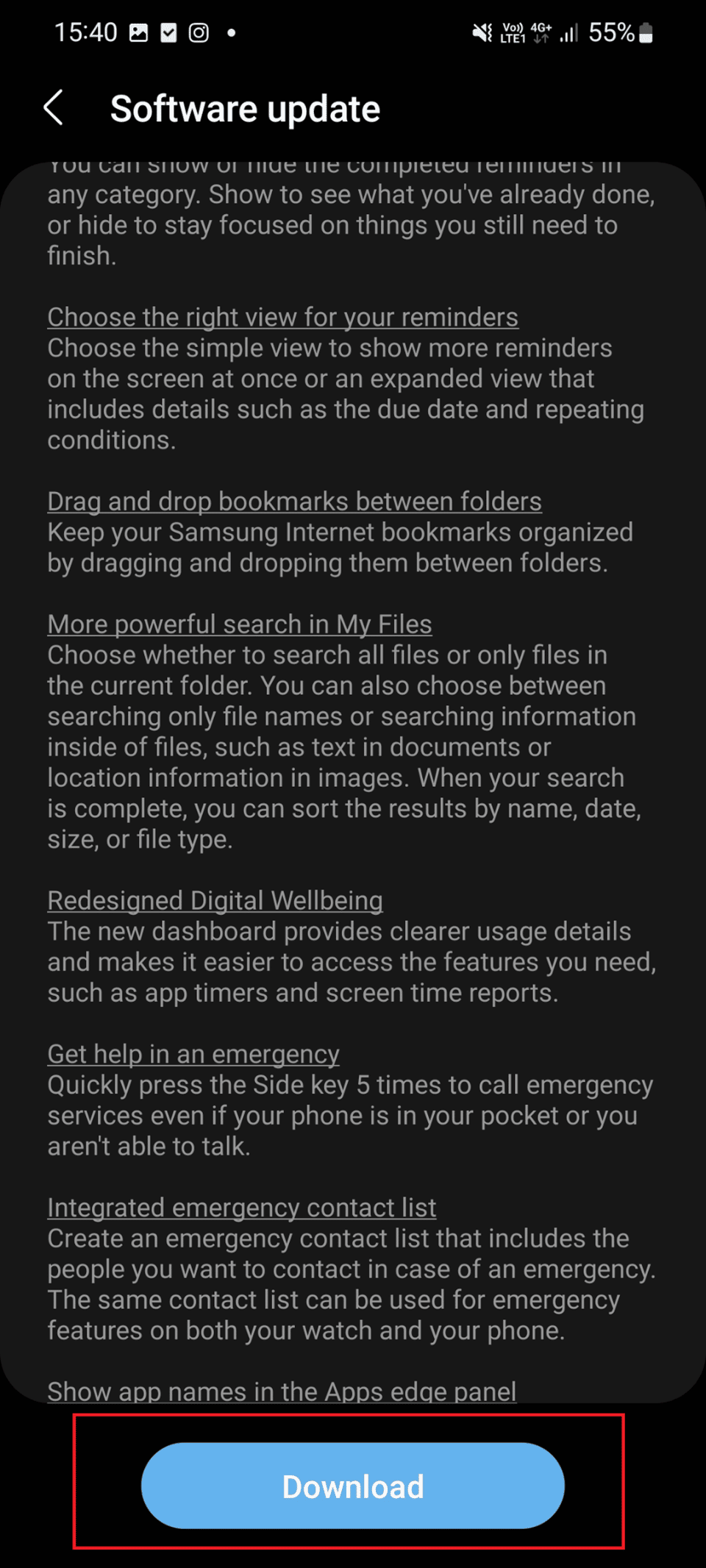
Lisez également : Android peut bénéficier d'une prise en charge native du téléphone en tant que webcam
Méthode 9 : réinstaller Discovery Plus
Si les méthodes mentionnées ci-dessus n'ont pas réussi à corriger la découverte plus le gel, vous pouvez essayer de réinstaller l'application Discovery Plus sur votre téléphone Android. En désinstallant l'application, vous pouvez vous débarrasser de tout le cache, des données et des logiciels malveillants à l'origine de l'erreur. Cependant, une fois l'application désinstallée, vous devez la réinstaller. Pour savoir comment désinstaller et réinstaller l'application, lisez les étapes :
1. Maintenez l'icône de l'application Discovery+ sur votre téléphone jusqu'à ce que vous voyiez l'option Désinstaller.
2. Maintenant, appuyez sur Désinstaller et attendez que le processus soit terminé.
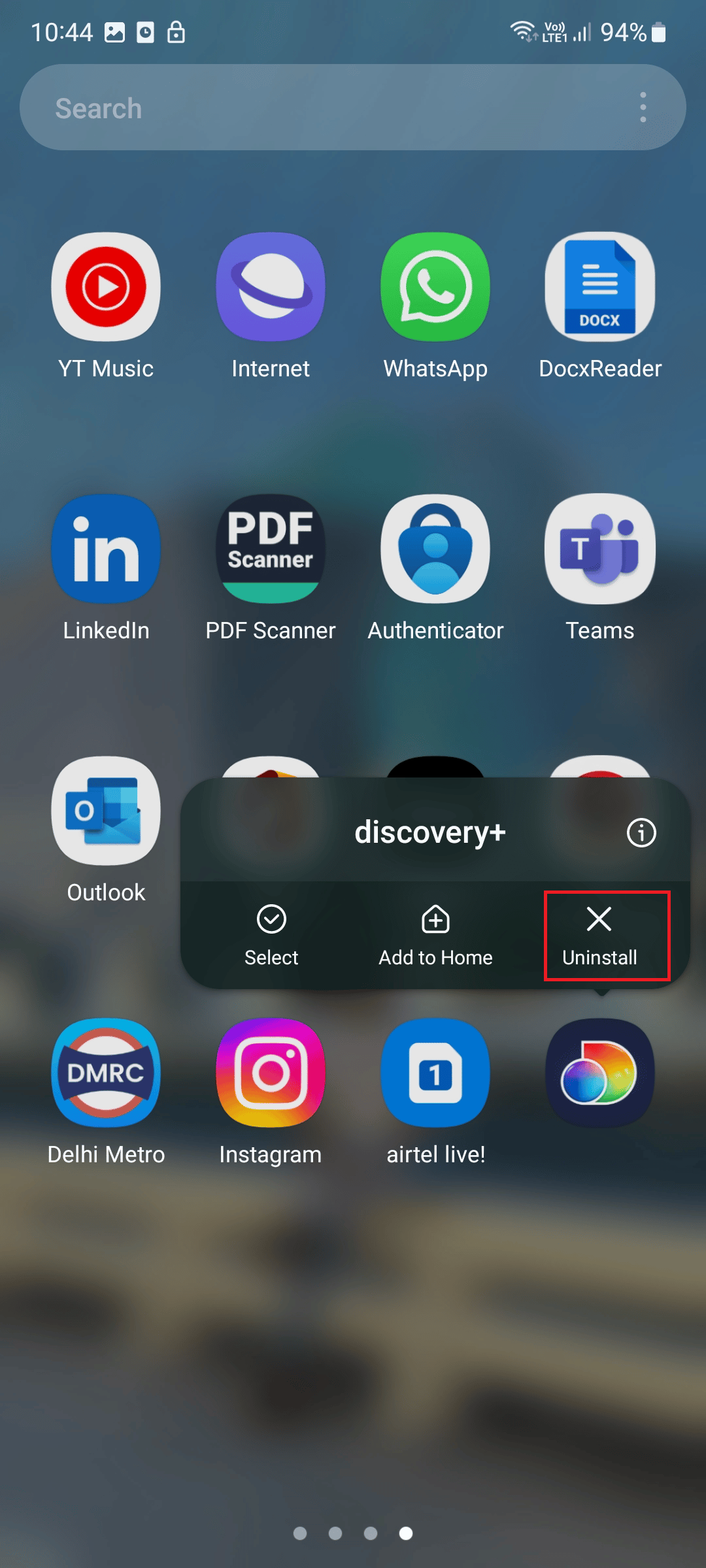
3. Lancez l'application Play Store .
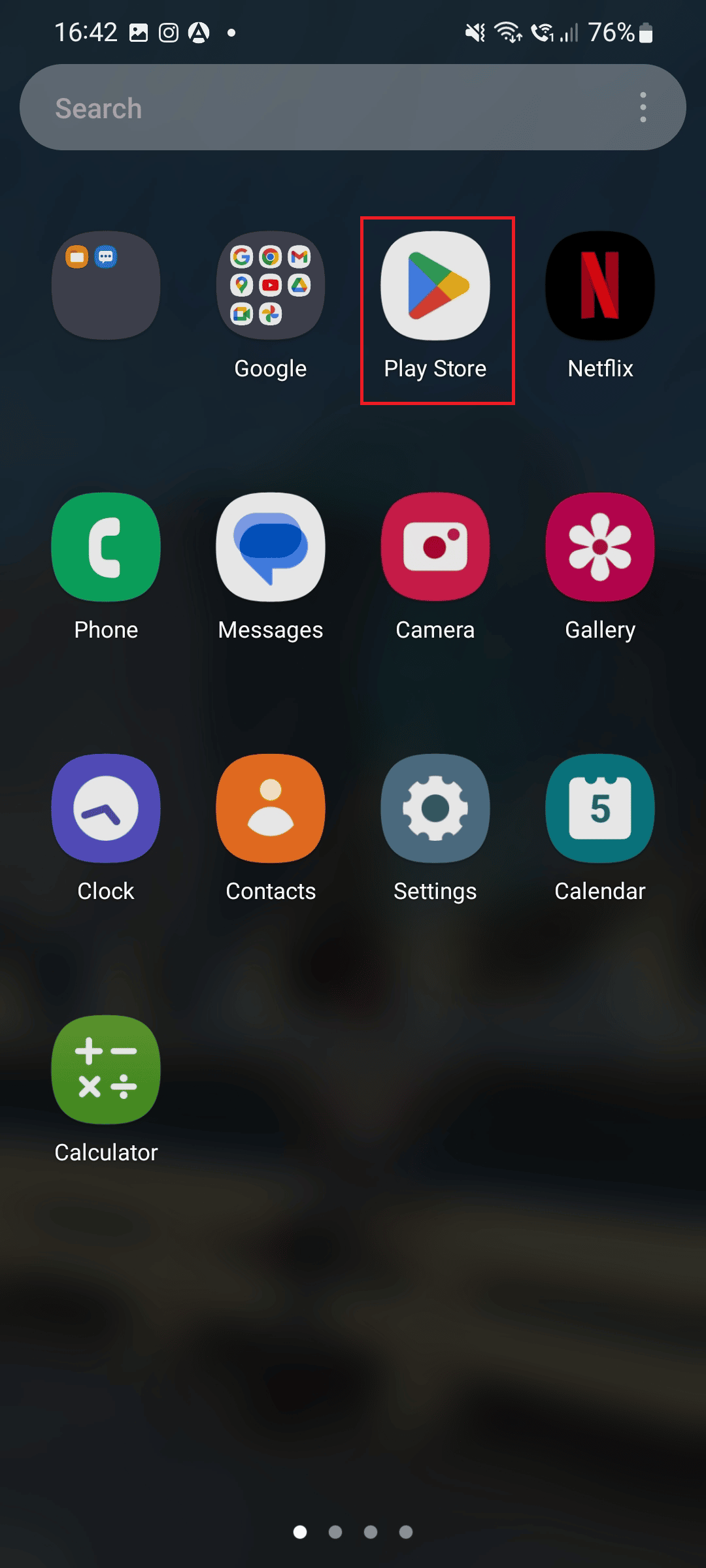
4. Maintenant, recherchez découverte + et appuyez sur le résultat affiché.
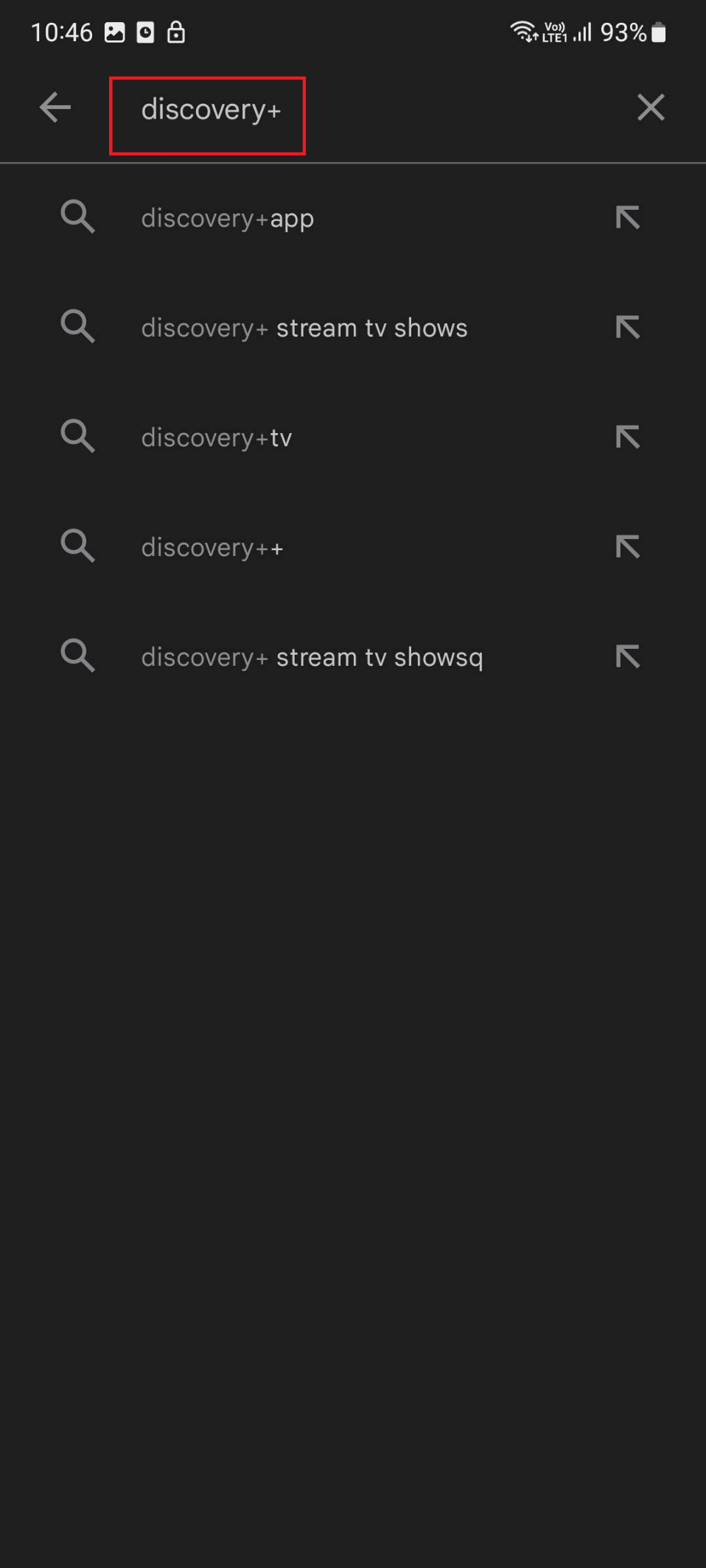
5. Tapez sur Installer .
Lisez également: Fix Netflix ne fonctionne pas sur Sony Smart TV
Méthode 10 : Contacter le support client
Même après avoir essayé toutes les méthodes que nous avons mentionnées, Discovery Plus continue de mettre en mémoire tampon, vous devez alors contacter la page d'assistance de Discovery+.
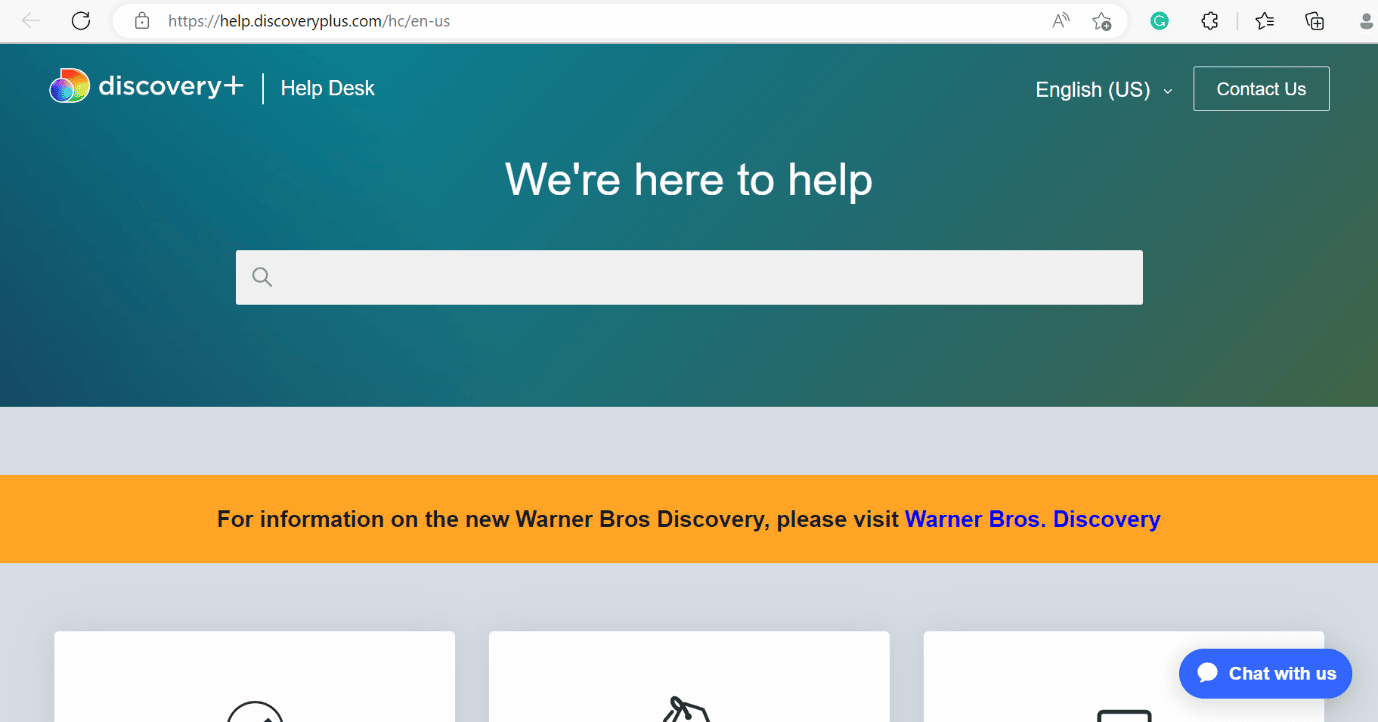
Recommandé:
- 11 façons de réparer Twitter ne fonctionne pas sur Android et iPhone
- Résoudre le problème des épisodes manquants de Hulu
- 10 façons de corriger le code d'erreur HBO Max 321
- Quand Discovery Plus sera-t-il disponible sur PS4 ?
Nous espérons que cet article vous a été utile et que vous avez pu corriger l'erreur de découverte et de blocage . Si vous avez encore des questions, n'hésitez pas à les poser dans la section des commentaires ci-dessous. Aussi, faites-nous savoir ce que vous voulez apprendre ensuite.
