La mise à jour de Discord a échoué ? 7 façons de le réparer
Publié: 2023-06-13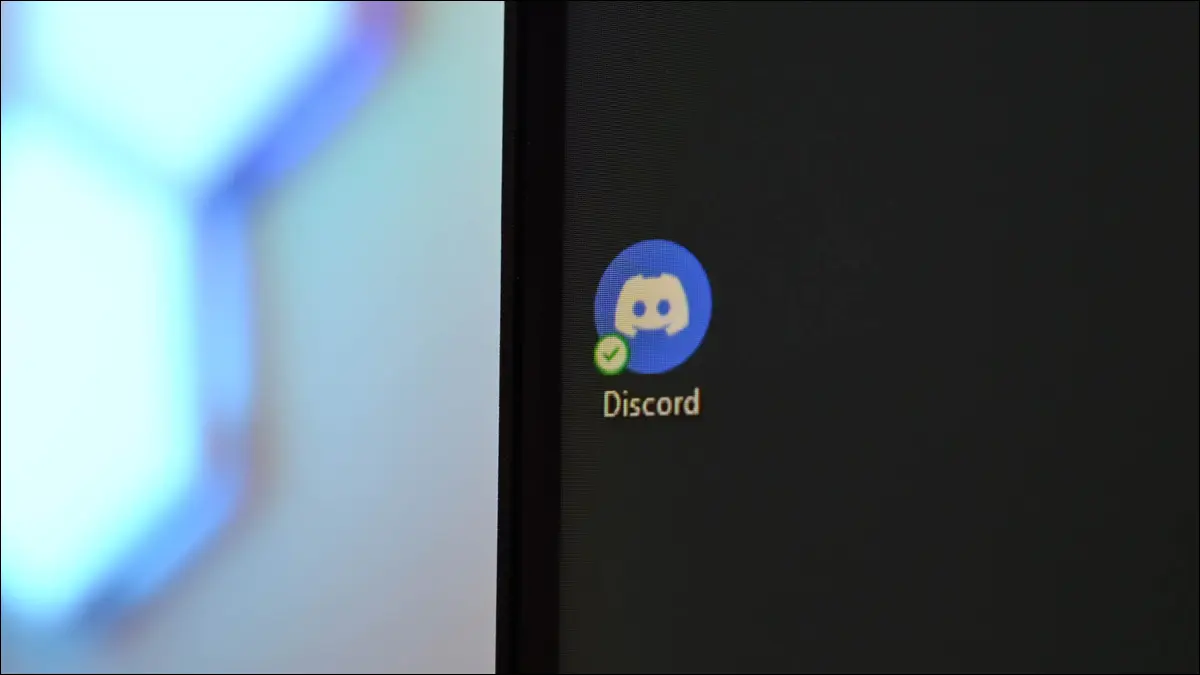
Vous obtenez une erreur en essayant de mettre à jour Discord sur votre ordinateur ? Plusieurs problèmes peuvent affecter le processus de mise à jour de Discord. Heureusement, nous avons quelques solutions pour vous débarrasser du problème et mettre à jour Discord avec succès.
Pourquoi ma mise à jour Discord échoue-t-elle ?
Comment réparer lorsque Discord ne parvient pas à se mettre à jour
1. Vérifiez votre connexion Internet
2. Redémarrez Discord
3. Vérifiez si Discord est en panne
4. Lancez Discord en tant qu'administrateur
5. Désactivez votre pare-feu Windows ou Mac
6. Effacer les données en cache de Discord
7. Installez manuellement la dernière version de Discord
Pourquoi ma mise à jour Discord échoue-t-elle ?
Divers facteurs peuvent bloquer Discord dans une boucle de mise à jour défaillante sur un ordinateur Windows, Mac ou Linux. Vous ne disposez peut-être pas d'une connexion Internet fiable, dont Discord a besoin pour terminer le processus de mise à jour. Ou, votre application peut rencontrer un problème mineur, ce qui fait échouer la mise à jour.
Les serveurs de Discord peuvent être en panne, ce qui fait également dire à Discord que la mise à jour a échoué, car il ne peut pas télécharger les derniers fichiers de mise à jour.
Comment réparer lorsque Discord ne parvient pas à se mettre à jour
Étant donné qu'il existe plusieurs raisons pour une mise à jour Discord interrompue, essayez les solutions suivantes qui corrigent tout ce qui peut être à l'origine de votre problème. Une ou plusieurs de ces méthodes vous permettront de sortir de la boucle de mise à jour échouée de Discord.
1. Vérifiez votre connexion Internet
Discord télécharge ses mises à jour sur Internet et vous devez disposer d'une connexion Internet active pour permettre à votre application de le faire. Avec une connexion défectueuse, Discord ne peut pas traiter les mises à jour d'applications, ce qui entraîne l'échec de ces mises à jour.
Vous pouvez vérifier votre connexion Internet en ouvrant un navigateur Web sur votre ordinateur et en lançant un site. Si votre site ne se charge pas, votre connexion Internet en est probablement la cause.
Vous pouvez essayer de réparer votre connexion en appliquant des correctifs de base, comme le redémarrage de votre routeur, la reconnexion à votre réseau sans fil et en suivant d'autres conseils de dépannage.
2. Redémarrez Discord
Une fois que vous avez vérifié que votre connexion Internet fonctionne, le prochain correctif à appliquer consiste à redémarrer votre application Discord. Votre application peut avoir un problème technique mineur, ce qui empêche l'installation de vos mises à jour.
Contrairement à de nombreuses autres applications, cliquer sur "X" dans le coin supérieur droit de Discord ne ferme pas complètement l'application ; il envoie uniquement l'application à la barre d'état système de votre PC. Vous devrez sélectionner une autre option pour quitter l'application.
Pour ce faire sous Windows, dans le coin supérieur droit de Discord, cliquez sur "X". Ensuite, dans votre barre d'état système, cliquez avec le bouton droit sur Discord et choisissez "Quitter Discord". Relancez l'application en la trouvant dans le menu "Démarrer" et en la sélectionnant.
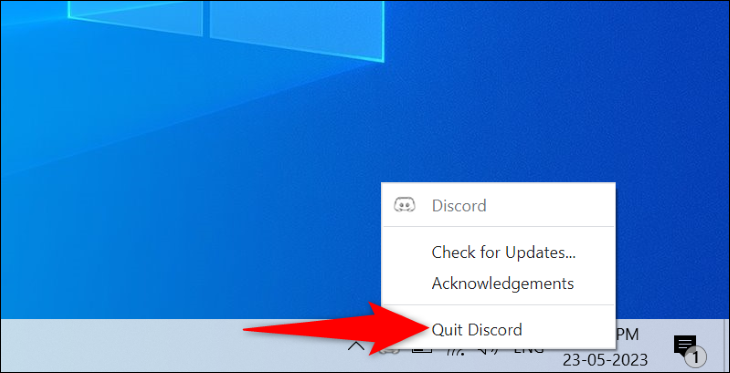
Pour redémarrer Discord sur Mac, dans la barre de menus de l'application, choisissez Discord > Quitter Discord. Ensuite, relancez l'application en la sélectionnant dans "Launchpad" (ou en utilisant votre méthode de lancement d'application préférée).
3. Vérifiez si Discord est en panne
Les serveurs de Discord sont peut-être tombés en panne, ce qui a empêché une mise à jour de Discord de répondre. Cela arrive très rarement, mais des problèmes techniques peuvent entraîner une panne temporaire des serveurs.
Pour vérifier si la plate-forme est effectivement en panne, rendez-vous sur le site Status de Discord et vérifiez l'état de la plate-forme. Ce site vous indique également l'état de divers services Discord, comme les fonctionnalités "Recherche" et "Paiements".
Si Discord est effectivement en panne, vous devrez attendre que l'entreprise corrige le problème et le rallume. Malheureusement, vous ne pouvez rien faire de votre côté pour résoudre le problème.
4. Lancez Discord en tant qu'administrateur
L'une des raisons pour lesquelles Discord ne parvient pas à se mettre à jour est que l'application peut ne pas disposer des autorisations requises pour effectuer certaines modifications sur votre système. Ces problèmes sont courants sur les PC Windows et vous pouvez les résoudre en exécutant vos applications avec des privilèges d'administrateur.
L'exécution de Discord en tant qu'administrateur garantit que l'application dispose de toutes les autorisations nécessaires pour apporter des modifications à votre système. Pour ce faire sur votre PC Windows, ouvrez le menu "Démarrer" et recherchez "Discord".

Faites un clic droit sur "Discord" et choisissez "Exécuter en tant qu'administrateur". Ensuite, dans l'invite "Contrôle de compte d'utilisateur", choisissez "Oui".

Votre application devrait maintenant se mettre à jour sans aucun problème.
5. Désactivez votre pare-feu Windows ou Mac
Votre pare-feu analyse les connexions réseau sortantes et entrantes sur votre ordinateur. Il est possible que cette application ait bloqué l'accès de Discord à Internet, empêchant le téléchargement ou l'installation des mises à jour de l'application.
Dans ce cas, désactivez temporairement votre pare-feu et laissez l'application se mettre à jour. Une fois cela fait, réactivez votre pare-feu pour être à nouveau protégé.
Pour désactiver le pare-feu intégré de Windows, accédez à Sécurité Windows> Pare-feu et protection réseau, choisissez le réseau qui indique «(actif)» et désactivez «Pare-feu Microsoft Defender». Dans l'invite "Contrôle de compte d'utilisateur", choisissez "Oui".
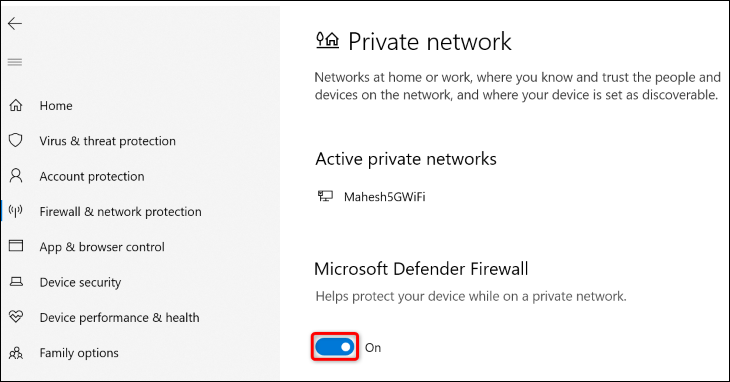
Pour désactiver le pare-feu intégré de votre Mac, lancez une fenêtre Terminal et exécutez la commande suivante :
sudo par défaut write /Library/Preferences/com.apple.alf globalstate -int 0
Tapez le mot de passe administrateur de votre Mac et appuyez sur Entrée pour désactiver le pare-feu.
Une fois que vous avez désactivé votre pare-feu Windows ou Mac, lancez Discord et laissez l'application se mettre à jour. Lorsque cela est fait, réactivez votre pare-feu. Sous Windows, activez la bascule "Pare-feu Microsoft Defender".
Sur Mac, ouvrez Terminal et exécutez la commande suivante. Vous devrez saisir le mot de passe administrateur de votre Mac pour terminer l'exécution de la commande.
sudo par défaut write /Library/Preferences/com.apple.alf globalstate -int 1
Et c'est tout.
6. Effacer les données en cache de Discord
Discord met en cache divers fichiers pour améliorer votre expérience d'utilisation de l'application. Parfois, ce cache est corrompu, provoquant divers problèmes aléatoires avec l'application. Cela peut être votre cas et votre problème de mise à jour est probablement le résultat d'un mauvais cache d'application.
Dans ce cas, videz votre cache Discord et votre problème sera résolu.
Si vous êtes sous Windows, ouvrez "Exécuter" en utilisant Windows + R, tapez le chemin suivant et appuyez sur Entrée.
%appdata%\discorde
Dans le dossier ouvert, supprimez les sous-dossiers suivants : "Cache", "Code Cache" et "GPUCache".

Pour supprimer le cache de Discord sur un Mac, ouvrez une fenêtre du Finder et sélectionnez Aller > Aller au dossier. Entrez le chemin suivant et appuyez sur Entrée.
~/Bibliothèque/Application Support/discord/
Dans le dossier ouvert, supprimez les dossiers suivants : "Cache", "Code Cache" et "GPUCache".
Votre cache Discord est maintenant vidé. Relancez l'application sur votre ordinateur Windows ou Mac et laissez-la se mettre à jour.
7. Installez manuellement la dernière version de Discord
Si tout le reste ne résout pas votre problème de mise à jour, téléchargez et installez manuellement la dernière version de Discord sur votre ordinateur. Vous ne perdrez pas vos données enregistrées, comme vos chats, vos serveurs et tout autre élément, car l'application synchronise tous ces éléments avec votre compte Discord en ligne.
Pour supprimer Discord sur Windows 11, rendez-vous dans Paramètres > Applications > Applications et fonctionnalités. À côté de Discord dans la liste, cliquez sur les trois points et choisissez "Désinstaller". Dans l'invite ouverte, sélectionnez "Désinstaller".

Sous Windows 10, accédez à Paramètres> Applications, sélectionnez Discord, choisissez "Désinstaller" et sélectionnez "Désinstaller".
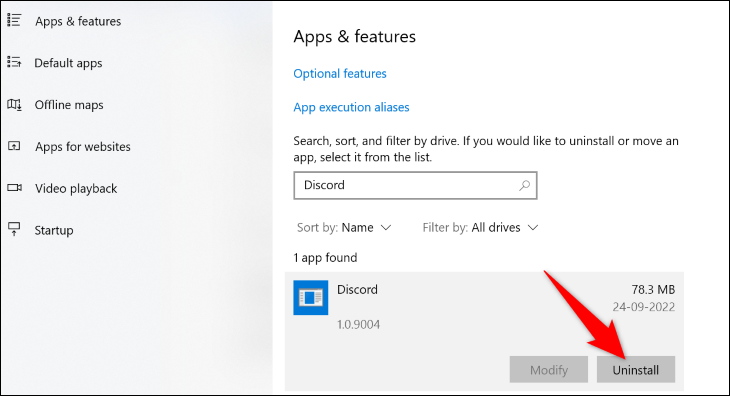
Sur Mac, ouvrez le Finder et accédez à "Applications". Faites un clic droit sur Discord et choisissez "Déplacer vers la corbeille".
Lorsque vous avez supprimé Discord, rendez-vous sur le site officiel de Discord pour retélécharger le programme d'installation de l'application. Utilisez ce programme d'installation pour installer une nouvelle copie de l'application sur votre ordinateur.
Et c'est ainsi que vous sortez d'une boucle de mise à jour Discord ratée sur votre PC. Bon jeu et chat avec vos copains !
CONNEXION: 10 fonctionnalités Discord que vous devriez utiliser
