Comment réparer Discord Stuck sur 'RTC Connecting'
Publié: 2020-12-01Une préoccupation importante pour les utilisateurs de Discord est l'incapacité à dépasser "RTC Connecting".
Heureusement, il existe une poignée de choses que vous pouvez faire pour faire disparaître le problème. Ce guide vous montrera comment réparer Discord bloqué sur la "connexion RTC". Alors, s'il vous plaît, continuez à lire.
Que signifie « connexion RTC » ?
Discord est une plate-forme VoIP populaire qui vous permet de passer du temps de qualité avec les personnes qui vous sont chères. C'est l'outil de communication idéal pour vos amis les plus proches, vos copains de jeu ou même votre club scolaire. Vous pouvez lancer des appels vidéo, envoyer des messages texte et discuter vocalement. Ce logiciel de communication est le package complet. Vous pouvez utiliser la version Web ou télécharger l'application de bureau sur votre ordinateur.
Parfois, les utilisateurs de Discord rencontrent un barrage routier où ils ne peuvent pas établir de connexion. Le service continue de dire "RTC Connecting" sans faire de réels progrès, vous empêchant ainsi de rejoindre un chat vocal en temps réel.
'RTC Connecting signifie' que la plate-forme essaie de démarrer un appel vocal. Discord utilise le protocole Real-Time Chat (ou WebRTC) pour faciliter la communication simultanée. Donc, le problème de dormir sur 'RTC Connecting' est lié au réseau.
Qu'est-ce qui cause la "connexion RTC" ?
Pour identifier comment réparer une connexion Discord bloquée, nous devons d'abord comprendre pourquoi cela se produit :
- Connexion Internet instable : Si votre connexion Internet n'est pas suffisamment fiable, cela peut entraîner des tentatives de connexion RTC sans fin.
- IP dynamique : Discord ne fonctionne pas bien lorsque votre VPN ne cesse de changer votre adresse IP.
- VPN sans UDP : Discord ne prend pas en charge un VPN qui n'a pas de protocole de datagramme utilisateur (UDP).
- Discord mis en quarantaine par votre antivirus : votre programme antivirus peut identifier un fichier Discord comme potentiellement dangereux et le mettre en quarantaine, empêchant ainsi votre connexion de réussir.
- Problèmes de serveur : si le serveur de votre région n'est pas en mesure de créer une connexion, vous ne pouvez pas rejoindre une discussion sur Discord.
Maintenant que nous savons ce qui cause le problème de connexion vocale sur Discord, examinons maintenant les procédures pour le résoudre.
Comment résoudre Discord Stuck sur 'RTC Connecting'
Résoudre le problème RTC est facile. Il y a plusieurs choses que vous pouvez faire pour garantir votre connexion. Avant longtemps, vous retrouverez vos amis. Alors, voici ce que vous devez faire :
- Vérifiez votre connection internet
- Redémarrez vos appareils
- Vérifiez votre VPN
- Définir une région de serveur différente sur Discord
- Désactiver QoS (Qualité de service) sur Discord
- Changer le sous-système audio dans Discord
- Désactivez temporairement votre programme antivirus ou le pare-feu Windows
- Mettez à jour votre pilote réseau
- Essayez un autre navigateur
- Changez votre serveur DNS
- Videz votre cache DNS et réinitialisez vos paramètres IP
- Consultez votre administrateur réseau
- Faites le test de connexion RTC
Vous n'aurez peut-être pas à essayer tous les correctifs. Parcourez simplement la liste jusqu'à ce que Discord établisse une connexion vocale réussie. Commençons.
Solution 1 : Vérifiez votre connexion Internet
Vous devez être sûr que vous n'avez aucun problème avec Internet. Vous devez avoir une connexion solide avant de pouvoir vous attendre à ce que Discord fonctionne comme prévu. Vous pouvez contacter votre fournisseur d'accès Internet (FAI) pour vous aider à résoudre tout problème de connectivité que vous pourriez rencontrer. Une fois que vous êtes sûr que votre Internet est suffisamment fiable, vous pouvez passer aux autres correctifs ci-dessous.
Correctif 2 : Redémarrez vos appareils
Cette idée simple est ce que la plupart des utilisateurs utilisent pour résoudre le problème de connexion RTC. Vous pouvez aussi bien l'essayer avant de vous lancer dans les solutions les plus agressives.
Le problème de connexion RTC peut être dû à une adresse IP dynamique. Comme déjà mentionné, Discord ne s'en sort pas bien avec une adresse IP qui change de temps en temps. Comment résolvez-vous cela? Redémarrez votre système, votre modem et votre routeur en suivant ces étapes :
- Cliquez sur le bouton Démarrer dans le coin inférieur gauche de votre écran.
- Cliquez sur l'icône d'alimentation et cliquez sur Arrêter.
- Retirez la batterie de l'ordinateur (si votre batterie est amovible) et débranchez-la de la source d'alimentation.
- Débranchez les cordons d'alimentation à l'arrière de votre routeur et de votre modem.
- Attendez environ trois minutes et rallumez les appareils. Branchez les cordons et vérifiez que les indicateurs s'affichent.
- Remettez la batterie dans votre ordinateur et allumez-le.
- Ouvrez votre navigateur et assurez-vous que votre connexion Internet est active.
Vérifiez si Discord peut maintenant établir une connexion. Si l'erreur ne se produit plus, cela signifie qu'elle a été causée par une adresse IP dynamique. Pour le gérer afin que le problème ne se reproduise plus, vous pouvez soit :
- Demandez une adresse IP statique à votre FAI.
- Utilisez un service DNS dynamique qui fonctionne en temps réel pour mettre à jour automatiquement votre nouvelle adresse IP et d'autres détails.
Correctif 3 : Vérifiez votre VPN
Bien qu'une configuration VPN puisse améliorer votre expérience Internet globale, elle modifie votre adresse IP, ce qui n'est pas toujours de bon augure avec Discord. Cependant, Discord fonctionne bien avec les VPN prenant en charge UDP (User Datagram Protocol). UDP établit une connexion qui élimine les retards dans le partage de données. Il vous offre donc une connexion beaucoup plus rapide que le protocole TCP (Transmission Control Protocol).
Si votre VPN n'a pas UDP, désinstallez-le et redémarrez votre système avant de redémarrer Discord.
Correctif 4 : définir une région de serveur différente sur Discord
Il se peut que Discord rencontre des problèmes de connexion en raison de la région de votre serveur. Choisissez-en un autre (il pourrait être plus proche de votre emplacement actuel) et essayez de relancer une conversation VoIP. Suivez ces étapes:
- Lancez Discord et entrez les paramètres du serveur. Pour ce faire, cliquez sur le nom de votre serveur dans le coin supérieur gauche de la fenêtre. Ensuite, développez le menu déroulant et cliquez sur Paramètres du serveur.
- Cliquez sur le bouton Modifier. Il se trouve sous l'option 'Région du serveur'.
- Sélectionnez une région de serveur dans la liste disponible.
- Enregistrez vos modifications et réessayez la connexion.
Correctif 5 : Désactiver QoS (Qualité de service) sur Discord
Vous pourrez peut-être résoudre le problème de connexion RTC en désactivant les paramètres de qualité de service (QoS) sur votre compte. Voici comment faire:
- Lancez Discord et cliquez sur Paramètres dans le coin inférieur gauche de la fenêtre. Une icône représentant une roue dentée représente l'option. Il est affiché à côté de votre nom Discord.
- Cliquez sur Voix et vidéo dans la section Paramètres de l'application dans le volet de gauche.
- Faites défiler jusqu'à l'option "Activer la priorité élevée des paquets de qualité de service" et cliquez sur la bascule pour la désactiver.
- Redémarrez Discord. Voyez si vous avez résolu l'erreur.
Correctif 6 : Modifier le sous-système audio dans Discord
Certains utilisateurs ont progressé avec le problème de connexion RTC en changeant le sous-système audio Discord en Legacy. Suivez ces étapes pour l'essayer :
- Lancer Discord
- Cliquez sur Paramètres (affiché sous forme de roue dentée) dans le coin inférieur gauche de la page.
- Dans le volet de gauche, cliquez sur "Voix et audio" dans la section Paramètres de l'application.
- Définissez le sous-système audio sur Legacy.
- Relancez Discord et essayez de passer un appel vocal.
Correctif 7 : Désactivez temporairement votre programme antivirus ou le pare-feu Windows
Votre programme antivirus tiers ou le pare-feu Windows Defender peuvent empêcher Discord de fonctionner comme il se doit. Le pare-feu empêche l'accès non autorisé aux fichiers et ressources de votre ordinateur. Ainsi, cela pourrait bloquer le trafic lié à Discord et provoquer l'erreur de connexion RTC.
Il est également possible que votre antivirus ait ajouté des fichiers Discord dans son dossier de quarantaine, empêchant ainsi le service de fonctionner normalement.
Si vous utilisez Windows Defender intégré, suivez les étapes ci-dessous pour désactiver temporairement le pare-feu :
- Appuyez sur la combinaison touche Windows + R de votre clavier pour ouvrir l'accessoire Exécuter.
- Tapez "control firewall.cpl" (sans guillemets) et appuyez sur Entrée ou cliquez sur OK.
- Cliquez sur "Activer ou désactiver le pare-feu Windows Defender" dans le volet de gauche.
- Sélectionnez "Désactiver le pare-feu Windows Defender (non recommandé)" sous les paramètres de réseau du domaine, les paramètres de réseau privé et les paramètres de réseau public.
- Cliquez sur le bouton OK lorsque vous avez terminé.
Exécutez Discord et voyez si vous avez réussi à corriger l'erreur.
Si vous utilisez un programme antivirus tiers, parcourez les paramètres et essayez de désactiver temporairement le programme. Si vous n'êtes pas sûr de son fonctionnement, vous pouvez consulter le manuel d'utilisation ou visiter la page d'aide.
Essayez de rejoindre un chat sur Discord. Le problème n'existe peut-être plus. Cependant, si c'est le cas, réactivez le pare-feu Windows Defender ou votre programme antivirus tiers. Ensuite, passez au correctif suivant ci-dessous.

Correctif 8 : mettez à jour votre pilote réseau
Pour vous assurer que votre connexion Internet n'a pas été interrompue, vérifiez si les pilotes de votre carte réseau sont à jour. Vous pouvez visiter le site Web du fabricant de votre PC pour obtenir le dernier pilote logiciel pour votre appareil. Assurez-vous d'avoir la bonne version compatible avec votre ordinateur. Il est également impératif que vous n'essayiez pas de télécharger vos pilotes à partir d'une source non officielle. Ils peuvent endommager votre PC ou introduire des logiciels malveillants dans le système.
Vous pouvez également utiliser le Gestionnaire de périphériques pour mettre à jour votre pilote réseau. Suivez ces étapes:
- Appuyez sur la combinaison de touches Windows + R pour appeler la boîte de dialogue Exécuter.
- Tapez ou copiez et collez "Devmgmt.msc" (sans guillemets) et cliquez sur OK pour ouvrir la fenêtre du Gestionnaire de périphériques.
- Faites défiler la liste des périphériques pour localiser les adaptateurs réseau. Double-cliquez dessus ou cliquez sur la flèche sur le côté gauche pour développer l'option.
- Faites un clic droit sur votre périphérique réseau et sélectionnez "Mettre à jour le logiciel du pilote".
- Cliquez sur l'option "Rechercher automatiquement le logiciel du pilote mis à jour" et attendez que le processus soit terminé.
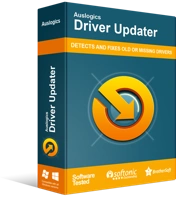
Résoudre les problèmes de PC avec Driver Updater
Les performances instables du PC sont souvent causées par des pilotes obsolètes ou corrompus. Auslogics Driver Updater diagnostique les problèmes de pilote et vous permet de mettre à jour les anciens pilotes tous en même temps ou un à la fois pour que votre PC fonctionne plus facilement
Pour vous faciliter la vie, essayez d'utiliser un outil automatique pour s'occuper de la maintenance des pilotes de votre ordinateur. Nous vous suggérons d'obtenir Auslogics Driver Updater pour vous aider à mettre à jour vos pilotes réseau sans tracas. Il lit votre ordinateur pour identifier ses spécifications. Ensuite, il exécute une analyse pour détecter tous les pilotes qui nécessitent une attention. Vous pouvez ensuite sélectionner ceux que vous souhaitez mettre à jour ou cliquer sur le bouton Tout mettre à jour pour tous les corriger.
Driver Updater garantit que vous n'obtenez que les bons pilotes pour vos appareils. Il télécharge le logiciel requis auprès du fabricant d'origine. De cette façon, vous pouvez être sûr que vos pilotes sont signés numériquement et approuvés par Microsoft.
Correctif 9 : essayez un autre navigateur
Votre navigateur peut être la raison pour laquelle vous ne pouvez pas rejoindre un chat sur Discord. Vous avez peut-être installé des plugins en conflit. Le cache du navigateur peut également entraîner un mauvais comportement du site Web Discord. Ce que vous devez faire est d'effacer vos données de navigation, puis de procéder à la désactivation de toutes les extensions. Ensuite, essayez de relancer Discord. Si le problème persiste, passez à un autre navigateur et voyez si vous pouvez démarrer une conversation sans rester bloqué sur RTC Connecting.
Nous allons montrer les étapes pour effacer vos données de navigation et désactiver les extensions sur Google Chrome.
Comment effacer les données de navigation sur Chrome
Suivez ces étapes:
- Ouvrez GoogleChrome.
- Cliquez sur l'icône hamburger (trois points alignés verticalement) dans le coin supérieur droit de votre écran.
- Cliquez sur Paramètres dans la liste des options.
- Faites défiler jusqu'à la catégorie Confidentialité et sécurité.
- Cliquez sur Effacer les données de navigation.
- Sélectionnez Tout le temps sous Plage de temps.
- Cochez les cases pour l'historique de navigation, les cookies et les données du site, et les images et fichiers en cache. Ce sont les éléments qui seront effacés du navigateur.
- Cliquez sur le bouton Effacer les données. Attendez que le processus soit terminé.
Comment désactiver les extensions Google Chrome
Suivez ces étapes:
- Ouvrez GoogleChrome.
- Cliquez sur l'icône hamburger (trois points alignés verticalement) dans le coin supérieur droit de votre écran.
- Survolez Plus d'outils et cliquez sur Extensions.
- Cliquez sur la bascule de chacune des extensions pour les désactiver.
Si le problème est résolu après avoir effectué les procédures ci-dessus, vous pouvez continuer à utiliser votre navigateur. Toutefois, s'il persiste, essayez d'utiliser un autre navigateur, tel que Mozilla Firefox. Voyez si cela aide.
Cette solution a-t-elle fonctionné pour vous ? Si non, essayez le suivant ci-dessous.
Correctif 10 : modifiez votre serveur DNS
DNS (Domain Name System) connecte les URL avec leurs adresses IP. Il permet de saisir des mots et des phrases déchiffrables au lieu d'une chaîne de chiffres dans votre navigateur lorsque vous visitez un site Web. En d'autres termes, vous pouvez dire que le système de noms de domaine est le répertoire téléphonique d'Internet.
Votre serveur DNS traduit les noms de domaine en adresses IP, permettant aux clients DNS d'atteindre le serveur d'origine. Il va donc de soi que cela peut affecter la vitesse et la précision de votre navigation.
Passer de celui qui vous est attribué par votre FAI à un serveur plus largement utilisé comme Google DNS est un pas dans la bonne direction. Ça vaut le coup.
Suivez la procédure indiquée ci-dessous :
- Appelez la boîte de dialogue Exécuter. Appuyez sur la combinaison clavier Windows + R. Autrement dit, appuyez sur R tout en maintenant la touche Windows enfoncée.
- Tapez ou copiez et collez "Control ncpa.cpl" (sans guillemets) dans le champ de texte et cliquez sur le bouton OK de la boîte de dialogue ou appuyez sur Entrée sur votre clavier.
- Faites un clic droit sur votre réseau et cliquez sur Propriétés dans le menu contextuel.
- Localisez Internet Protocol Version 4(TCP/IPv4) dans la liste et double-cliquez dessus pour ouvrir les propriétés.
- Passez de "Obtenir l'adresse du serveur DNS automatiquement" à "Utiliser les adresses de serveur DNS suivantes".
- Saisissez les valeurs suivantes :
- Serveur DNS préféré : 8.8.8.8
- Serveur DNS alternatif : 8.8.4.4
- Cliquez sur OK pour enregistrer les modifications.
Ensuite, passez au correctif suivant.
Correctif 11 : Videz votre cache DNS et réinitialisez vos paramètres IP
Après être passé à Google DNS, la prochaine chose que vous devez faire est de vider votre cache DNS et de réinitialiser vos paramètres IP. Voici comment les réaliser :
- Cliquez sur le bouton Démarrer dans le coin inférieur gauche de votre écran.
- Une fois dans le menu Démarrer, allez dans la barre de recherche et tapez "Invite de commandes" (sans guillemets).
- Cliquez avec le bouton droit sur Invite de commandes dans les résultats de la recherche et cliquez sur Exécuter en tant qu'administrateur.
Conseil : Vous pouvez également ouvrir une fenêtre d'invite de commande élevée via le menu WinX (également connu sous le nom de Power-user). Maintenez la touche Windows enfoncée et appuyez sur X. Ensuite, cliquez sur Invite de commandes (Admin) dans le menu.
- Autorisez le processeur de commande Windows à apporter des modifications à votre ordinateur en cliquant sur le bouton Oui lorsque le contrôle de compte d'utilisateur vous y invite.
- Une fois dans la fenêtre Command Prompt (Admin), entrez les commandes suivantes l'une après l'autre et appuyez sur Entrée sur votre clavier après chacune :
- ipconfig /flushdns
- ipconfig /all
- ipconfig / release
- ipconfig /renouveler
Après avoir exécuté toutes les commandes ci-dessus, fermez la fenêtre Invite de commandes (Admin) et redémarrez votre ordinateur. Vous pouvez ensuite relancer Discord et voir si l'erreur a disparu.
Correctif 12 : consultez votre administrateur réseau
Utilisez-vous un réseau scolaire ou professionnel pour accéder à Discord ? Vous ne pouvez pas progresser si l'emplacement a désactivé Discord. Ils ont peut-être fait cela pour s'assurer que vous restiez productif tout au long de la journée de travail (ou de la journée d'école, selon le cas). Vous pouvez demander à votre administrateur réseau de savoir si c'est la raison pour laquelle vous ne pouvez pas vous connecter.
Correctif 13 : Effectuez le test de connexion RTC
Vous devez exécuter un test sur votre ordinateur si aucune des solutions ci-dessus n'a donné de résultats. Voici comment:
- Visitez le site Web RTC.
- Cliquez sur le bouton vert Démarrer situé en haut de la page pour lancer le test.
- Attendez que le processus soit terminé. Cela prendra environ 3 minutes.
- Lorsque les résultats apparaissent, voyez si vous pouvez résoudre l'une des erreurs détectées.
Conclusion
Rester bloqué lors de la connexion RTC est un problème auquel les utilisateurs de Discord doivent parfois faire face. Il est impossible de démarrer une conversation, vous faisant attendre des minutes interminables. Le problème est généralement lié au réseau. Aussi désagréable soit-il, il existe des solutions pratiques qui vous aideront à vous en sortir. Nous les avons présentés dans ce guide, et nous espérons que vous les avez trouvés utiles.
N'hésitez pas à poser toutes vos questions dans la section des commentaires ci-dessous. Lequel des correctifs a fonctionné pour vous ? Faites-le nous savoir en glissant dans la section des commentaires. Nous aimons avoir de vos nouvelles.
