Correction de la recherche Discord ne fonctionnant pas sur PC
Publié: 2023-02-17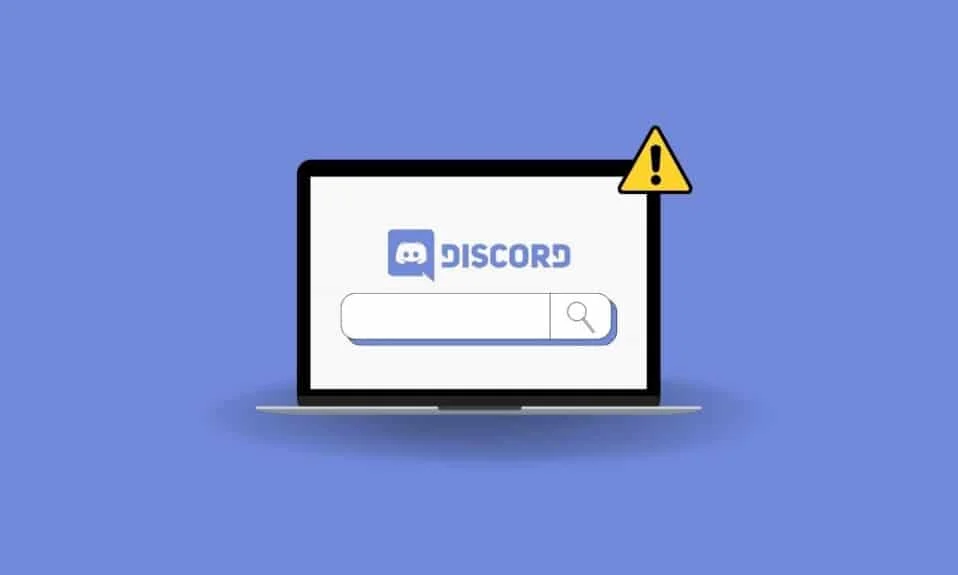
Discord est l'un des services les plus populaires pour la messagerie vidéo, textuelle ou vocale. De même, c'est le service incontournable permettant aux personnes de différentes communautés d'entrer en contact les unes avec les autres. Qu'il s'agisse d'une communauté de joueurs, de groupes d'étude, d'une communauté de spectateurs de films, etc., c'est un service très utile pour que les gens communiquent via différents canaux. Discord est également disponible sur un certain nombre de plateformes différentes. Vous pouvez également trouver Discord disponible sur PC. Il existe de nombreuses fonctionnalités disponibles dans Discord, c'est pourquoi il est si populaire. Une fonctionnalité très utile que vous pouvez trouver dans Discord est la recherche Discord. Il permet aux utilisateurs de rechercher dans Discord les différents canaux, chats, etc., et également de filtrer leurs recherches. Cependant, vous pouvez rencontrer des problèmes avec la recherche Discord où elle ne fonctionne pas correctement. Cela peut être une expérience très frustrante pour les utilisateurs. Par conséquent, vous vous demandez peut-être pourquoi la recherche Discord ne fonctionne pas. Dans un tel cas, il existe des correctifs ainsi que des solutions de contournement que vous pouvez suivre pour résoudre ce problème. Cet article concerne donc toutes les informations dont vous avez besoin pour réparer la recherche Discord qui ne fonctionne pas sur PC.

Comment réparer la recherche Discord ne fonctionne pas sur PC
Ici, nous avons montré les solutions pour résoudre le problème Discord Search Not Working on PC.
Pourquoi la recherche Discord ne fonctionne-t-elle pas ?
Il peut y avoir un certain nombre de raisons pour lesquelles la recherche Discord ne fonctionne pas sur PC. De même, savoir quelle est la cause d'un tel problème peut être très utile. Cela peut également vous aider à découvrir les correctifs que vous pouvez suivre pour ce problème. Certaines des causes possibles de ce problème sont indiquées ci-dessous.
- Les serveurs Discord sont confrontés à des temps d'arrêt et sont en maintenance.
- Votre connexion Internet ne fonctionne pas correctement. Il peut s'agir de problèmes de connexion Wi-Fi ou d'une bande passante lente de votre réseau.
- La mémoire cache de Discord provoque des bogues ainsi que des problèmes qui empêchent la recherche de fonctionner correctement.
- Vous utilisez une version obsolète de Discord sur votre PC.
- Vous utilisez Discord avec le mode Streamer activé. Dans certains cas, la fonction de recherche est signalée comme ne fonctionnant pas correctement dans ce mode.
- Vous pouvez rencontrer des problèmes temporaires dans l'application Discord qui empêchent la recherche de fonctionner correctement.
- Certaines applications exécutées en arrière-plan sur votre système sont en conflit avec Discord.
Façons de réparer la recherche Discord ne fonctionnant pas sur PC
Il existe un certain nombre de méthodes que vous pouvez suivre pour réparer la recherche Discord qui ne fonctionne pas sur PC. Vous pouvez essayer l'une des méthodes indiquées ci-dessous.
Méthode 1 : Redémarrer Discord
L'un des correctifs les plus simples que vous pouvez suivre pour résoudre un problème tel que la fonction de recherche qui ne fonctionne pas consiste à redémarrer. De même, vous pouvez simplement quitter Discord et relancer l'application après un certain temps. C'est une bonne idée de vous assurer que Discord est correctement fermé en accédant au Gestionnaire des tâches de votre PC. Vous pouvez vérifier si l'application Discord est toujours disponible sous l'onglet Processus des applications dans le Gestionnaire des tâches.

Méthode 2 : Redémarrer le PC
Vous pouvez également rencontrer des problèmes avec la fonction de recherche dans Discord en raison d'applications exécutées en arrière-plan. De même, vous pouvez résoudre un tel problème en redémarrant votre système. Par conséquent, vous pouvez redémarrer votre système et lancer l'application Discord après un nouveau démarrage pour voir si cela résout le problème.
1. Appuyez sur la touche Windows .
2. Cliquez sur la flèche à côté de Arrêter.

3. Cliquez sur Redémarrer.

Lisez aussi: 15 façons de corriger le retard de flux Discord sur Windows 10 et 11
Méthode 3 : attendre la disponibilité des serveurs Discord
Vous pouvez également rencontrer des problèmes dans l'application Discord, tels que la recherche ne fonctionne pas en raison de problèmes de serveur. De même, vous devez vous assurer que les serveurs sont opérationnels pour résoudre ce problème. Vous pouvez vérifier l'état des serveurs Discord en vous rendant sur la page officielle de l'état du serveur.

Méthode 4 : Mettre à jour l'application Discord
Une raison courante pour laquelle vous pouvez être confronté au problème de recherche qui ne fonctionne pas est due à l'exécution d'une ancienne version de l'application. Par conséquent, il est important de mettre à jour l'application avec la dernière version. L'application Discord installe généralement les mises à jour automatiquement lorsque vous redémarrez l'application. Cependant, Discord n'aura peut-être pas la chance de le faire car la plupart des gens ont l'application en cours d'exécution en arrière-plan sans jamais la fermer. Vous pouvez mettre à jour manuellement en redémarrant l'application. Pour ce faire, vous pouvez suivre les étapes ci-dessous.
1. Accédez à la barre des tâches Windows et cliquez avec le bouton droit sur l'icône Discord .
Remarque : Vous devrez peut-être également cliquer sur l' icône de flèche vers le haut pour trouver l'icône Discord.

2. Cliquez sur l'option Quitter Discord .

3. Ouvrez à nouveau l' application Discord .
Lisez également: Corriger Discord une erreur de réseau inconnue dans Windows 10
Méthode 5 : Résoudre les problèmes de connexion Internet
Un correctif que vous pouvez également suivre pour résoudre le problème de la recherche consiste à vous assurer que votre connexion Internet fonctionne correctement. De même, vous pouvez être confronté à une connexion réseau lente ou à des problèmes de bande passante. Vous pouvez savoir si c'est le cas en vous connectant à votre réseau sur un autre appareil. Si vous rencontrez des problèmes de connexion lente sur un autre appareil, cela signifie que vous rencontrez des problèmes de connexion lente. Alternativement, vous pouvez également effectuer un test de vitesse de votre réseau pour voir si vous rencontrez des problèmes de réseau lent. Si vous rencontrez des problèmes de réseau lent, vous pouvez essayer de passer à une autre connexion Internet pour résoudre le problème.

Méthode 6 : désactiver le mode streamer
Une autre solution simple que vous pouvez suivre pour résoudre le problème de la fonction de recherche consiste à désactiver le Streamer. De même, votre Discord peut fonctionner en mode Streamer. Dans ce cas, vous pouvez constater que la recherche ne fonctionne pas correctement. Vous pouvez désactiver ce mode en suivant les étapes ci-dessous.

1. Lancez l'application Discord .
2. Cliquez sur l' icône d'engrenage pour accéder au menu des paramètres Discord.

3. Dans la barre latérale, sélectionnez l'option Mode Streamer .

4 Activez l'option Activer le mode de diffusion .

Lisez aussi: 9 solutions pour réparer Discord Krisp ne fonctionne pas
Méthode 7 : Effacer le cache Discord
Un correctif que vous pouvez également suivre consiste simplement à vider le cache de Discord. De même, vous pouvez rencontrer des problèmes de recherche en raison du cache. Pour vider le cache, vous pouvez suivre les étapes ci-dessous.
1. Accédez à la barre de recherche Windows et saisissez %appdata% et appuyez sur la touche Entrée .
Remarque : Vous pouvez également voir le nom du dossier Roaming apparaître dans les résultats. Vous pouvez également cliquer sur ce dossier.

2. Cliquez sur %appdata% ou sur le dossier Roaming .

3. Recherchez le dossier Discord et ouvrez-le.

4. Dans le dossier Discord, recherchez le dossier Cache et supprimez-le en appuyant sur la touche Suppr .

Méthode 8 : désactiver les applications exécutées en arrière-plan
Une autre solution que vous pouvez suivre consiste à désactiver les applications exécutées en arrière-plan qui peuvent être en conflit avec la recherche Discord. Vous pouvez désactiver ces applications en accédant au gestionnaire de tâches. Vous pouvez suivre les étapes ci-dessous pour ce faire.
1. Faites un clic droit sur la barre des tâches Windows et cliquez sur Gestionnaire des tâches .

2. Accédez à la section Processus d'arrière-plan .

3. Trouvez toutes les applications inconnues avec une utilisation intensive des ressources et terminez le processus particulier.
Méthode 9 : réinstaller Discord
Si vous rencontrez toujours le problème de la recherche Discord qui ne fonctionne pas sur PC après avoir suivi les différentes méthodes, vous pouvez essayer de réinstaller l'application Discord sur votre PC. Pour ce faire, vous pouvez suivre les étapes ci-dessous.
1. Appuyez simultanément sur les touches Windows + R.
2. Dans la boîte de dialogue Exécuter , saisissez appwiz.cpl et appuyez sur la touche Entrée pour accéder aux programmes et fonctionnalités.

3. Sélectionnez l'application Discord et faites un clic droit dessus.

4. Cliquez sur l'option Désinstaller .

5. Téléchargez et réinstallez l'application à partir du site officiel.

A lire également : Résoudre Discord bloqué sur l'écran de connexion
Méthode 10 : Contacter l'équipe d'assistance Discord
Vous pouvez également essayer de signaler le problème à l'équipe d'assistance Discord pour obtenir une assistance officielle. De même, vous pourrez peut-être obtenir des correctifs officiels pour le problème en procédant ainsi.

Foire aux questions (FAQ)
Q1. Qu'est-ce que la fonction de recherche Discord ?
Rép . La fonction de recherche Discord est une fonction d'accessibilité de l'application qui vous permet de rechercher des chats, des chaînes, etc. en son sein.
Q2. Pouvez-vous exécuter Discord sans utiliser la fonction de recherche ?
Rép. Oui , vous pouvez exécuter Discord sans utiliser la fonction de recherche. Cependant, vous pouvez trouver qu'il est moins pratique d'utiliser l'application sans avoir une fonctionnalité utile comme la recherche.
Q3. Comment pouvez-vous résoudre les problèmes de serveur Discord ?
Rép . Malheureusement, vous ne pouvez rien faire face à des problèmes de serveur. La recherche Discord ne fonctionne pas sur PC en raison de problèmes de serveur signifie que vous devez simplement attendre que les serveurs soient de nouveau opérationnels. Vous pouvez revenir sur le site Web de l'état du serveur après un certain temps pour voir si les serveurs sont actifs.
Q4. Quel est le principal correctif pour le problème de la fonction de recherche qui ne fonctionne pas dans Discord ?
Rép . Malheureusement, il n'existe pas de solution principale pour résoudre ce problème dans Discord. Par conséquent, vous pouvez essayer toutes les différentes méthodes de cet article pour résoudre le problème.
Recommandé:
- 7 façons de corriger le code d'erreur Disney Plus 401
- Corriger l'erreur Ce média n'est pas disponible sur Twitter
- Correction de la couronne du propriétaire du serveur Discord qui ne s'affiche pas
- Discord vous avertit-il lorsque vous quittez un serveur ?
Nous espérons que ce guide vous a été utile et que vous avez pu découvrir les différentes méthodes permettant de réparer la recherche Discord qui ne fonctionne pas sur PC . Faites-nous savoir quelle méthode a le mieux fonctionné pour vous. Si vous avez des questions ou des suggestions, n'hésitez pas à les déposer dans la section des commentaires ci-dessous
