Correction du partage d'écran Discord ne fonctionnant pas sous Windows 10
Publié: 2022-07-15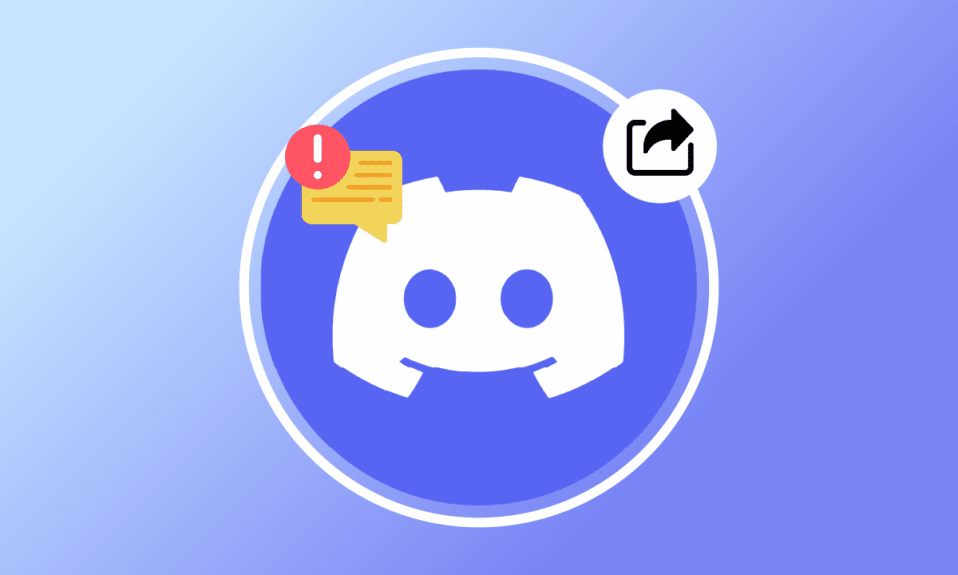
La fonction de partage d'écran est une fonctionnalité incroyable de Discord. Vous pouvez utiliser cette fonctionnalité pour diffuser des jeux en direct, regarder des films, etc. ? Pourtant, certains d'entre vous peuvent être confrontés à un problème de partage d'écran Discord qui ne fonctionne pas, où vous pouvez voir un écran noir sur Discord ou la fonctionnalité se chargera pour toujours. Si vous recherchez des solutions pour résoudre le problème d'écran noir du partage d'écran Discord qui ne fonctionne pas, ce guide vous aidera à résoudre le même problème. Alors, continuez à lire !
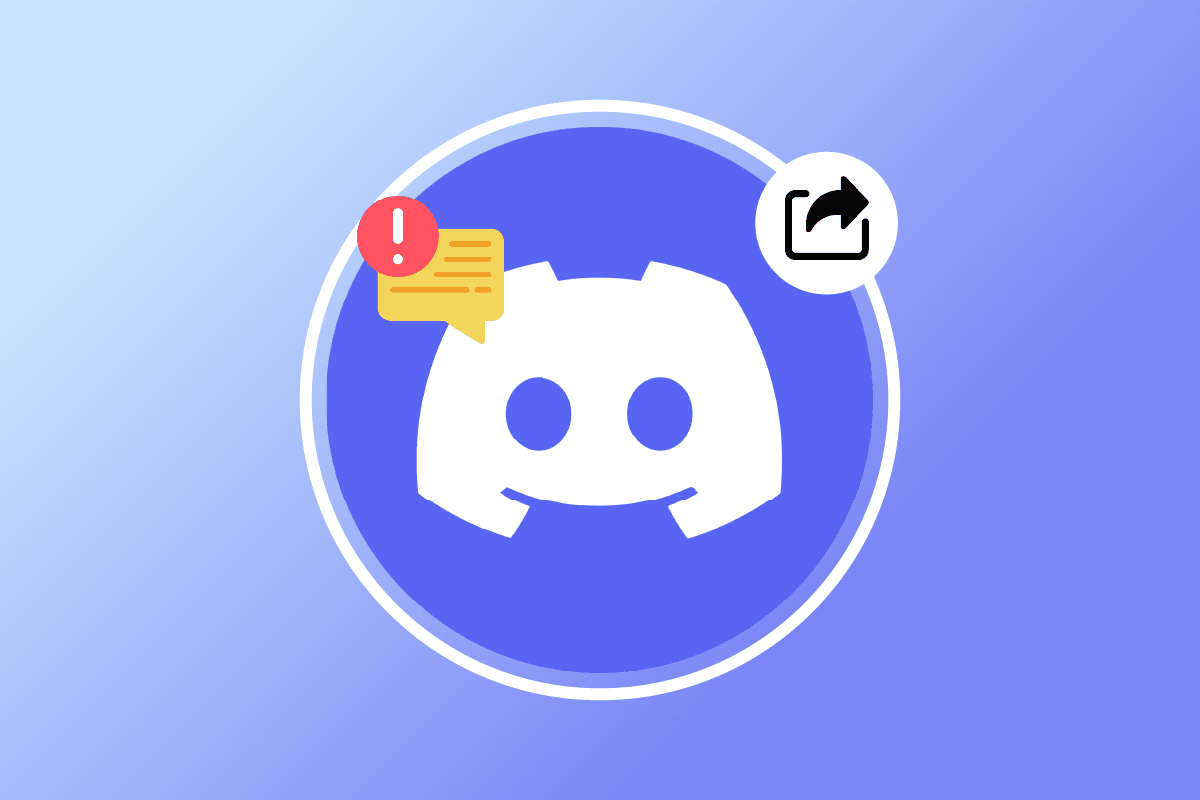
Contenu
- Comment réparer le partage d'écran Discord ne fonctionne pas dans Windows 10
- Méthode 1 : Méthodes de dépannage de base
- Méthode 2 : Effacer le cache Discord
- Méthode 3 : Ajouter manuellement un jeu à l'activité Discord
- Méthode 4 : Désactiver les derniers paramètres technologiques
- Méthode 5 : désactiver la méthode expérimentale
- Méthode 6 : désactiver l'accélération matérielle
- Méthode 7 : Activer le mouvement réduit
- Méthode 8 : Mettre à jour les pilotes GPU
- Méthode 9 : réinstaller le pilote GPU
- Méthode 10 : Désactiver temporairement l'antivirus (le cas échéant)
- Méthode 11 : Désactiver le pare-feu Windows Defender (non recommandé)
- Méthode 12 : Réinitialiser les paramètres réseau
- Méthode 13 : Réinitialiser les paramètres vocaux
- Méthode 14 : réinstaller Discord
- Méthode 15 : Contacter l'assistance Discord
Comment réparer le partage d'écran Discord ne fonctionne pas dans Windows 10
Voici quelques raisons courantes qui font que le partage d'écran Discord ne fonctionne pas. Analysez-les en profondeur pour prendre en main la bonne méthode de dépannage.
- Toute application d'arrière-plan exécutée en arrière-plan déclenche une utilisation élevée du processeur. Ainsi, vous ne pouvez pas partager d'écran sur Discord.
- Connexion Internet instable avec des interruptions du réseau entre votre jeu et le serveur.
- Discord, pilotes et système d'exploitation obsolètes sur PC.
- L'application de partage d'écran est en mode plein écran.
- Le serveur Discord est en panne et vous ne pouvez donc pas y accéder normalement.
- Des paramètres vocaux mal configurés causent des problèmes.
- Vous lancez l'application sans droits d'administrateur.
- Cache Discord corrompu sur PC.
- La fonction d'accélération matérielle est activée sur PC.
- L'antivirus ou le pare-feu interfère avec l'application.
- Fichiers mal configurés sur Discord qui ne peuvent être résolus que lorsque vous réinstallez l'application.
Maintenant, passez à la section suivante pour découvrir les méthodes de dépannage pour résoudre le problème de partage d'écran noir Discord. Avant de vous lancer dans les méthodes de dépannage avancées, vous pouvez suivre quelques hacks simples qui vous aideront à résoudre le problème discuté en quelques clics.
Méthode 1 : Méthodes de dépannage de base
Voici les méthodes de dépannage de base pour résoudre le problème.
Méthode 1A : Dépanner la connexion réseau
Pour partager votre écran ou diffuser la vidéo, vous devez vous assurer que vous disposez d'une bonne connexion Internet. Exécutez un test de vitesse à partir de sites tels que SpeedTest.net pour tester votre connectivité Internet. Vous pouvez également consulter notre guide sur Comment résoudre les problèmes de connectivité réseau sous Windows 10 pour résoudre le même problème.
- Si vous utilisez Discord en mode plein écran, réduisez-le et utilisez-le en mode fenêtré . Cela vous aidera à éviter la lenteur de la progression de l'application.
- Discord n'autorise que 10 utilisateurs (la limite actuelle est de 50) à partager votre écran simultanément. Si cette limite est déjà dépassée, vous ne pouvez pas faire de partage d'écran.
- Actualisez l'application Discord en appuyant complètement sur les touches Ctrl + R.
- Quittez l'application Discord une fois et relancez l'application. Faites un clic droit sur l'icône Discord dans la barre d'état système et sélectionnez Quitter Discord .
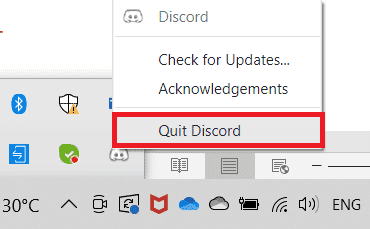
- Certaines applications protégées comme Netflix et Disney + peuvent ne pas vous permettre de prendre des captures d'écran, d'enregistrer des clips ou de partager du contenu d'écran. Donc, si vous partagez l'une de ces applications, vous serez confronté à un problème de partage d'écran Discord qui ne fonctionne pas. Dans ce cas, vous pouvez utiliser la version du navigateur des applications protégées au lieu des applications de bureau.
Méthode 1B : vérifier l'état de la discorde
Avant de vérifier ou de modifier d'autres paramètres sur votre PC Windows 10, vous pouvez vérifier l'état du serveur Discord pour vérifier s'ils sont opérationnels ou non. Si vous avez un compte Twitter, vous pouvez vérifier son statut en suivant @ discord pour obtenir des mises à jour.
1. Visitez la page officielle du statut Discord.
2. Maintenant, vous devez vous assurer que le message All Systems Operational dans la fenêtre principale. Cela confirmera qu'il n'y a pas d'activité de maintenance du serveur de Discord. Si vous voyez d'autres messages, vous devez attendre qu'ils soient résolus.
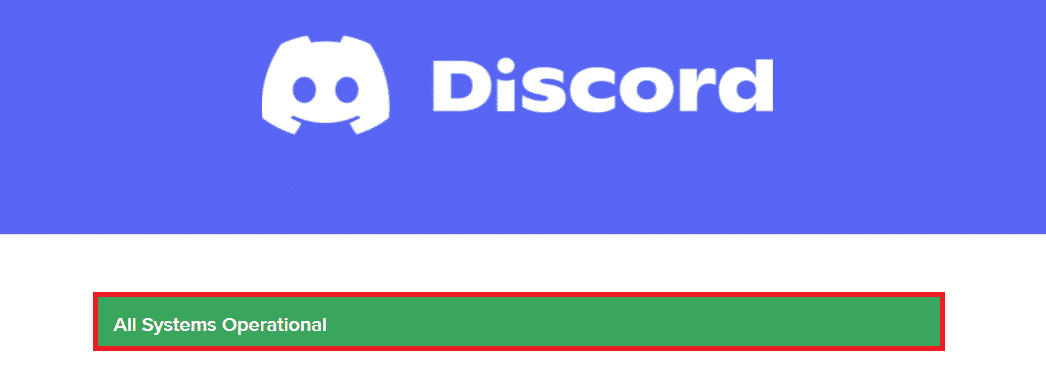
Lisez aussi: Fix Discord Screen Share Audio ne fonctionne pas
Méthode 1C : Utiliser le réseau VPN
Discord n'a pas de serveurs dans tous les pays. Si vous vivez dans un pays où les serveurs ne sont pas situés, vous serez confronté à un problème de partage d'écran noir Discord. De plus, plusieurs utilisateurs se connectent au même serveur réseau, ce qui entraîne un décalage de connexion. Utilisez une application de réseau privé virtuel pour choisir un serveur de votre choix pour la connexion. Suivez les étapes indiquées pour vous connecter à un VPN dans Windows 10 et résoudre les problèmes de partage d'écran Discord.
Remarque : Il est conseillé d'utiliser les meilleurs services VPN comme NordVPN, Hola VPN TunnelBearVPN et SurfShark VPN , car ils sont efficaces à utiliser.
1. Appuyez simultanément sur les touches Windows + I pour lancer Paramètres .
2. Sélectionnez Réseau et Internet , comme indiqué.
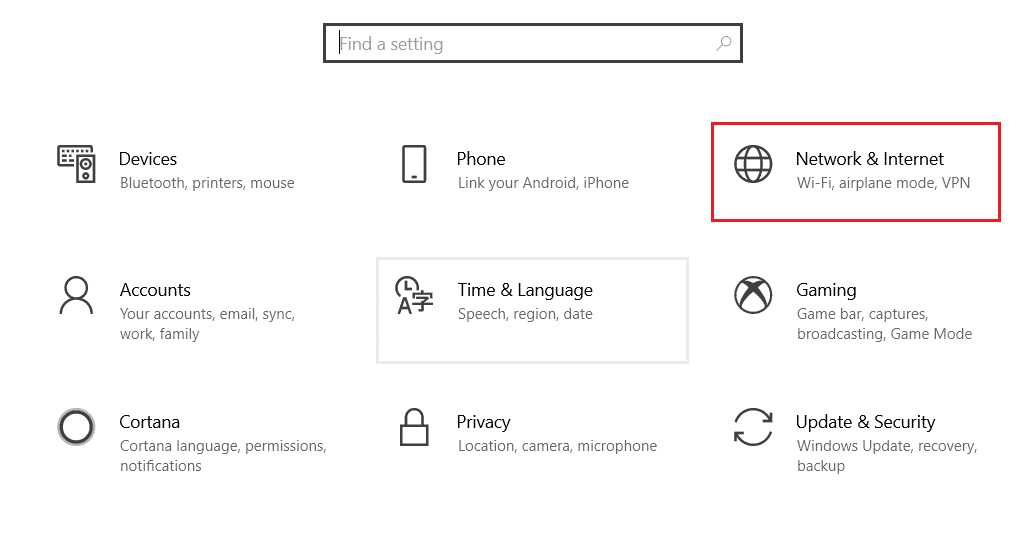
3. Cliquez sur VPN dans le volet de gauche, puis cliquez sur le bouton Connecter correspondant à votre client VPN.
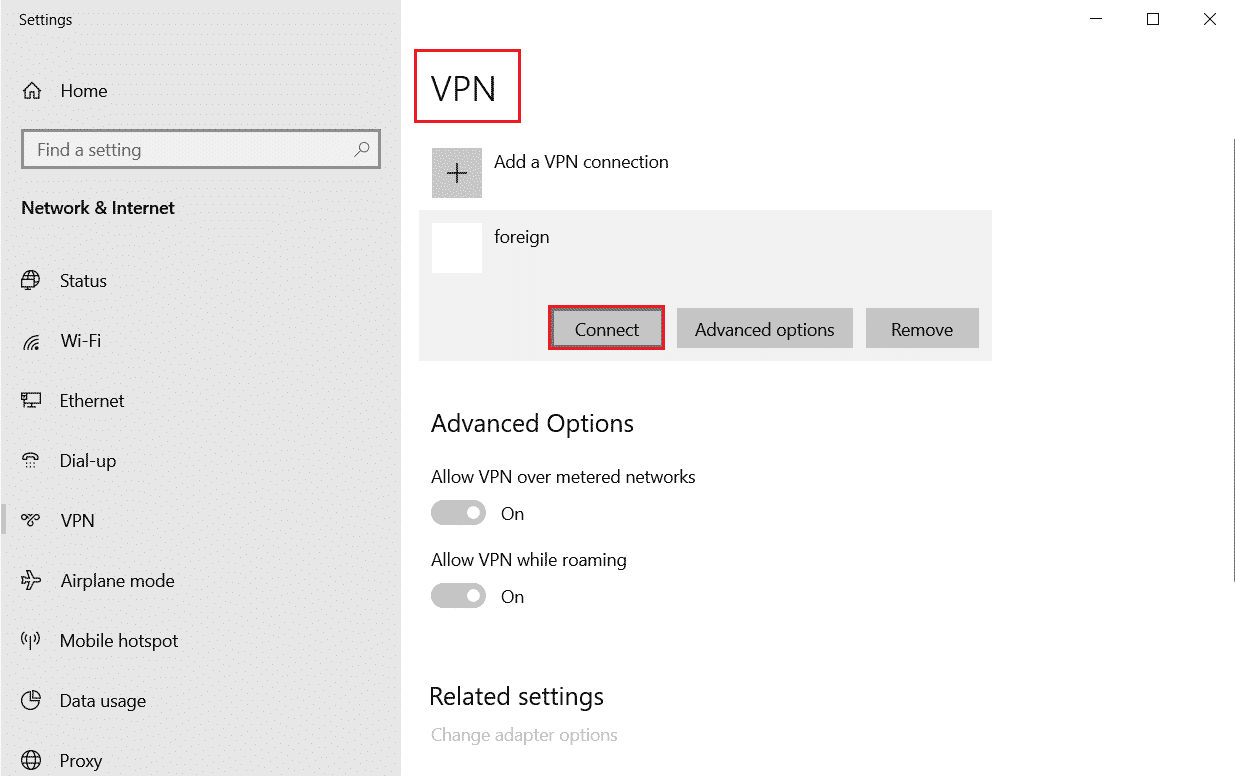
4. Ensuite, relancez Discord . Profitez d'un service Discord ininterrompu à l'aide d'une connexion VPN comme indiqué ci-dessus.
Méthode 1D : exécuter l'utilitaire de résolution des problèmes réseau
Si vous rencontrez toujours des problèmes de réseau avec l'application, vous pouvez improviser la connexion en utilisant l'outil de dépannage du réseau. Cela résoudra le problème de partage d'écran noir Discord. Il s'agit d'un processus systématique et si vous ne savez pas comment exécuter un dépanneur de réseau, suivez les étapes comme indiqué dans notre guide Comment résoudre les problèmes de connectivité réseau sous Windows 10 et implémentez les étapes comme indiqué.
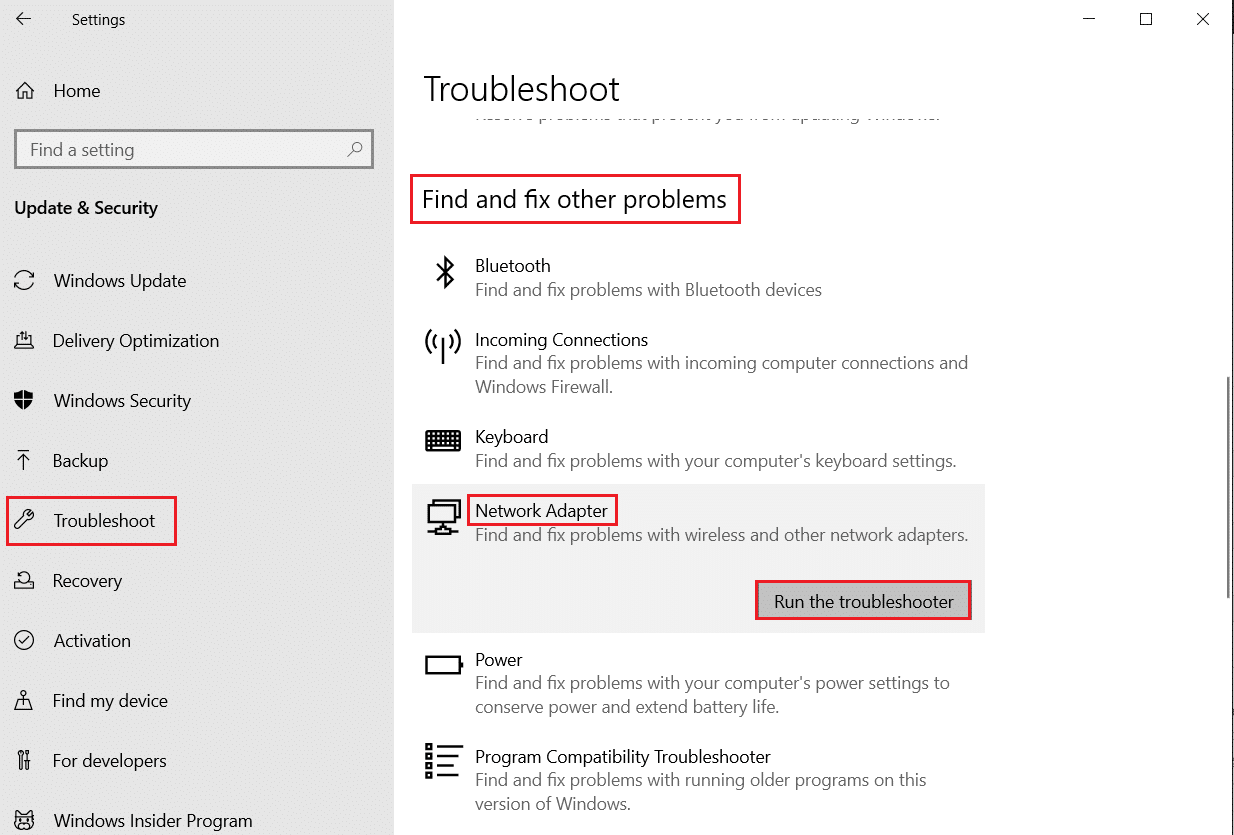
Les résultats de l'outil de dépannage vous guideront à travers les étapes pour résoudre tous les problèmes diagnostiqués. Une fois cela fait, vérifiez si vous avez résolu le problème ou non.
Lisez aussi: Liste des commandes Discord
Méthode 1E : accorder des privilèges d'administrateur et exécuter l'utilitaire de résolution des problèmes de compatibilité
Cette méthode est la solution la plus simple qui vous aide à résoudre le problème d'écran noir du partage d'écran Discord qui ne fonctionne pas. Pour vous assurer que Discord fonctionne avec les droits d'administrateur, suivez les instructions ci-dessous.
Étape I : Choisissez Exécuter ce programme en mode de compatibilité
1. Accédez à l'emplacement du fichier Discord dans l' explorateur de fichiers.
2. Ensuite, cliquez avec le bouton droit sur l' application Discord , puis sélectionnez Propriétés , comme illustré ci-dessous.
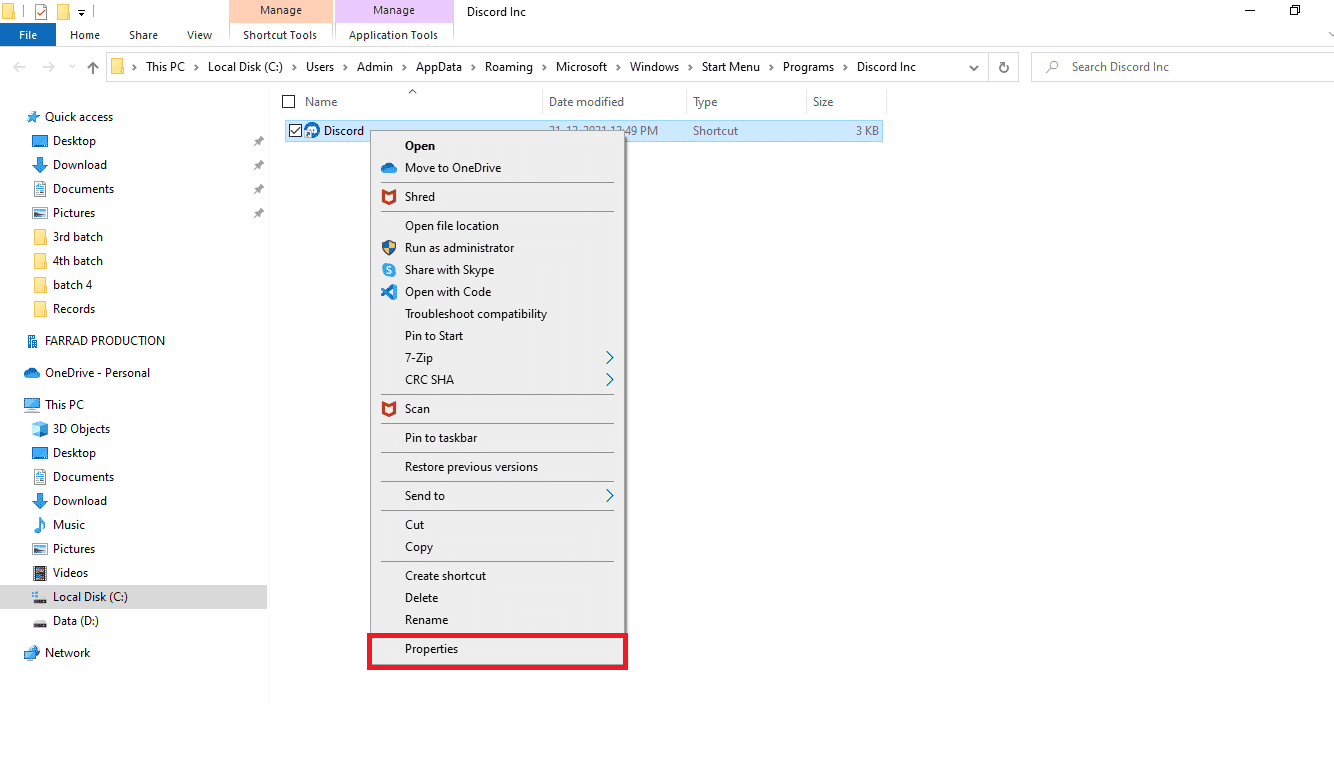
3. Maintenant, passez à l'onglet Compatibilité .
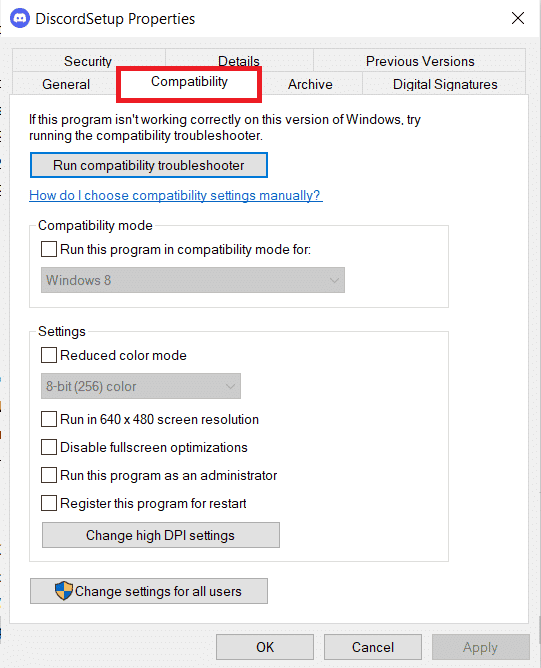
4. Cochez la case Exécuter ce programme en mode de compatibilité pour .
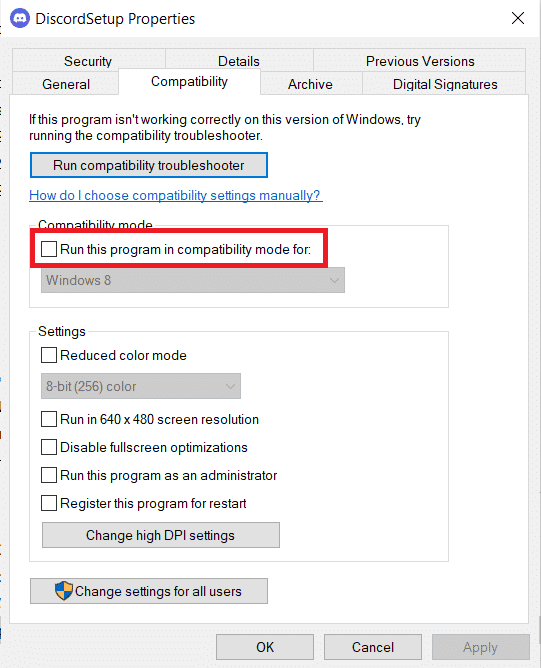
5. Ensuite, sélectionnez n'importe quelle version précédente de Windows compatible avec Discord.
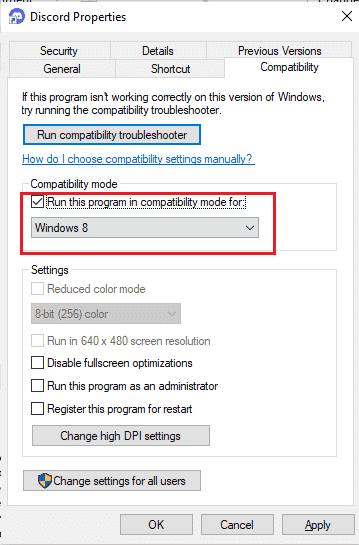
6. Cliquez sur Appliquer et OK pour enregistrer ces modifications.
Vous pouvez essayer différentes versions de Windows et vérifier si le partage d'écran Discord ne fonctionne plus ou non. Si cela ne résout pas le problème, essayez d'exécuter l'utilitaire de résolution des problèmes de compatibilité comme indiqué ci-dessous.
Étape 2 : Exécuter l'utilitaire de résolution des problèmes de compatibilité
1. Répétez les étapes 1 à 3 comme indiqué dans l'étape ci-dessus et cliquez sur le bouton Exécuter l'utilitaire de résolution des problèmes de compatibilité comme illustré.
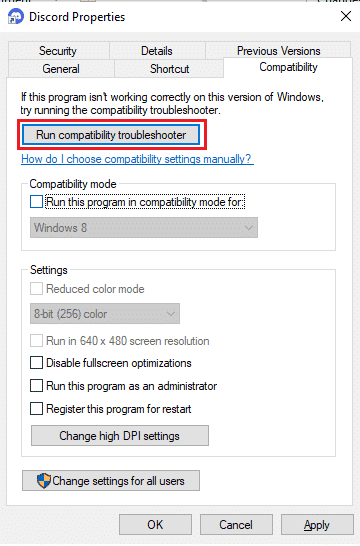
2. Cliquez sur Essayer les paramètres recommandés ou Dépanner le programme pour exécuter le dépanneur.
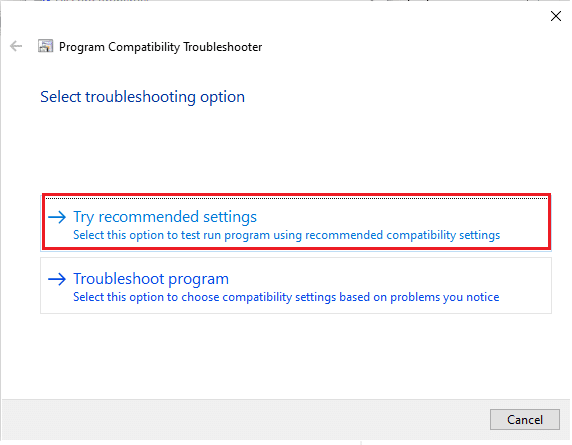
3. Cliquez sur le bouton Tester le programme… et si votre problème de partage d'écran discord est résolu ou non.
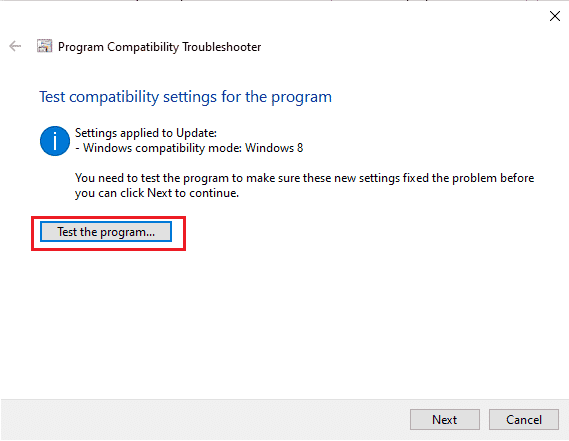
4. Cliquez ensuite sur Suivant pour continuer.
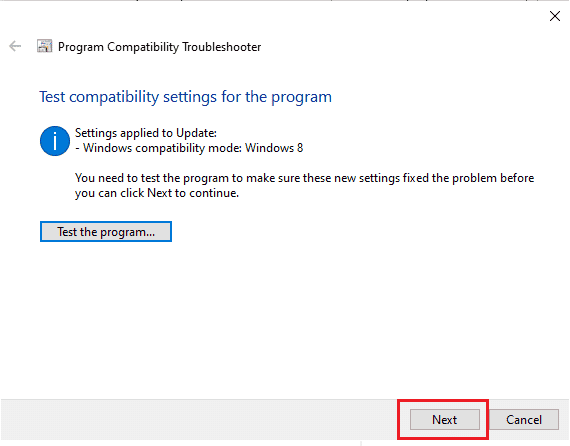
5A. Si ce paramètre résout votre problème, choisissez Oui, enregistrez ces paramètres pour ce programme.
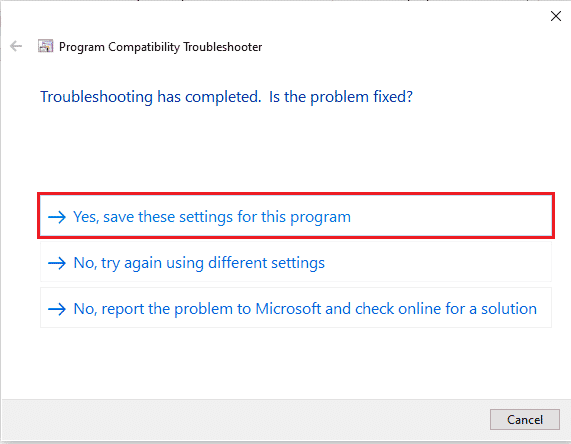
5B. Sinon, si le problème persiste, suivez les étapes ci-dessous pour le résoudre.
Méthode 1F : Fermer les autres applications
Si vous exécutez un autre jeu avancé en arrière-plan en plus de Discord, cela entraînera des problèmes de performances. Plusieurs applications d'arrière-plan consomment beaucoup de ressources CPU, et si vous voulez le résoudre, vous devez fermer tous les autres programmes et applications d'arrière-plan comme indiqué dans notre guide Comment terminer une tâche dans Windows 10.
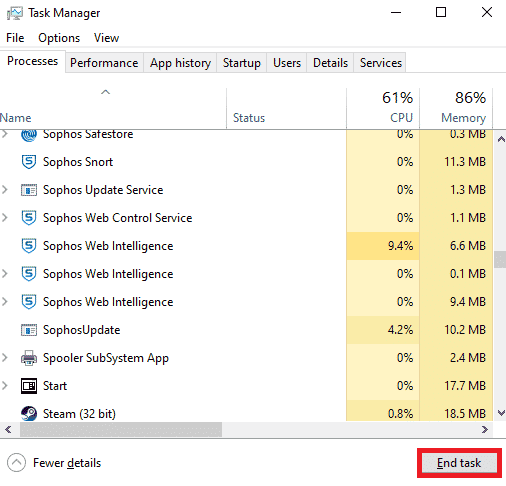
Lisez aussi : Quel est le meilleur entre Discord et TeamSpeak ?
Méthode 1G : Mettre à jour Discord
Plusieurs utilisateurs ont signalé que le problème de partage d'écran Discord ne fonctionnait pas peut être résolu en mettant à jour l'application Discord obsolète. Pour mettre à jour Discord, fermez tous les processus liés à Discord sur PC, mettez à jour l'application et relancez-la plus tard.
1. Appuyez sur la touche Windows , tapez %LocalAppData% et cliquez sur Ouvrir .
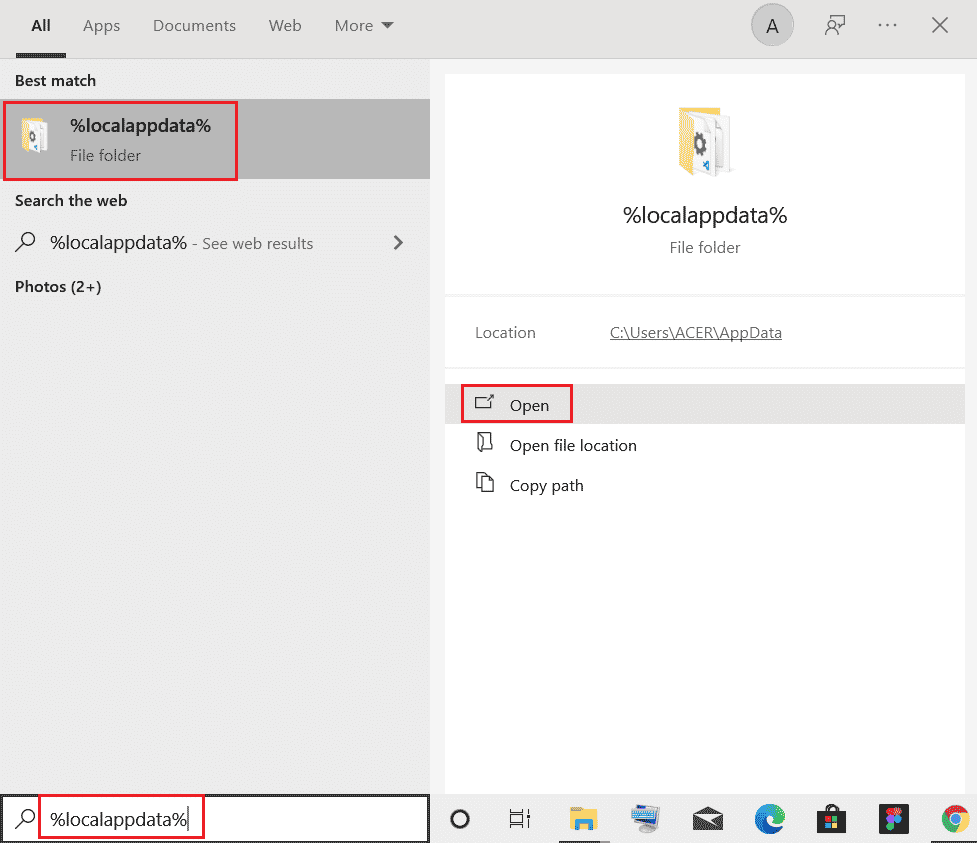
2. Maintenant, double-cliquez sur le dossier Discord pour l'ouvrir.
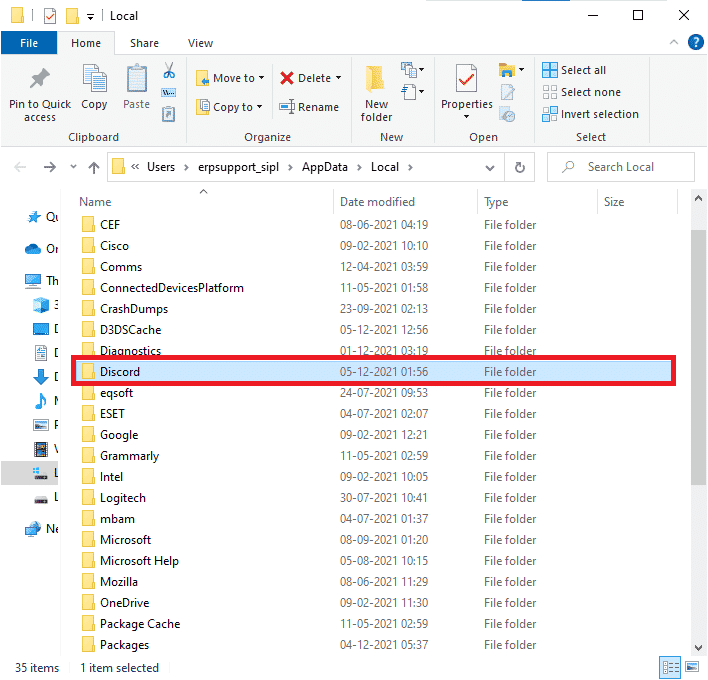
3. Maintenant, double-cliquez pour exécuter l'application de mise à jour et attendez que le processus soit terminé.
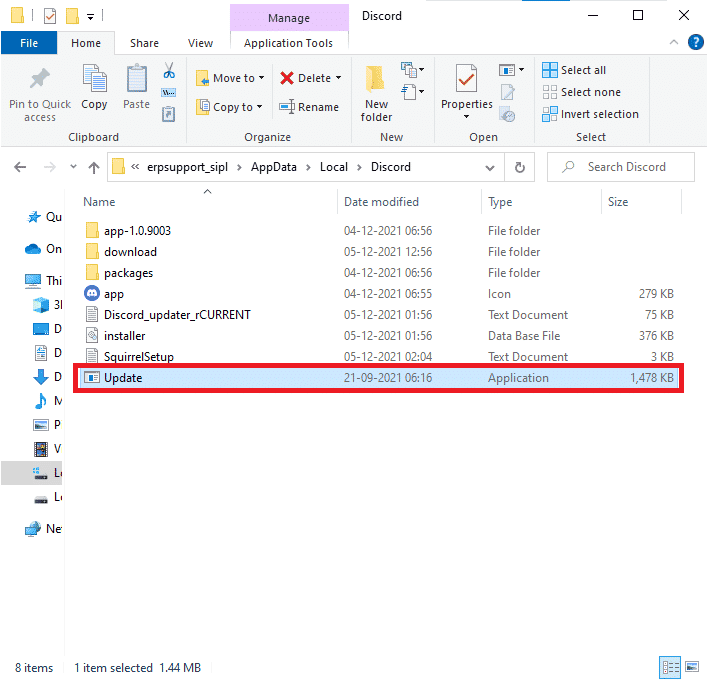
4. Enfin, relancez Discord et vérifiez si le problème de partage d'écran noir Discord est résolu.
1H. Mettre à jour Windows
De plus, s'il y a des bogues sur votre PC, ils ne peuvent être corrigés qu'après une mise à jour de Windows. Microsoft publie des mises à jour régulières pour corriger tous ces bogues, triant ainsi le problème de partage d'écran noir Discord. Par conséquent, assurez-vous que vous avez mis à jour votre système d'exploitation Windows et si des mises à jour sont en attente, utilisez notre guide Comment télécharger et installer la dernière mise à jour de Windows 10
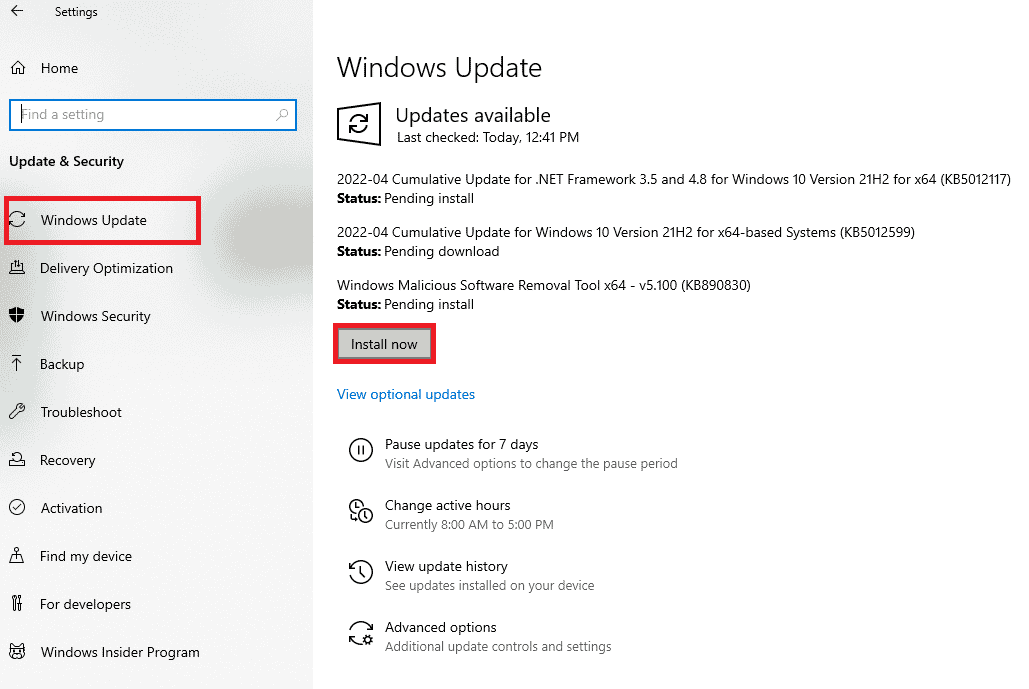
Après avoir mis à jour votre système d'exploitation Windows, vérifiez si vous pouvez partager l'écran dans Discord.
Méthode 2 : Effacer le cache Discord
Le nettoyage des fichiers temporaires de Discord vous aidera à résoudre facilement le problème de partage d'écran de Discord qui ne fonctionne pas. Suivez les étapes ci-dessous pour vider le cache Discord.
1. Quittez Discord et cliquez sur la zone de recherche Windows.
2. Tapez %appdata% et cliquez sur Ouvrir .
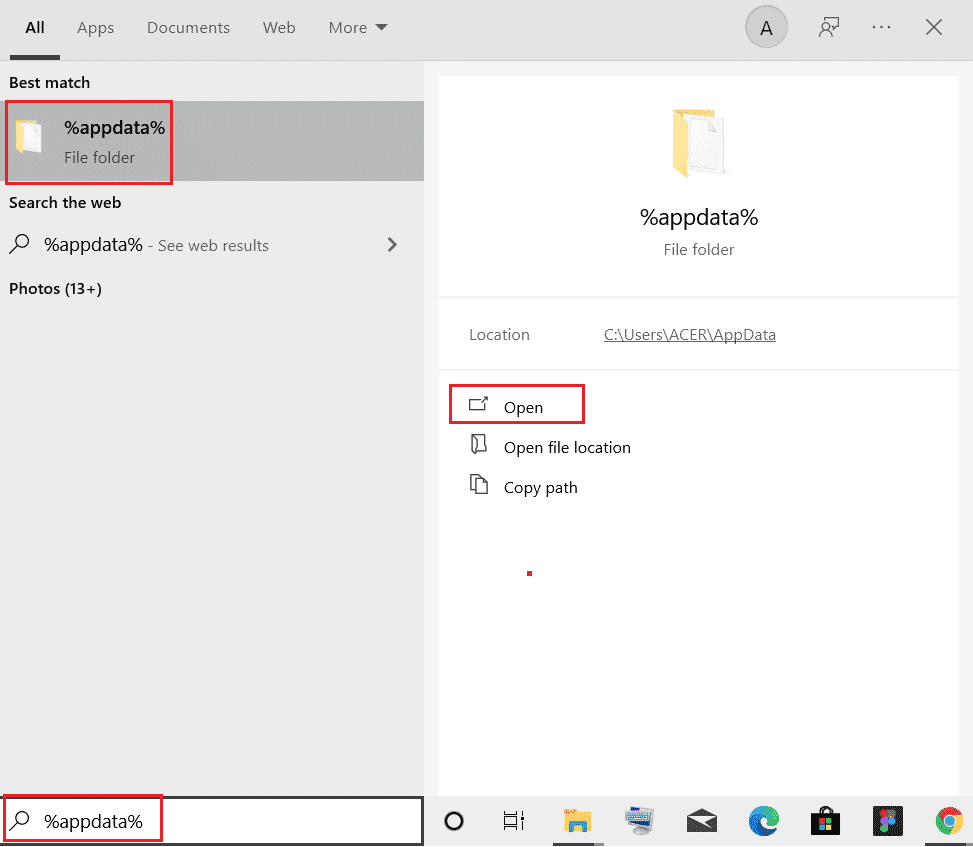
3. Maintenant, faites un clic droit sur le dossier Discord et sélectionnez l'option Supprimer pour les supprimer.
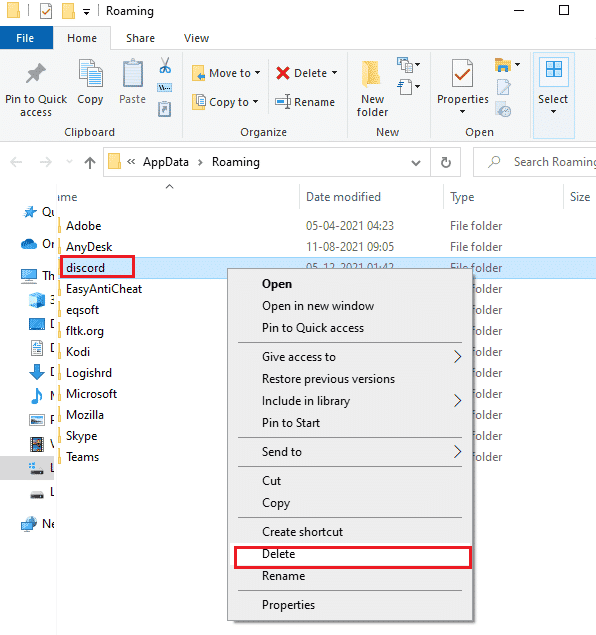
4. Encore une fois, appuyez sur la touche Windows et tapez %LocalAppData%.
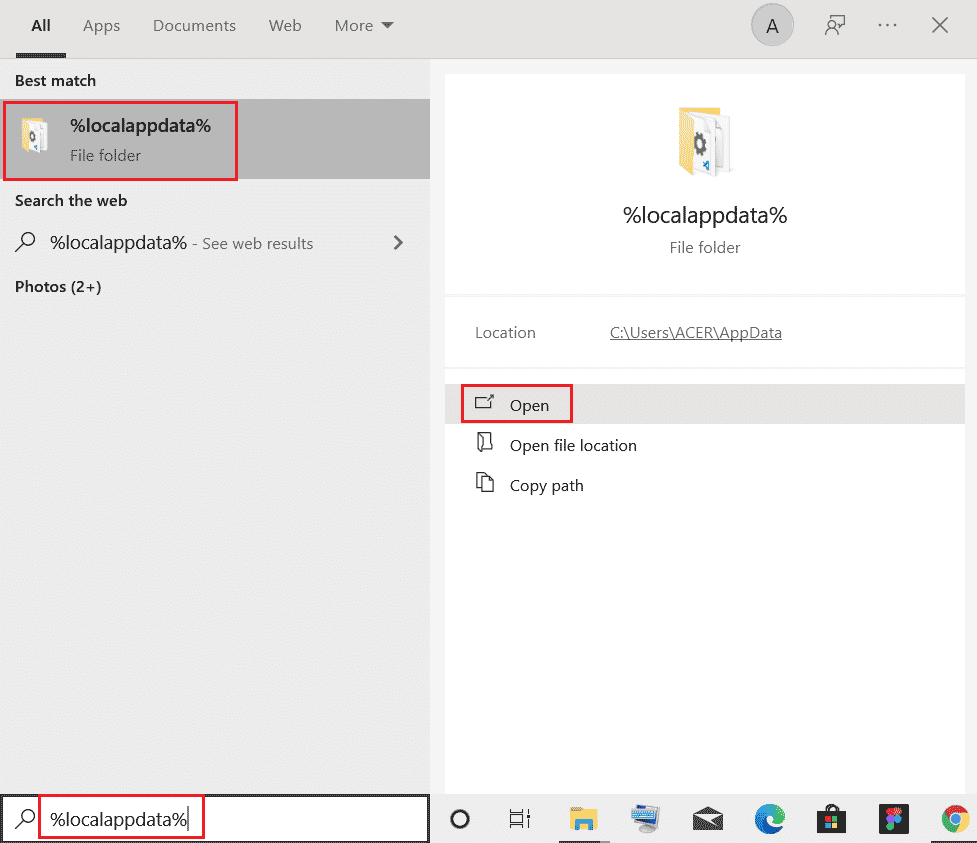
5. Recherchez le dossier Discord et supprimez -le comme vous l'avez fait précédemment.
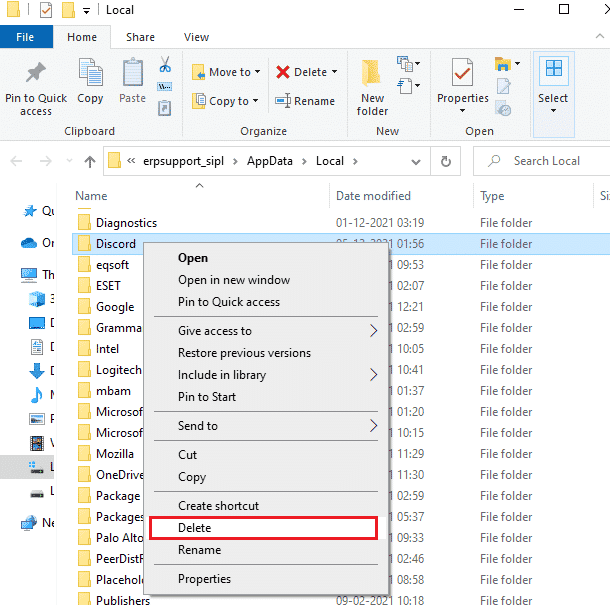
6. Enfin, redémarrez le PC . Maintenant, vous avez supprimé avec succès les fichiers de configuration corrompus de Discord de votre PC. Ensuite, vérifiez si vous avez résolu le problème de partage d'écran noir Discord.
Lisez aussi: Comment citer quelqu'un sur Discord
Méthode 3 : Ajouter manuellement un jeu à l'activité Discord
Généralement, Discord détecte automatiquement l'application/le jeu. Si cela ne se produit pas, vous pouvez ajouter manuellement le jeu à l'activité Discord qui vous aide à résoudre le problème d'écran noir de partage d'écran Discord sur votre PC Windows 10.
1. Lancez Discord sur votre PC ou votre navigateur Web et cliquez sur l' icône d'engrenage en bas à gauche de l'écran. Cela ouvre les paramètres Discord .
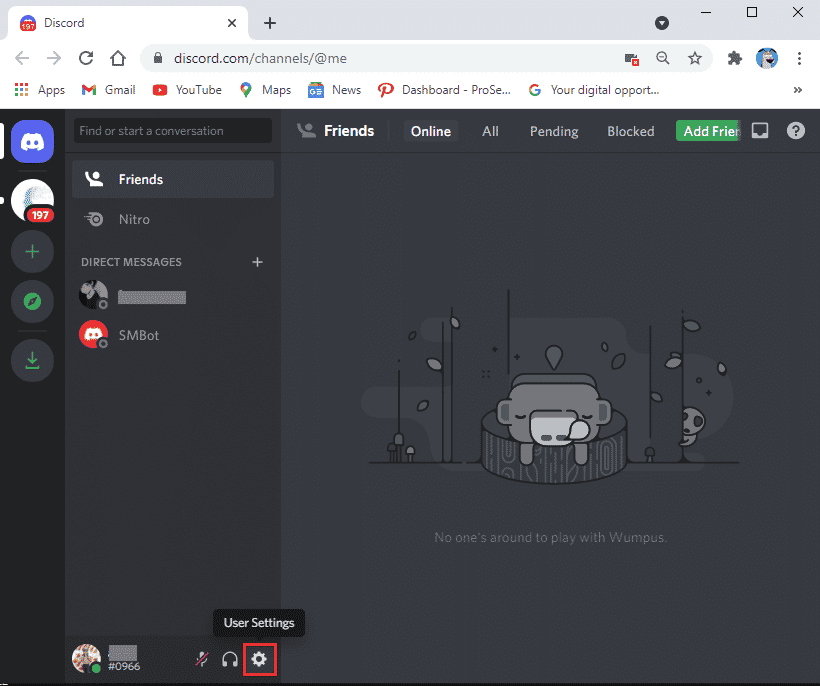

2. Sélectionnez l' onglet Activité de jeu dans le panneau de gauche.
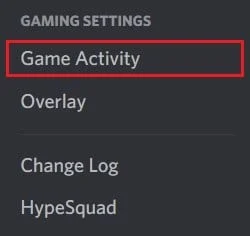
3. Maintenant, cliquez sur le lien "Ajouter" à côté du texte qui dit " Je ne vois pas votre jeu". '
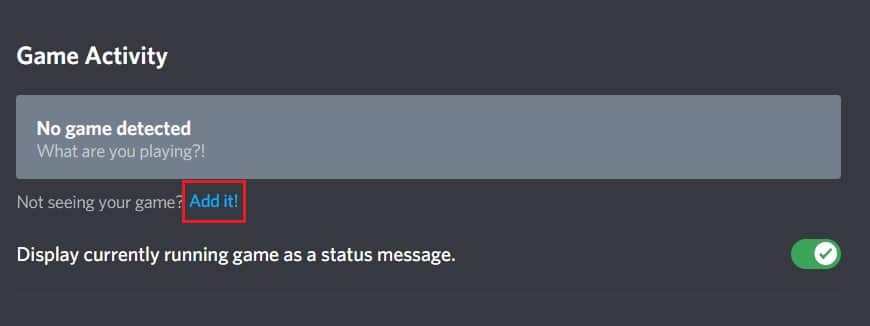
4. Une boîte de recherche apparaîtra, cliquez sur le menu déroulant et trouvez l'application ou le programme où vous rencontrez des problèmes de partage d'écran. Ajoutez le programme à la liste. Assurez-vous que l'application est opérationnelle, sinon Discord ne pourra pas l'identifier.
Remarque : Cependant, assurez-vous de ne pas exécuter Discord en tant qu'administrateur et fermez les applications ou programmes qui apparaissent dans le menu déroulant avant de les ajouter à la liste.
5. Une fois l'application ajoutée, cliquez sur le bouton Superposer pour l'activer. Ceci est indispensable si vous souhaitez partager l'application.
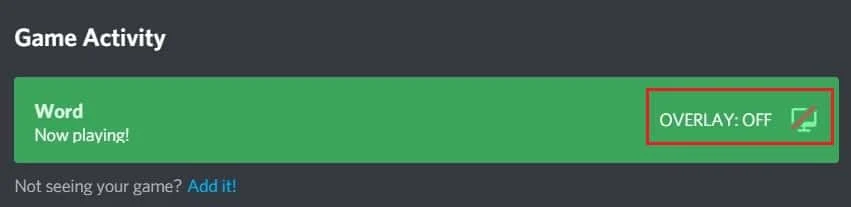
6. Une fois l'application ajoutée, essayez de la partager à nouveau via Discord et voyez si le problème de partage d'écran Discord ne fonctionne pas est résolu.
Méthode 4 : Désactiver les derniers paramètres technologiques
La dernière technologie pour capturer vos paramètres d'écran sur Discord interférera avec l'option de partage d'écran de Discord et provoquera un écran noir ou un scintillement d'écran. Suivez les étapes ci-dessous pour désactiver ce paramètre comme indiqué ci-dessous.
1. Ouvrez Discord et cliquez sur Paramètres comme illustré.
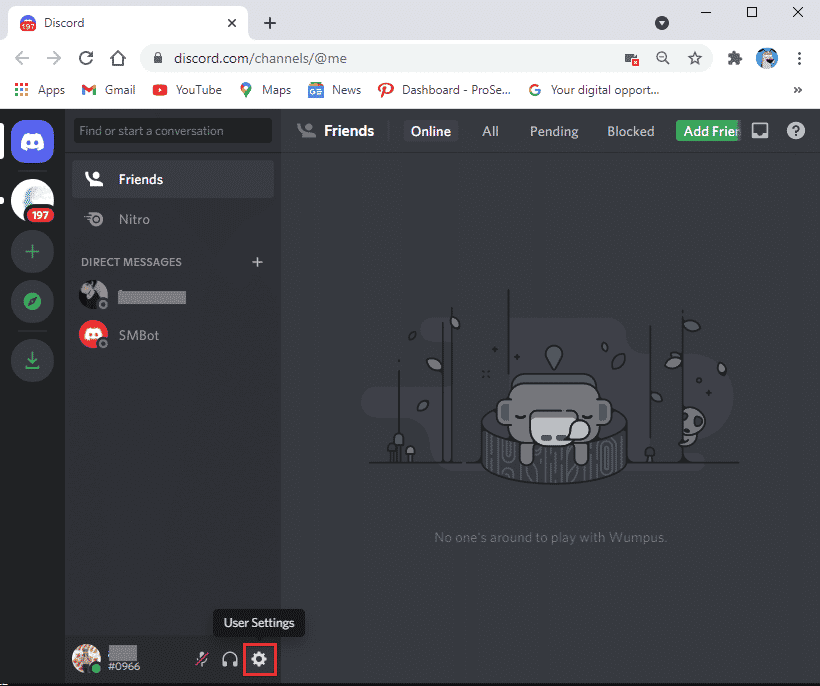
2. Maintenant, cliquez sur Voix et vidéo dans le menu de gauche.
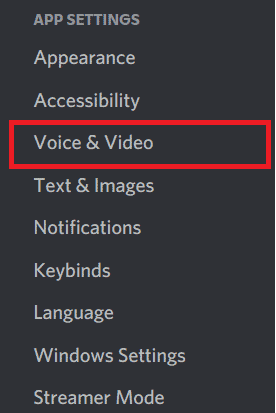
3. Maintenant, faites défiler jusqu'à l'écran de droite et éteignez-le. Utilisez notre dernière technologie pour capturer les paramètres de votre écran . Ensuite, vérifiez si vous avez résolu le problème de partage d'écran noir Discord ou non.
Lisez aussi: Comment réparer Discord continue de geler
Méthode 5 : désactiver la méthode expérimentale
Si vous rencontrez toujours un problème de partage d'écran Discord qui ne fonctionne pas, vous devez désactiver le paramètre expérimental dans votre application, comme indiqué ci-dessous.
1. Fermez toutes les applications d'arrière-plan, ouvrez Discord et cliquez sur Paramètres comme illustré.
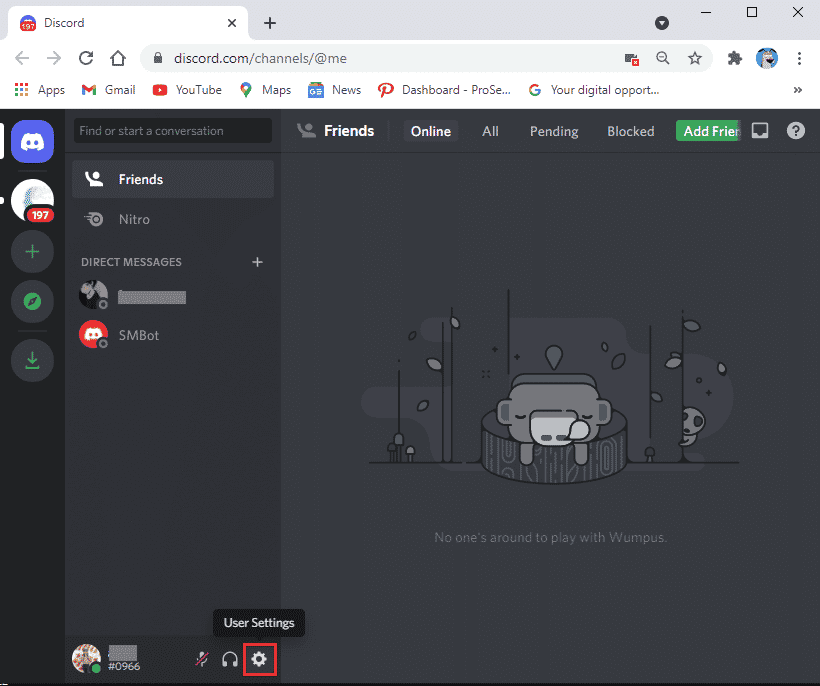
2. Maintenant, cliquez sur Voix et vidéo dans le menu de gauche.
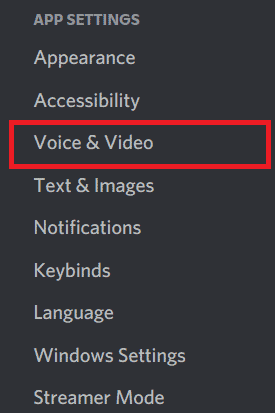
3. Ensuite, désactivez Utilisez une méthode expérimentale pour capturer l'audio à partir des paramètres de l'application et vérifiez si cela résout le problème d'écran noir du partage d'écran Discord qui ne fonctionne pas.
Méthode 6 : désactiver l'accélération matérielle
La fonction d'accélération matérielle aide l'application à gérer toute charge de ressources CPU. Discord utilise cette fonctionnalité tout en équilibrant les ressources système pour les tâches lourdes telles que le partage d'écran. Cependant, si le partage d'écran de Discord ne fonctionne pas, vous pouvez essayer de désactiver cette fonctionnalité dans Discord comme indiqué ci-dessous.
1. Appuyez sur la touche Windows , tapez Discord et cliquez sur Ouvrir .
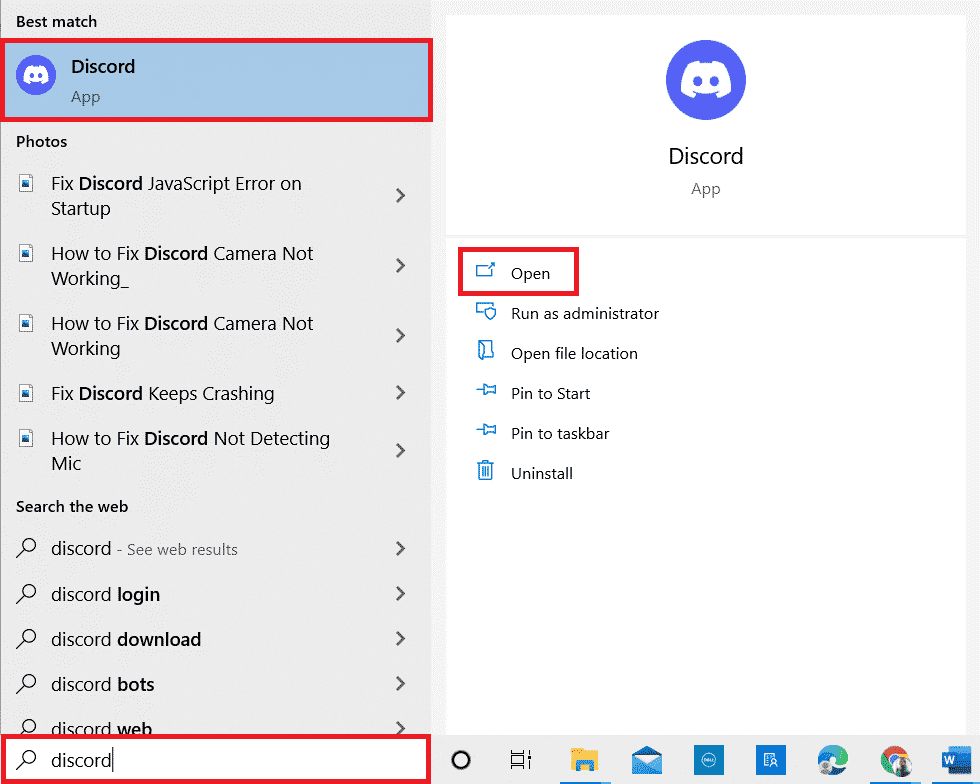
2. Cliquez sur l' icône d'engrenage pour lancer les paramètres.
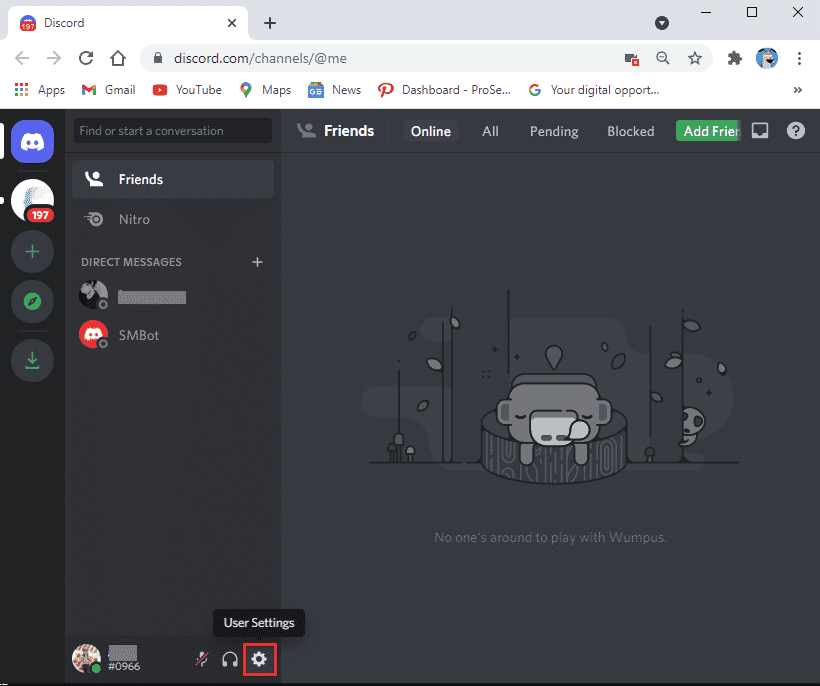
3. Maintenant, cliquez sur l'option Avancé comme indiqué.
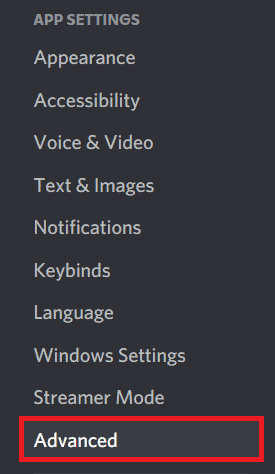
4. Ensuite, désactivez l'option Accélération matérielle .
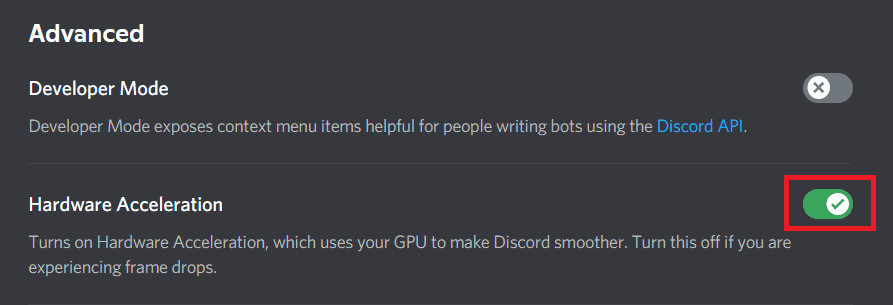
5. Cliquez sur OK pour confirmer l'invite.
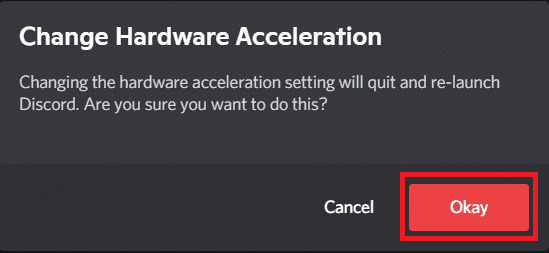
Vérifiez si vous avez résolu le problème de partage d'écran noir Discord.
Lisez aussi: Comment configurer un DM de groupe dans Discord
Méthode 7 : Activer le mouvement réduit
Toutes les animations et transitions d'applications dans Discord sont contrôlées par une fonctionnalité appelée Mouvement réduit. Lorsque vous activez cette fonctionnalité dans Discord, la synchronisation de l'animation sera réduite, ce qui facilitera les opérations de Discord. Suivez les étapes pour résoudre le problème d'écran noir du partage d'écran Discord qui ne fonctionne pas.
1. Appuyez sur la touche Windows , tapez Discord et cliquez sur Ouvrir .
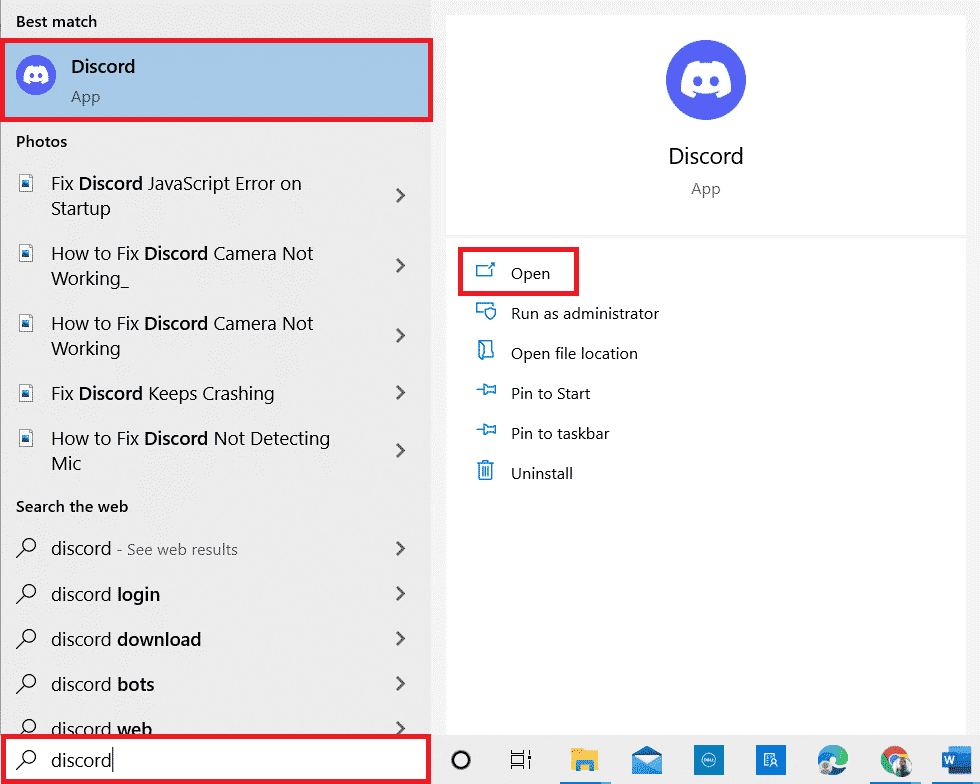
2. Cliquez sur l' icône de la roue dentée pour ouvrir les paramètres.
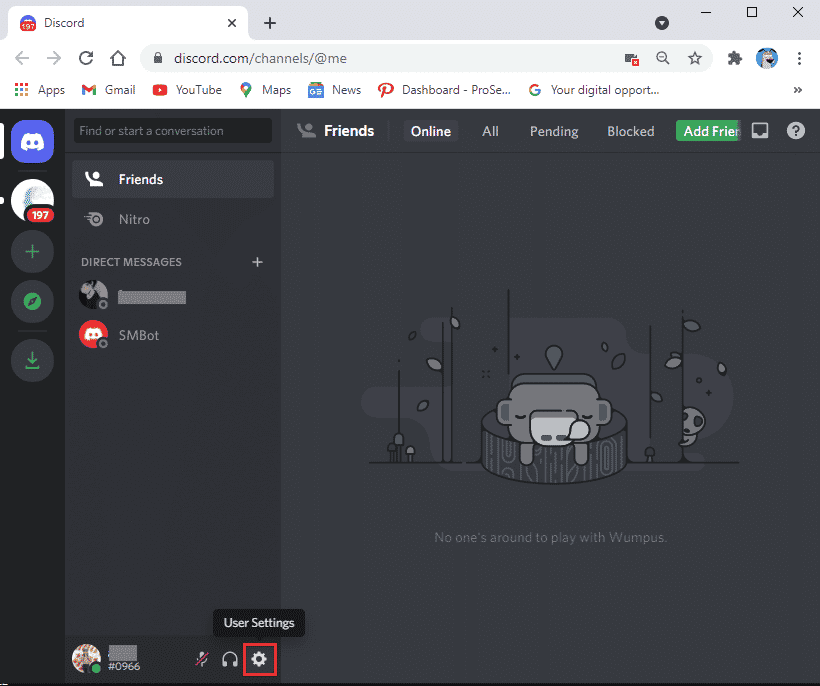
3. Passez à l'onglet Accessibilité .
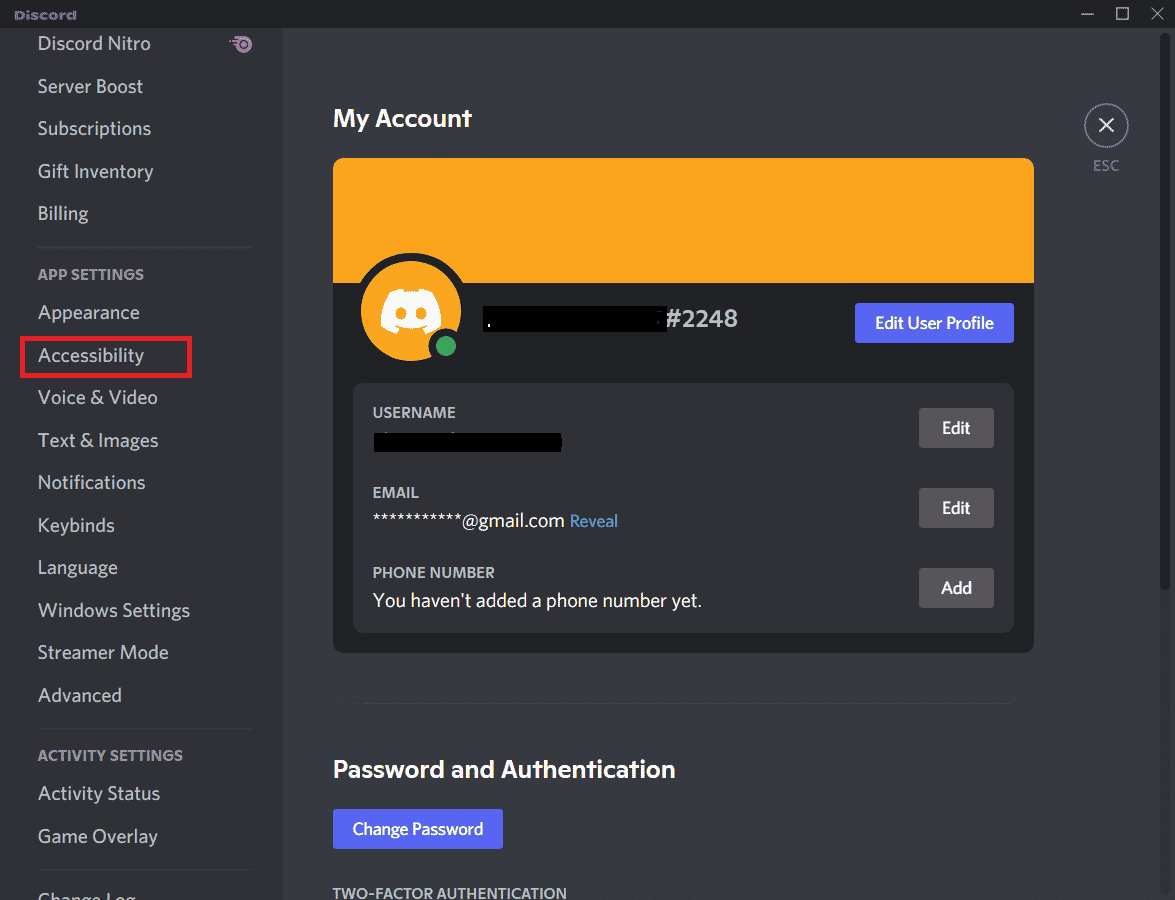
4. Activez l'option Activer le mouvement réduit .
Remarque : L'activation de cette option désactivera automatiquement les options Lire automatiquement les GIF lorsque Discord est ciblé et Lire les emoji animés .
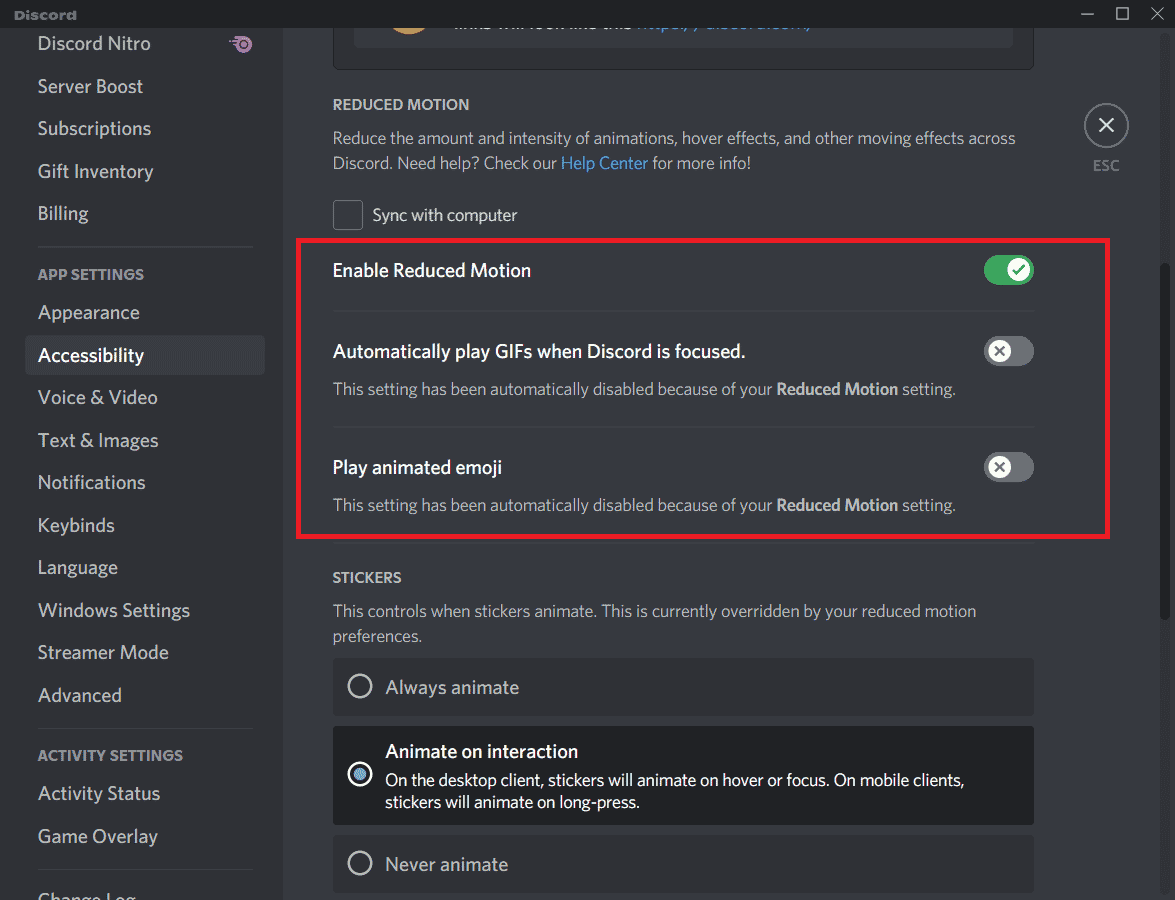
5. Maintenant, redémarrez l'application Discord et vérifiez si vous avez résolu le problème de partage d'écran Discord qui ne fonctionne pas.
Méthode 8 : Mettre à jour les pilotes GPU
Les pilotes graphiques aident les images graphiques lourdes et les applications de traitement vidéo à simplifier leurs tâches. Si vous rencontrez des conflits de lancement lors du partage de l'écran dans Discord, assurez-vous d'utiliser une version mise à jour des pilotes de périphérique, car ils servent de lien entre le matériel et le système d'exploitation de votre PC. De nombreux utilisateurs ont suggéré que la mise à jour des pilotes a résolu le problème de partage d'écran Discord qui ne fonctionnait pas. Lisez et mettez en œuvre les étapes décrites dans notre guide 4 façons de mettre à jour les pilotes graphiques dans Windows 10 pour ce faire.
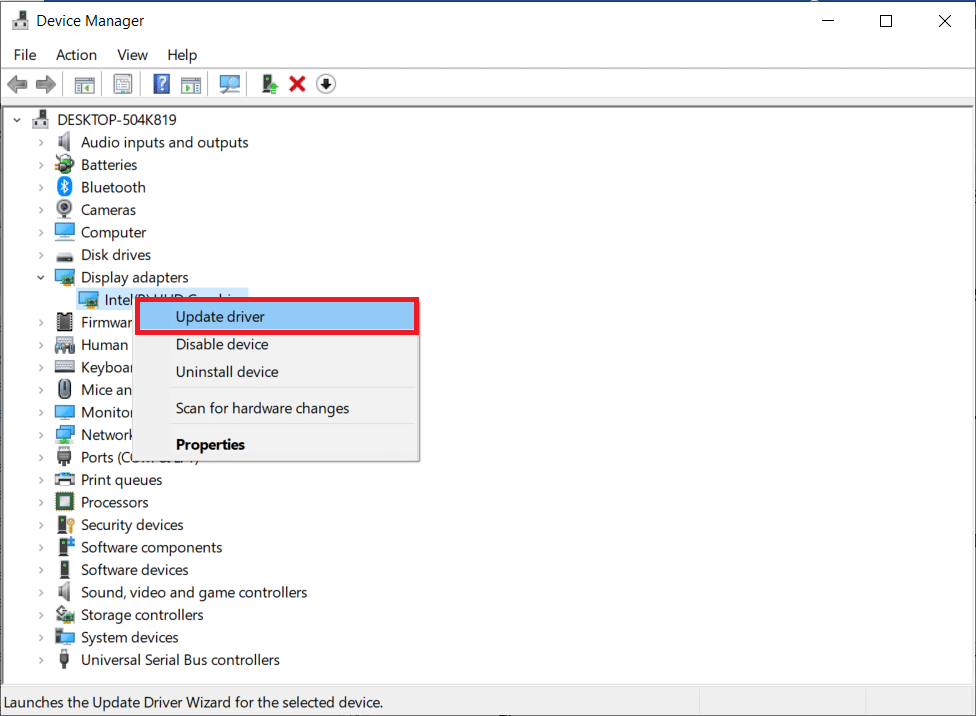
Lisez aussi: Fix Discord continue de planter
Méthode 9 : réinstaller le pilote GPU
Si vous rencontrez toujours un problème de partage d'écran, Discord ne fonctionne pas après la mise à jour de vos pilotes GPU, réinstallez les pilotes de périphérique pour résoudre tout problème d'incompatibilité. Vous pouvez facilement réinstaller les pilotes graphiques comme indiqué dans notre guide Comment désinstaller et réinstaller les pilotes sous Windows 10.
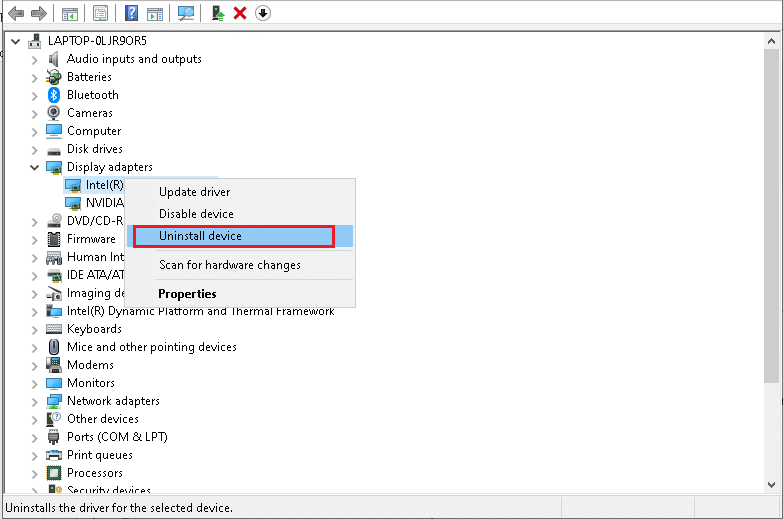
Méthode 10 : Désactiver temporairement l'antivirus (le cas échéant)
Votre programme antivirus peut empêcher par erreur toutes les fonctionnalités mises à jour des applications Windows telles que Discord. Il est conseillé de désactiver temporairement tout logiciel antivirus intégré ou tiers pour résoudre le problème d'écran noir de partage d'écran Discord qui ne fonctionne pas. Lisez notre guide sur la façon de désactiver temporairement l'antivirus sur Windows 10 et suivez les instructions pour désactiver temporairement votre programme antivirus sur votre PC.
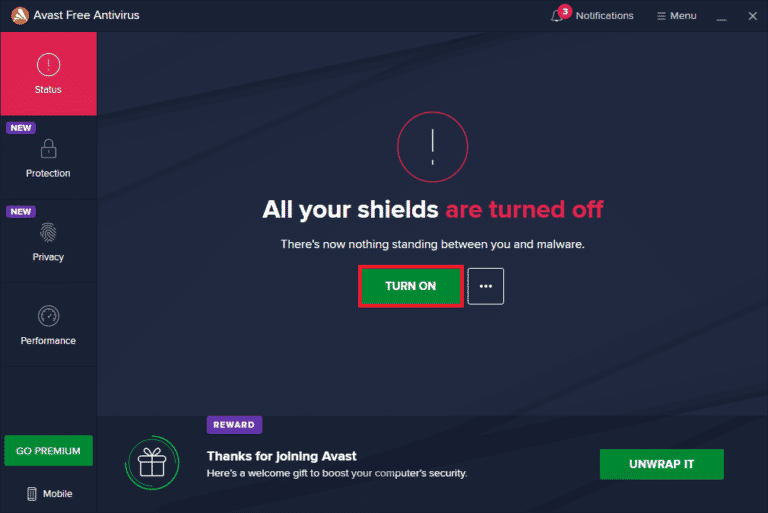
Lisez aussi : Qu'est-ce que Easyanticheat.exe et est-ce sûr ?
Méthode 11 : Désactiver le pare-feu Windows Defender (non recommandé)
Parfois, le pare-feu Windows Defender de votre ordinateur peut empêcher l'accès au partage d'écran, pour certaines raisons de sécurité. Si vous ne savez pas comment désactiver le pare-feu Windows Defender, notre guide sur la façon de désactiver le pare-feu Windows 10 vous aidera à le faire. Vous pouvez également ajouter Discord à la liste blanche en suivant notre guide Autoriser ou bloquer des applications via le pare-feu Windows
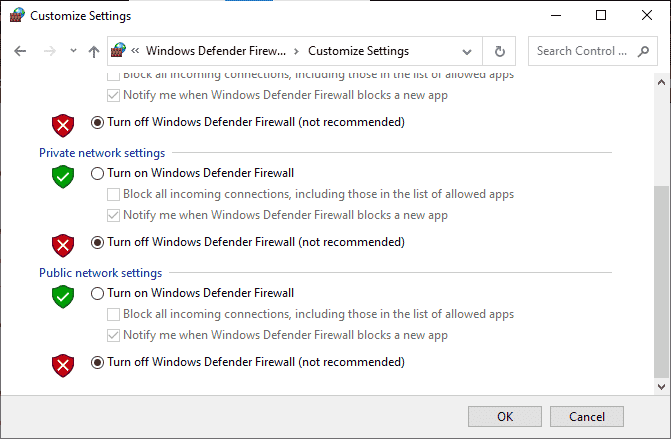
Méthode 12 : Réinitialiser les paramètres réseau
Malgré la mise à jour des pilotes graphiques et la désactivation des suites de sécurité, essayez de réinitialiser les paramètres réseau si aucune des méthodes ne vous a aidé à résoudre le problème de partage d'écran Discord qui ne fonctionne pas. Pour ce faire, suivez notre guide sur Comment réinitialiser les paramètres réseau sur Windows 10
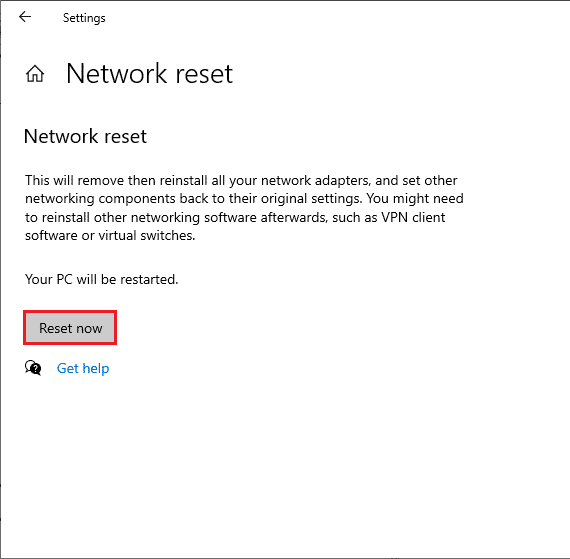
Lisez aussi: Fix Discord Not Detecting Mic
Méthode 13 : Réinitialiser les paramètres vocaux
Certains utilisateurs ont suggéré que la réinitialisation des paramètres vocaux dans Discord les a aidés à résoudre le problème de partage d'écran Discord qui ne fonctionne pas. Bien que cela puisse sembler bizarre, cela vaut la peine d'essayer. Suivez les étapes ci-dessous pour implémenter la même chose.
1. Appuyez sur la touche Windows , tapez Discord et cliquez sur Ouvrir .
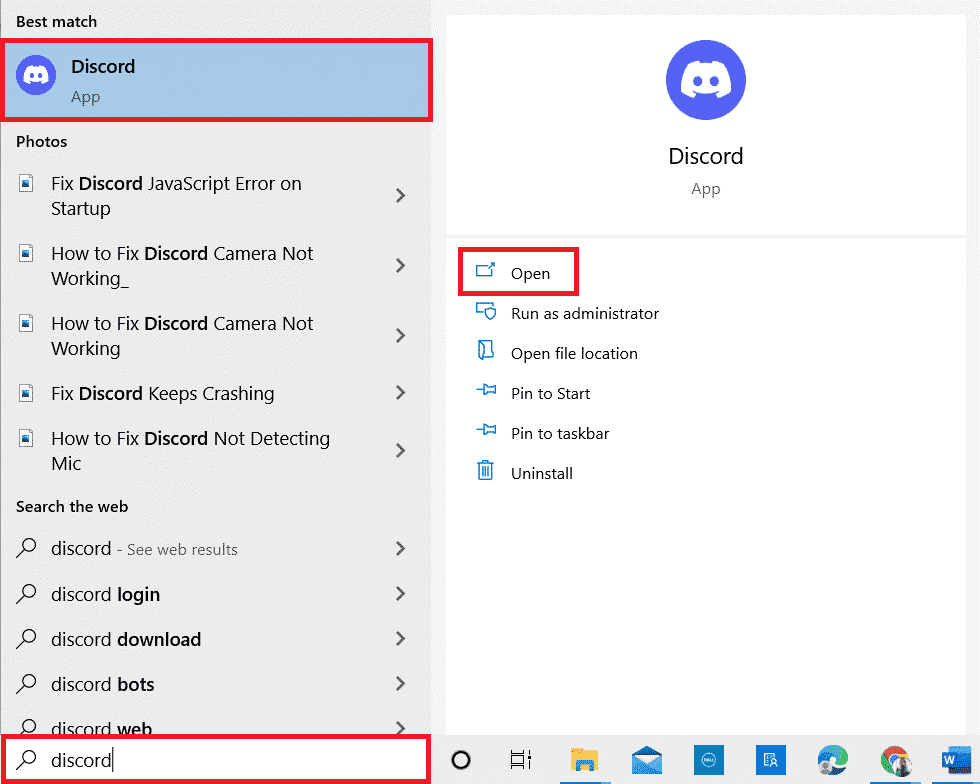
2. Cliquez sur l' icône de la roue dentée pour ouvrir les paramètres.
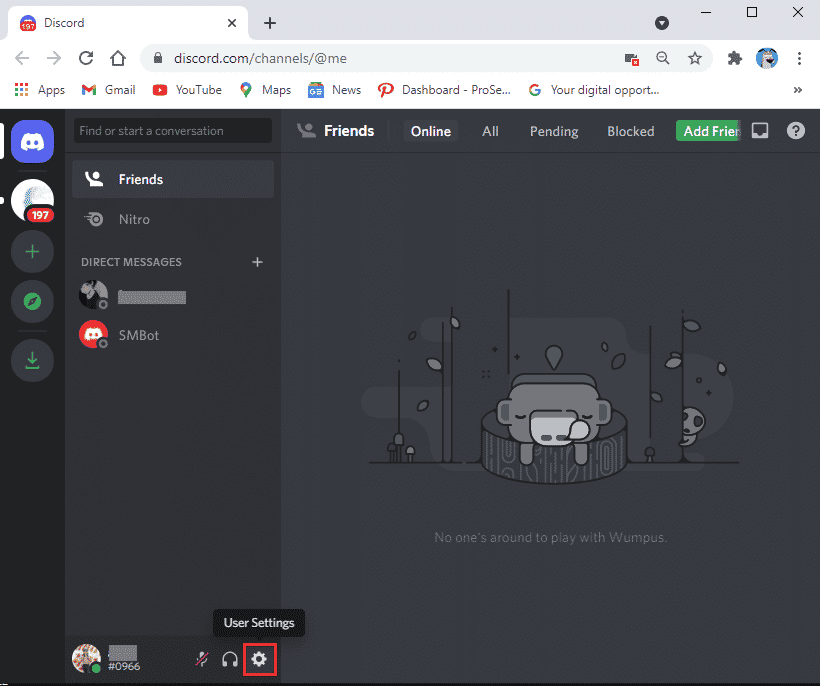
3. Passez à l' onglet Voix et vidéo dans le panneau de gauche.
4. Sous Paramètres vocaux , faites glisser le curseur du volume d'entrée sur une valeur élevée.
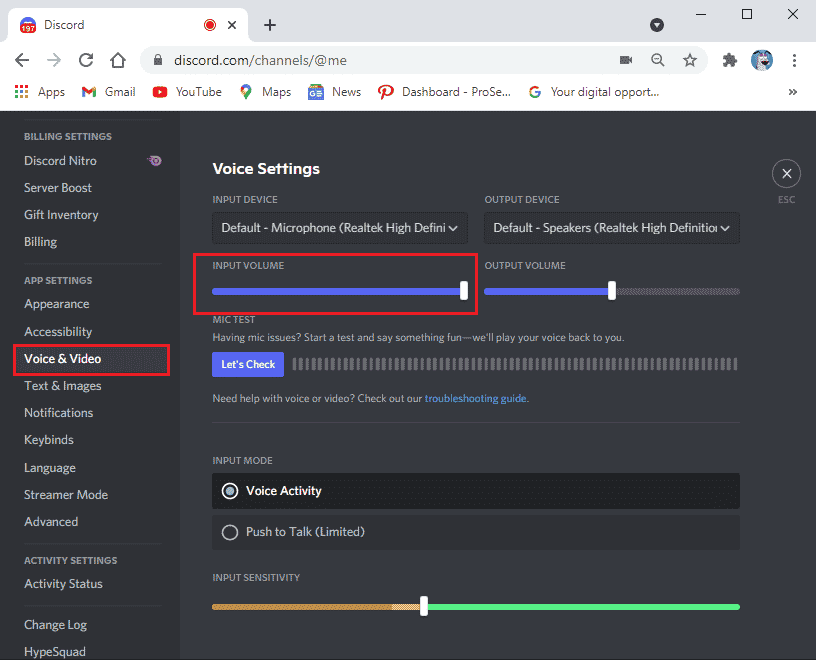
5. Maintenant, réinitialisez les paramètres vocaux sur Discord. Faites défiler vers le bas sur l' écran Voix et vidéo et cliquez sur Réinitialiser les paramètres vocaux.
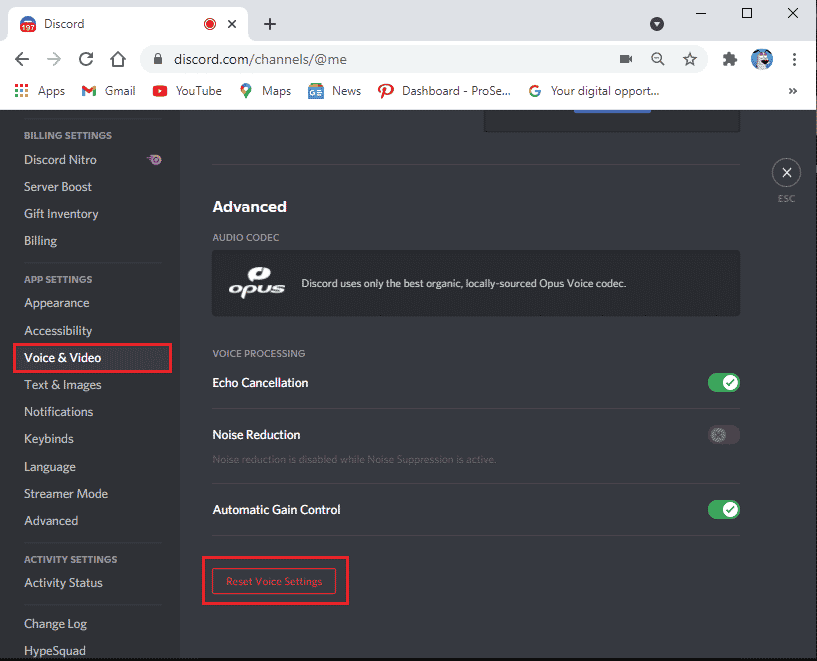
6. Enfin, une fenêtre de confirmation apparaîtra ; cliquez sur OK pour confirmer. Relancez Discord pour vérifier si vous avez pu résoudre les problèmes de partage d'écran noir Discord .
Méthode 14 : réinstaller Discord
Si aucune des méthodes ne vous a aidé, essayez de réinstaller le logiciel si possible. Lorsque vous réinstallez Discord, la configuration de la configuration et tous les paramètres seront actualisés, et il y a donc plus de chances que vous obteniez un correctif pour le problème de partage d'écran Discord qui ne fonctionne pas.
1. Appuyez simultanément sur les touches Windows + I pour ouvrir les paramètres Windows .
2. Cliquez sur les applications à partir des tuiles données
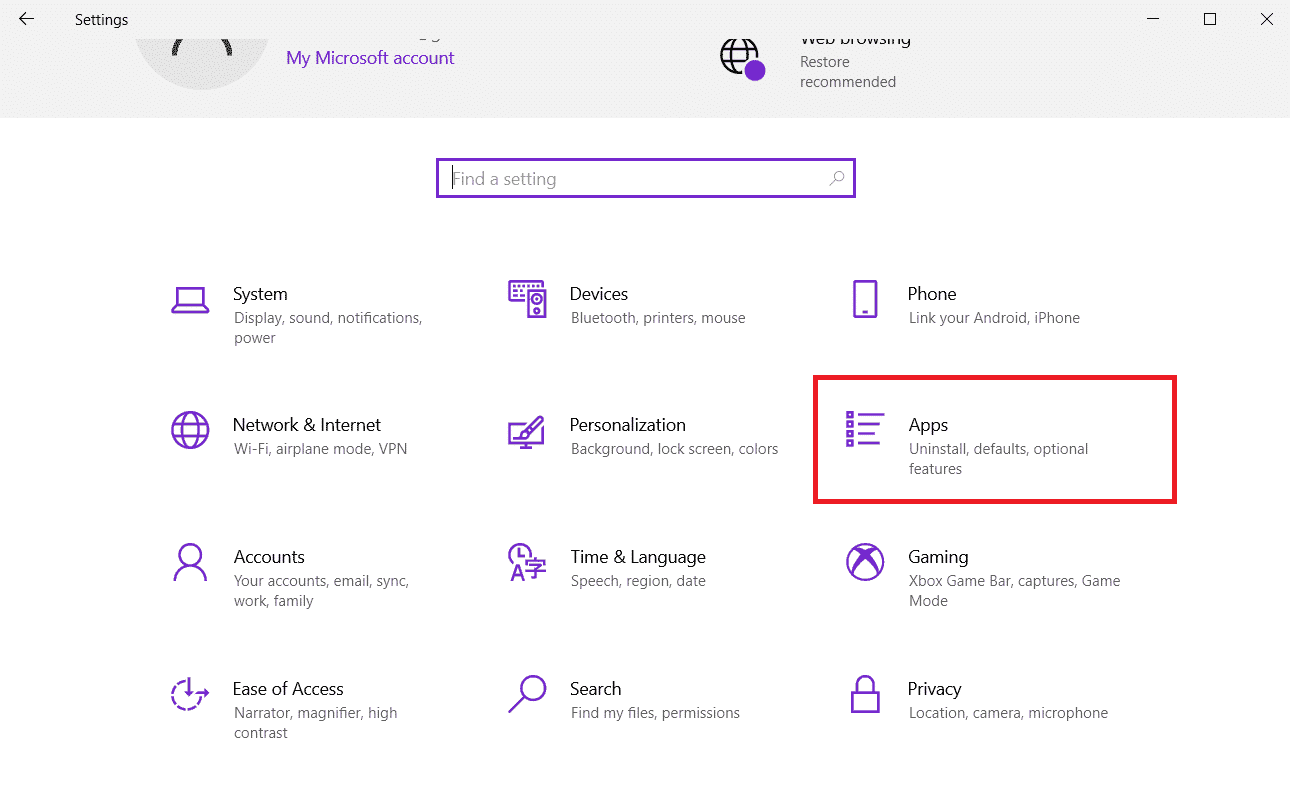
3. Dans l'onglet Applications et fonctionnalités , localisez et cliquez sur Discord. Ensuite, cliquez sur le bouton Désinstaller .
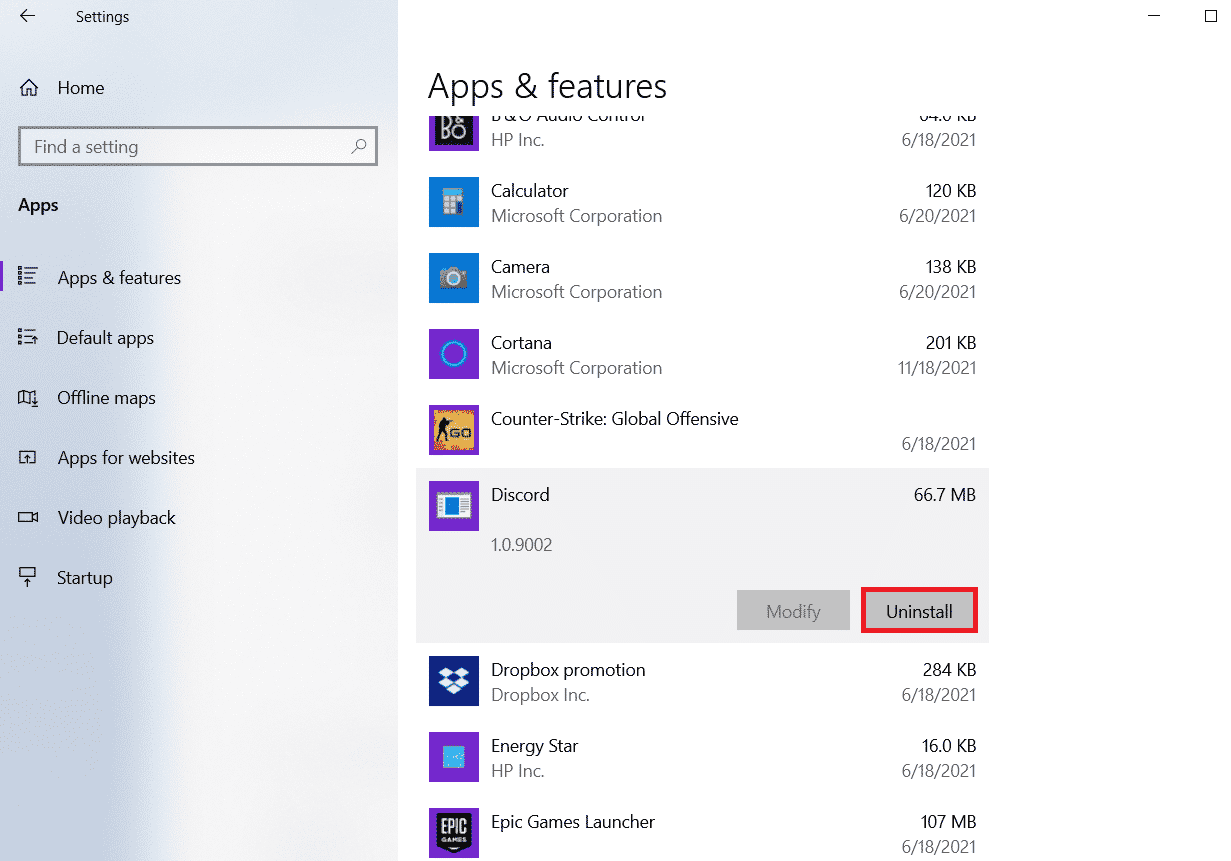
4. Suivez les instructions à l'écran pour terminer la désinstallation.
5. Ensuite, appuyez simultanément sur les touches Windows + E pour ouvrir le Gestionnaire de fichiers .
6. Accédez au chemin suivant à partir de la barre d'adresse.
C:\Users\USERNAME\AppData\Local
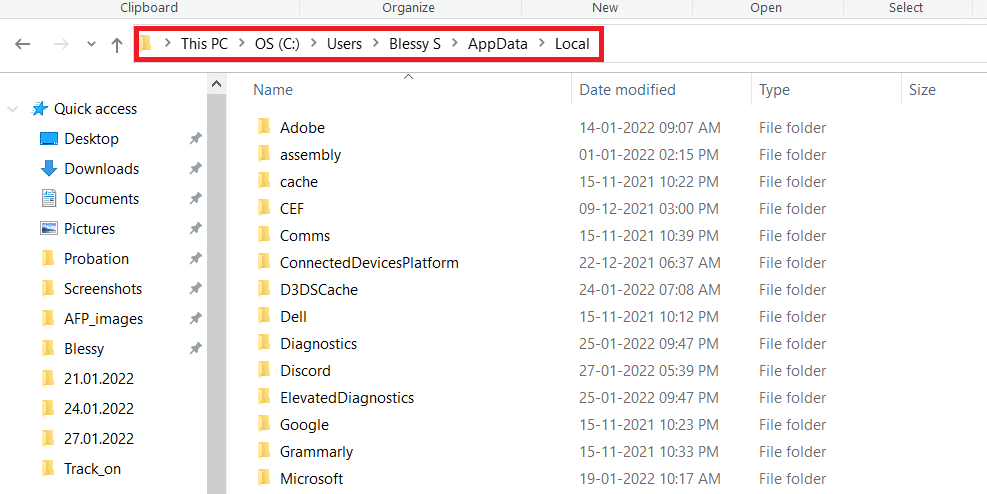
7. Faites un clic droit sur Discord et sélectionnez l'option Supprimer .
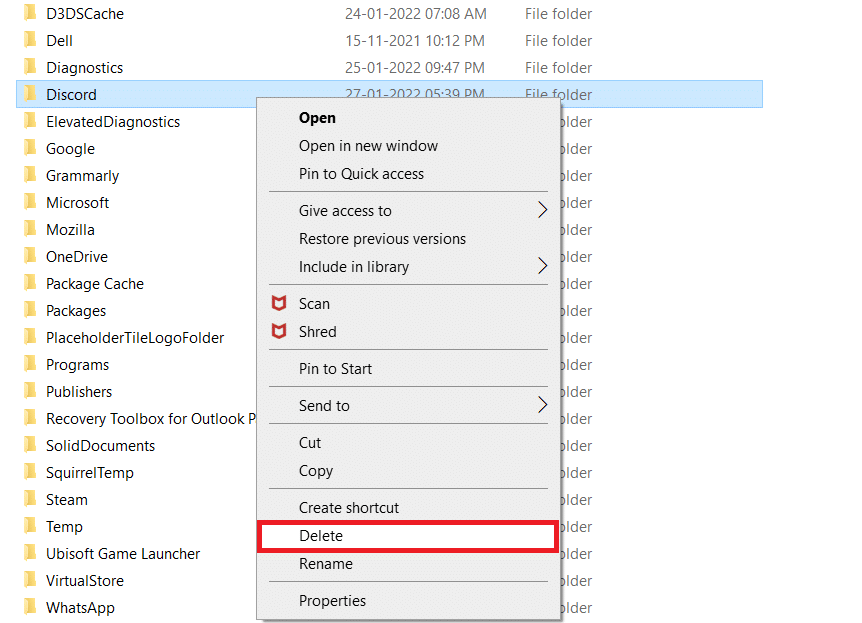
8. Allez maintenant sur le site Web Discord et cliquez sur le bouton Télécharger pour Windows .
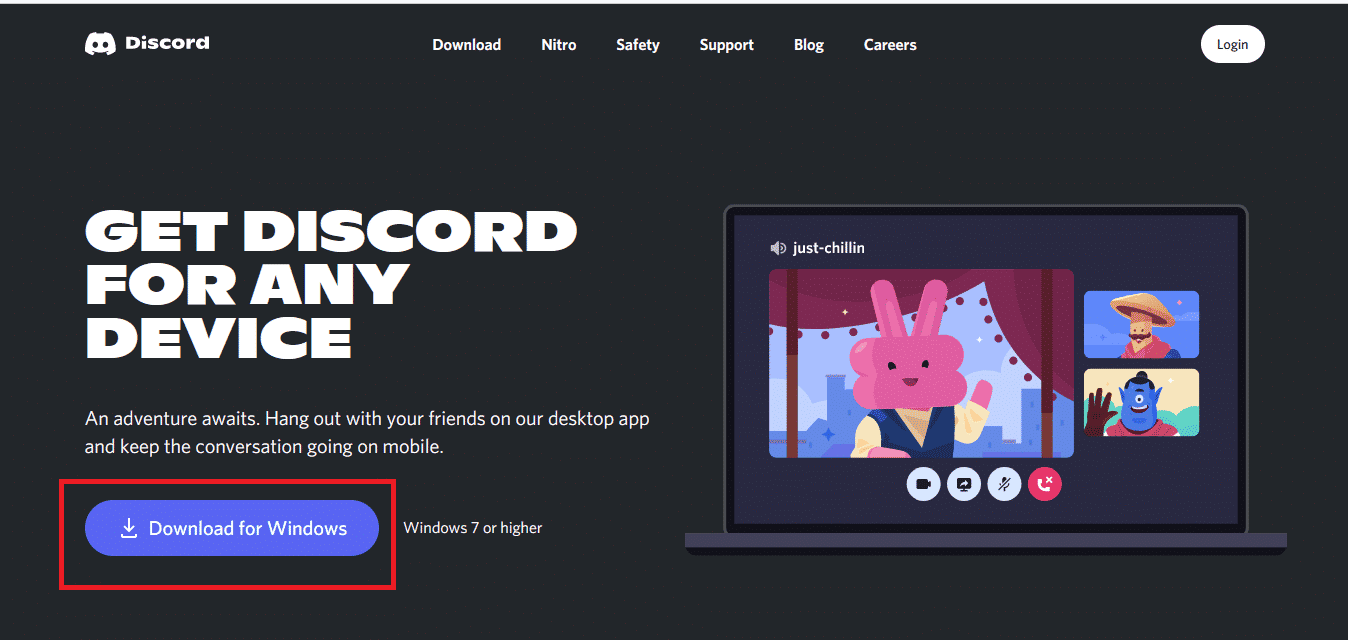
9. Ouvrez le fichier DiscordSetup.exe téléchargé et installez le programme.
![]()
10. Il se mettra automatiquement à jour chaque fois que vous lancerez l'application. Une fois que vous avez réinstallé Discord, tous les problèmes associés disparaîtront maintenant.
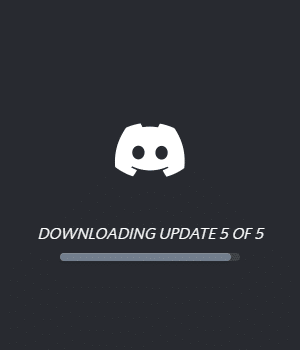
Lisez aussi: Comment utiliser Push to Talk sur Discord
Méthode 15 : Contacter l'assistance Discord
Si vous n'avez pas été en mesure de résoudre le problème d'écran noir du partage d'écran Discord qui ne fonctionne pas à l'aide des solutions répertoriées ci-dessus, vous devez contacter l'assistance Discord.
1. Connectez-vous à l'application ou au site Web Discord en utilisant vos informations de connexion.
2. Accédez maintenant à la page Soumettre une demande.
3. Dans le menu déroulant, choisissez l'assistance dont vous avez besoin et remplissez le formulaire pour soumettre la demande.
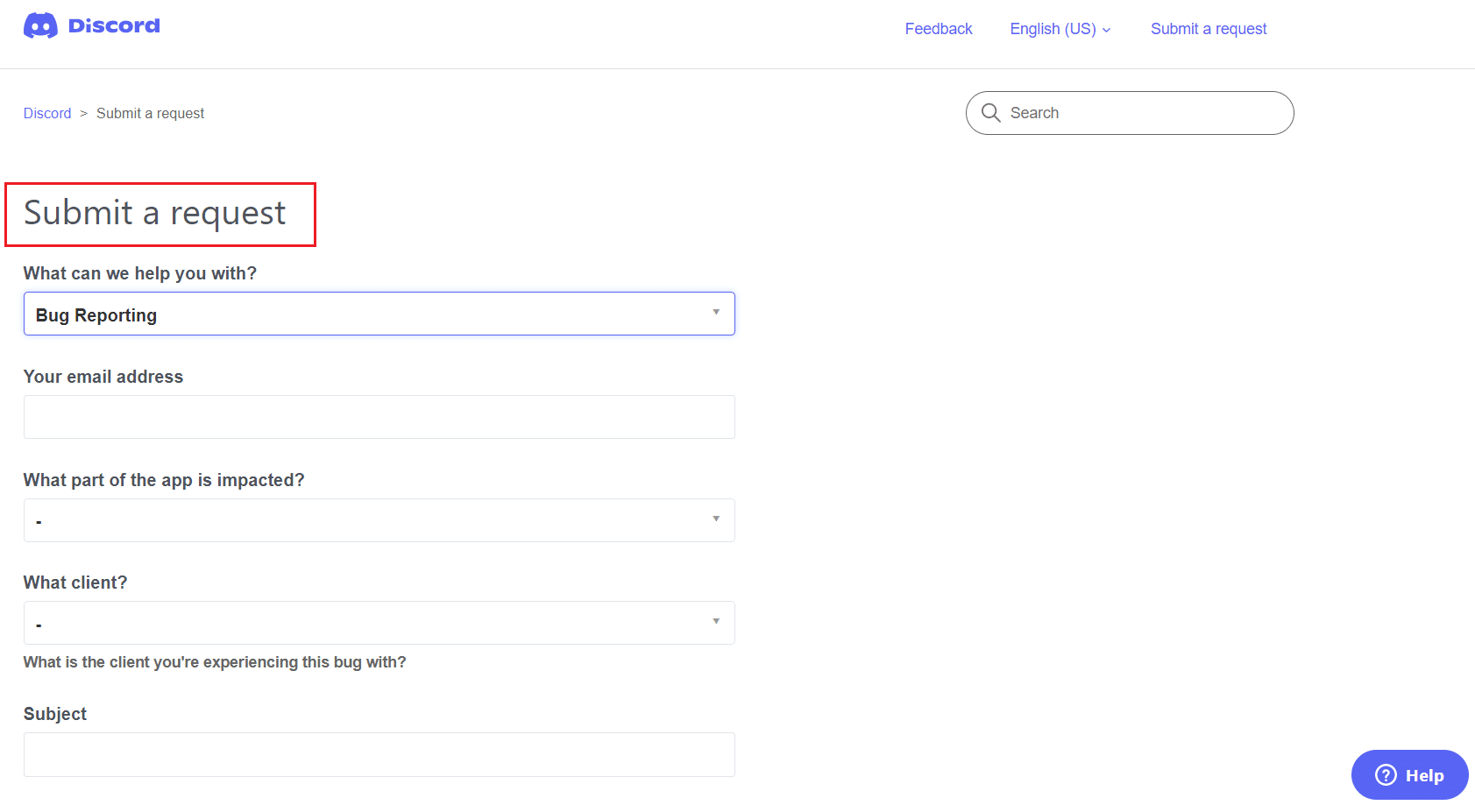
4. Maintenant, cliquez sur le bouton Soumettre la demande en bas de la page.
Remarque : Indiquez le problème de partage d'écran noir Discord dans le ticket d'assistance, ainsi que l'action que vous avez effectuée et qui a provoqué l'affichage de cette erreur à l'écran.
Le support Discord examinera ce problème et tentera de le résoudre pour vous.
Recommandé:
- Correction de l'impossibilité d'initialiser l'API Steam dans Windows 10
- Comment supprimer des messages sur l'application Reddit
- Comment basculer entre plusieurs comptes sur Discord
- Que se passe-t-il lorsque vous désactivez votre compte Discord ?
Nous espérons que ce guide vous a été utile et que vous avez appris à résoudre le problème de partage d'écran Discord qui ne fonctionne pas sous Windows 10. Faites-nous savoir comment cet article vous a aidé le mieux. De plus, si vous avez des questions/suggestions concernant cet article, n'hésitez pas à les déposer dans la section des commentaires.
