Comment réparer le streaming Discord qui ne fonctionne pas dans le navigateur Chrome ?
Publié: 2021-03-16Discord continue d'élargir sa base d'utilisateurs au-delà des passionnés de jeux. Avec plus de 140 millions d'utilisateurs actifs, la plateforme de partage d'écran, de chat vocal et d'appel vidéo s'impose comme une puissance sur le marché.
La fonction de visualisation en direct du client est l'une de ses offres populaires. Les joueurs apprécient cette fonctionnalité, car elle leur permet de diffuser des séquences de jeu en temps réel. Discord a étendu la fonction à d'autres applications, pas seulement aux jeux, et vous pouvez désormais diffuser votre session de navigation.
Certains utilisateurs se sont plaints de pouvoir tout diffuser sauf Chrome. Selon les rapports, l'écran devient noir chaque fois que l'utilisateur essaie d'utiliser la fonction de visualisation en direct du client dans le navigateur. Si vous êtes l'un de ces utilisateurs, cet article vous aidera beaucoup - vous découvrirez comment réparer le streaming Discord qui ne fonctionne pas dans Chrome.
Accorder les droits d'administrateur de Chrome et Discord
Windows a une politique de sécurité stricte qui empêche les applications tierces de partager l'écran du système. Si vous utilisez Discord et Chrome normalement, cela pourrait être le problème. Vous devrez accorder aux deux programmes des privilèges administratifs pour résoudre le problème. Cette méthode a fonctionné comme un charme pour de nombreux utilisateurs. Notez que votre compte utilisateur doit être un compte administrateur pour que cela fonctionne.
Le moyen le plus rapide d'exécuter un programme en tant qu'administrateur consiste à cliquer avec le bouton droit sur son raccourci ou sur la liste du menu Démarrer et à sélectionner Exécuter en tant qu'administrateur dans le menu contextuel. Mais vous devrez le faire chaque fois que vous voudrez exécuter le programme.
Vous ne pouvez pas toujours vous souvenir de cliquer avec le bouton droit sur un programme et de sélectionner Exécuter en tant qu'administrateur chaque fois que vous souhaitez l'ouvrir. La meilleure chose à faire est d'ajuster ses propriétés pour lui permettre de s'exécuter en tant qu'administrateur chaque fois que vous le lancez ou chaque fois qu'un autre programme l'ouvre.
Les étapes ci-dessous vous montreront comment accorder les privilèges d'administrateur Chrome et Discord de façon permanente :
- Appuyez sur le logo Windows de votre clavier pour ouvrir le menu Démarrer.
- Une fois que le menu Démarrer apparaît, tapez "Chrome".
- Faites un clic droit sur Chrome dans les résultats de la recherche et sélectionnez Ouvrir l'emplacement du fichier.
- Une fois que vous voyez le raccourci du menu Démarrer de Chrome, cliquez dessus avec le bouton droit de la souris et sélectionnez à nouveau Ouvrir l'emplacement du fichier dans le menu contextuel.
- Cliquez maintenant avec le bouton droit sur le fichier EXE du navigateur (Chrome.exe) et sélectionnez Propriétés dans le menu contextuel.
- Une fois que la fenêtre de dialogue Propriétés apparaît, passez à l'onglet Compatibilité.
- Ensuite, cochez la case à côté de "Exécuter ce programme en tant qu'administrateur", puis cliquez sur le bouton OK.
- Suivez les étapes 1 à 7 pour exécuter Discord en tant qu'administrateur.
Si l'exécution des programmes en tant qu'administrateur ne résout pas le problème, passez à la solution suivante.
Assurez-vous que Chrome n'est pas en plein écran
Le mode plein écran de Chrome vous permet de vous concentrer sur le contenu d'un site Web sans distractions. Il supprime les boutons de navigation, les onglets, l'Omnibox et les docks d'extension de votre vue. Bien que ce soit un excellent moyen d'augmenter la productivité et de maximiser l'utilisation de l'écran de votre système, cela ne fonctionne pas pour Discord.
Alors, quittez le mode plein écran et vous devriez pouvoir diffuser sans problème. Pour sortir du mode plein écran, il suffit d'appuyer sur la touche F11 de votre clavier. Si la touche ne fonctionne pas en raison d'un remappage du clavier ou d'un autre problème, ne vous inquiétez pas ; faites glisser le pointeur de votre souris vers le centre supérieur de l'écran et cliquez sur le cercle avec une marque X blanche.
Désactiver l'accélération matérielle dans Chrome et Discord
Certaines applications sont conçues pour décharger des tâches spécifiques sur des périphériques matériels spécialisés. Par exemple, un programme peut décharger l'enregistrement et la lecture du son sur votre carte son, et il peut transférer des tâches liées aux graphiques telles que la lecture de films, les jeux et le montage vidéo sur votre carte graphique. Le processus s'appelle l'accélération matérielle.
Bien que le processeur puisse effectuer ces tâches, il est parfois judicieux de les transmettre à d'autres périphériques matériels pour améliorer la qualité et la vitesse. La remise des tâches libérera également votre processeur pour gérer d'autres processus.
Cela dit, il existe des situations où l'activation de l'accélération matérielle devient contre-productive. Les périphériques vers lesquels ces tâches sont redirigées peuvent être faibles et incapables de gérer le travail aussi bien que le CPU le peut.
Chrome et Discord sont équipés de la fonction d'accélération matérielle, ce qui pourrait causer le problème de diffusion en continu dans Chrome. Éteignez-le et vérifiez si cela résout le problème. Nous allons vous montrer comment faire cela dans les deux programmes.
Suivez ces étapes pour désactiver l'accélération matérielle dans Chrome :
- Lancez Chrome.
- Une fois le navigateur lancé, allez dans le coin supérieur droit et cliquez sur les trois points.
- Cliquez sur Paramètres une fois que le menu principal de Chrome apparaît.
- Vous pouvez également taper "chrome://settings/" dans l'Omnibox et appuyer sur la touche Entrée.
- Une fois la page Paramètres ouverte, allez dans le volet de gauche, développez la section Avancé, puis cliquez sur Système.
- Basculez vers le côté droit de la fenêtre et désactivez "Utiliser l'accélération matérielle lorsqu'elle est disponible".
- Relancez Chrome et recherchez le problème.
Suivez le guide ci-dessous pour désactiver l'accélération matérielle dans Discord :
- Allez dans le menu Démarrer et ouvrez Discord.
- Accédez à votre nom d'utilisateur et cliquez sur l'icône d'engrenage à côté pour ouvrir l'interface des paramètres du client.
- Accédez aux paramètres de l'application et cliquez sur Apparence.
- Faites défiler vers le bas sous Apparence et cliquez sur l'option Accélération matérielle pour la désactiver.
Vous pouvez maintenant ouvrir Chrome et essayer de diffuser pour vérifier si le problème a été résolu.
Désactivez l'option "Utiliser notre dernière technologie" dans Discord
"Utilisez notre dernière technologie" de Discord a été introduit pour améliorer le partage d'écran. Cependant, il semble faire le contraire et gâcher les choses pour certains utilisateurs, en particulier ceux qui n'ont pas le matériel pour profiter de la technologie. Essayez de le désactiver et vérifiez si cela résout le problème.
Suivez ces étapes:
- Allez dans le menu Démarrer et lancez Discord.
- Ouvrez l'interface des paramètres du client en cliquant sur l'icône d'engrenage à côté de votre nom d'utilisateur.
- Ensuite, allez dans l'onglet Voix et vidéo.
- Accédez à l'option "Utiliser notre dernière technologie" et désactivez-la.
- Lancez maintenant Chrome et vérifiez si vous pouvez diffuser sur Discord.
Fermer les applications en conflit
Certains programmes exécutés en arrière-plan peuvent causer des problèmes à Discord. Certains de ces programmes utilisent des ressources système dont le client a besoin pour fonctionner correctement. Arrêtez ces programmes et vous devriez pouvoir diffuser Chrome.
Tout d'abord, allez dans le Gestionnaire des tâches et fermez les programmes que vous n'utilisez pas et ceux qui consomment trop de ressources système. Pour ouvrir le Gestionnaire des tâches, appuyez simultanément sur Ctrl, Maj et Échap sur votre clavier. Cliquez sur Plus de détails si vous ne voyez pas les différents onglets du programme. Localisez maintenant les processus avec une utilisation élevée du processeur, du disque et de la mémoire. Cliquez sur chacun et cliquez sur le bouton Fin de tâche.
Si l'arrêt des applications via le Gestionnaire des tâches ne fonctionne pas, entrez un état de démarrage minimal pour vérifier si le problème est lié à une application de démarrage. Les applications de démarrage sont des programmes et des services conçus pour être lancés au démarrage. La plupart de ces programmes continuent de fonctionner en arrière-plan et finissent par être au centre de conflits d'applications qui causent toutes sortes de problèmes.
En effectuant un démarrage minimal, vous pouvez déterminer si un programme de démarrage est la cause du problème de diffusion Discord dans Chrome, et vous pouvez également rechercher le coupable.
Le guide ci-dessous vous montrera comment effectuer un démarrage minimal :
- Appuyez simultanément sur les touches Windows et I de votre clavier pour ouvrir la boîte de dialogue Exécuter.
- Une fois que Run apparaît, tapez "msconfig" et cliquez sur le bouton OK.
- Une fois la fenêtre de dialogue de configuration du système ouverte, accédez à l'onglet Services.
- Cochez la case "Masquer tous les services Microsoft" dans le coin inférieur gauche de la fenêtre pour empêcher le système d'exploitation de désactiver les services liés à Microsoft.
- Ensuite, cliquez sur le bouton Désactiver tout.
- Dirigez-vous vers l'onglet Démarrage de la fenêtre de dialogue Configuration du système et cliquez sur Ouvrir le gestionnaire de tâches.
- Désactivez maintenant les programmes que vous voyez sous l'onglet Démarrage du Gestionnaire des tâches. Pour ce faire, cliquez sur un programme et cliquez sur le bouton Désactiver dans le coin inférieur droit de la fenêtre.
- Fermez le Gestionnaire des tâches et cliquez sur le bouton OK dans la fenêtre de configuration du système.
- Redémarrez votre ordinateur pour que les modifications prennent effet.
- Maintenant, ouvrez Chrome et essayez de diffuser. Si le problème survient, aucun des éléments de démarrage n'est responsable, ce qui signifie que vous devez passer à la solution suivante. Cependant, si vous pouvez maintenant diffuser, lisez la suite pour savoir comment isoler l'élément de démarrage responsable.
Pour trouver le programme de démarrage responsable du problème, vous devrez accéder à la fenêtre de dialogue Configuration du système, activer un service de démarrage, puis redémarrer votre système pour vérifier s'il est la cause du problème de streaming. Si l'erreur se produit, alors vous avez attrapé votre coupable. Si ce n'est pas le cas, passez à l'élément de démarrage suivant et faites de même. Vous devrez les vérifier un par un jusqu'à ce que le problème se reproduise.
Cela dit, vous pouvez choisir d'activer la moitié des services dans la configuration du système, puis de redémarrer votre système pour vérifier l'erreur. Si le problème de streaming survient, vous pouvez négliger d'autres éléments de démarrage et vous concentrer sur le groupe que vous avez activé. Cependant, si le problème ne se produit pas, vous pouvez ignorer ce groupe et vérifier la moitié suivante. De cette façon, vous éliminerez plusieurs services à la fois au lieu de les vérifier les uns après les autres, ce qui pourrait être fatigant.
Si cette astuce ne résout pas le problème, veuillez passer à la solution suivante.
Diffusez Google Chrome en tant que jeu
Discord peut ne pas diffuser Chrome car il n'est pas configuré pour le faire. Le client était initialement destiné aux jeux, et puisque vous essayez de diffuser Chrome, des problèmes peuvent survenir. Ce n'est pas un problème général, car certains utilisateurs peuvent diffuser Chrome sans problème.
Ajoutez Chrome en tant que jeu et vérifiez si c'est la solution au problème. Suivez ces étapes:
- Allez dans le menu Démarrer et lancez Discord.
- Ouvrez l'interface des paramètres du client en cliquant sur l'icône d'engrenage à côté de votre nom d'utilisateur.
- Une fois la page Paramètres ouverte, allez dans le volet de gauche et cliquez sur Activité de jeu.
- Cliquez sur Ajouter à côté de "Vous ne voyez pas votre jeu ?"
- Ouvrez le menu déroulant et sélectionnez Google Chrome, puis cliquez sur Ajouter un jeu.
- Sélectionnez la fenêtre du navigateur que vous souhaitez partager, puis cliquez sur Go Live.
Débarrassez-vous des fichiers temporaires
Les applications système et tierces créent généralement des fichiers temporaires qui sont utilisés sur une courte période. Ces fichiers restent sur votre ordinateur même lorsqu'ils ne sont plus nécessaires, et ils peuvent causer des problèmes lorsqu'ils deviennent trop volumineux ou corrompus.
Certains fichiers temporaires problématiques peuvent empêcher Discord de partager Chrome. Alors, débarrassez-vous de vos fichiers temporaires et essayez de partager votre écran.
Vous pouvez supprimer les fichiers temporaires à l'aide de l'utilitaire de nettoyage de disque ou via l'application Paramètres.
Ces étapes vous montreront comment utiliser l'outil de nettoyage de disque :
- Appuyez sur Windows + E pour ouvrir l'Explorateur de fichiers. Vous pouvez également cliquer avec le bouton droit sur le bouton Démarrer et sélectionner Explorateur de fichiers dans le menu Power User.
- Cliquez sur Ce PC dans le volet gauche de la fenêtre de l'Explorateur de fichiers.
- Après cela, allez sur le côté droit de la fenêtre et accédez à la section Lecteurs et périphériques.
- Cliquez avec le bouton droit sur le lecteur sur lequel Windows est installé et sélectionnez Propriétés dans le menu contextuel.
- Une fois la fenêtre de dialogue Propriétés ouverte, cliquez sur Nettoyage de disque, où vous trouverez la capacité du lecteur.
- L'outil va maintenant rechercher les fichiers temporaires et les afficher dans des catégories.
- Cochez les fichiers dont vous souhaitez vous débarrasser et cliquez sur le bouton OK. Si vous souhaitez supprimer des fichiers système, tels que des mises à jour Windows déjà installées et d'autres fichiers d'installation, cliquez sur le bouton "Nettoyer les fichiers système".
Astuce : Vous pouvez également accéder au menu Démarrer et rechercher Nettoyage de disque. Une fois que vous avez cliqué sur l'outil, sélectionnez le lecteur que vous souhaitez nettoyer et vous serez redirigé vers la boîte de dialogue Nettoyage de disque, où vous pourrez choisir les fichiers à supprimer.

Utilisez l'application Paramètres :
- Appuyez simultanément sur les boutons Windows et I de votre clavier pour ouvrir les paramètres.
- Une fois l'application Paramètres lancée, cliquez sur l'icône Système.
- Allez sur le côté gauche de la page Système et sélectionnez Stockage.
- Dirigez-vous vers le volet de droite et cliquez sur Fichiers temporaires sous votre disque dur.
- Windows va maintenant analyser le lecteur à la recherche de fichiers temporaires et les afficher dans des catégories.
- Cochez les cases à côté des fichiers que vous souhaitez supprimer et cliquez sur le bouton Supprimer.
Mettre à jour Discord
Certains utilisateurs ont rencontré le problème dans une version obsolète de Discord et ont signalé que le problème avait été résolu après l'installation de la dernière version du client. Si vous n'avez pas mis à jour Discord depuis un certain temps, faites-le et vérifiez si cela résout le problème.
Voici comment mettre à jour Discord :
- Cliquez sur l'icône du dossier dans la barre des tâches ou cliquez avec le bouton droit sur le menu Démarrer et sélectionnez Explorateur de fichiers.
- Une fois que la fenêtre de l'Explorateur de fichiers apparaît, allez dans le volet de gauche et cliquez sur Ce PC.
- Accédez au volet de droite et double-cliquez sur votre disque dur.
- Accédez au dossier Utilisateurs, puis ouvrez le dossier de votre compte utilisateur.
- Ensuite, ouvrez le dossier AppData.
- Sous le dossier AppData, recherchez Local et double-cliquez dessus.
- Faites défiler jusqu'au dossier de Discord et ouvrez-le.
- Cliquez maintenant sur le fichier Update.exe pour installer la dernière version du client.
Mettez à jour le pilote de votre carte graphique
Votre carte graphique est l'un des composants système avec lesquels Discord doit fonctionner pour partager l'écran de votre appareil. Même si l'accélération matérielle est désactivée dans le client et Chrome, votre système permettra toujours au GPU de faire son travail. Si le pilote de la carte vidéo ne fonctionne pas correctement car il est obsolète ou corrompu, vous aurez des problèmes pour partager votre écran avec Discord.
Les anciens pilotes peuvent ne pas être équipés des nouvelles technologies permettant à la carte graphique de traiter les instructions de partage d'écran d'applications telles que Discord. Leur mise à jour devrait corriger la lacune. Nous vous recommandons de vous débarrasser du pilote actuel et d'installer la nouvelle version pour éviter les conflits.
Si vous ne savez pas comment désinstaller le pilote de votre carte graphique, suivez ces étapes :
- Faites un clic droit sur le bouton Démarrer ou appuyez simultanément sur les boutons Windows et X de votre clavier.
- Une fois que le menu Power User s'affiche sur le bord gauche de votre écran, cliquez sur Gestionnaire de périphériques.
- Une fois le Gestionnaire de périphériques ouvert, cliquez sur la flèche à côté de Display Adapters.
- Ensuite, faites un clic droit sur votre carte graphique et cliquez sur Désinstaller le périphérique.
- Dans la fenêtre de dialogue Désinstaller le périphérique, cochez la case « Supprimer le logiciel pilote pour ce périphérique », puis cliquez sur Désinstaller le périphérique.
- Redémarrez votre système une fois que Windows a réussi à désinstaller l'appareil.
Une fois votre système démarré, Windows chargera automatiquement le pilote audio générique. Vous pouvez maintenant télécharger et installer le pilote mis à jour. Assurez-vous d'obtenir le pilote de la bonne source pour éviter d'installer le mauvais logiciel. Vous pouvez vous rendre sur le site Web du fabricant de votre GPU pour télécharger le dernier pilote de l'appareil sur votre système.
Pour vérifier quelle carte graphique vous utilisez, allez dans le menu Démarrer, tapez « DXDIAG » et cliquez sur le premier résultat. Une fois l'outil de diagnostic DirectX ouvert, accédez à l'onglet Affichage et vérifiez le modèle de votre carte graphique. Utilisez les informations pour télécharger le dernier pilote de la carte.
Supposons que vous ne vouliez pas passer par le stress de rechercher la bonne mise à jour du pilote de la carte. Votre meilleur pari pourrait être de télécharger et d'installer Auslogics Driver Updater. L'outil fera le travail pour vous avec n'importe quel pilote de périphérique, pas seulement le pilote de la carte graphique. De cette façon, vous n'avez pas à vous soucier des futures mises à jour et des problèmes liés aux pilotes en général.
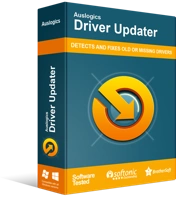
Résoudre les problèmes de PC avec Driver Updater
Les performances instables du PC sont souvent causées par des pilotes obsolètes ou corrompus. Auslogics Driver Updater diagnostique les problèmes de pilote et vous permet de mettre à jour les anciens pilotes tous en même temps ou un à la fois pour que votre PC fonctionne plus facilement
Vous pouvez également autoriser le programme à effectuer des vérifications automatiques de temps en temps et à vous informer des pilotes problématiques ou obsolètes.
Ces étapes vous montreront comment installer et utiliser le programme :
- Téléchargez le programme.
- Exécutez la configuration et cliquez sur Oui dans la boîte de dialogue Contrôle de compte d'utilisateur.
- Une fois l'assistant d'installation ouvert, sélectionnez la langue souhaitée et l'emplacement d'installation.
- Utilisez les cases à cocher pour effectuer les actions suivantes :
- Autoriser l'outil à se lancer au démarrage de Windows
- Créer un raccourci sur le bureau
- Autoriser le programme à envoyer des rapports de plantage à ses développeurs
- Cliquez sur le bouton Cliquez pour installer.
- Une fois l'installation terminée, l'outil recherchera les pilotes obsolètes, manquants et corrompus.
- Vous verrez la liste de ces pilotes une fois l'analyse terminée.
- Mettez à jour le pilote de votre carte graphique et redémarrez votre système.
- La version complète du programme vous permettra de télécharger plusieurs mises à jour de pilotes à la fois.
Comment résoudre le problème "Discord streaming no sound" dans Chrome
Si votre système ne produit pas de son lorsque vous diffusez Chrome, les solutions suivantes vous aideront à résoudre le problème.
Mettez à jour votre pilote audio
Votre carte son est responsable de la sortie audio de votre système. Le pilote audio est un logiciel qui interprète les instructions sonores traitées par l'adaptateur. Le pilote peut être obsolète, corrompu ou ne pas fonctionner correctement avec Discord. Une solution simple au problème, dans ce cas, consiste à supprimer le pilote et à installer sa version mise à jour.
Vous pouvez suivre les étapes que nous vous avons montrées ci-dessus et utiliser le Gestionnaire de périphériques pour désinstaller votre pilote audio. Dans ce cas, vous devez vous rendre dans la section adaptateur audio du Gestionnaire de périphériques, cliquer avec le bouton droit sur votre adaptateur audio, puis cliquer sur Désinstaller l'appareil.
Une fois que Windows a supprimé le pilote de périphérique, assurez-vous de suivre les étapes décrites ci-dessus pour installer la version mise à jour du pilote. Auslogics Driver Updater peut également vous aider à installer la mise à jour officielle du pilote.
Vider le cache Discord
Certains de vos paramètres, préférences et données sont stockés dans le cache de Discord. Une fois ces données enregistrées dans le fichier cache, cela signifie que l'application ne vous demandera pas de les saisir chaque fois que vous souhaitez établir une connexion ou partager votre écran.
Cependant, le fichier cache peut devenir si volumineux qu'il peut causer des problèmes ou être corrompu. Cela pourrait être la raison pour laquelle il n'y a pas de sortie audio de l'application lorsque vous essayez de partager votre écran dans Chrome.
Certains utilisateurs ont signalé que l'effacement du cache avait résolu le problème sur leurs ordinateurs. Essayez de le faire et vérifiez si cela fonctionnera pour vous.
Voici les étapes à suivre si vous ne savez pas comment vider le cache de Discord :
- Tout d'abord, vous devez fermer le client.
- Après cela, dirigez-vous vers la barre des tâches et cliquez avec le bouton droit sur le bouton Démarrer.
- Une fois le menu Power User ouvert, cliquez sur Exécuter.
- Vous pouvez également appuyer simultanément sur les boutons du clavier Windows et R.
- Une fois la fenêtre de dialogue Exécuter ouverte, tapez "% appdata%", puis appuyez sur la touche Entrée de votre clavier.
- Une fois que le dossier apparaît, localisez le dossier de Discord et cliquez dessus avec le bouton droit.
- Cliquez maintenant sur Supprimer pour vous débarrasser du dossier.
- Lancez Discord et partagez votre écran pour vérifier le problème audio.
Désactivez temporairement votre antivirus
Bien qu'il s'agisse d'un cas rare, il est possible que votre antivirus interfère avec Discord et empêche la sortie audio. Certains joueurs ont déclaré qu'ils pouvaient diffuser de l'audio après avoir désactivé la fonction de protection en temps réel de leurs programmes antivirus.
Si la désactivation du programme antivirus fonctionne, vous pouvez ajouter Discord comme exception ou modifier le programme antivirus.
Vous pouvez consulter le manuel de votre programme antivirus ou le site Web du développeur pour savoir comment désactiver le programme. Si vous utilisez Windows Security comme programme antivirus principal, suivez ces étapes :
- Appuyez sur les touches Windows et S de votre clavier ou cliquez sur l'icône de recherche dans la barre des tâches.
- Une fois le champ de recherche ouvert, tapez « Protection contre les virus et les menaces ».
- Cliquez sur le premier résultat pour ouvrir l'interface de protection contre les virus et les menaces de la sécurité Windows.
- Ensuite, faites défiler jusqu'à Paramètres de protection contre les virus et les menaces et cliquez sur Gérer les paramètres.
- Après cela, dirigez-vous vers la protection en temps réel et désactivez-la.
- Lancez Discord et essayez de diffuser votre navigateur.
Si vous pouvez maintenant diffuser du contenu audio, votre programme antivirus est la cause du problème. Comme vous ne pouvez pas continuer à utiliser un système vulnérable, nous vous recommandons d'opter pour un autre programme antivirus qui n'interfère pas avec Discord.
Une autre chose que vous devriez considérer est d'ajouter Discord comme exception à votre programme antivirus. Une fois que vous avez fait cela, l'application de sécurité n'analysera pas les dossiers de Discord. Ces étapes vous montreront comment ajouter Discord en tant qu'exclusion dans la sécurité Windows :
- Appuyez sur les touches Windows et S de votre clavier ou cliquez sur l'icône de recherche dans la barre des tâches
- Une fois le champ de recherche ouvert, tapez « Protection contre les virus et les menaces ».
- Cliquez sur le premier résultat pour ouvrir l'interface de protection contre les virus et les menaces de la sécurité Windows.
- Ensuite, faites défiler jusqu'à Paramètres de protection contre les virus et les menaces et cliquez sur Gérer les paramètres.
- Lorsque vous voyez l'écran suivant, accédez à Exclusions et cliquez sur Ajouter ou supprimer des exclusions.
- Cliquez sur Ajouter une exclusion et choisissez Dossier dans le menu contextuel.
- Une fois que la fenêtre de dialogue Sélectionner un dossier apparaît, accédez au dossier d'installation de Discord et cliquez dessus. Cliquez sur le bouton Sélectionner un dossier.
Désactivez votre pare-feu
Votre pare-feu est un autre programme de sécurité que vous devriez examiner. Il contrôle le trafic réseau de votre système. S'il est en conflit avec Discord, le client ne fonctionnera pas correctement. Désactivez-le temporairement et vérifiez si le problème audio disparaîtra.
Voici comment désactiver le pare-feu Windows Defender :
- Cliquez sur le bouton Démarrer pour ouvrir le menu Démarrer.
- Tapez "Pare-feu" une fois que le menu Démarrer s'ouvre.
- Cliquez sur Firewall & Network Protection dans les résultats de la recherche.
- Une fois la fenêtre Firewall & Network Protection ouverte, cliquez sur Domain Network et désactivez le commutateur Microsoft Defender Firewall. Cliquez sur l'option Oui après l'apparition de la fenêtre Contrôle de compte d'utilisateur.
- Revenez à la fenêtre Pare-feu et protection réseau et cliquez sur Réseau privé. Désactivez le pare-feu Microsoft Defender. Après cela, cliquez sur Oui dans la fenêtre Contrôle de compte d'utilisateur.
- Revenez à nouveau à la fenêtre Pare-feu et protection réseau, cliquez sur Réseau public, puis désactivez le commutateur sous Pare-feu Microsoft Defender. Cliquez sur Oui une fois que la fenêtre de contrôle de compte d'utilisateur apparaît.
- Fermez la fenêtre de sécurité de Windows.
Réinitialiser les paramètres vocaux de Discord
Si vous avez récemment modifié vos paramètres vocaux dans Discord, cela pourrait être le problème. Accédez à la page Paramètres du client pour réinitialiser vos paramètres vocaux et voir si le problème disparaît.
Conclusion
Discord devrait maintenant partager l'interface de votre Chrome sans problème. Nous vous recommandons d'opter pour une application antivirus performante , car les programmes malveillants peuvent causer toutes sortes de problèmes, y compris le problème de streaming dans Chrome.
