Correction de Discord ne détectant pas le micro
Publié: 2022-02-06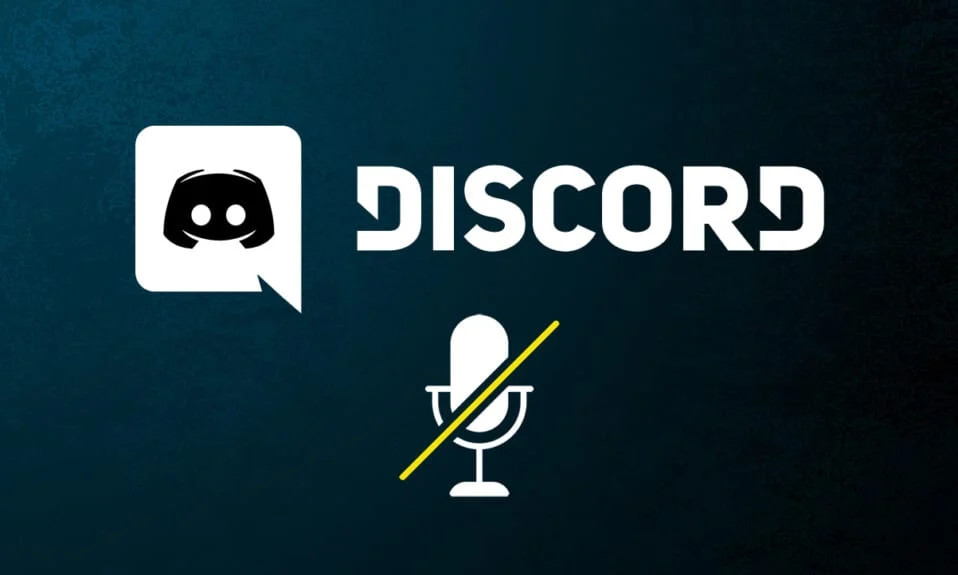
Si vous aimez les jeux en ligne, vous aimerez aussi Discord. Cette application diversifiée vous permet de discuter avec des amis tout en jouant. Discord a été développé pour aider les joueurs à communiquer entre eux en temps réel. Même s'il est similaire à d'autres plateformes de jeu comme Origin, Steam, etc., les joueurs l'utilisent principalement car il offre un service de streaming VoIP . Cependant, les problèmes de microphone sont plus susceptibles de se produire dans les applications VoIP, et Discord ne fait pas exception dans ce cas. Nous vous apportons un guide parfait pour résoudre Discord ne détectant pas le problème de micro sur Windows 10. Alors, continuez à lire pour résoudre Discord ne captant pas le problème de micro.

Contenu
- Comment réparer Discord ne détectant pas le micro sur Windows 10
- Méthode 1 : rebrancher le périphérique audio
- Méthode 2 : Redémarrez le PC
- Méthode 3 : Vérifier la panne du serveur
- Méthode 4 : Exécutez Discord en tant qu'administrateur
- Méthode 5 : Se reconnecter à Discord
- Méthode 6 : Autoriser Discord dans les paramètres du microphone
- Méthode 7 : Définir le microphone comme périphérique d'entrée
- Méthode 8 : Désactiver le mode exclusif sur PC
- Méthode 9 : Désactiver la priorité élevée des paquets de la qualité de service
- Méthode 10 : Désactiver l'activité vocale avancée
- Méthode 11 : Activer automatiquement la fonction de détermination de la sensibilité d'entrée
- Méthode 12 : Activer la fonction Push to Talk
- Méthode 13 : Réinitialiser les paramètres de Discord Voice
- Méthode 14 : Mettre à jour ou restaurer le pilote audio
- Méthode 15 : Mettre à jour Discord
- Méthode 16 : réinstaller Discord
- Méthode 17 : Contacter l'assistance Discord
Comment réparer Discord ne détectant pas le micro sur Windows 10
Discord ne détectant pas le micro est un problème commun auquel tous les Discord sont confrontés au moins une fois dans leur gameplay. Ne pas être entendu en jouant à des jeux agace la plupart des utilisateurs, surtout lorsque vous êtes au sommet du jeu. La partie ennuyeuse est que vous ne pouvez pas informer vos coéquipiers de votre problème de micro, et vous jouerez le rôle tout le long. Voici quelques points à savoir sur ce problème.
- Parfois, vous pouvez entendre les autres parler, mais vous ne pouvez pas parler pendant le jeu. Vous pouvez être confronté à ce Discord qui ne détecte pas les problèmes de micro dans votre application de bureau et parfois dans la version en ligne de Discord.
- Bien que l'équipe de développement de Discord travaille dur pour corriger les problèmes grâce à des mises à jour régulières, il y a quelques bogues qui ne sont pas démolis facilement.
Nous avons compilé les méthodes des solutions rapides au dépannage avancé pour résoudre votre problème de microphone non détecté. Suivez ces méthodes étape par étape.
Méthode 1 : rebrancher le périphérique audio
Suivez les instructions données pour rebrancher le périphérique audio.
1. Si vous utilisez une clé USB, un micro ou d'autres périphériques audio , débranchez-les de votre PC.
2. Veuillez patienter quelques minutes et reconnectez -les.

3. Ensuite, lancez l'application Discord et vérifiez si vous avez résolu le problème.
Méthode 2 : Redémarrez le PC
Un simple redémarrage pourrait effacer tous les problèmes temporaires associés à l'appareil. De plus, le redémarrage de l'ordinateur accélère les performances, efface les fichiers temporaires et efface un cluster de RAM. Il y a donc plus de chances que cela puisse résoudre ce problème. Vous pouvez également éteindre complètement le système à l'aide des options d'alimentation et le rallumer.
1. Accédez au menu Démarrer .
2. Maintenant, sélectionnez l' icône d'alimentation .
Remarque : sous Windows 10, l'icône d'alimentation se trouve en bas. Alors que dans Windows 8, l'icône d'alimentation est située en haut.
3. Plusieurs options telles que Veille , Arrêter et Redémarrer s'affichent. Ici, cliquez sur Redémarrer .
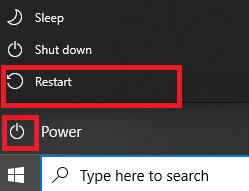
Méthode 3 : Vérifier la panne du serveur
Lorsque quelque chose ne va pas dans Discord, vous devez d'abord analyser s'il y a un problème côté serveur. Suivez les étapes pour savoir comment vérifier l'état du serveur dans Discord.
1. Accédez à la page Statut Discord .
2. Vérifiez si vous avez le message Tous les systèmes opérationnels dans la fenêtre principale comme illustré. Cela signifie qu'il n'y a pas d'activités de maintenance ou de configuration du serveur de Discord.
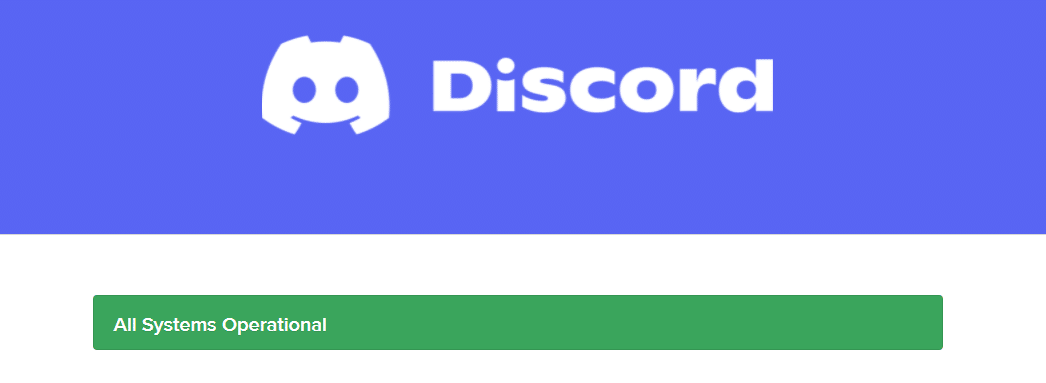
Vous pouvez afficher les statistiques historiques de disponibilité lorsque vous faites défiler l'écran. De plus, tous les incidents passés seront répertoriés régulièrement. Par conséquent, faites défiler l'écran et vérifiez si d'autres utilisateurs de la plate-forme signalent des problèmes. Si c'est le cas, vous devez attendre que le problème soit résolu par l'équipe.
Lisez aussi: Liste des commandes Discord
Méthode 4 : Exécutez Discord en tant qu'administrateur
Vous avez besoin de privilèges administratifs pour accéder à quelques fichiers et services dans Discord. Si vous ne disposez pas des droits d'administration requis, vous pouvez être confronté à ce problème. Cependant, peu d'utilisateurs ont suggéré que le problème puisse être résolu lors de l'exécution du programme en tant qu'administrateur.
1. Cliquez sur Afficher les icônes masquées dans la barre des tâches .
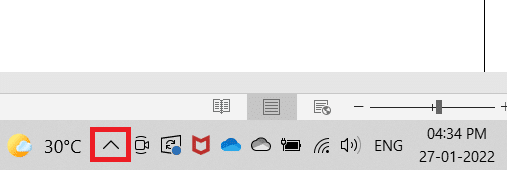
2. Ici, faites un clic droit sur l'icône Discord .
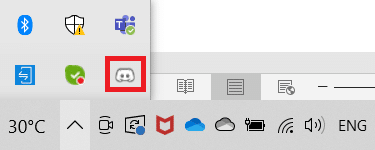
3. Sélectionnez l'option Quitter Discord .
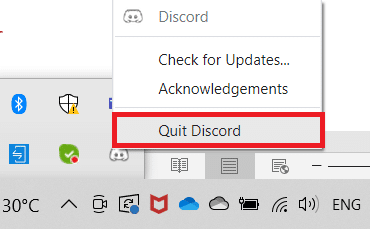
4. Appuyez ensuite sur la touche Windows , tapez discord et cliquez sur Exécuter en tant qu'administrateur .
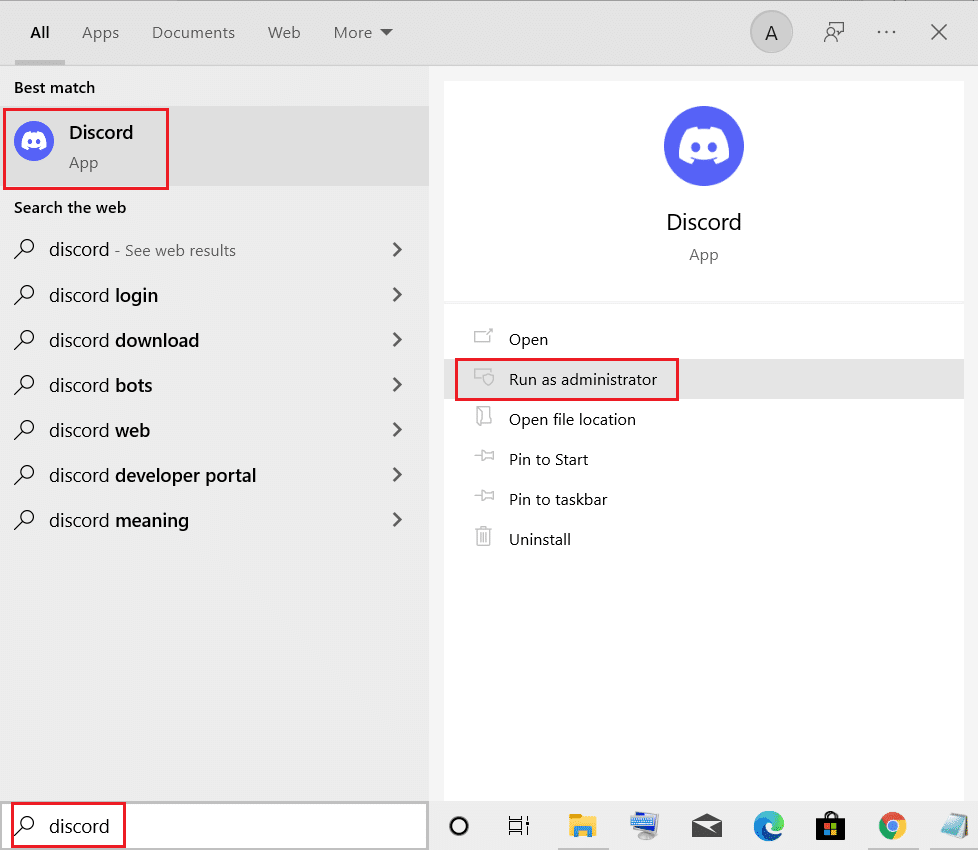
Méthode 5 : Se reconnecter à Discord
Parfois, le problème peut ne pas être associé au micro et votre application présente quelques problèmes. Pour le résoudre, déconnectez-vous et quittez complètement Discord. Ensuite, lancez Discord en tant qu'administrateur pour résoudre le problème de Discord ne détectant pas le micro.
1. Appuyez sur la touche Windows , tapez Discord et cliquez sur Ouvrir .
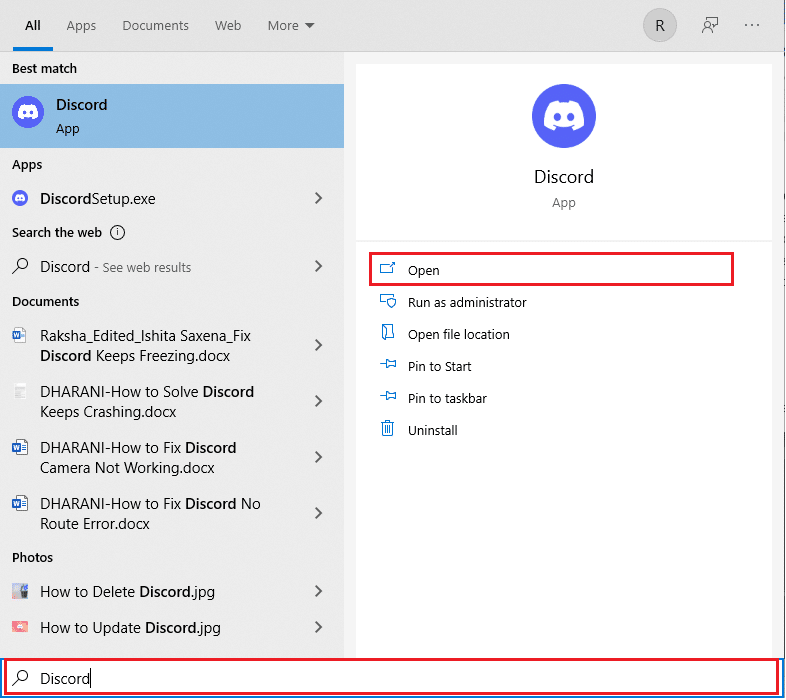
2. Cliquez sur Paramètres utilisateur comme indiqué ci-dessous.
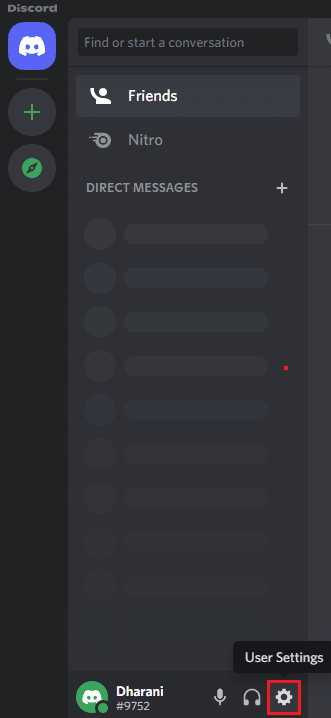
3. Ici, cliquez sur l'option Déconnexion en bas du volet de gauche.
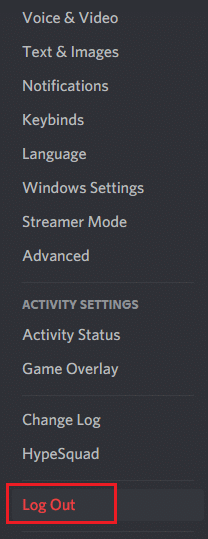
4. Enfin, confirmez l'invite en cliquant à nouveau sur Déconnexion .
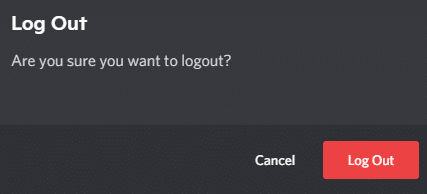
5. Maintenant, relancez Discord en tant qu'administrateur .
Si vous n'avez trouvé aucun correctif en suivant les principales méthodes de dépannage, il vous est conseillé de suivre les correctifs de dépannage importants ci-dessous pour résoudre le problème.
Lisez aussi: Comment réparer Discord continue de geler
Méthode 6 : Autoriser Discord dans les paramètres du microphone
Votre PC disposera d'une liste d'applications et de programmes autorisés pour l'accès audio et microphone. Si au cas où, Discord ne figure pas sur cette liste, vous ne pouvez entendre aucun son lors de l'utilisation de l'application. Par conséquent, assurez-vous que les paramètres audio sont activés pour Discord sur votre PC en suivant les étapes ci-dessous pour résoudre le problème de Discord qui ne détecte pas le micro.
1. Lancez les paramètres Windows en appuyant simultanément sur les touches Windows + I.
2. Maintenant, cliquez sur Confidentialité comme illustré ci-dessous.
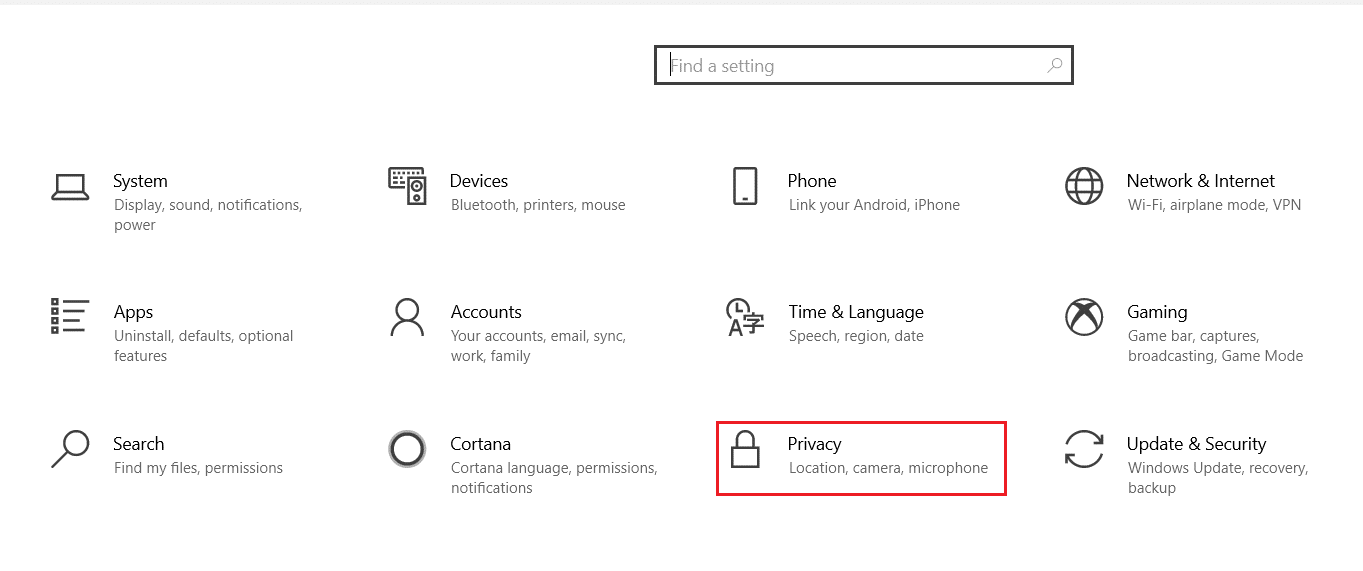
3. Ici, faites défiler le volet de gauche et cliquez sur l'option de menu Microphone .
4A. Assurez-vous que l'option Autoriser les applications à accéder à votre microphone est activée, comme indiqué dans l'image ci-dessous.
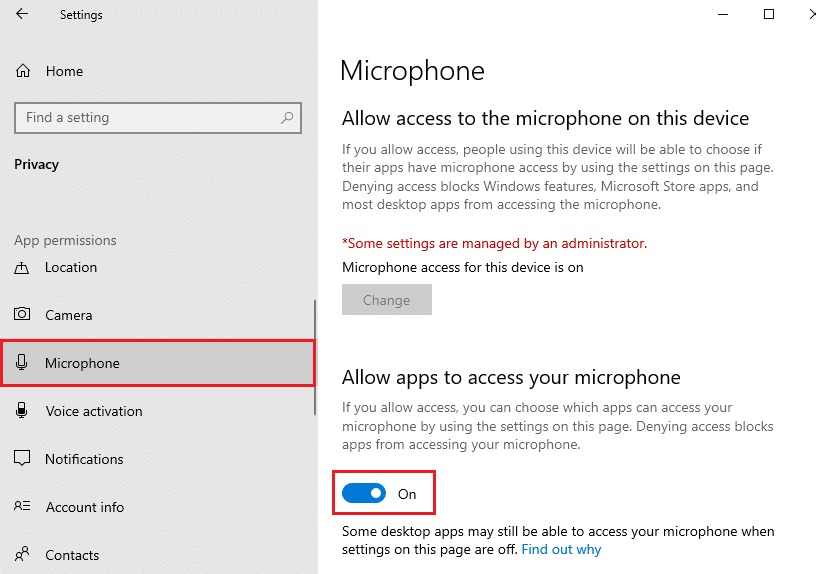
4B. Sur le même écran, activez l'option marquée Autoriser les applications de bureau à accéder à votre microphone , comme illustré ci-dessous. Assurez-vous que Discord apparaît dans la liste des applications de bureau autorisées.
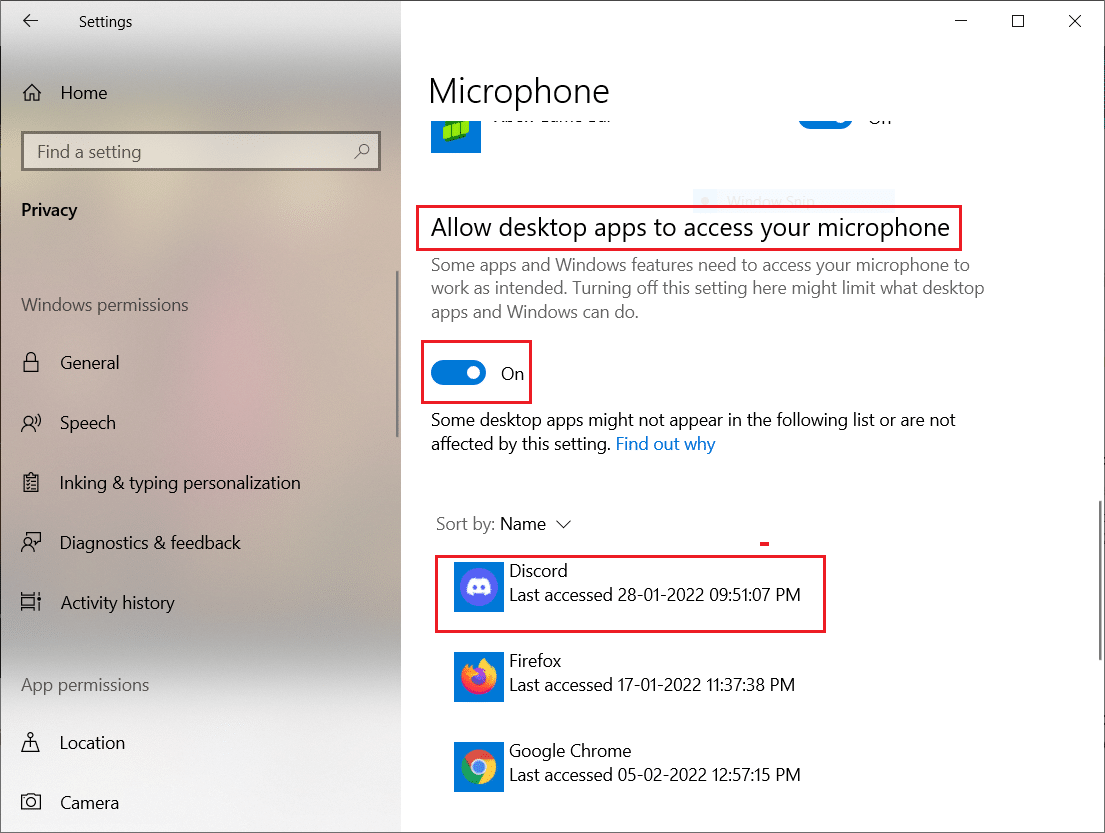
Méthode 7 : Définir le microphone comme périphérique d'entrée
Il est conseillé de vérifier si Discord utilise votre microphone comme périphérique d'entrée principal. Discord attribue un microphone intégré comme paramètre par défaut. Si vous n'avez pas attribué de microphone vous-même, vous pourriez être confronté à ce problème. De plus, le microphone intégré de votre PC peut ne pas être compatible avec les pilotes requis pour les services VoIP proposés par Discord. Par conséquent, définissez le microphone comme périphérique d'entrée en suivant les étapes ci-dessous pour résoudre Discord ne détectant pas le problème du micro.
1. Ouvrez l'application Discord en tant qu'administrateur.
2. Accédez à Paramètres utilisateur .

3. Maintenant, dans le volet de gauche, cliquez sur Voix et vidéo sous PARAMÈTRES DE L'APPLICATION , comme indiqué.
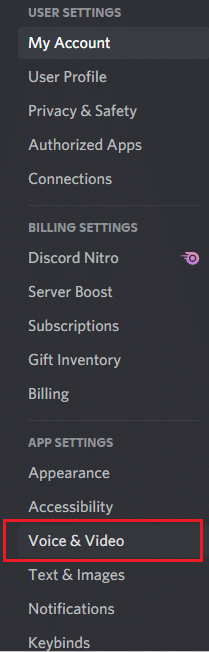
4. Maintenant, définissez votre microphone ou votre casque comme paramètre par défaut pour le PÉRIPHÉRIQUE D'ENTRÉE .
Remarque : Nous avons sélectionné Microphone (2- Périphérique audio haute définition) comme périphérique d'entrée à titre d'exemple.
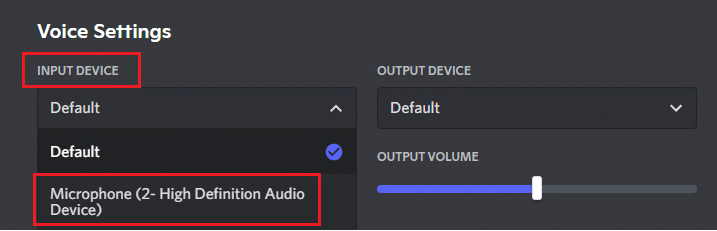
Remarque : Si vous n'êtes pas sûr du microphone que vous utilisez, accédez au paramètre Son du Panneau de configuration et, dans l'onglet Enregistrement , analysez le changement de curseur de volume lorsque vous parlez à votre PC. Le dispositif coulissant est votre dispositif de microphone actuel.
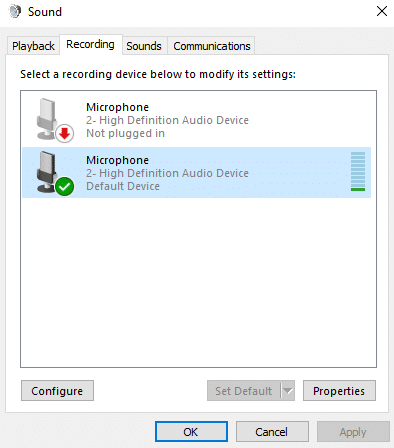
5. Enfin, assurez-vous que le curseur INPUT VOLUME est jusqu'à la marque maximale.
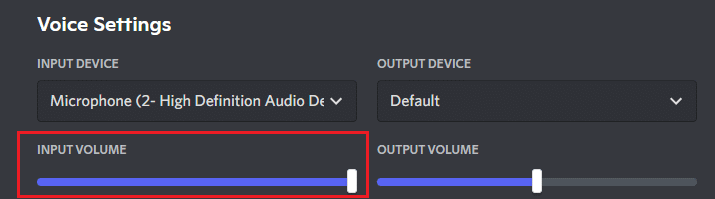
Vérifiez si vous avez corrigé Discord ne captant pas le problème du micro.
Lisez aussi: Fix Discord Go Live n'apparaissant pas
Méthode 8 : Désactiver le mode exclusif sur PC
Peu d'applications et de programmes de votre PC prendront un contrôle excessif sur les pilotes audio de votre PC. Ce paramètre interfère avec d'autres applications comme Discord. Si le mode exclusif est activé sur votre PC, votre micro peut rester silencieux dans Discord tout le temps. Par conséquent, il est conseillé de désactiver ce mode en suivant les étapes ci-dessous et de corriger Discord ne détectant pas le problème du micro.
1. Appuyez sur la touche Windows , tapez panneau de configuration et cliquez sur Ouvrir .
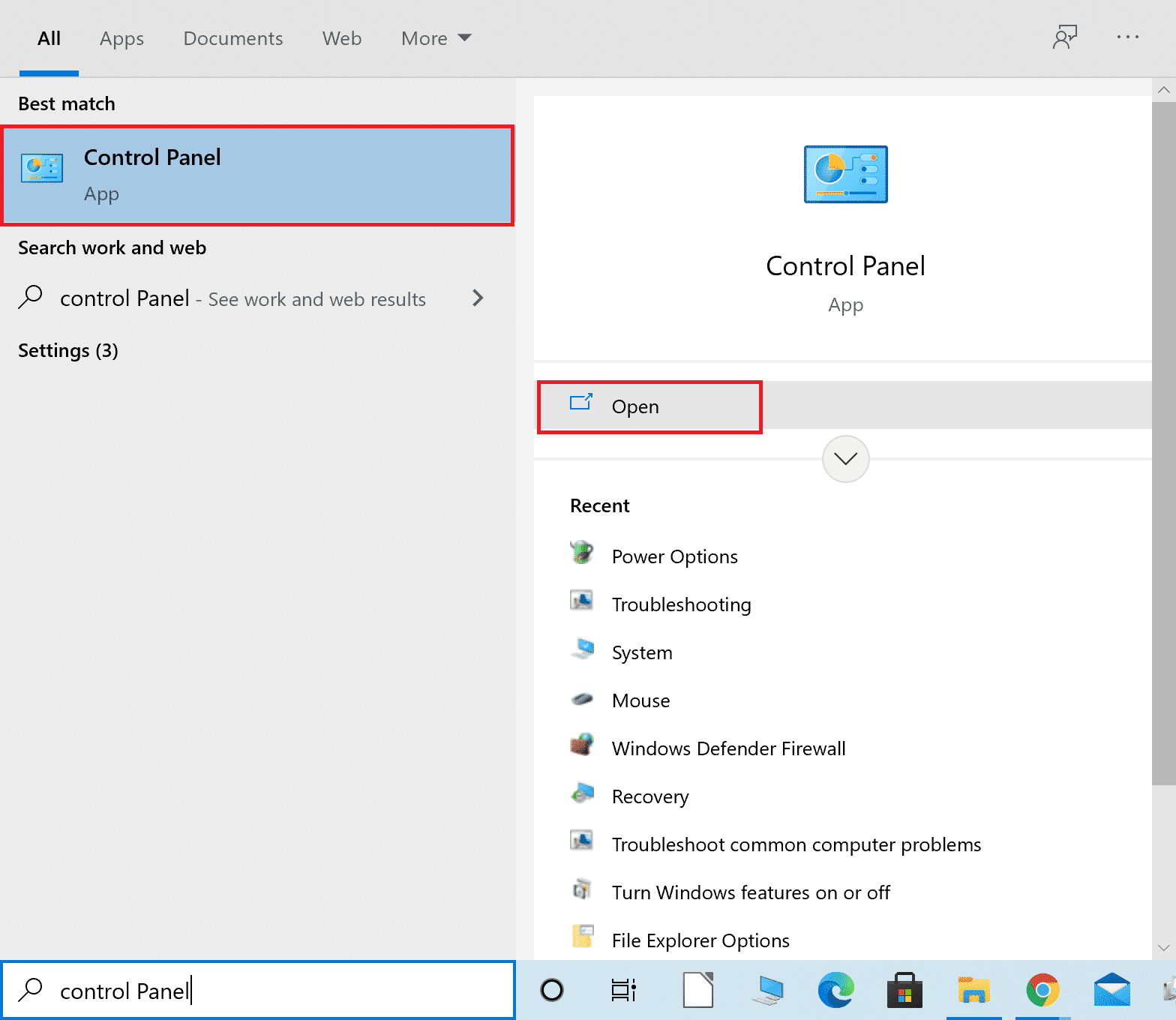
2. Définissez Afficher par : > Catégorie et cliquez sur Matériel et audio , comme indiqué.
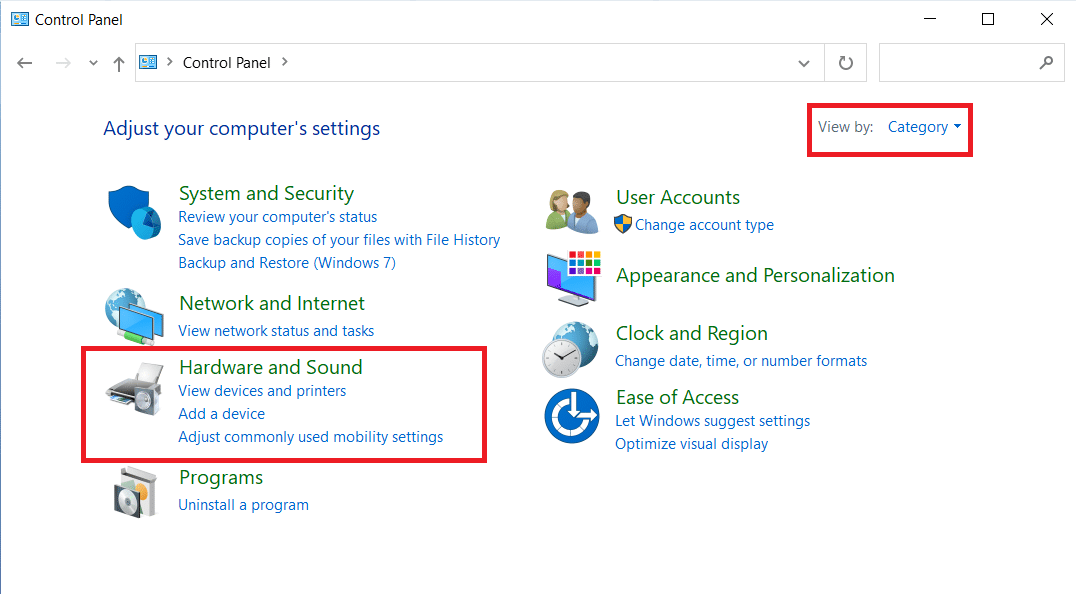
3. Maintenant, cliquez sur Son.
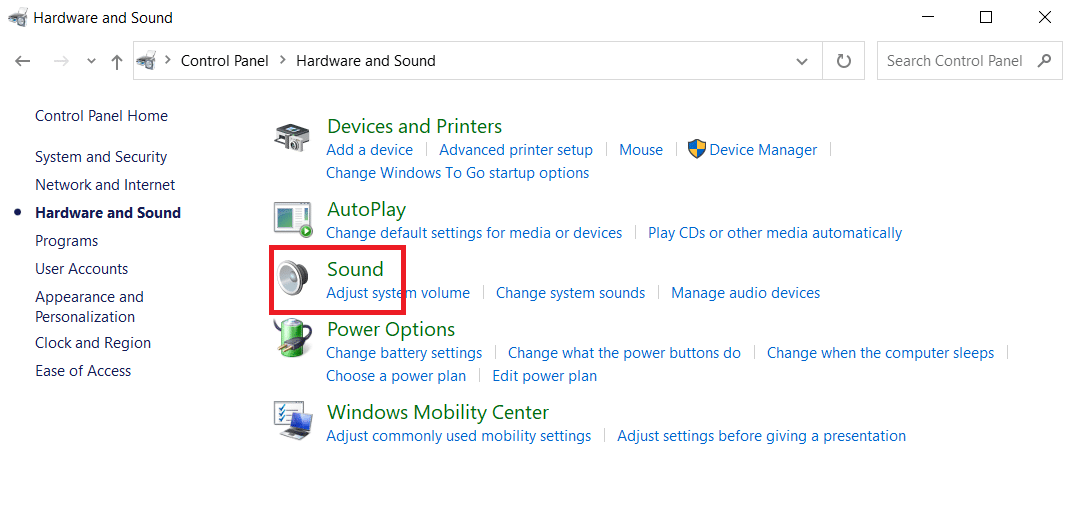
4. Maintenant, passez à l'onglet Enregistrement dans la fenêtre Son .
5. Cliquez avec le bouton droit sur votre microphone et sélectionnez Propriétés .
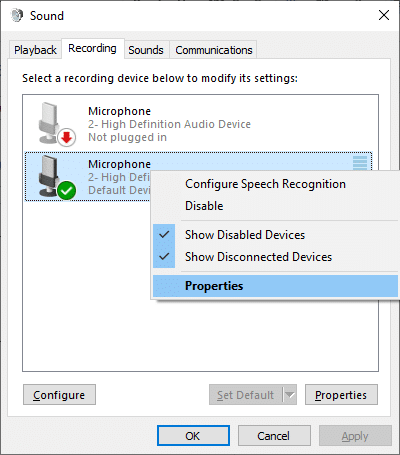
6. Ici, passez à l'onglet Avancé et décochez les cases sous Mode exclusif comme indiqué ci-dessous.
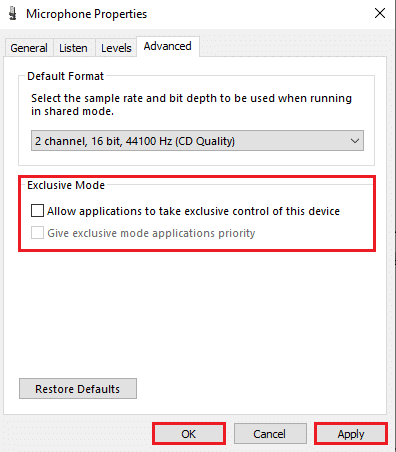
7. Enfin, cliquez sur Appliquer > OK pour enregistrer les modifications.
Vérifiez si Discord ne capte pas le problème du micro persiste ou non.
Méthode 9 : Désactiver la priorité élevée des paquets de la qualité de service
Le paramètre Quality of Service High Packet Priority dans Discord peut interférer avec certains paramètres par défaut de votre PC. Par conséquent, vous pouvez faire face à Discord qui ne détecte pas les problèmes de micro. Pour le résoudre, désactivez le paramètre Quality of Service High Packet Priority dans Discord en suivant les étapes ci-dessous.
1. Ouvrez Discord en tant qu'administrateur et accédez à Paramètres utilisateur .


2. Maintenant, sélectionnez l'option Voix et vidéo dans le volet de gauche.
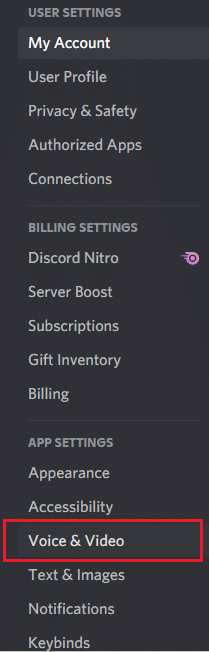
3. Maintenant, sous l'onglet QUALITY OF SERVICE , désactivez la bascule pour activer la fonction Quality of Service High Packet Priority , comme illustré.
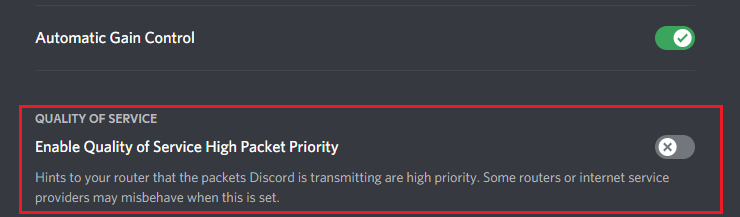
Méthode 10 : Désactiver l'activité vocale avancée
Les anciens paramètres de microphone et ceux par défaut ne fonctionneront pas correctement lorsque l'activité vocale avancée est activée dans Discord. Essayez de désactiver la fonctionnalité pour résoudre le problème de Discord qui ne capte pas le micro, comme indiqué ci-dessous.
1. Lancez Discord et accédez à l'option Paramètres utilisateur > Voix et vidéo .
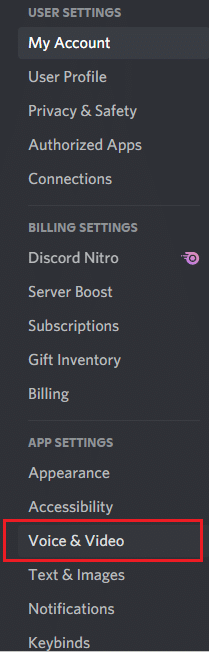
2. Maintenant, faites défiler jusqu'à la section Activité vocale avancée .
3. Ensuite, désactivez la bascule pour la fonction Activité vocale avancée .
Remarque : Si l'option Activité vocale avancée est grisée, activez l'option Déterminer automatiquement la sensibilité d'entrée en suivant la méthode suivante.
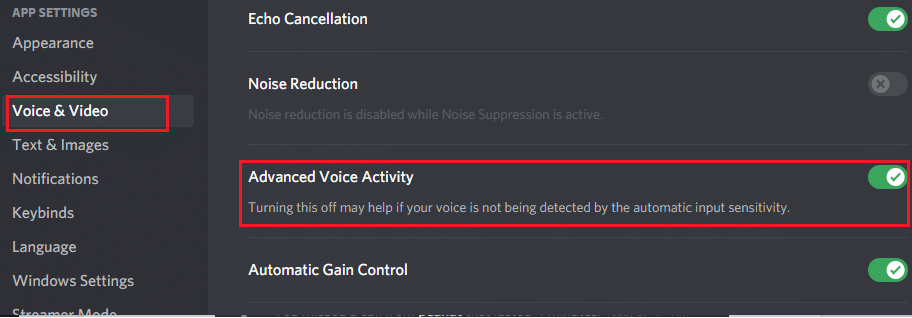
Enfin, vérifiez si vous avez corrigé Discord ne détectant pas le problème du micro.
Lisez aussi: Correction des notifications Discord ne fonctionnant pas
Méthode 11 : Activer automatiquement la fonction de détermination de la sensibilité d'entrée
Si vous utilisez l' activité vocale comme mode d'entrée, plutôt que Push to Talk , vous devez activer l'option Déterminer automatiquement la sensibilité d'entrée comme illustré ci-dessous.
1. Ouvrez Discord en tant qu'administrateur et accédez au menu Paramètres utilisateur > Voix et vidéo .
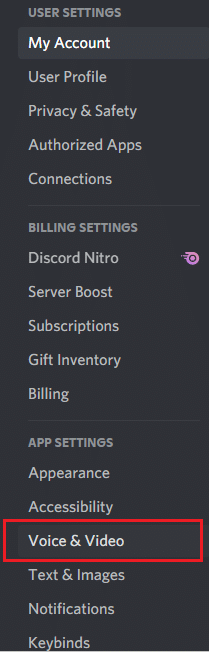
2. Maintenant, faites défiler vers le bas et activez la bascule pour l'option Déterminer automatiquement la sensibilité d'entrée sous la section SENSIBILITÉ D' ENTRÉE .
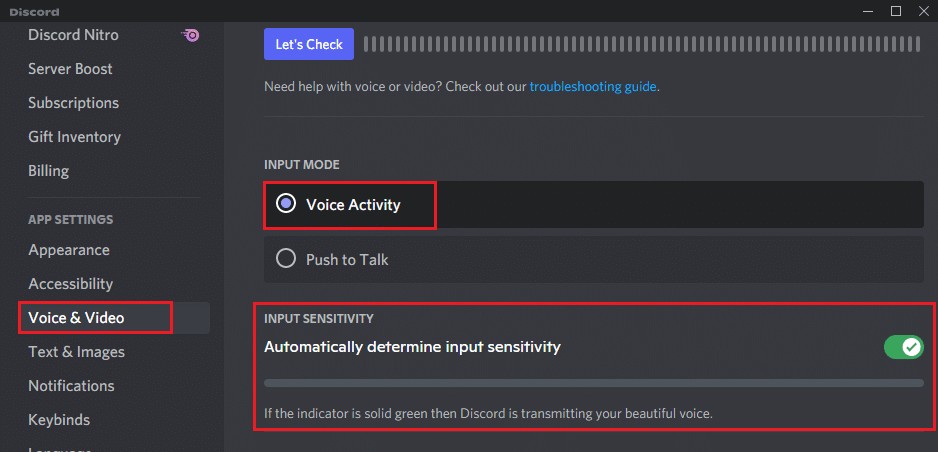
Méthode 12 : Activer la fonction Push to Talk
Dans Discord, vous pouvez passer du mode vocal au mode de transmission à l'aide de la fonction Push to Talk . Cette touche PTT facilite les conversations entre plusieurs lignes de communication. Votre micro sera coupé jusqu'à ce que vous appuyiez sur ce bouton. Par conséquent, vous pouvez activer le contenu audio dans Discord lorsque vous activez cette clé. Voici comment le faire pour résoudre Discord ne détectant pas le problème du micro.
1. Ouvrez Discord en tant qu'administrateur et accédez au menu Paramètres utilisateur > Voix et vidéo .
2. Ici, sélectionnez l'option Push to Talk dans la section INPUT MODE .
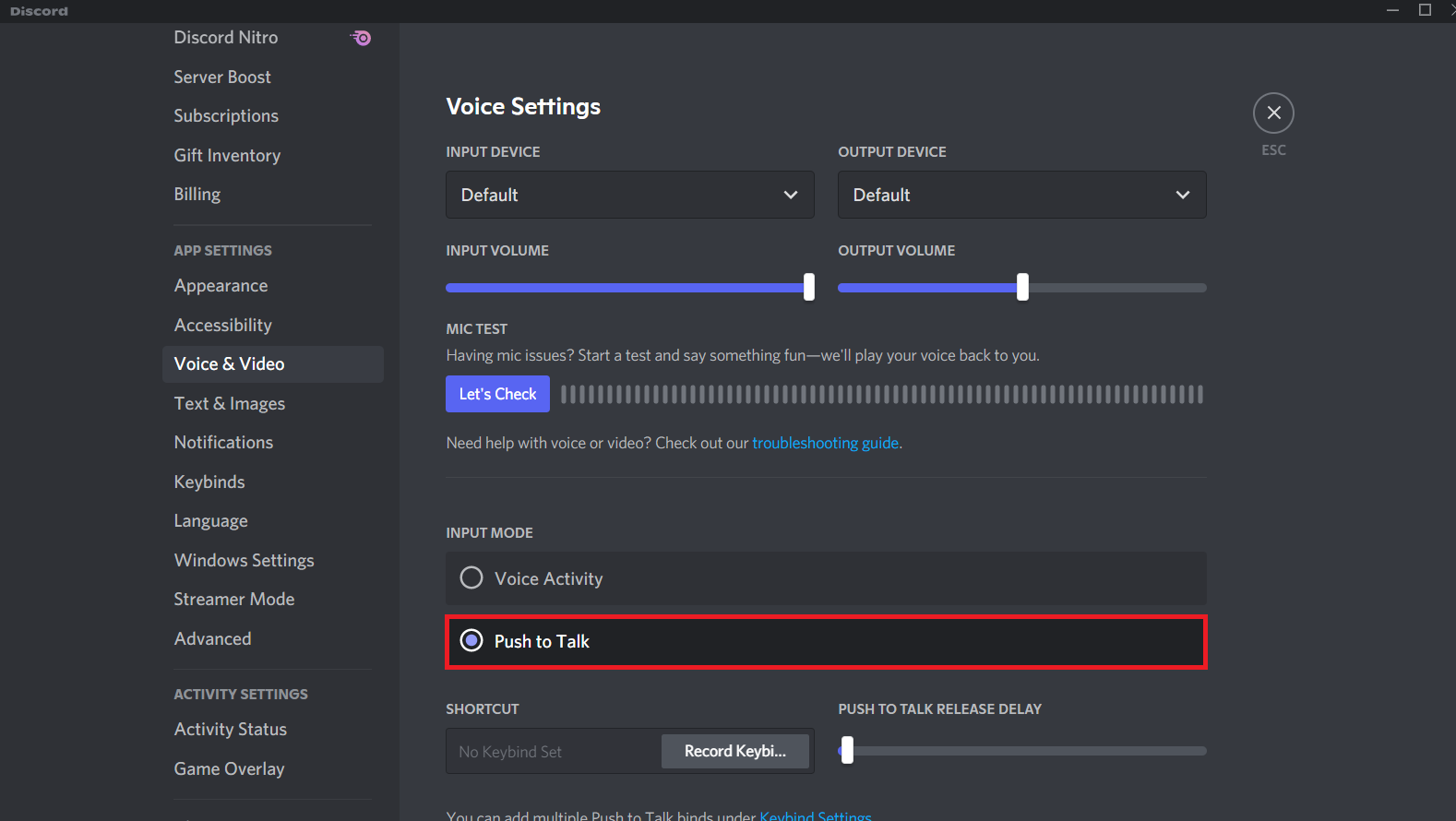
3. Ensuite, dans l'onglet RACCOURCI , cliquez sur le bouton Enregistrer le raccourci clavier.
4. Maintenant, attribuez un raccourci clavier en appuyant sur n'importe quelle touche du clavier. De préférence, choisissez la touche ` car elle ne peut en aucun cas interférer avec votre jeu.
Remarque : Vous pouvez faire glisser le curseur pour PUSH TO TALK RELEASE DELAY pour augmenter ou diminuer le délai avec lequel votre microphone se désactive lorsque vous appuyez sur la touche de raccourci.
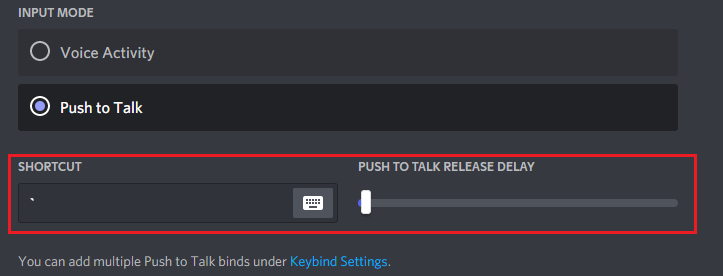
5. Pour utiliser plusieurs liaisons Push to Talk , accédez à nouveau au menu Keybinds sous APP SETTINGS dans le volet de gauche.
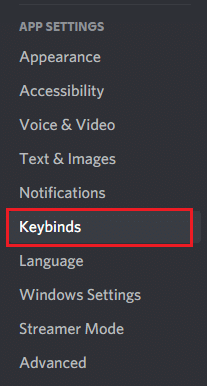
6. Maintenant, sélectionnez l'option Push to Talk (Normal) ou l'option Push to Talk (Priorité) dans le menu déroulant en surbrillance.
Remarque : Si vous ne parvenez pas à ajouter l'option Push to Talk, cliquez sur l'option Ajouter un raccourci clavier .
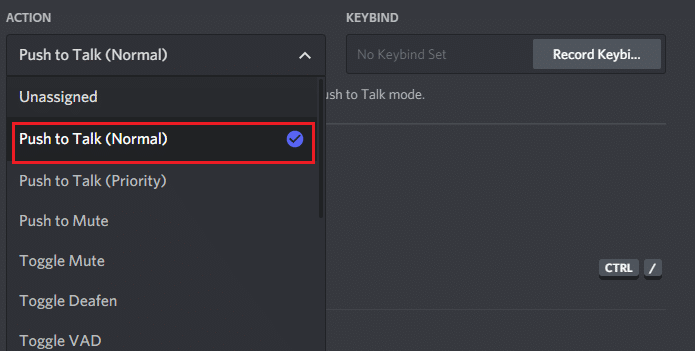
7. Enfin, attribuez des raccourcis clavier supplémentaires comme indiqué à l'étape 4 .
Maintenant, si vous appuyez sur votre raccourci clavier, votre microphone sera réactivé et vous pourrez ainsi réparer Discord ne détectant pas le problème du micro.
Lisez aussi: Comment utiliser Push to Talk sur Discord
Méthode 13 : Réinitialiser les paramètres de Discord Voice
Si vous n'avez trouvé aucune solution en modifiant les paramètres audio dans Discord, réinitialisez les paramètres vocaux de Discord pour résoudre ce problème. Ensuite, tous les paramètres vocaux incompatibles seront ramenés à la normale, résolvant ainsi votre problème.
1. Lancez Discord en tant qu'administrateur et accédez au menu Paramètres utilisateur > Voix et vidéo .
2. Maintenant, faites défiler vers le bas et cliquez sur Réinitialiser les paramètres vocaux .
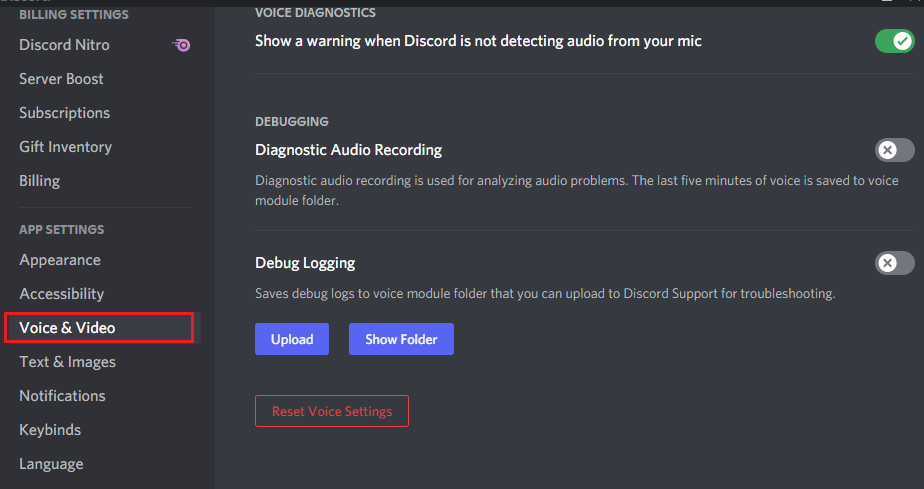
3. Enfin, cliquez sur OK dans l'invite de confirmation Réinitialiser les paramètres vocaux .
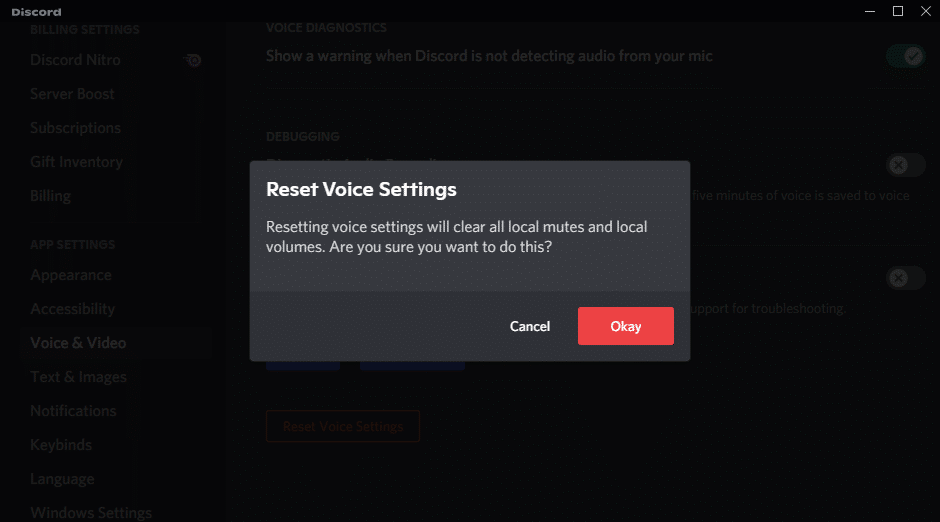
Méthode 14 : Mettre à jour ou restaurer le pilote audio
Des pilotes obsolètes ou incompatibles font souvent que Discord ne détecte pas les problèmes de micro. Mettez à jour ou restaurez vos pilotes audio pour permettre aux cartes audio d'être compatibles avec le système d'exploitation.
Option 1 : Mettre à jour le pilote audio
Si les pilotes actuels de votre système sont incompatibles ou obsolètes avec les fichiers Discord, vous serez confronté à ce problème. Par conséquent, il est conseillé de mettre à jour votre appareil et vos pilotes pour éviter que Discord ne détecte un problème de micro.
1. Cliquez sur Démarrer , tapez gestionnaire de périphériques et appuyez sur la touche Entrée .
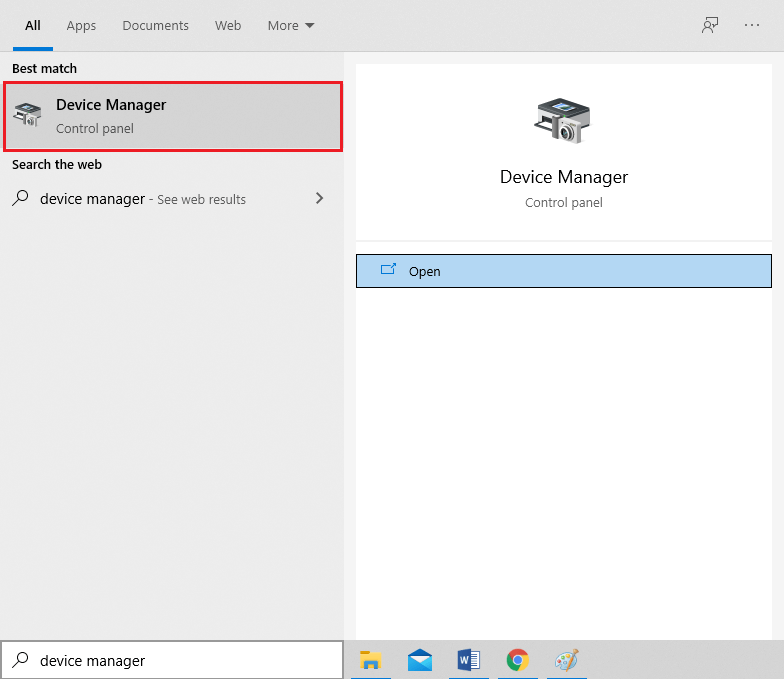
2. Double-cliquez sur Contrôleurs audio, vidéo et jeu pour développer.
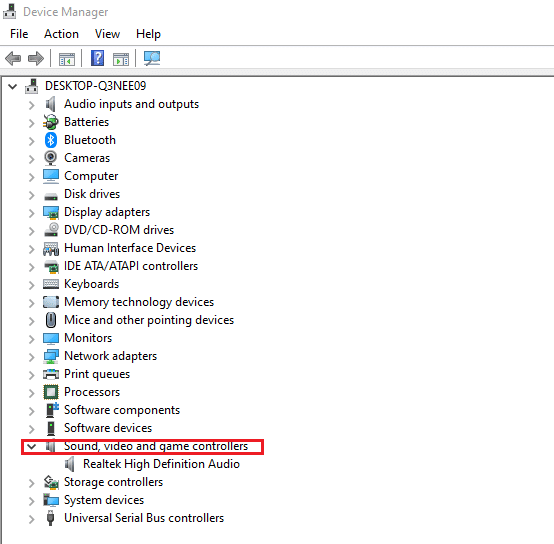
3. Faites un clic droit sur votre pilote audio (par exemple Realtek High Definition Audio ) et choisissez Propriétés .

4. Allez dans l'onglet Pilote et cliquez sur Mettre à jour le pilote
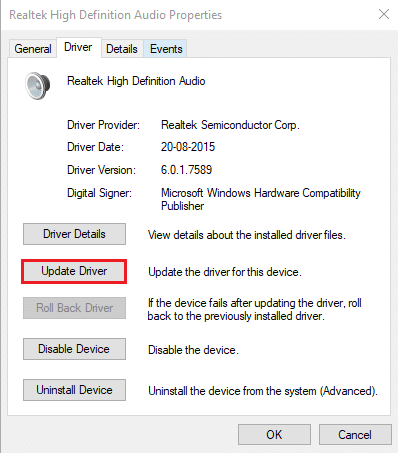
5. Choisissez Rechercher automatiquement les pilotes . Windows recherchera automatiquement les pilotes nécessaires pour votre PC et les installera.
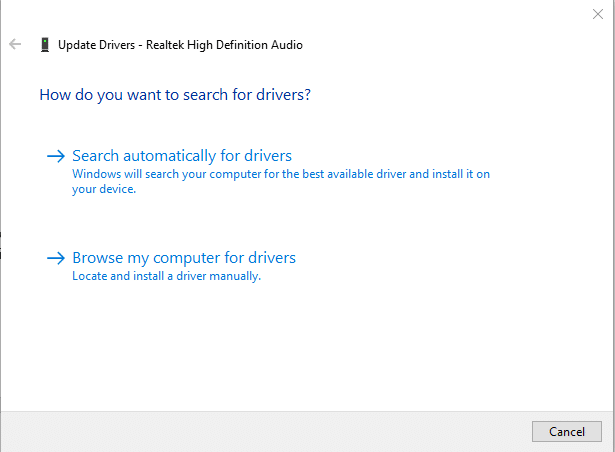
6. Cliquez sur Fermer après avoir terminé le processus et Redémarrez le PC une fois terminé.
Remarque : Vous pouvez également cliquer sur Rechercher les pilotes mis à jour sur Windows Update qui vous amènera aux paramètres et recherchera les pilotes sur les mises à jour Windows récentes.
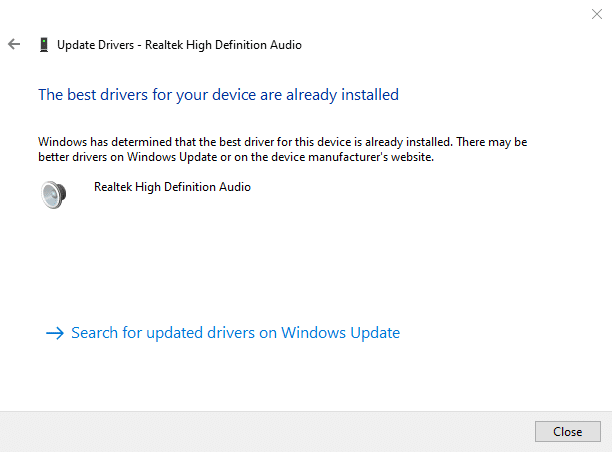
Option 2 : annuler les mises à jour des pilotes
Si votre système fonctionnait correctement et commençait à mal fonctionner après une mise à jour, la restauration des pilotes pourrait aider. La restauration du pilote supprimera le pilote actuel installé dans le système et le remplacera par sa version précédente. Ce processus devrait éliminer tous les bogues dans les pilotes et éventuellement résoudre le problème de Discord ne détectant pas le micro.
1. Accédez à Gestionnaire de périphériques > Contrôleurs audio, vidéo et jeu > Propriétés du pilote audio , comme indiqué dans l'option précédente.

2. Accédez à l'onglet Pilote et cliquez sur le bouton Restaurer le pilote .
Remarque : Si le bouton est grisé ou non disponible, cela signifie qu'aucune mise à jour n'est installée pour le pilote respectif.
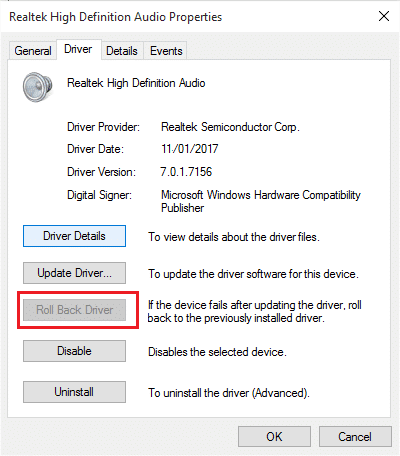
3. Dans la restauration du package de pilotes , indiquez la raison de Pourquoi annulez-vous ? et cliquez sur Oui pour annuler les mises à jour du pilote.
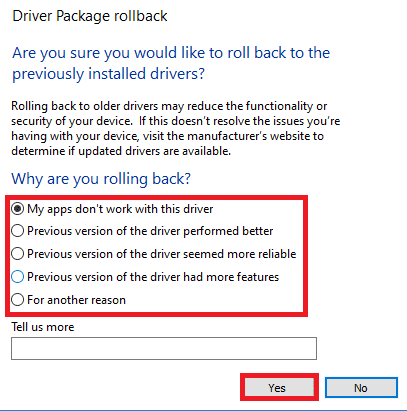
4. Redémarrez votre PC Windows 10 pour que les pilotes appropriés soient automatiquement installés après le démarrage du système.
A lire aussi : Comment supprimer Discord
Méthode 15 : Mettre à jour Discord
Si vous rencontrez Discord qui ne détecte pas le problème du micro, il y a peu de chances que la mise à jour récente soit incompatible avec l'application, et une nouvelle mise à jour est publiée pour résoudre le problème. Alors, installez et téléchargez une mise à jour pour résoudre les problèmes si une mise à jour est disponible. Suivez notre article sur Comment mettre à jour Discord.
Méthode 16 : réinstaller Discord
Si aucune des méthodes ne vous a aidé, essayez de réinstaller le logiciel si possible pour réparer Discord ne détectant pas le problème du micro. Tous les paramètres et la configuration de la configuration seront actualisés lorsque vous réinstallerez Discord, et il y a donc plus de chances que vous trouviez une solution à votre problème.
1. Appuyez simultanément sur les touches Windows + I pour ouvrir les paramètres Windows.
2. Cliquez sur les applications à partir des tuiles données
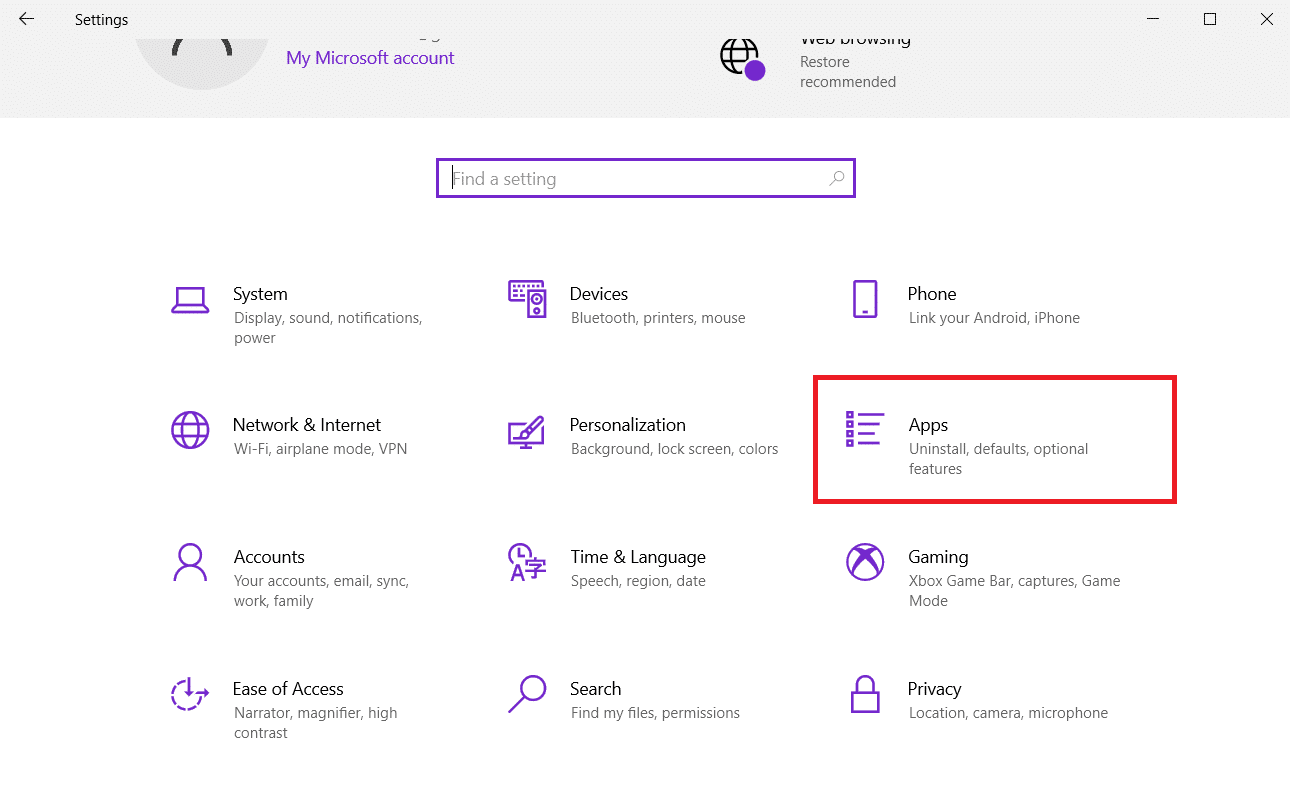
3. Dans l'onglet Applications et fonctionnalités , localisez et cliquez sur Discord. Ensuite, cliquez sur le bouton Désinstaller .
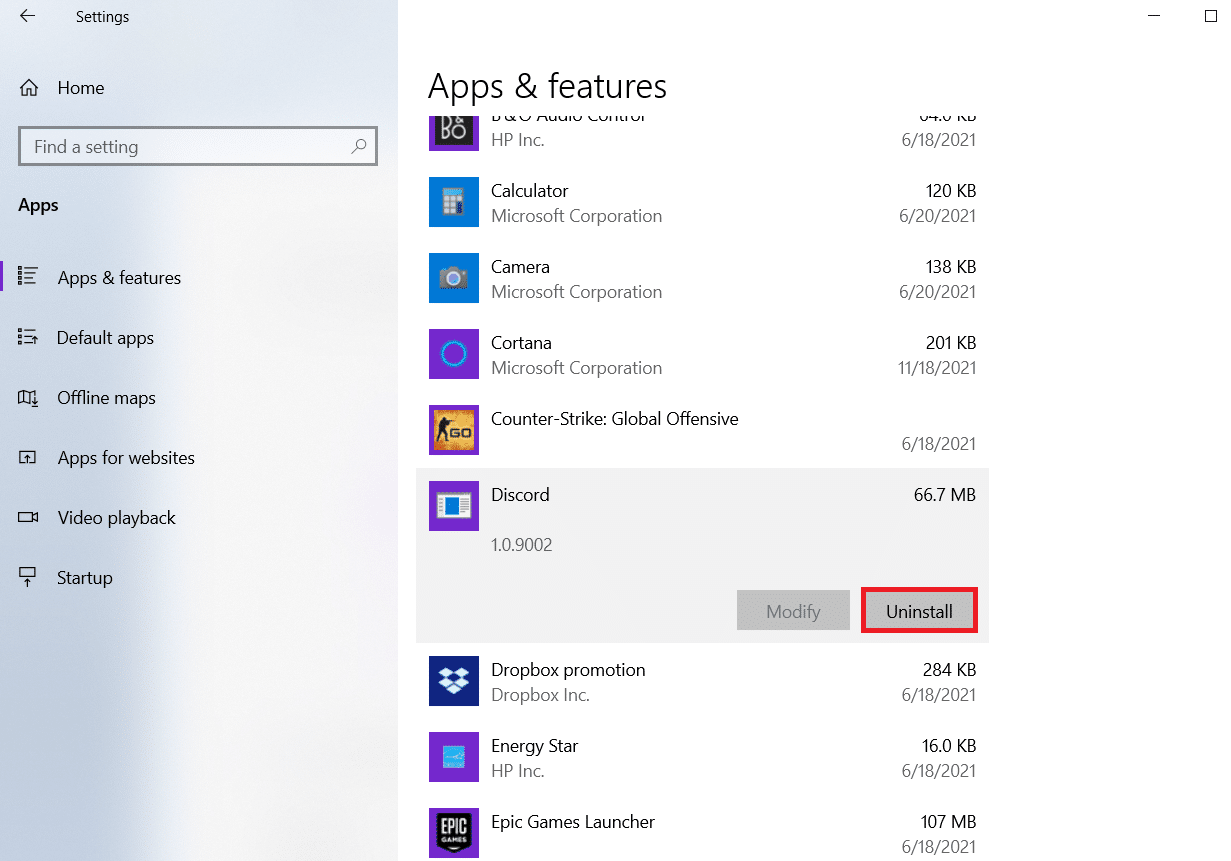
4. Suivez les instructions affichées à l'écran pour terminer la désinstallation.
5. Ensuite, appuyez simultanément sur les touches Windows + E pour ouvrir le Gestionnaire de fichiers .
6. Accédez au chemin suivant à partir de la barre d'adresse.
C:\Users\USERNAME\AppData\Local.
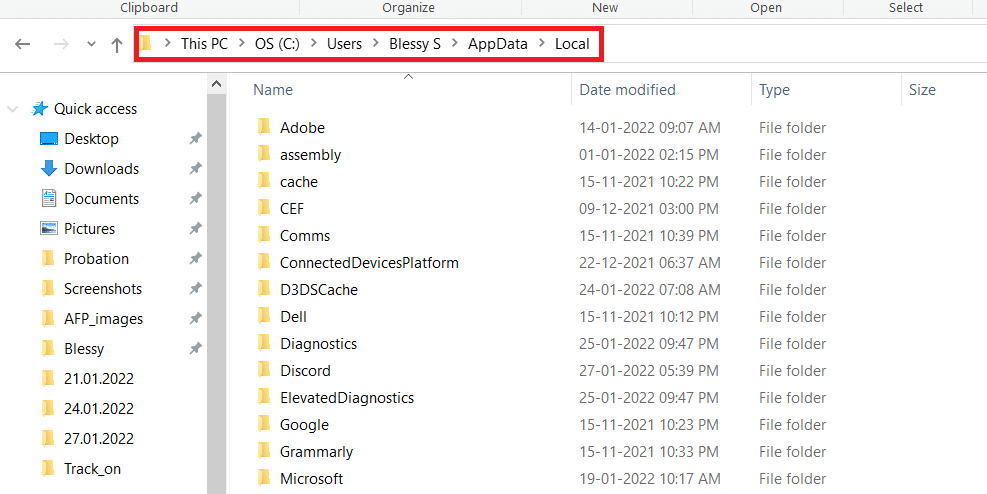
7. Faites un clic droit sur Discord et sélectionnez l'option Supprimer .
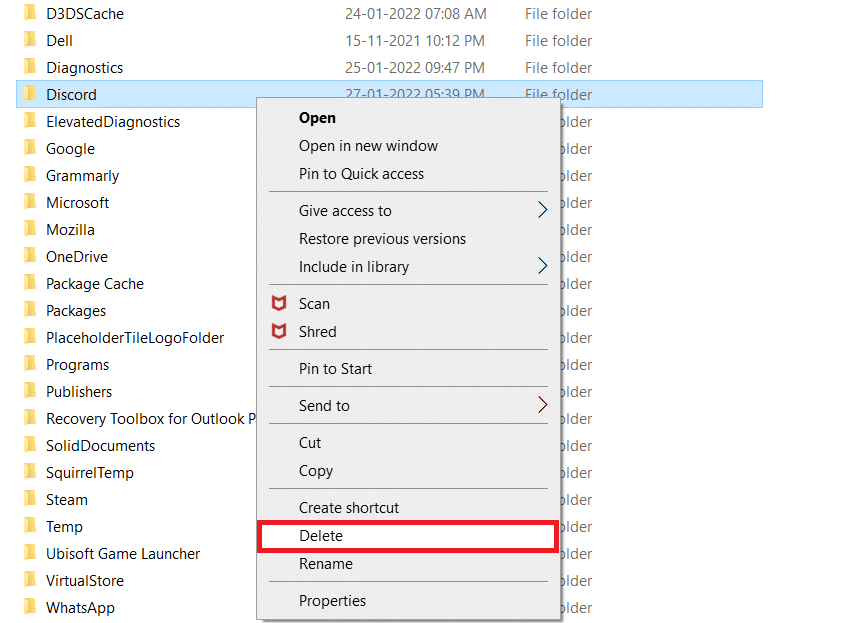
8. Allez maintenant sur le site Web Discord et cliquez sur le bouton Télécharger pour Windows .
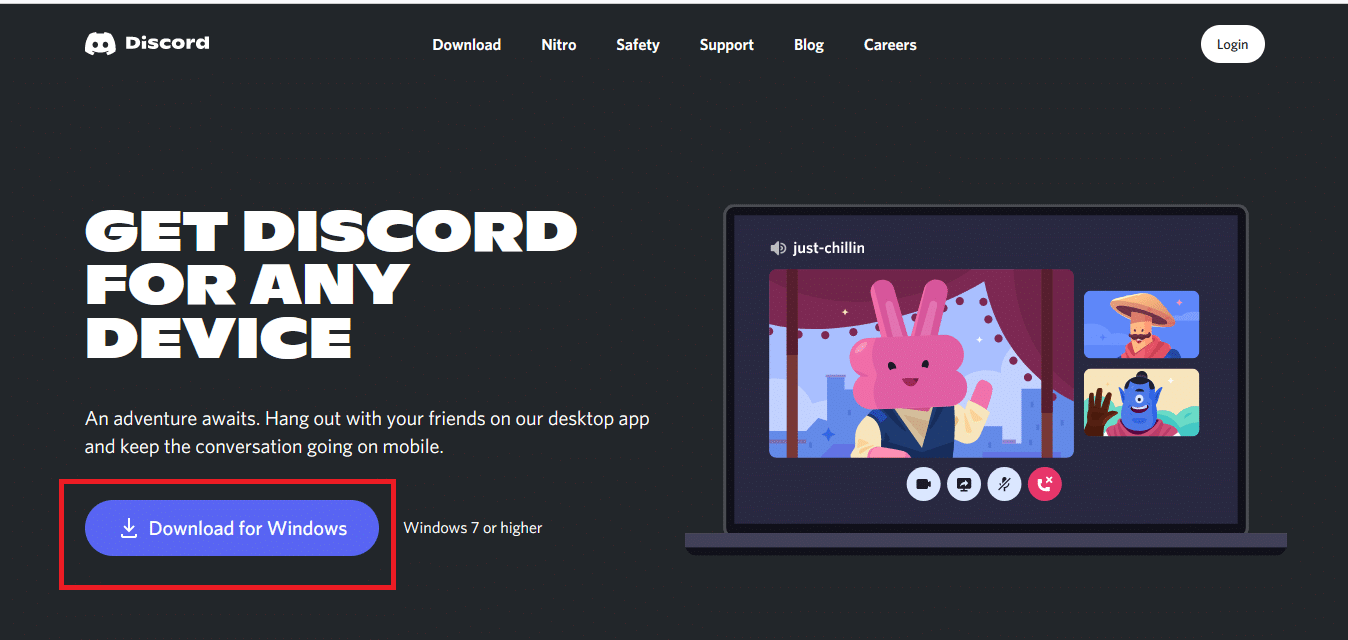
9. Ouvrez le fichier DiscordSetup.exe téléchargé et installez le programme.
![]()
10. Il se mettra automatiquement à jour chaque fois que vous lancerez l'application.
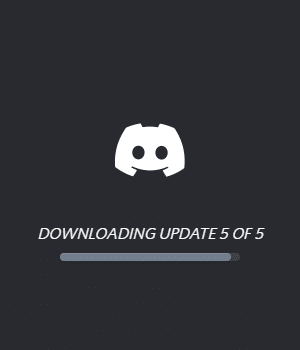
Méthode 17 : Contacter l'assistance Discord
Néanmoins, si vous rencontrez ce problème, accédez au support Discord et soumettez une demande. L'équipe de talents analysera votre problème et les solutions correspondantes vous seront présentées.
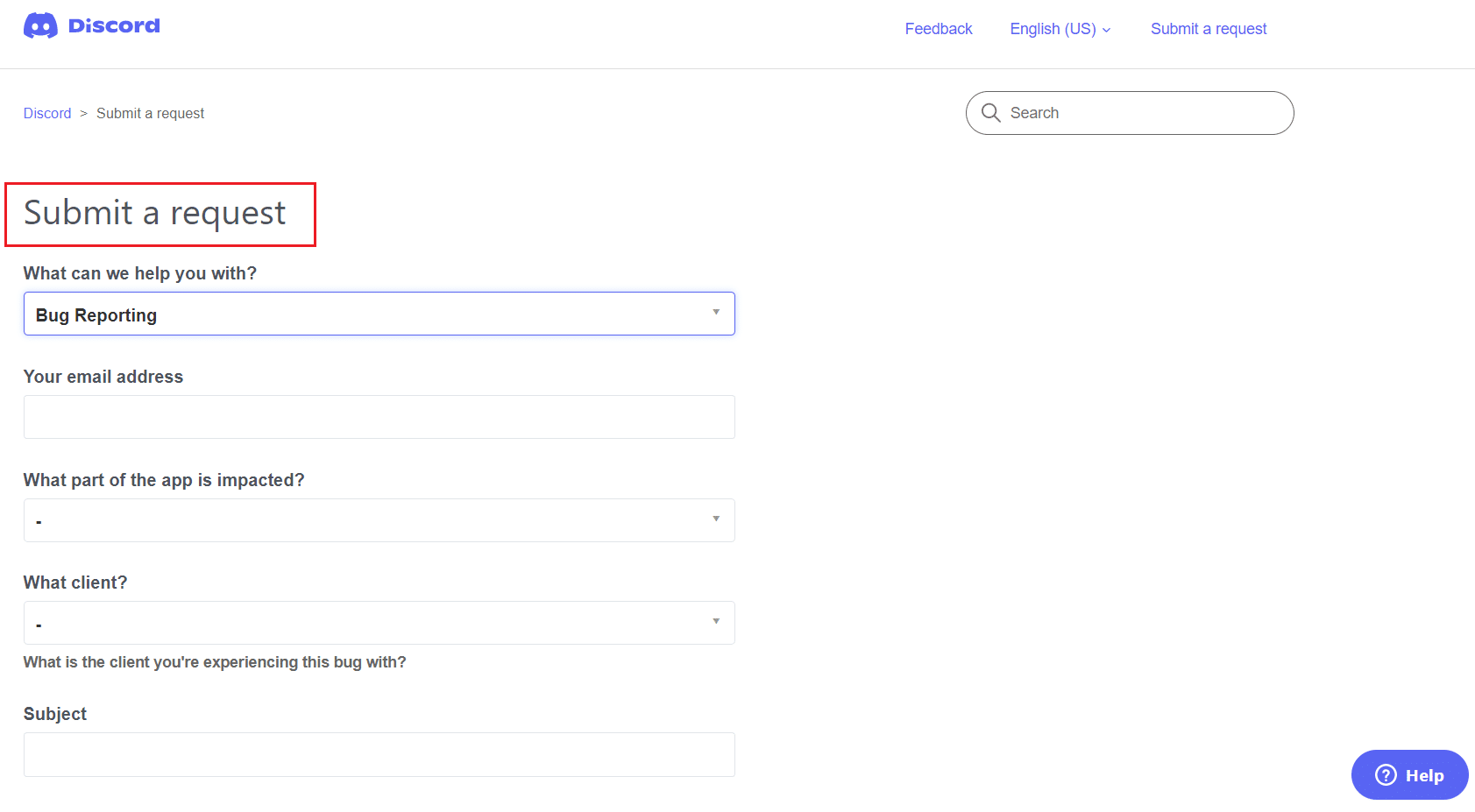
Par conséquent, ce sont toutes les méthodes possibles pour résoudre Discord qui ne détecte pas le problème du micro.
Recommandé:
- Correction de Twitch ne fonctionnant pas sur Chrome
- 14 façons de réparer la 4G qui ne fonctionne pas sur Android
- Réparer Steam est lent dans Windows 10
- 3 façons de dézoomer dans Minecraft
Nous espérons que ce guide vous a été utile et que vous pourrez résoudre Discord qui ne détecte pas les problèmes de micro sur votre appareil. Faites-nous savoir quelle méthode a le mieux fonctionné pour vous. De plus, si vous avez des questions/suggestions concernant cet article, n'hésitez pas à les déposer dans la section des commentaires.
