Fix Discord n'arrête pas de planter
Publié: 2022-02-08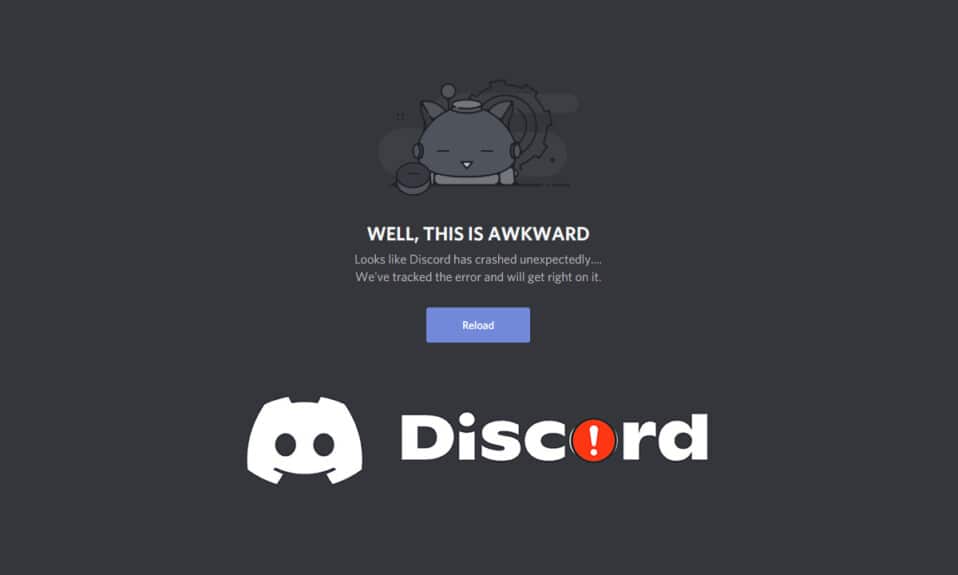
Discord est une application principalement développée pour que les joueurs puissent communiquer entre eux pendant leurs parties. Le service VoIP dans Discord est utilisé par presque tous les joueurs de nos jours, mais de nombreux utilisateurs se plaignent que Discord se fige. Si vous rencontrez également un problème de blocage de la vidéo Discord sur votre PC, ne vous inquiétez pas. Nous vous apportons un guide parfait qui vous apprendra comment résoudre le problème de plantage de Discord. Alors, continuez à lire !
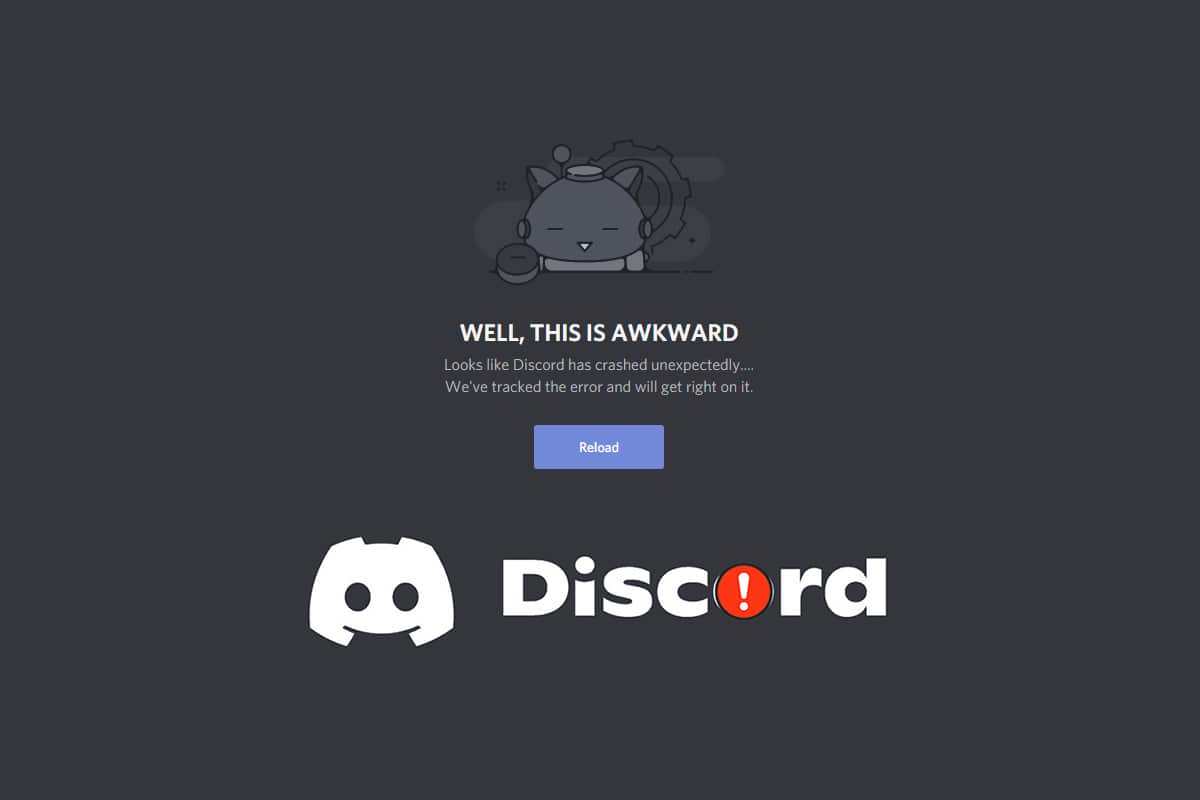
Contenu
- Comment réparer Discord n'arrête pas de planter
- Vérifications préliminaires
- Méthode 1 : redémarrer le PC
- Méthode 2 : Exécutez Discord en tant qu'administrateur
- Méthode 3 : supprimer les processus d'arrière-plan
- Méthode 4 : Supprimer les fichiers de cache Discord
- Méthode 5 : désactiver le mode de compatibilité
- Méthode 6 : désactiver l'accélération matérielle
- Méthode 7 : Désactiver la fonction Push to Talk
- Méthode 8 : désactiver l'activité vocale avancée
- Méthode 9 : Désactiver la priorité élevée des paquets de la qualité de service
- Méthode 10 : Supprimer les raccourcis clavier
- Méthode 11 : Activer le mode hérité
- Méthode 12 : Réparer les fichiers système
- Méthode 13 : mettre à jour ou restaurer les pilotes d'affichage
- Méthode 14 : Mettre à jour Windows
- Méthode 15 : Mettre à jour Discord
- Méthode 16 : réinstaller Discord
- Méthode 17 : Contacter l'assistance Discord
Comment réparer Discord n'arrête pas de planter
Lorsque vous jouez à un jeu et que vous utilisez Discord pour communiquer avec vos amis et que, soudainement, Discord continue de planter, vous serez ennuyé. Ce problème peut également survenir même lorsque vous diffusez et que la vidéo Discord continue de geler. Il peut y avoir diverses raisons à ce problème. Vous trouverez ci-dessous quelques causes profondes de ce problème.
- Problèmes de mise à jour
- Fichiers cache corrompus
- Pilotes obsolètes
- Problèmes de stockage
- Paramètres mal configurés
- Fichiers système corrompus
- Version Discord obsolète
La solution la plus courante au problème de plantage de Discord consiste à forcer l'arrêt de l'application via le Gestionnaire des tâches. Cependant, si le problème persiste après la réouverture de Discord, nous avons donné toutes les méthodes possibles pour résoudre le problème ci-dessous. Alors, suivez ces méthodes étape par étape et résolvez le problème.
Vérifications préliminaires
Effectuez les vérifications préliminaires indiquées avant d'essayer les méthodes de dépannage.
- Vérifiez votre connexion Internet : vous aurez peut-être besoin d'une connectivité réseau stable, en particulier si vous vivez pour diffuser votre vidéo. Assurez votre connectivité Internet en exécutant un test de vitesse. Avant d'exécuter un test de vitesse, mettez en pause toutes les mises à jour, les téléchargements en cours et déconnectez les autres appareils. Vous pouvez utiliser SpeakEasy ou SpeedTest.net pour exécuter un test de vitesse.
- Vérifier les pannes de serveur : Lorsque quelque chose ne va pas dans Discord, vous devez d'abord analyser s'il y a un problème côté serveur. Suivez les étapes pour vérifier l'état du serveur dans Discord.
1. Accédez à la page Statut Discord .
2. Vérifiez si vous avez le message Tous les systèmes opérationnels dans la fenêtre principale comme illustré. Cela signifie qu'il n'y a pas d'activités de maintenance ou de configuration du serveur de Discord.
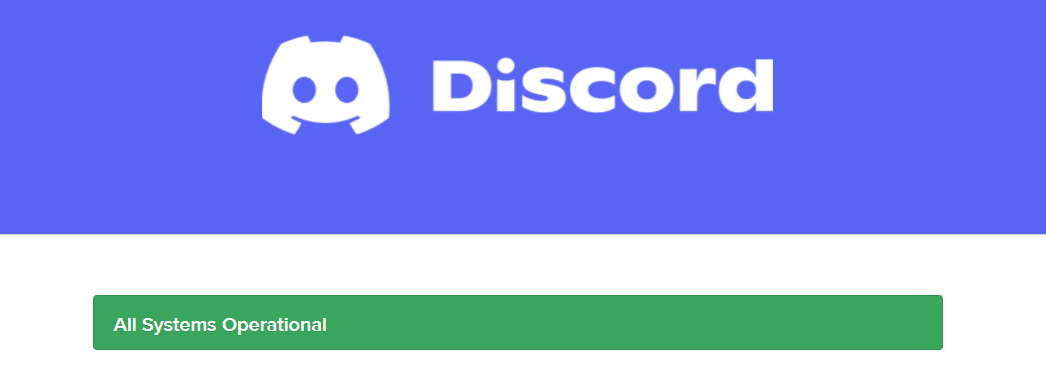
Méthode 1 : redémarrer le PC
Le redémarrage de votre PC est une méthode de dépannage simple pour résoudre tous les problèmes techniques. Donc, avant de passer aux méthodes de dépannage avancées, suivez ces étapes pour redémarrer votre PC afin de résoudre le problème de plantage de Discord.
1. Accédez au menu Démarrer .
2. Maintenant, sélectionnez l' icône d'alimentation .
Remarque : sous Windows 10, l'icône d'alimentation se trouve en bas. Alors que dans Windows 8, l'icône d'alimentation est située en haut.
3. Plusieurs options telles que Veille , Arrêter et Redémarrer s'affichent. Ici, cliquez sur Redémarrer .
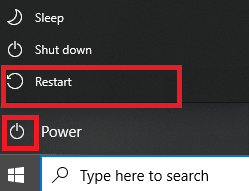
Méthode 2 : Exécutez Discord en tant qu'administrateur
Vous avez besoin de privilèges administratifs pour accéder à quelques fichiers et services dans Discord. Si vous ne disposez pas des droits d'administration requis, vous risquez de rencontrer un problème de plantage continu de Discord. Voici les étapes pour exécuter Discord en tant qu'administrateur.
1. Cliquez sur Afficher les icônes masquées dans la barre des tâches .
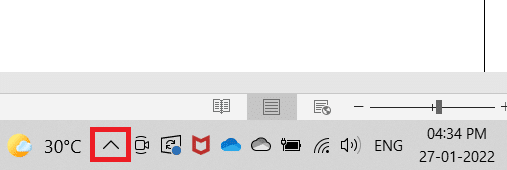
2. Ici, faites un clic droit sur l'icône Discord .
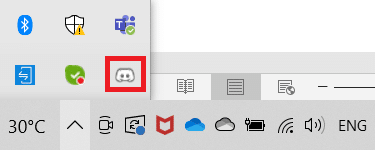
3. Sélectionnez l'option Quitter Discord .
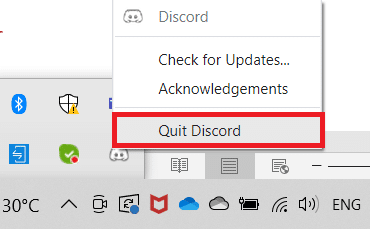
4. Appuyez ensuite sur la touche Windows , tapez discord et cliquez sur Exécuter en tant qu'administrateur .
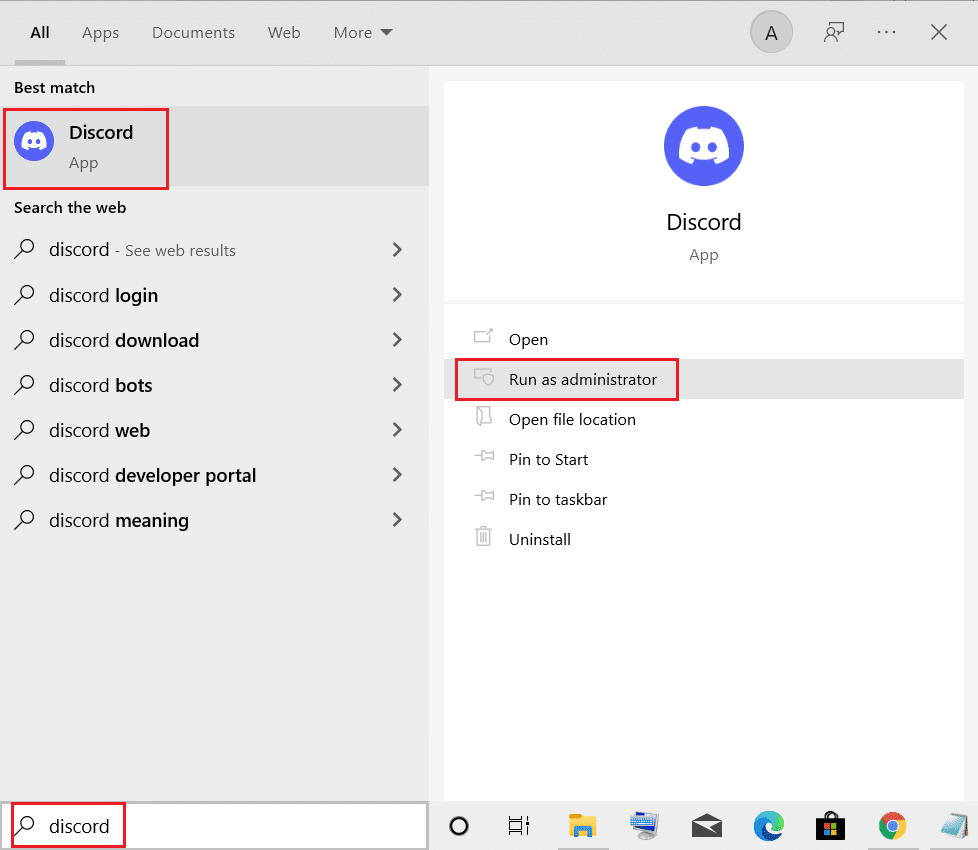
Méthode 3 : supprimer les processus d'arrière-plan
Si vous rencontrez un problème de plantage persistant de Discord, de nombreuses applications peuvent s'exécuter en arrière-plan. Cela augmentera le CPU et l'espace mémoire, affectant ainsi les performances du PC. Suivez les étapes ci-dessous pour fermer les tâches en arrière-plan.
1. Lancez le Gestionnaire des tâches, appuyez simultanément sur les touches Ctrl + Maj + Échap .
2. Localisez et sélectionnez les processus d' arrière -plan indésirables utilisant une mémoire élevée.
3. Ensuite, cliquez sur Fin de tâche , comme indiqué en surbrillance.
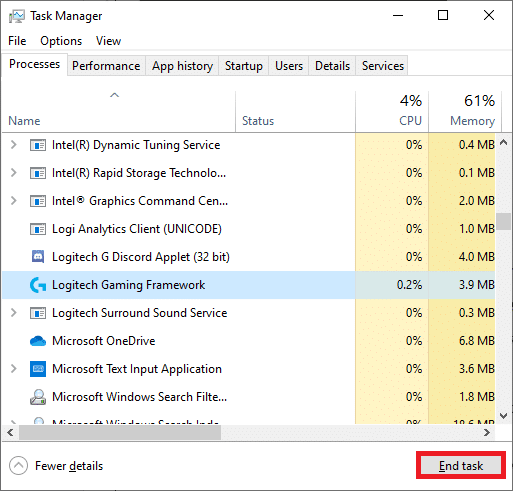
Lisez aussi: Fix Discord Go Live n'apparaissant pas
Méthode 4 : Supprimer les fichiers de cache Discord
Les fichiers de cache Discord temporaires et corrompus peuvent causer des problèmes de plantage de Discord. Effacez donc tous les fichiers Discord dans les dossiers Cache et Stockage local pour résoudre le problème. Suivez ces étapes pour le faire.
1. Cliquez sur Démarrer , tapez %AppData%\discord et appuyez sur la touche Entrée .
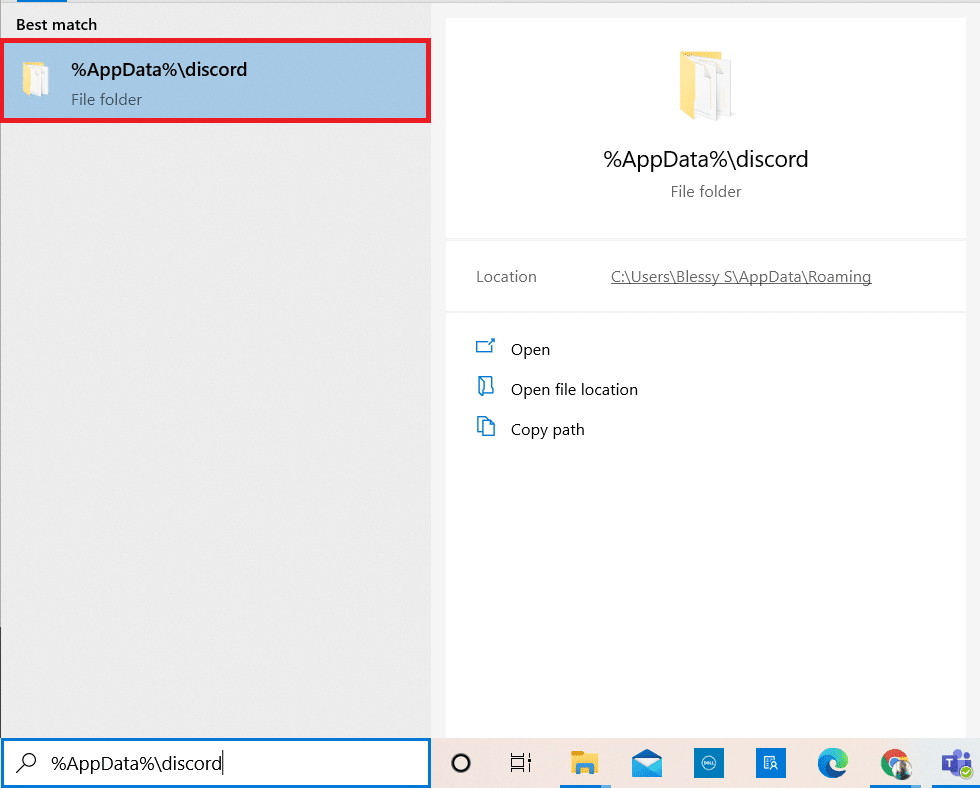
2. Cliquez avec le bouton droit sur le dossier Cache et sélectionnez Supprimer .
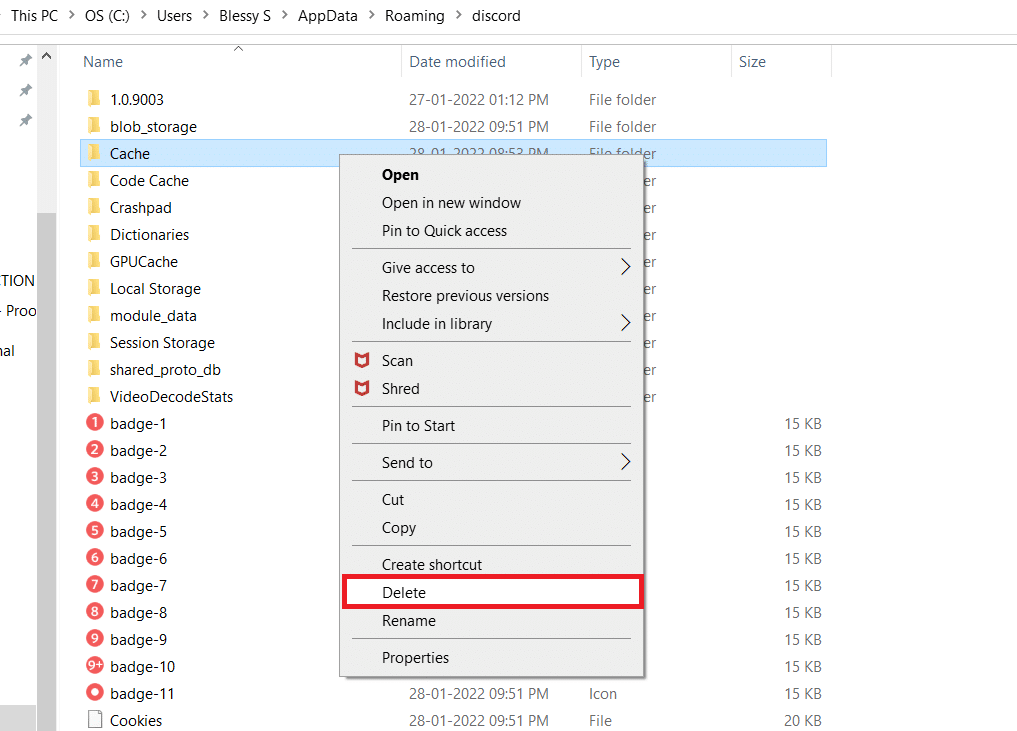
3. De même, supprimez le dossier Stockage local .
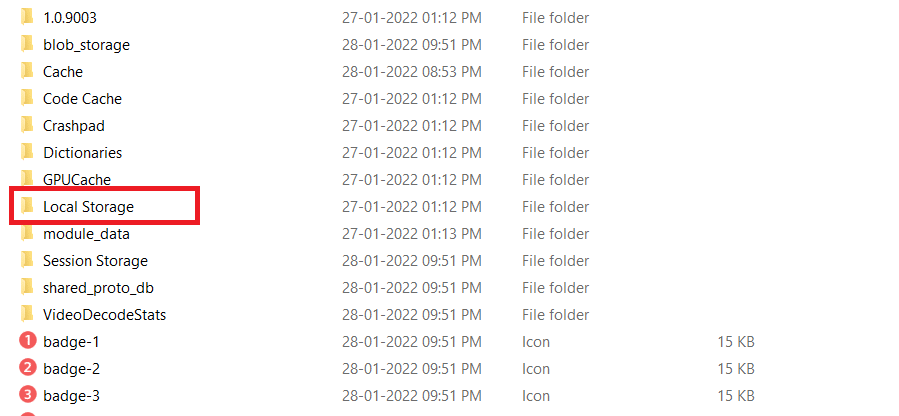
4. Enfin, redémarrez le système.
Maintenant, vous avez supprimé avec succès les fichiers de cache corrompus de Discord de votre PC. Vérifiez si Discord continue de planter le problème persiste ou non.
Méthode 5 : désactiver le mode de compatibilité
Si Discord est conçu pour fonctionner en mode de compatibilité, vous pourriez être confronté à un problème de blocage de la vidéo Discord. En effet, le programme fonctionnera sur des versions plus anciennes du logiciel. Ainsi, pour vous assurer que Discord fonctionne correctement dans votre dernier système d'exploitation Windows, désactivez le mode de compatibilité à partir des étapes indiquées.
1. Accédez à l'emplacement du fichier de Discord dans l' explorateur de fichiers.
2. Ensuite, faites un clic droit sur l' application Discord et choisissez Propriétés , comme illustré ci-dessous.
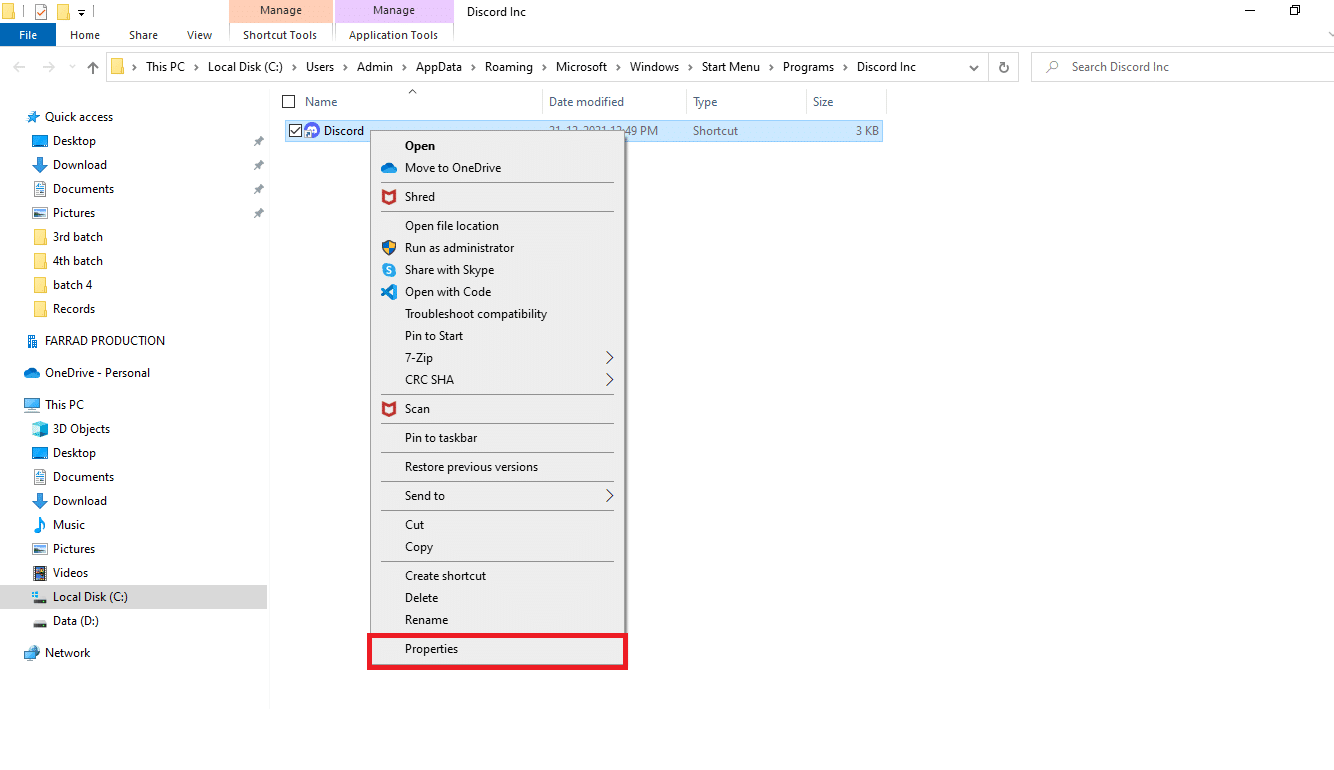
3. Passez à l'onglet Compatibilité .
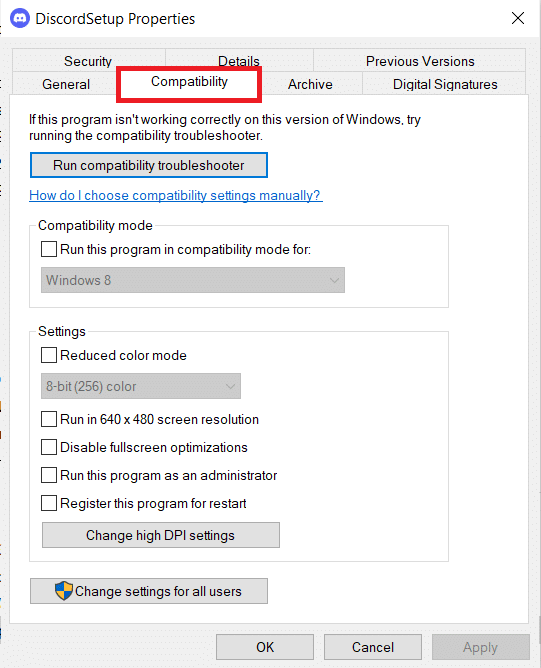
4. Décochez l'option Exécuter ce programme en mode de compatibilité pour .
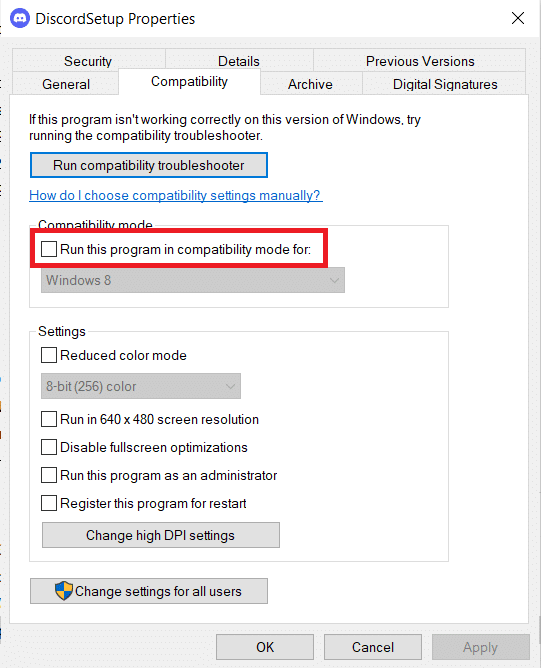
5. Cliquez sur Appliquer , puis sur OK pour enregistrer ces modifications.
Lisez aussi: Correction des notifications Discord ne fonctionnant pas
Méthode 6 : désactiver l'accélération matérielle
La désactivation de la fonction d'accélération matérielle vous aiderait à résoudre le problème de plantage de Discord. Suivez les étapes ci-dessous pour le faire.
1. Appuyez sur la touche Windows et tapez Discord , cliquez sur Ouvrir .
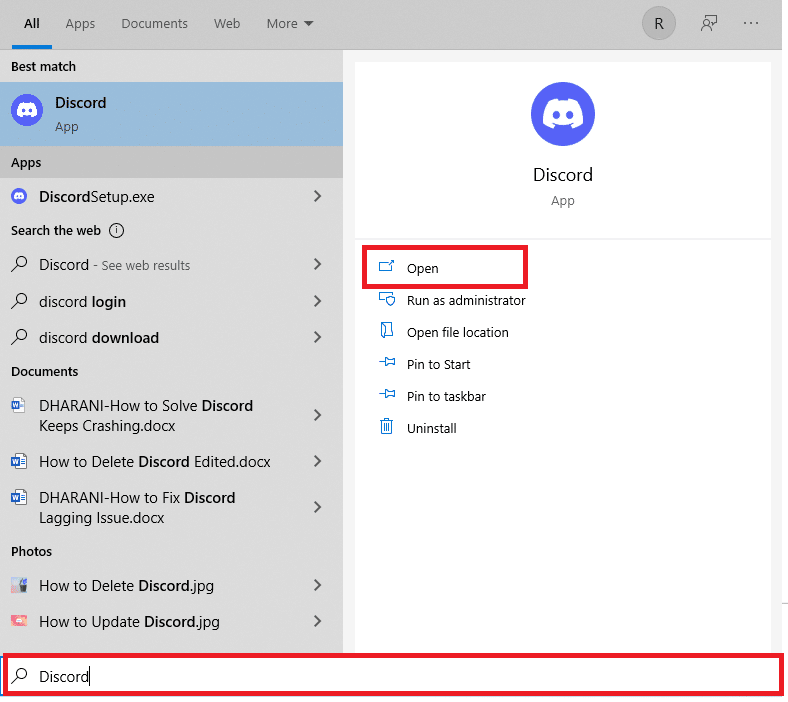
2. Cliquez sur l' icône Paramètres dans le volet de gauche.

3. Accédez à l'onglet Avancé et désactivez la bascule pour l' accélération matérielle, comme illustré ci-dessous.
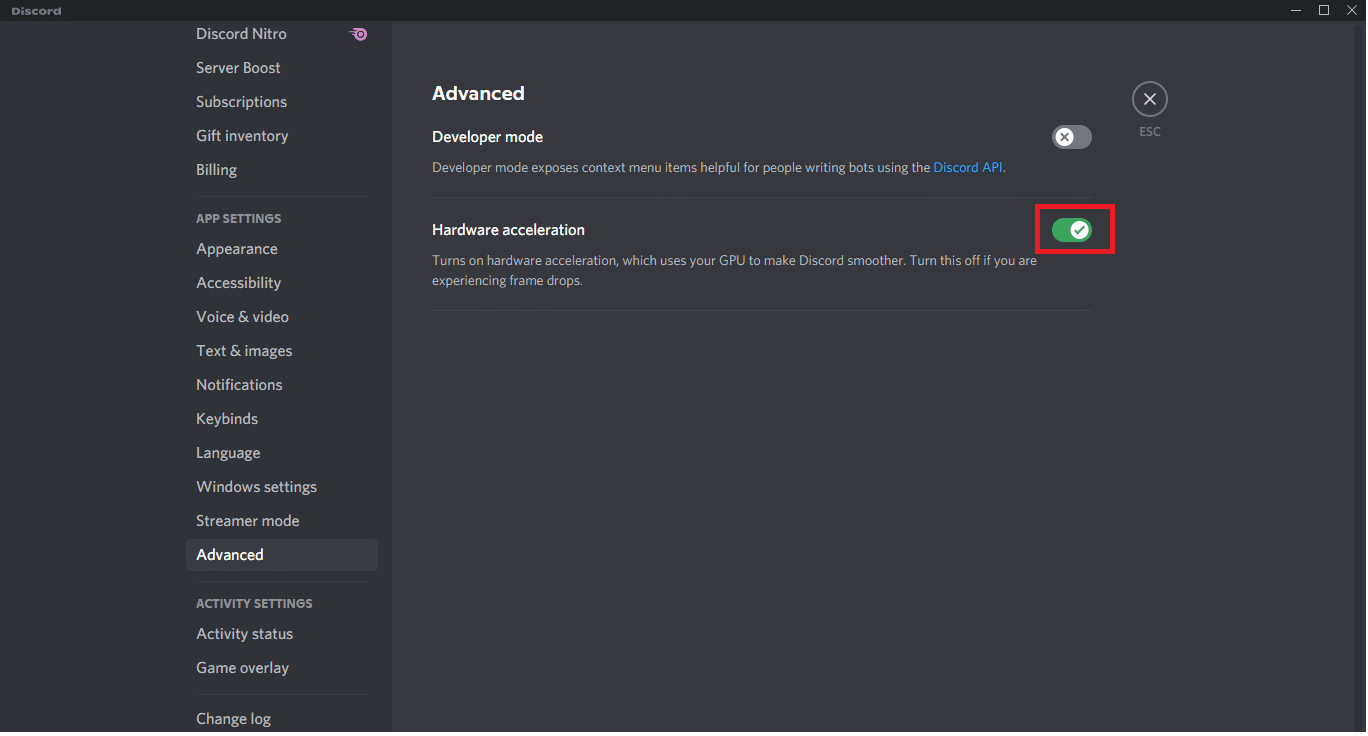
4. Cliquez sur OK dans la fenêtre Modifier l'accélération matérielle .
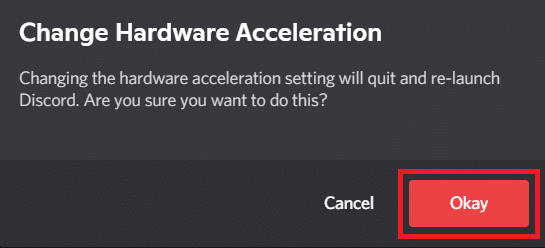
Méthode 7 : Désactiver la fonction Push to Talk
Vous pouvez également désactiver la fonction push to talk pour résoudre le problème de blocage de la vidéo Discord en suivant les étapes indiquées.
1. Appuyez simultanément sur les touches Windows + Q pour ouvrir la barre de recherche Windows .
2. Tapez Discord et cliquez sur Ouvrir dans le volet de droite.
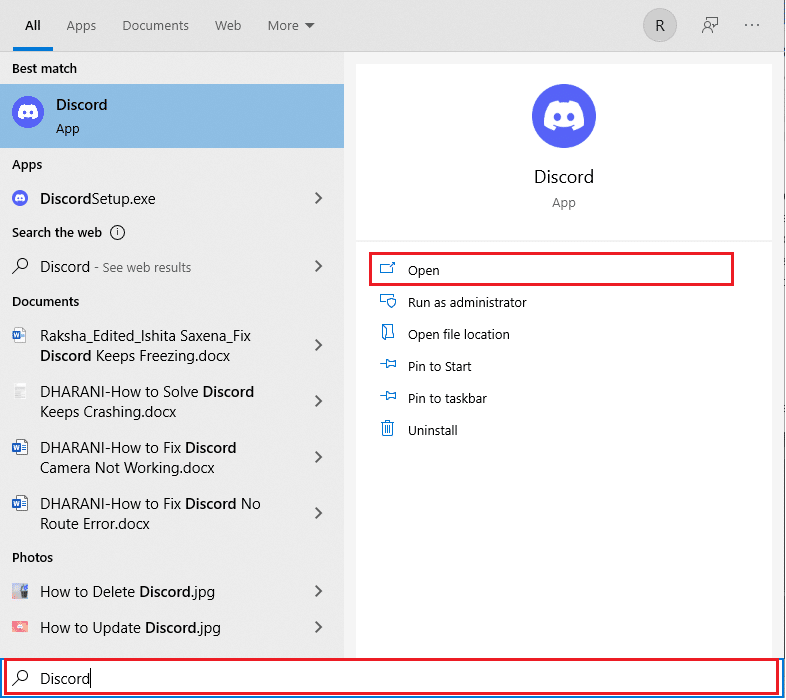
3. Cliquez sur le symbole d'engrenage en bas du volet de gauche pour ouvrir Paramètres , comme indiqué.
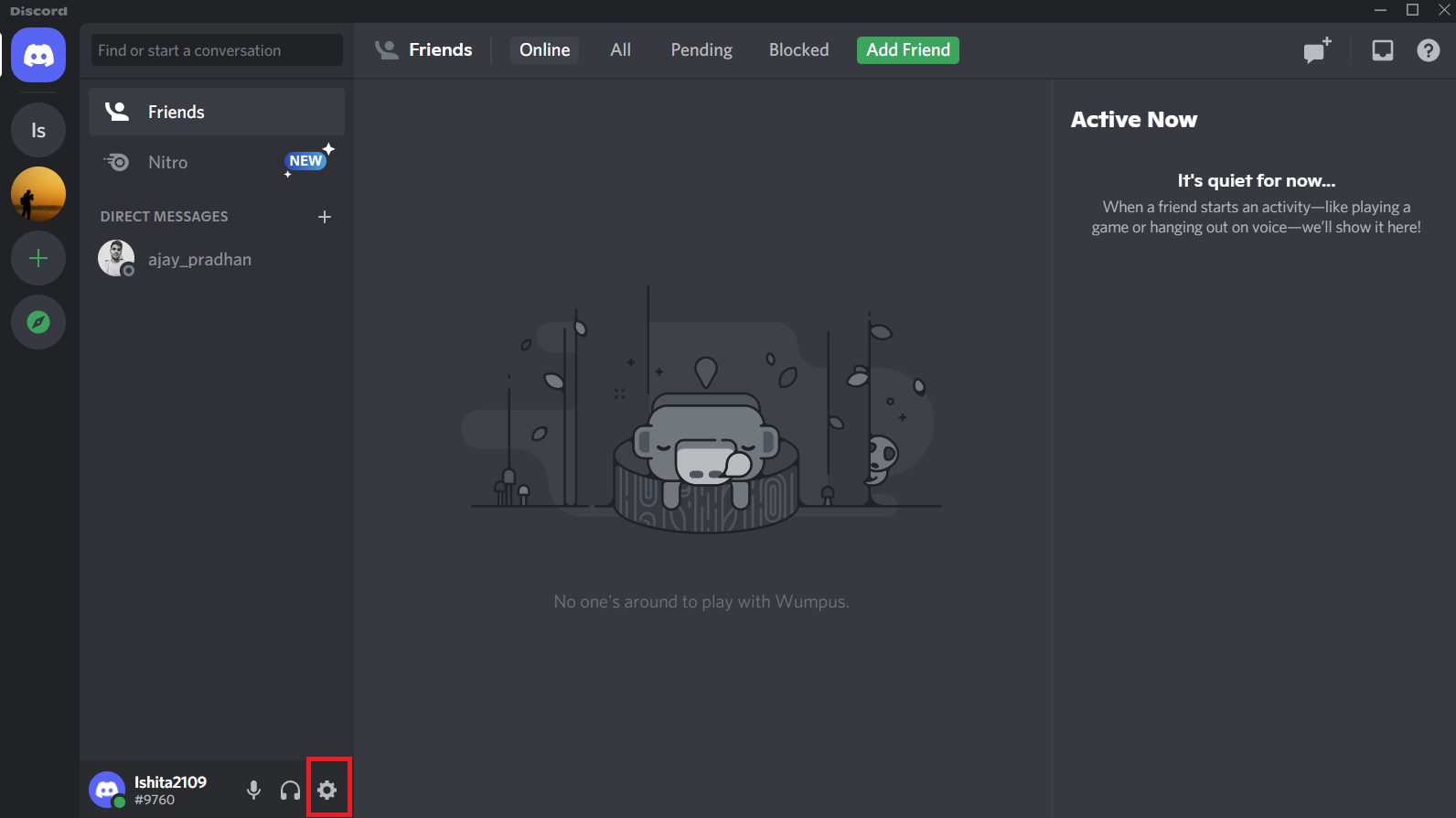
4. Sous la section PARAMÈTRES DE L'APPLICATION dans le volet de gauche, cliquez sur l'onglet Voix et vidéo .
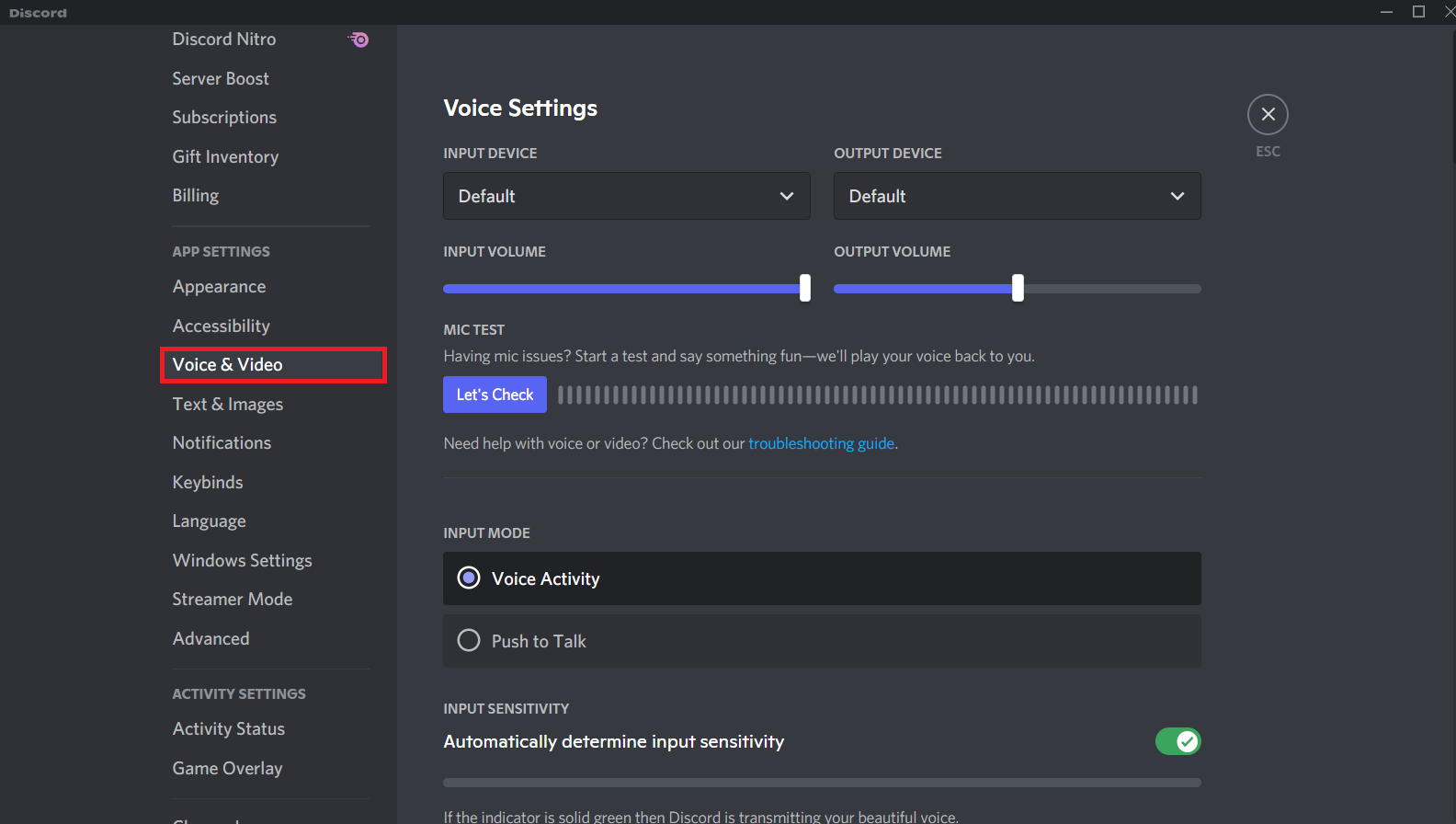
5. Ici, passez de la fonction Push to Talk à Voice Activity sous INPUT MODE comme indiqué.
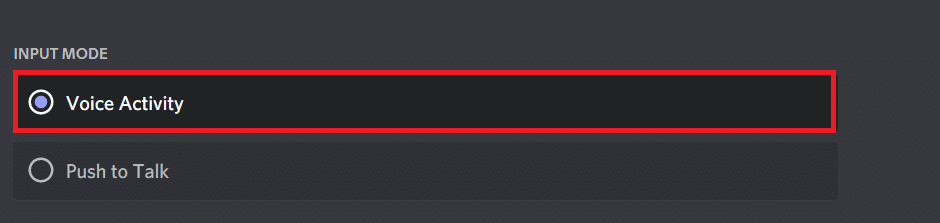
Maintenant, vérifiez si vous avez résolu le problème.
Lisez aussi: Comment utiliser Push to Talk sur Discord
Méthode 8 : désactiver l'activité vocale avancée
Les anciens paramètres et les paramètres par défaut ne fonctionneront pas correctement lorsqu'une fonctionnalité Activité vocale avancée est activée dans Discord. Essayez de désactiver cette fonctionnalité pour résoudre le problème de plantage de Discord, comme indiqué ci-dessous.
1. Lancez Discord et accédez au menu Paramètres utilisateur > Voix et vidéo .
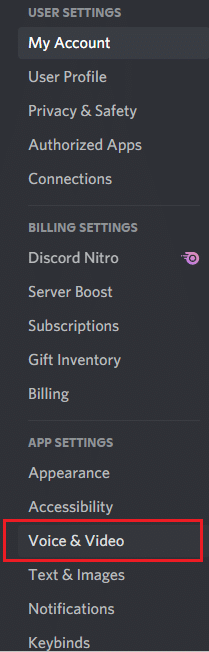
2. Maintenant, faites défiler jusqu'à l'option Activité vocale avancée et désactivez la bascule.
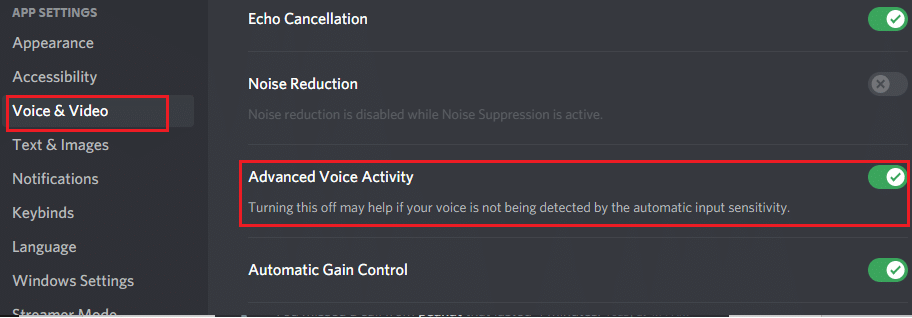
Remarque : Si l'option de désactivation de l'activité vocale avancée est grisée, suivez les étapes ci-dessous :
1. Faites défiler le même volet, réglez INPUT MODE sur Voice Activity .
2. Ensuite, activez la bascule pour l'option Déterminer automatiquement la sensibilité d'entrée .
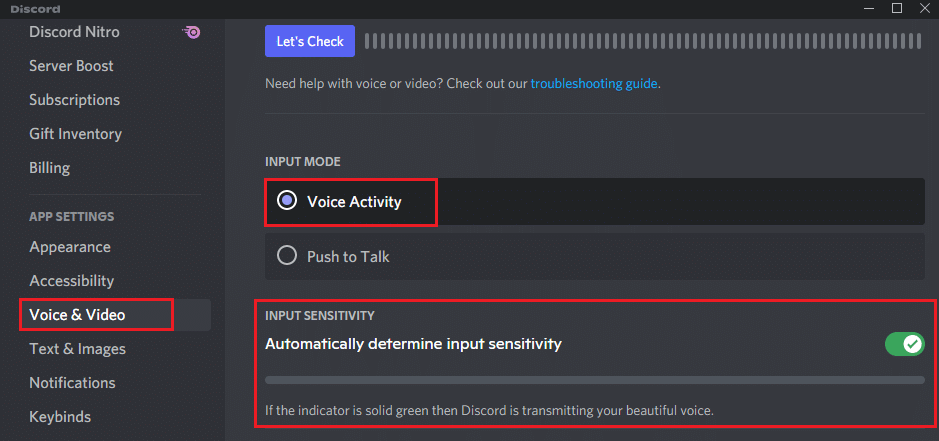
Maintenant, vous pouvez désactiver l'activité vocale avancée comme indiqué ci-dessus.
Méthode 9 : Désactiver la priorité élevée des paquets de la qualité de service
Le paramètre Quality of Service High Packet Priority dans Discord peut interférer avec certains paramètres par défaut de votre PC. Par conséquent, vous pouvez être confronté à un problème de plantage continu de Discord. Pour le résoudre, désactivez le paramètre Quality of Service High Packet Priority dans Discord en suivant les étapes ci-dessous.
1. Ouvrez l'application Discord et accédez à Paramètres utilisateur .
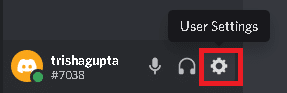
2. Maintenant, dans le volet de gauche, cliquez sur Voix et vidéo sous PARAMÈTRES DE L'APPLICATION , comme indiqué.

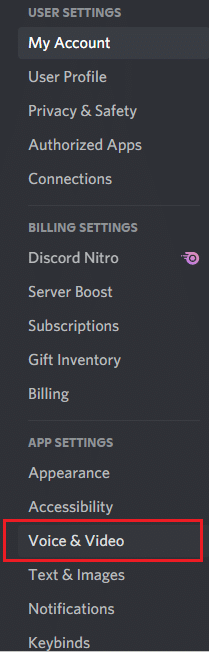
3. Maintenant, sous la section QUALITY OF SERVICE , désactivez l'option Enable Quality of Service High Packet Priority comme illustré.
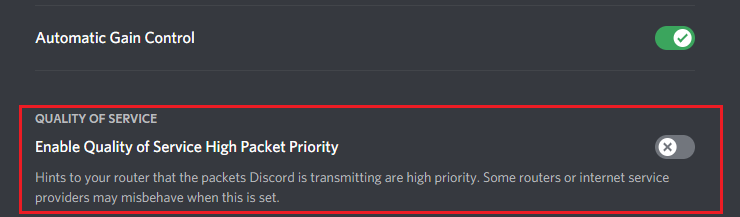
A lire aussi : Comment supprimer Discord
Méthode 10 : Supprimer les raccourcis clavier
Vous avez peut-être créé quelques raccourcis clavier pour votre commodité. Ces raccourcis clavier ont peut-être fonctionné correctement sur la version précédente, mais peuvent entraîner quelques problèmes par la suite. Suivez les instructions ci-dessous pour supprimer les raccourcis clavier afin de résoudre le problème de blocage de la vidéo Discord.
1. Lancez l'application Discord et cliquez sur l' icône Paramètres comme indiqué.

2. Accédez à l'onglet Keybinds dans le volet de gauche.
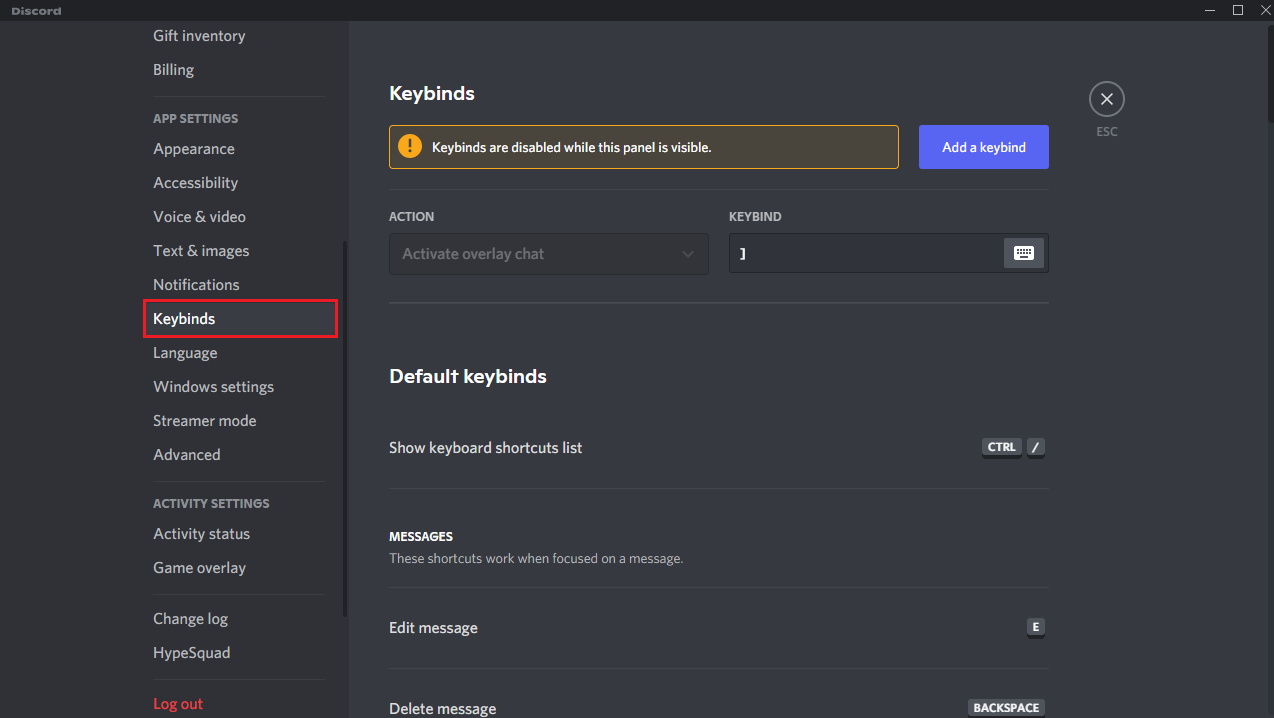
3. Choisissez-en un. Une liste apparaîtra, avec une icône de croix rouge à côté de chaque raccourci clavier. Cliquez sur le symbole de la croix rouge pour supprimer le raccourci clavier, comme illustré ci-dessous.
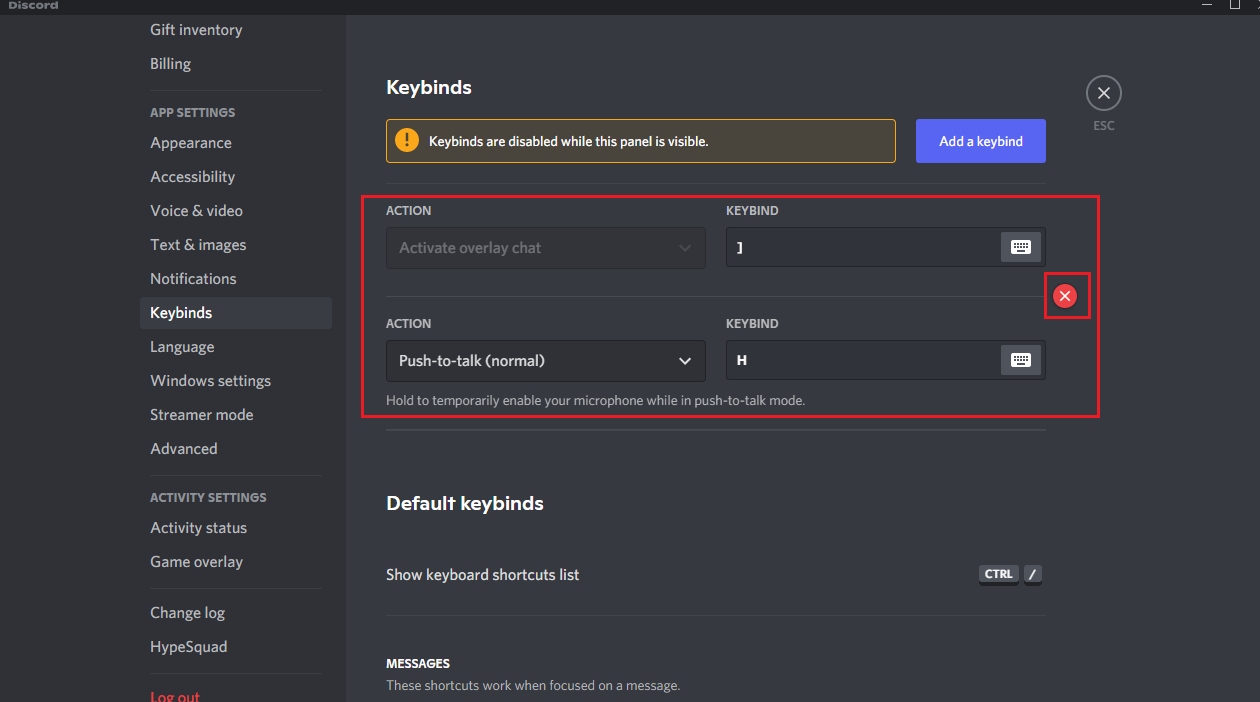
4. Répétez la même chose pour chacun et redémarrez votre PC .
Méthode 11 : Activer le mode hérité
Parfois, vous pouvez être confronté à un problème de plantage de Discord en mode Standard. Pour résoudre ce problème, vous pouvez passer au mode hérité en suivant les étapes ci-dessous.
1. Ouvrez Discord et accédez au menu Paramètres utilisateur > Voix et vidéo .
2. Faites défiler jusqu'à la section SOUS-SYSTÈME AUDIO .
3. Ici, sélectionnez l'option Legacy dans le menu déroulant.
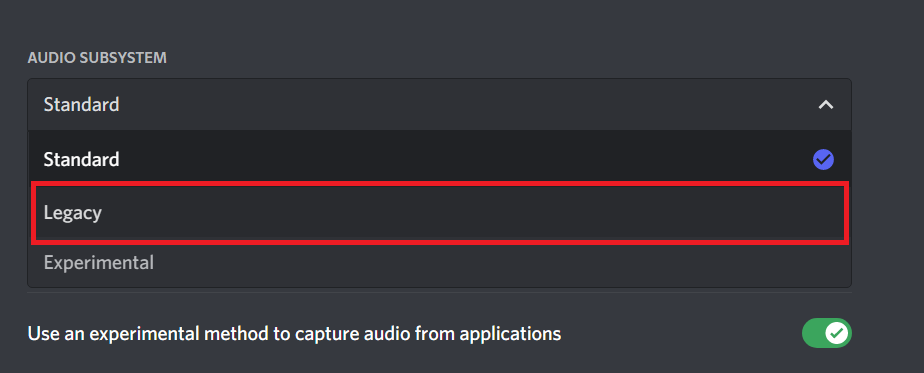
4. Cliquez sur le bouton OK dans l'invite de confirmation Changer de sous-système audio .
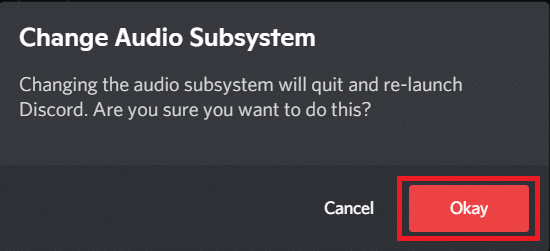
Maintenant, vérifiez si le problème est résolu.
Méthode 12 : Réparer les fichiers système
Les utilisateurs de Windows 10 peuvent analyser et réparer automatiquement leurs fichiers système en exécutant le vérificateur de fichiers système . De plus, il s'agit d'un outil intégré qui permet à l'utilisateur de supprimer des fichiers et de résoudre le problème de plantage de Discord. Ensuite, suivez les étapes ci-dessous pour exécuter les analyses SFC et DISM.
1. Appuyez sur la touche Windows , tapez Invite de commandes et cliquez sur Exécuter en tant qu'administrateur .
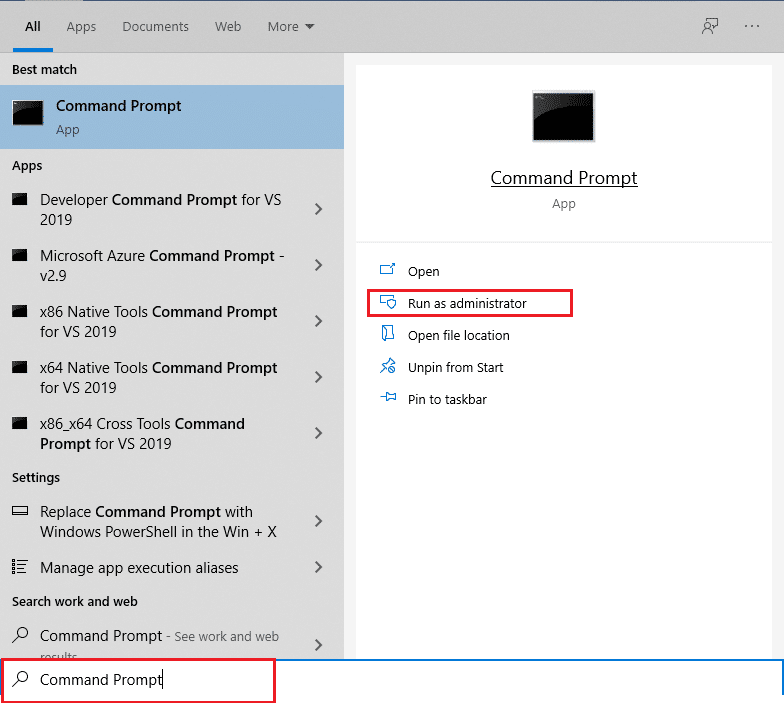
2. Cliquez sur Oui dans l'invite de contrôle de compte d'utilisateur .
3. Tapez la commande : sfc /scannow et appuyez sur la touche Entrée pour exécuter l'analyse du vérificateur de fichiers système .
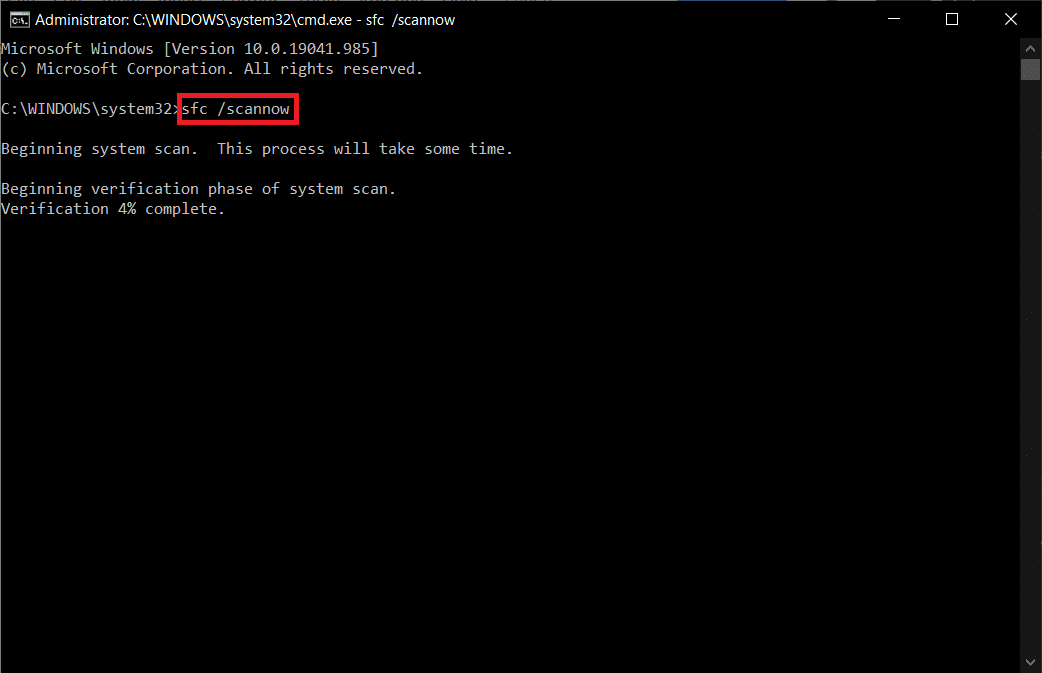
Remarque : Une analyse du système sera lancée et prendra quelques minutes pour se terminer. Pendant ce temps, vous pouvez continuer à effectuer d'autres activités, mais veillez à ne pas fermer accidentellement la fenêtre.
Une fois l'analyse terminée, l'un de ces messages s'affichera :
- La protection des ressources Windows n'a trouvé aucune violation d'intégrité.
- La protection des ressources Windows n'a pas pu effectuer l'opération demandée.
- La protection des ressources Windows a trouvé des fichiers corrompus et les a réparés avec succès.
- La protection des ressources Windows a trouvé des fichiers corrompus mais n'a pas pu en réparer certains.
4. Une fois l'analyse terminée, redémarrez votre PC .
5. Encore une fois, lancez l'invite de commande en tant qu'administrateur et exécutez les commandes données l'une après l'autre :
dism.exe /Online /cleanup-image /scanhealth dism.exe /Online /cleanup-image /restorehealth dism.exe /Online /cleanup-image /startcomponentcleanup
Remarque : vous devez disposer d'une connexion Internet fonctionnelle pour exécuter correctement les commandes DISM.
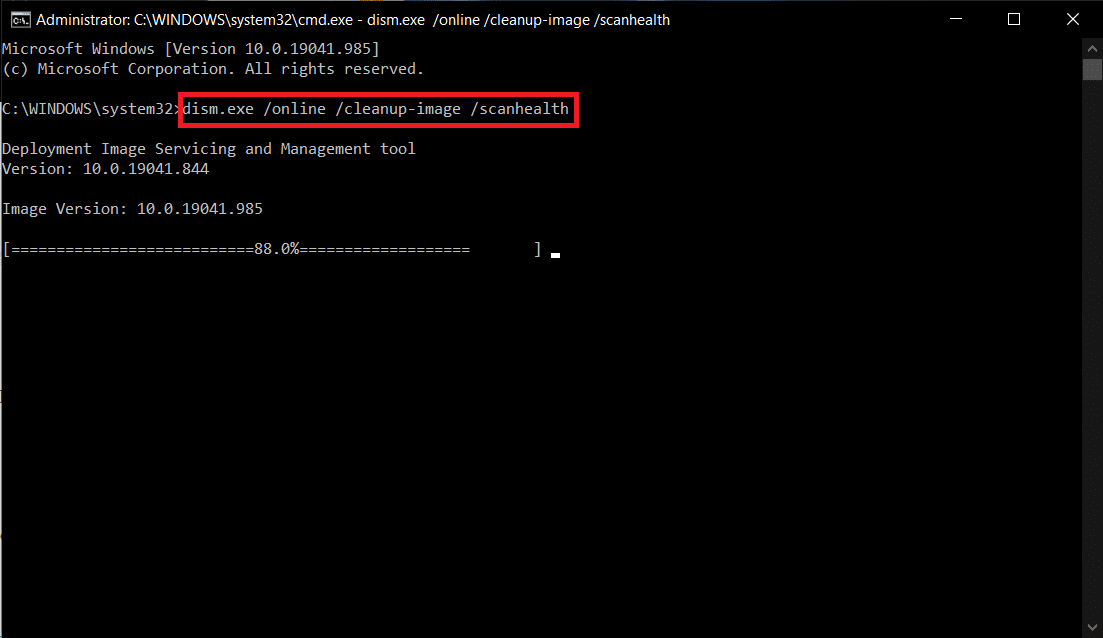
Lisez aussi: Liste des commandes Discord
Méthode 13 : mettre à jour ou restaurer les pilotes d'affichage
Des pilotes d'affichage obsolètes ou incompatibles peuvent déclencher des problèmes de plantage de Discord. Mettez à jour ou annulez les pilotes vidéo pour permettre aux cartes de pilote d'être compatibles avec le système d'exploitation à partir des étapes indiquées ci-dessous.
Option 1 : Mettre à jour le pilote
Mettez à jour votre pilote d'affichage pour résoudre le problème de blocage de la vidéo Discord en suivant les étapes indiquées.
1. Appuyez sur la touche Windows , tapez gestionnaire de périphériques et cliquez sur Ouvrir .
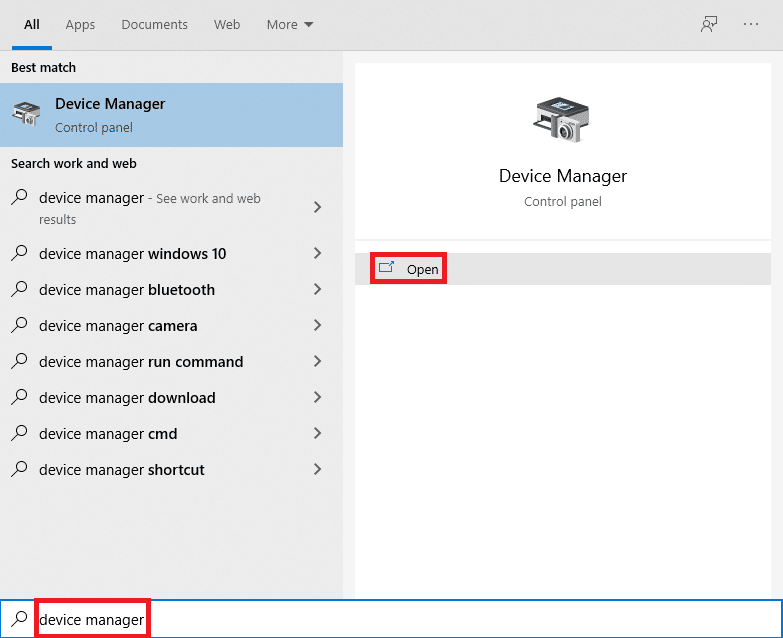
2. Cliquez sur la flèche à côté de Display adapters pour la développer.
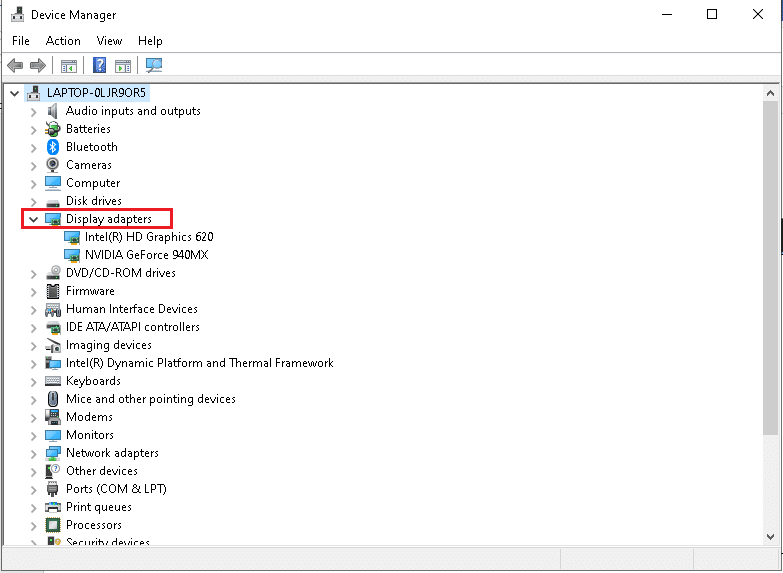
3. Cliquez avec le bouton droit sur votre pilote graphique (par exemple, le pilote NVIDIA GeForce ) et sélectionnez Mettre à jour le pilote , comme indiqué.
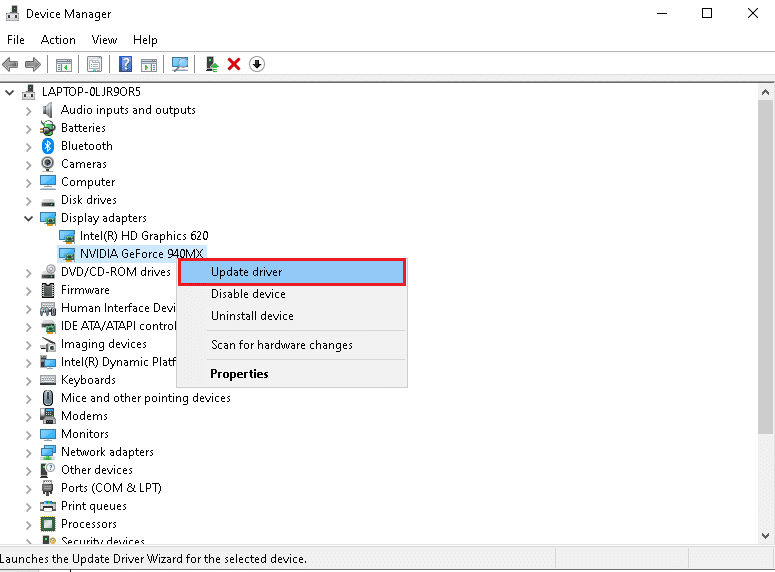
4. Maintenant, cliquez sur Rechercher automatiquement les pilotes pour rechercher et installer automatiquement les pilotes.
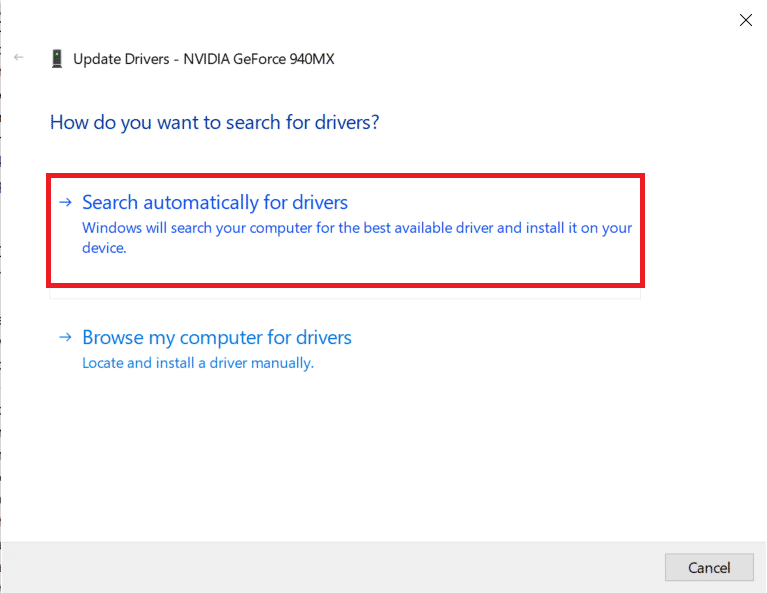
5A. Attendez que les pilotes soient mis à jour vers la dernière version. Ensuite, Redémarrez votre PC .
5B. S'ils sont déjà dans une phase de mise à jour, l'écran suivant s'affiche avec le message : Les meilleurs pilotes pour votre appareil sont déjà installés . Cliquez sur le bouton Fermer pour quitter la fenêtre.
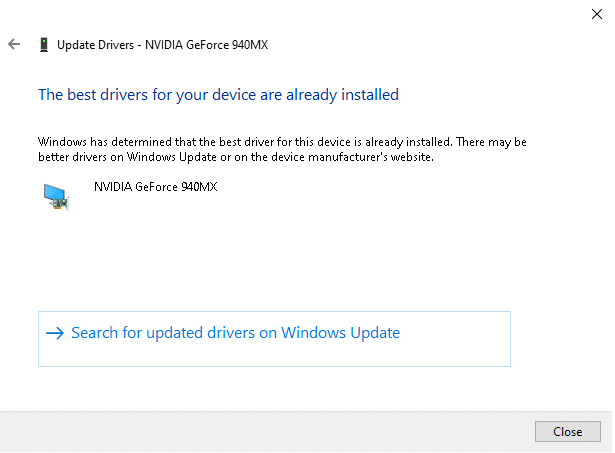
Option 2 : annuler les mises à jour des pilotes
Si Discord continue de planter un problème après une mise à jour, essayez d'annuler les mises à jour du pilote pour résoudre votre problème de blocage de la vidéo Discord, comme indiqué ci-dessous.
1. Accédez à Gestionnaire de périphériques > Adaptateurs d'affichage comme indiqué dans la méthode ci-dessus.
2. Cliquez avec le bouton droit sur votre pilote d'affichage (par exemple, le pilote NVIDIA GeForce ) et sélectionnez Propriétés , comme illustré ci-dessous.
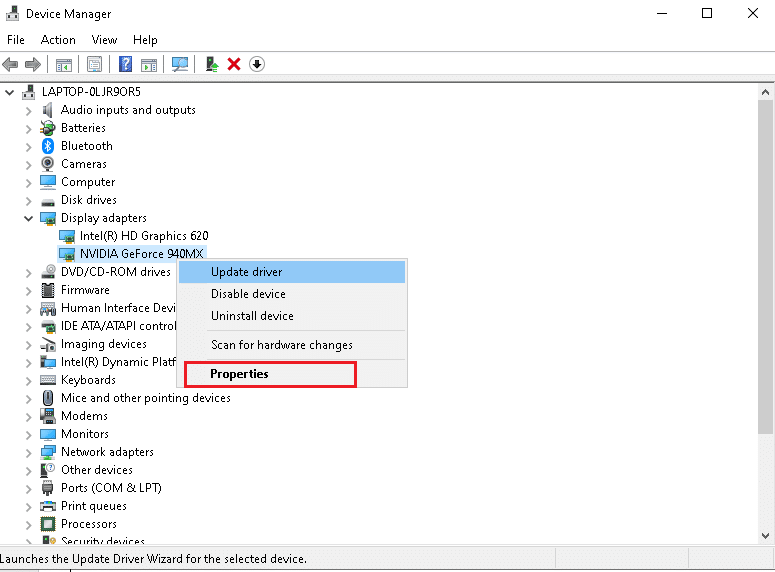
3. Passez à l'onglet Pilote et cliquez sur Restaurer le pilote , comme indiqué.
Remarque : Si l'option de restauration du pilote est grisée, cela signifie que votre PC Windows ne dispose pas des fichiers de pilote préinstallés ou qu'il n'a jamais été mis à jour. Dans ce cas, essayez les méthodes alternatives décrites dans cet article.
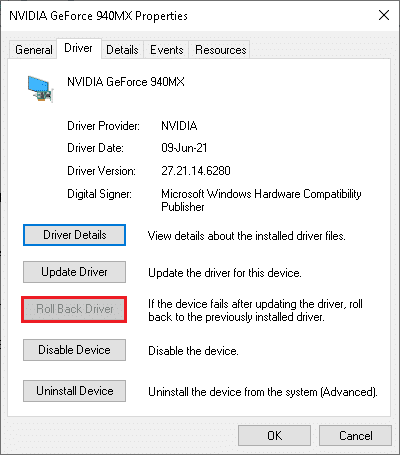
4. Fournissez une raison pour laquelle annulez-vous ? dans la fenêtre de restauration du package de pilotes . Ensuite, cliquez sur le bouton Oui , affiché en surbrillance.
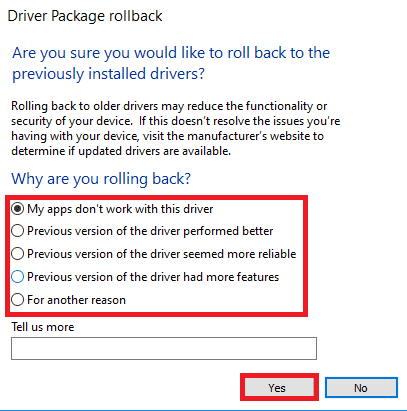
5. Maintenant, redémarrez votre système pour que la restauration soit effective.
Méthode 14 : Mettre à jour Windows
Un système d'exploitation Windows obsolète peut également causer un problème de plantage de Discord. Donc, pour optimiser votre système d'exploitation, essayez de mettre à jour Windows comme indiqué dans les étapes ci-dessous.
1. Appuyez simultanément sur les touches Windows + I pour lancer Paramètres .
2. Cliquez sur la vignette Mise à jour et sécurité , comme indiqué.
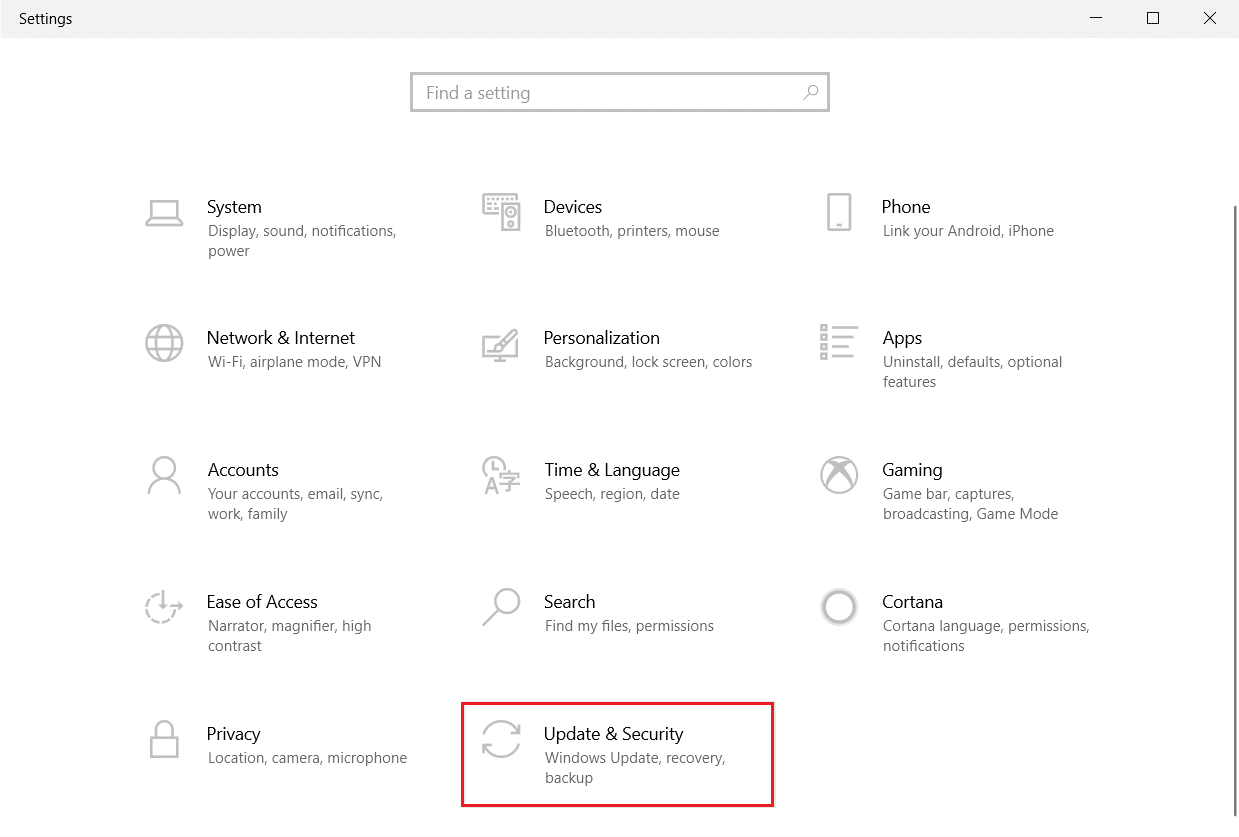
3. Dans l'onglet Windows Update , cliquez sur le bouton Rechercher les mises à jour .
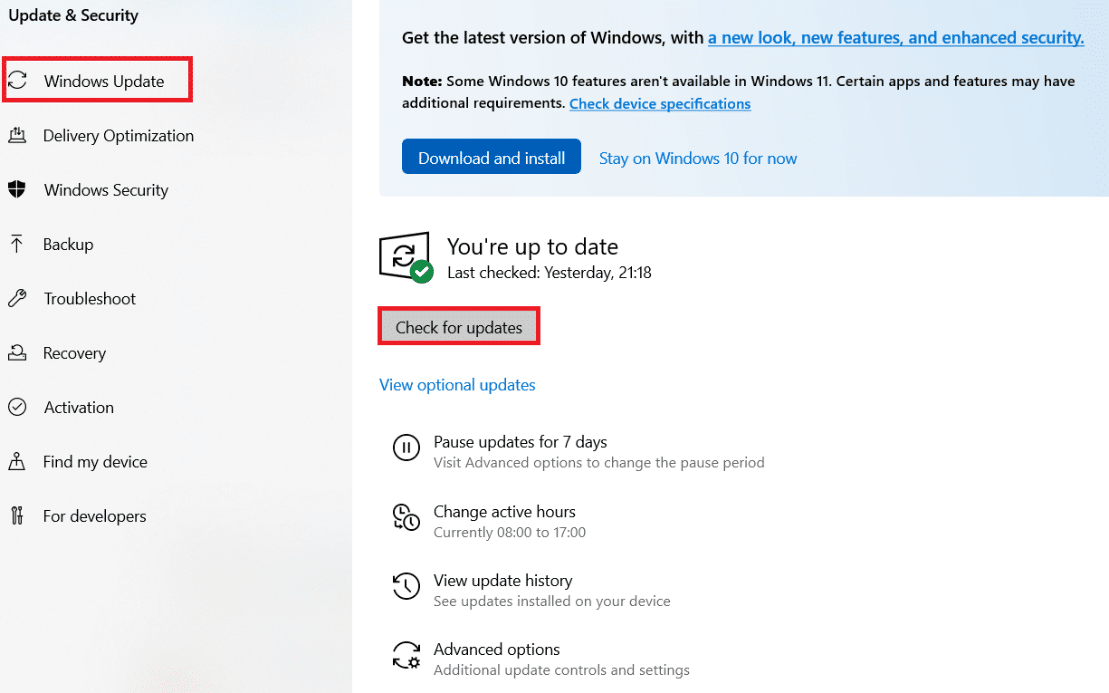
4A. Si une nouvelle mise à jour est disponible, cliquez sur Installer maintenant et suivez les instructions pour mettre à jour.
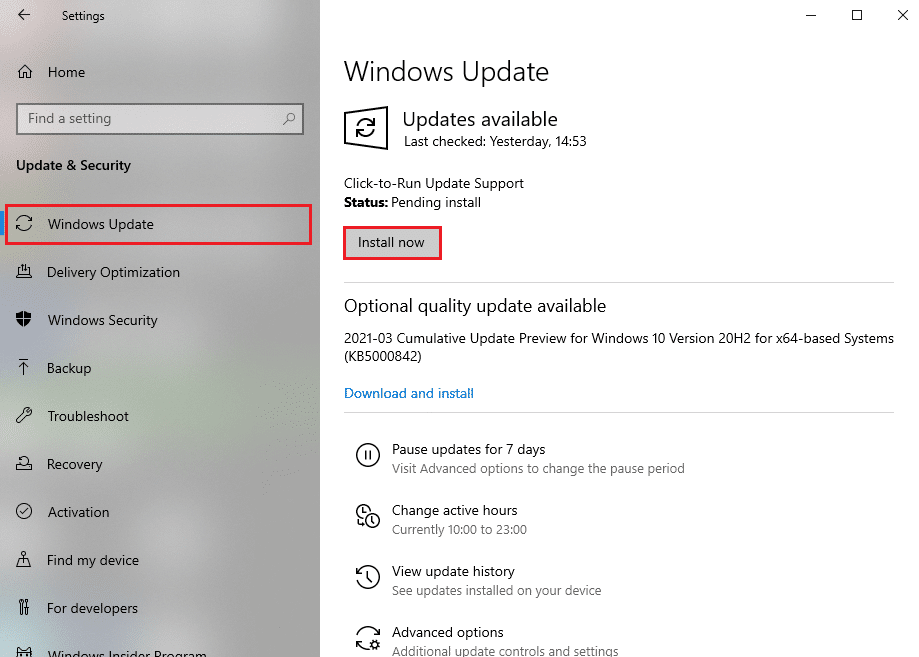
4B. Sinon, si Windows est à jour, il affichera le message Vous êtes à jour .
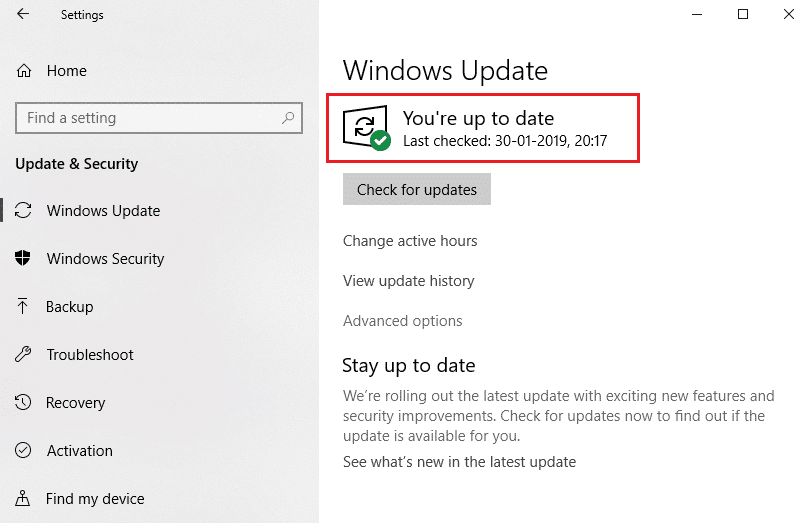
Lisez aussi : Discord Overlay ne fonctionne pas ? 10 façons d'y remédier !
Méthode 15 : Mettre à jour Discord
Si vous rencontrez un problème de plantage continu de Discord, votre application Discord est peut-être obsolète. Alors, mettez à jour votre application Discord pour résoudre les problèmes. Lisez notre article sur Comment mettre à jour Discord.
Méthode 16 : réinstaller Discord
Si aucune des méthodes ne vous a aidé, essayez de réinstaller Discord si possible. Tous les paramètres et la configuration de la configuration seront actualisés lorsque vous réinstallerez Discord, et il y a donc plus de chances que vous obteniez un correctif pour le problème de plantage de Discord. Suivez ces étapes pour réinstaller Discord.
1. Appuyez simultanément sur les touches Windows + I pour ouvrir les paramètres Windows.
2. Cliquez sur les applications à partir des tuiles données
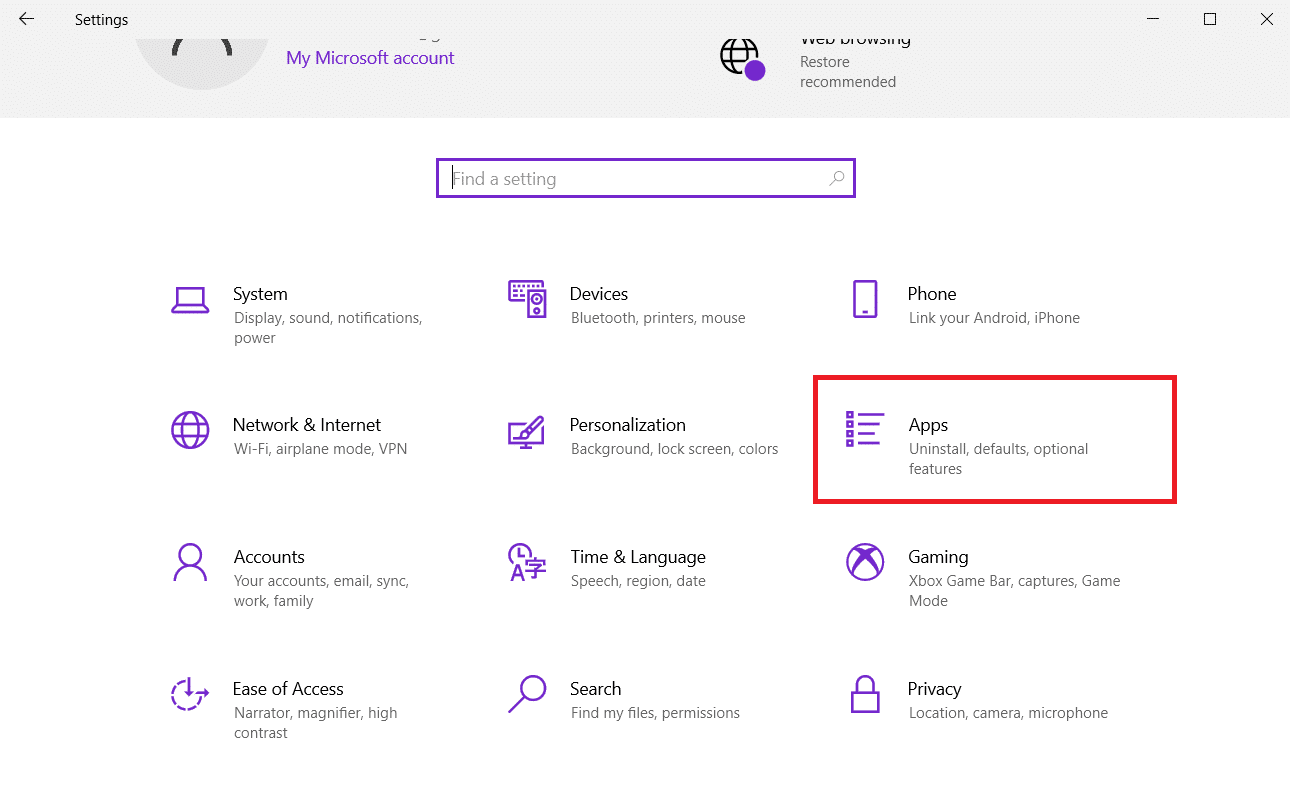
3. Dans l'onglet Applications et fonctionnalités , localisez et cliquez sur Discord. Ensuite, cliquez sur le bouton Désinstaller .
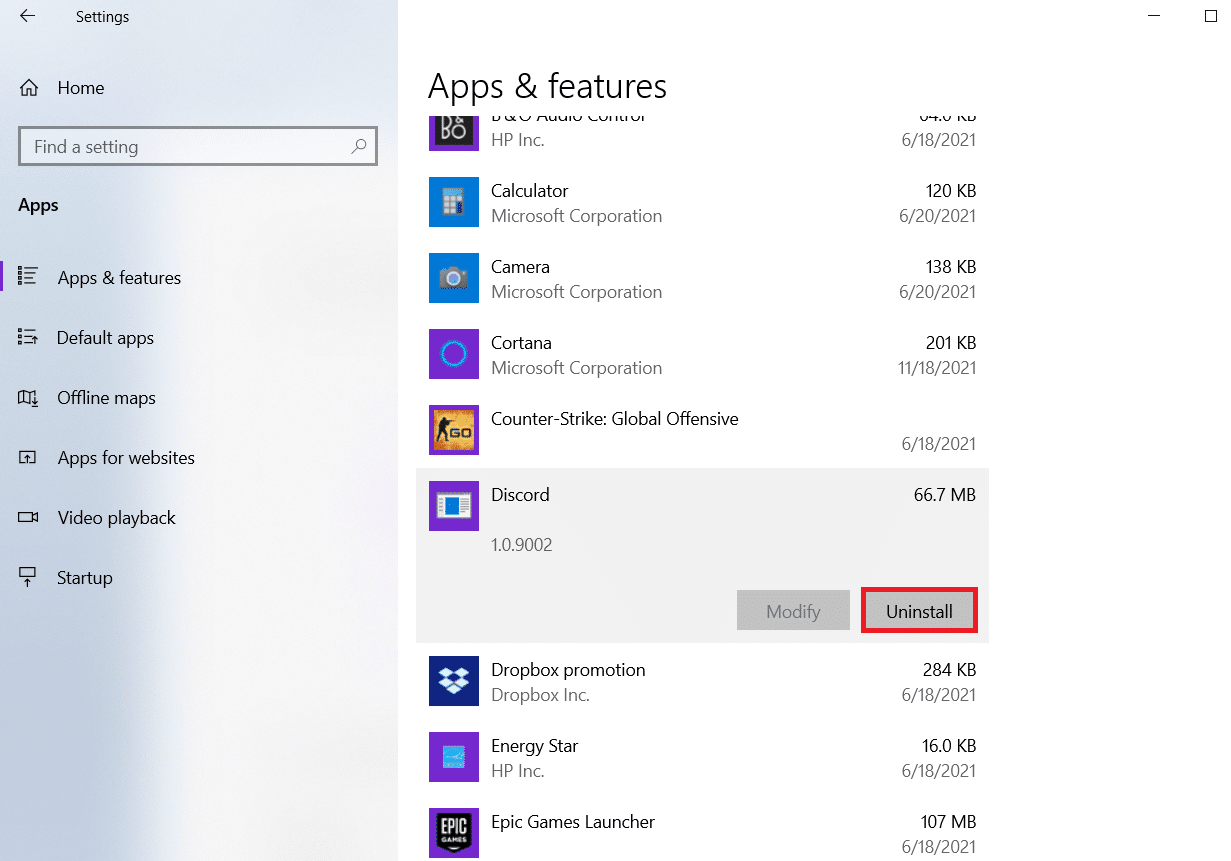
4. Suivez les instructions affichées à l'écran pour terminer la désinstallation.
5. Ensuite, appuyez simultanément sur les touches Windows + E pour ouvrir le Gestionnaire de fichiers .
6. Accédez au chemin suivant à partir de la barre d'adresse.
C:\Users\USERNAME\AppData\Local.
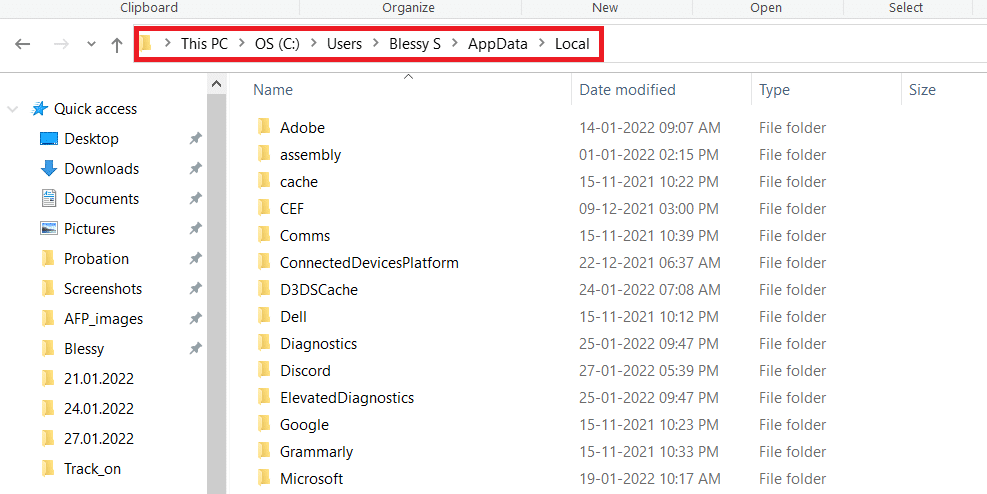
7. Faites un clic droit sur Discord et sélectionnez l'option Supprimer .
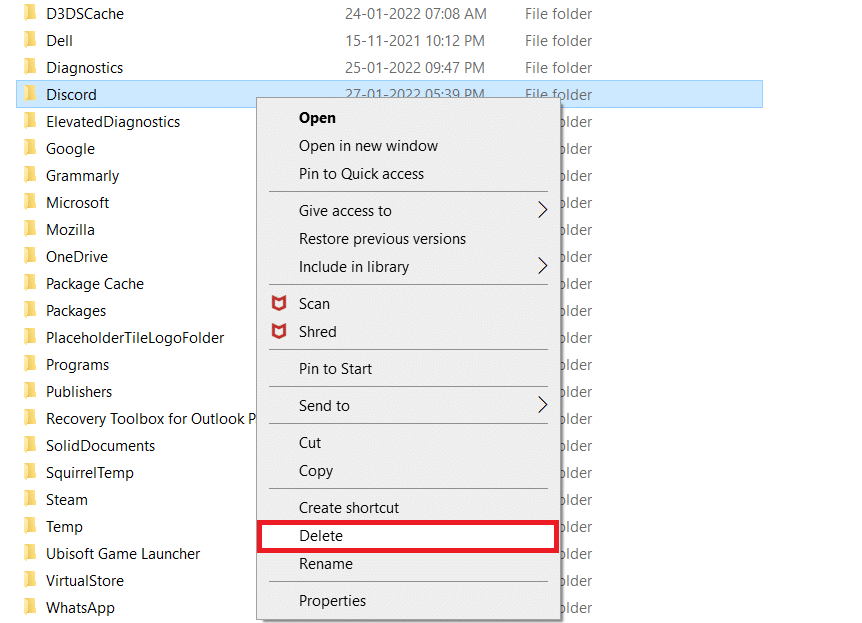
8. Allez maintenant sur le site Web Discord et cliquez sur le bouton Télécharger pour Windows .
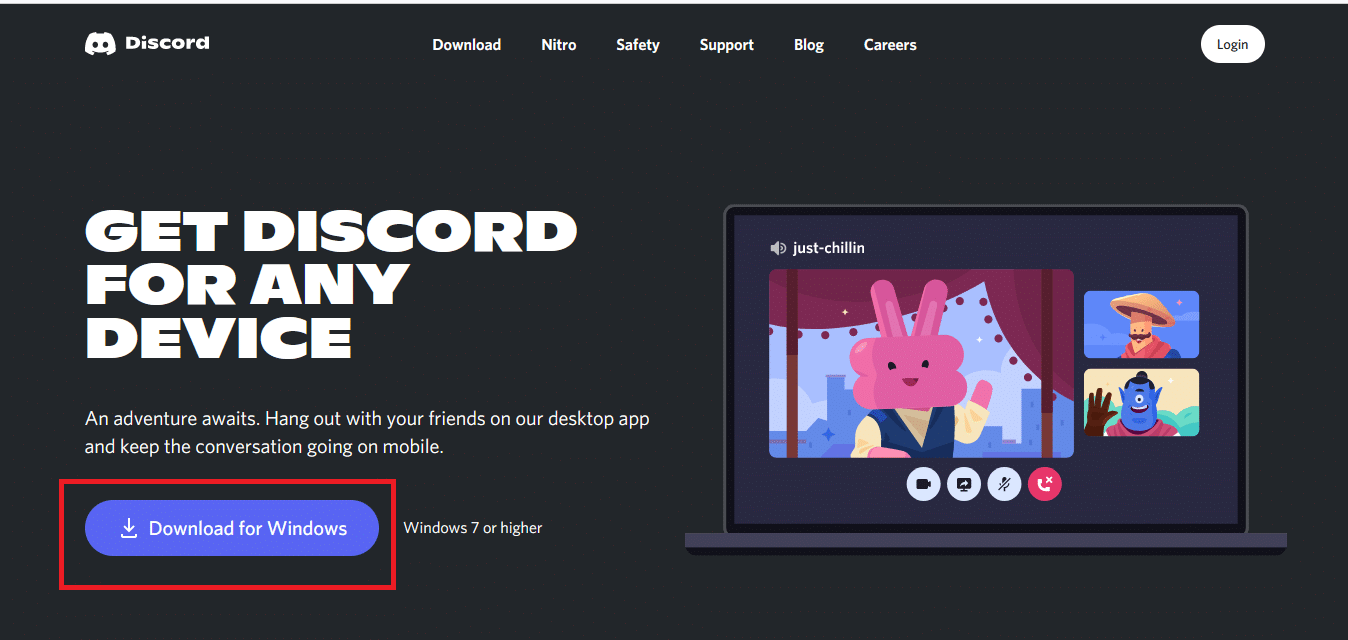
9. Ouvrez le fichier DiscordSetup.exe téléchargé et installez le programme.
![]()
10. Il se mettra automatiquement à jour chaque fois que vous lancerez l'application.
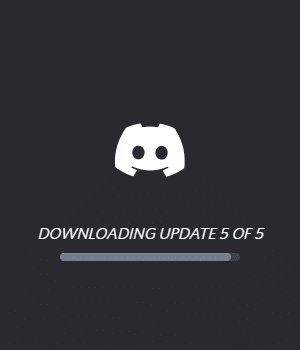
Méthode 17 : Contacter l'assistance Discord
En dernier recours pour résoudre le problème de blocage de la vidéo Discord, vous devez envoyer une demande au support Discord . L'équipe d'assistance verra et analysera votre problème et fournira les solutions correspondantes.
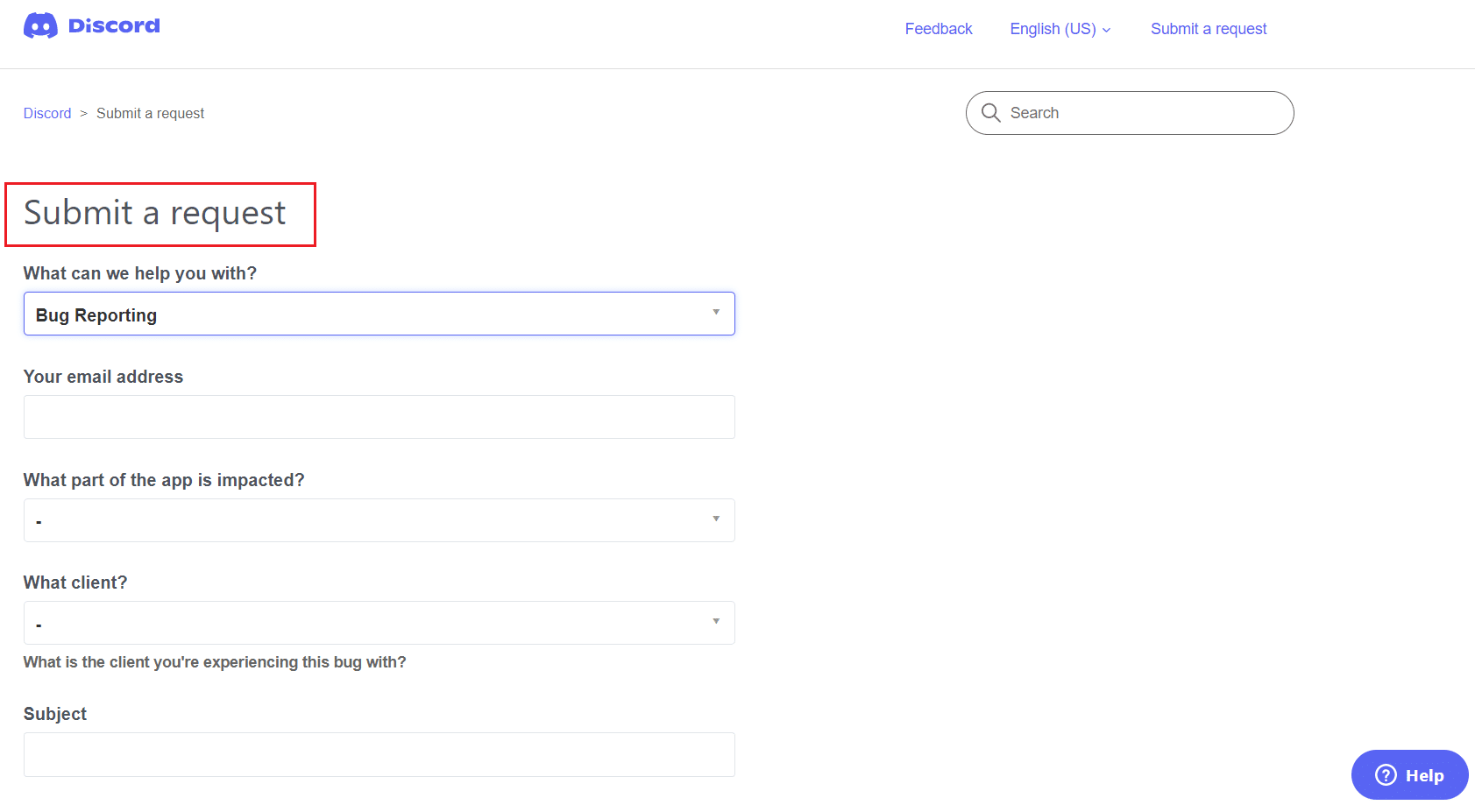
Recommandé:
- Comment créer des raccourcis sur le bureau sous Windows 11
- 15 meilleurs fournisseurs de messagerie gratuits pour les petites entreprises
- Correction de Discord ne détectant pas le micro
- Correction de Twitch ne fonctionnant pas sur Chrome
Nous espérons que ce guide vous a été utile et que vous avez pu résoudre le problème de plantage de Discord . Faites-nous savoir quelle méthode a le mieux fonctionné pour vous. De plus, si vous avez des questions/suggestions concernant cet article, n'hésitez pas à les déposer dans la section des commentaires.
