Comment résoudre le problème de l'appareil photo à écran vert Discord ?
Publié: 2021-08-13Discord est l'une des meilleures applications multimédias hybrides. Il a d'abord été adopté par la communauté des joueurs et est depuis devenu un chouchou dans d'autres industries, en particulier dans la crypto-monnaie.
Discord vous permet de discuter, de parler, d'appel vidéo ou de conférence avec vos amis. Vous pouvez tenir une conversation secrète ou diffuser en direct vos activités à des milliers de followers.
Pour tirer le meilleur parti de Discord, vous avez besoin d'une caméra fonctionnelle avec des spécifications décentes. Mais que se passe-t-il si la webcam cesse de fonctionner dans Discord ? Un utilisateur peut penser que rester dans les parages n'en vaut plus la peine.
De nombreux utilisateurs de Windows ont raconté leurs expériences douloureuses en essayant d'utiliser leur appareil photo dans Discord pour être accueillis par un écran vert. Avec la pandémie mondiale toujours très présente et les gens coincés à l'intérieur, ne pas pouvoir discuter par vidéo avec des gens sur Discord à cause de cette erreur peut rapidement devenir insupportable.
Lisez cet article pour obtenir des conseils, des correctifs et des solutions de contournement qui permettront à votre webcam de fonctionner sur Discord. Mais avant cela, cela pourrait vous intéresser de connaître les raisons possibles pour lesquelles l'écran vert se produit dans Discord.
Pourquoi la caméra affiche-t-elle un écran vert dans Discord ?
De nombreuses théories ont été avancées pour expliquer pourquoi l'écran vert apparaît souvent lorsqu'un utilisateur essaie d'utiliser l'appareil photo dans Discord. Le bogue n'a pas de cause fixe, car les origines de l'erreur dépendent des circonstances particulières de chaque PC affecté.
En gros, voici quelques raisons courantes pour lesquelles l'erreur apparaît lorsqu'elle se produit :
- Paramètres de la caméra système. Si l'autorisation d'utiliser la caméra n'a pas été accordée par le système, toute tentative de l'application Discord entraînera des erreurs comme celle dont nous parlons. Que cela affecte uniquement Discord ou toutes les applications dépend de la nature spécifique de l'autorisation désactivée.
- Installation corrompue. Vous pouvez deviner si une installation Discord est corrompue si elle commence à donner des erreurs aléatoires et des problèmes que les autres ne reçoivent pas. Cela ne peut pas être exclu comme cause de l'erreur d'écran vert de la caméra.
- Erreurs de pilote. Un pilote de caméra manquant, cassé, obsolète ou incompatible peut provoquer l'apparition de l'écran vert dans Discord et d'autres applications. Cela résulte d'un rendu incorrect car le pilote est défectueux d'une manière ou d'une autre.
- Accélération matérielle. Si certains programmes normaux qui ne nécessitent pas beaucoup de ressources sont acheminés vers le GPU, cela peut causer des problèmes. Généralement, le processeur est suffisamment capable de gérer la webcam et un programme comme Discord. Ainsi, si la caméra ou l'application sont toujours envoyées au GPU, cela peut provoquer l'erreur d'écran vert.
- Sélection de caméra. Si la caméra est déjà utilisée ailleurs, Discord ne pourra peut-être pas y accéder. La même erreur peut se produire si la caméra que vous souhaitez utiliser et la caméra sélectionnée par Discord ne sont pas les mêmes. Bien que rare, il est également possible qu'une webcam USB ne soit pas compatible avec Windows ou Discord.
Ces raisons et bien d'autres peuvent rendre la caméra inutilisable dans Discord.
Comment résoudre le problème de caméra à écran vert Discord
Voici quelques correctifs pour le problème de caméra verte qui ont fonctionné pour de nombreux utilisateurs. La liste n'est en aucun cas exhaustive, mais chacun de ces correctifs a fonctionné pour au moins une personne, alors n'hésitez pas à les appliquer à votre situation.
Redémarrer Discord
Il y a une raison pour laquelle de nombreux guides recommandent un redémarrage ou une actualisation comme première étape lors du dépannage. Certaines erreurs ne sont rien de majeur mais le résultat d'un petit bogue dans l'application ou le système. Un redémarrage ou une actualisation peut éliminer les toiles d'araignée et restaurer le programme en question en parfait état de fonctionnement.
Un redémarrage implique de fermer complètement l'application et de la relancer, tandis qu'une actualisation signifie renouveler le contenu de l'application. Dans tous les cas, l'objectif est d'éliminer tout ce qui cause le problème de la caméra verte et cette méthode s'est avérée efficace pour de nombreux utilisateurs.
- Pour redémarrer l'application Discord, cliquez sur l'icône "Afficher les icônes cachées" orientée vers le haut dans la barre des tâches.
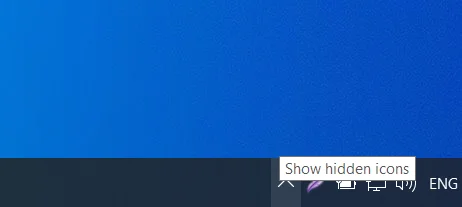
- Cliquez avec le bouton droit sur l'icône Discord et sélectionnez Quitter Discord. Attendez quelques secondes, puis redémarrez l'application.
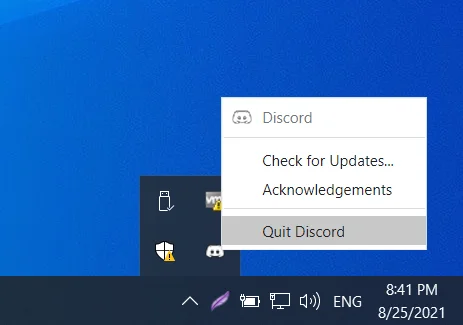
- Pour actualiser Discord, appuyez sur Ctrl + R lorsque vous êtes dans la fenêtre Discord.
Si cela ne fonctionne pas pour vous, il reste encore beaucoup de solutions à venir.
Ajuster les paramètres de confidentialité de la caméra
Avec Windows 10, Microsoft a misé sur la confidentialité et la sécurité. Désormais, les utilisateurs peuvent contrôler quelles applications ont accès à du matériel important comme la caméra et le microphone. Vous pouvez même empêcher toutes les applications d'utiliser totalement la caméra intégrée si vous le souhaitez.
En ce qui concerne le sujet actuel, si Discord n'a pas accès à la caméra, vous obtiendrez probablement l'écran vert chaque fois que vous démarrez un appel vidéo. Vous pouvez accéder aux paramètres pour vérifier si l'accès à la caméra est accordé pour toutes les applications, puis activer l'accès pour Discord si nécessaire.
- Appuyez sur Win + I pour ouvrir les paramètres.
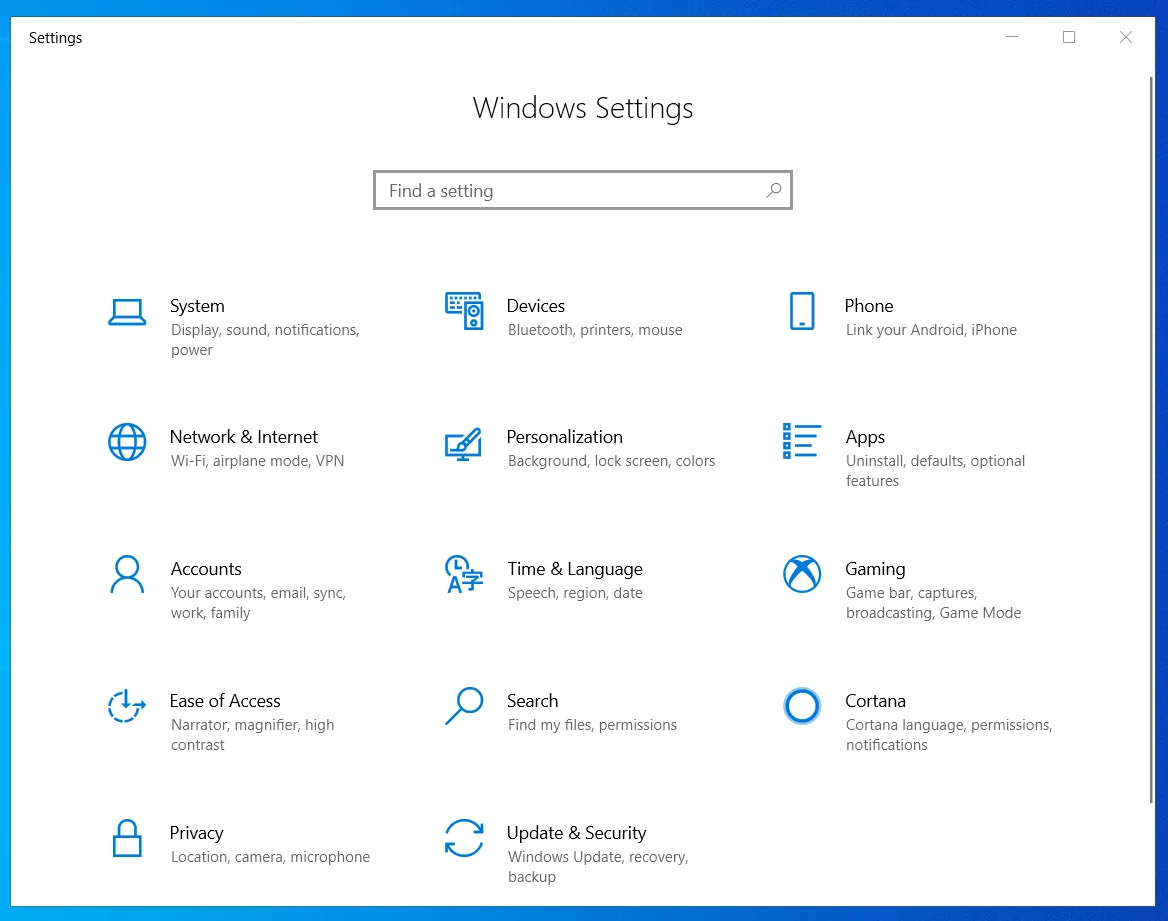
- Accédez à Confidentialité > Appareil photo et vérifiez que la bascule « Autoriser les applications à accéder à votre appareil photo » est activée. Sinon, activez le paramètre.
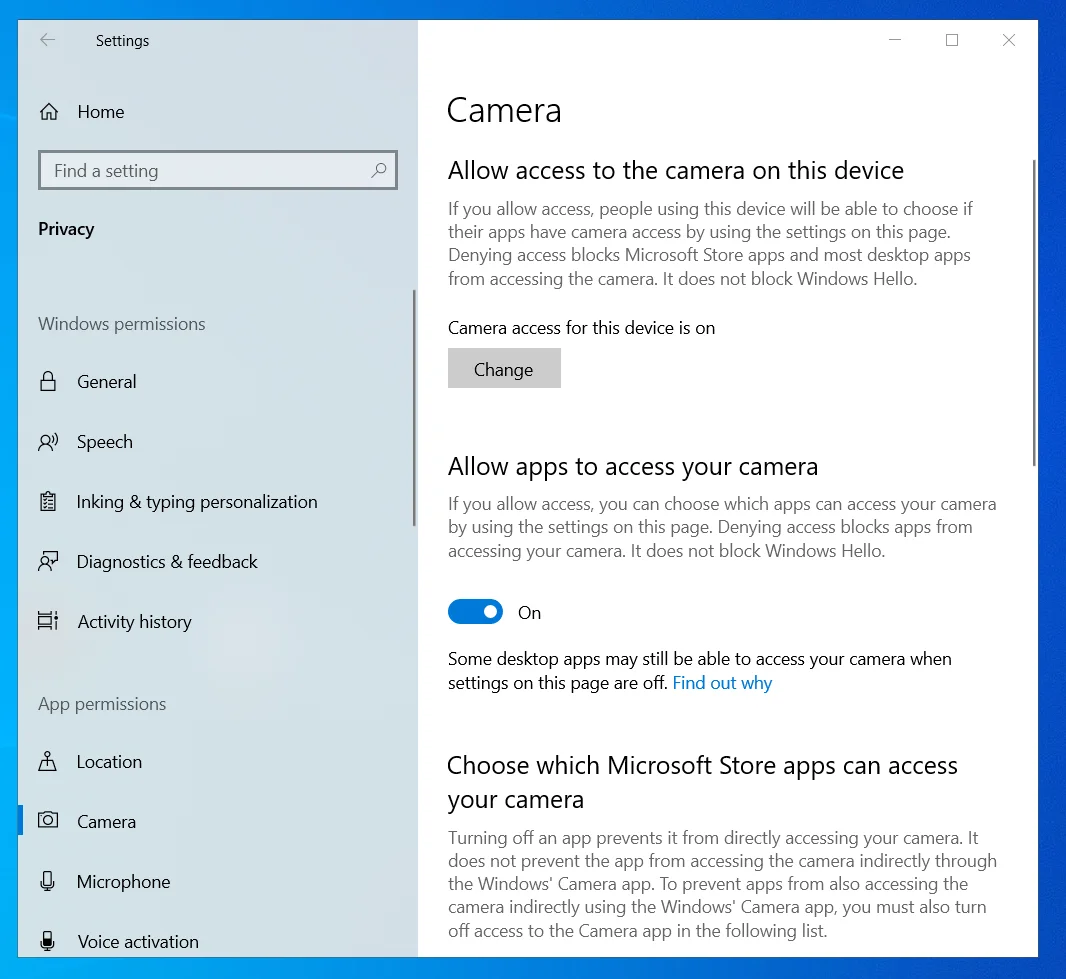
- Localisez Discord sous "Choisir les applications pouvant accéder à votre caméra" et activez l'accès à la caméra si nécessaire.
Redémarrez le système maintenant et vérifiez que la caméra fonctionne correctement dans Discord.
Exécuter Discord en mode administrateur
Lorsqu'un programme acquiert l'autorisation d'administrateur, il accède aux fichiers qui ont été restreints par le système. Cela peut aider à éviter des problèmes tels que l'écran vert de l'appareil photo sur Discord.
À proprement parler, Discord n'a pas besoin de droits d'administrateur pour fonctionner correctement sur votre PC. Cependant, cette solution de contournement a aidé de nombreuses personnes à éliminer l'écran vert lors des appels vidéo, alors autant essayer. Tant que vous utilisez l'application officielle Discord, lui accorder des droits d'accès élevés ne devrait pas endommager votre ordinateur.
- Appuyez sur la touche Windows et tapez "Discord" dans le panneau de recherche.
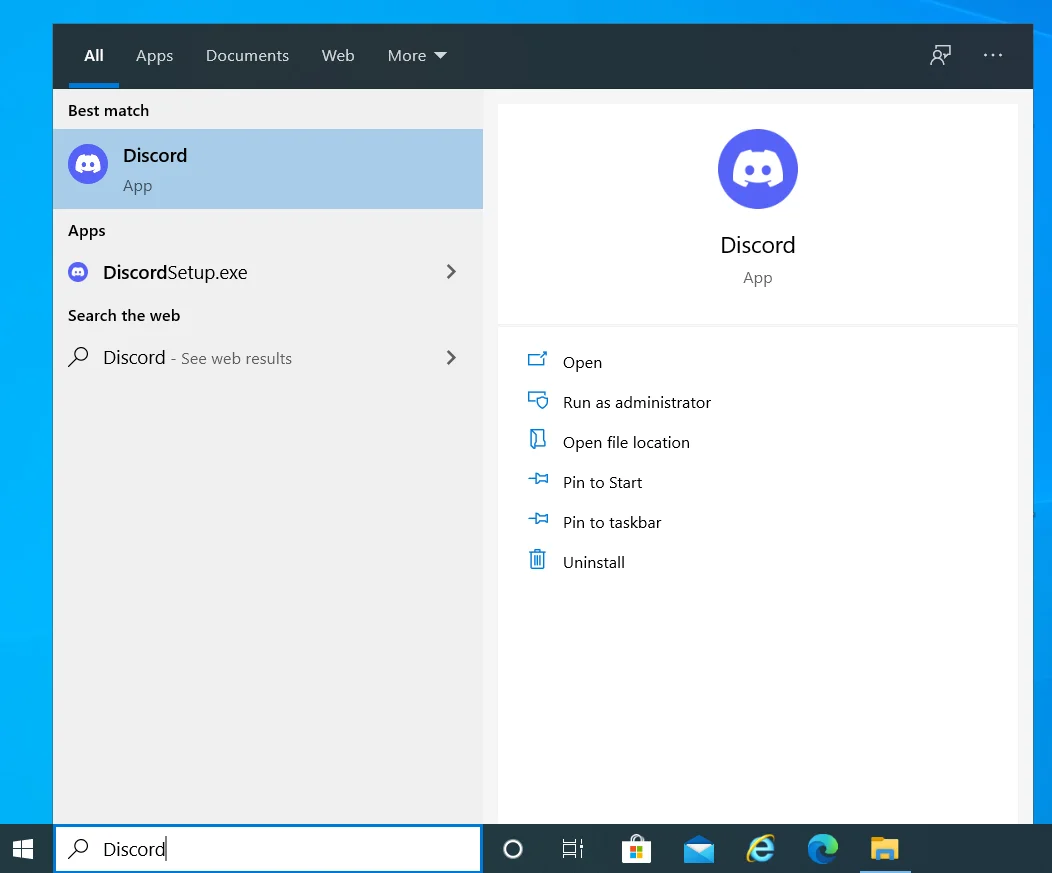
- Faites un clic droit sur Discord dans les résultats de la recherche et sélectionnez "Exécuter en tant qu'administrateur".
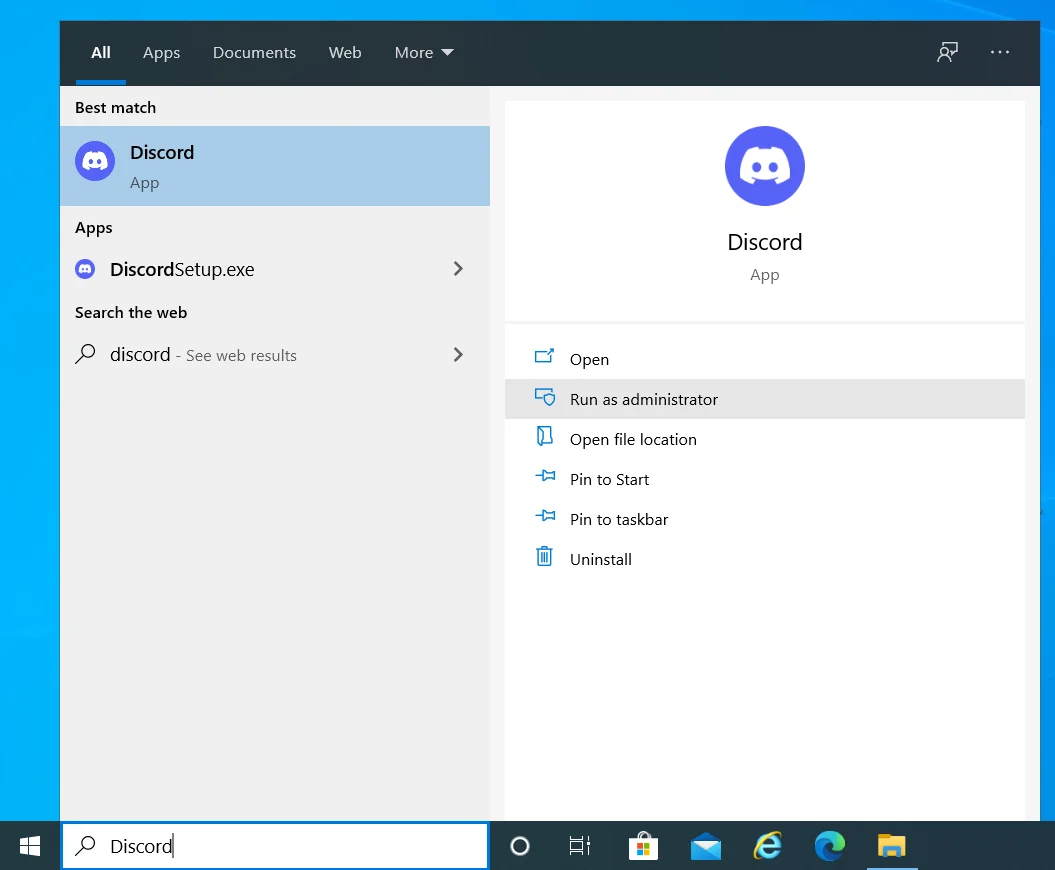
La caméra devrait maintenant fonctionner correctement si l'application avait besoin de droits d'administrateur. D'une manière générale, Microsoft a renforcé la sécurité sur Windows lorsqu'il s'agit d'utiliser des ressources système protégées telles que le micro ou la caméra interne. Donner des droits d'administrateur à Discord peut être le seul moyen de s'assurer que la caméra fonctionne correctement tout le temps.
- Pour accorder des droits d'administrateur permanents à Discord, cliquez avec le bouton droit sur son raccourci sur le bureau et sélectionnez Propriétés. S'il n'y a pas de raccourci sur le bureau, accédez au dossier Discord dans C:\Program Files, cliquez avec le bouton droit sur l'exécutable Discord et sélectionnez Propriétés.
- Passez à l'onglet Compatibilité de la fenêtre des propriétés de Discord et cochez la case à côté de "Exécuter ce programme en tant qu'administrateur".
- Appuyez sur les boutons Appliquer et OK pour enregistrer la modification.
La caméra Discord fonctionne-t-elle correctement maintenant après avoir obtenu les privilèges d'administrateur ? Si l'interface de la caméra affiche toujours la teinte verte gênante, vous pouvez essayer la solution suivante.
Utiliser une autre caméra
Ce type d'erreur se produit souvent dans les programmes utilisant une caméra lorsque plusieurs caméras ou applications sont en cours de lecture. La plupart des systèmes sont équipés d'une webcam interne. Cependant, certains utilisateurs peuvent préférer une webcam externe car la qualité est meilleure ou la flexibilité est plus grande.
D'un autre côté, Discord n'est peut-être pas le seul programme en cours d'exécution qui nécessite un accès à la caméra. S'il existe une autre application, ouverte ou exécutée en arrière-plan, qui utilise l'appareil photo, Discord peut ne pas être en mesure de l'utiliser également, ce qui provoque l'écran vert.
Dans le premier scénario de plusieurs caméras, vous pouvez essayer la webcam interne si la caméra USB ne fonctionne pas pour vous et vice versa.
- Dans Discord, cliquez sur l'icône en forme de rouage dans le coin inférieur gauche pour ouvrir la page Paramètres Discord.
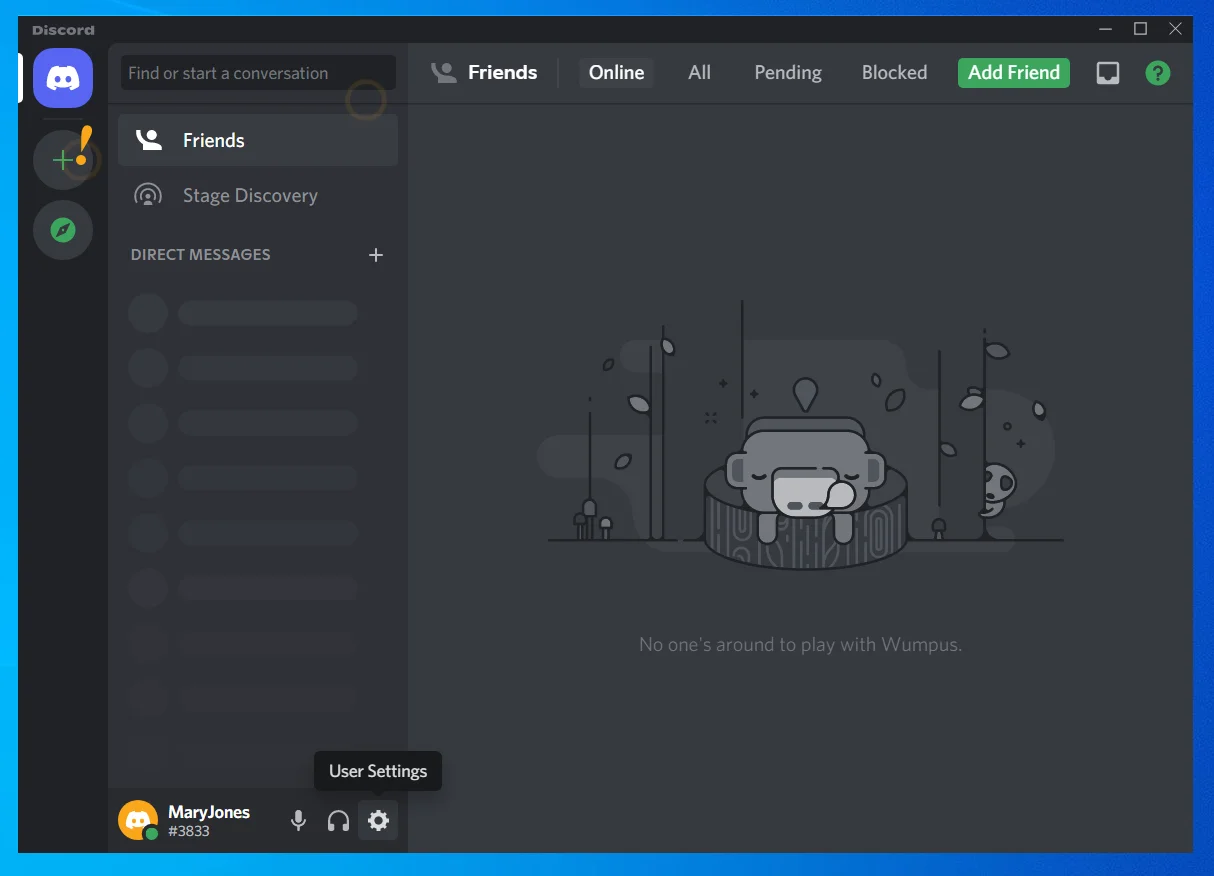
- Cliquez sur l'onglet Voix et vidéo sous Paramètres de l'application dans le volet gauche de la fenêtre Paramètres de Discord.
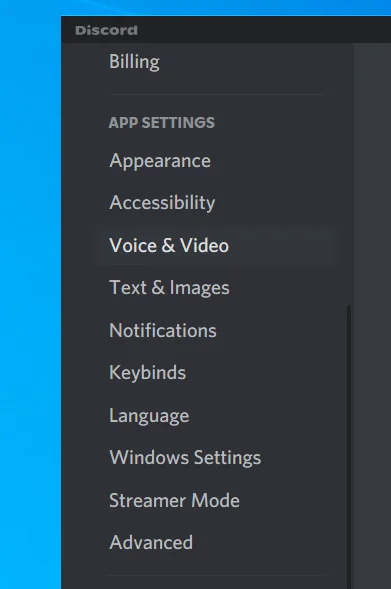
- Votre caméra actuelle sera répertoriée sous Paramètres vidéo dans l'onglet Voix et vidéo.
- Si plusieurs caméras sont connectées sur votre système, cliquez sur la flèche déroulante sous Caméra pour sélectionner une caméra différente pour Discord.
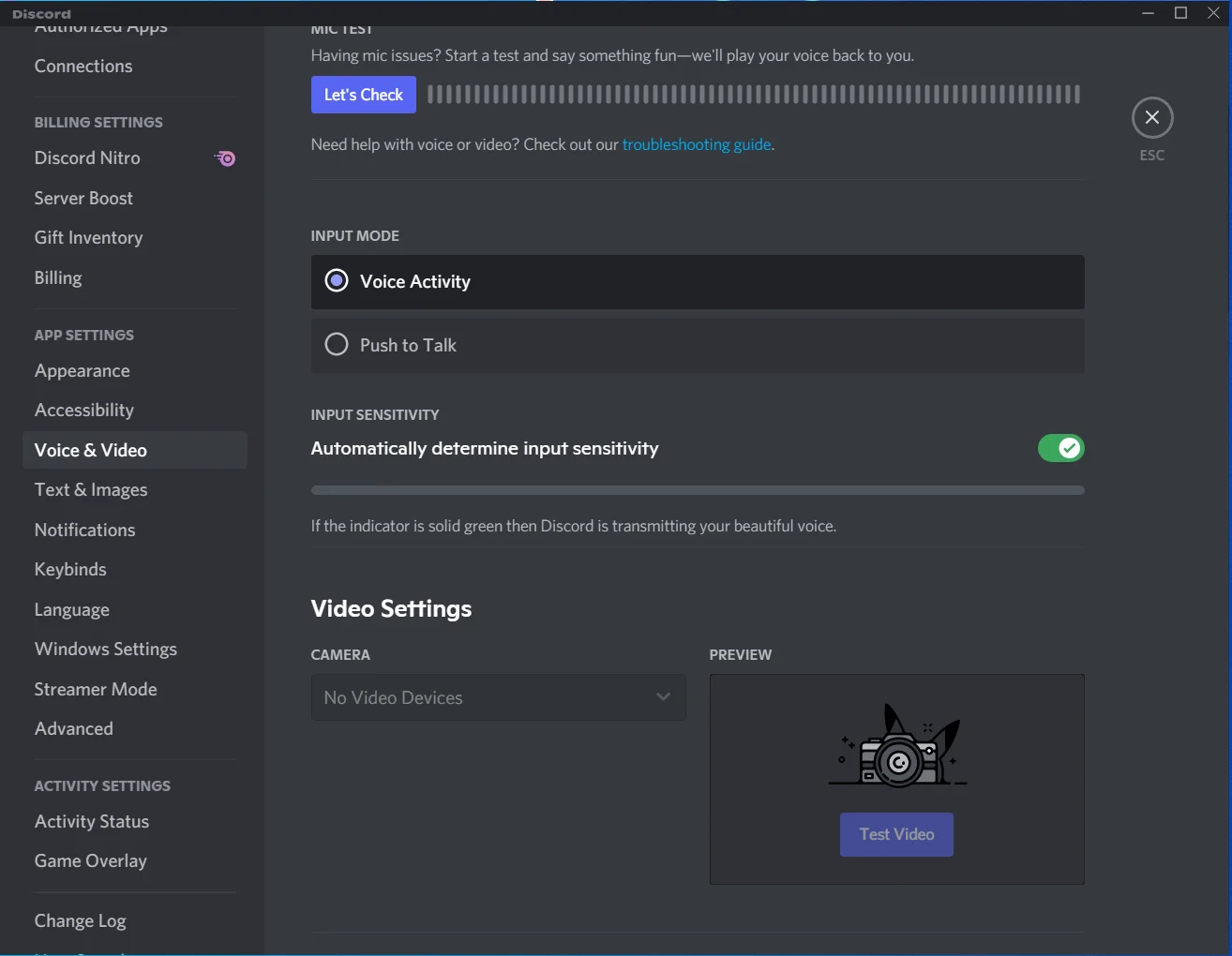
- Cliquez sur le bouton Tester la vidéo dans la zone d'aperçu pour tester l'utilisation de la caméra choisie. Si tout va bien, quittez l'écran Paramètres.
Si une autre application nécessitant la caméra est ouverte ou en cours d'exécution, déterminez d'abord la caméra par défaut de votre PC et suivez les étapes ci-dessus pour choisir une autre caméra pour Discord. L'autre application utilise probablement la caméra par défaut du système - dans la plupart des cas, il s'agit de la webcam interne - alors choisissez simplement une caméra qui n'est pas utilisée.
Cette méthode peut être un peu délicate si vous souhaitez utiliser la caméra par défaut à la place. Dans ce cas, vous pouvez remplacer la caméra par défaut du système par celle que vous ne souhaitez pas utiliser. Les autres applications commenceront à utiliser cette caméra, libérant ainsi celle que vous souhaitez utiliser avec Discord.
- Appuyez sur la touche Windows et tapez "cpl". Appuyez sur Entrée pour lancer le Panneau de configuration.
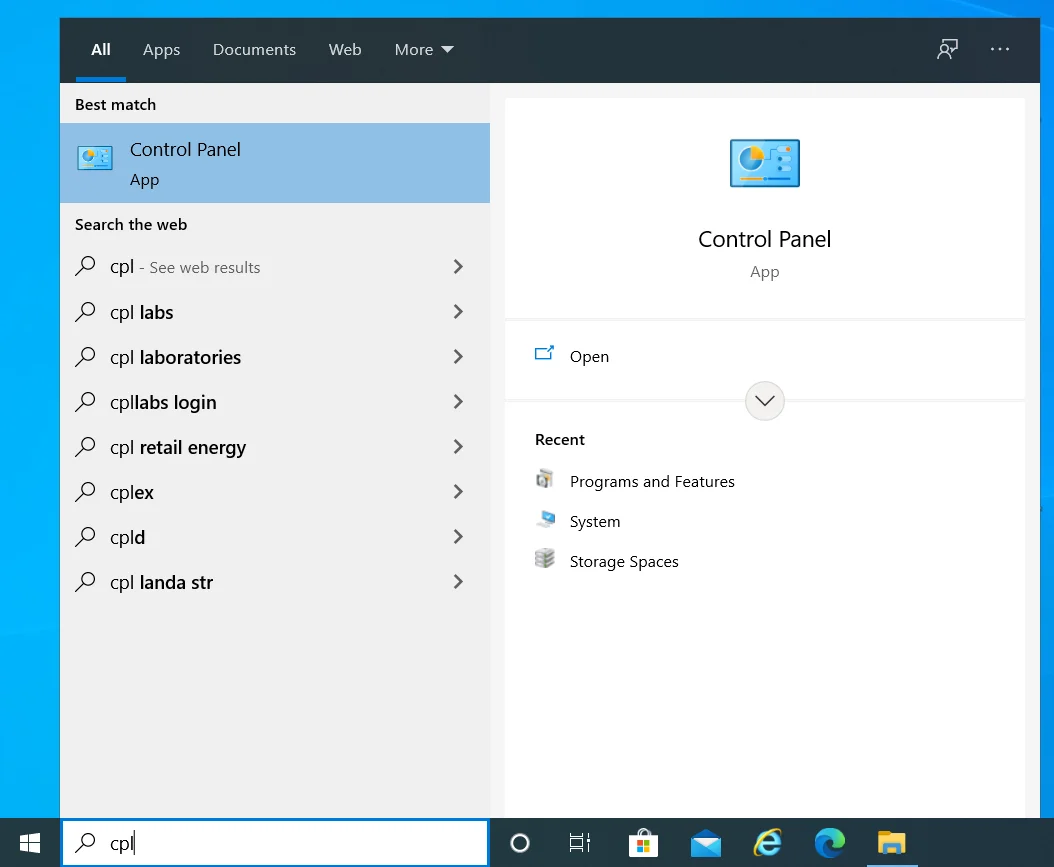
- Définissez le mode d'affichage dans le Panneau de configuration sur Catégorie.
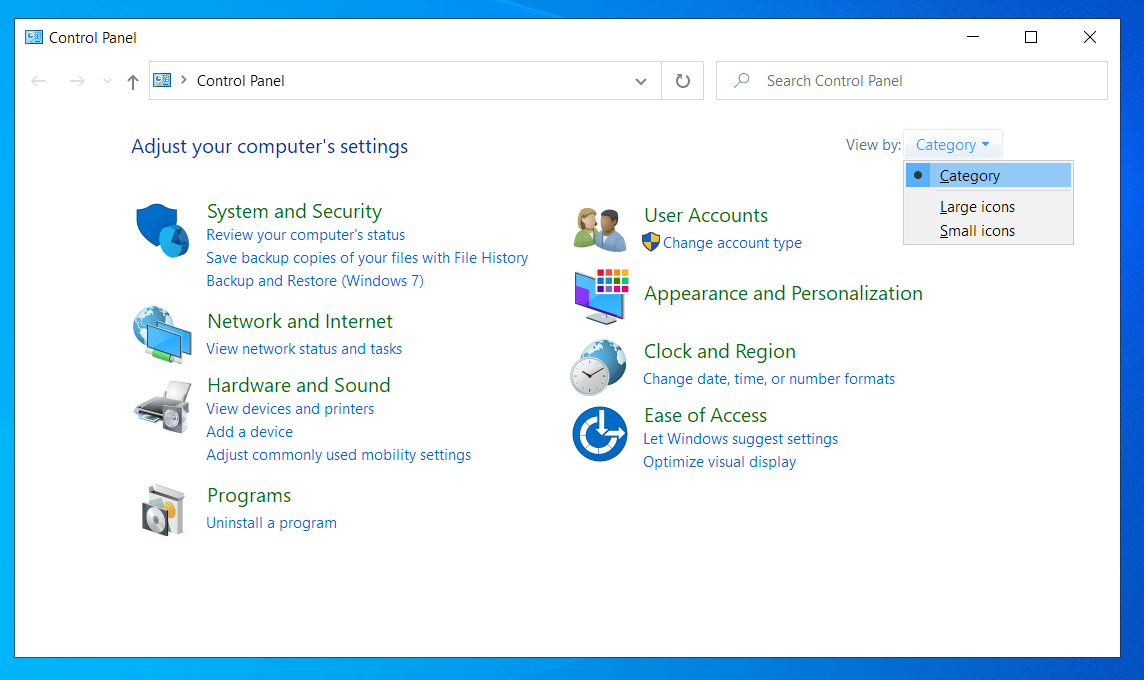
- Sélectionnez "Afficher les périphériques et les imprimantes".
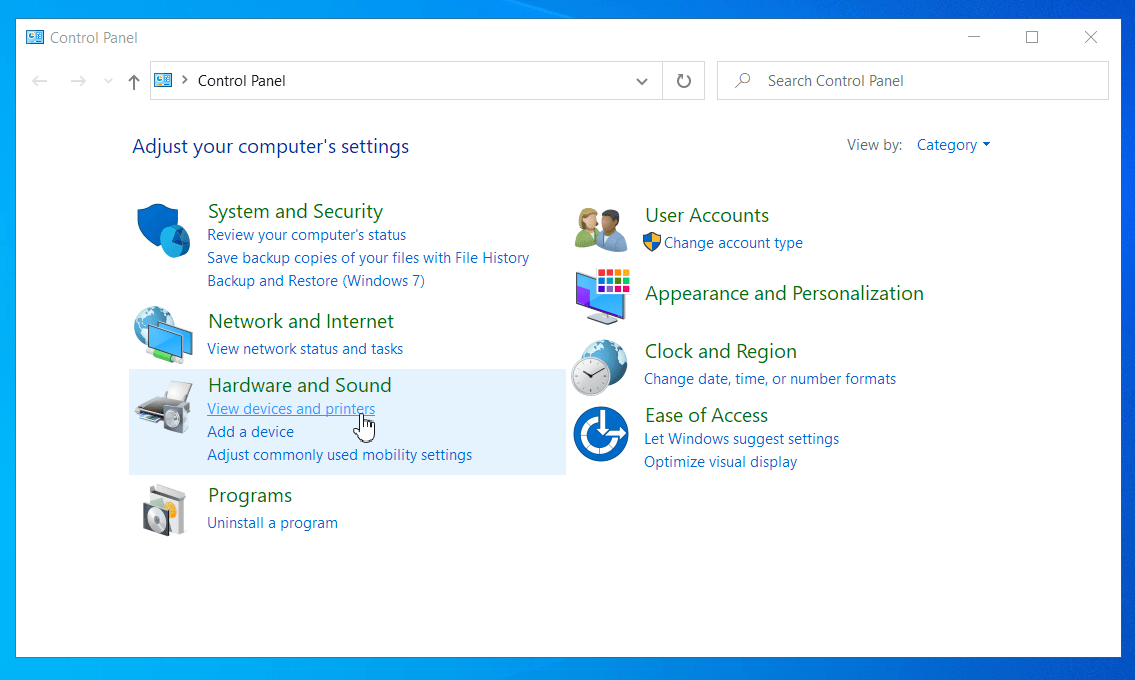
- Faites un clic droit sur la caméra que vous souhaitez que le système et les applications choisissent à l'avenir et sélectionnez "Définir cet appareil par défaut".
Si, pour une raison quelconque, Discord continue de revenir à la webcam interne même si vous avez précédemment sélectionné une caméra externe, vous pouvez désactiver toutes les autres caméras et forcer le système et les applications à utiliser la seule qui reste disponible.
- Appuyez sur Win + X et sélectionnez Gestionnaire de périphériques.
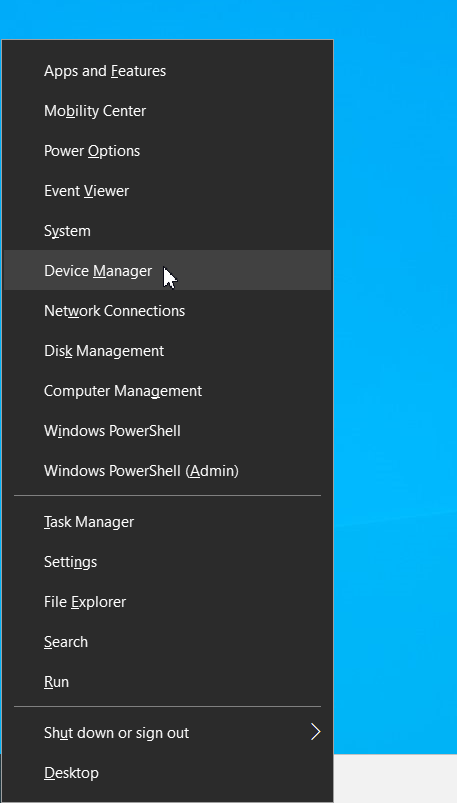
- Localisez et double-cliquez sur Périphériques d'imagerie.
- Cliquez avec le bouton droit sur la caméra que vous souhaitez désactiver et sélectionnez Désactiver le périphérique.
Lorsque vous relancerez Discord, il commencera à utiliser votre caméra préférée. Si cela ne résout toujours pas le problème d'écran vert, vous pouvez essayer la solution de contournement ci-dessous en attendant.
Mettre à jour ou réinstaller le pilote de la caméra
Si l'erreur d'écran vert dans Discord se produit lorsqu'une webcam externe est utilisée, cela peut être dû au fait que le pilote de la caméra est manquant, corrompu ou incompatible.
La plupart des caméras USB, mais pas toutes, installent automatiquement un pilote dédié lors de la première connexion. Si vous en utilisez un qui n'a pas installé de pilote, cela pourrait être la cause de l'erreur. Il n'y a pas de pilote à utiliser et le pilote Windows générique peut ne pas convenir.

Un pilote corrompu peut également empêcher certaines fonctionnalités de fonctionner. Si vous avez récemment effectué une mise à niveau vers Windows 10 ou une version ultérieure et que le pilote de l'appareil photo est devenu incompatible, cette erreur peut également se produire.
Dans tous ces cas, la solution consiste soit à réinstaller le pilote, soit à le mettre à jour. La réinstallation peut réparer un pilote corrompu et la mise à jour du pilote résoudra les problèmes de compatibilité.
Voici comment réinstaller le pilote de votre caméra à l'aide des ressources Windows natives :
- Appuyez sur Win + X et sélectionnez Gestionnaire de périphériques.
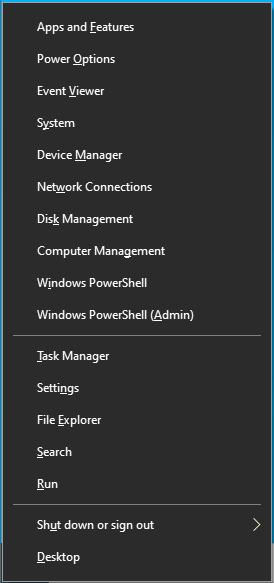
- Localisez la caméra, les caméras ou les périphériques d'imagerie. Le terme spécifique variera. Double-cliquez sur l'élément pour le développer.
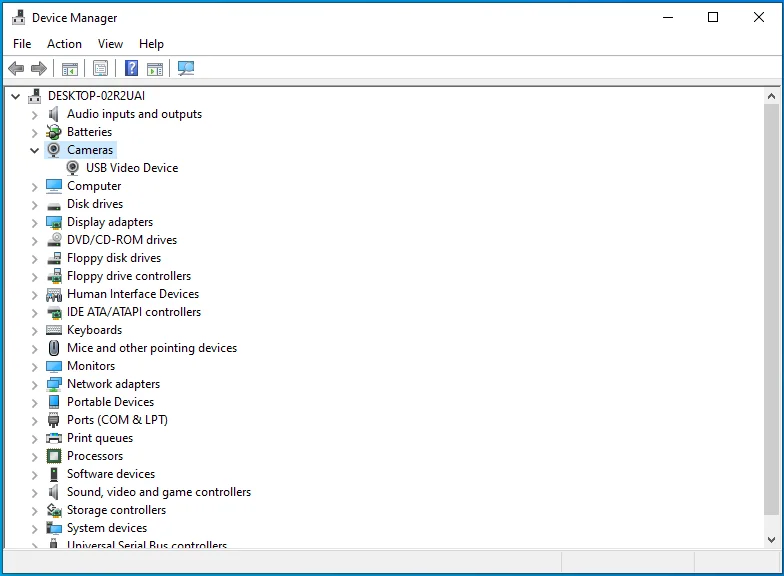
- Faites un clic droit sur l'appareil photo problématique et sélectionnez "Désinstaller l'appareil". Lorsque la fenêtre contextuelle apparaît, cliquez sur Désinstaller.
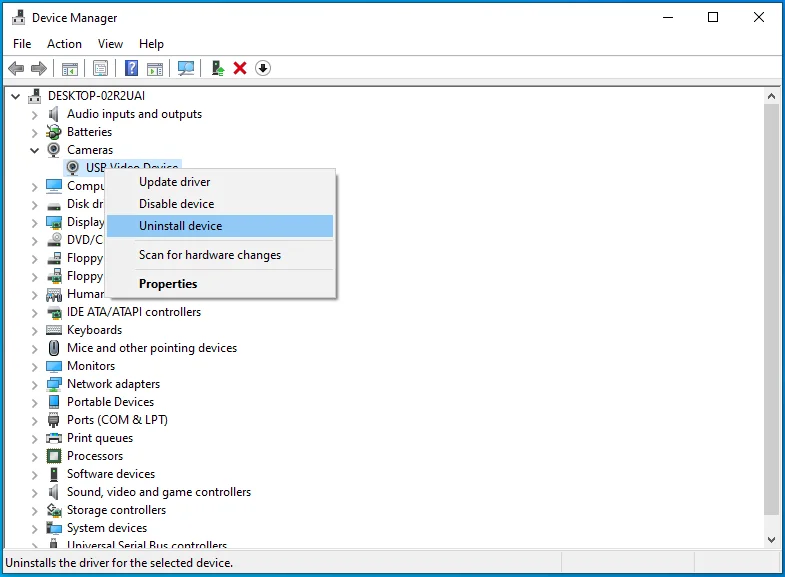
Redémarrez le système pour que Windows puisse réinstaller le pilote au démarrage.
Si la caméra ne fonctionne toujours pas dans Discord, vous pouvez essayer de la mettre à jour et voir si cela vous aide. Si vous disposez d'une connexion Internet, la mise à jour du pilote de la webcam sous Windows est facile.
- Ouvrez le Gestionnaire de périphériques et développez la section contenant votre ou vos appareils photo.
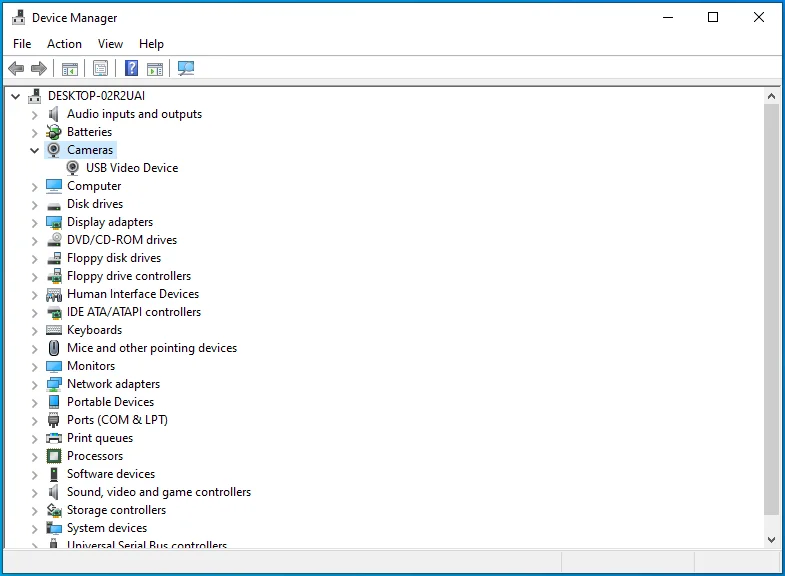
- Faites un clic droit sur votre appareil et sélectionnez "Mettre à jour le pilote".
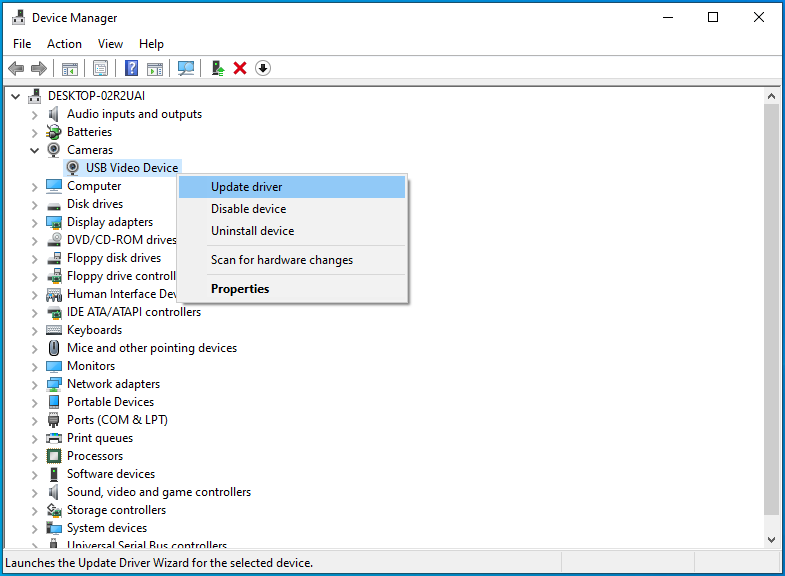
- Sur l'écran suivant, sélectionnez "Rechercher automatiquement les pilotes" ou "Rechercher automatiquement le logiciel du pilote mis à jour".
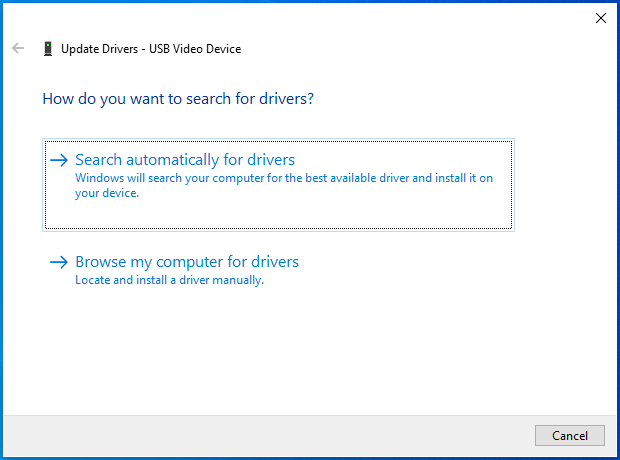
- Une fois la mise à jour terminée, redémarrez le système.
Si cela ne fonctionne pas (Windows peut vous dire à tort que votre pilote actuel est la dernière version), vous pouvez mettre à jour manuellement votre pilote en visitant la page de téléchargement du fabricant de l'appareil. Choisissez un pilote adapté à votre appareil et à la version de votre système et installez-le comme vous le feriez avec une application logicielle normale.
Si vous préférez vous passer du stress de rechercher vous-même le bon pilote ou si vous souhaitez mettre à jour des pilotes supplémentaires comme celui de la carte graphique, une application tierce comme Auslogics Driver Updater vous sera utile.
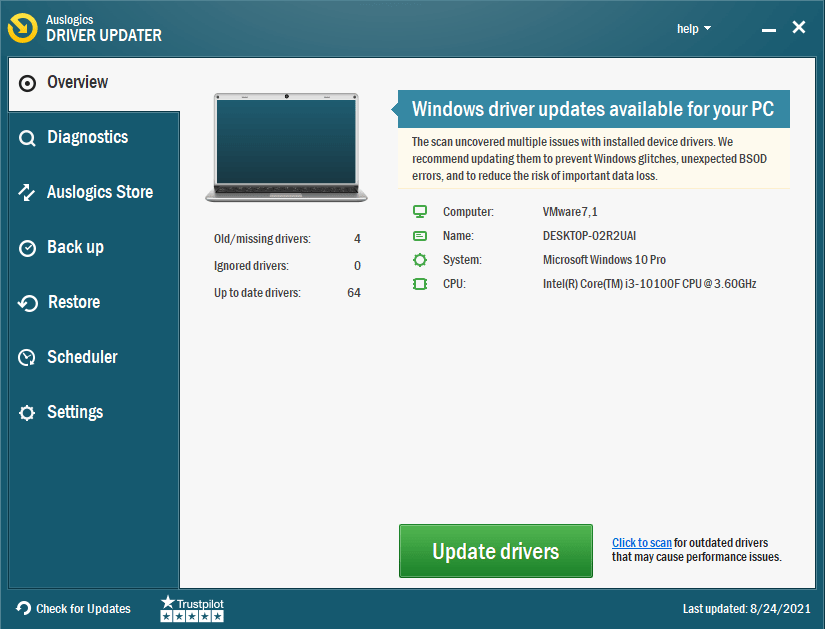
Il classera tous vos pilotes selon qu'ils sont à jour ou non, et vous pourrez rapidement mettre à jour les pilotes obsolètes d'un simple clic.
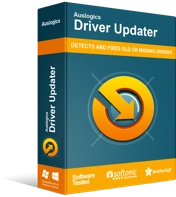
Résoudre les problèmes de PC avec Driver Updater
Les performances instables du PC sont souvent causées par des pilotes obsolètes ou corrompus. Auslogics Driver Updater diagnostique les problèmes de pilote et vous permet de mettre à jour les anciens pilotes tous en même temps ou un à la fois pour que votre PC fonctionne plus facilement
Vérifiez la connexion USB
Si vous utilisez une webcam USB, vérifiez que l'USB est correctement connecté et qu'il est suffisamment alimenté. Des erreurs comme celle en cours de discussion peuvent survenir en raison d'une surcharge de la connexion USB. Chaque port de votre ordinateur peut gérer un certain nombre de points de terminaison et tout ce qui dépasse cela signifie que les ports sont surchargés.
- Fermez Discord depuis votre barre des tâches. Vérifiez la barre d'état système et fermez-la également. Ouvrez le Gestionnaire des tâches et terminez tous les processus liés à Discord.
- Débranchez tous les périphériques USB et redémarrez le système.
- Après vous être reconnecté, branchez la caméra USB seule sur un port qui ne rencontre aucun problème. De préférence, il doit s'agir d'un port USB 3.0. Testez maintenant la caméra et voyez si l'écran vert a disparu.
- Testez tous les ports de cette façon jusqu'à ce que vous en trouviez un qui fonctionne ou que vous découvriez que les ports ne sont pas le problème (en testant d'autres périphériques USB).
Appliquer les dernières mises à jour Windows
Vous devez régulièrement mettre à jour votre système d'exploitation pour profiter des derniers correctifs de bogues et correctifs de sécurité. Microsoft a un cycle de mise à jour régulier, en particulier pour les petites mises à jour de sécurité qui corrigent des bogues connus. Vous pourrez peut-être résoudre ce qui cause l'écran vert de la caméra dans Discord de cette façon.
- Ouvrez Paramètres et accédez à Mise à jour et sécurité > Windows Update.
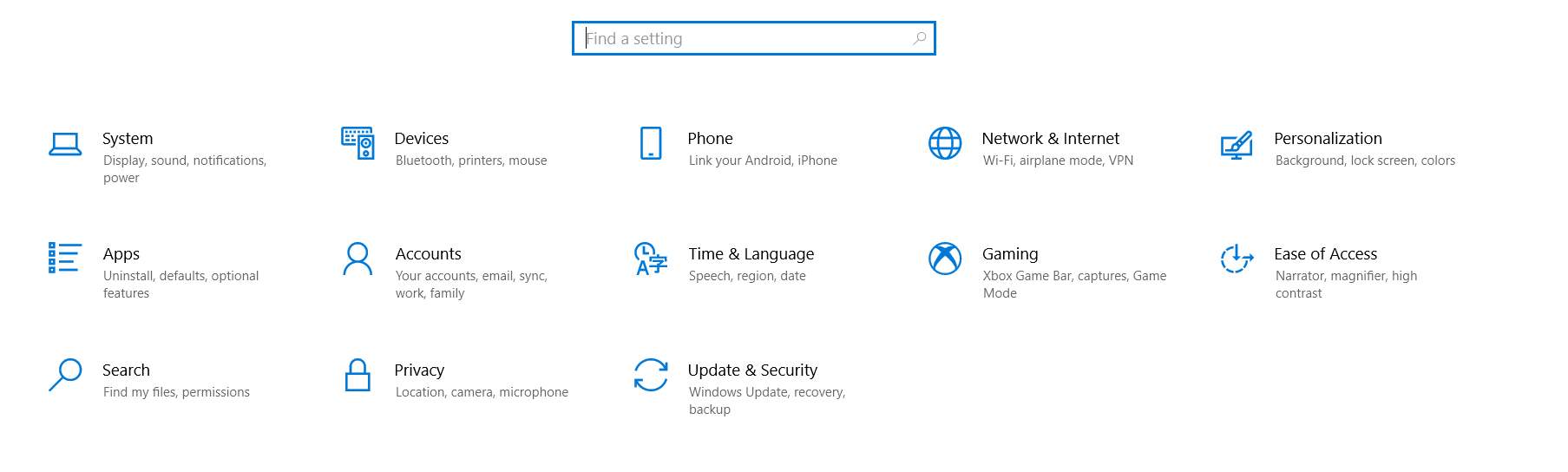
- Cliquez sur "Vérifier les mises à jour" et Windows téléchargera automatiquement les dernières mises à jour.
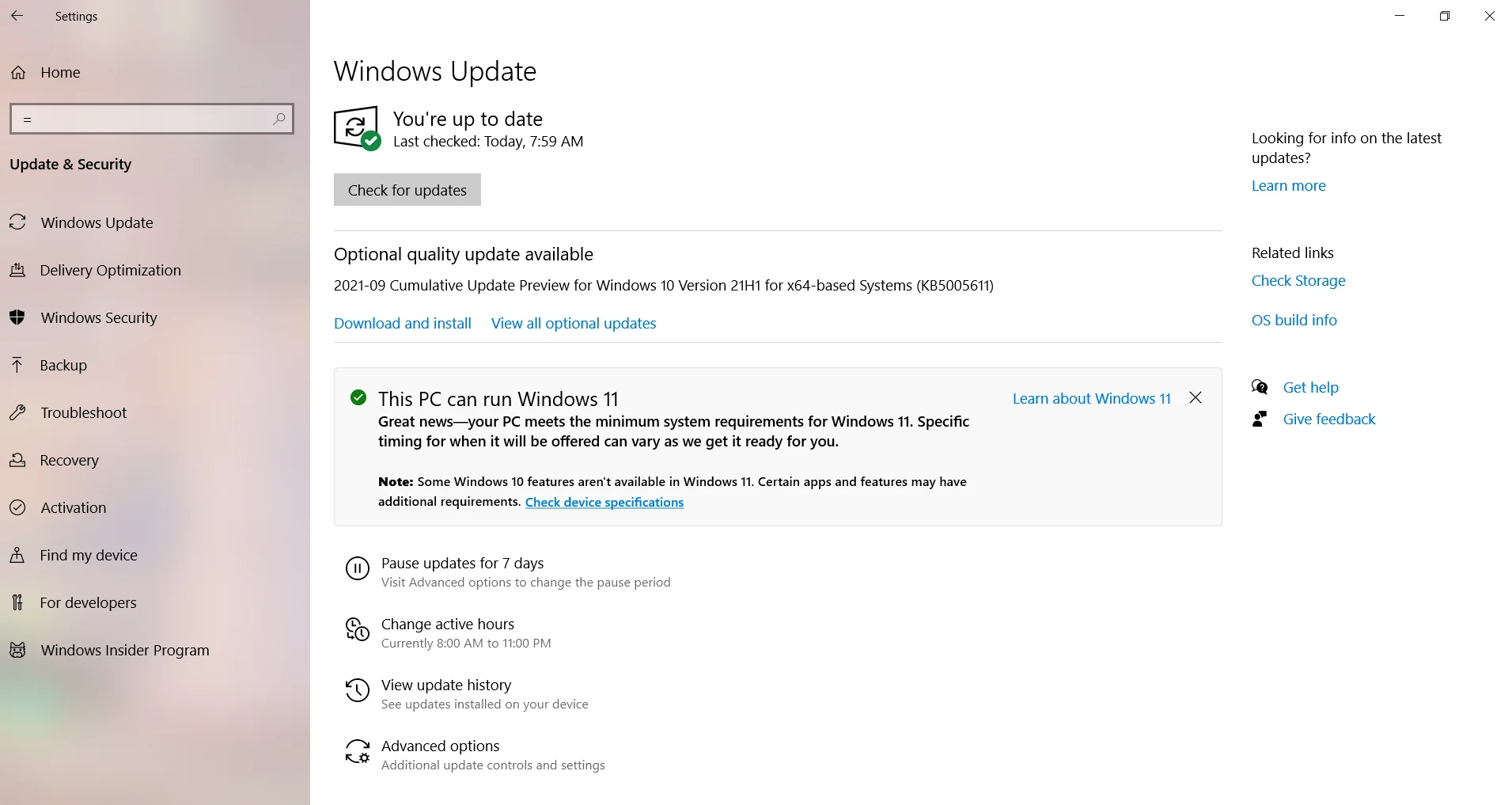
- Redémarrez votre ordinateur pour activer l'installation de ces mises à jour.
Vérifiez si le problème est résolu.
Fermez les autres programmes qui utilisent l'appareil photo
Que faire si vous obtenez l'écran vert de l'appareil photo dans Discord parce que l'appareil photo est utilisé par une autre application ? Cela peut arriver s'il n'y a que la webcam interne et qu'un autre programme l'utilise déjà. Vous devrez peut-être d'abord fermer cet autre programme pour permettre à Discord d'accéder à la caméra.
Skype, Facebook Messenger, Zoom, Microsoft Teams et YouTube sont des exemples d'applications de bureau qui utilisent également l'appareil photo. Si vous avez l'habitude d'exécuter plusieurs applications comme celles-ci sous Windows, vous devez vérifier que l'une d'entre elles ne fonctionne pas en mode appareil photo ou téléchargement.
Fermez complètement Discord et les autres programmes. Ouvrez le Gestionnaire des tâches et fermez tous les programmes en cours d'exécution qui peuvent utiliser la caméra. Attendez une minute, puis relancez Discord et vérifiez qu'il peut maintenant utiliser l'appareil photo et qu'il n'y a pas de teinte verte en vue.
Désactiver l'accélération matérielle
L'accélération matérielle accélère votre ordinateur en partageant la charge entre votre processeur et la carte graphique dédiée. Malheureusement, cela peut causer des problèmes lorsque la webcam ou un programme normal comme Discord est également acheminé vers le GPU. La désactivation de l'accélération matérielle pour Discord peut résoudre ce problème.
- Ouvrez Discord et cliquez sur le rouage Paramètres dans le coin inférieur droit.
- Sélectionnez Apparence dans l'onglet de gauche.
- Dirigez-vous vers la droite, faites défiler vers le bas et réglez la bascule Accélération matérielle sur Désactivé.
Vérifiez que le problème de l'appareil photo est résolu.
Cliquez rapidement sur la caméra Discord
Certains utilisateurs du forum Discord ont découvert une solution non conventionnelle pour réparer l'écran vert qui couvre le flux de la caméra dans l'application Discord. Cela implique de cliquer rapidement plusieurs fois sur le bouton de l'appareil photo jusqu'à ce que l'écran vert disparaisse.
Plusieurs utilisateurs qui ont essayé cette méthode ont signalé que cela fonctionnait pour eux. Vous devrez être rapide avec vos clics. Cliquer rapidement sur et en dehors quatre fois devrait suffire, mais vous pouvez continuer pendant quelques tours de plus jusqu'à ce que vous obteniez le résultat souhaité.
Un inconvénient potentiel : vous devrez peut-être répéter cette action chaque fois que vous lancez Discord et que vous souhaitez passer un appel. C'est quand même mieux que rien, non ?
Essayez la version Web de Discord
Si la caméra ne fonctionne pas pour vous et que vous êtes pressé, vous pouvez utiliser la version Web de Discord pour cet appel vidéo pressant. Tous ceux qui ont signalé avoir eu le problème d'écran vert sur le client de bureau ont signalé que le passage à la version Web n'avait pas posé le même problème.
Discord sur le Web peut également accéder à votre caméra afin que vous puissiez l'utiliser pour tester si la caméra est le problème. Si tout fonctionne bien, vous pouvez concentrer votre dépannage sur d'autres domaines. Cependant, si la caméra ne fonctionne pas même sur le Web, vous devrez peut-être passer à une autre caméra.
Réinstaller l'application
Après avoir atteint ce point, vous cherchez peut-être toujours comment corriger l'erreur d'écran vert/caméra Discord qui ne fonctionne pas, car le problème réside dans l'installation de Discord.
Il n'est pas rare que certaines fonctionnalités d'une application fonctionnent même lorsque l'installation est corrompue. Certaines parties de l'application ne fonctionneront pas ou ne fonctionneront pas aussi bien ; c'est peut-être ce qui se passe avec l'écran vert Discord si toutes les solutions jusqu'à présent n'ont pas permis de résoudre le problème.
Vous pouvez essayer de désinstaller Discord puis de le réinstaller. Vous pouvez le faire à partir des paramètres ou de la section Applications et fonctionnalités du Panneau de configuration.
Depuis Programmes et fonctionnalités :
- Tapez cpl dans la zone de recherche et sélectionnez Panneau de configuration.
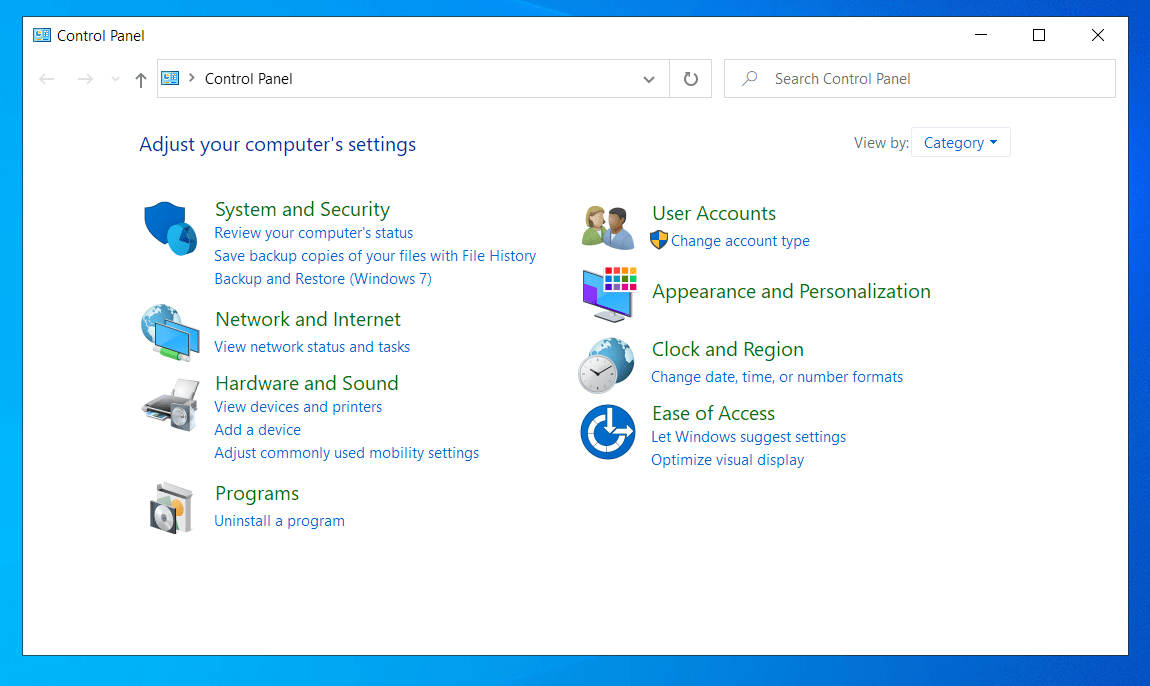
- Définissez le mode d'affichage dans le Panneau de configuration sur Catégorie et sélectionnez le lien "Désinstaller un programme".
- Localisez Discord dans la liste des programmes. Faites un clic droit dessus et sélectionnez Désinstaller.
Depuis les paramètres :
- Utilisez Win + I pour lancer les paramètres.
- Accédez à Applications > Applications et fonctionnalités.
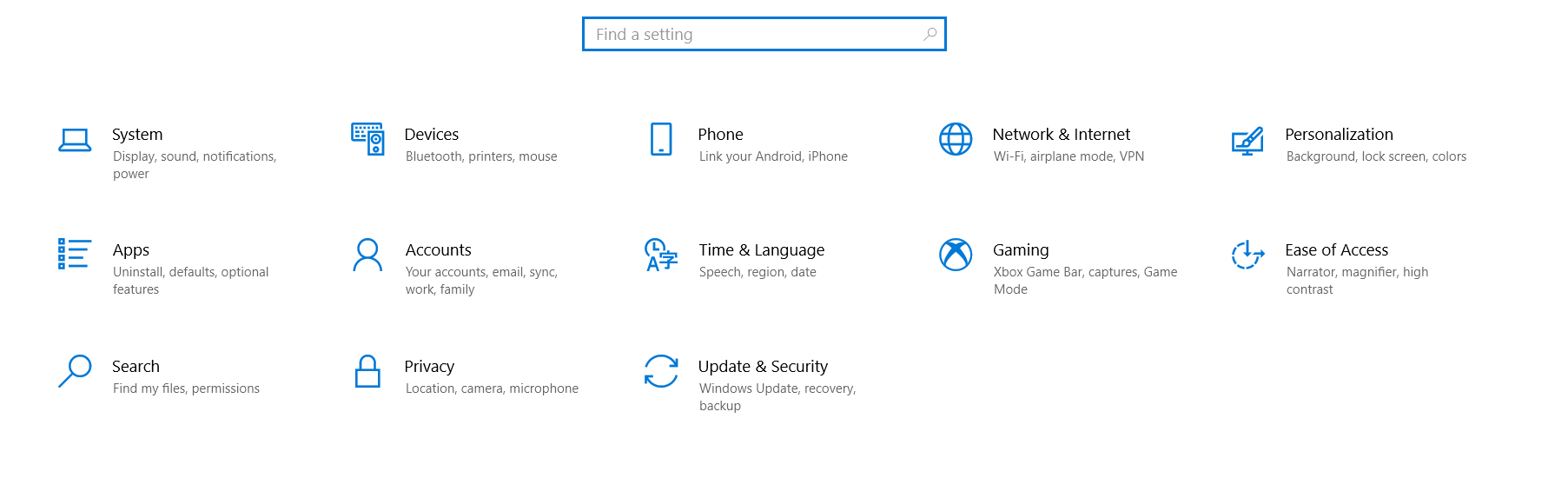
- Localisez Discord dans la liste des applications. Cliquez sur Discord et sélectionnez Désinstaller.
Si vous avez téléchargé Discord à partir du Microsoft Store, vous pouvez simplement le rechercher dans le menu Démarrer, cliquer avec le bouton droit sur l'application lorsqu'elle apparaît dans les résultats de la recherche et sélectionner Désinstaller.
L'étape suivante consiste à supprimer tous les fichiers restants.
- Ouvrez Exécuter avec Win + R, tapez "% appdata%" dans le champ Exécuter, puis cliquez sur OK.
- Localisez le dossier Discord dans le dossier Roaming. Faites un clic droit dessus et appuyez sur Supprimer.
- Ouvrez à nouveau Exécuter et exécutez la commande "% LocalAppData%".
- Trouvez Discord dans ce dossier et supprimez-le également.
Après cela, redémarrez l'ordinateur et réinstallez le programme. Vous pouvez soit le trouver dans le Microsoft Store, soit visiter la page de téléchargement officielle de Discord pour télécharger et installer la dernière version de Discord. Cela devrait, espérons-le, résoudre le problème de la caméra.
Conclusion
Ce sont les meilleurs correctifs pour le problème de caméra verte dans Discord. Il y a une légère probabilité que la webcam elle-même soit mauvaise, alors vérifiez d'abord avec une autre application.
Les webcams externes peuvent avoir des problèmes en raison de mauvaises connexions. Vérifiez la connexion et le port et envisagez d'utiliser un autre câble USB.
Si rien ne fonctionne, envisagez d'utiliser la restauration du système pour revenir à un point précédent lorsque l'application Discord n'avait pas ce problème. Bien entendu, cette option n'est disponible que s'il existe des points de restauration à utiliser.
Discord et les applications similaires ont tendance à donner la priorité à la webcam intégrée même si vous préférez la caméra connectée. La désactivation de la caméra interne via le Gestionnaire de périphériques devrait forcer Discord à utiliser l'alternative branchée.
Espérons que l'un des correctifs que nous avons couverts ici sera la pilule magique qui résoudra les problèmes que vous rencontrez avec l'utilisation d'un appareil photo dans Discord. Faites-nous savoir ce qui a fonctionné pour vous en commentant ci-dessous, afin que les autres utilisateurs puissent raccourcir vers le même correctif et l'essayer en premier.
