Corriger Discord une erreur de réseau inconnue dans Windows 10
Publié: 2022-09-10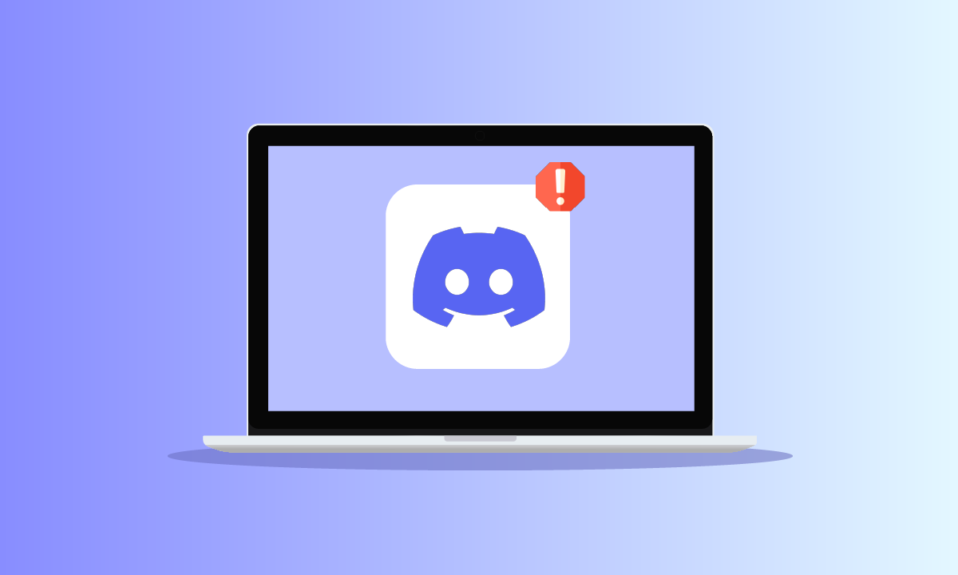
Discord est-il devenu le nouveau Reddit ? Nous vous laisserons le soin de décider. Cependant, une chose est sûre, la popularité de Discord a augmenté très rapidement, notamment auprès des jeunes utilisateurs et des gamers. Qui aurait pensé qu'une plateforme comme celle-ci pourrait devenir un tel géant en présence de Reddit ? Eh bien, dans le monde de la technologie, les choses sont assez imprévisibles. Facebook d'hier n'est plus rien aujourd'hui dans l'aura de TikTok. Et vous ne savez jamais quelle nouvelle technologie remplacera les plates-formes les plus actives d'aujourd'hui. Discord compte actuellement plus de 150 millions d'utilisateurs actifs et continue de croître. Récemment, de nombreux utilisateurs ont rencontré Discord une erreur de réseau inconnue dans Windows 10. Si vous rencontrez également le même problème, vous êtes au bon endroit. Nous vous apportons un guide parfait qui vous aidera à corriger une mauvaise demande de réseau sur l'application Discord dans Windows 10.
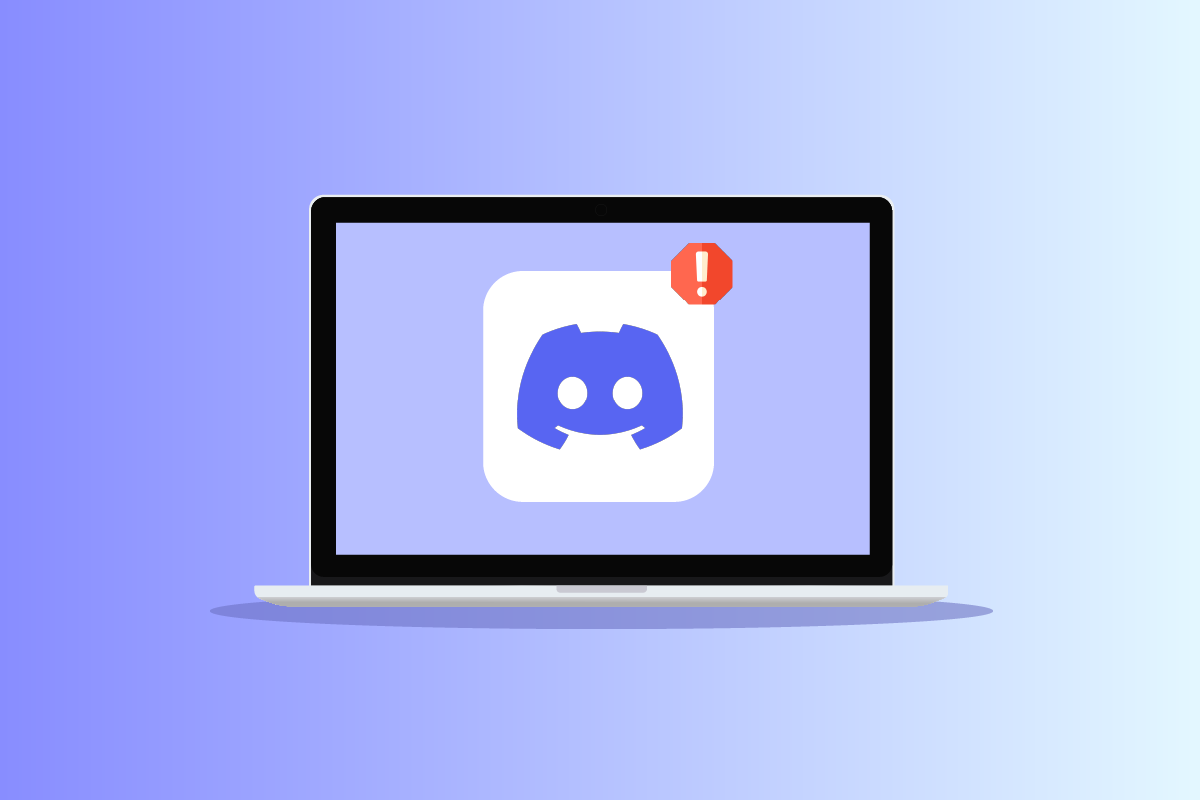
Contenu
- Comment réparer Discord une erreur de réseau inconnue dans Windows 10
- Méthode 1 : Redémarrer le PC
- Méthode 2 : Résoudre les problèmes de connexion Internet
- Méthode 3 : vérifier l'état du serveur Discord
- Méthode 4 : Effacer les données du cache Discord
- Méthode 5 : Mettre à jour l'application Discord
- Méthode 6 : désactiver le service VPN
- Méthode 7 : réinstaller Discord
- Méthode 8 : Utiliser la version Web de Discord
- Méthode 9 : Utiliser Discord sur un autre appareil
Comment réparer Discord une erreur de réseau inconnue dans Windows 10
Avant de passer en revue les solutions à une mauvaise demande de réseau sur Discord dans le problème Windows 10, voici les raisons possibles qui causent ce problème.
- Problèmes de connectivité Internet.
- Problème technique du serveur Discord.
- Données et fichiers d'application corrompus.
- Téléchargement de fichiers volumineux.
Méthode 1 : Redémarrer le PC
Vous devez connaître cette méthode et l'avoir peut-être déjà essayée. Si ce n'est pas le cas, essayez-le. Le simple redémarrage de votre appareil corrigera automatiquement toutes les erreurs temporaires et les bogues qui pourraient être à l'origine d'une erreur de réseau inconnue dans Windows 10. Alors, éteignez votre appareil pendant quelques minutes, puis redémarrez-le.
1. Appuyez sur la touche Windows .
2. Ensuite, cliquez sur l' icône d'alimentation située en bas du menu.
3. Ici, sélectionnez l'option Redémarrer .
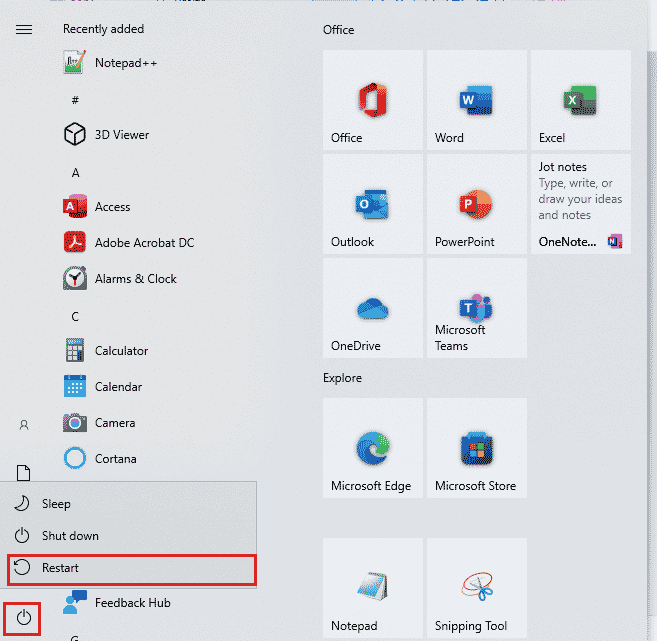
Méthode 2 : Résoudre les problèmes de connexion Internet
Bien sûr, si vous pouvez lire ceci et avoir chargé cette page, votre connexion Internet fonctionne. Cependant, certains problèmes de réseau ou de bande passante peuvent réduire votre vitesse Internet et perturber votre connexion. Assurez-vous que votre connexion est stable et a une bonne vitesse. Visitez le site Speedtest et exécutez un test de vitesse pour vérifier votre vitesse. Pour utiliser correctement les fonctions Discord, vous devez disposer d'une vitesse de connexion d'au moins 5-10 MBPS. Suivez notre guide pour résoudre les problèmes de connectivité réseau sous Windows 10.
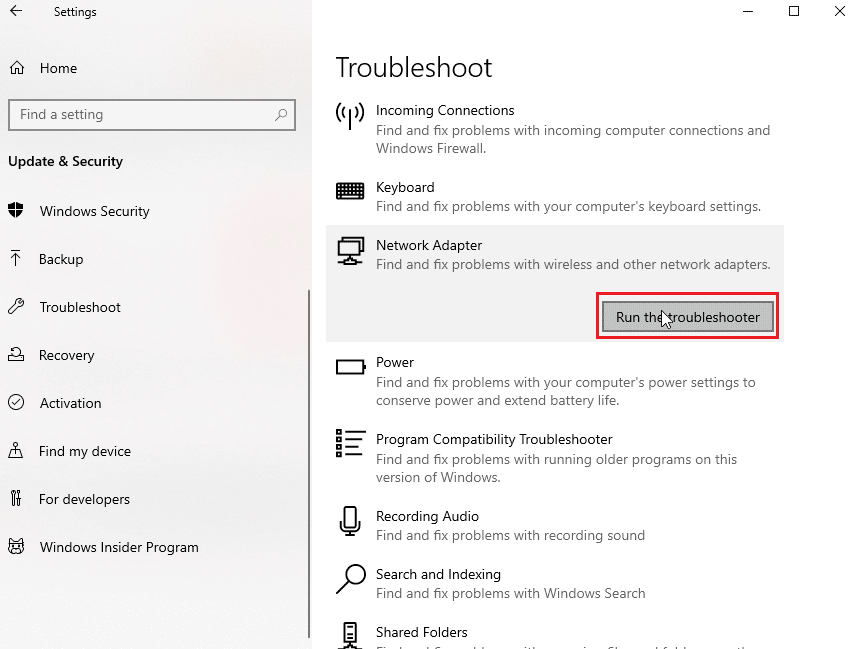
Lisez également : Résoudre le problème de profil réseau manquant de Windows 10
Méthode 3 : vérifier l'état du serveur Discord
En examinant leurs données passées concernant la panne, leurs serveurs étaient actifs et opérationnels la plupart du temps. Cependant, en raison de quelques erreurs mineures sur leurs serveurs, une erreur réseau s'est produite dans le problème de l'application Windows 10 Discord. Chaque fois qu'ils ont une panne, ils donnent toujours une mise à jour sur leurs réseaux sociaux et subreddits. En outre, vous pouvez vérifier l'état opérationnel sur leur site Web officiel Discord Status. Si leurs serveurs sont en panne, le problème vient de leur côté.
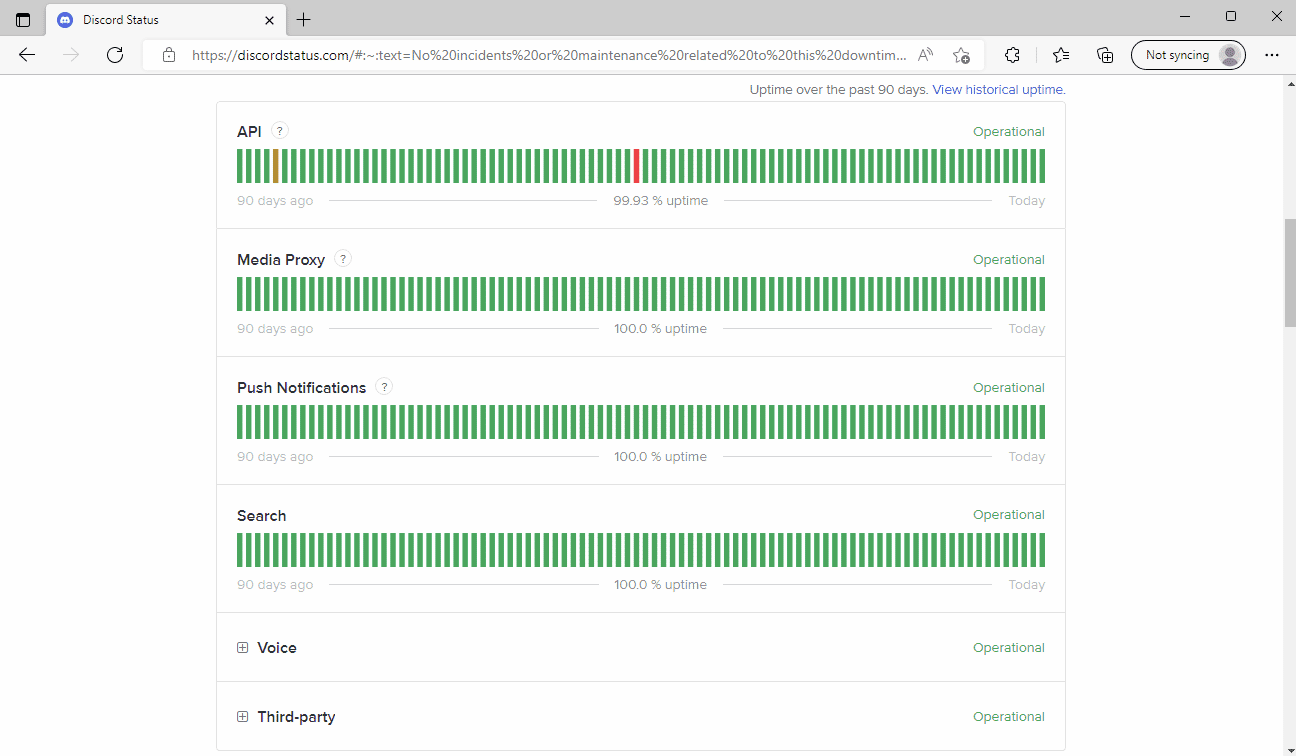
Méthode 4 : Effacer les données du cache Discord
Vous pouvez corriger une erreur réseau qui s'est produite sur l'application Discord dans Windows 10 en effaçant les données du cache. Suivez ces étapes pour le faire.
1. Fermez l' application Discord .
2. Appuyez sur la touche Windows , tapez %appdata% et cliquez sur Ouvrir .
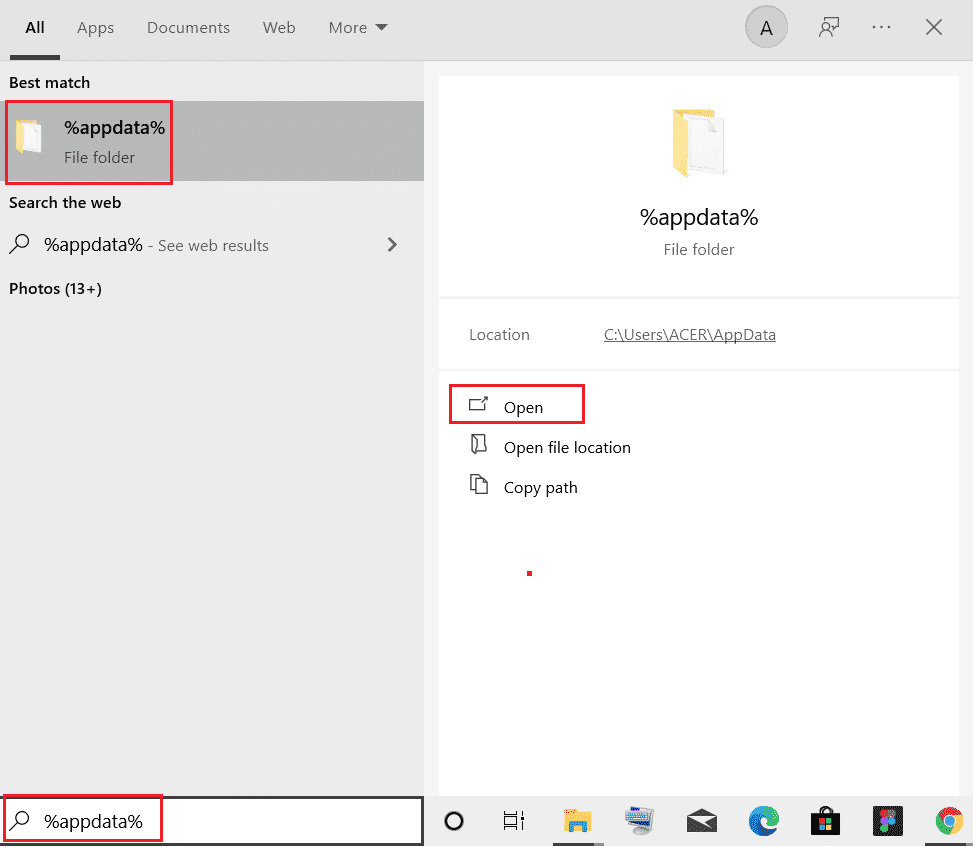
3. Maintenant, faites un clic droit sur le dossier Discord et sélectionnez l'option Supprimer pour les supprimer.
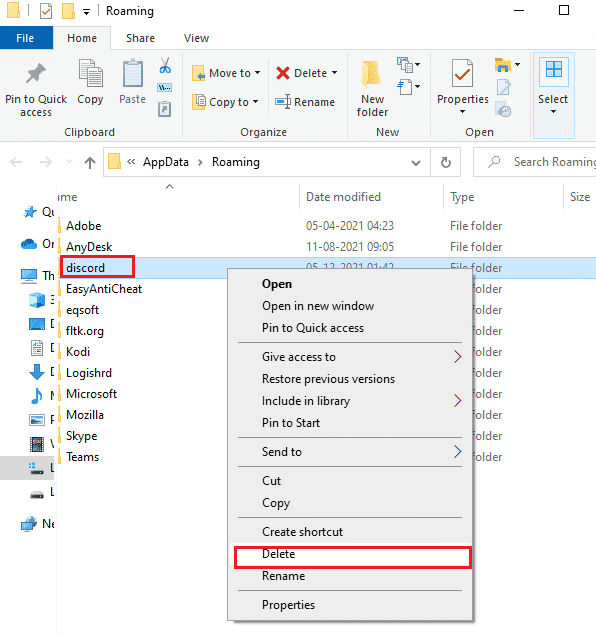
4. Encore une fois, appuyez sur la touche Windows et tapez %LocalAppData%.
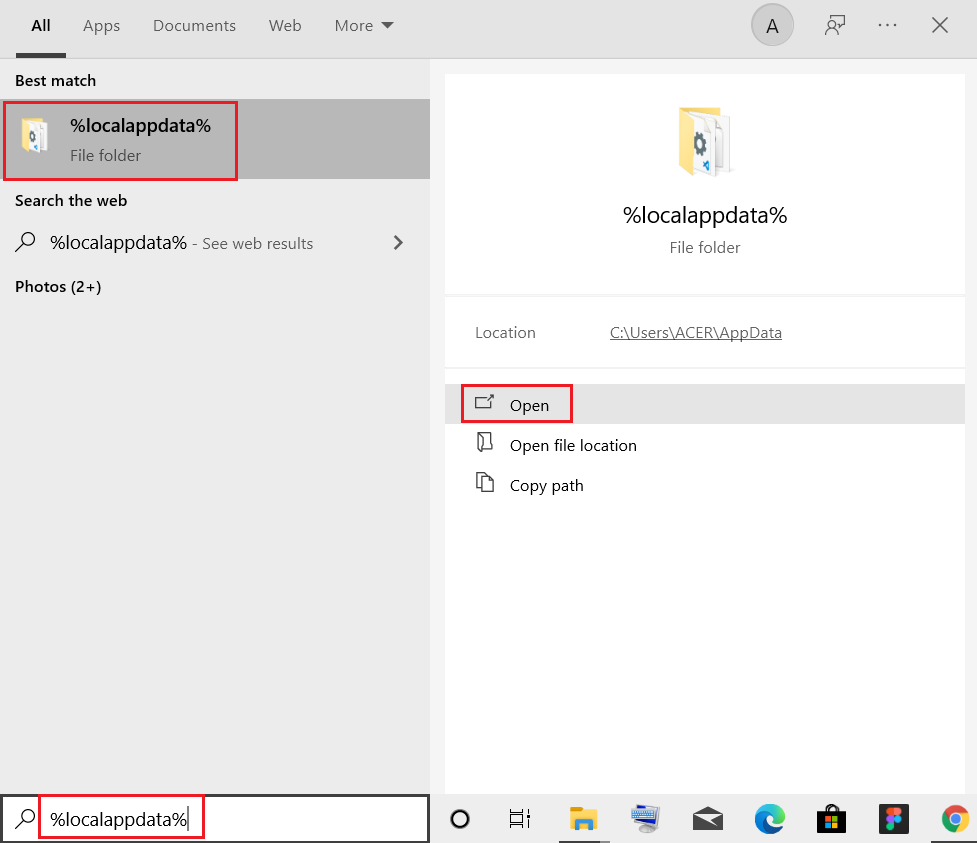
5. Recherchez le dossier Discord et supprimez -le comme vous l'avez fait précédemment.
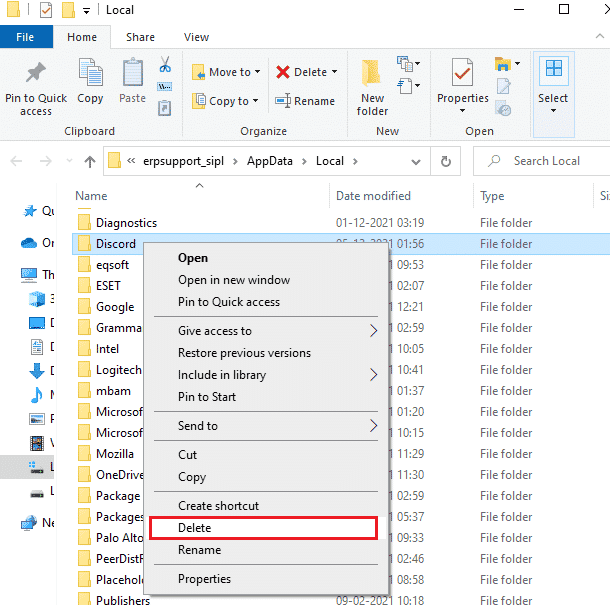
6. Enfin, redémarrez le PC .

Lisez aussi: Correction de l'erreur 1105 Discord dans Windows 10
Méthode 5 : Mettre à jour l'application Discord
Assurez-vous d'utiliser la dernière version de Discord. La plupart du temps, l'ancienne version cesse de prendre en charge certaines fonctionnalités, ce qui peut entraîner Discord, une erreur de réseau inconnue dans Windows 10. De nos jours, les développeurs publient constamment des mises à jour pour corriger de petits bugs et erreurs. Alors, essayez de mettre à jour l'application et vérifiez si l'erreur Discord a disparu ou non. Suivez notre guide sur la mise à jour de Discord.
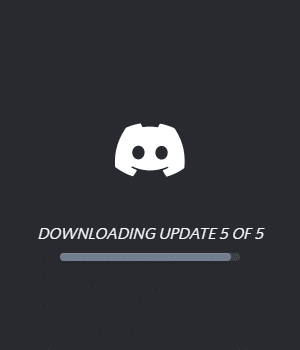
Méthode 6 : désactiver le service VPN
Un VPN, ou réseau privé virtuel, permet aux utilisateurs de changer leur emplacement virtuel et de surfer sur Internet de manière anonyme. Si vous utilisez souvent un VPN, vous savez déjà à quelle fréquence les problèmes de connectivité se produisent. Il y a de fortes chances qu'une erreur de réseau se soit produite dans l'application Windows 10 Discord en raison d'un VPN défectueux ou inefficace. Lisez notre guide pour désactiver le VPN et le proxy sur Windows 10.
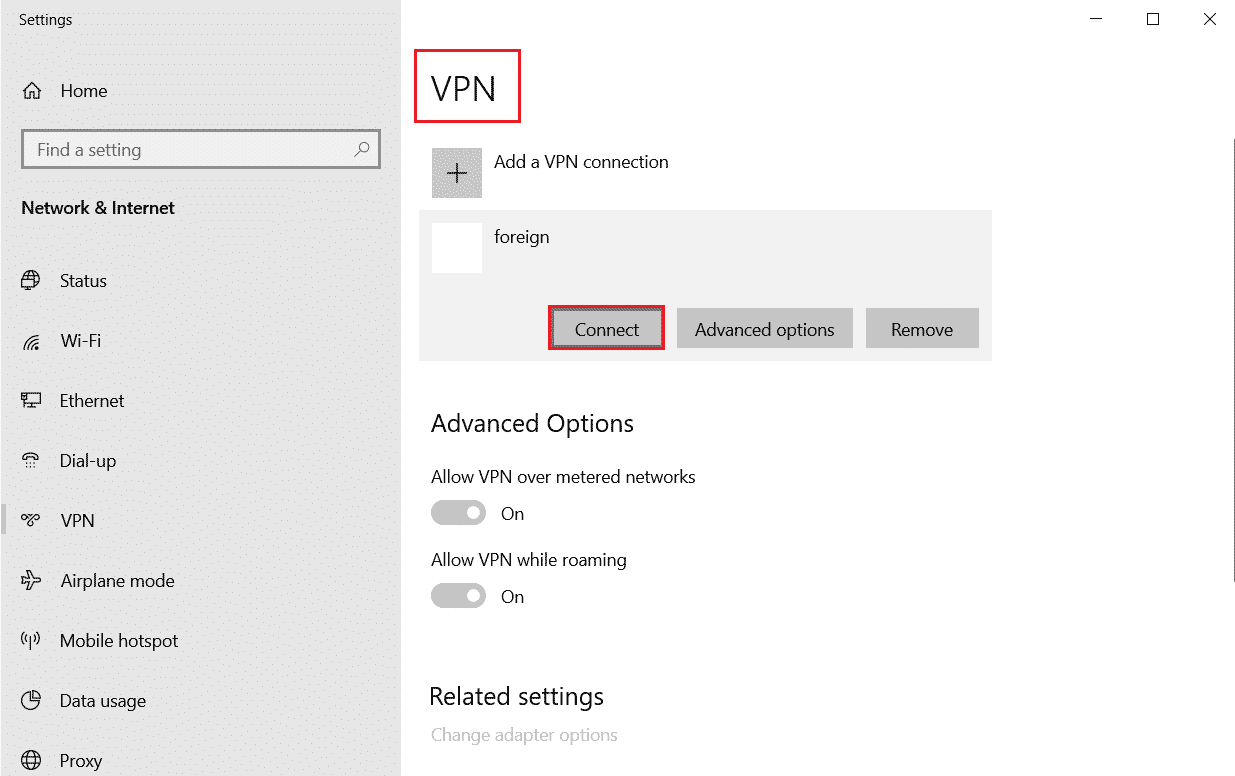
Lisez aussi: Fix Discord Screen Share Audio ne fonctionne pas
Méthode 7 : réinstaller Discord
Une autre façon consiste à désinstaller complètement l'application de l'appareil et à la réinstaller avec une nouvelle configuration. L'application pourrait avoir été infectée par des fichiers corrompus ou des défauts. Effectuez les actions suivantes :
1. Appuyez simultanément sur les touches Windows + I pour ouvrir Paramètres .
2. Cliquez sur Paramètres des applications .
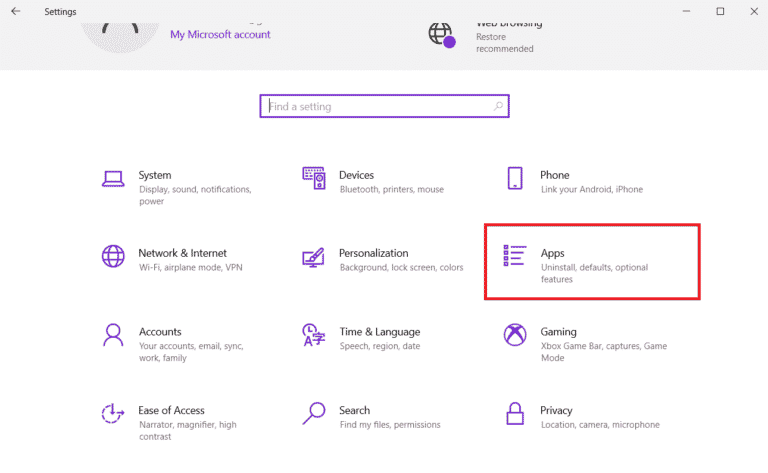
3. Localisez l' application Discord et cliquez dessus pour désinstaller .
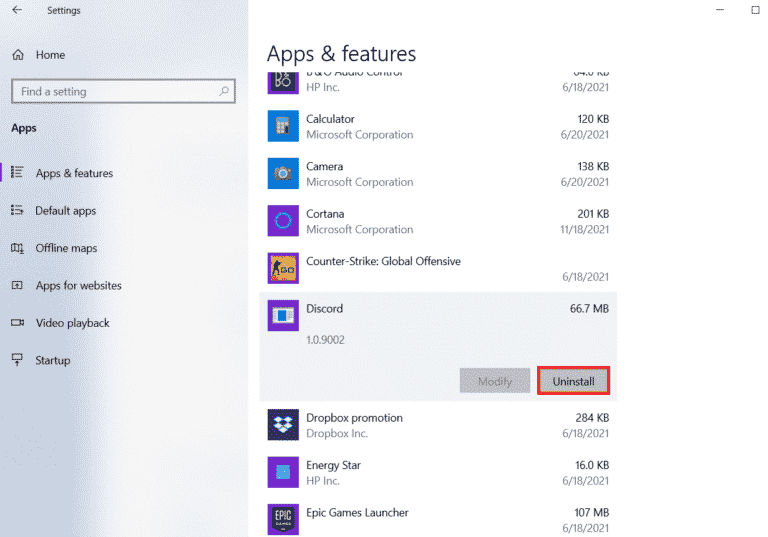
4. Ensuite, suivez les instructions à l'écran pour terminer le processus de désinstallation .
5. Maintenant, appuyez simultanément sur les touches Windows + E pour ouvrir le Gestionnaire de fichiers .
6. Accédez au chemin indiqué pour ouvrir le fichier Discord .
C:\Users\USERNAME\AppData\Local
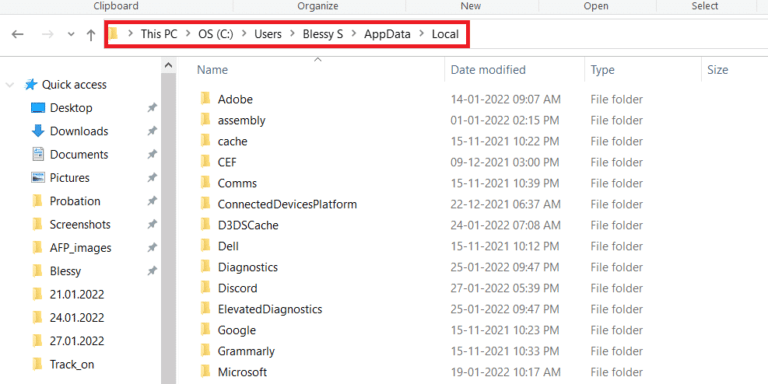
7. Maintenant, faites un clic droit sur le fichier Discord et sélectionnez Supprimer .
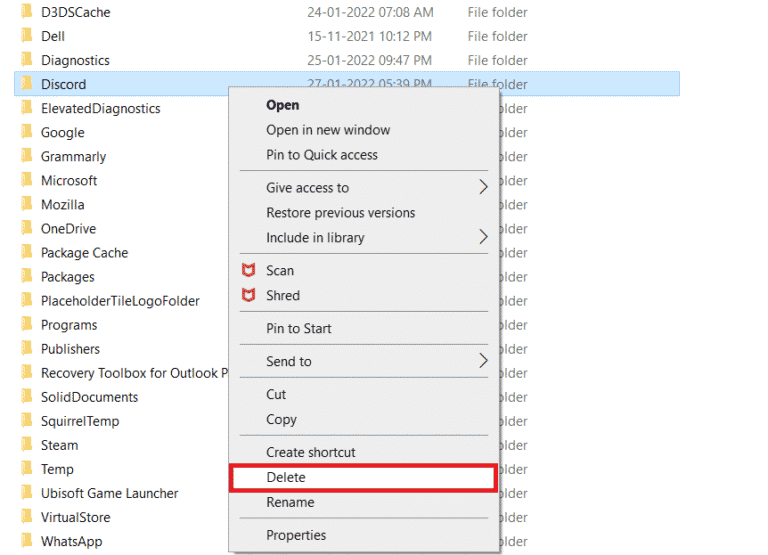
8. Ensuite, ouvrez le site Web Discord et cliquez sur Télécharger pour Windows .
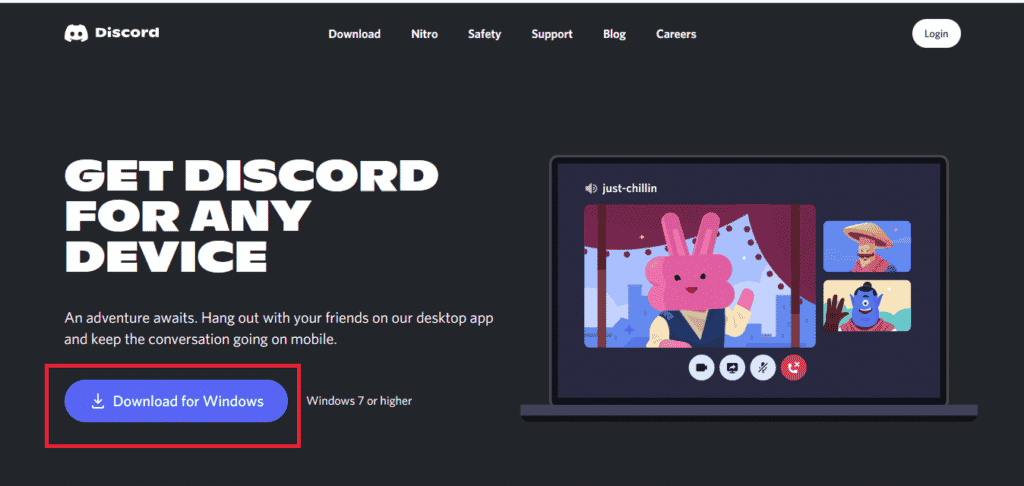
9. Maintenant, lorsque le fichier est téléchargé, cliquez sur le fichier DiscordSetup.exe pour l'installer sur votre système.
![]()
10. Une fois le programme installé, lancez Discord pour vérifier si Discord une erreur de réseau inconnue sur Windows 10 est réglée.
Lisez aussi: Comment réparer Discord continue de geler
Méthode 8 : Utiliser la version Web de Discord
Si vous souhaitez utiliser Discord de toute urgence et qu'aucune des méthodes n'a fonctionné pour vous pour corriger une mauvaise demande de réseau sur l'application Discord dans Windows 10, vous pouvez utiliser leur version Web qui est à peu près la même avec les mêmes fonctionnalités et fonctions. De plus, cela nécessite moins de ressources que l'application. Donc, jusqu'à ce que vous puissiez accéder à l'application, essayez Discord sur votre navigateur Web. Si vous rencontrez également une erreur là-bas, cela indique que le problème est de leur côté.
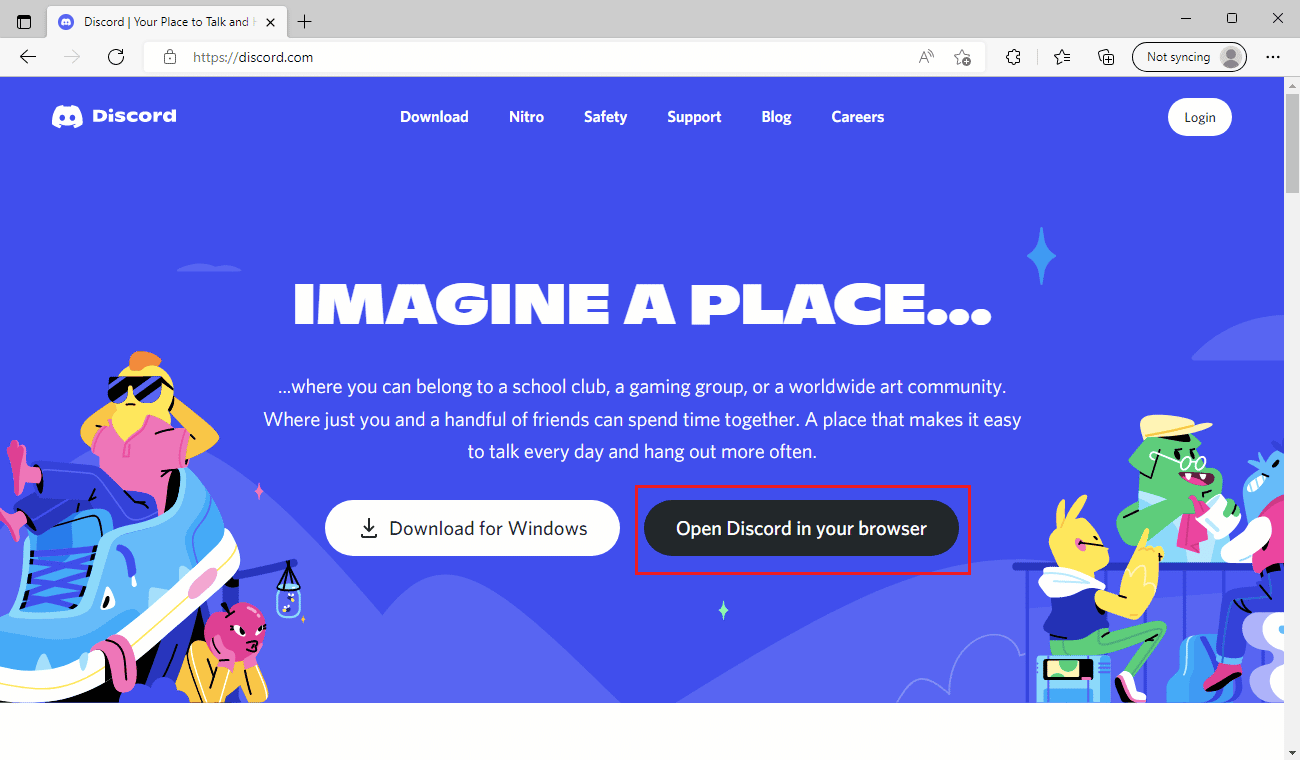
Méthode 9 : Utiliser Discord sur un autre appareil
Si vous rencontrez Discord une erreur de réseau inconnue sur un ordinateur de bureau ou un ordinateur portable Windows 10, essayez de l'utiliser sur un autre appareil ou sur votre smartphone. Si cela fonctionne bien là-bas, le problème réside probablement sur votre appareil de bureau.
Foire aux questions (FAQ)
Q1. Quelles sont les différences entre Reddit et Discord ?
Rép . Une différence majeure entre les deux est que Discord a plus de fonctionnalités de communication , telles que les appels vocaux et vidéo et le partage d'écran. D'autre part, les deux ont toutes sortes de communautés/canaux pour discuter et poser des questions. Une autre similitude est que les deux ont une figure de type bot sur leurs logos. Reddit ressemble plus à un forum comme Quora , alors que Discord relève de la catégorie Slack ou Telegram .
Recommandé:
- Corriger une erreur survenue lors du démarrage de Roblox
- Corriger Discord une erreur de réseau inconnue sur Android
- Correction de Discord ne détectant pas le problème Battle Net
- Comment annuler la désactivation du compte Discord
Nous espérons que ce guide vous a été utile et que vous avez pu corriger discord une erreur réseau inconnue dans Windows 10 . Faites-nous savoir quelle méthode a le mieux fonctionné pour vous. Si vous avez des questions ou des suggestions, n'hésitez pas à les déposer dans la section des commentaires ci-dessous.
