Comment résoudre le problème du curseur qui disparaît dans Windows 10 ?
Publié: 2021-06-23Les utilisateurs de Windows 10 semblent tout simplement incapables de faire une pause car le système d'exploitation ne cesse de les surprendre avec de nouveaux problèmes. Le problème du curseur qui disparaît est l'une des choses dont de nombreux utilisateurs de Windows 10 se sont récemment plaints.
Le curseur est crucial car il vous permet de manœuvrer facilement autour de votre ordinateur et d'effectuer différentes tâches. Ainsi, lorsqu'il disparaît, il devient vraiment difficile de faire quoi que ce soit, surtout si vous ne savez pas comment utiliser le clavier pour au moins essayer de résoudre le problème.
Ce problème survient principalement après le démarrage de votre ordinateur, l'installation de mises à jour Windows ou la mise à niveau de votre version de Windows et peut être assez effrayant. Si vous vous demandez, "Pourquoi mon curseur disparaît-il dans Windows 10?" et que vous n'avez pas encore reçu de réponses utiles, cet article est fait pour vous. Dans l'article d'aujourd'hui, nous allons vous montrer comment résoudre le problème de disparition du curseur sur votre PC Windows 10.
Pourquoi le curseur disparaît-il dans Windows 10 ?
Le curseur de la souris peut disparaître pour l'une des raisons suivantes :
- Un problème matériel qui empêche certains composants de fonctionner correctement
- Problèmes de compatibilité
- la corruption
Comment résoudre le problème de disparition du curseur sur un PC Windows
Avant d'appliquer des solutions, nous vous recommandons d'essayer d'abord les astuces suivantes :
- Débranchez puis rebranchez la souris. Vérifiez ensuite si le curseur s'affiche.
- Essayez d'utiliser une autre souris. Si le curseur apparaît, vous devez remplacer votre souris.
Si vous ne voyez toujours pas le curseur, vous devez creuser plus profondément dans votre ordinateur pour résoudre le problème. Voici quelques bonnes méthodes qui peuvent vous aider à résoudre le problème :
Méthode 1 : Redémarrez votre ordinateur
Un redémarrage rapide aide généralement à résoudre de nombreux problèmes de Windows 10, y compris la disparition du curseur.
Suivez ces étapes pour redémarrer votre appareil :
- Appuyez sur la touche de logo Windows + raccourci X pour ouvrir le menu Quick Link.
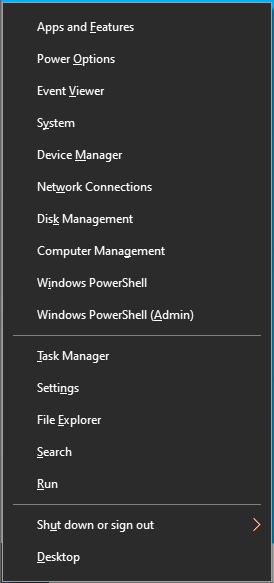
- Utilisez la touche fléchée vers le haut pour accéder à "Arrêter ou se déconnecter". Appuyez ensuite sur Entrée.
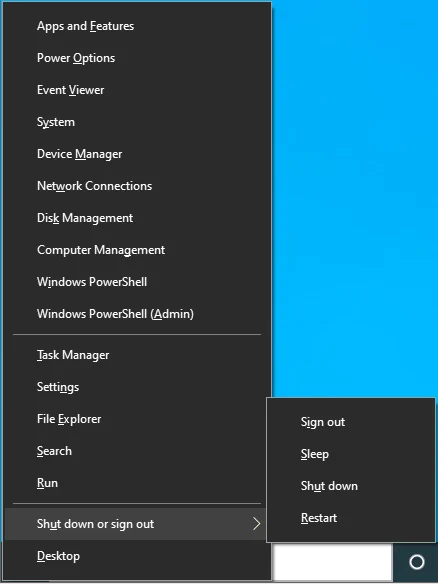
- Utilisez le bouton fléché vers le bas pour accéder à Redémarrer, puis appuyez sur Entrée.
- Une fois le PC redémarré, vérifiez si le curseur de la souris est apparu.
Méthode 2 : utilisez les touches de fonction
Parfois, Windows peut désactiver votre souris, en particulier après la mise à niveau vers une version plus récente de Windows comme Windows 10, rendant le curseur indisponible. Heureusement, vous pouvez le réactiver à l'aide des touches de fonction de votre clavier. La combinaison exacte de raccourcis dont vous aurez besoin dépend de la marque de votre ordinateur. Alors, essayez simplement tous les raccourcis ci-dessous et voyez lequel fonctionne pour vous :
- Fn + F3
- Fn + F5
- Fn + F9
- Fn + F11
Méthode 3 : activer la souris à l'aide de Run
Si les touches de fonction n'ont pas aidé, essayez d'utiliser Exécuter pour activer votre souris :
- Appuyez sur la combinaison touche de logo Windows + R pour ouvrir la boîte de dialogue Exécuter.
- Tapez "main.cpl" (sans les guillemets) puis appuyez sur Entrée pour ouvrir la page Propriétés de la souris.
- L'onglet Paramètres du périphérique doit déjà être ouvert. Si vous utilisez habituellement le pavé tactile, vous verrez l'onglet Pavé tactile à la place. Alors, appuyez sur Tab jusqu'à ce que le carré en pointillé atterrisse sur Activer.
- Appuyez ensuite sur Entrée.
- Vérifiez si vous pouvez voir le curseur maintenant.
Méthode 4 : configurer la taille du pointeur
Le problème de disparition du curseur peut également se produire si votre souris est mal configurée. Le reconfigurer peut aider à résoudre le problème.
Voici comment procéder :
- Ouvrez le champ de recherche Windows (Win + S).
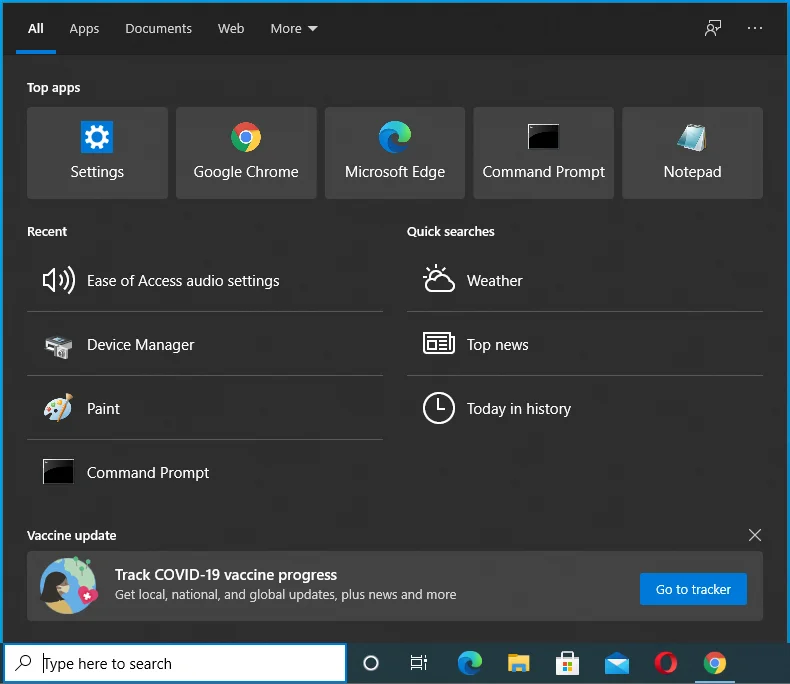
- Tapez "Modifier la taille du pointeur de la souris" (sans guillemets) et utilisez les touches fléchées pour accéder au premier résultat de recherche. Appuyez ensuite sur Entrée.
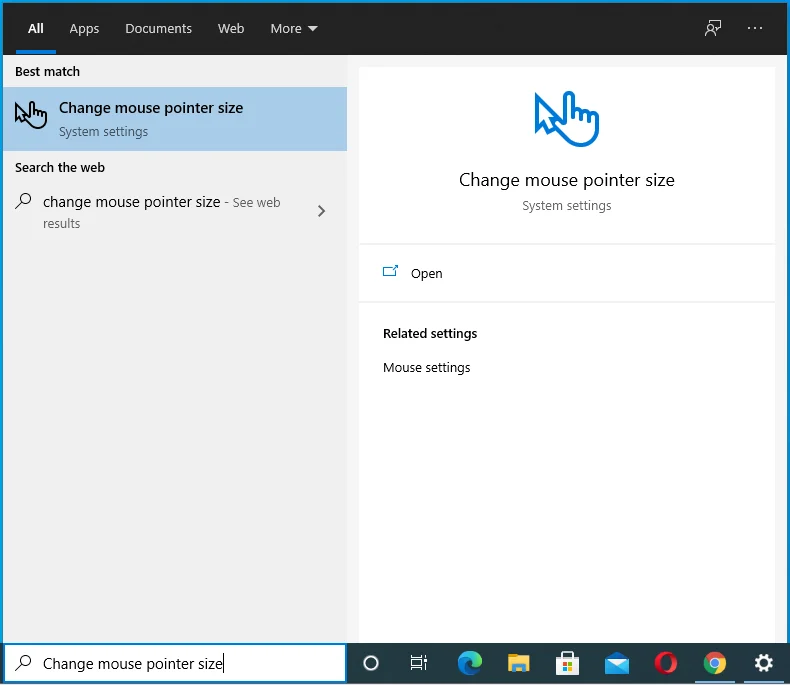
- Utilisez les touches fléchées pour régler le curseur "Modifier la taille du pointeur" et voyez si le curseur apparaît.
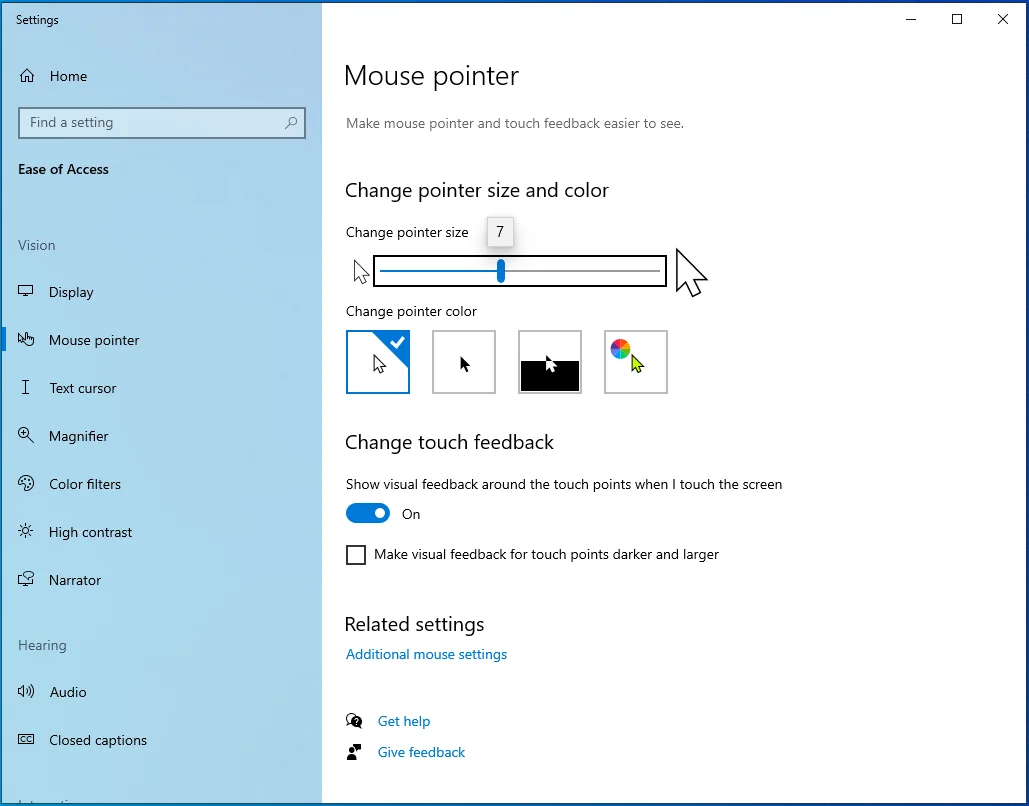
Méthode 5 : Ajustez les paramètres de votre pointeur
Si le réglage de la taille du pointeur ne fonctionne pas, vous devrez peut-être modifier d'autres paramètres pour faire réapparaître le curseur de la souris.
Ces instructions vous guideront tout au long de la modification de divers paramètres pouvant être à l'origine de votre problème :
- Utilisez le raccourci Win + R pour ouvrir la boîte de dialogue Exécuter.
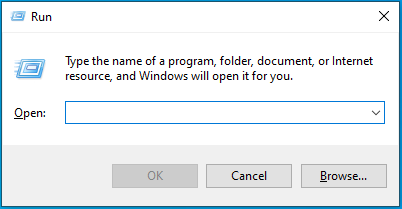
- Tapez "main.cpl" (sans les guillemets) et appuyez sur Entrée.
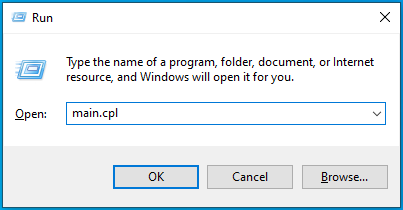
- Appuyez sur le bouton Tab jusqu'à ce que la case en pointillé aille à l'un des onglets en haut.
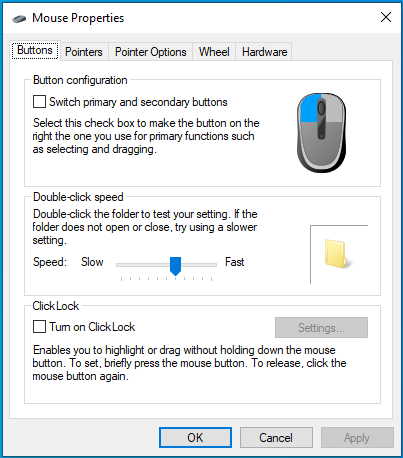
- Utilisez maintenant les touches fléchées pour ouvrir l'onglet Options du pointeur.
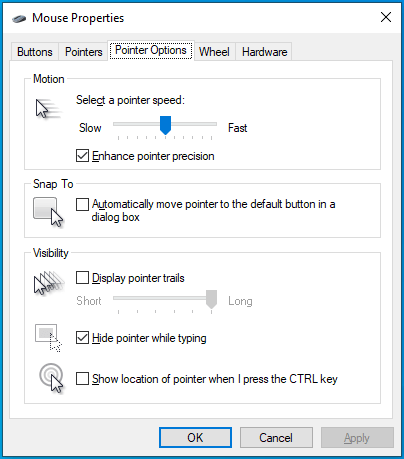
- Appuyez sur Tab pour déplacer la zone en pointillés sur "Améliorer la précision du pointeur". Appuyez ensuite sur Entrée pour désélectionner cette option.
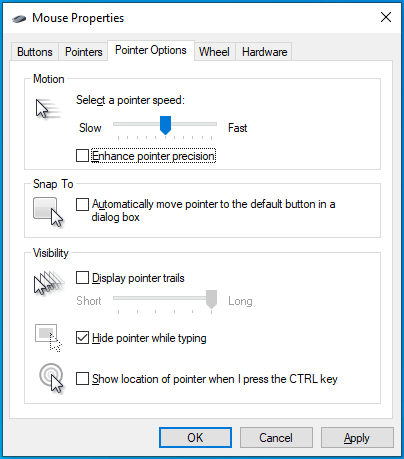
- Appuyez sur Tab jusqu'à ce que le carré pointillé atterrisse sur "Afficher les traces du pointeur".
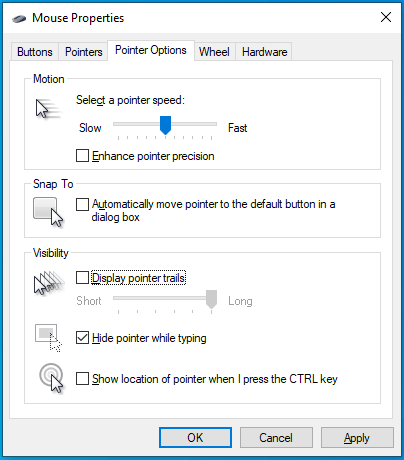
- Appuyez sur Entrée pour le sélectionner.
- Utilisez la touche Tab pour accéder à l'option "Masquer le pointeur lors de la frappe" et appuyez sur Entrée pour la décocher.
- Accédez à "Afficher l'emplacement du pointeur lorsque j'appuie sur la touche CTRL" et appuyez sur Entrée pour le vérifier.
- Appuyez sur Tab pour accéder au bouton Appliquer en bas et appuyez sur Entrée.
- Appuyez sur la touche Windows, puis appuyez une fois sur Tab.
- Utilisez la touche fléchée vers le bas pour accéder au bouton d'alimentation et appuyez sur Entrée.
- Appuyez sur la flèche vers le bas pour choisir Redémarrer, puis appuyez sur Entrée.
Méthode 6 : Modifier vos paramètres de registre
Certains utilisateurs signalent également que la modification de leurs paramètres de registre leur a permis de résoudre la complication.
Suivez les étapes ci-dessous pour essayer cette méthode :
- Lancez la boîte de dialogue Exécuter (Win + R) et tapez "regedit" (sans guillemets). Appuyez ensuite sur Entrée.
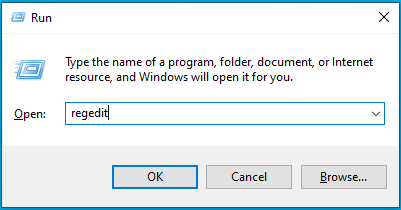
- Utilisez les touches fléchées pour sélectionner Oui dans la boîte d'invite UAC, puis appuyez sur Entrée.
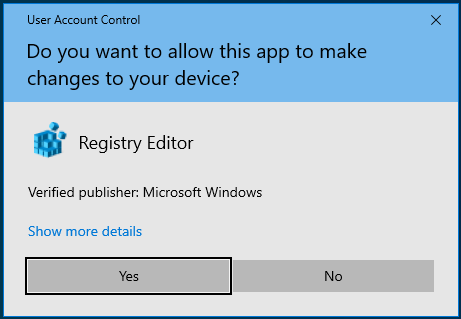
- Lorsque l'Éditeur du Registre s'ouvre, appuyez sur Tab pour accéder à la barre de recherche en haut de la fenêtre.
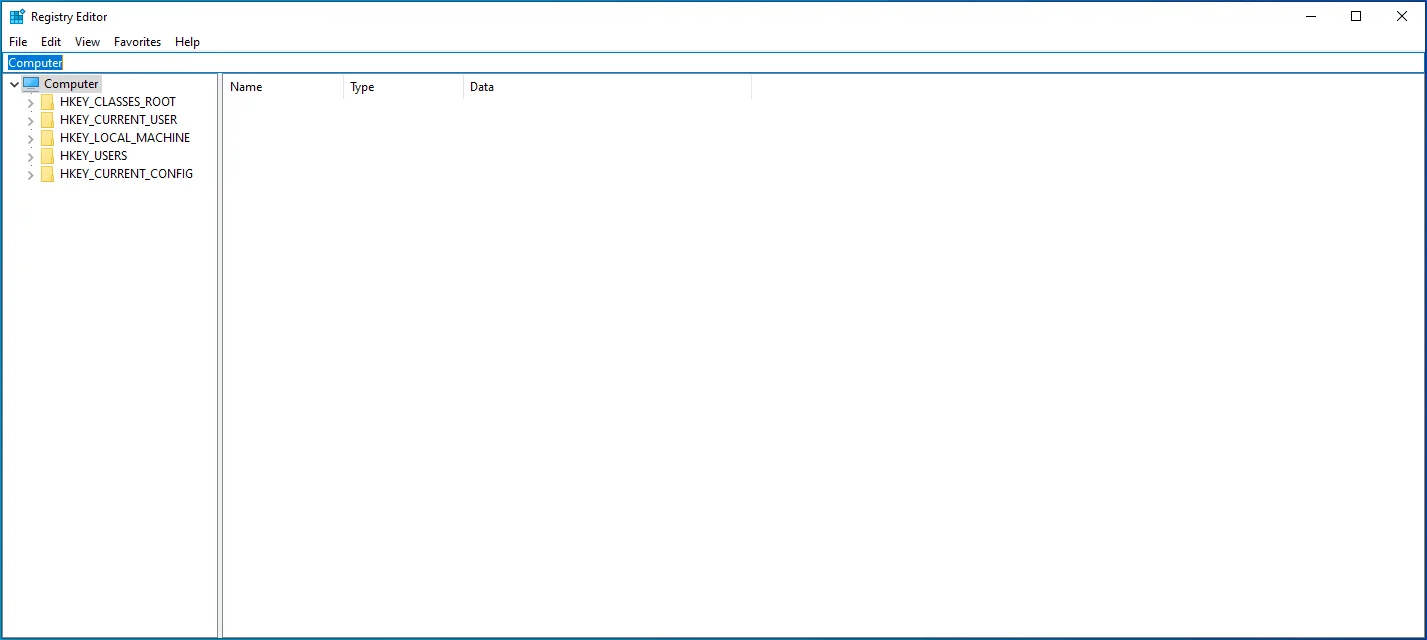
- Utilisez le bouton de retour arrière pour tout effacer dans la barre de recherche, puis copiez et collez ce qui suit : Computer\HKEY_LOCAL_MACHINE\SOFTWARE\Microsoft\Windows\CurrentVersion\Policies\System.
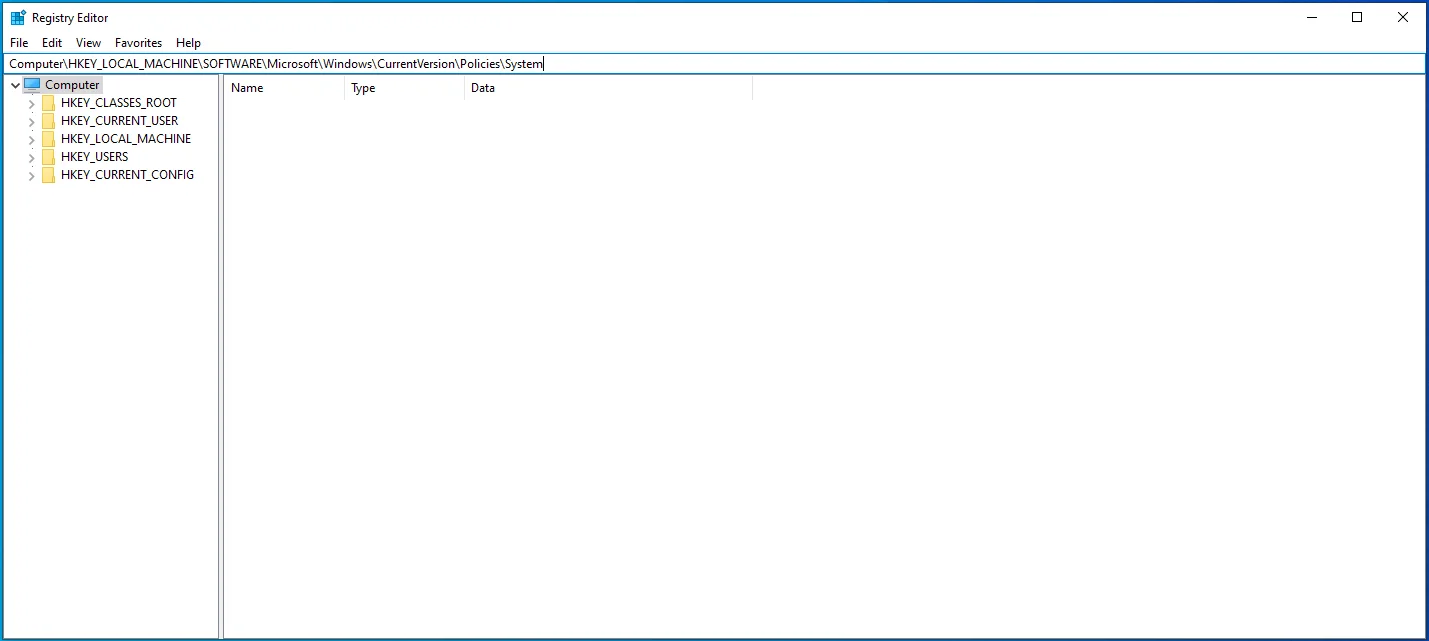
- Appuyez sur Tab pour accéder au volet de droite, puis utilisez le bouton fléché vers le bas pour sélectionner EnableCursorSuppression. Appuyez ensuite sur Entrée.
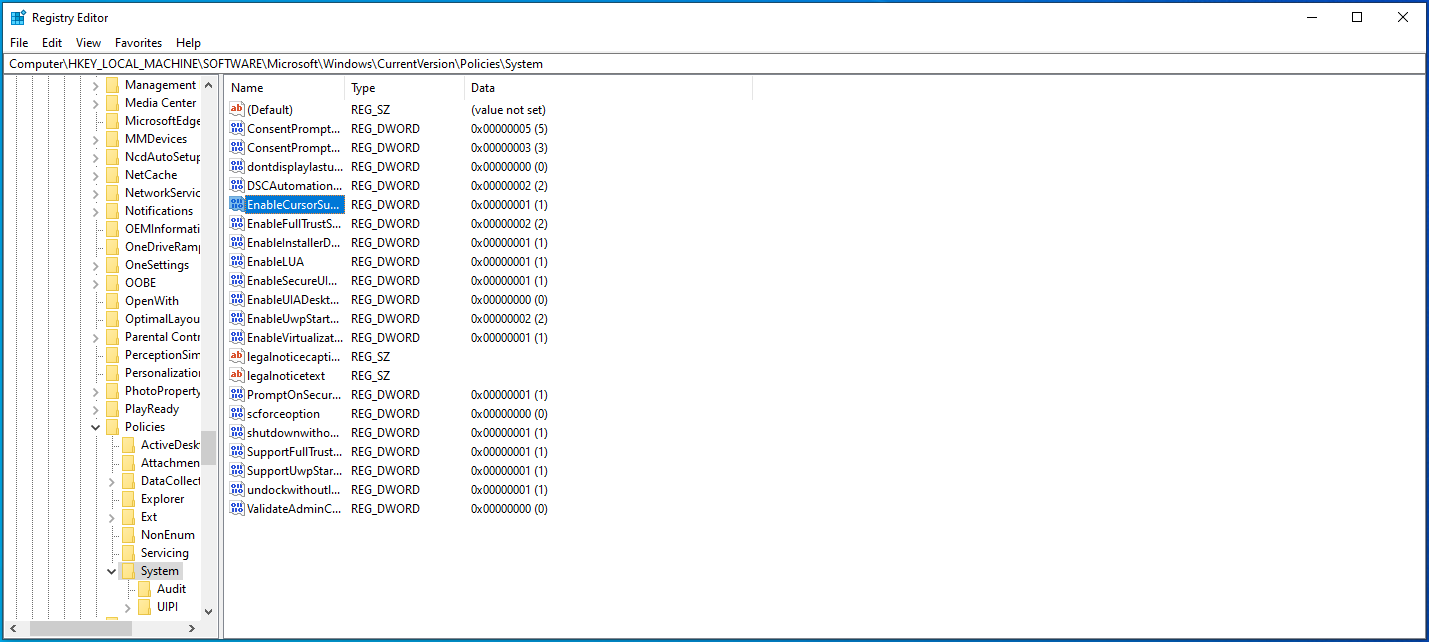
- Tapez "0" (sans les guillemets) dans la zone Données de la valeur et appuyez sur Tab pour sélectionner OK.
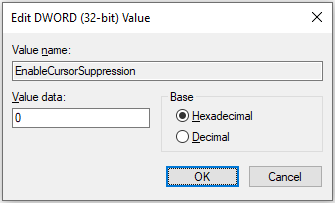
- Appuyez sur Entrée, puis redémarrez votre PC Windows.

Méthode 7 : Rechercher les logiciels malveillants
Les logiciels malveillants peuvent également infecter votre appareil et gâcher des fichiers cruciaux, provoquant des erreurs et affectant tout, y compris la souris.
Voici comment rechercher des logiciels malveillants dans Windows 10 :
- Utilisez le raccourci Win + I pour ouvrir l'application Paramètres.
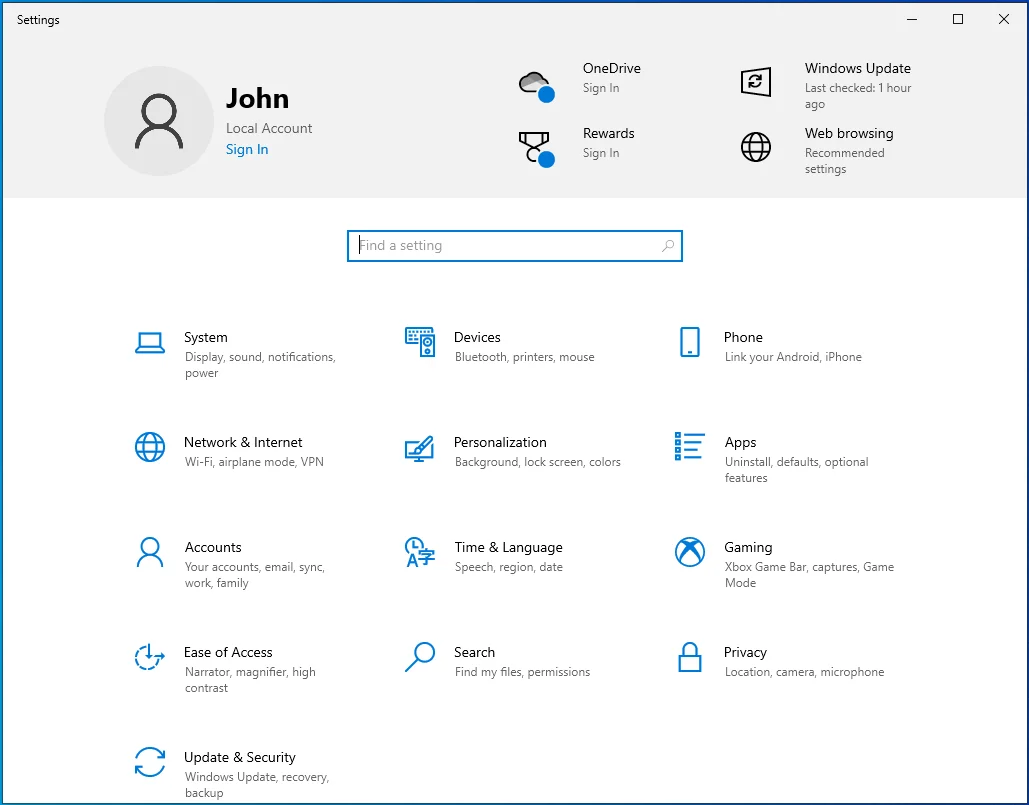
- Appuyez une fois sur Tab, puis utilisez les touches fléchées pour accéder à Mise à jour et sécurité.
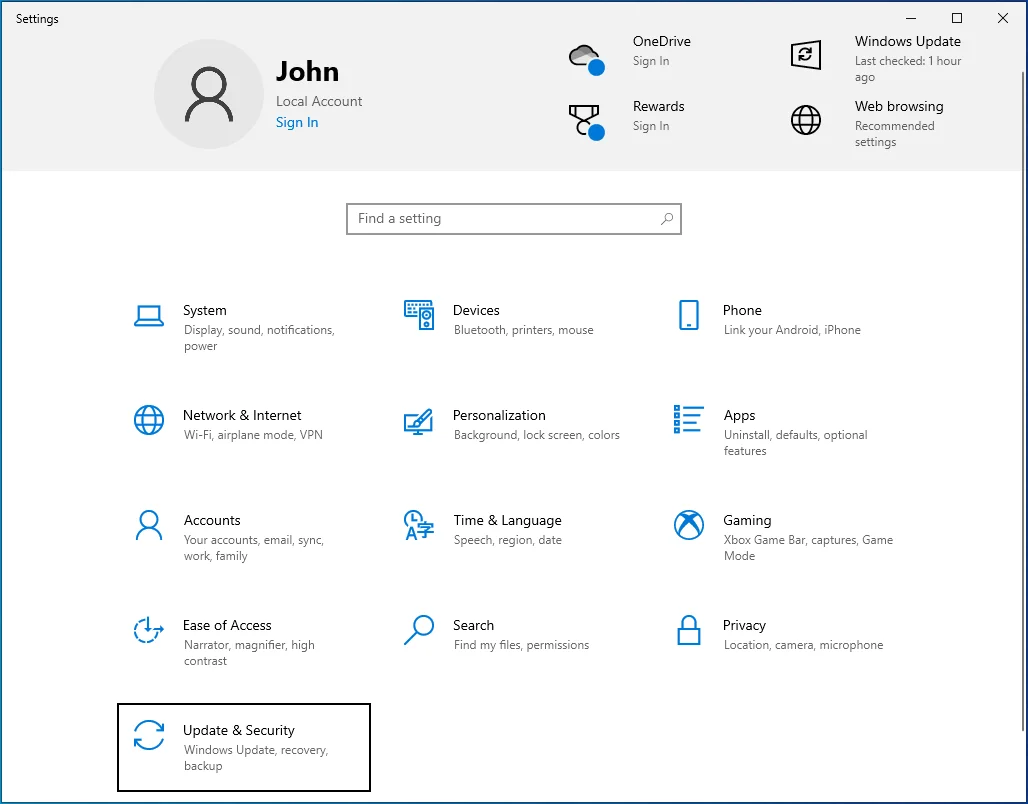
- Appuyez sur Entrée, puis appuyez sur Tab lorsqu'une nouvelle fenêtre s'ouvre.
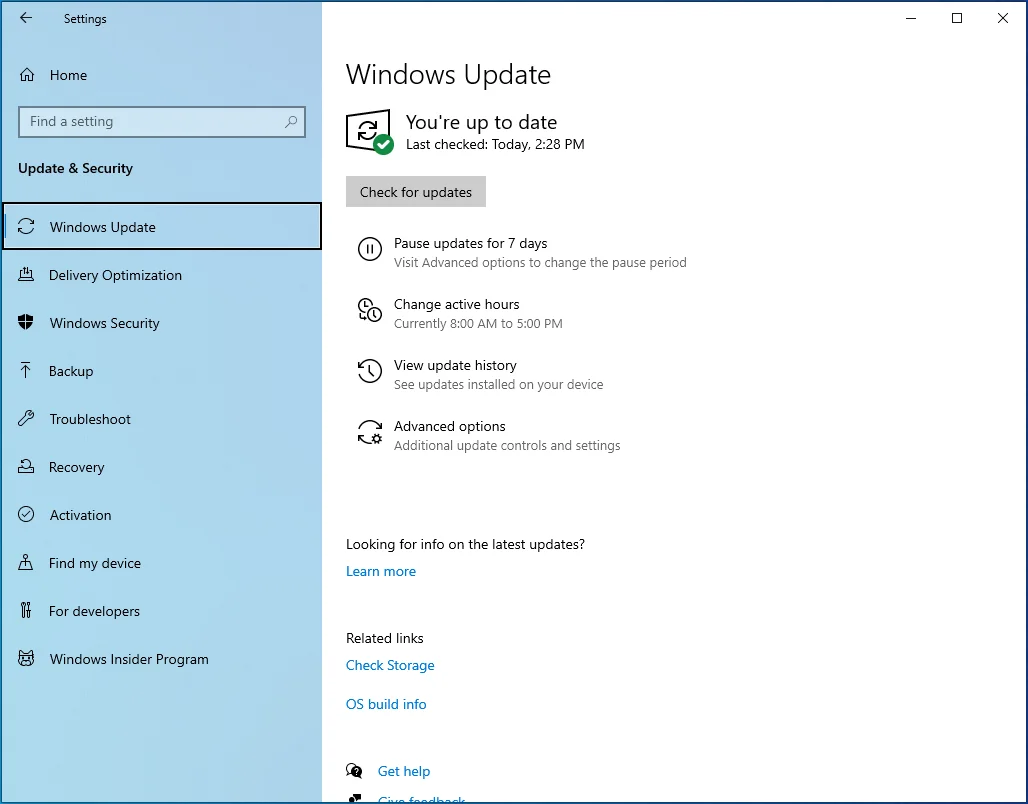
- Utilisez la touche fléchée vers le bas pour sélectionner Sécurité Windows, puis appuyez sur Entrée.
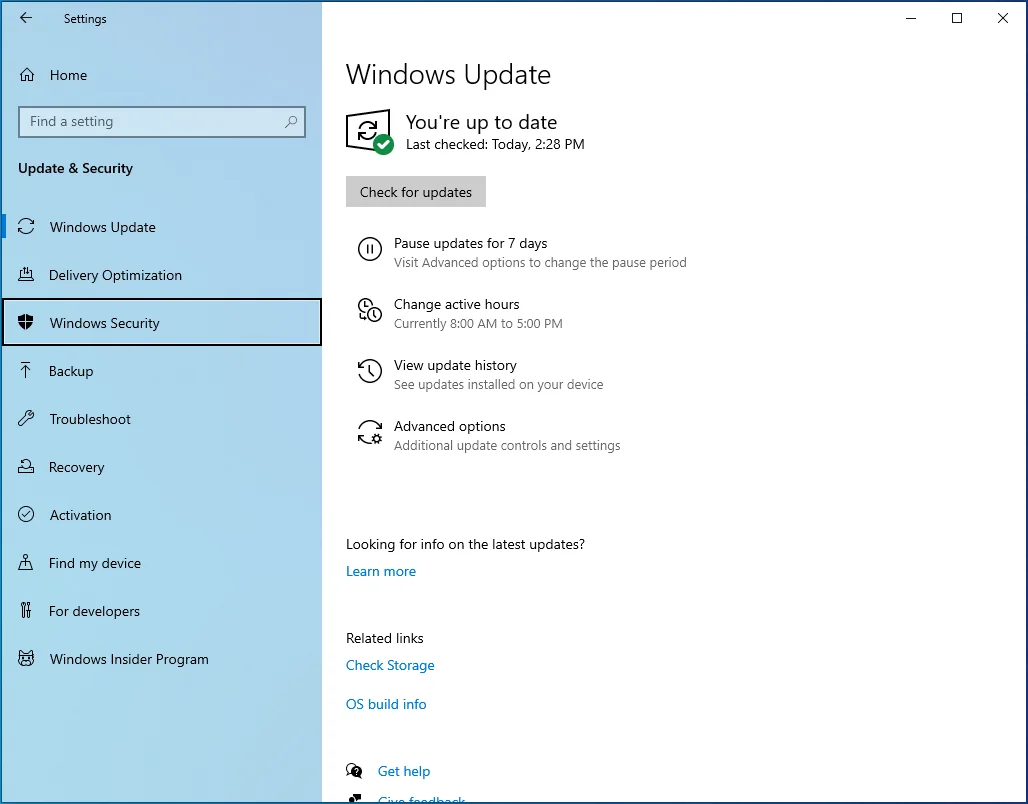
- Utilisez la touche Tab pour sélectionner "Protection contre les virus et menaces" dans le volet de droite et appuyez sur Entrée.
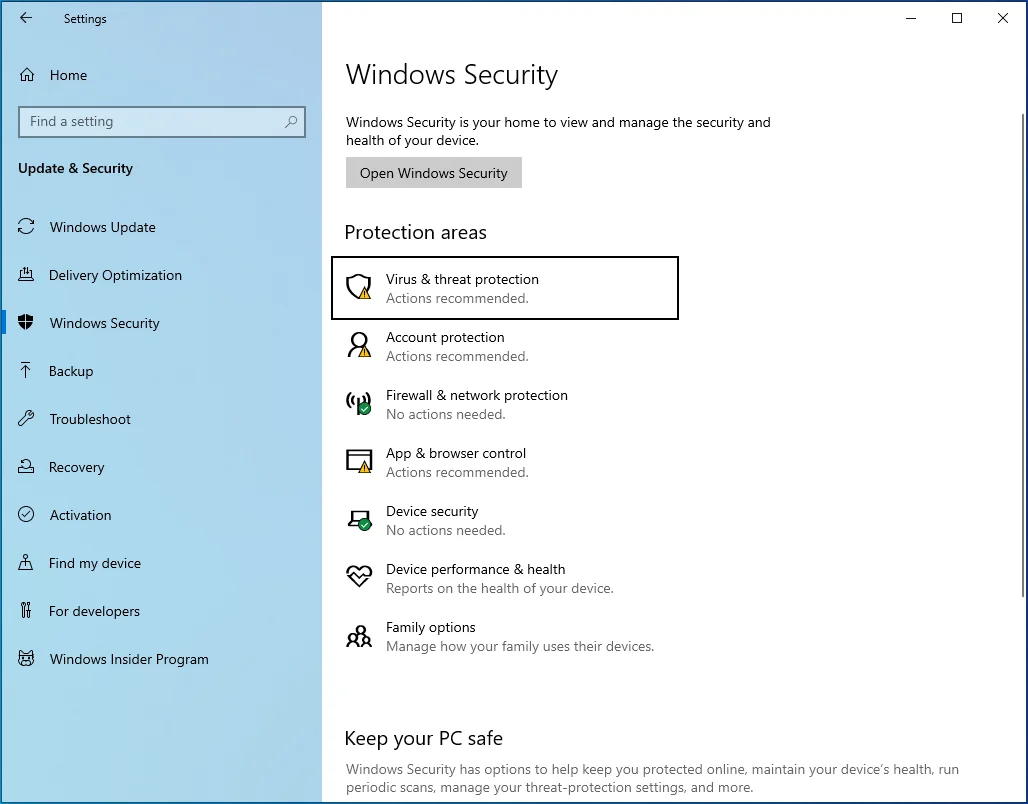
- Appuyez sur Tab jusqu'à ce que vous sélectionniez le lien "Options de numérisation". Appuyez ensuite sur Entrée.
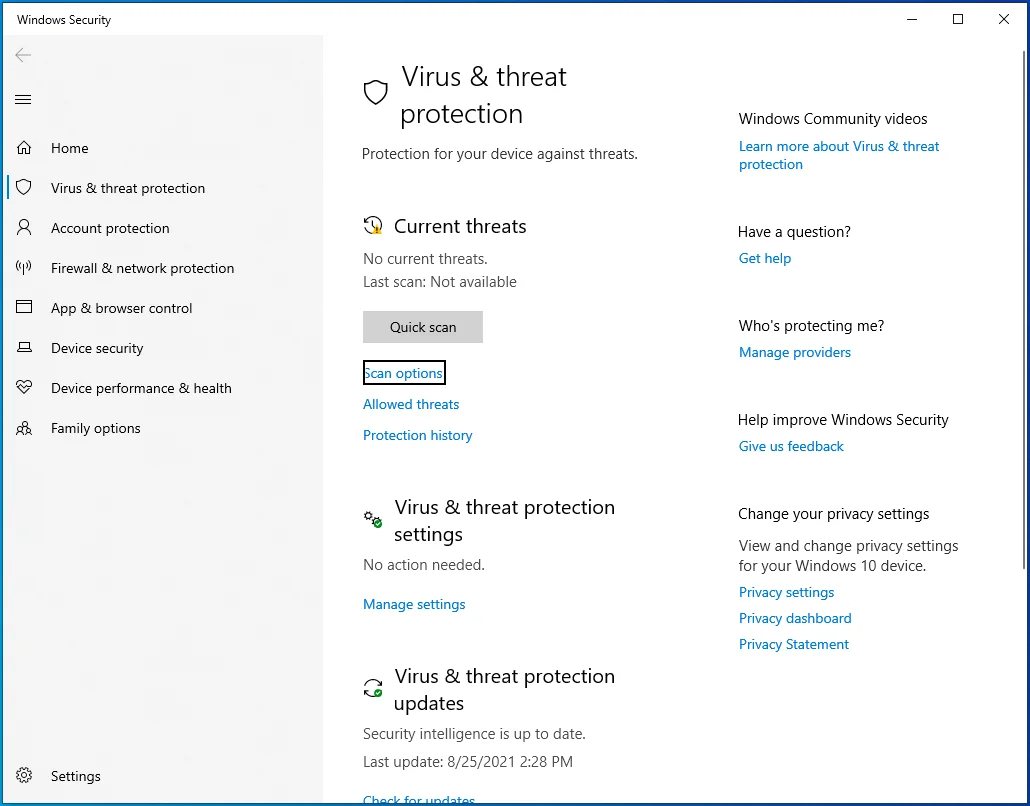
- Accédez à Analyse complète à l'aide des touches fléchées, puis appuyez sur la barre d'espace.
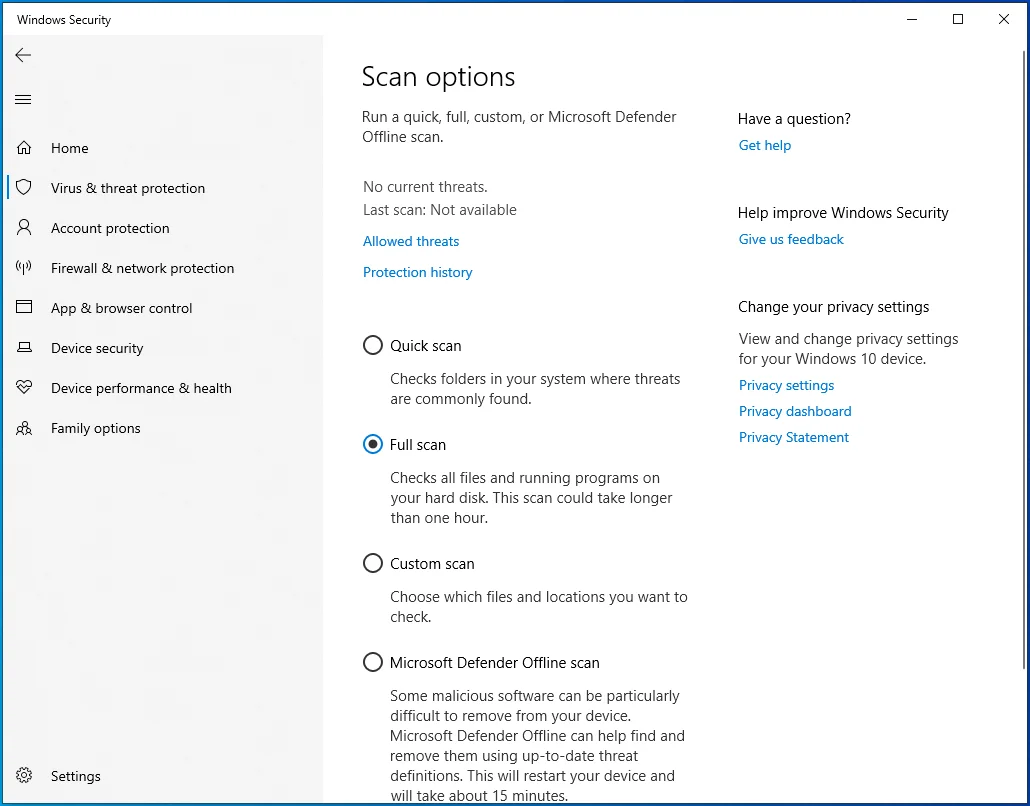
- Utilisez Tab pour atteindre le bouton "Scan now" et appuyez sur Enter.
- Redémarrez le PC.
Vous pouvez également utiliser Auslogics Anti-Malware pour vous assurer de supprimer complètement tout logiciel malveillant caché.
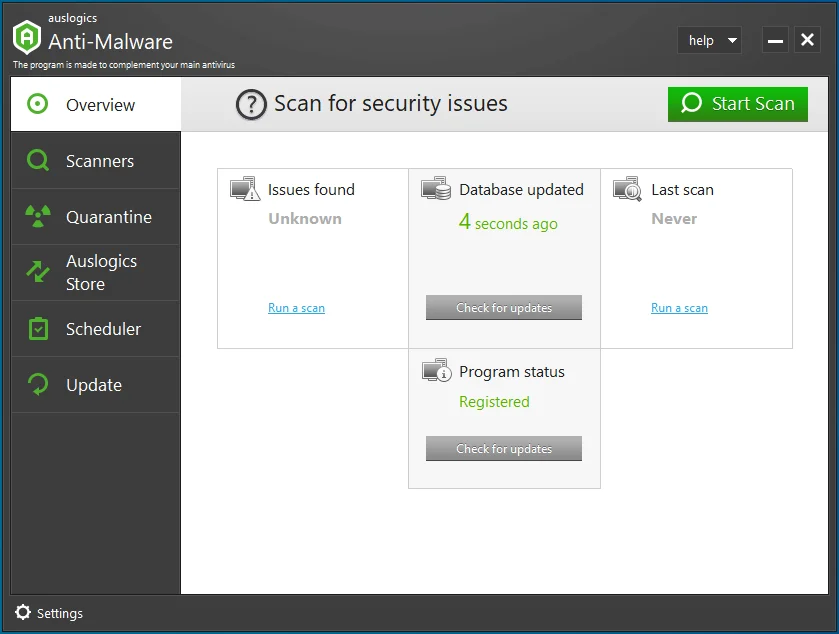

Protégez votre PC contre les menaces avec Anti-Malware
Vérifiez sur votre PC les logiciels malveillants que votre antivirus pourrait manquer et supprimez les menaces en toute sécurité avec Auslogics Anti-Malware
Méthode 8 : Mettre à jour Windows
La mise à jour de Windows permet de supprimer tous les bogues susceptibles de faire disparaître le curseur de la souris.
Suivez ces étapes pour mettre à jour votre système Windows :
- Appuyez sur la combinaison de la touche de logo Windows + I pour ouvrir l'application Paramètres.
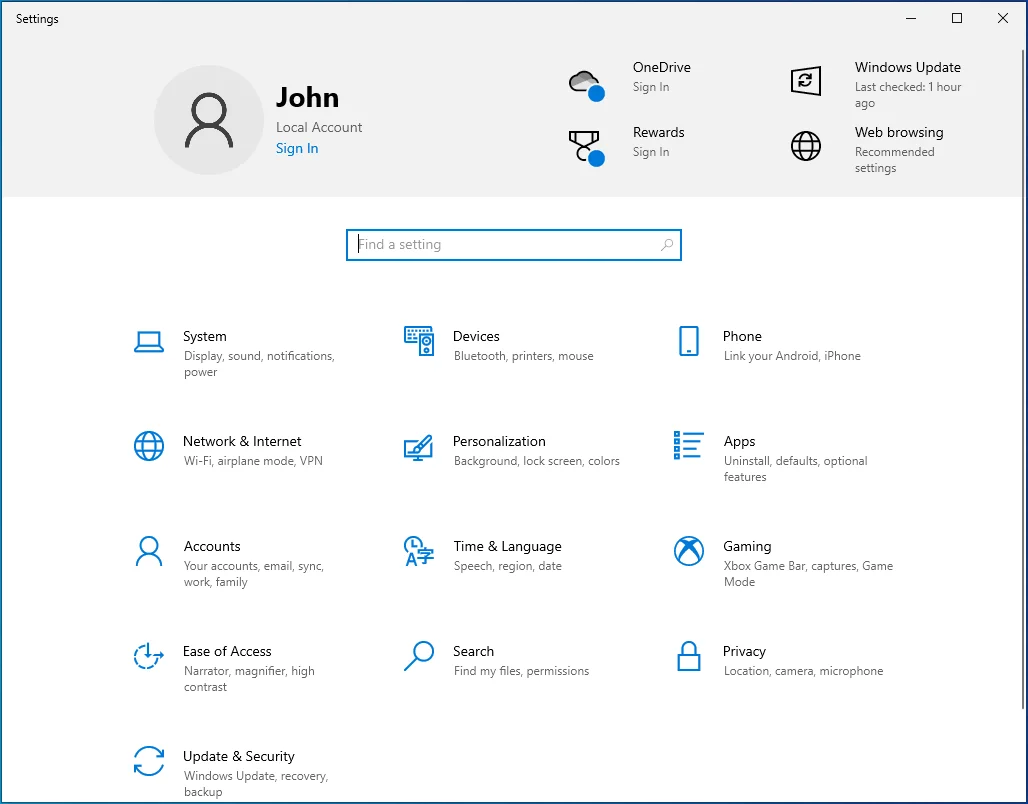
- Appuyez une fois sur le bouton Tab, puis utilisez les touches fléchées pour accéder à Mise à jour et sécurité. Appuyez ensuite sur Entrée.
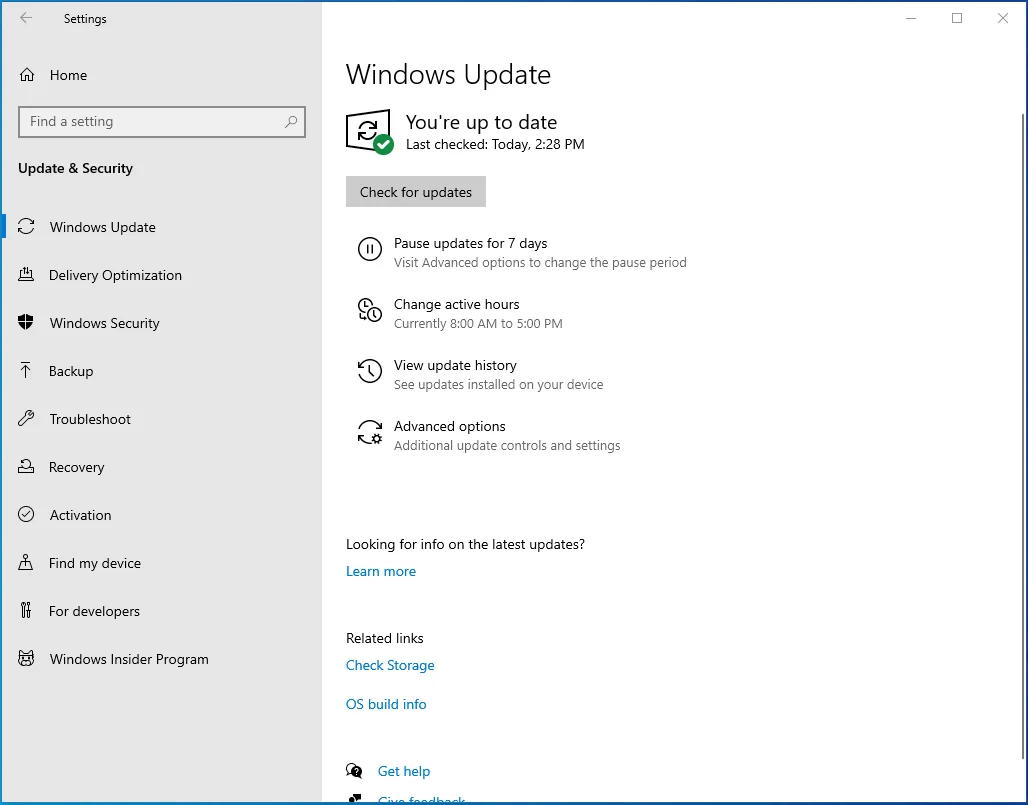
- Appuyez sur Tab pour sélectionner le bouton "Vérifier les mises à jour" dans le volet de droite, puis appuyez sur Entrée.
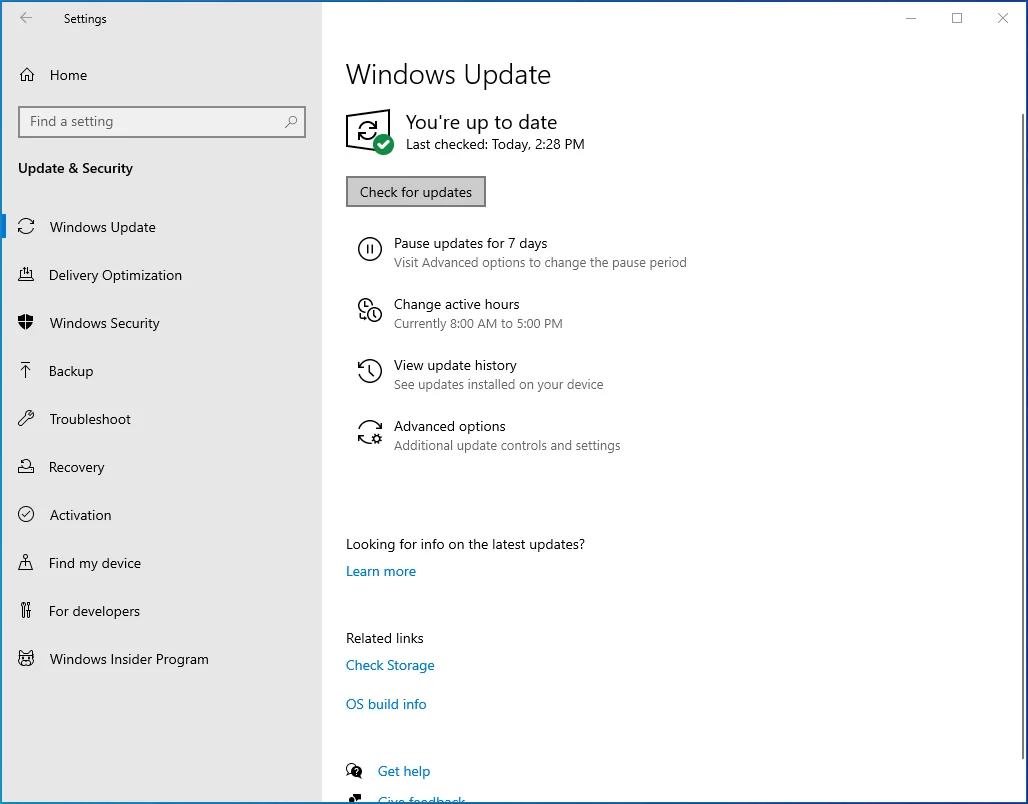
- Attendez que Windows télécharge les mises à jour disponibles, puis redémarrez l'ordinateur pour les installer.
Méthode 9 : Mettre à jour le pilote de la souris
Si toutes les méthodes ci-dessus ont échoué, le pilote de votre souris est probablement obsolète, d'où le problème. Vous pouvez facilement le mettre à jour en utilisant cette procédure :
- Ouvrez la boîte de dialogue Exécuter, tapez "devmgmt.msc" (sans guillemets) et appuyez sur Entrée.
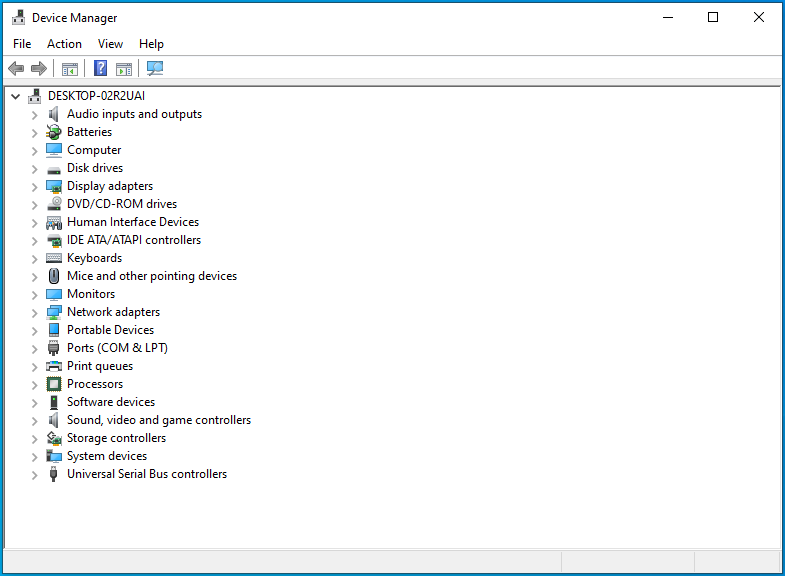
- Appuyez une fois sur Tab, puis utilisez la flèche vers le bas pour accéder à "Souris et autres dispositifs de pointage". Développez la catégorie en appuyant sur la touche fléchée droite.
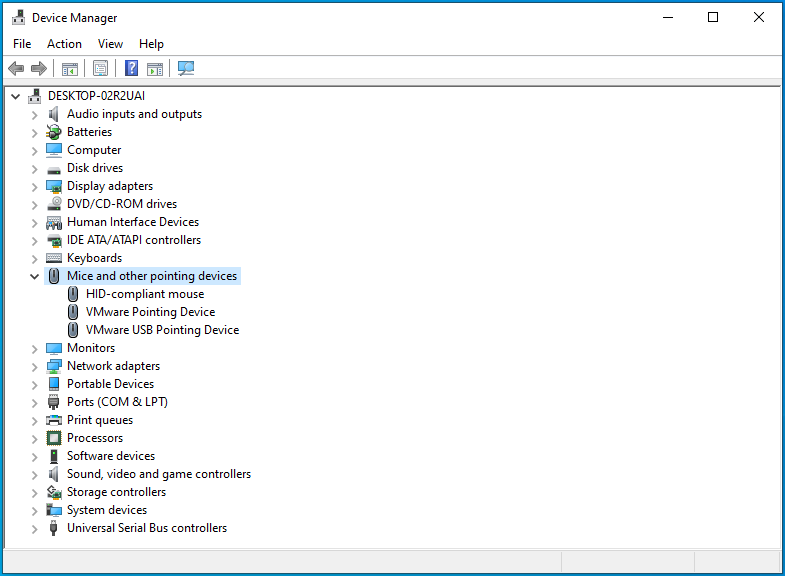
- Utilisez le bouton fléché vers le bas pour sélectionner votre souris ou votre pavé tactile.

- Appuyez sur la combinaison Maj + F10, puis utilisez la touche fléchée vers le bas pour sélectionner "Mettre à jour le pilote" dans le menu. Appuyez ensuite sur Entrée.
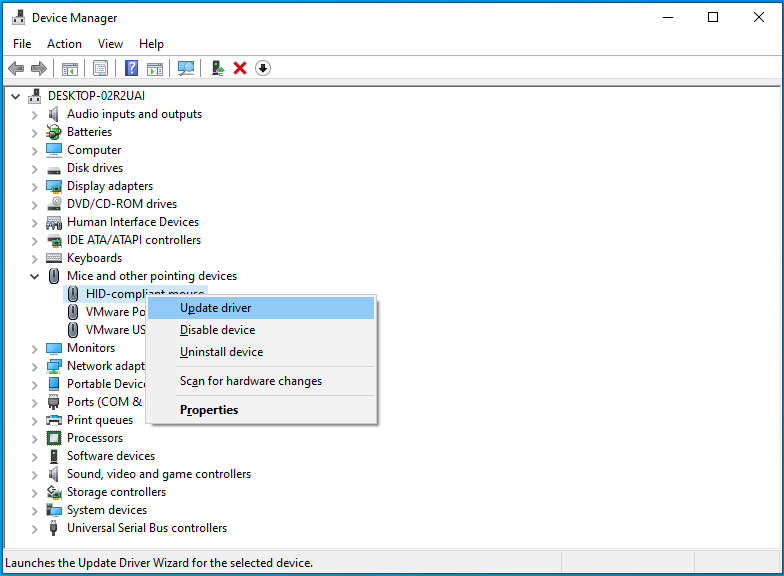
- Appuyez sur Entrée pour choisir "Rechercher automatiquement les pilotes".
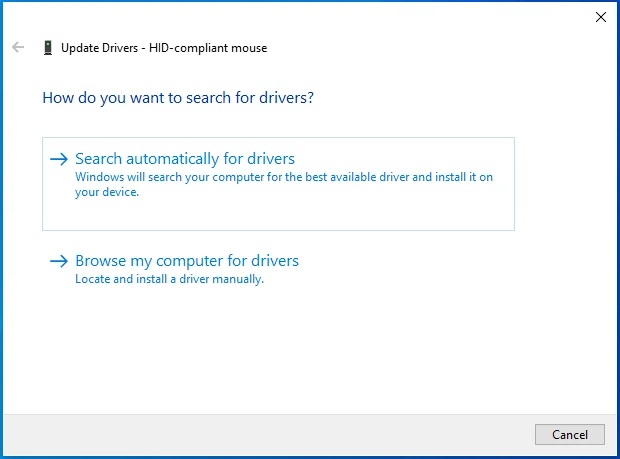
- Redémarrez l'appareil après avoir mis à jour le pilote de votre souris.
Alternativement, vous pouvez utiliser un programme de mise à jour de pilotes compétent pour vous assurer que vos pilotes restent toujours à jour. Auslogics Driver Updater est une excellente option que nous recommandons vivement.
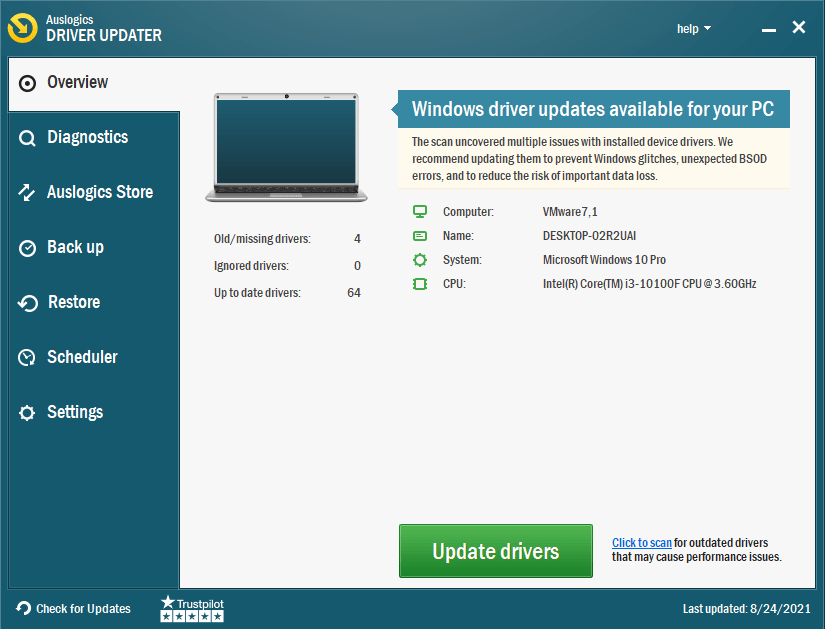
Cet outil professionnel analyse votre appareil à la recherche de pilotes obsolètes et vous permet de choisir ceux à mettre à jour en un seul clic. Driver Updater installe également les pilotes recommandés par le fabricant et vous permet de sauvegarder n'importe quel pilote avant le processus de sauvegarde.
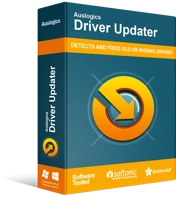
Résoudre les problèmes de PC avec Driver Updater
Les performances instables du PC sont souvent causées par des pilotes obsolètes ou corrompus. Auslogics Driver Updater diagnostique les problèmes de pilote et vous permet de mettre à jour les anciens pilotes tous en même temps ou un à la fois pour que votre PC fonctionne plus facilement
Conclusion
Nous espérons que vous avez compris comment résoudre le problème "Le curseur de la souris disparaît sur les appareils Windows 10". Si vous avez d'autres conseils utiles concernant ce problème, veuillez les partager avec nous dans la section des commentaires ci-dessous. Pensez également à consulter notre blog pour plus de guides Windows 10.
