[RÉSOLU] 'DirectX n'a pas pu s'initialiser. Veuillez installer les pilotes appropriés pour votre carte vidéo'
Publié: 2021-02-18L'erreur « Échec de l'initialisation de DirectX » a empêché de nombreux utilisateurs d'exécuter un programme installé. Lorsque vous essayez de démarrer un jeu ou de lancer un programme sur Windows 10, le message d'erreur interfère et l'application ne démarre pas. Ce guide présente les meilleures façons de traiter ce problème.
Qu'est-ce que l'erreur « Échec de l'initialisation de DirectX » sous Windows 10 ?
En termes simples, DirectX est une collection d'outils permettant de gérer les tâches liées au multimédia sur votre ordinateur. C'est une partie essentielle de Windows et est utilisé pour rendre les graphiques dans les jeux et autres programmes qui produisent de l'audio et de la vidéo. L'erreur « Échec de l'initialisation de DirectX » signifie que le logiciel que vous essayez de lancer ne peut pas accéder aux bibliothèques DirectX et ne peut donc pas afficher de graphiques.
Sans utiliser DirectX ou un package de rendu similaire, la plupart des programmes gourmands en graphiques ne peuvent tout simplement pas s'exécuter, il s'agit donc d'une erreur assez grave.
Cette erreur se produit lorsque vous essayez de lancer un programme et se manifeste par le message suivant :
DirectX n'a pas réussi à s'initialiser. Veuillez installer les bons pilotes pour votre carte vidéo.
Une chose dont vous devez être sûr est que l'erreur n'est pas du tout liée au logiciel. C'est l'une de ces rares erreurs logicielles pour lesquelles le programme que vous essayez d'utiliser peut être immédiatement éliminé en tant que cause potentielle. Cela dit, ce problème peut survenir en raison d'une mauvaise communication entre le système d'exploitation et la carte graphique, faisant croire au système d'exploitation que le GPU ne prend pas en charge DirectX.
Les autres raisons possibles de l'erreur "DirectX ne s'initialise pas" incluent
- problèmes avec le dispositif d'affichage,
- une version obsolète de DirectX,
- problèmes avec Microsoft Visual C++ Redistributable sur l'ordinateur,
- l'absence de la version redistribuable C++ requise, et
- pilotes d'affichage obsolètes ou corrompus.
La liste n'est nullement exhaustive. Des symptômes tels qu'un PC ralenti, des plantages et des blocages aléatoires et des performances réduites peuvent indiquer une infection par un logiciel malveillant.
Quelle que soit la cause, il est plus important de trouver une solution. Vous trouverez ci-dessous six correctifs efficaces qui pourraient vous aider.
Comment réparer l'erreur « Échec de l'initialisation de DirectX »
Parcourez ces correctifs potentiels et assurez-vous d'appliquer correctement chaque méthode.
Mettre à jour DirectX
DirectX est un ensemble de technologies multimédias requises par de nombreux jeux et programmes orientés graphiques pour fonctionner sous Windows. Une application ou un jeu fonctionnera généralement correctement si la version de DirectX requise est déjà installée. Si ce n'est pas le cas, essayer de démarrer le programme peut entraîner l'erreur « Échec de l'initialisation » .
Votre version de Windows a besoin de la bonne version de DirectX pour fonctionner correctement. Sinon, de nombreux jeux et autres programmes qui dépendent de la carte vidéo ne fonctionneront pas. Si vous utilisez une version obsolète ou incompatible de DirectX, vous devez la mettre à jour à partir de la source appropriée.
Sur les forums Internet, il y a des myriades de messages d'utilisateurs qui se demandent ce que signifie et fait vraiment DirectX, c'est pourquoi nous avons décidé d'ajouter un bref explicatif ici avant de montrer comment mettre à jour DirectX et supprimer l'erreur d'initialisation.
Qu'est-ce que DirectX ?
DirectX est une collection d'interfaces de programmation d'applications (API) qui simplifient les tâches pour les applications et les jeux gourmands en ressources graphiques. Cela élimine beaucoup de travail de la part du développeur du jeu et évite également à l'utilisateur d'installer un logiciel supplémentaire afin de pouvoir exécuter des processus liés aux graphiques.
Microsoft a introduit DirectX en tant que boîte à outils dans l'API Windows pour faciliter les tâches multimédias. Le logiciel rassemble un large éventail d'instructions graphiques dans une seule boîte à outils. Les instructions peuvent être utilisées par tous les programmes compatibles. Plutôt que de créer un logiciel capable de fonctionner avec chaque type de matériel sur un PC, les développeurs utilisent DirectX pour assurer l'interface entre le matériel et Windows.
Par exemple, lorsque vous jouez à un jeu, le jeu écoute votre entrée et appelle la bibliothèque d'entrée DirectX appropriée, qui à son tour enregistre votre pression sur le clavier ou la manette. De cette façon, le développeur sous-traite la communication matérielle à Microsoft via DirectX et n'a pas à se soucier de la compatibilité matérielle.
DirectX fait partie de Windows sous une forme ou une autre depuis au moins Windows 95, qui comprenait le package DirectX 3.0a. Windows XP était livré avec DirectX 9.0 et Windows Vista avait la version DirectX 10 préinstallée. DirectX a été mis à niveau vers la version 11 lorsque Windows 7 et Windows Server 2008 R2 sont arrivés, tandis que le lancement de Windows 8, Windows RT et Windows Server 2012 a vu la boîte à outils graphique native mise à niveau vers la version 11.1.
La dernière version de base de DirectX est DirectX 12 dans Windows 10. Microsoft a récemment publié DirectX 12 Ultimate, qui a ajouté la prise en charge de certaines des dernières innovations graphiques, telles que le lancer de rayons.
Mettre à niveau la suite DirectX
Si votre PC exécute Windows, vous avez installé une version de DirectX. La suite est un package Windows de base et ne peut pas être supprimée. Cependant, vous devrez peut-être mettre à jour votre version de la boîte à outils pour assurer la compatibilité avec les derniers jeux et applications.
Si vous rencontrez le problème « Échec de l'initialisation de DirectX » lorsque vous essayez d'exécuter un jeu ou un autre programme, vérifiez d'abord quelle version de la suite est installée sur votre PC. Vous pouvez utiliser le programme dxdiag sous Windows pour confirmer la version de votre package DirectX :
- Appuyez sur la combinaison de touches Windows et de clavier R pour ouvrir Exécuter.
- Tapez "dxdiag" (sans les guillemets) dans la zone Exécuter et cliquez sur OK.
- L'outil de diagnostic DirectX s'ouvrira.
- Vous aurez des informations relatives à votre système et à vos logiciels dans l'onglet Système. Vérifiez la version de votre package à côté de DirectX Version.
Il existe trois façons de mettre à jour une version obsolète de DirectX. Nous examinons ici chaque méthode.
La première méthode et la plus recommandée consiste à mettre à jour la suite en mettant à jour Windows. Étant donné que DirectX fait partie intégrante de Microsoft Windows, il est toujours mis à jour parallèlement à une mise à jour majeure ou de plate-forme. Si vous n'avez pas encore mis à niveau vers la dernière version majeure de Windows 10, cela mettra également à jour DirectX.
Vous pouvez également visiter la page de téléchargement officielle de DirectX pour télécharger le programme d'installation. Lancez le programme d'installation après le téléchargement et suivez les invites à l'écran pour terminer la mise à jour du framework. Cette méthode peut également être utilisée pour installer les fichiers DirectX manquants dont certains programmes ont besoin pour fonctionner parfaitement.
Certains jeux et programmes incluent le programme d'installation de DirectX dans leurs dossiers d'installation. Alors que certains l'installent automatiquement, d'autres vous invitent à effectuer l'installation manuellement. Certaines applications incluent uniquement les fichiers DirectX spécifiques dont elles ont besoin.
Remarque : Certaines versions de DirectX, telles que DirectX 12, ne sont pas rétrocompatibles : elles ne fonctionnent pas sur les versions de Windows antérieures à Windows 10. En attendant, vous souhaiterez peut-être exécuter une application ou un jeu nécessitant DirectX 12 pour fonctionner. Windows 7 ou 8.1. Dans cette situation, la seule solution consiste à mettre à niveau le système vers Windows 10.
Mettez à jour le pilote de votre carte graphique
DirectX peut ne pas s'initialiser car votre pilote d'affichage est obsolète ou corrompu. Si vous venez de faire le saut vers Windows 10, il y a de fortes chances que le pilote de votre carte vidéo ne l'ait pas fait. Dans un cas comme celui-ci, le pilote peut devenir incompatible si Windows 10 ne le prend pas en charge.
Un autre scénario est lorsque le pilote est compatible avec Windows 10 mais est trop ancien pour rendre les dernières fonctionnalités nécessaires au programme qui signale l'erreur d'initialisation.
Les fabricants de cartes graphiques se tiennent au courant des dernières tendances en matière d'innovations technologiques et graphiques. Lorsqu'un nouveau développement, comme le lancer de rayons, commence à être présenté dans les jeux et les processeurs graphiques, ils proposent généralement des mises à jour de pilotes afin que leur matériel puisse prendre en charge la fonctionnalité.
Que le pilote en question soit obsolète ou corrompu, une mise à jour le résoudra généralement. Vous pouvez procéder manuellement, utiliser les fonctions de mise à jour du pilote intégrées sur votre PC ou vous fier à un outil tiers, en particulier pour les mises à jour multiples.
Lorsque vous mettez à jour votre PC via Windows Update, il met souvent à jour automatiquement certains des pilotes importants, à condition que les mises à jour nécessaires aient été ajoutées à la base de données Windows. En ce qui concerne les cartes graphiques, cela s'applique principalement aux gros joueurs et aux cartes vidéo intégrées.

Les fabricants de cartes graphiques tels que Nvidia, Intel et AMD installent souvent des logiciels spécialisés qui mettent à jour automatiquement les pilotes correspondants ou invitent l'utilisateur à télécharger les mises à jour nécessaires.
Cependant, vous ne voulez pas vous fier à ces méthodes automatiques tout le temps. Il y a des occasions, comme lorsque l'erreur " DirectX n'a pas pu s'initialiser" , lorsqu'une certaine mise à jour du pilote est immédiatement nécessaire.
Voici comment mettre à jour le pilote de votre carte graphique avec le Gestionnaire de périphériques dans Windows 10 :
- Cliquez avec le bouton droit sur le menu Démarrer et cliquez sur Gestionnaire de périphériques.
- Développez Display Adapters sur l'écran Device Manager.
Si vous avez un GPU dédié d'AMD ou de Nvidia, vous trouverez deux appareils affichés ici. Il est recommandé de mettre à jour les deux si possible.
- Faites un clic droit sur votre carte graphique et sélectionnez Mettre à jour le pilote.
- Sur l'écran suivant, choisissez "Rechercher automatiquement les pilotes".
Windows téléchargera et installera le dernier pilote disponible et vous informera de la réussite de l'opération. À ce stade, vous devrez peut-être redémarrer l'ordinateur pour que le système puisse commencer à utiliser le pilote nouvellement installé.
Vous pouvez également utiliser des outils propriétaires tels que Nvidia GeForce Experience et AMD Radeon Settings pour télécharger et installer directement le logiciel pilote nécessaire.
Bien que ces méthodes soient excellentes, un outil tiers comme Auslogics Driver Updater ajoute l'avantage de mettre à jour plusieurs pilotes à la fois. Avec lui, vous pouvez voir tous les pilotes obsolètes sur votre PC et les mettre à jour en cliquant simplement sur un bouton.
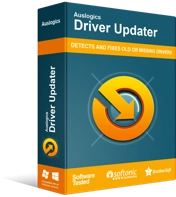
Résoudre les problèmes de PC avec Driver Updater
Les performances instables du PC sont souvent causées par des pilotes obsolètes ou corrompus. Auslogics Driver Updater diagnostique les problèmes de pilote et vous permet de mettre à jour les anciens pilotes tous en même temps ou un à la fois pour que votre PC fonctionne plus facilement
Installez le dernier redistribuable Visual C++
Microsoft Visual C++ Redistributable est un ensemble de fichiers de bibliothèque d'exécution nécessaires à de nombreux programmes pour un rendu graphique correct. Il existe plusieurs versions de Visual C++ pour Windows. Même s'ils font partie intégrante du système d'exploitation, ils peuvent être désinstallés. Cependant, la suppression d'un package Visual Studio de Windows empêchera les programmes qui l'utilisent de fonctionner correctement ou pas du tout.
Certains programmes nécessitent la dernière version de Visual C++. D'autres ont besoin d'une version spécifique. Si vous continuez à rencontrer le problème « Échec de l'initialisation de DirectX », la mise à jour, l'installation ou la réinstallation du package Visual C++ peut vous aider.
Tout d'abord, vous pouvez mettre à jour le dernier package Visual Studio en téléchargeant et en exécutant le programme d'installation de Visual C++ Runtime. La dernière version de Visual C++ est Visual Studio 2015, 2017 et 2019. Il installe les fichiers redistribuables pour les trois éditions de Visual C++ en un seul package.
Si cela ne résout pas votre problème, c'est peut-être parce que le programme en question nécessite une version antérieure de Visual C++ pour une fonctionnalité complète. La plupart du temps, cela sera indiqué dans la description du produit.
Vous pouvez obtenir des versions antérieures de Visual C++ à partir de leurs pages de téléchargement distinctes :
- Visual Studio 2013 (VC++ 12.0)
- Visual Studio 2012 (VC++ 11.0)
- Visual Studio 2010 (VC++ 10.0) SP1
- Visual Studio 2008 (VC++ 9.0) SP1
Si la mise à jour de la bibliothèque d'exécution ne résout pas ce problème, essayez le correctif ci-dessous.
Désactiver l'accélération matérielle
L'accélération matérielle est une fonctionnalité qui utilise le matériel du système pour alléger votre logiciel dans certaines situations et pour certaines opérations. L'accélération matérielle est plus courante sur les ordinateurs à usage général dotés d'une carte vidéo discrète ou d'un autre matériel spécialisé. L'accélération matérielle peut également se produire grâce à un matériel externe connecté à l'ordinateur, ce qui n'est généralement pas bon marché.
Le principe de cette fonctionnalité est que le processeur décharge certaines tâches exigeantes sur la carte vidéo pour des performances plus efficaces. Lorsque le processeur est surchargé, le vidage d'une partie du travail sur la carte graphique peut sauver la journée, permettant un traitement et une livraison plus rapides et meilleurs des opérations.
De nos jours, l'accélération matérielle est activée par défaut sur un ordinateur qui comprend une carte graphique discrète de Nvidia, AMD ou d'une autre marque. Le travail est partagé entre le processeur (et sa carte intégrée) et le GPU dédié.
Quels que soient les avantages, vous devrez peut-être désactiver l'accélération matérielle, au moins temporairement, pour résoudre des erreurs telles que " DirectX n'a pas pu s'initialiser" sous Windows 10.
Voici comment désactiver l'accélération matérielle. Veuillez noter que tous les ordinateurs ne prennent pas en charge cette fonctionnalité.
Suivez les étapes ci-dessous :
- Cliquez avec le bouton droit sur n'importe quel espace vide de votre bureau et sélectionnez Paramètres d'affichage.
- Sur l'écran d'affichage dans Paramètres, cliquez sur le lien "Paramètres d'affichage avancés".
- Sur l'écran "Paramètres d'affichage avancés", cliquez sur le lien "Propriétés de l'adaptateur d'affichage pour l'affichage 1".
- La boîte de dialogue Propriétés graphiques s'ouvre. Passez à l'onglet Dépannage.
- Cliquez sur le bouton "Modifier les paramètres". Cela ouvrira l'outil de dépannage de l'adaptateur d'affichage.
- Vous remarquerez le curseur d'accélération matérielle. En le déplaçant vers la gauche ou vers la droite, vous pouvez contrôler le niveau d'accélération et les performances fournies par votre carte graphique. Pour désactiver complètement l'accélération matérielle, déplacez le curseur complètement à gauche sur Aucun et cliquez sur OK.
C'est tout.
Remarque : vous devrez peut-être mettre à niveau votre pilote graphique avant de pouvoir afficher l'écran de dépannage de la carte graphique. Certains pilotes ne prennent pas en charge la modification des paramètres d'accélération matérielle, de sorte que le bouton "Modifier les paramètres" peut être grisé.
Si vous utilisez une carte vidéo discrète de Nvidia ou AMD et que vous utilisez la mise à jour Windows de mai 2020 ou une version ultérieure, vous pouvez désactiver l'accélération matérielle pour votre GPU à partir des paramètres :
- Ouvrez Paramètres et sélectionnez Système.
- Sélectionnez Affichage dans le volet gauche de l'écran Système.
- Faites défiler jusqu'à la section Affichages multiples et cliquez sur le lien "Paramètres graphiques".
- Sur l'écran suivant, cliquez sur "Modifier les paramètres graphiques par défaut".
- Basculez le bouton "Planification GPU accélérée par le matériel" sur Activé.
Maintenant, redémarrez le système et vérifiez si vous obtenez toujours l'erreur « DirectX n'a pas pu s'initialiser » .
Si cela ne résout pas le problème, réactivez simplement l'accélération matérielle et passez au correctif suivant.
Testez une version 32 bits du programme
C'est une sorte de solution Hail Mary, mais il n'y a pas de mal à essayer toutes les voies possibles pour résoudre des problèmes comme celui-ci.
Tout d'abord, vérifiez si l'application problématique est 64 bits. Un moyen rapide de le déterminer consiste à vérifier l'emplacement d'installation. Les applications et programmes 32 bits vont dans le dossier C:\Program Files (x86) par défaut, tandis que les applications 64 bits se trouvent généralement dans le dossier C:\Program Files. Bien entendu, les programmes utilisant l'une ou l'autre des architectures Windows peuvent être installés manuellement ou automatiquement ailleurs.
Si une version 32 bits du programme est disponible, essayez de l'installer à la place. Si cela fonctionne pour vous, alors tenez-vous-y.
Exécutez l'outil de dépannage du matériel et des périphériques
L'outil de dépannage du matériel et des périphériques Windows peut vous aider à trouver la source du problème et à le résoudre.
Ouvrez Paramètres et accédez à Périphériques > Dépannage > Matériel et périphériques et cliquez sur le bouton « Exécuter le dépanneur ».
Suivez les instructions de l'assistant de dépannage pour résoudre votre problème.
J'espère que vous avez résolu l'erreur en question. Si vous avez des questions ou des préoccupations, n'hésitez pas à utiliser la section des commentaires ci-dessous.
