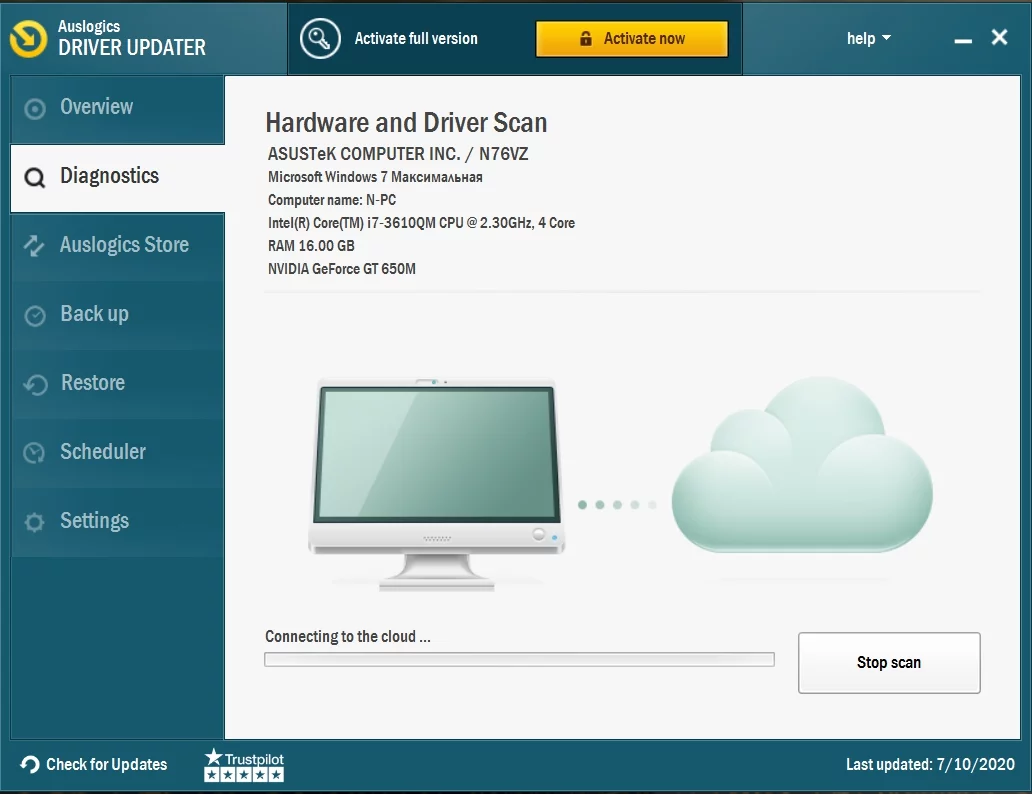Erreurs de développement de Modern Warfare : comment corriger l'une d'entre elles
Publié: 2020-02-11Call of Duty: Modern Warfare, comme tous les autres jeux vidéo sur PC, a sa juste part de problèmes et d'erreurs. Une catégorie d'erreurs qui semble être courante dans le jeu est celle des erreurs de développement.
Ces problèmes apparaissent dans des boîtes de dialogue, avec différents codes et messages d'erreur. Les erreurs de développement courantes incluent les codes suivants :
- Erreur de développement 6606
- Erreur de développement 1110
- Erreur de développement 6065
- Erreur de développement 6071
- Erreur de développement 6165
- Erreur de développement 5758
- Erreur de développement 5476
- Erreur de développement 740
- Erreur de développement 5624
- Erreur de développement 6036
Nous vous montrerons tous les correctifs que vous pouvez appliquer pour vous débarrasser de ces erreurs.
Assurez-vous que votre système répond aux exigences du jeu
Les joueurs négligent souvent la configuration système requise pour les jeux, car ils considèrent que leurs ordinateurs sont suffisamment performants pour exécuter n'importe quel jeu. Si vous faites partie de ces joueurs, vous vous trompez. Il se peut que votre PC manque d'une spécification système ou de l'autre dont le jeu a besoin pour fonctionner correctement. De nombreux joueurs qui ont rencontré différentes erreurs de développement ont réalisé qu'ils devaient effectuer une mise à niveau ou l'autre.
Nous vous montrerons ci-dessous les exigences minimales et recommandées du jeu, ainsi que la façon de vérifier si les spécifications de votre ordinateur sont à la hauteur.
Exigences minimales
Système d'exploitation : Windows 7 SP1 64 bits ; Windows 10 64 bits
Processeur : Intel Core i3-4340 ; AMD FX-6300
Mémoire système (RAM) : 8 Go
Graphiques : NVIDIA GeForce GTX 670 ; NVIDIA GeForce GTX 1650 ; AMD Radeon HD 7950
DirectX : version 12
Réseau : connexion Internet haut débit
Stockage : 175 Go d'espace disponible
Exigences recommandées
Système d'exploitation : Windows 7 SP1 64 bits ; Windows 10 64 bits
Processeur : Intel Core i5-2500K ; AMD Ryzen R5 1600X
Mémoire système (RAM) : 12 Go
Graphiques : NVIDIA GeForce GTX 970 ; NVIDIA GeForce GTX 1660 ; AMD Radeon R9 390 ; AMD Radeon RX 580
DirectX : version 12
Réseau : connexion Internet haut débit
Stockage : 175 Go d'espace disponible
Comment vérifier les spécifications de votre PC
- Accédez à l'application Paramètres en cliquant avec le bouton droit sur le bouton Démarrer et en sélectionnant Paramètres ou en appuyant simultanément sur les touches Windows et I.
- Une fois que vous voyez la page d'accueil des paramètres Windows, cliquez sur l'icône Système dans la première ligne.
- Une fois la page Système de l'application Paramètres affichée, accédez au volet de gauche, faites défiler vers le bas, puis cliquez sur À propos pour ouvrir l'onglet À propos.
- Basculez vers le volet de droite et recherchez des informations telles que la marque et le modèle de votre processeur, la taille de votre RAM et l'architecture de votre processeur (qu'il s'agisse de 32 ou 64 bits) sous Spécifications du périphérique.
- Pour trouver des détails sur votre carte graphique, suivez les étapes ci-dessous :
- Accédez à votre barre des tâches et cliquez sur la loupe pour ouvrir la barre de recherche à côté du bouton Démarrer. Vous pouvez également utiliser la combinaison clavier Windows + S pour invoquer la fonction de recherche.
- Une fois que la barre de recherche apparaît, tapez "dxdiag" (sans les guillemets) dans la zone de texte, puis cliquez sur le premier résultat qui s'affiche.
- L'outil de diagnostic DirectX apparaît maintenant.
- Sous l'onglet Système, vous trouverez des informations sur votre PC et votre version de DirectX dans la section Informations système.
- Pour vérifier les détails de votre carte graphique, rendez-vous sur l'onglet Affichage.
Désactiver la superposition
Si vous utilisez des programmes avec des fonctionnalités de superposition, ils peuvent être la raison de l'erreur de développement que vous rencontrez. Certains programmes comme GeForce Experience de Nvidia, Steam, Overwatch et Game Bar offrent des fonctionnalités de superposition qui vous aident à étendre vos capacités dans le jeu. Vous pouvez prendre des captures d'écran, enregistrer des séquences de jeu, discuter et même utiliser un navigateur, entre autres.
Aussi agréables que soient ces offres, elles n'en valent pas la peine si elles entravent votre gameplay. Certains joueurs ont pu continuer à jouer après avoir désactivé leurs programmes de superposition. Comme nous l'avons mentionné, il existe différents programmes qui offrent des fonctionnalités de superposition. Nous allons vous montrer comment désactiver la fonction de superposition dans ces programmes.
Expérience GeForce
Les étapes ci-dessous vous guideront tout au long du processus de désactivation de la superposition en jeu si vous utilisez une carte NVIDIA et disposez de l'expérience GeForce :
- Allez dans la partie la plus à droite de votre barre des tâches et cliquez sur la flèche Afficher les icônes cachées.
- Une fois que votre barre d'état système apparaît, faites un clic droit sur l'icône Nvidia, puis cliquez sur GeForce Experience.
- Une fois le programme ouvert, allez sur le côté gauche de la fenêtre et cliquez sur l'onglet Général.
- Une fois les options affichées sur le côté droit, faites défiler vers le bas et désactivez le commutateur pour IN-GAME OVERLAY.
- Enregistrez vos modifications, puis fermez le programme.
- Lancez Call of Duty: Modern Warfare, puis recherchez l'erreur.
Désactiver la superposition en jeu dans Discord
Discord est une application de chat vocal et textuel qui permet aux joueurs de communiquer pendant le jeu. Comme de nombreux joueurs COD l'ont découvert, la fonction de superposition de l'application est responsable de l'erreur de développement. Essayez de le désactiver et vérifiez si le problème disparaît. Vous pouvez soit désactiver la fonction de superposition pour un seul jeu, soit la désactiver entièrement. Les étapes ci-dessous vous montreront quoi faire :
- Cliquez sur l'icône de la loupe dans la barre des tâches pour ouvrir la fonction de recherche à côté du bouton Démarrer. Vous pouvez également appuyer simultanément sur les touches Windows et S pour le même résultat.
- Une fois l'utilitaire de recherche affiché, tapez "discord" (sans guillemets) dans la zone de texte et cliquez sur Discord dans les résultats.
- Une fois Discord ouvert, accédez à votre environnement de paramètres utilisateur (généralement en cliquant sur l'icône de la roue dentée).
- Une fois la page Paramètres utilisateur ouverte, accédez au volet de gauche, faites défiler vers le bas, puis cliquez sur Superposer.
- Passez à l'onglet Superposition et désactivez le commutateur à côté de "Activer la superposition dans le jeu".
- Si vous souhaitez désactiver la fonctionnalité pour un jeu spécifique, tel que Call of Duty: Modern Warfare, sans la désactiver pour d'autres jeux, passez à l'onglet Jeux, localisez CODMW, puis désactivez la superposition pour celui-ci.
- Une fois que vous avez terminé, enregistrez vos modifications, puis lancez le jeu et recherchez le problème.
Désactiver la barre de jeu
Game Bar est une fonctionnalité Microsoft qui a été introduite pour donner aux joueurs plus de capacités pendant le jeu. L'application permet aux joueurs d'enregistrer des séquences de jeu, de faire des diffusions en direct et de prendre des captures d'écran. Comme d'autres programmes de superposition, il peut également provoquer des conflits avec Call of Duty : Modern Warfare, ce qui peut entraîner l'erreur de développement à laquelle vous êtes confronté. Les étapes ci-dessous vous montreront comment le désactiver :
- Paramètres d'invocation en ouvrant le menu Démarrer et en sélectionnant l'icône de rouage au-dessus de l'icône d'alimentation. Vous pouvez également utiliser la combinaison clavier Windows + I pour lancer l'application Paramètres.
- Cliquez sur Jeux une fois que l'écran d'accueil de l'application Paramètres s'affiche.
- Une fois l'interface de jeu affichée, désactivez le commutateur sous "Enregistrer des extraits de jeu, des captures d'écran et diffuser à l'aide de la barre de jeu".
- Allez sur le côté gauche de la fenêtre et cliquez sur Captures pour passer à l'onglet Captures.
- Maintenant, désactivez l'option "Enregistrer en arrière-plan pendant que je joue à un jeu".
- Vous pouvez maintenant relancer le jeu et vérifier l'erreur.
Désactiver la superposition Spotify
Spotify est l'un des services de streaming les plus populaires. Il dispose d'une fonction de superposition qui lui permet de dessiner sur vos applications, et cette fonction de superposition est connue pour causer des problèmes de jeu. Essayez de l'éteindre et vérifiez si le problème disparaît. Suivez ces étapes:
- Allez dans le menu Démarrer et lancez Spotify ou utilisez le raccourci sur le bureau si vous en avez un.
- Une fois Spotify ouvert, allez en haut de la fenêtre et cliquez sur Modifier.
- Cliquez sur Préférences dans le menu contextuel qui se déroule.
- Une fois que l'interface Préférences apparaît, faites défiler jusqu'à Options d'affichage, puis désactivez le commutateur "Afficher la superposition du bureau lorsqu'elle est désactivée".
- Vous pouvez maintenant lancer le jeu et rechercher le problème.
Réinstallez le pilote de votre carte graphique
Les pilotes de carte graphique sont responsables de nombreux problèmes de jeu. En fait, ils sont toujours le principal suspect chaque fois qu'un problème de jeu survient. Vous devez jeter un œil au pilote de votre carte graphique car c'est le logiciel principal qui dicte la façon dont votre GPU rend votre jeu. S'il a un problème ou s'il rencontre un bogue, vous rencontrerez certainement des problèmes pendant le jeu.
De nombreux utilisateurs ont pu résoudre leurs erreurs de développement en s'occupant des pilotes de leur carte graphique. La première étape de dépannage que vous devez effectuer consiste à réinstaller le pilote. En effet, la plupart du temps, des conflits et d'autres bogues mineurs peuvent affecter le pilote et le redémarrage de votre ordinateur peut ne pas fonctionner dans ce cas.
Si vous ne connaissez pas le processus impliqué dans la réinstallation du pilote, suivez les étapes ci-dessous :
- Ouvrez l'utilitaire de recherche à côté du bouton Démarrer en cliquant sur l'icône de loupe dans la barre des tâches. Vous pouvez également invoquer la fonction de recherche en appuyant simultanément sur les touches Windows et I.
- Une fois la barre de recherche ouverte, tapez "gestionnaire de périphériques" (sans les guillemets) dans le champ de texte et cliquez sur Gestionnaire de périphériques une fois qu'il apparaît dans la liste des résultats.
- Une fois la fenêtre du Gestionnaire de périphériques ouverte, développez la liste déroulante Cartes graphiques.
- Faites un clic droit sur votre carte graphique et choisissez Désinstaller l'appareil une fois que le menu contextuel se déroule.
- Une fois la boîte de confirmation de désinstallation du périphérique ouverte, laissez la case à côté de "Supprimer le logiciel du pilote pour ce périphérique" et cliquez sur le bouton Désinstaller.
- Windows va maintenant commencer le processus d'installation.
- Une fois que le système d'exploitation a désinstallé l'appareil, redémarrez votre PC.
- Une fois votre ordinateur allumé, Windows tentera d'installer automatiquement le pilote de la carte graphique.
- S'il ne parvient pas à réinstaller le pilote automatiquement, accédez au Gestionnaire de périphériques et cliquez sur Actions, puis sélectionnez Rechercher les modifications matérielles. Vous pouvez également cliquer sur l'icône de loupe qui survole un moniteur.
- Vous pouvez maintenant exécuter le jeu et vérifier si le problème persiste.
Si l'erreur de développement persiste après la réinstallation du pilote, vous êtes peut-être confronté à un problème lié à un pilote de carte graphique corrompu, manquant, incompatible ou obsolète. Passez au guide suivant pour savoir comment vous pouvez résoudre ce problème en effectuant une mise à jour de la bonne manière.
Mettez à jour votre pilote
La mise à jour de votre pilote sera la prochaine étape idéale à suivre si sa réinstallation ne fonctionne pas. Les pilotes obsolètes ne fonctionnent pas bien avec les jeux en général. C'est l'une des raisons pour lesquelles les fabricants de cartes graphiques publient des mises à jour régulières. Ces mises à jour visent normalement à corriger des bogues universellement rencontrés et à améliorer les performances globales de la carte graphique.
Si vous avez récemment mis à jour votre pilote mais que vous êtes toujours confronté à l'erreur de développement, vous avez peut-être installé la mauvaise version. Nous vous montrerons différentes façons infaillibles de mettre à jour le pilote de votre carte graphique.
Utiliser la mise à jour Windows
Windows Update ne se contente pas de télécharger et d'installer des logiciels Microsoft mis à jour. Vous pouvez également mettre à jour les pilotes tiers via ce canal. De temps en temps, Microsoft publie des pilotes mis à jour pour des périphériques tels que votre carte réseau, votre carte son et votre carte d'affichage, entre autres.
L'utilisation de Windows Update est l'une des meilleures méthodes pour mettre à jour le pilote de votre carte graphique, car chaque pilote qui passe par le canal est vérifié par Microsoft. Une mise en garde que vous devez noter est que les pilotes peuvent ne pas être disponibles au fur et à mesure de leur publication par les fabricants de périphériques. C'est parce qu'ils doivent passer par une vérification supplémentaire.
Cela dit, lorsque vous téléchargerez et installerez votre pilote à partir de la mise à jour Windows, vous serez sûr d'installer un pilote compatible pour votre machine et votre système d'exploitation.
Si vous avez oublié les processus impliqués dans la réalisation d'une mise à jour via l'utilitaire de mise à jour de Windows, les étapes ci-dessous vous guideront :
- Accédez à l'application Paramètres en cliquant avec le bouton droit sur le bouton Démarrer et en sélectionnant Paramètres ou en appuyant simultanément sur les touches Windows et I.
- Une fois que vous voyez la page d'accueil des paramètres Windows, cliquez sur l'icône Mise à jour et sécurité dans la rangée du bas.
- Une fois que vous voyez l'interface Mise à jour et sécurité, cliquez sur le bouton Rechercher les mises à jour sous Windows Update.
- S'il n'y a pas de mises à jour disponibles pour votre PC, vous verrez une coche à côté d'un message indiquant « Vous êtes à jour ». Vous devrez passer au guide suivant dans ce cas.
- S'il y a des mises à jour en attente pour votre système, cependant, l'utilitaire commencera à les télécharger. Dans certains cas, cependant, vous devrez cliquer sur le bouton Télécharger maintenant pour que l'utilitaire commence le processus de téléchargement.
- Une fois les mises à jour téléchargées avec succès, vous devez cliquer sur le bouton Redémarrer maintenant pour permettre à la mise à jour Windows de redémarrer votre système et d'installer les mises à jour téléchargées.
- Votre ordinateur va maintenant redémarrer dans l'environnement d'installation et redémarrera plusieurs fois jusqu'à ce que l'installation soit terminée.
- Une fois votre ordinateur mis à jour, il démarrera normalement.
- Vous pouvez maintenant relancer le jeu et vérifier si le problème se présente.
Mettre à jour le pilote automatiquement
Windows Update est un excellent outil de mise à jour des pilotes, mais il n'est pas parfait. Comme nous l'avons mentionné, vous n'êtes pas assuré que le pilote de votre carte graphique sera couvert lorsque vous effectuez une mise à jour. Microsoft ne publie pas de pilotes mis à jour à moins qu'ils ne soient passés par le processus de vérification régulier, même si les fabricants de périphériques les ont minutieusement testés.
Il vaut mieux utiliser un programme tiers dédié qui vous garantit les mises à jour une fois qu'elles sont publiées par leurs fabricants. L'un des programmes que vous devriez choisir est Auslogics Driver Updater. Cet outil particulier est approuvé par des millions d'utilisateurs mondiaux et de professionnels de l'industrie. Il fonctionne en analysant l'ensemble de vos pilotes de périphérique et en recherchant ceux qui sont obsolètes, manquants ou corrompus. Une fois qu'il détecte ces pilotes, il vous permettra de les mettre à jour automatiquement.
Auslogics Driver Updater apporte beaucoup à la table. Il télécharge et installe uniquement les pilotes approuvés par le fabricant. Il vous aide également à couvrir vos bases en enregistrant une sauvegarde de l'ancien pilote au cas où vous voudriez le réinstaller après la mise à jour.
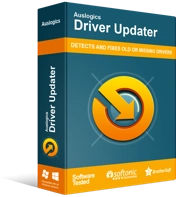
Résoudre les problèmes de PC avec Driver Updater
Les performances instables du PC sont souvent causées par des pilotes obsolètes ou corrompus. Auslogics Driver Updater diagnostique les problèmes de pilote et vous permet de mettre à jour les anciens pilotes tous en même temps ou un à la fois pour que votre PC fonctionne plus facilement

Nous allons vous montrer comment utiliser Auslogics Driver Updater dans les étapes ci-dessous :
- Accédez à la page de téléchargement du programme en cliquant sur ce lien. Si vous êtes sur le navigateur Web de votre ordinateur, ouvrez le lien dans un nouvel onglet.
- Une fois sur la page de téléchargement, cliquez sur le bouton Télécharger et invitez votre navigateur Web à enregistrer le programme d'installation.
- Le fichier fait moins de 20 mégaoctets, votre navigateur ne devrait donc prendre que quelques secondes pour le télécharger.
- Une fois le téléchargement terminé, cliquez sur le bouton Exécuter pour lancer le programme d'installation directement depuis votre navigateur. Vous pouvez également accéder au dossier dans lequel vous avez téléchargé le fichier et double-cliquer dessus.
- La boîte de dialogue de contrôle de compte d'utilisateur apparaîtra maintenant et vous demandera si vous souhaitez autoriser la configuration à apporter des modifications à votre ordinateur. Cliquez sur le bouton Oui lorsque cela se produit.
- L'assistant de configuration va maintenant s'afficher.
- Utilisez le premier menu déroulant pour sélectionner votre langue préférée, puis indiquez où vous souhaitez installer le programme sous Répertoire d'installation. Notez que vous devrez cliquer sur le bouton avec trois lignes pointillées pour naviguer jusqu'à votre chemin préféré.
- Ensuite, utilisez les cases à cocher qui suivent pour décider si vous souhaitez créer un raccourci sur le bureau, si vous souhaitez que le programme se lance automatiquement au démarrage de Windows et si vous souhaitez que l'application envoie des rapports anonymes à ses développeurs.
- Une fois le processus d'installation terminé, l'application devrait se lancer et commencer à vérifier votre système pour les pilotes de périphérique problématiques. S'il ne se lance pas tout seul, vous pouvez double-cliquer sur un raccourci (si vous en avez créé un) ou aller dans le menu Démarrer pour le lancer. Une fois qu'il s'ouvre, cliquez sur le bouton Démarrer l'analyse pour lancer le processus d'analyse.
- Une fois l'analyse terminée, vous verrez une liste des pilotes de périphérique obsolètes, manquants et endommagés. Si le pilote de votre carte graphique présente l'un de ces problèmes, il apparaîtra dans la liste.
- Cliquez sur le bouton Mettre à jour pour demander à l'outil de télécharger et d'installer le dernier pilote pour votre carte graphique.
- Une fois le processus de mise à jour terminé, redémarrez votre ordinateur et ouvrez Call of Duty : Modern Warfare pour rechercher l'erreur de développement.
Utilisation du gestionnaire de périphériques
Certains joueurs ont signalé avoir réussi après avoir utilisé le Gestionnaire de périphériques. Bien que l'outil ne garantisse pas une mise à jour, vous pouvez l'essayer si vous le souhaitez. Cependant, il convient de mentionner que si vous avez Auslogics Driver Updater, vous n'aurez pas besoin des services de Device Manager pour mettre à jour un pilote.
Les étapes ci-dessous vous montreront comment mettre à jour votre pilote d'affichage à l'aide du Gestionnaire de périphériques :
- Ouvrez l'utilitaire de recherche à côté du bouton Démarrer en cliquant sur l'icône de loupe dans la barre des tâches. Vous pouvez également invoquer la fonction de recherche en appuyant simultanément sur les touches Windows et I.
- Une fois la barre de recherche ouverte, tapez "gestionnaire de périphériques" (sans les guillemets) dans le champ de texte et cliquez sur Gestionnaire de périphériques une fois qu'il apparaît dans la liste des résultats.
- Une fois la fenêtre du Gestionnaire de périphériques ouverte, développez la liste déroulante Cartes graphiques.
- Cliquez avec le bouton droit sur votre carte graphique et choisissez Mettre à jour le pilote une fois que le menu contextuel s'affiche.
- Une fois la fenêtre de mise à jour du pilote affichée, cliquez sur "Rechercher automatiquement le logiciel du pilote mis à jour" pour inviter Windows à rechercher le pilote en ligne, à le télécharger et à l'installer.
- Une fois le processus d'installation terminé, redémarrez votre système et recherchez le problème.
Exécutez le jeu en tant qu'administrateur
Il peut y avoir des ressources système importantes auxquelles Windows bloque l'accès au jeu en raison d'un manque d'autorisations. Ces ressources peuvent inclure des fichiers et des dossiers protégés, et si le jeu n'y a pas accès, il se bloquera probablement et produira l'erreur de développement. Pour résoudre le problème ici, essayez d'accorder au jeu les autorisations requises en l'exécutant en tant qu'administrateur.
Pour exécuter le jeu en tant qu'administrateur, cliquez avec le bouton droit sur son raccourci sur le bureau ou sur la liste du menu Démarrer et cliquez sur Exécuter en tant qu'administrateur chaque fois que vous souhaitez l'ouvrir.
Si vous ne voulez pas toujours cliquer avec le bouton droit sur le raccourci du jeu ou sur l'entrée du menu Démarrer, suivez ces étapes pour modifier ses propriétés :
- Double-cliquez sur n'importe quel dossier de votre bureau ou cliquez sur l'icône de dossier de votre barre des tâches pour lancer une fenêtre de l'Explorateur de fichiers. Appuyer simultanément sur les touches Windows et E est un moyen plus simple d'invoquer la fenêtre.
- Une fois la fenêtre de l'Explorateur de fichiers ouverte, accédez au volet de gauche et cliquez sur Ce PC.
- Accédez au volet de droite et double-cliquez sur votre volume Windows (qui devrait être le disque local C) sous Périphériques et lecteurs.
- Une fois le lecteur ouvert, recherchez le dossier Program Files et double-cliquez dessus.
- Une fois dans le dossier Program Files, accédez au dossier Activision et ouvrez-le.
- Maintenant, localisez le dossier du jeu et ouvrez-le.
- Les étapes ci-dessus ne vous aideront à localiser le dossier d'installation du jeu que si vous l'avez installé dans son répertoire d'installation par défaut via Battle.net. Si vous l'avez acheté via Steam, suivez les étapes ci-dessous :
- Lancez le client Steam via le menu Démarrer ou en cliquant sur son raccourci Bureau.
- Une fois l'application ouverte, allez en haut de la fenêtre et cliquez sur Bibliothèque.
- Si vous voyez un menu contextuel, sélectionnez Jeux.
- Une fois que la liste des jeux attachés à votre compte s'affiche, faites un clic droit sur Call of Duty : Modern Warfare et sélectionnez Propriétés dans le menu contextuel.
- Allez dans le volet de droite (page Propriétés) et cliquez sur Fichiers locaux.
- Cliquez sur le bouton Parcourir les fichiers locaux une fois les options de l'onglet Fichiers locaux ouvertes.
- Le dossier du jeu apparaît maintenant.
Si vous utilisez l'application Battle.net mais avez installé le jeu dans un emplacement autre que son dossier d'installation par défaut, suivez ces étapes
- Lancez l'application Blizzard Battle.net.
- Une fois l'application ouverte, localisez Call of Duty: Modern Warfare et cliquez sur son icône.
- Une fois la page du jeu ouverte, cliquez sur le menu déroulant Options sous le titre du jeu et sélectionnez Ouvrir dans l'explorateur.
- Le dossier d'installation du jeu apparaîtra maintenant.
- Une fois le dossier affiché, accédez au fichier exécutable du jeu, cliquez dessus avec le bouton droit de la souris, puis cliquez sur Propriétés.
- Accédez à l'onglet Compatibilité de la fenêtre de dialogue Propriétés.
- Cochez la case à côté de "Exécuter ce programme en tant qu'administrateur", puis cliquez sur le bouton OK pour enregistrer vos modifications.
- Vous pouvez maintenant lancer le jeu et rechercher le problème.
Augmentez votre fichier d'échange
Le fichier d'échange est le moyen utilisé par Windows pour étendre la mémoire de votre système lorsqu'il est plein à craquer. Le fichier d'échange est créé sur votre disque dur pour aider à conserver certains processus en mémoire. On l'appelle aussi le fichier d'échange ou la mémoire virtuelle.
L'erreur de développement peut s'afficher car vous n'avez pas assez de fichier d'échange. Essayez d'augmenter l'allocation pour le fichier et vérifiez si le problème persiste. Suivez les étapes ci-dessous :
- Lancez une fenêtre de l'Explorateur de fichiers, en utilisant la combinaison de clavier Windows + E.
- Une fois l'Explorateur de fichiers affiché, accédez au volet gauche de la fenêtre, cliquez avec le bouton droit sur Ce PC, puis cliquez sur Propriétés.
- Une fois la fenêtre Système affichée, accédez à la barre latérale gauche et cliquez sur le lien Paramètres système avancés.
- Une fois que l'onglet Avancé de la boîte de dialogue Propriétés système s'affiche, cliquez sur Paramètres sous Performances.
- Lorsque vous voyez la boîte de dialogue Performances, accédez à l'onglet Avancé et cliquez sur le bouton Modifier sous Mémoire virtuelle.
- Sous l'onglet Mémoire virtuelle, décochez la case à côté de "Gérer automatiquement la taille du fichier d'échange pour tous les lecteurs", puis accédez à Taille personnalisée et augmentez la taille de votre fichier d'échange.
- Cliquez sur le bouton OK pour enregistrer vos modifications, puis lancez le jeu pour vérifier l'erreur.
Analyser et réparer les fichiers du jeu
Si quelque chose ne va pas avec les fichiers de votre jeu, vous rencontrerez différents types de problèmes. Toute erreur de développement que vous rencontrez peut être le résultat d'un fichier de jeu cassé ou manquant. Les fichiers de jeu sont corrompus en raison d'interférences antivirus, d'un arrêt brutal au milieu du jeu et d'une infection par un logiciel malveillant.
Pour résoudre le problème, vous devrez identifier les fichiers manquants et les remplacer. Heureusement, le processus pour ce faire est simple et direct. Puisque Call of Duty: Modern Warfare est un produit de Blizzard Activision, vous avez deux options : utiliser le client Steam ou utiliser Blizzard battle.net. Ne vous inquiétez pas : nous vous guiderons tout au long du processus d'utilisation de chacune de ces applications.
Utiliser Steam :
- Lancez le client Steam via le menu Démarrer ou en cliquant sur son raccourci Bureau.
- Une fois l'application ouverte, allez en haut de la fenêtre et cliquez sur Bibliothèque.
- Si vous voyez un menu contextuel, sélectionnez Jeux.
- Une fois que la liste des jeux attachés à votre compte s'affiche, faites un clic droit sur Call of Duty : Modern Warfare et sélectionnez Propriétés dans le menu contextuel.
- Allez dans le volet de droite (page Propriétés) et cliquez sur Fichiers locaux.
- Cliquez sur le bouton Vérifier l'intégrité des fichiers du jeu une fois les options de l'onglet Fichiers locaux ouvertes.
- Le client Steam va maintenant commencer à vérifier les fichiers du jeu sur votre ordinateur, en les comparant à ceux de ses serveurs. S'il y a des fichiers manquants ou corrompus, le client les remplacera automatiquement.
- La durée du processus dépendra de la taille des fichiers vérifiés et retéléchargés.
- Une fois le processus terminé, Steam vous en informera.
- Quittez le client et relancez le jeu pour vérifier le problème.
Utilisation de Battle.net
- Lancez l'application Blizzard Battle.net.
- Une fois l'application ouverte, localisez Call of Duty: Modern Warfare et cliquez sur son icône.
- Une fois la page du jeu ouverte, cliquez sur le menu déroulant Options sous son titre et sélectionnez Analyser et réparer dans le menu contextuel.
- Cliquez sur l'option Commencer l'analyse.
- Le programme va maintenant analyser les fichiers de votre jeu et télécharger à nouveau ceux qu'il trouve corrompus ou manquants.
- Une fois le processus terminé, relancez le jeu et recherchez le problème.
Ajustez les paramètres graphiques du jeu
Certains paramètres graphiques du jeu peuvent avoir un impact sur votre CPU et votre GPU. Essayez d'appliquer les paramètres ci-dessous et relancez le jeu pour vérifier le problème :
- Ouvrez Battle.net ou le client Steam et lancez Call of Duty: Modern Warfare.
- Une fois le jeu ouvert, accédez à Options >> Graphiques.
- Localisez la résolution de rendu et réglez-la sur 100.
- Accédez au mode d'affichage et sélectionnez Plein écran.
- Ensuite, accédez à Synchroniser chaque image (V-sync) et choisissez Désactivé.
- Enregistrez vos paramètres, puis relancez le jeu pour vérifier l'erreur de développement.
Accédez au panneau de configuration NVIDIA et désactivez G-Sync
Ce correctif ne s'applique qu'aux utilisateurs de cartes NVIDIA. La fonction G-Sync a été introduite par NVIDIA pour éliminer le déchirement de l'écran qui se produit lorsque votre GPU émet tellement d'images que votre moniteur ne peut pas gérer. Il agit comme une alternative à la fonction de synchronisation verticale, qui est native de Windows.
Bien que G-Sync ait ses propres avantages, il peut causer des problèmes d'instabilité dans des jeux comme CODMW et déclencher des erreurs de développement, en particulier le code d'erreur 6178.
Pour résoudre le problème, dans ce cas, vous devez lancer le panneau de configuration NVIDIA et désactiver G-Sync pour Call of Duty : Modern Warfare. Les étapes ci-dessous vous montreront quoi faire :
- Allez sur le côté droit de votre barre des tâches, ouvrez la barre d'état système (cliquez sur la flèche Afficher les icônes cachées), cliquez avec le bouton droit sur l'icône de NVIDIA, puis cliquez sur Panneau de configuration NVIDIA. Vous pouvez également cliquer avec le bouton droit sur votre bureau et sélectionner Panneau de configuration NVIDIA dans le menu contextuel.
- Une fois le programme ouvert, passez au volet de gauche et cliquez sur Gérer les paramètres 3D dans la section Paramètres 3D.
- Ensuite, allez dans le volet de droite et accédez à l'onglet Paramètres du programme.
- Une fois l'onglet Paramètres du programme affiché, cliquez sur le menu déroulant sous "Sélectionner un programme à personnaliser".
- Si vous ne voyez pas Call of Duty: Modern Warfare dans le menu, cliquez sur le bouton Ajouter.
- Une fois la fenêtre de dialogue affichée, accédez au dossier d'installation du jeu et double-cliquez sur son fichier EXE.
- Une fois que vous avez sélectionné le jeu, faites défiler vers le bas et désactivez la synchronisation verticale.
- Maintenant, cliquez sur le bouton Appliquer pour enregistrer vos modifications, puis relancez le jeu pour vérifier le problème.
Désactiver les optimisations plein écran
L'option d'optimisation plein écran est une autre fonctionnalité qui peut entrer en conflit avec le jeu et produire l'erreur. Essayez de désactiver et vérifiez si l'erreur de développement cesse de s'afficher. Suivez les étapes ci-dessous :
- Double-cliquez sur n'importe quel dossier de votre bureau ou cliquez sur l'icône de dossier de votre barre des tâches pour lancer une fenêtre de l'Explorateur de fichiers. Appuyer simultanément sur les touches Windows et E est un moyen plus simple d'invoquer la fenêtre.
- Une fois la fenêtre de l'Explorateur de fichiers ouverte, accédez au volet de gauche et cliquez sur Ce PC.
- Accédez au volet de droite et double-cliquez sur votre volume Windows (qui devrait être le disque local C) sous Périphériques et lecteurs.
- Une fois le lecteur ouvert, recherchez le dossier Program Files et double-cliquez dessus.
- Une fois dans le dossier Program Files, accédez au dossier Activision et ouvrez-le.
- Maintenant, localisez le dossier du jeu et ouvrez-le.
- Les étapes ci-dessus ne vous aideront à localiser le dossier d'installation du jeu que si vous l'avez installé dans son répertoire d'installation par défaut via Battle.net. Si vous l'avez acheté via Steam, suivez les étapes ci-dessous :
- Lancez le client Steam via le menu Démarrer ou en cliquant sur son raccourci Bureau.
- Une fois l'application ouverte, allez en haut de la fenêtre et cliquez sur Bibliothèque.
- Si vous voyez un menu contextuel, sélectionnez Jeux.
- Une fois que la liste des jeux attachés à votre compte s'affiche, faites un clic droit sur Call of Duty : Modern Warfare et sélectionnez Propriétés dans le menu contextuel.
- Allez dans le volet de droite (page Propriétés) et cliquez sur Fichiers locaux.
- Cliquez sur le bouton Parcourir les fichiers locaux une fois les options de l'onglet Fichiers locaux ouvertes.
- Le dossier du jeu apparaît maintenant.
Si vous utilisez l'application Battle.net mais avez installé le jeu dans un emplacement autre que son dossier d'installation par défaut, suivez ces étapes :
- Lancez l'application Blizzard Battle.net.
- Une fois l'application ouverte, localisez Call of Duty: Modern Warfare et cliquez sur son icône.
- Une fois la page du jeu ouverte, cliquez sur le menu déroulant Options sous le titre du jeu et sélectionnez Ouvrir dans l'explorateur.
- Le dossier d'installation du jeu apparaîtra maintenant.
- Une fois le dossier affiché, accédez au fichier exécutable du jeu, cliquez dessus avec le bouton droit de la souris, puis cliquez sur Propriétés.
- Accédez à l'onglet Compatibilité de la fenêtre de dialogue Propriétés.
- Cochez la case à côté de "Désactiver les optimisations plein écran", puis cliquez sur le bouton OK pour enregistrer vos modifications.
- Vous pouvez maintenant lancer le jeu et rechercher le problème.
Y a-t-il d'autres solutions que nous avons manquées ?
Partagez-les dans les commentaires ci-dessous !