Correction du fourmilier du code d'erreur Destiny 2
Publié: 2023-02-25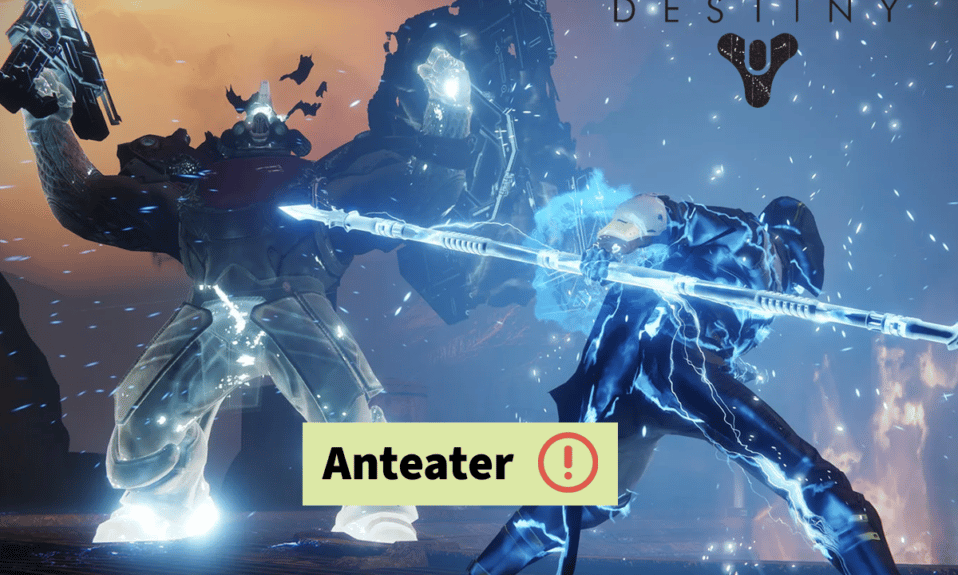
Bungie Inc a créé le jeu de tir à la première personne multijoueur en ligne gratuit appelé Destiny 2. Il est sorti en 2017 et, en peu de temps, il a acquis une immense popularité. Il peut être joué sur PS5, GoogleStadia, PS4, Microsoft Windows, Xbox One, Xbox Series X et Series S. Il est joué par beaucoup, mais certains utilisateurs ont signalé le code d'erreur Destiny 2 ANTEATER. Si vous rencontrez également le même problème, vous êtes sur la bonne page. Parce que dans ce guide, nous discuterons en détail de ce que signifie le code d'erreur ANTEATER, des causes qui le déclenchent et de la façon de corriger le code d'erreur Anteater Destiny 2. Alors, sans plus tarder, commençons.
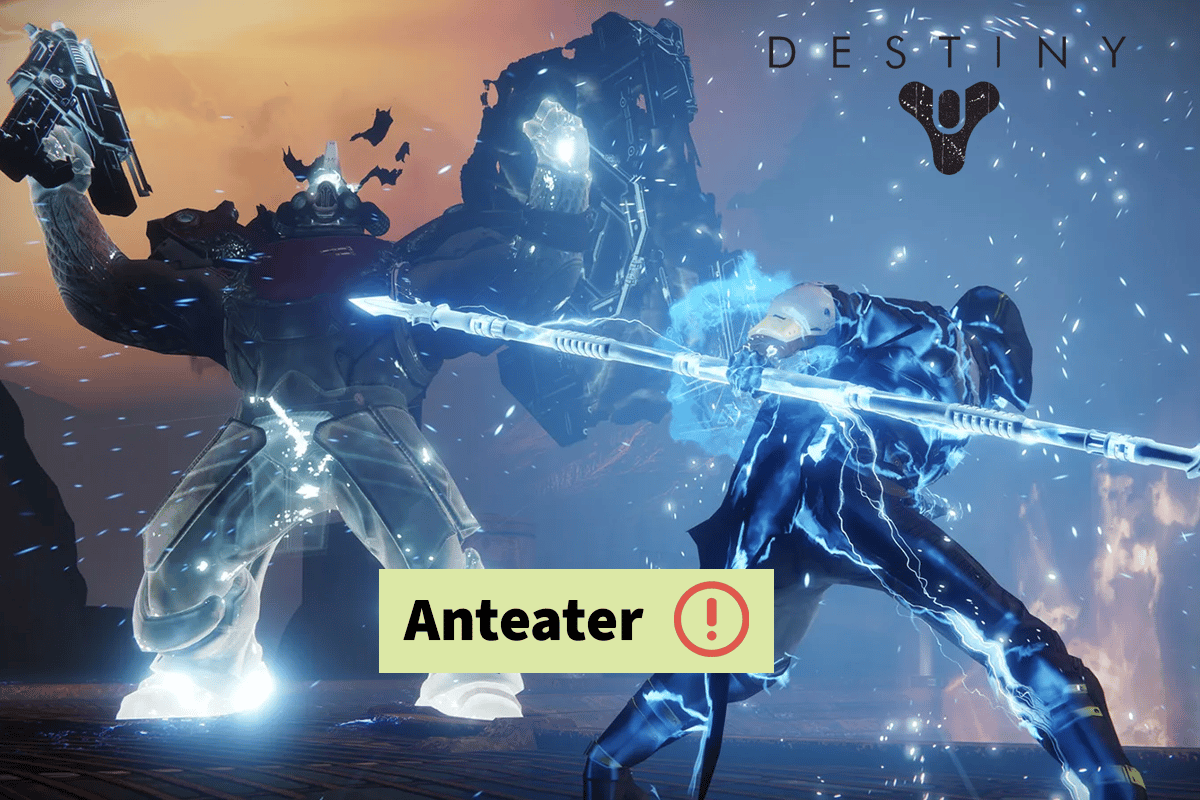
Comment réparer le code d'erreur Destiny 2 ANTEATER
Nous savons que cela peut être frustrant lorsque le code d'erreur Destiny 2 ANTEATER apparaît sur l'écran de votre ordinateur. Mais vous ne serez plus dérangé par le code d'erreur ANTEATER Destiny 2 à partir de maintenant car vous saurez maintenant comment le résoudre. Mais avant cela, discutons brièvement de sa signification et de ses raisons.
Que signifie le code d'erreur ANTEATER ?
Le code d'erreur Destiny 2 ANTEATER se rapporte à une erreur réseau générale . Cela peut se produire pour les raisons suivantes :
- Le serveur est indisponible.
- Mauvaise connexion internet.
- Application en cours d'exécution en arrière-plan.
- Latence élevée.
- En raison de la perte de paquets.
- Paramètres DNS incorrects.
- En raison du pare-feu et de l'antivirus.
- Pilote de carte réseau obsolète.
- Logiciel informatique obsolète.
Voici 14 façons de le résoudre. Alors, continuez à lire pour en savoir plus.
Méthode 1 : Méthodes de dépannage de base
Pour que Destiny 2 fonctionne au mieux, il doit y avoir suffisamment de bande passante. Il nécessite 1 gigaoctet par heure pour jouer à des jeux en direct. Nous avons donc mentionné quelques méthodes simples et efficaces que vous pouvez essayer pour corriger le code d'erreur ANTEATER Destiny 2.
- Vous devez déconnecter les autres appareils de leur réseau et interrompre les téléchargements pour alléger la charge de votre routeur et améliorer les performances du réseau domestique.
- Rapprochez votre PC du Wi-Fi .
- Vous pouvez utiliser un câble Ethernet pour assurer une vitesse Internet élevée.
- Le redémarrage de votre appareil est l'une des meilleures solutions possibles, car il actualisera le système et résoudra d'autres problèmes potentiels dans le système qui interfèrent avec le jeu. Même si le redémarrage d'un ordinateur est simple, vous pouvez apprendre de nouvelles astuces en lisant notre article sur 6 façons de redémarrer ou de redémarrer un ordinateur Windows 10.
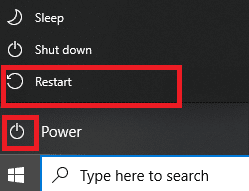
Maintenant, commençons par quelques méthodes avancées :
Méthode 2 : attendre la disponibilité du serveur Destiny 2
La première chose que vous devez faire est de vérifier l'état du serveur de Destiny 2. Si les serveurs du jeu sont en panne, vous devez attendre la disponibilité du serveur. Vous pouvez vérifier l'état du serveur de Destiny 2 ici. Si le serveur n'est pas confronté à des temps d'arrêt, nous vous suggérons d'appliquer la méthode suivante pour corriger le code d'erreur Destiny 2 ANTEATER PC.
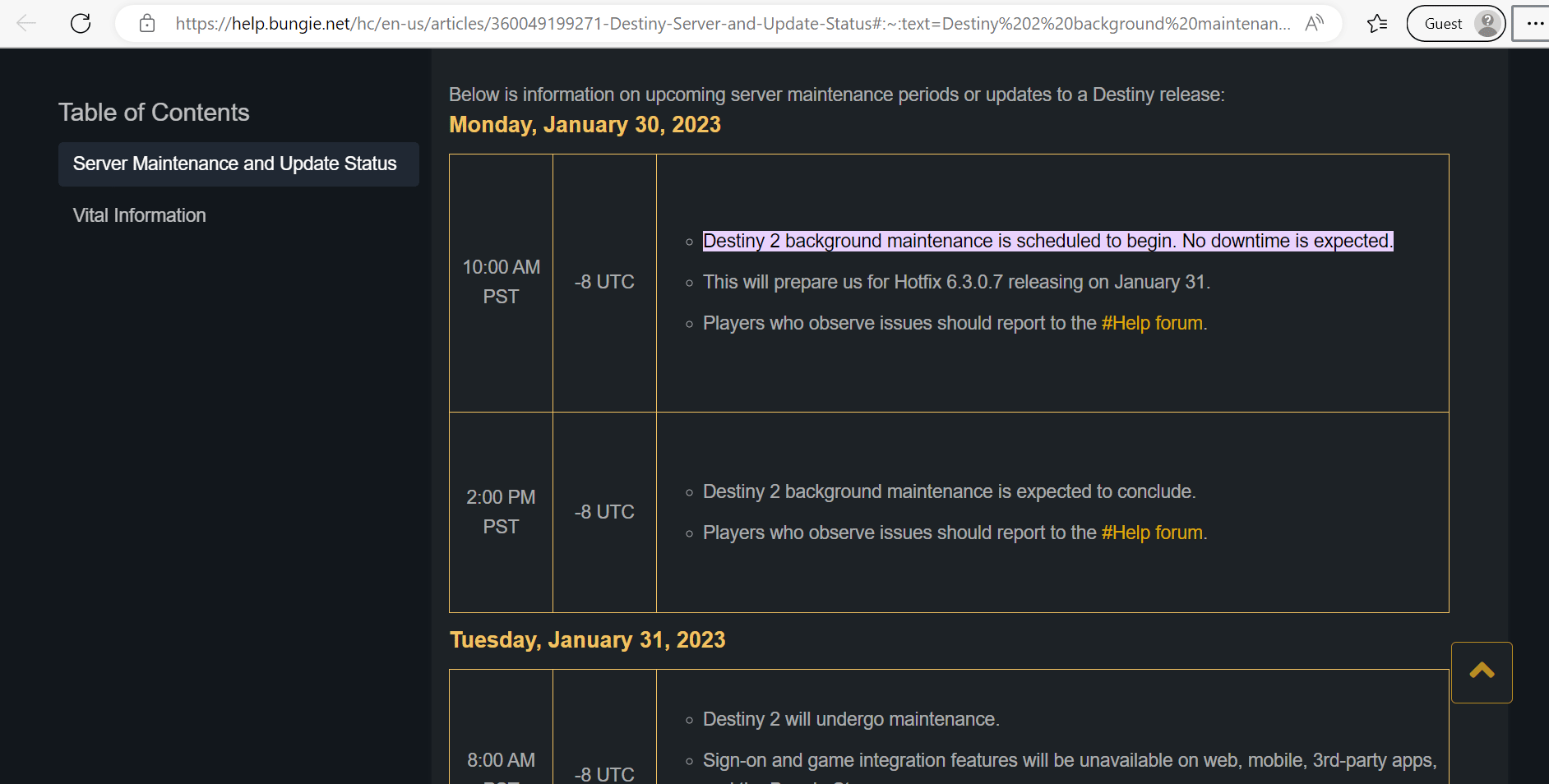
Lisez également: Correction du code d'erreur WS-43709-3 sur PS4
Méthode 3 : Résoudre les problèmes de connectivité réseau
Vous pouvez parfois rencontrer des problèmes avec la connexion Internet de votre ordinateur lors de son utilisation. Cela peut être très ennuyeux lorsque vous devez utiliser les réseaux filaires ou sans fil à proximité, mais que vous ne le pouvez pas. Windows offre aux utilisateurs un outil qui peut être utilisé pour résoudre ces problèmes de connectivité en conséquence. Vous pouvez exécuter un dépanneur réseau, réinitialiser TCP et d'autres choses pour résoudre les problèmes de connectivité réseau. Pour savoir comment résoudre les problèmes de connectivité réseau sous Windows 10, consultez notre guide.

Méthode 4 : Fermer les processus d'arrière-plan
Il serait difficile pour vous de vous connecter au réseau si votre ordinateur Windows 10 exécute de nombreux programmes en arrière-plan, car chacun nécessite un partage réseau. De plus, les performances de l'appareil en souffriraient et l'utilisation de la RAM augmenterait. Nous vous suggérons donc de terminer les tâches sur votre ordinateur. Pour effectuer la même chose sur votre PC, vous pouvez vous référer à notre guide sur la façon de terminer les tâches dans Windows 10.
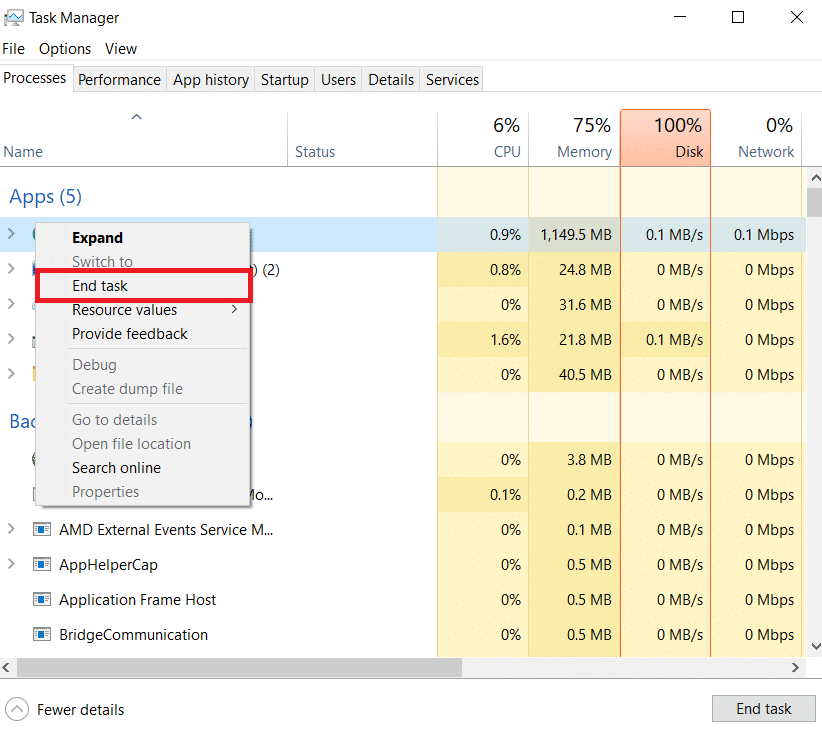
Méthode 5 : changer de serveur DNS
Les changements d'adresse DNS (Domain Name System) peuvent améliorer la fiabilité, la sécurité et la vitesse de la connexion réseau. Mais il est conseillé de faire un point de restauration système au préalable avant de l'exécuter sur votre ordinateur. Suivez ces procédures pour corriger le code d'erreur Destiny 2 ANTEATER PC et mettre à jour le serveur DNS :
1. Tout d'abord, appuyez sur la touche Windows .
2. Tapez Panneau de configuration dans la barre de recherche et sélectionnez Ouvrir .
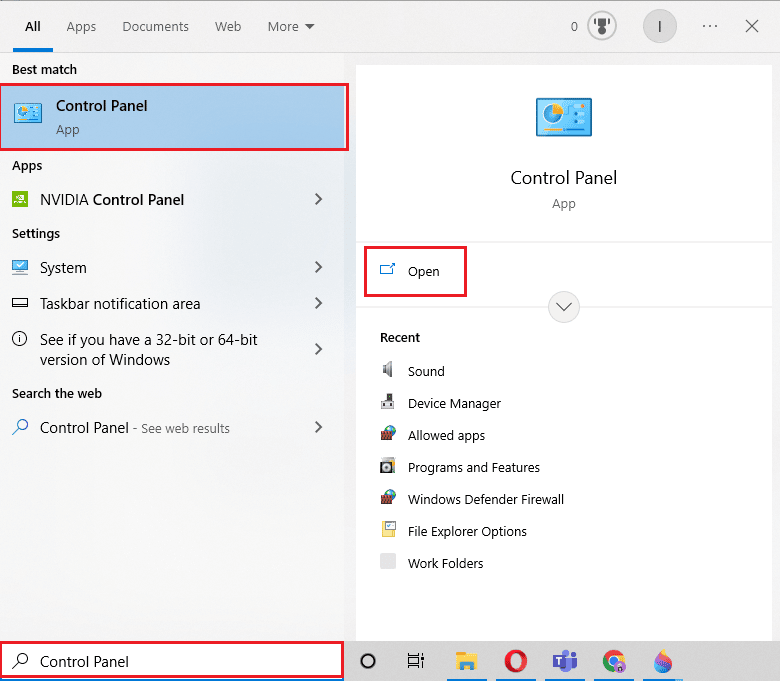
3. Sous Panneau de configuration, sélectionnez Réseau et Internet .
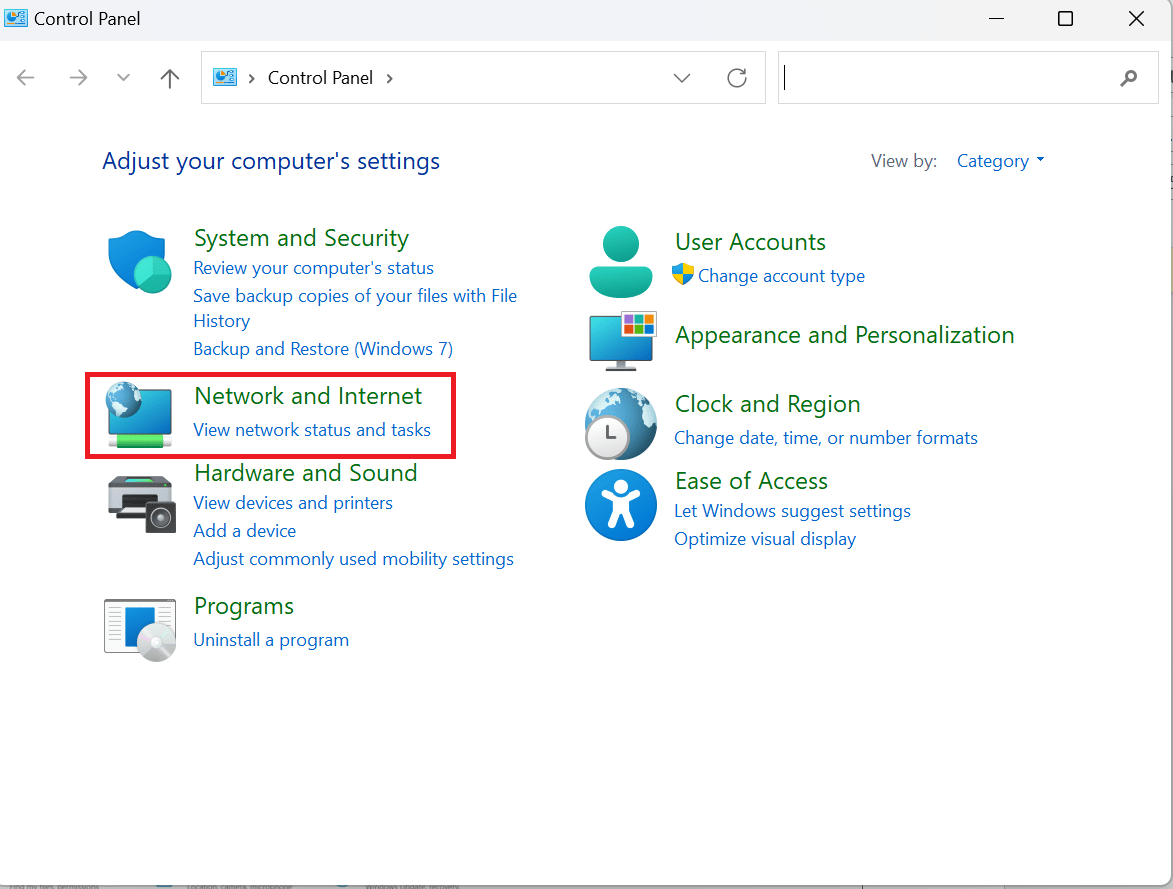
4. Ensuite, cliquez sur Centre Réseau et partage .
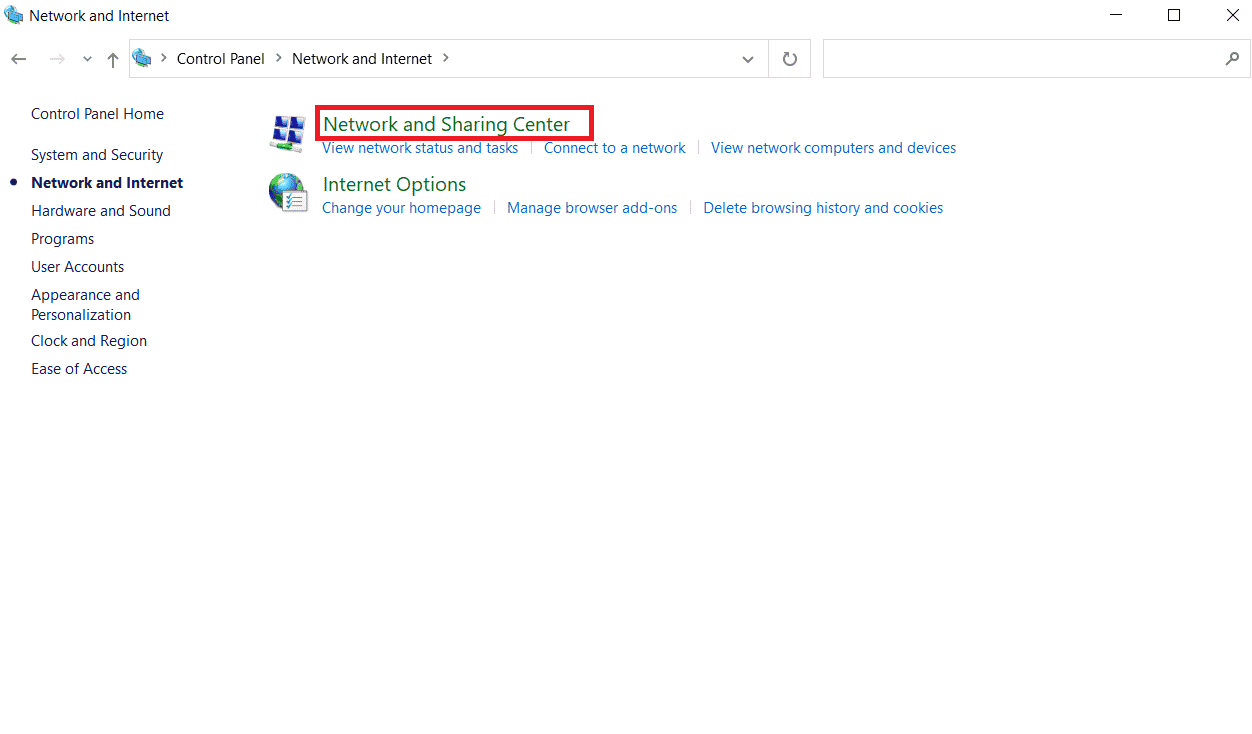
5. Sélectionnez Modifier les paramètres de l'adaptateur .
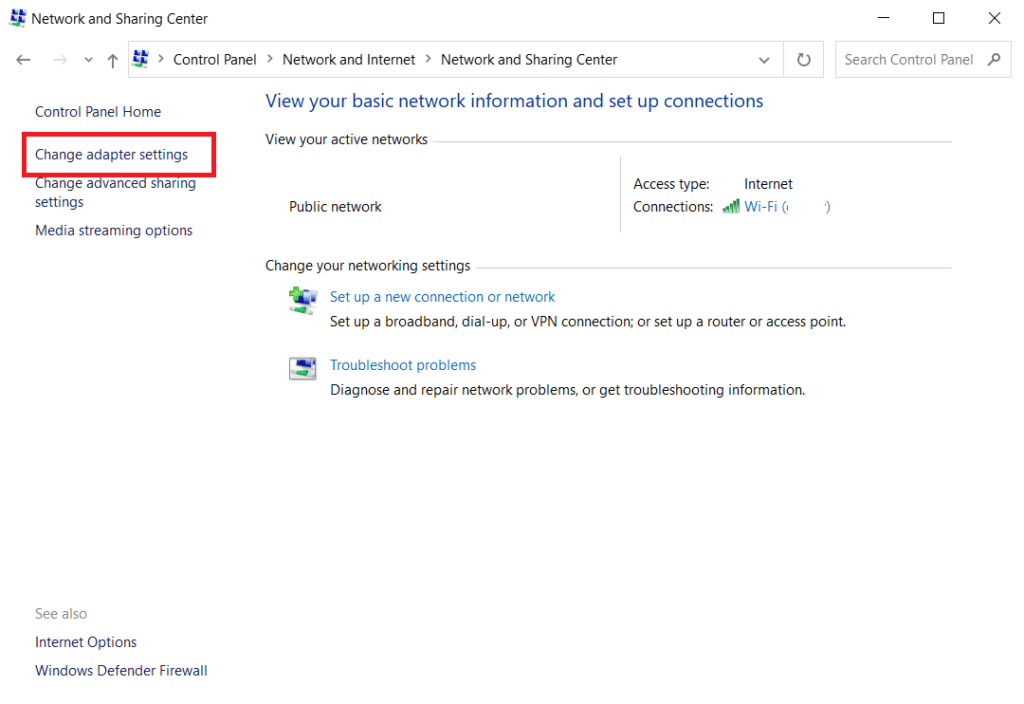
6. Maintenant, faites un clic droit sur la connexion connectée à Internet et cliquez sur Propriétés .
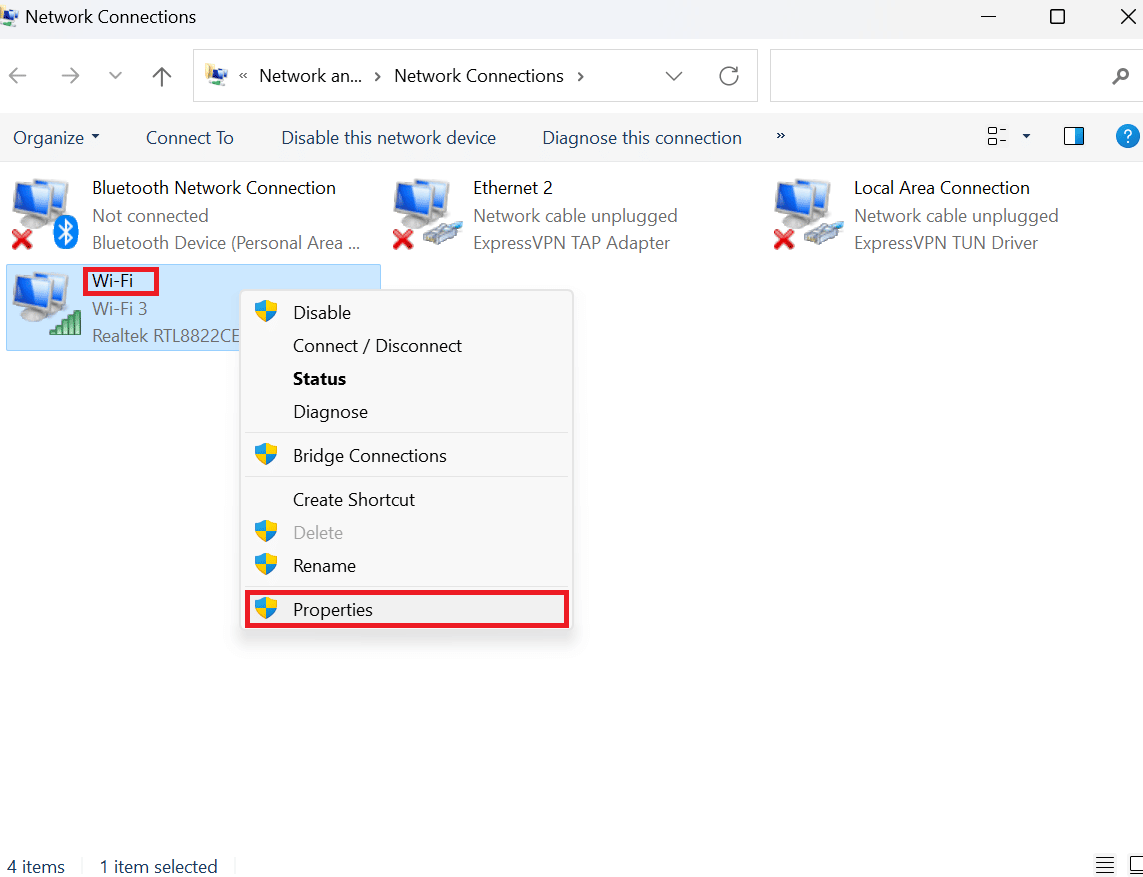
7. Choisissez Internet Protocol Version 4 (TCP/1Pv4 ) et sélectionnez Propriétés .
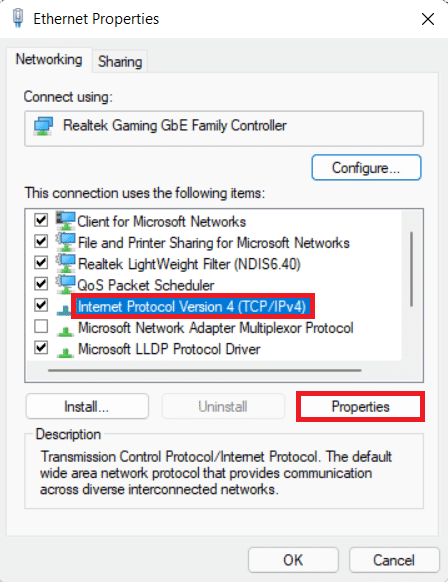
8. Après cela, cochez la case Utiliser les adresses de serveur DNS suivantes .
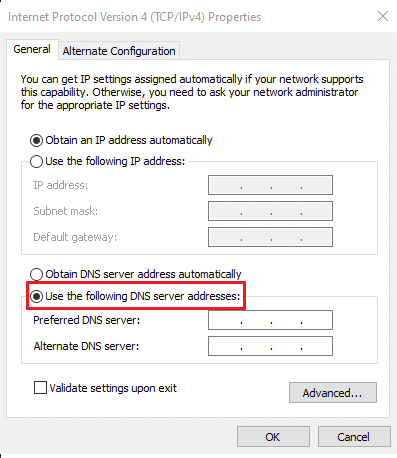
9. Entrez les serveurs DNS préférés et alternatifs et sélectionnez OK .
Remarque : nous avons écrit les détails du serveur DNS public de Google. J'ai donc entré 8.8.8.8 pour le serveur DNS principal et 8.8.4.4 pour la case Serveur DNS alternatif.
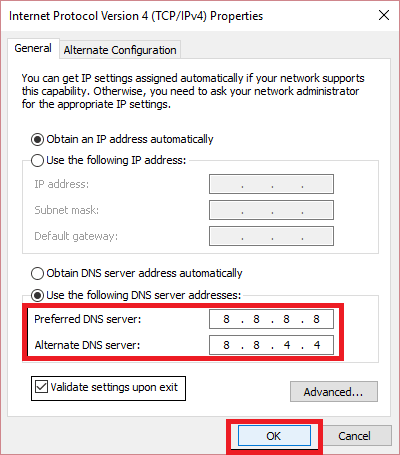
Lisez également : Réparez votre ordinateur semble être correctement configuré mais DNS ne répond pas dans Windows 10
Méthode 6 : mettre à jour le pilote de la carte réseau
Une autre méthode possible pour corriger le code d'erreur ANTEATER Destiny 2 consiste à mettre à jour le pilote de la carte réseau. Un guide complet est là sur la façon de mettre à jour les pilotes de carte réseau sous Windows 10, alors consultez-le.
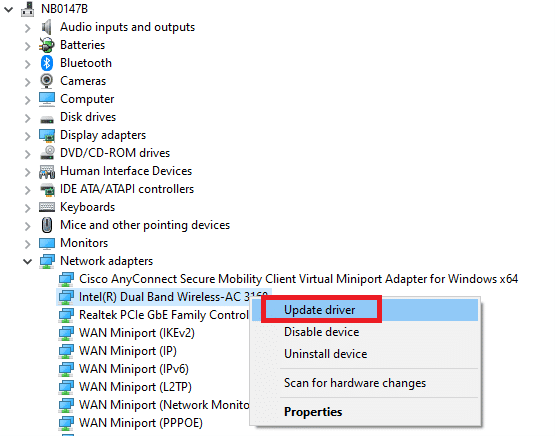
Méthode 7 : Activer UPnP
Le moyen le plus simple de s'assurer qu'un joueur peut se connecter à Destiny 2 est d'utiliser UPnP (Universal Plug and Play), qui permet aux appareils d'un réseau de joueurs de se connecter les uns aux autres de manière transparente. De plus, Bungie conseille aux utilisateurs d'utiliser UPnP chaque fois que cela est possible. Si les joueurs utilisent plusieurs appareils pour jouer à Destiny simultanément sur le même réseau, UPnP est OBLIGATOIRE. Voici les méthodes que vous devez suivre pour activer UPnP :
Remarque : reportez-vous au manuel d'utilisation du routeur avant de commencer avec cette méthode.
1. Accédez à l'adresse de la passerelle de votre routeur (par exemple 192.168.1.1 ou 192.168.254.254 ).
2. Entrez les identifiants de connexion si demandé.

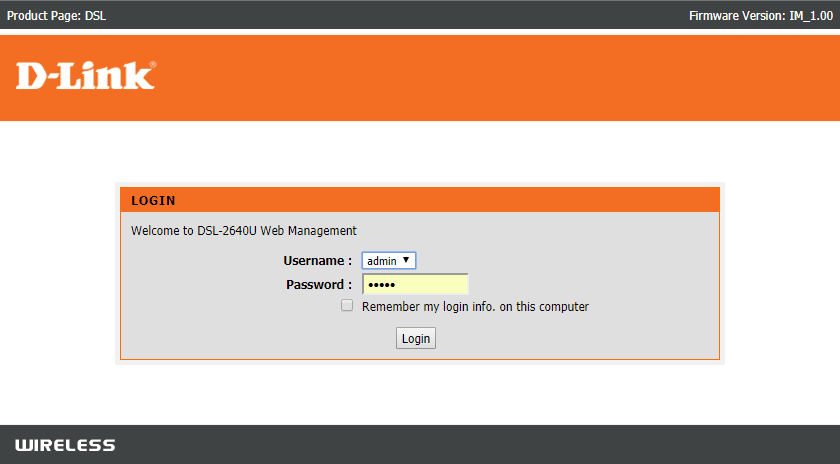
3. Accédez au menu Paramètres de votre routeur.
4. Maintenant, localisez UPNP et activez Enable UPnP .
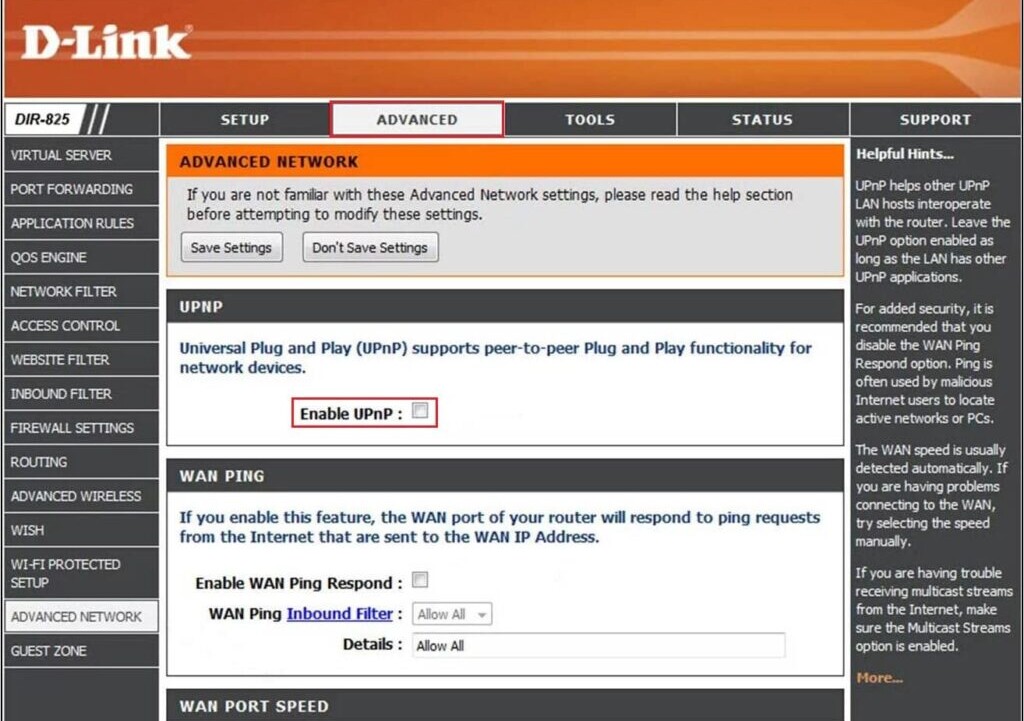
5. Enregistrez les modifications .
6. Enfin, déconnectez et reconnectez tous les appareils du réseau.
Méthode 8 : Résoudre le problème de port de transfert sur l'ancien routeur
Suivez les étapes pour résoudre le problème de port de transfert sur l'ancien routeur :
1. Tout d'abord, accédez au menu des paramètres du routeur.
2. Maintenant, localisez l'option Port Forward .
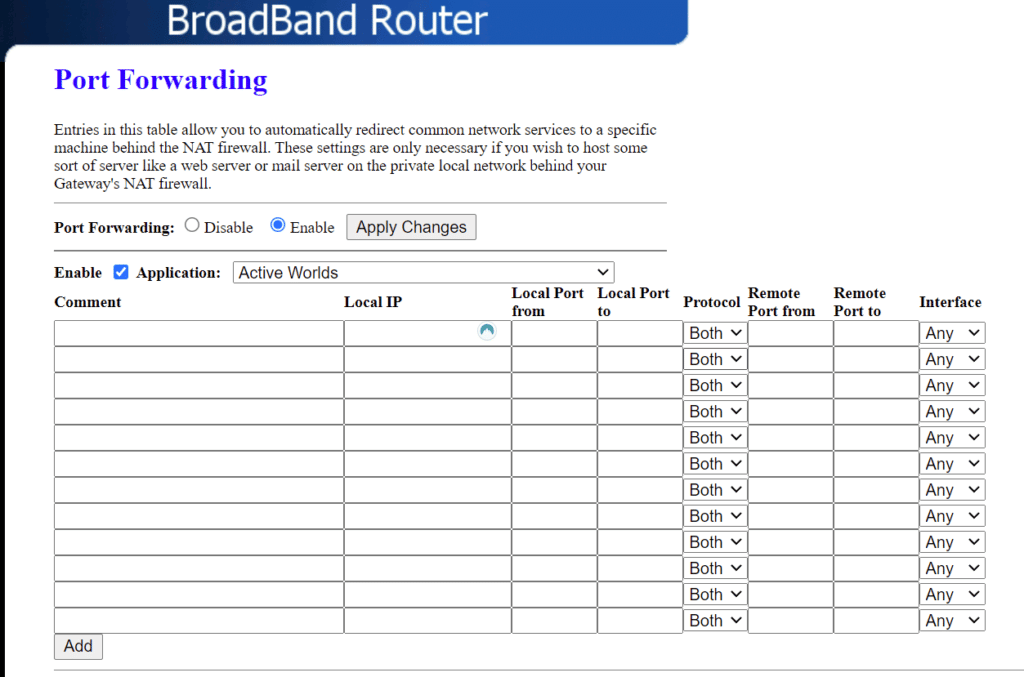
3. Pour Ports de destination UDP , entrez 3074 et 3097 .
4. Enregistrez les paramètres pour confirmer les modifications.
5. Enfin, déconnectez et reconnectez tous les appareils au réseau.
Lisez également: Correction d'une erreur d'accès non valide à l'emplacement de la mémoire dans Valorant
Méthode 9 : réinstaller le pilote de la carte réseau
Si vous rencontrez toujours le code d'erreur discuté, essayez de réinstaller le pilote réseau car la réinstallation du pilote de la carte réseau peut résoudre les problèmes de connectivité réseau. Pour cela, vous devez désinstaller le pilote réseau, puis réinstaller le pilote réseau. Les étapes pour la même chose sont données ci-dessous. Ainsi, vous pouvez l'exécuter pour corriger le code d'erreur Destiny 2 ANTEATER PC :
1. Appuyez sur la touche Windows .
2. Tapez Gestionnaire de périphériques dans la zone de recherche et cliquez sur Ouvrir .
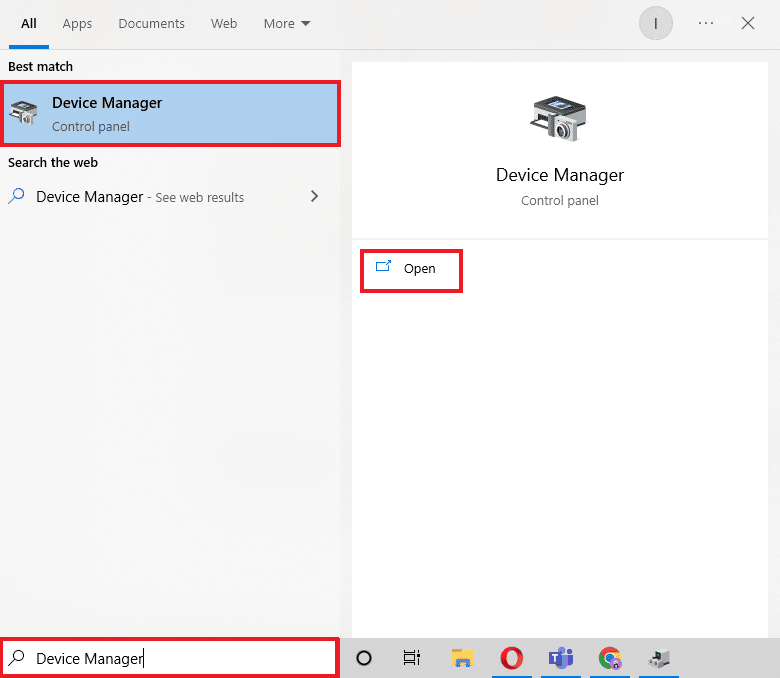
3. Maintenant, double-cliquez sur Adaptateur réseau .
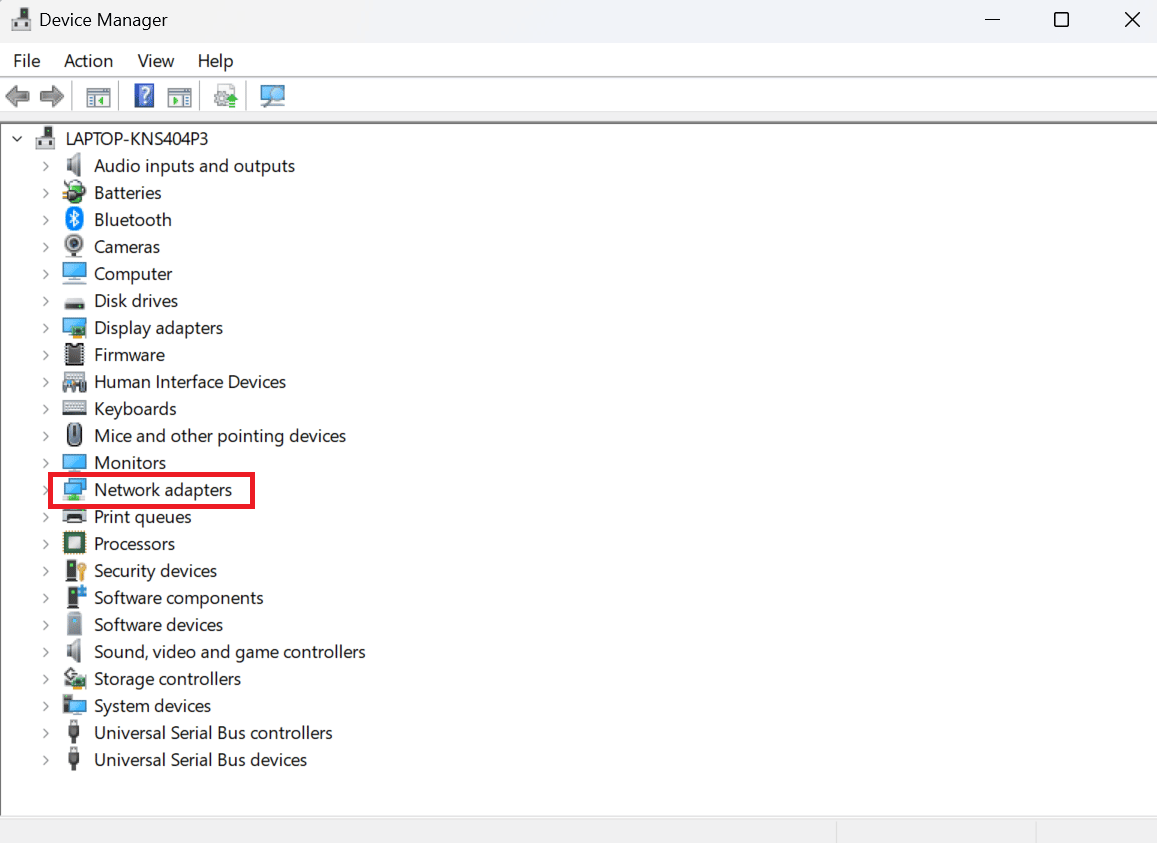
4. Cliquez avec le bouton droit sur Intel(R) Dual Band Wireless-AC 3168 et choisissez Désinstaller le périphérique.
5. Après cela, cochez la case intitulée Supprimer le logiciel du pilote pour ce périphérique et sélectionnez Désinstaller .
6. Visitez le site Web du fabricant.
Remarque : Nous avons choisi Intel pour télécharger le pilote de carte réseau.
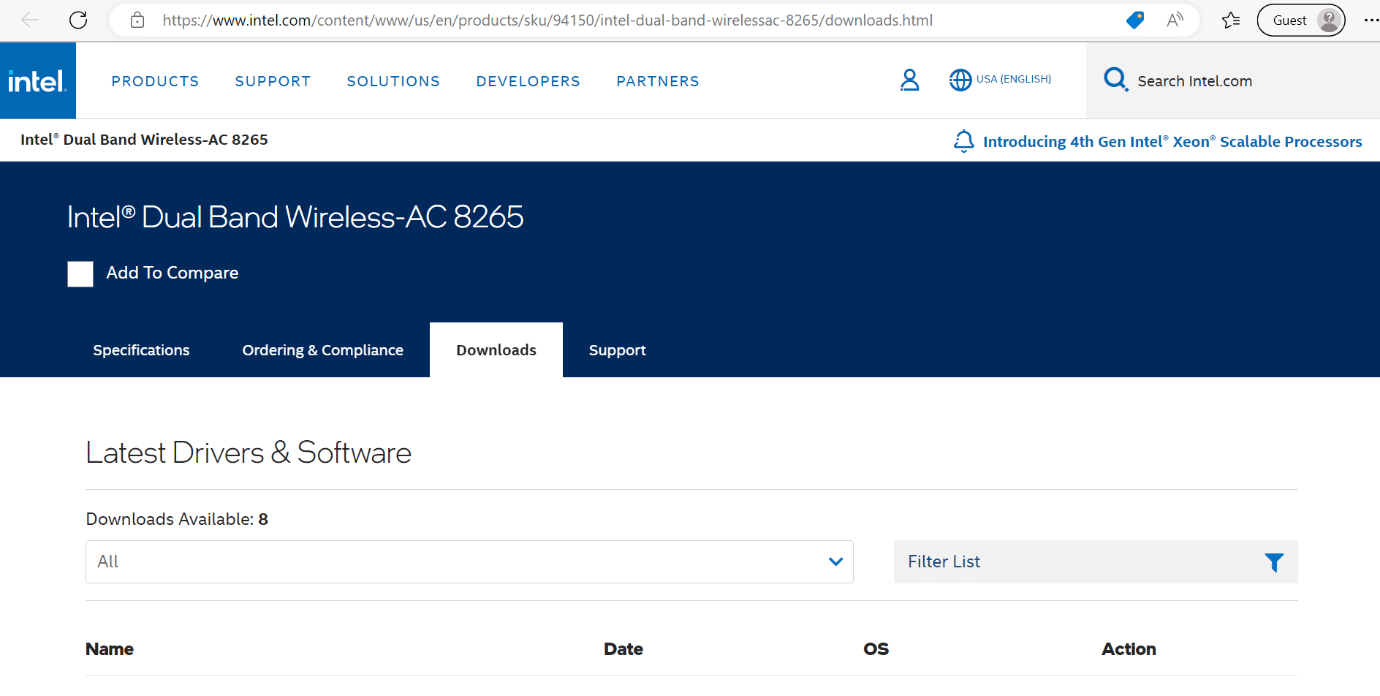
7. Maintenant, recherchez et téléchargez le pilote en fonction de votre version de Windows.
8. Enfin, double-cliquez sur le fichier téléchargé et suivez les instructions à l'écran pour installer le pilote de l'adaptateur réseau.
Méthode 10 : Désactiver le pare-feu Windows Defender
Êtes-vous toujours confronté au code d'erreur ANTEATER Destiny 2 ? Alors essayez cette méthode. Le pare-feu Windows empêche les personnes non autorisées d'accéder aux ressources ou aux fichiers de votre ordinateur. Cependant, il existe des situations où le pare-feu Windows interfère avec la connectivité Internet ou empêche l'exécution d'applications spécifiques. Vous pouvez donc vous référer à notre guide pour savoir comment désactiver le pare-feu Windows Defender.
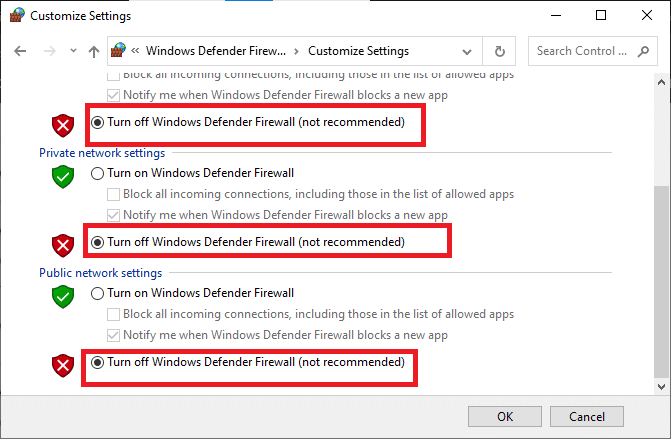
Méthode 11 : désactiver l'antivirus
Un logiciel antivirus est un excellent moyen de protéger notre système contre les attaques de virus et de logiciels malveillants erronés et dangereux. Cependant, un logiciel antivirus empêche parfois certains programmes de fonctionner correctement sur la machine. Découvrez comment désactiver temporairement l'antivirus sur Windows 10 pour corriger le code d'erreur Destiny 2 ANTEATER PC.
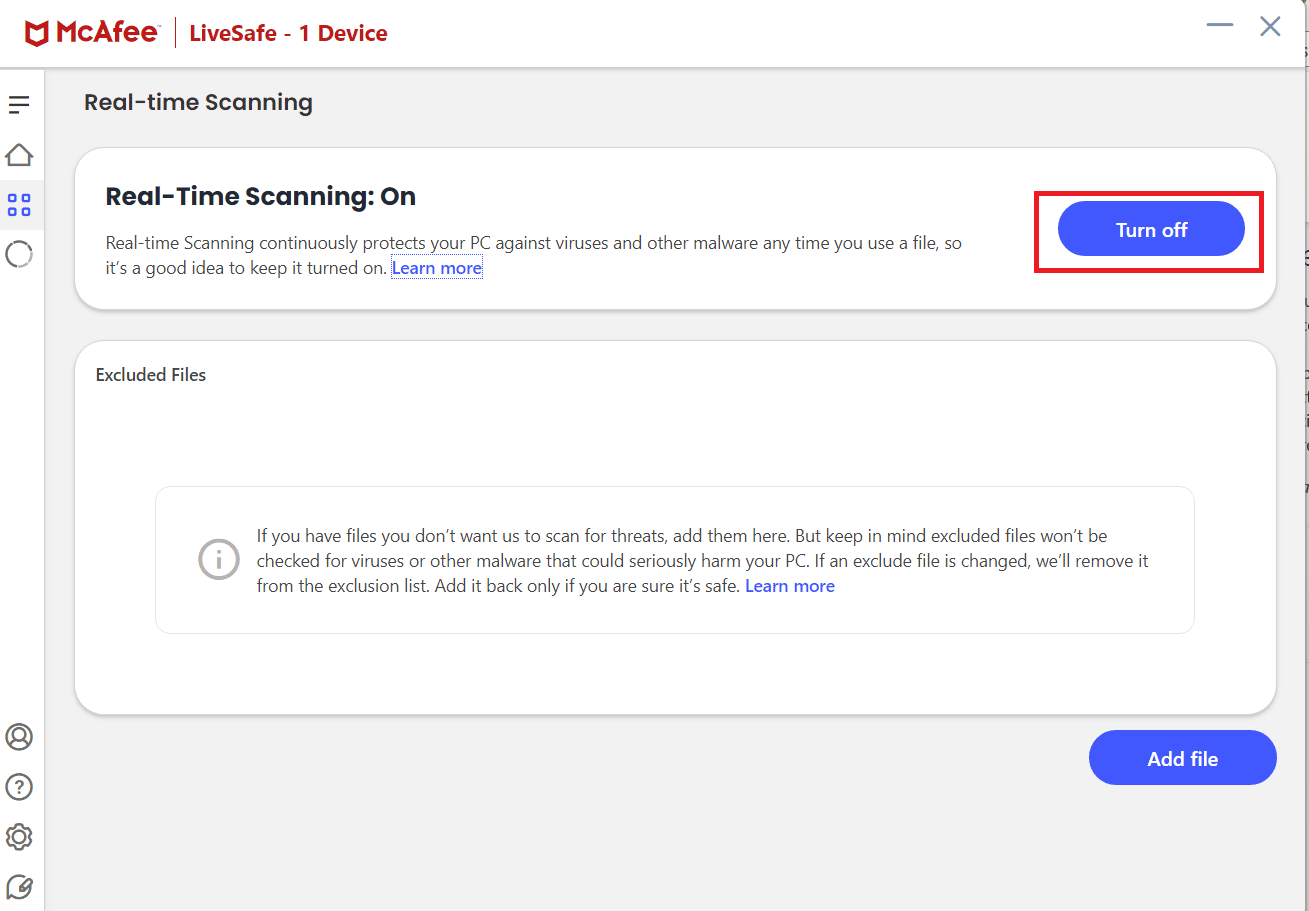
Lisez également: Corrigez les ressources système insuffisantes pour terminer l'erreur d'API
Méthode 12 : Mettre à jour Windows
Une autre méthode que vous pouvez effectuer sur votre système consiste à mettre à jour Windows. La mise à jour du logiciel informatique est un moyen simple de se débarrasser des bogues à l'origine de l'erreur. Vous pouvez vous référer à notre guide sur la mise à jour et l'installation de la dernière mise à jour de Windows 10. Une fois le système d'exploitation Windows mis à jour, vérifiez si vous pouvez vous connecter au réseau. Si l'erreur persiste, nous vous recommandons d'effectuer la méthode suivante.
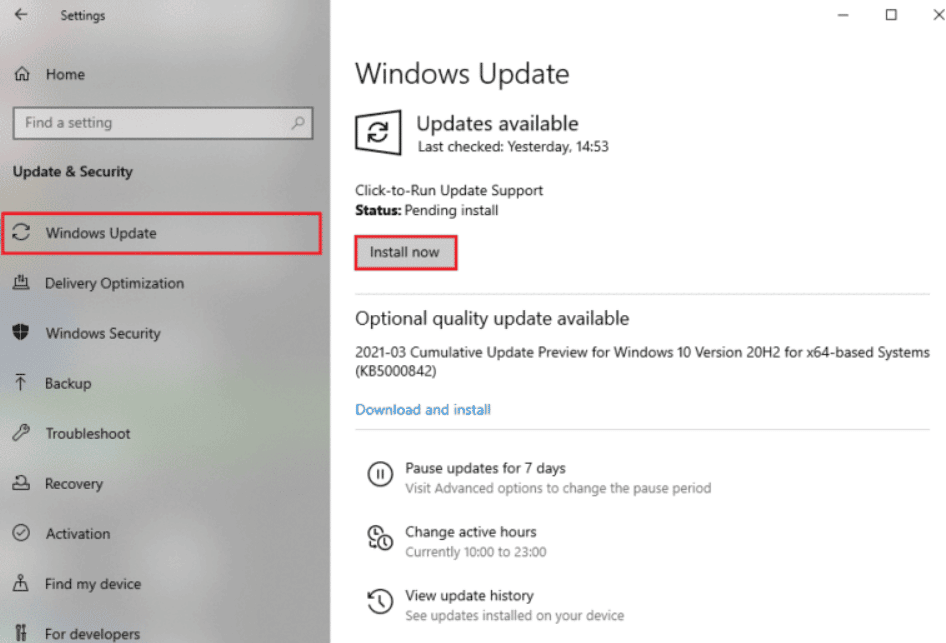
Méthode 13 : Effacer le cache téléchargé
Vous pouvez effacer le cache téléchargé sur Steam, car les fichiers de cache sont parfois corrompus, ce qui peut être la raison de l'erreur réseau générale. Alors, essayez cette méthode pour corriger le code d'erreur Destiny 2 ANTEATER.
Remarque : vous devez vous connecter à Steam une fois que vous avez vidé le cache téléchargé.
1. Ouvrez Steam et sélectionnez le panneau Paramètres dans le menu client en haut à gauche.
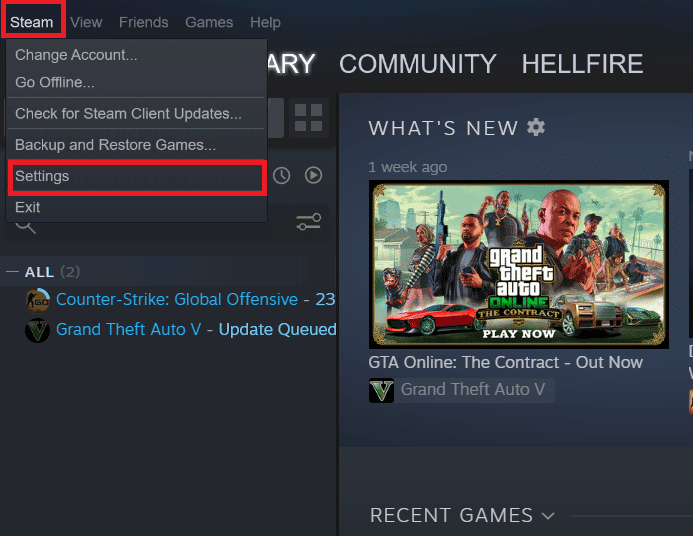
2. Sous l'onglet Paramètres, cliquez sur l'onglet Téléchargements .
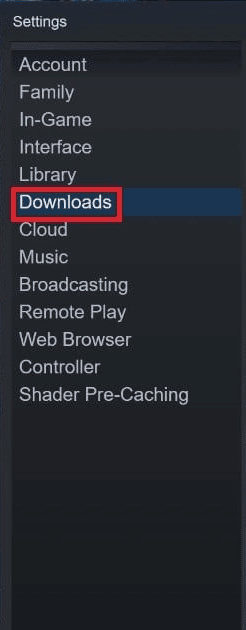
3. Cliquez sur EFFACER LE CACHE TÉLÉCHARGÉ .
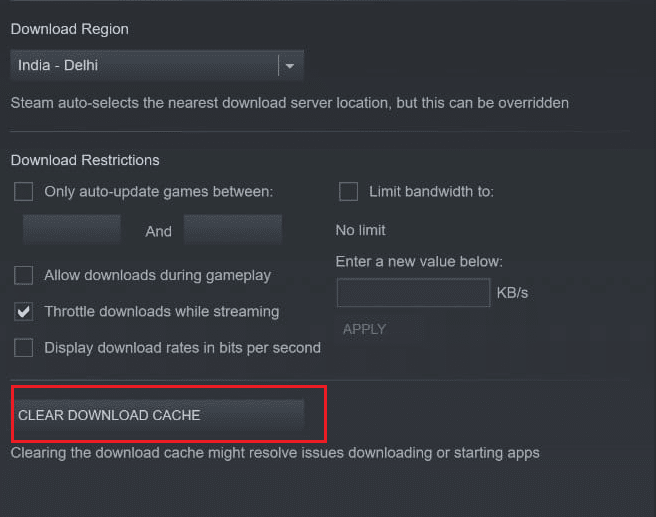
4. Enfin, sélectionnez OK pour confirmer.
Méthode 14 : Réinitialiser les paramètres réseau
La réinitialisation des paramètres réseau peut résoudre d'étranges problèmes de connexion réseau. Lorsque vous réinitialisez les paramètres réseau de votre appareil, tous les paramètres de connexion définis sur votre appareil seront supprimés. Donc, exécutez cette méthode à la fin. Pour ce faire sur votre système d'exploitation Windows, consultez notre guide sur la réinitialisation des paramètres réseau sur Windows 10.
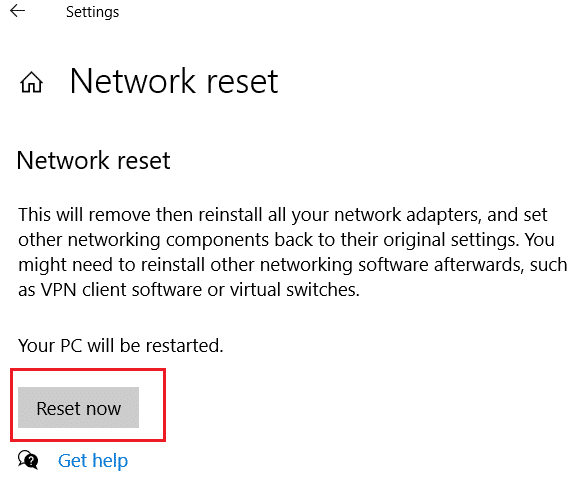
Lisez également : Correction de l'impossibilité pour ARK d'interroger les informations du serveur pour l'invitation
Quelle est la configuration système requise pour Destiny 2 sur PC ?
La configuration système minimale requise sur PC est :
- Processeur (Intel) : Intel Core i3-3250 3,5 GHz ou Intel Pentium G4560 3,5 GHz.
- Processeur (AMD) : AMD FX-4350 4,2 GHz.
- GPU (Nvidia) : Nvidia GeForce GTX 660 2 Go ou GTX 1050 2 Go.
- Processeur graphique (AMD) : AMD Radeon HD 7850 2 Go.
- RAM : 6 Go.
- Système d'exploitation : Windows 7 64 bits ou Windows 8.1 64 bits ou Windows 10 64 bits. Mais Epic Games Store prend en charge Windows 10 64 bits et non les anciennes versions.
- Espace disque dur : L'espace disque dur disponible doit être de 69,7 Go. 69,7 Go est la taille maximale du jeu, car la taille du jeu varie en fonction de la langue dans laquelle vous avez installé le jeu.
La configuration système recommandée pour PC est la suivante :
- Processeur (Intel) : Intel Core i5-2400 3.4 ou i5 7400 3.5 GHz
- Processeur (AMD) : AMD Ryzen R5 1600X 3,6 GHz
- GPU (Nvidia) : Nvidia GeForce GTX 970 4 Go ou GTX 1060 6 Go
- Processeur graphique (AMD) : AMD R9 390 8 Go
- RAM : 8 Go
Foire aux questions (FAQ)
Q1. Est-ce que Destiny 2 est toujours gratuit ?
Rép. Oui , Destiny 2 est un jeu gratuit.
Q2. Les serveurs de Destiny 2 sont-ils en panne en ce moment ?
Rép. Pour connaître l'état du serveur, cliquez sur l'état du serveur Destiny 2.
Q3. Est-ce que Destiny 2 est un bon jeu ?
Rép. Oui, Destiny 2 est un bon jeu.
Recommandé:
- Quelle est la différence entre Final Cut Pro et Final Cut Pro X ?
- Fix Discord se fige après un problème de jeu de ligue
- Correction du castor de code d'erreur dans Destiny
- Correction du code d'erreur Destiny 2 Brocoli
Nous espérons que cet article vous a été utile et que vous avez pu corriger le code d'erreur ANTEATER de Destiny 2. Si vous avez encore des questions, n'hésitez pas à les poser dans la section des commentaires ci-dessous. Aussi, faites-nous savoir ce que vous voulez apprendre ensuite.
