Comment réparer 'La passerelle par défaut n'est pas disponible' sur Windows 10 ? Partie 2
Publié: 2020-08-15Dans cet article - qui est la suite de l'article précédent sur la résolution de l'erreur La passerelle par défaut n'est pas disponible - nous décrirons des solutions supplémentaires au problème Internet/réseau connu.
Réinitialisez TCP/IP via la commande netshell :
Le TCP (Transmission Control Protocol) et l'IP (Internet Protocol) sont des configurations ou des paramètres dont chaque ordinateur a besoin pour se connecter normalement à Internet. En cas de problème avec leurs paramètres, les utilisateurs rencontrent des problèmes de connexion, tels que celui défini par la notification La passerelle par défaut n'est pas disponible.
Ici, nous voulons que vous réinitialisiez les configurations pour TCP/IP en exécutant certaines commandes sur une fenêtre d'invite de commande élevée. Un bon nombre d'utilisateurs ont réussi à résoudre le problème de passerelle en réinitialisant TCP/IP sur leurs ordinateurs, nous souhaitons donc que vous fassiez la même chose.
Suivez ces étapes pour réinitialiser TCP/IP :
- Tout d'abord, vous devez ouvrir une fenêtre d'invite de commande avec des droits d'administration :
- Cliquez avec le bouton droit sur l'icône Windows dans le coin inférieur gauche de votre écran pour afficher la liste du menu Power User.
- Parmi les programmes et les options, vous devez choisir Invite de commandes (Admin).
Votre ordinateur affichera maintenant la fenêtre d'invite de commande élevée.
- Maintenant, vous devez taper et exécuter cette commande :
netsh int réinitialisation de l'ip
- Ici, vous devez exécuter l'une de ces commandes (la première commande - si vous utilisez IPv4, la deuxième commande - si vous utilisez IPv6) :
- netsh int ipv4 réinitialiser
- netsh int ipv6 réinitialiser
Remarque : Si vous ne savez pas quelle version IP votre ordinateur utilise, vous feriez bien d'exécuter les deux commandes. Rien n'ira mal.
- Fermez la fenêtre d'invite de commande.
Maintenant, vous devez essayer d'utiliser Internet par tous les moyens avec lesquels vous avez lutté plus tôt pour voir si le problème de connexion défini par l'erreur "passerelle indisponible" a été résolu pour de bon.
Réinstallez le pilote de carte réseau défectueux :
Dans Windows, les pilotes sont des programmes qui contrôlent et gèrent les interactions ou les opérations impliquant des périphériques matériels et des logiciels (ou du code). Les composants matériels de votre machine, par exemple, ne peuvent pas fonctionner sans pilotes. Le pilote de la carte réseau joue un rôle important dans les processus de connexion à Internet.
Ici, nous supposons que quelque chose ne va pas avec le pilote de carte réseau utilisé par votre ordinateur - et cela pourrait expliquer pourquoi l'erreur La passerelle par défaut n'est pas disponible vous dérange. Nous ne savons pas exactement quel est le problème, et nous n'avons pas besoin de le découvrir. En réinstallant le pilote de la carte réseau, vous pouvez forcer de sérieux remaniements dans ses paramètres et son code pour éliminer les incohérences ou les divergences.
Voici les instructions que vous devez suivre pour réinstaller le pilote de la carte réseau :
- Cliquez avec le bouton droit sur l'icône Windows sur votre écran pour voir la liste du menu Power User.
- Cliquez sur Gestionnaire de périphériques.
Windows affichera maintenant la fenêtre de l'application Gestionnaire de périphériques.
- Vérifiez la liste des catégories, localisez les adaptateurs réseau, puis cliquez sur l'icône d'expansion pour les adaptateurs réseau.
Votre ordinateur va maintenant révéler les pilotes de périphérique dans la catégorie Cartes réseau.
- Localisez la carte réseau que votre ordinateur utilise pour se connecter à Internet, puis cliquez dessus avec le bouton droit de la souris.
- Sélectionnez Désinstaller.
Windows vous demandera probablement de confirmer l'opération de désinstallation.
- Cliquez à nouveau sur Désinstaller pour confirmer les choses.
Votre système va maintenant travailler pour supprimer le pilote de carte réseau en difficulté.
- Fermez la fenêtre du Gestionnaire de périphériques.
- Redémarrez votre ordinateur.
Après le redémarrage, si tout se passe bien, Windows détectera automatiquement les changements et se rendra compte qu'il manque un pilote important. Votre système agira ensuite pour trouver et installer lui-même le logiciel nécessaire. Tout se fait en quelques minutes.
Nous vous recommandons d'attendre un moment, puis de redémarrer votre PC une fois de plus pour vous assurer que tous les effets nécessaires sont appliqués. Enfin, vous devez exécuter quelques tests (comme vous l'avez fait à la fin des procédures précédentes) pour vérifier que vous pouvez maintenant utiliser Internet sur votre ordinateur sans que l'erreur de passerelle par défaut dérangeante n'apparaisse.
Mettez à jour le pilote de carte réseau problématique :
Si les problèmes définis par le message La passerelle par défaut n'est pas disponible persistent même après que Windows ait réinstallé avec succès le pilote de la carte réseau en panne, vous devez mettre à jour ce pilote. Ou si Windows n'a pas réussi à installer le logiciel du pilote nécessaire (après avoir désinstallé le pilote), la procédure de mise à jour du pilote devrait être votre prochaine ligne d'action.
Ici, nous supposons que le pilote de votre carte réseau fonctionne mal et cause des problèmes car son logiciel est obsolète et ne peut plus gérer les demandes que votre connexion Internet lui impose. Eh bien, pour arranger les choses, vous devez installer une nouvelle version du pilote, qui sera probablement à la hauteur de la tâche. Le processus de mise à jour du pilote est cependant loin d'être simple.
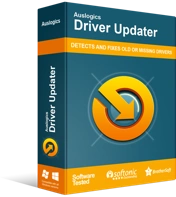
Résoudre les problèmes de PC avec Driver Updater
Les performances instables du PC sont souvent causées par des pilotes obsolètes ou corrompus. Auslogics Driver Updater diagnostique les problèmes de pilote et vous permet de mettre à jour les anciens pilotes tous en même temps ou un à la fois pour que votre PC fonctionne plus facilement
- Si vous ne voulez pas vous encombrer des opérations fastidieuses et compliquées qui définissent la procédure de mise à jour du pilote, alors vous devriez obtenir Auslogics Driver Updater et laisser ce programme faire tout le travail pour vous. Cette application exécutera des analyses pour identifier les pilotes défectueux (corrompus, obsolètes et cassés) sur votre ordinateur, rassemblera les informations nécessaires à leur sujet, puis trouvera et installera de bons pilotes pour les remplacer.
Fondamentalement, en quelques clics, votre ordinateur se retrouvera avec les versions de pilotes recommandées par le fabricant pour presque tous les périphériques qui y sont connectés (et pas seulement votre adaptateur réseau). Aucune pierre n'est laissée de côté. Même si le problème de passerelle par défaut avec lequel vous vous débattez a quelque chose à voir avec la mise à jour ou la panne d'un autre pilote de carte réseau (ou tout autre pilote en général), vous devez toujours résoudre tous les problèmes de pilote (pour tous les périphériques) - et c'est le meilleur résultat.
- Sinon, si cela ne vous dérange pas de vous salir les mains avec des opérations manuelles pour la tâche de mise à jour du pilote, vous pouvez l'essayer vous-même. Tout d'abord, vous devrez ouvrir l'application Gestionnaire de périphériques, localiser le périphérique de la carte réseau dont vous souhaitez mettre à jour le pilote, accéder à sa fenêtre de propriétés, puis copier ou noter autant d'informations que possible sur le pilote.
Une fois que vous avez obtenu les détails nécessaires, vous devez lancer votre navigateur Web, puis rechercher le logiciel de pilote nécessaire en ligne. Le nom du pilote, le fournisseur et le numéro de version doivent figurer en tant que termes dans vos requêtes. Lors de la recherche du chauffeur en ligne, vous devrez faire face à certains risques et prendre quelques précautions.

Vous devez faire attention aux pages que vous visitez ou à partir desquelles vous téléchargez des logiciels, car certains sites sont malveillants et certains centres de téléchargement hébergent des éléments nuisibles déguisés en bons programmes. Vous devez également vérifier ou revoir le logiciel que vous trouvez avant de le télécharger pour vous assurer d'obtenir la bonne version conçue pour votre ordinateur et la configuration de votre système.
Si vous téléchargez un programme malveillant, votre ordinateur peut être submergé de menaces et vous devrez résoudre des problèmes plus graves que ceux que vous rencontrez actuellement. Si vous téléchargez la mauvaise version du pilote et que vous l'installez, le pilote de votre carte réseau peut ne pas fonctionner comme vous en avez besoin - et vous aurez toujours des problèmes de connexion Internet.
Quoi qu'il en soit, une fois que vous avez trouvé la version idéale du pilote, vous devrez télécharger son package, puis exécuter le fichier. Vous devrez ensuite suivre les instructions d'installation au fur et à mesure qu'elles s'afficheront sur votre écran. Une fois que tout est terminé, vous devrez fermer tous les programmes et redémarrer votre ordinateur. Les modifications nécessaires (résultant de l'installation d'un nouveau pilote) sont garanties de ne prendre effet qu'après un redémarrage.
Dans tous les cas, une fois que vous avez terminé la mise à jour de votre pilote (quel que soit le moyen que vous avez choisi), vous devez exécuter les tests nécessaires pour confirmer qu'Internet sur votre ordinateur est maintenant accessible et utilisable.
Remplissez manuellement les paramètres de la passerelle :
Si le problème d'indisponibilité de la passerelle par défaut est dû au fait que la configuration de votre connexion est interrompue (et que Windows ne parvient pas à résoudre les problèmes automatiquement), vous pourrez peut-être contourner le problème en saisissant manuellement les paramètres de passerelle nécessaires. Parfois, l'opération de réinitialisation pour TCP/IP (via des codes exécutés sur une fenêtre d'invite de commande élevée) ne force pas les modifications nécessaires - et les utilisateurs n'ont d'autre choix que de configurer les choses eux-mêmes.
Tout d'abord, vous devez récupérer le masque de sous-réseau de l'adresse IP et la passerelle par défaut utilisés sur votre ordinateur. Suivez ces instructions :
- Ouvrez une fenêtre d'invite de commande avec élévation de privilèges : cliquez avec le bouton droit sur l'icône Windows de votre bureau pour afficher une liste d'options, puis sélectionnez Invite de commande (admin). Cette fois, dans la fenêtre d'invite de commande de l'administrateur, vous devez exécuter ce code :
ipconfig
Votre ordinateur affichera une liste de champs et de valeurs. Vous devez y noter les détails importants.
- Notez les valeurs de votre adresse IP, des masques de sous-réseau et de la passerelle par défaut.
- À ce stade, vous devez fermer la fenêtre d'invite de commande.
Maintenant, vous devez accéder aux menus importants du Panneau de configuration et y travailler. Continuez avec ces instructions :
- Utilisez la combinaison de touches Windows + lettre X pour lancer la liste des programmes et des options du menu Power User.
- Cette fois, vous devez sélectionner Panneau de configuration pour lancer cette application.
- Dans la fenêtre du Panneau de configuration, vous devez définir le paramètre Afficher par sur Catégorie (dans le coin supérieur droit de votre écran).
- Maintenant, vous devez cliquer sur Réseau et Internet. Sur l'écran qui suit, vous devez cliquer sur Centre réseau et partage.
- Vérifiez les liens à proximité de la zone supérieure gauche de la fenêtre et cliquez sur Modifier les paramètres de l'adaptateur.
- Si vous vous connectez à Internet via Ethernet, vous verrez une connexion Ethernet ou filaire. Faites un clic droit dessus pour voir la liste déroulante disponible, puis sélectionnez Propriétés.
- Si vous vous connectez à Internet via Wi-Fi, vous verrez une connexion Wi-Fi ou sans fil. Faites un clic droit dessus pour voir la liste déroulante disponible, puis sélectionnez Propriétés.
- En supposant que vous êtes maintenant dans la fenêtre Propriétés de la connexion sélectionnée, vous devez vérifier la liste sous le texte Cette connexion utilise les éléments suivants.
- Localisez la version 4 du protocole Internet (TCP/IPv4), qui est probablement le protocole IP utilisé par votre ordinateur. Double-cliquez dessus.
Sinon, si vous êtes sûr que votre ordinateur utilise le nouveau protocole, vous devez double-cliquer sur Internet Protocol Version 6 (TCP/IPv6).
- Dans la fenêtre IP, vous devez cocher la case Utiliser l'adresse IP suivante, puis remplir les champs obligatoires avec la valeur que vous avez obtenue précédemment dans la fenêtre d'invite de commande.
- Vous devez ensuite passer à la section DNS, cliquer sur la case Utiliser les adresses de serveur DNS suivantes, puis remplir les champs avec ces valeurs :
- Serveur DNS préféré : 8.8.8.8
- Serveur DNS alternatif : 8.8.4.4
- Cliquez sur le bouton OK (si nécessaire) pour enregistrer les modifications que vous avez apportées.\
- Fermez l'application Panneau de configuration (et les autres fenêtres du programme).
Votre travail est terminé. Vous devez maintenant exécuter des tests pour voir si votre ordinateur accède maintenant au Web normalement (comme il est censé le faire) sans que des rapports sur la passerelle par défaut ne soient pas disponibles.
Autres choses que vous pouvez essayer de résoudre l'erreur La passerelle par défaut n'est pas disponible sur un PC Windows 10
À ce stade, si vous êtes venu ici pour apprendre à résoudre les erreurs de connexion définies par l'erreur "la passerelle par défaut n'est pas disponible" ou si vous vouliez apprendre à réinitialiser la passerelle par défaut dans Windows 10, vous trouverez probablement les procédures et les solutions de contournement sur notre liste finale utile.
Modifiez les paramètres de canal de votre routeur sans fil :
Certains utilisateurs ont réussi à résoudre le problème de passerelle par défaut en modifiant les paramètres de canal de leurs routeurs et en utilisant des valeurs manuelles (au lieu de chiffres automatiques).
Vous devrez faire des recherches pour trouver les valeurs qui conviennent le mieux à votre ordinateur et à votre configuration Internet. Utilisez ces valeurs.
Modifiez l'alimentation de votre système ou le plan de batterie :
Vous pouvez bénéficier d'une configuration qui oblige votre ordinateur à utiliser autant d'énergie qu'il en a besoin au lieu que votre système essaie activement d'économiser de l'énergie.
Les plans équilibrés et d'économie d'énergie ne sont pas au menu. Utilisez le plan de performance maximale.
Modifiez les paramètres de fréquence de votre routeur sans fil :
Votre adaptateur informatique peut être conçu pour fonctionner uniquement avec la fréquence 2,4 GHz, tandis que votre routeur (surtout s'il est neuf) peut diffuser à 5 GHz.
Pour résoudre l'écart, vous devez modifier les paramètres de votre routeur pour le forcer à diffuser uniquement à 2,4 GHz, ce que votre ordinateur préfère probablement.
- Réinitialisez votre réseau (dans son intégralité) ou utilisez l'outil appelé Manual Internet Optimizer.
- Réinstallez Windows.
