Comment dépanner le BSOD « CRITICAL STRUCTURE CORRUPTION » ?
Publié: 2020-06-03L'une des erreurs les plus redoutées pour les utilisateurs de PC Windows est le soi-disant écran bleu de la mort (en abrégé BSOD). L'écran bleu de la mort est une erreur d'écran bleu qui se produit généralement lorsque vous redémarrez votre PC ou effectuez une mise à niveau vers une version plus récente de votre système d'exploitation Windows. Cependant, il peut également apparaître de manière aléatoire.
Nous supposons que vous avez peut-être rencontré le BSOD Windows Critical Structure Corruption, c'est pourquoi vous avez trouvé cet article en premier lieu. Dans le post ci-dessous, nous vous donnerons les raisons potentielles du problème ainsi que les étapes à suivre pour corriger l'erreur d'écran bleu "Critical_Structure_Corruption".
Comment résoudre la corruption de la structure critique sur Windows 10 ?
Dans la plupart des cas, il y a une raison spécifique au problème. Les erreurs d'écran bleu sont généralement causées par les programmes exécutés dans le noyau Windows ou par des problèmes matériels. Vous obtiendrez généralement le message suivant :
"Votre PC a rencontré un problème et doit redémarrer."
Le message d'erreur semble clair : pour résoudre le problème, vous devez redémarrer votre PC. Cependant, dans de nombreux cas, ce n'est pas la seule chose que vous devrez faire - contourner l'écran bleu de la mort peut demander un peu plus d'efforts. Tout dépend de l'étendue du problème et du code d'erreur spécifique que vous obtenez. Par exemple, vous pouvez obtenir le code d'erreur suivant :
"CRITICAL_STRUCTURE_CORRUPTION"
L'erreur BSOD "CRITICAL_STRUCTURE_CORRUPTION" a plusieurs causes :
- Pilotes corrompus ou incompatibles
- Problèmes avec la mémoire vive (RAM) ou le disque dur (HDD),
- Conflits de logiciels tiers
- Dysfonctionnements matériels
Ainsi, afin de corriger l'erreur, vous devrez essayer de traiter les points ci-dessus un par un jusqu'à ce que vous arriviez à la racine du problème.
La première chose que vous devrez faire est de vous connecter à Windows. Cependant, cela peut être problématique. Si vous rencontrez des difficultés pour vous connecter à votre système et recevez continuellement l'erreur "CRITICAL_STRUCTURE_CORRUPTION" même après un redémarrage, vous devrez démarrer Windows en mode sans échec avec mise en réseau. Voici comment procéder :
- Redémarrez votre ordinateur et appuyez immédiatement sur la touche F8 de votre clavier.
- Continuez à appuyer plusieurs fois sur la touche jusqu'à ce que le menu de démarrage apparaisse.
- Dans la liste des options, sélectionnez Mode sans échec avec mise en réseau : utilisez les touches fléchées pour naviguer entre les options.
- Appuyez sur Entrée.
Une fois que vous êtes connecté à Windows, vous pouvez commencer à corriger l'erreur d'écran bleu « CRITICAL_STRUCTURE_CORRUPTION » en utilisant les méthodes ci-dessous :
- Exécutez l'outil de diagnostic de la mémoire Windows
- Analysez votre disque pour les erreurs
- Désinstaller un logiciel tiers
- Exécutez l'utilitaire de résolution des problèmes de Windows
- Exécutez le vérificateur de fichiers système
- Effectuer un démarrage propre
- Mettez à jour vos pilotes système
Commençons à passer en revue chacune des méthodes répertoriées un peu plus en détail.
Fix One: Exécutez l'outil de diagnostic de la mémoire Windows
L'erreur d'écran bleu "CRITICAL_STRUCTURE_CORRUPTION" dans Windows peut être causée par votre mémoire vive (RAM). Si votre RAM est défaillante, pensez à la remplacer. Cependant, avant de faire cela, vous devrez vous assurer que c'est de là que vient réellement le problème. Pour ce faire, vous pouvez utiliser un outil Windows intégré appelé Windows Memory Diagnostic. Vous pouvez utiliser le programme pour vérifier s'il y a un problème avec la mémoire de votre PC. Pour utiliser l'outil, suivez les étapes ci-dessous :
- Allez dans Rechercher.
- Tapez "diagnostic de la mémoire" (sans guillemets) et cliquez sur "Diagnostic de la mémoire Windows".
- Deux options s'offrent à vous ici : redémarrer votre PC et vérifier les problèmes immédiatement ou vérifier les problèmes au prochain démarrage de votre PC.
- Sélectionnez l'option que vous préférez et lancez l'analyse.
- Donnez à l'outil de diagnostic le temps de terminer l'analyse. Si des problèmes sont découverts, ils seront signalés.
Solution 2 : analysez votre disque pour détecter les erreurs
C'est en fait une bonne idée d'analyser régulièrement votre disque à la recherche d'erreurs, d'autant plus qu'un outil Windows intégré est disponible spécifiquement pour cette tâche. La commande Chkdsk est capable d'examiner et de corriger l'intégrité des disques et est utile pour corriger un large éventail d'erreurs. Voici comment lancer une analyse de disque :
- Accédez à l'invite de commande en tapant "invite de commande" (sans guillemets) dans la recherche et en cliquant avec le bouton droit sur le résultat "Invite de commande".
- Sélectionnez "Exécuter en tant qu'administrateur" dans le menu déroulant.
- Dans la fenêtre d'invite de commande, tapez "chkdsk C: /f" (sans guillemets) et appuyez sur Entrée.
Remarque : remplacez « c » par la lettre du lecteur que vous souhaitez vérifier.
- La commande Chkdsk exécutera, détectera et réparera tous les problèmes qui pourraient exister sur le disque.
- Si vous souhaitez également vérifier les problèmes physiques, exécutez la commande "chkdsk C: /r".
Remarque : Vous pouvez également exécuter les deux commandes simultanément en exécutant la commande "chkdsk C: /f /r".
Vous pouvez recevoir un message indiquant que la commande Chkdsk ne peut pas s'exécuter car le volume est utilisé par un autre processus. Il vous sera alors demandé si vous souhaitez programmer la vérification du volume au prochain redémarrage de votre PC. Appuyez sur "Y" sur votre clavier : le disque sera vérifié pour les erreurs après le redémarrage de votre ordinateur.
Solution 3 : Désinstaller le logiciel tiers
Si vous avez récemment installé un nouveau logiciel, il est possible qu'il soit en conflit avec d'autres programmes sur votre PC et provoque l'erreur "CRITICAL_STRUCTURE_CORRUPTION". Certains utilisateurs, par exemple, ont signalé que des programmes comme MacDriver, Alcohol 120%, BlueStacks, VirtualBox, etc. pourraient être les coupables. Si vous avez récemment installé ces programmes (ou similaires), envisagez de les supprimer pour vérifier si le problème disparaît par la suite. Pour désinstaller un programme, procédez comme suit :
- Sur votre clavier, appuyez sur la combinaison de touches Win + R et sélectionnez Exécuter dans le menu contextuel.
- Une boîte de dialogue Exécuter s'ouvrira.
- Tapez "appwiz.cpl" (sans guillemets) et appuyez sur Entrée sur le clavier.
- Cela ouvrira la fenêtre "Programmes et fonctionnalités".
- Dans la nouvelle fenêtre, recherchez le programme nécessaire et cliquez dessus avec le bouton droit de la souris.
- Sélectionnez Désinstaller dans le menu déroulant.
- Redémarrez votre PC et vérifiez si l'erreur a disparu.
Fix Four: Exécutez l'utilitaire de résolution des problèmes de Windows
Votre système Windows est livré avec un certain nombre d'outils utiles conçus spécifiquement pour diagnostiquer rapidement et résoudre automatiquement un large éventail de problèmes de PC. Voici comment exécuter l'outil de dépannage Windows :

- Aller aux paramètres.
- Tapez "dépanner" (sans guillemets) dans la zone de recherche.
- Sélectionnez "Dépanner" dans la liste.
- Dans la catégorie Rechercher et résoudre d'autres problèmes, recherchez Blue Screen et sélectionnez-le,
- Cliquez sur Exécuter le dépanneur et suivez les invites à l'écran.
- Windows essaiera alors de résoudre l'erreur qui entraîne l'arrêt ou le redémarrage de Windows de manière inattendue.
Fix Five: Exécutez le vérificateur de fichiers système
Le vérificateur de fichiers système est un autre outil pratique de Windows qui vous permet de rechercher des corruptions de fichiers sur votre PC, puis de les réparer. Voici comment exécuter l'utilitaire de vérification des fichiers système :
- Ouvrez une forme élevée d'invite de commande.
- Tapez "sfc / scannow" (sans guillemets).
- Appuyez sur Entrée pour exécuter la commande.
- Le vérificateur de fichiers système va maintenant analyser votre PC.
Remarque : Cela prend généralement environ 15 minutes.
- Attendez que le processus de numérisation soit terminé.
- Redémarrez votre PC et vérifiez si l'erreur a été résolue.
Fix Six: Effectuez un démarrage propre
Lorsque vous démarrez Windows, un certain nombre d'applications et de services s'exécutent automatiquement : il s'agit notamment des processus système standard, des logiciels anti-malware, des applications utilitaires système et d'autres logiciels. Parfois, ces programmes peuvent provoquer des conflits logiciels.
Afin de vérifier si c'est bien le problème, essayez d'effectuer un démarrage propre de votre PC : cela
démarrez Windows avec un ensemble minimal de pilotes et de programmes de démarrage et évitez les conflits logiciels. Voici comment effectuer un démarrage minimal :
- Allez dans Rechercher.
- Tapez "configuration du système" (sans guillemets).
- Cliquez sur le résultat "Configuration du système".
- Dans la nouvelle fenêtre, sélectionnez l'onglet Services.
- Cochez la case Masquer tous les services Microsoft.
- Cliquez sur Désactiver tout.
- Accédez à l'onglet Démarrage et cliquez sur Ouvrir le gestionnaire de tâches.
- Dans l'onglet Démarrage du gestionnaire de tâches, choisissez la première application et cliquez sur Désactiver.
- Ensuite, désactivez toutes les applications une par une, en répétant l'étape pour chaque programme.
- Lorsque tous les programmes ont été désactivés, fermez le Gestionnaire des tâches et cliquez sur OK dans l'onglet Démarrage de la configuration du système.
- Redémarrez votre PC et voyez si l'erreur a disparu.
Si cela vous aide et que votre système démarre correctement avec un démarrage minimal, l'un des programmes qui s'exécute au démarrage est à l'origine du message d'erreur. Trouvez le coupable en désactivant les applications qui sont lancées au démarrage une par une et en vérifiant le message d'erreur après chaque fois. Ensuite, désinstallez le programme à l'origine de l'erreur et empêchez-le de s'exécuter au démarrage.
Fix Seven: Mettez à jour vos pilotes système
Un pilote obsolète peut être la cause de nombreux problèmes sur votre PC. Ainsi, si votre pilote de clavier est corrompu ou obsolète, vous risquez de rencontrer des erreurs. Il est donc très important de maintenir à jour les pilotes de votre système. Vous pouvez vérifier si l'un de vos pilotes système est obsolète ou corrompu en déconnectant ou en désactivant les périphériques de votre ordinateur un par un via le Gestionnaire de périphériques. Après chaque déconnexion, essayez de relancer le processus d'installation et vérifiez si l'erreur a disparu. Si c'est le cas, vous avez trouvé le pilote qui a causé des problèmes. Maintenant, vous devrez mettre à jour ledit pilote. Vous pouvez procéder à la mise à jour de vos pilotes de deux manières : manuellement ou automatiquement.
La mise à jour manuelle de vos pilotes est généralement recommandée pour les utilisateurs plus expérimentés, car elle implique une série d'étapes, chacune devant être effectuée correctement. Cela peut prendre beaucoup de temps et si vous faites une erreur lors de la mise à jour de vos pilotes, cela peut entraîner des problèmes de plus en plus importants pour votre PC. Les étapes de mise à jour manuelle d'un pilote incluent généralement :
- Téléchargement du pilote nécessaire pour le périphérique problématique à partir du site Web du fabricant.
- Enregistrement du pilote sur une clé USB ou un disque dur externe.
- Connecter l'appareil à votre PC (celui sur lequel vous installez Windows).
- Démarrez l'installation du système, localisez Load Driver et cliquez sur cette option.
- Une fois le pilote chargé, vous pouvez essayer de procéder à l'installation de Windows.
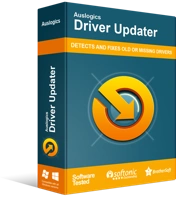
Résoudre les problèmes de PC avec Driver Updater
Les performances instables du PC sont souvent causées par des pilotes obsolètes ou corrompus. Auslogics Driver Updater diagnostique les problèmes de pilote et vous permet de mettre à jour les anciens pilotes tous en même temps ou un à la fois pour que votre PC fonctionne plus facilement
Si vous n'avez jamais mis à jour vos pilotes auparavant et que vous n'avez pas envie de prendre de risques, vous pouvez utiliser un logiciel spécialisé pour faire le travail à votre place. Un programme comme Auslogics Driver Updater exécutera une analyse automatique des pilotes de votre système pour les problèmes existants et potentiels, préparera un rapport sur les pilotes obsolètes ou manquants qu'il a détectés, puis les mettra à jour avec les dernières versions recommandées par le fabricant en un seul clic.
Voilà. Nous espérons que vous savez maintenant comment vous débarrasser de Windows Critical Structure Corruption BSOD et qu'au moins une des solutions ci-dessus a été efficace. Quelle méthode a résolu l'erreur pour vous ? Partagez dans les commentaires ci-dessous.
