Comment résoudre les problèmes de plantage dans Hellpoint
Publié: 2021-05-10Si vous cherchez comment vous débarrasser des plantages de Hellpoint sur Windows 10, vous êtes au bon endroit. Nous avons compilé une liste de conseils qui vous aideront à résoudre le problème et vous montreront également comment empêcher Hellpoint de planter à l'avenir.
Vérifiez la configuration système requise pour Hellpoint
Jouer à un jeu sur un système qui ne répond pas à ses exigences minimales entraînera presque certainement des erreurs et d'autres problèmes. Vous devrez également faire face à des décalages et à des plantages occasionnels si vous optez pour des paramètres graphiques élevés sur un ordinateur qui ne satisfait qu'aux exigences minimales.
Vous trouverez ci-dessous la configuration système minimale et recommandée de Hellpoint. Les informations devraient éclairer votre décision d'exécuter ou non le jeu sur votre PC.
Exigences minimales
CPU : 4 fils ; 2,5+ GHz
Système d'exploitation : Windows 7 (64 bits)
GPU : GeForce GTX 760 ou similaire
RAM : 4 Go
Stockage : 6 Go d'espace disponible
DirectX : version 11
Exigences recommandées
CPU : 4 cœurs ; 3+ GHz
Système d'exploitation : Windows 10 (64 bits)
GPU : GeForce GTX 1050 ou mieux
RAM : 6 Go
Stockage : 6 Go d'espace disponible
DirectX : version 11
Accorder les droits d'administrateur du jeu
Même si vous êtes sur un compte utilisateur administrateur, certains de vos programmes n'ont pas le droit d'utiliser certaines ressources système. Windows en restreint l'accès par défaut pour des raisons de sécurité. Mais vous pouvez fournir des droits d'administrateur à vos applications.
Si Hellpoint n'a pas accès à certaines ressources système protégées, il rencontrera des problèmes. Alors, exécutez-le en tant qu'administrateur et vérifiez si cela résout le problème. Vous devez également accorder des privilèges d'administrateur au client Steam pendant que vous y êtes.
Suivez ces étapes:
- Faites un clic droit sur le raccourci de Hellpoint. Si vous n'avez pas de raccourci pour le jeu, lancez une fenêtre de l'explorateur de fichiers et recherchez son dossier d'installation.
- Faites un clic droit sur le fichier exécutable du jeu et cliquez sur Propriétés.
- Une fois la fenêtre de dialogue Propriétés ouverte, accédez à l'onglet Compatibilité.
- Cochez la case "Exécuter ce programme en tant qu'administrateur".
- Après cela, cliquez sur OK.
- Suivez les mêmes étapes pour accorder l'accès administrateur Steam.
- Redémarrez votre appareil et lancez le jeu pour vérifier si le problème a été résolu.
Assurez-vous que les fichiers du jeu sont intacts
Les fichiers de jeu sont essentiels au gameplay. Si un ou plusieurs fichiers sont manquants ou corrompus, vous êtes confronté à un déluge d'erreurs et de plantages. Vous pouvez vous assurer que tout est en ordre en vérifiant l'intégrité de vos fichiers de jeu dans Steam. Vous pouvez également le faire dans GOG Galaxy et Epic Games Launcher.
Nous vous montrerons quoi faire dans les deux applications.
Comment vérifier vos fichiers de jeu dans GOG Galaxy :
- Ouvrez le menu Démarrer, recherchez GOG Galaxy et ouvrez le client.
- Une fois l'application affichée, accédez à la section Bibliothèque.
- Cliquez sur Hellpoint.
- Ensuite, allez dans le menu déroulant Plus.
- Placez le curseur de votre souris sur l'option "gérer l'installation" et cliquez sur "Vérifier/Réparer".
- Cliquez sur VÉRIFIER LE JEU une fois que la boîte de dialogue de confirmation apparaît.
- Le client va maintenant analyser les fichiers du jeu et remplacer ceux qui sont cassés ou manquants.
Comment vérifier vos fichiers de jeu dans Epic Games :
- Ouvrez le menu Démarrer, recherchez Epic Games Launcher et ouvrez le client.
- Une fois l'application affichée, accédez à la section Bibliothèque.
- Localisez Hellpoint et cliquez sur les trois points.
- Cliquez sur Vérifier une fois qu'un menu déroulant apparaît.
- Le client va maintenant commencer à analyser les fichiers du jeu. Il remplacera automatiquement tout fichier défectueux ou manquant détecté lors de l'analyse.
Comment vérifier vos fichiers de jeu dans Steam :
- Redémarrez votre appareil.
- Une fois l'ordinateur démarré, lancez le client Steam.
- Accédez à la page de la bibliothèque de Hellpoint une fois le client Steam ouvert.
- Cliquez sur Gérer et sélectionnez Propriétés.
- Une fois la page Propriétés ouverte, accédez à l'onglet Fichiers locaux.
- Sous Fichiers locaux, cliquez sur "Vérifier l'intégrité des fichiers du jeu".
- Le programme va maintenant rechercher les fichiers défectueux et manquants dans le dossier de Hellpoint.
Notez que la durée de l'analyse dépend de la vitesse de votre système et de la puissance du signal Internet.
- Une fois le processus terminé, redémarrez Steam et lancez Hellpoint pour vérifier le problème.
Installez la dernière mise à jour du jeu
Il est courant pour les développeurs de jeux de publier des correctifs pour les erreurs signalées par la communauté s'ils veulent que leurs projets réussissent. Il peut s'agir d'une catégorie d'utilisateurs ayant le même fabricant de carte graphique, d'ordinateur portable ou de bureau, de processeur ou même d'écouteurs.
Rendez-vous sur le site Web de Cradle Games pour vérifier les derniers correctifs et correctifs pour Hellpoint. Si cela ne fonctionne pas, passez à la solution suivante.
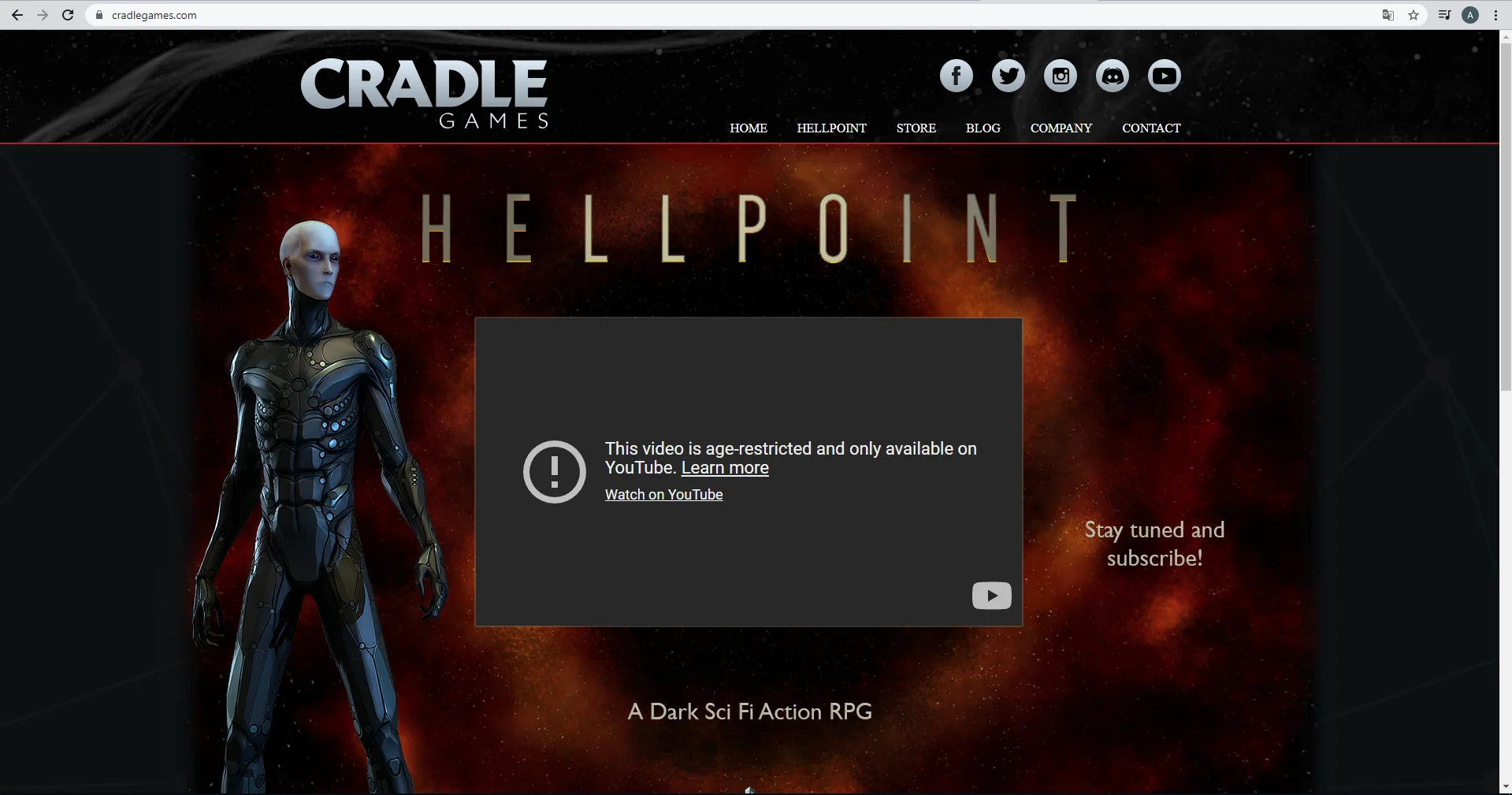
Arrêtez les interférences antivirus
Les programmes antivirus ne fonctionnent pas toujours bien avec les jeux vidéo. Ils les considèrent souvent comme des menaces de sécurité en raison de leur forte utilisation des ressources système et de la nécessité d'accéder aux fichiers système protégés. Votre programme de protection pourrait bloquer Hellpoint et le faire planter.
Vous pouvez remédier à la situation en ajoutant le jeu à la liste blanche du programme antivirus. Dans certains programmes antivirus, comme Kaspersky, vous ajouterez le jeu à la liste blanche, tandis que dans d'autres, vous ajouterez le jeu en tant qu'exclusion ou exception. Quelle que soit l'option, vous devriez la trouver facilement dans l'interface des paramètres. Vous pouvez consulter le site Web de l'application pour savoir comment procéder.
Si vous ne voyez pas la nécessité d'utiliser un programme antivirus tiers parce que vous faites confiance à la sécurité Windows, sachez que la suite de sécurité peut également bloquer le jeu. C'est pourquoi il dispose également de la fonction Exclusions. Suivez ces étapes pour ajouter Hellpoint en tant qu'exclusion dans la sécurité Windows :
- Allez sur le côté droit de votre barre des tâches et cliquez sur la flèche "Afficher les icônes cachées".
- Cliquez sur le bouclier blanc après l'apparition des icônes cachées.
- Si vous ne voyez pas le bouclier blanc dans la barre d'état système, ouvrez le menu Démarrer, tapez "Sécurité Windows" et cliquez sur le premier résultat de recherche.
- Une fois l'application de sécurité Windows affichée, cliquez sur Protection contre les virus et les menaces.
- Une fois que vous voyez la fenêtre Protection contre les virus et les menaces, accédez à la section Paramètres de protection contre les virus et les menaces et cliquez sur Gérer les paramètres.
- La fenêtre Paramètres de protection contre les virus et les menaces apparaît maintenant.
- Faites défiler jusqu'à Exclusions et cliquez sur "Ajouter ou supprimer des exclusions".
- Une fois la page Exclusions affichée, cliquez sur "Ajouter une exclusion" et cliquez sur Dossier.
- La fenêtre de dialogue Sélectionner un dossier apparaîtra maintenant.
- Accédez au dossier d'installation du jeu et sélectionnez-le.
- Après cela, redémarrez votre système et lancez Hellpoint pour vérifier l'erreur.
Autoriser Hellpoint via votre programme de pare-feu
Si vous n'êtes pas connecté à Internet, vous pouvez très bien jouer à Hellpoint en mode hors ligne. Cependant, si vous êtes accroché à une mission coopérative ou à tout autre jeu multijoueur, le jeu peut planter sur vous si votre pare-feu révoque l'accès.
Parfois, les programmes de pare-feu bloquent les applications qu'ils considèrent comme des menaces. Si Hellpoint utilise une grande partie de la bande passante de votre réseau, le programme de sécurité peut intervenir.
Vous pouvez empêcher que cela ne se reproduise en autorisant le jeu via le programme de pare-feu. Vous pouvez le faire via le pare-feu Windows Defender s'il s'agit de votre pare-feu principal. Ces étapes vous montreront comment appliquer le correctif :
- Accédez à la barre des tâches et cliquez sur l'icône de la loupe ou appuyez simultanément sur le logo Windows et les touches S.
- Une fois la fonction de recherche ouverte, tapez "pare-feu" et cliquez sur Pare-feu et protection du réseau dans les résultats de la recherche.
- Une fois que vous voyez la fenêtre Pare-feu et protection réseau, cliquez sur "Autoriser les applications via le pare-feu".
- Une fois la fenêtre des applications autorisées affichée, cliquez sur Modifier les paramètres (vous devez être sur un compte administrateur pour que cela fonctionne).
- Ensuite, localisez Hellpoint sous "Applications et fonctionnalités autorisées" et cochez les deux cases à sa droite, sous Public et Privé.
- Si le jeu ne figure pas dans la liste "Applications et fonctionnalités autorisées", vous devez l'ajouter manuellement.
- Cliquez sur le bouton "Autoriser une autre application" dans le coin inférieur droit de la boîte de dialogue.
- Une fois que la fenêtre de dialogue "Ajouter une application" apparaît, accédez à la barre d'adresse du chemin et cliquez sur le bouton Parcourir à côté.
- Localisez le dossier d'installation de Hellpoint dans la boîte de dialogue Parcourir et double-cliquez sur son fichier exécutable.
- Une fois que l'icône du jeu apparaît dans la fenêtre "Ajouter une application", cliquez sur le bouton Ajouter.
- Maintenant, localisez Hellpoint sous "Applications et fonctionnalités autorisées" et cochez les deux cases à sa droite, sous Public et Privé.
- Cliquez sur OK dans la boîte de dialogue Applications autorisées.
- Redémarrez votre système et lancez le jeu pour vérifier le problème.
Mettez à jour le pilote de votre carte graphique
Votre GPU prend en charge les processus graphiques lourds que votre CPU ne peut pas gérer. Le périphérique dépend de son pilote pour communiquer correctement avec votre système d'exploitation et votre CPU. Si le logiciel fonctionne mal de quelque manière que ce soit, vous subirez des conséquences telles que des erreurs et des plantages.
La mise à jour de votre logiciel de pilote est le meilleur moyen de résoudre les problèmes liés au pilote. Mais vous devez le faire correctement. Il est recommandé de supprimer le pilote actuel et d'effectuer une nouvelle installation de la version mise à jour.
Alors, suivez ces étapes pour vous débarrasser de votre pilote GPU actuel :
- Appuyez sur Win + X ou cliquez avec le bouton droit sur le logo Windows dans la barre des tâches.
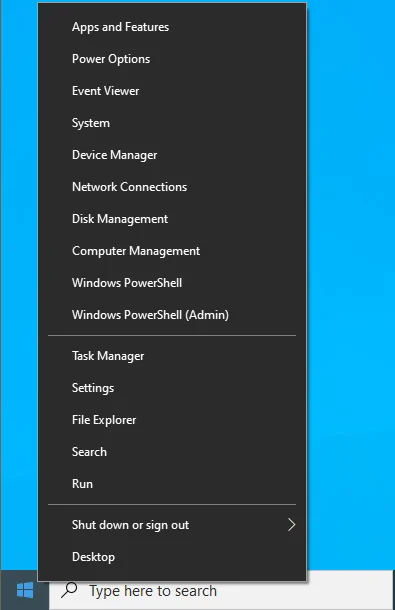
- Une fois que le menu Power User apparaît sur le côté gauche de votre écran, cliquez sur Gestionnaire de périphériques.
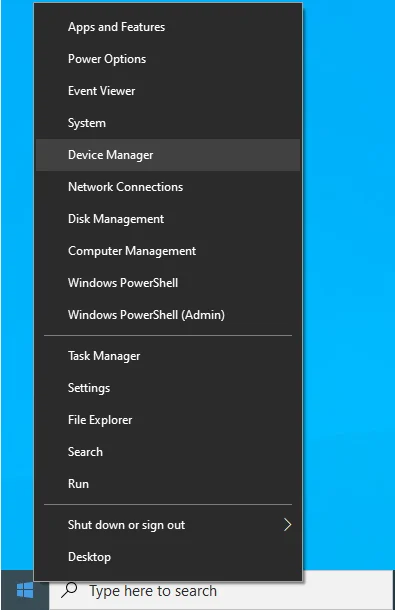
- La fenêtre du Gestionnaire de périphériques s'ouvrira.
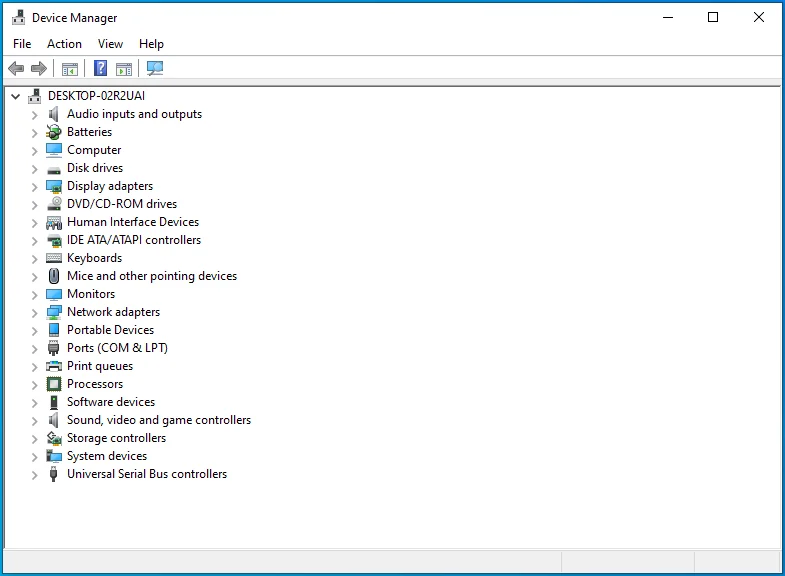
- Cliquez sur la flèche à côté de la catégorie Display Adapters une fois que le gestionnaire de périphériques s'ouvre.
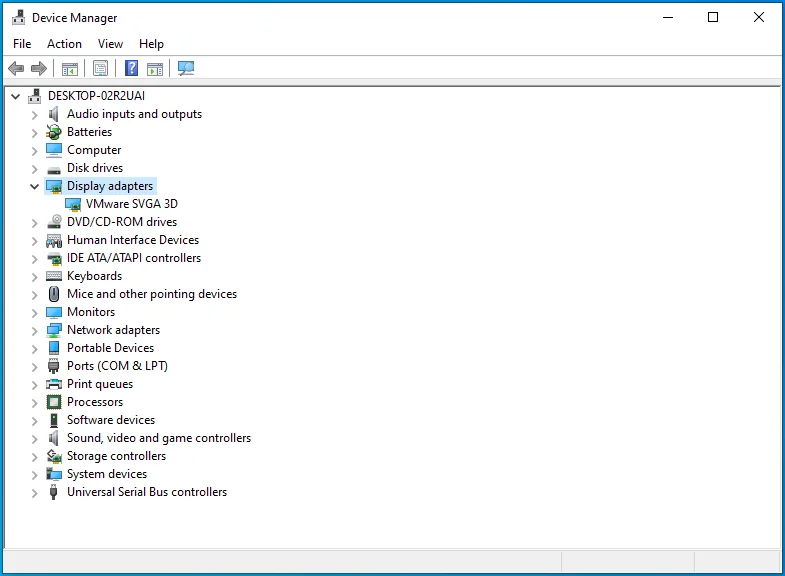
- Faites un clic droit sur votre GPU et cliquez sur Désinstaller l'appareil.
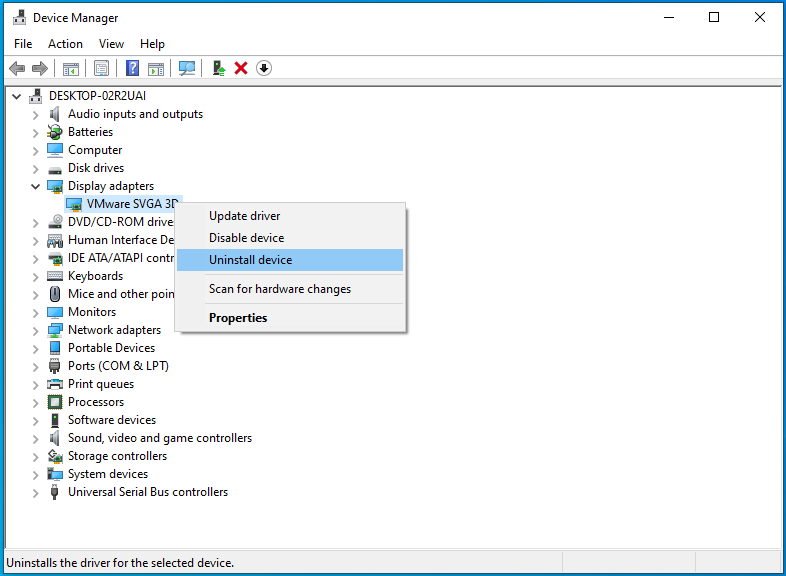
- Vous verrez la boîte de confirmation Désinstaller l'appareil.
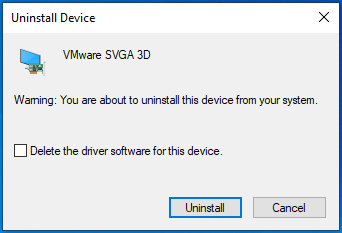
- Cochez la case "Supprimer le logiciel du pilote pour ce périphérique".
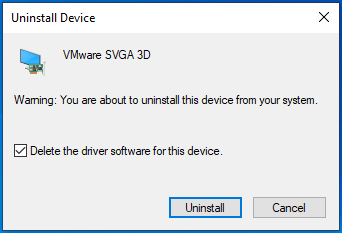
- Cliquez sur le bouton Désinstaller.
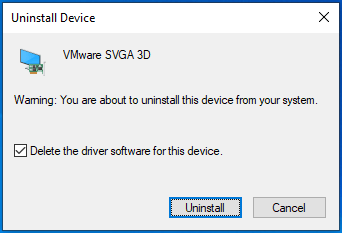
- Après cela, redémarrez votre ordinateur.
Une fois votre ordinateur redémarré, le système d'exploitation tentera de réinstaller le pilote du GPU. Il réussira probablement à installer le pilote vidéo générique. Vous pouvez continuer et télécharger et installer le pilote mis à jour.
Il existe trois façons de mettre à jour le pilote : vous pouvez le faire en utilisant le client Windows Update, le Gestionnaire de périphériques ou un programme tiers.
L'utilisation du client Windows Update implique la mise à jour de votre système à l'ancienne. Microsoft publie des mises à jour de pilotes pour les appareils qu'il prend en charge via le canal. Bien qu'il n'y ait aucune garantie que le client installera la dernière version de votre pilote graphique, cela vaut la peine d'essayer.
Suivez ces étapes si vous ne savez pas comment mettre à jour votre système :
- Accédez à la page Paramètres en appuyant sur le raccourci clavier Win + I.
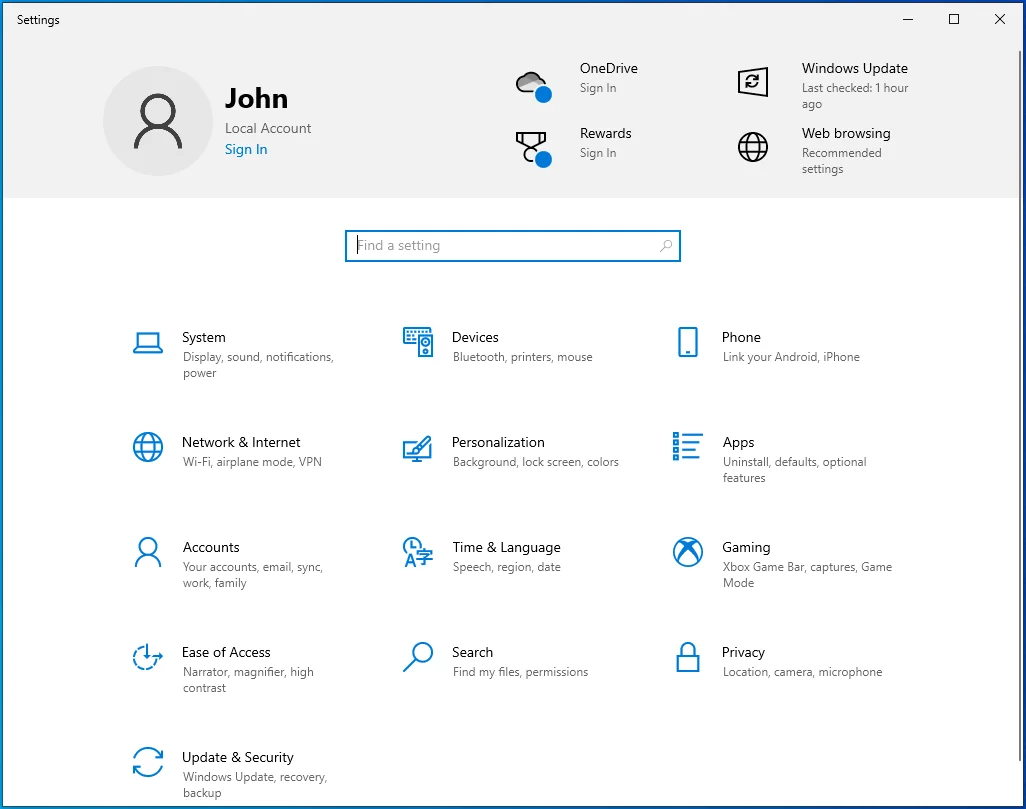
- Une fois l'application Paramètres affichée, allez au bas de la page et cliquez sur Mise à jour et sécurité.
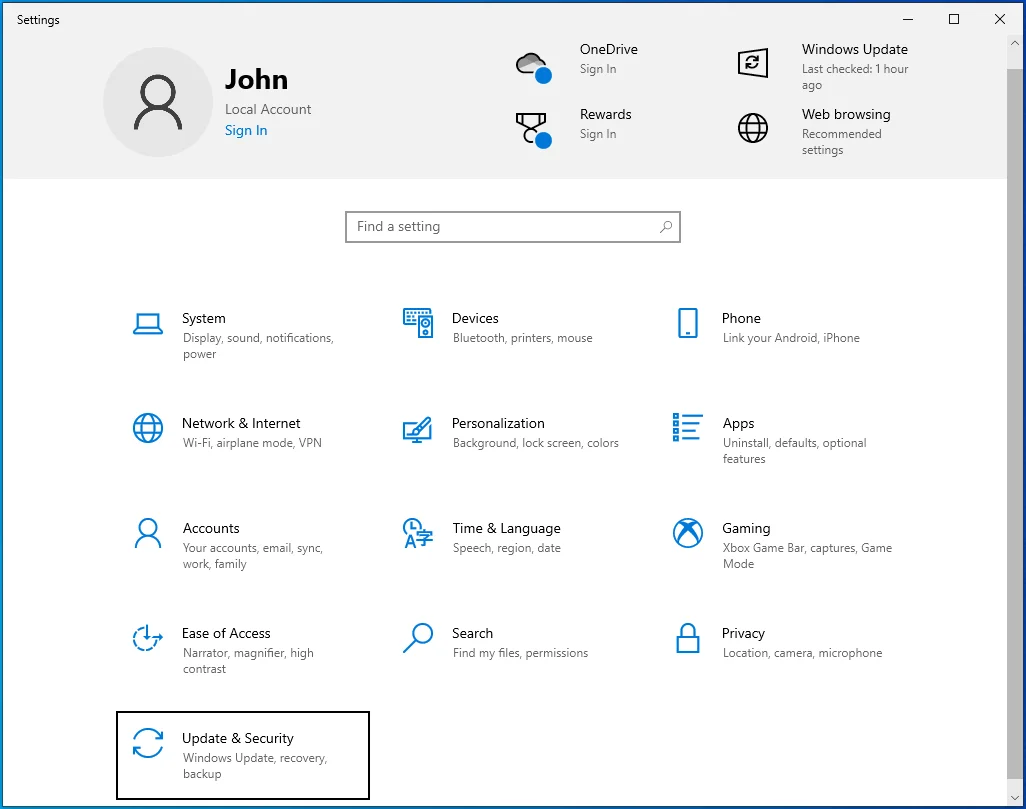
- Ensuite, autorisez Windows Update à vérifier les mises à jour et à les télécharger.
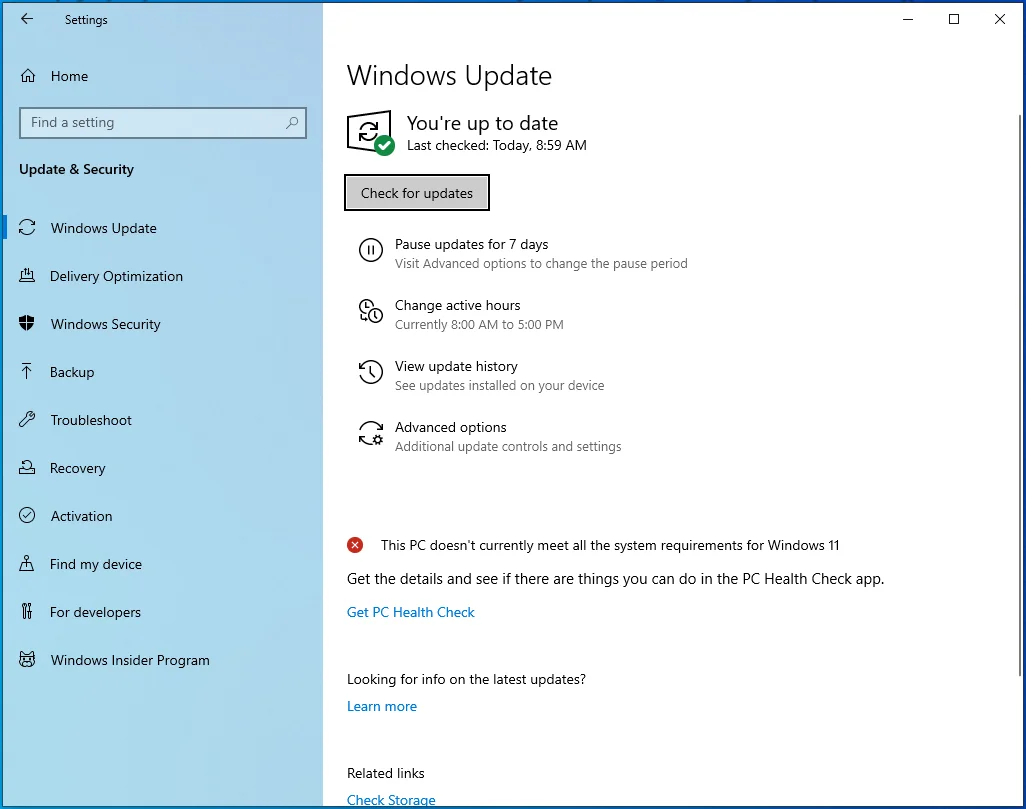
- Vous devriez remarquer le type de mise à jour en cours de téléchargement.
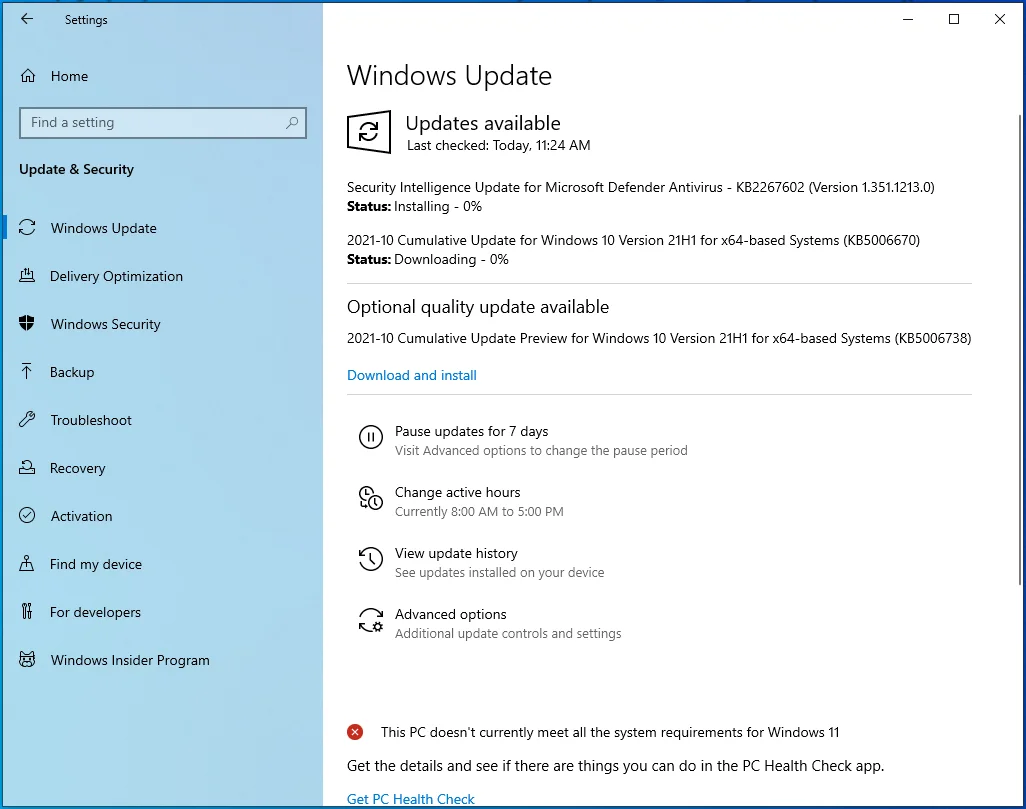
- Une fois le processus terminé, vous devrez autoriser le client Windows Update à redémarrer votre système et à installer les mises à jour téléchargées.
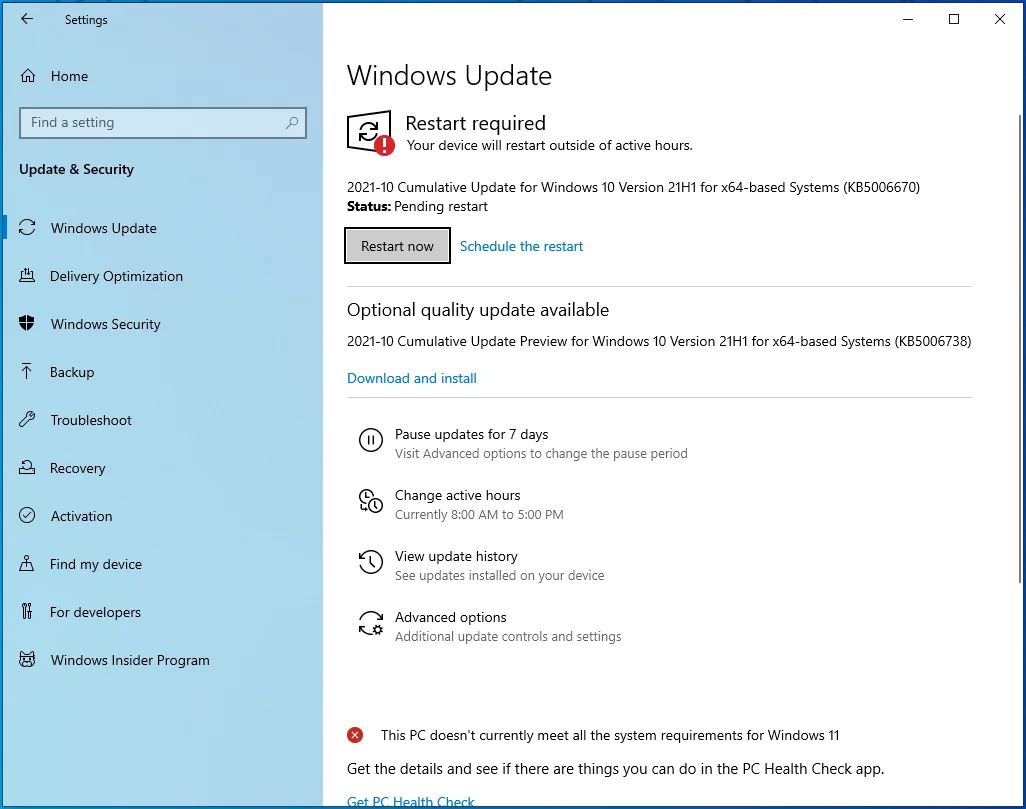
La méthode suivante utilise le Gestionnaire de périphériques. Vous devrez vous rendre sur le site Web du fabricant de la carte pour télécharger le dernier pilote, puis l'installer via le gestionnaire de périphériques. Assurez-vous d'aller sur le site Web officiel et recherchez le pilote qui correspond à la marque et au modèle de votre GPU et à l'architecture du système d'exploitation (32 bits ou 64 bits).
Une fois que vous avez téléchargé le bon package de pilotes, suivez ces étapes pour l'installer :
- Appuyez sur la touche de logo Windows + raccourci X ou cliquez avec le bouton droit sur le logo Windows dans la barre des tâches.
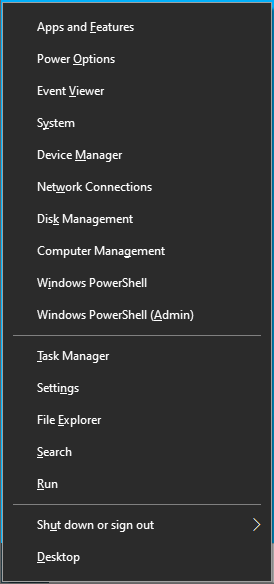
- Une fois que le menu Power User apparaît sur le côté gauche de votre écran, cliquez sur Gestionnaire de périphériques.
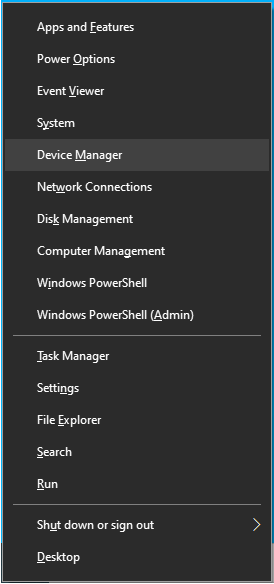
- Cliquez sur la flèche à côté de la catégorie Display Adapters une fois que le gestionnaire de périphériques s'ouvre.
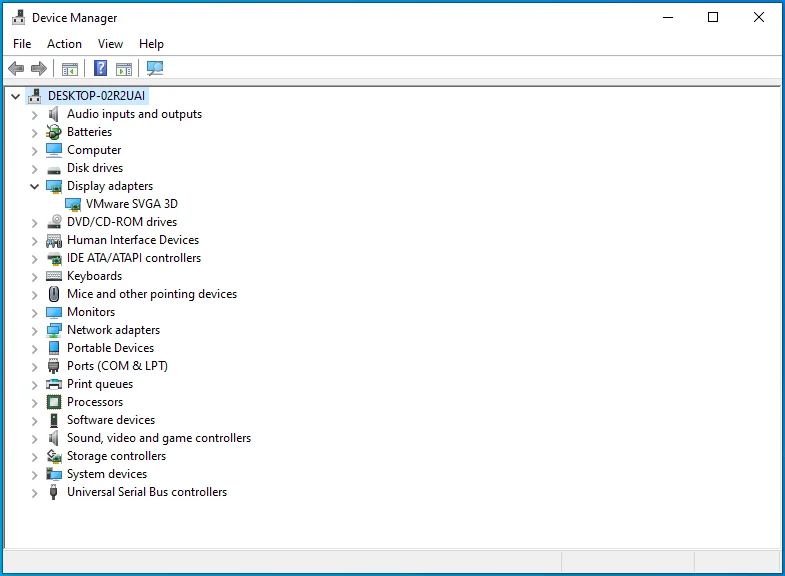
- Faites un clic droit sur votre GPU et cliquez sur Mettre à jour le pilote.
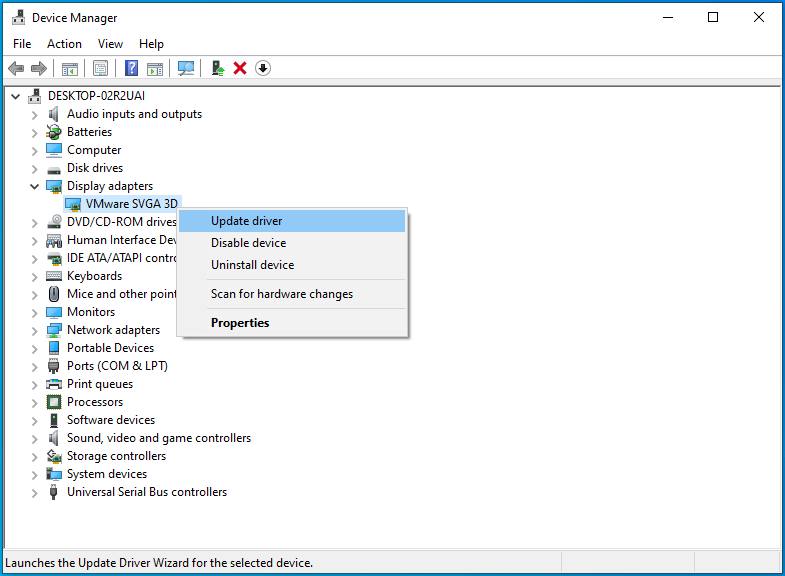
- Après avoir vu la fenêtre de dialogue Mettre à jour le pilote, sélectionnez "Rechercher automatiquement les pilotes".
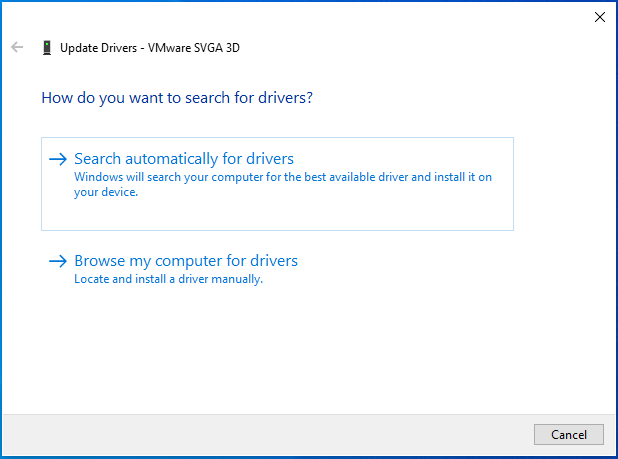
- Windows va maintenant rechercher votre ordinateur et installer le package de pilotes que vous avez téléchargé.
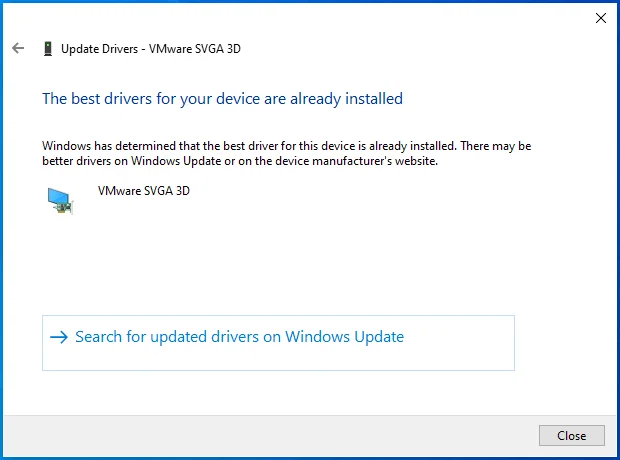
- Si vous voulez que les choses aillent plus vite, cliquez sur "Parcourir mon ordinateur pour les pilotes".
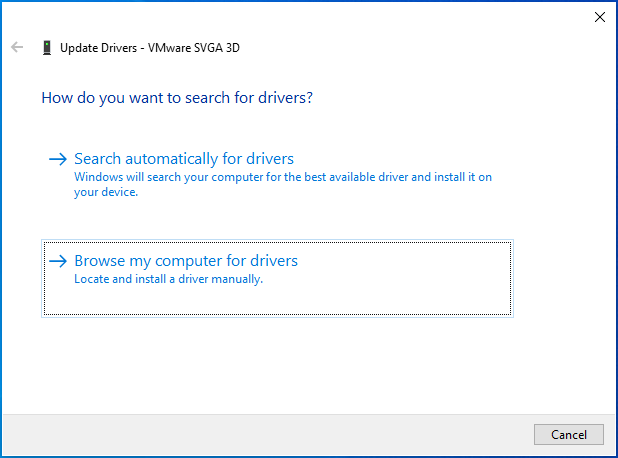
- Accédez au dossier dans lequel vous avez enregistré le package de pilotes et cliquez sur OK.
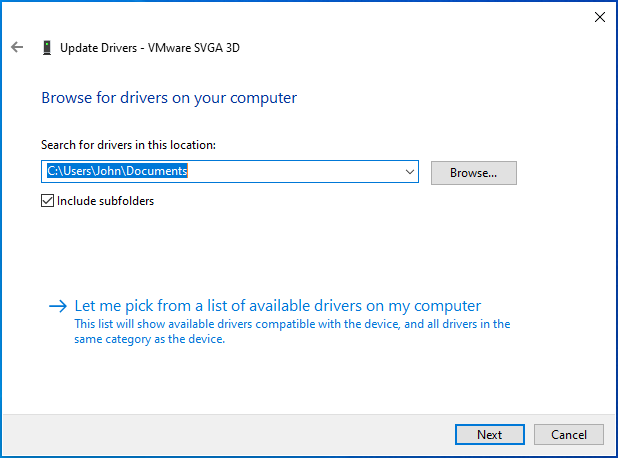
- Redémarrez votre système une fois que Windows a installé le pilote, puis lancez Hellpoint et recherchez le problème de plantage.

L'utilisation de Windows Update ne garantit pas que vous mettrez à jour le pilote, et passer par le Gestionnaire de périphériques peut être stressant. Cependant, l'utilisation d'Auslogics Driver Updater est le moyen le plus simple et le plus sûr de mettre à jour non seulement le pilote de votre carte graphique, mais également d'autres pilotes de périphérique obsolètes et défectueux sur votre ordinateur.
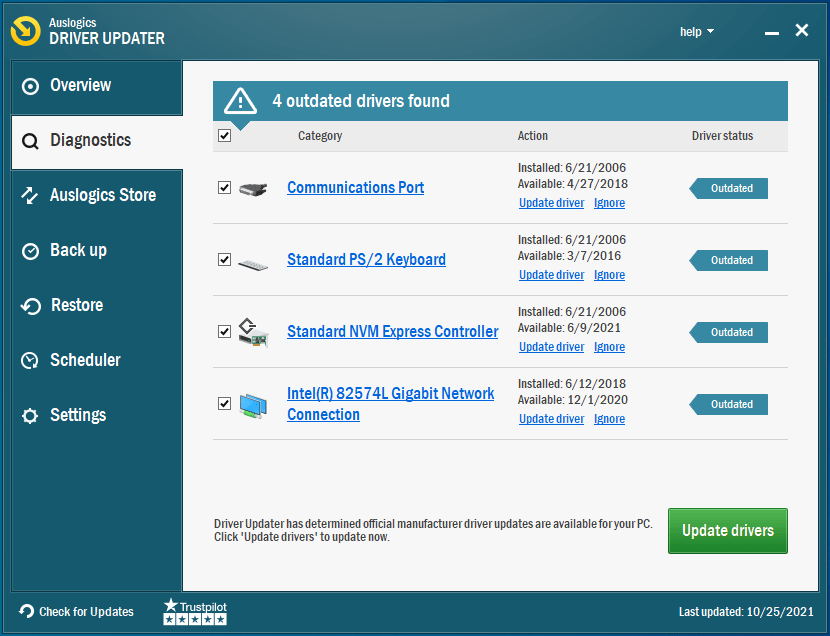
Le programme parcourra votre système à la recherche de pilotes problématiques et vous aidera à les mettre à jour automatiquement.
Voici comment l'utiliser :
- Rendez-vous sur la page produit du programme, cliquez sur le bouton Télécharger maintenant après l'ouverture de la page Web et ouvrez le package d'installation une fois que votre navigateur l'a téléchargé.
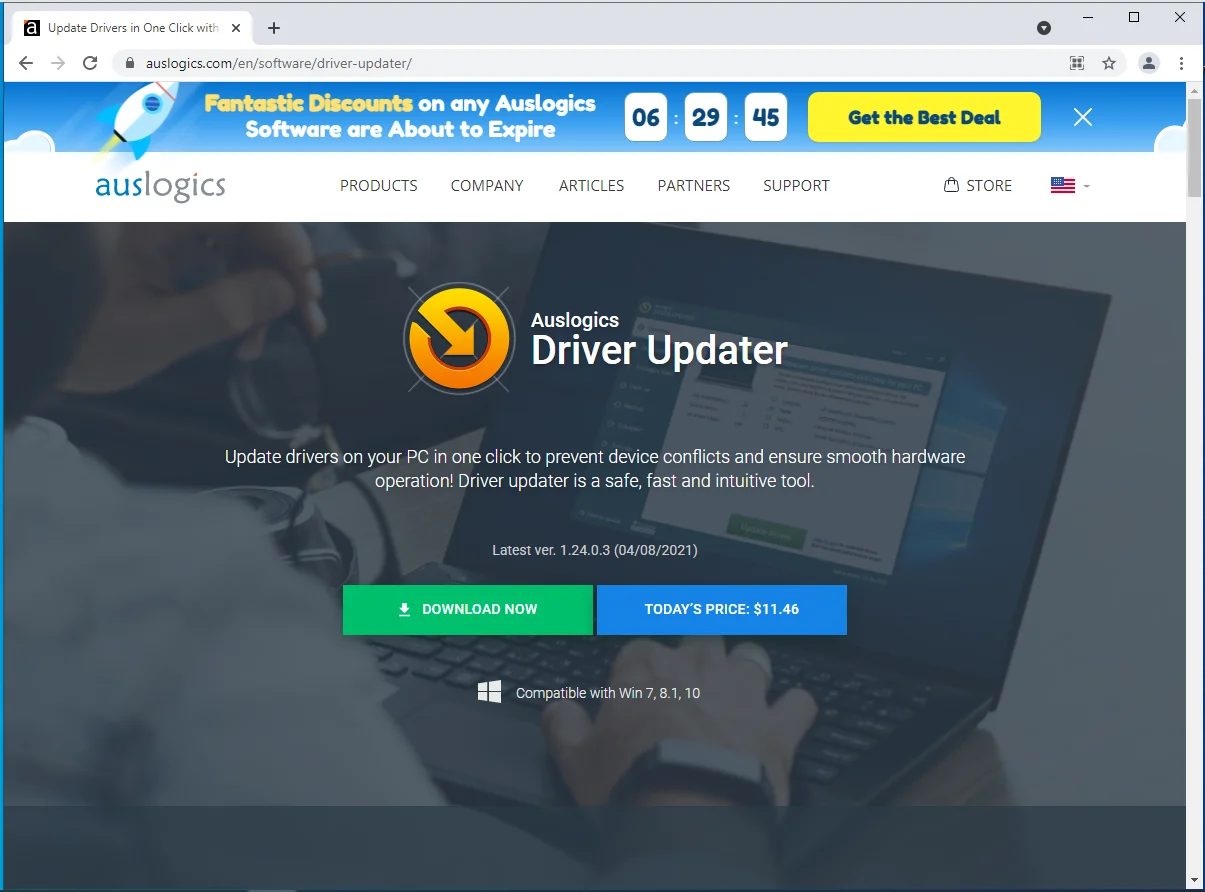
- Sélectionnez Oui dans la boîte de dialogue Contrôle de compte d'utilisateur.
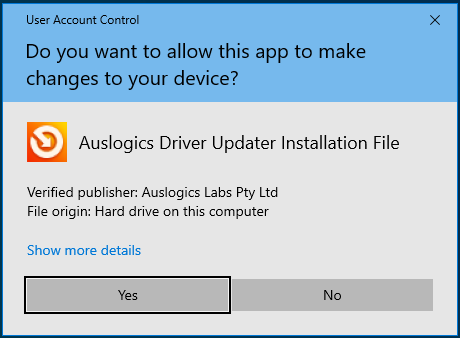
- Une fois que la fenêtre de configuration d'Auslogics Driver Updater apparaît, choisissez une langue.
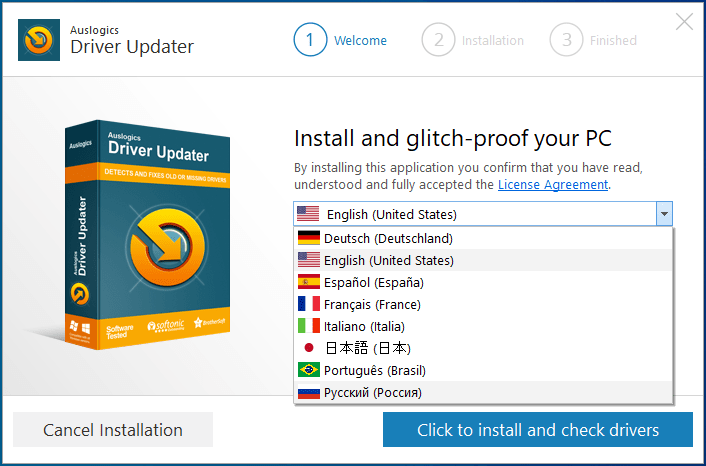
- Après cela, pointez la configuration vers votre dossier d'installation. Si votre lecteur Windows principal dispose de suffisamment d'espace, il est recommandé de conserver l'emplacement d'installation par défaut.
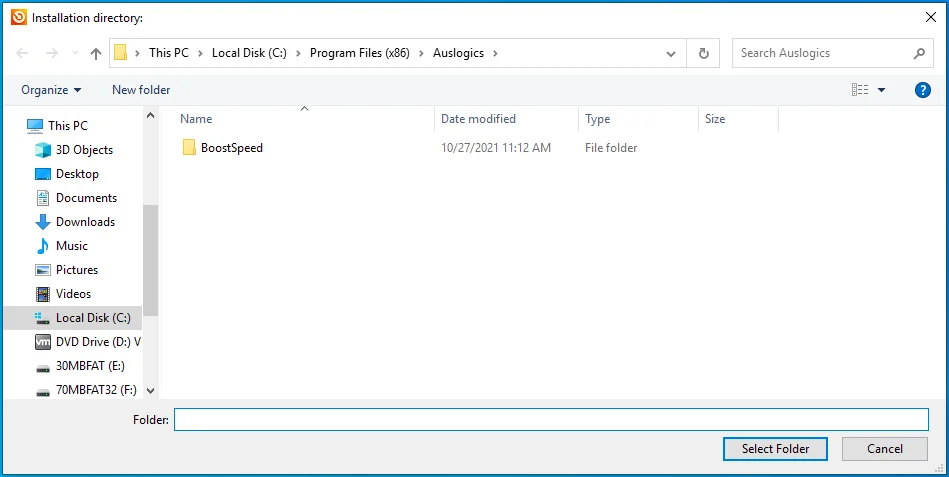
- Ensuite, décidez si vous autorisez ou non le lancement du programme de mise à jour au démarrage et envoyez des rapports de plantage anonymes à ses développeurs.
- Après avoir entré vos préférences d'installation, cliquez sur "Cliquez pour installer et vérifier les pilotes".
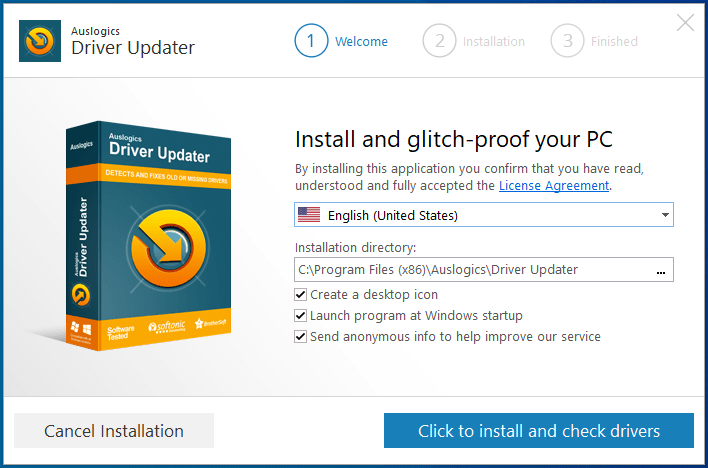
- Le programme vérifiera les pilotes de périphérique problématiques après son installation.
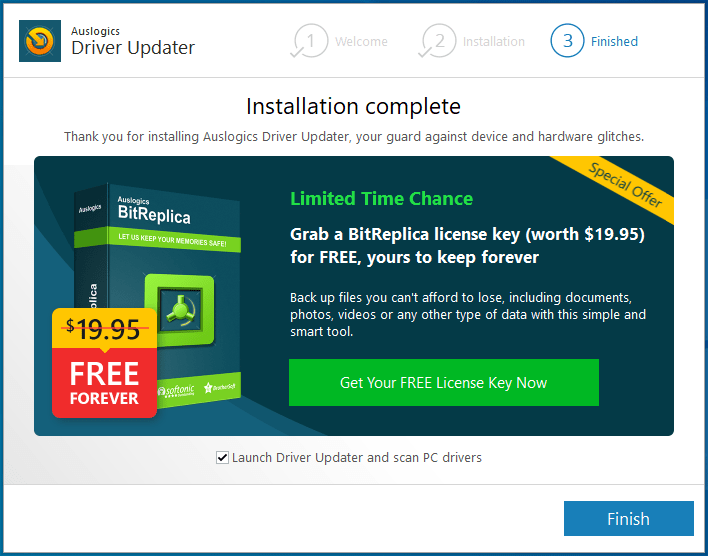
- Le pilote de votre carte vidéo apparaîtra dans la liste des pilotes problématiques s'il est défectueux ou obsolète.
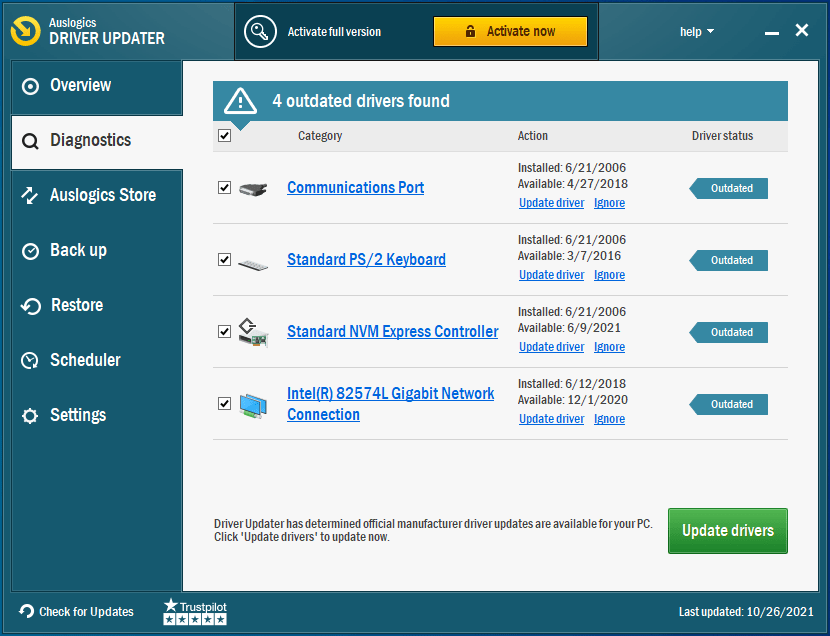
- Cliquez sur « Mettre à jour les pilotes » pour lancer le processus de mise à jour.
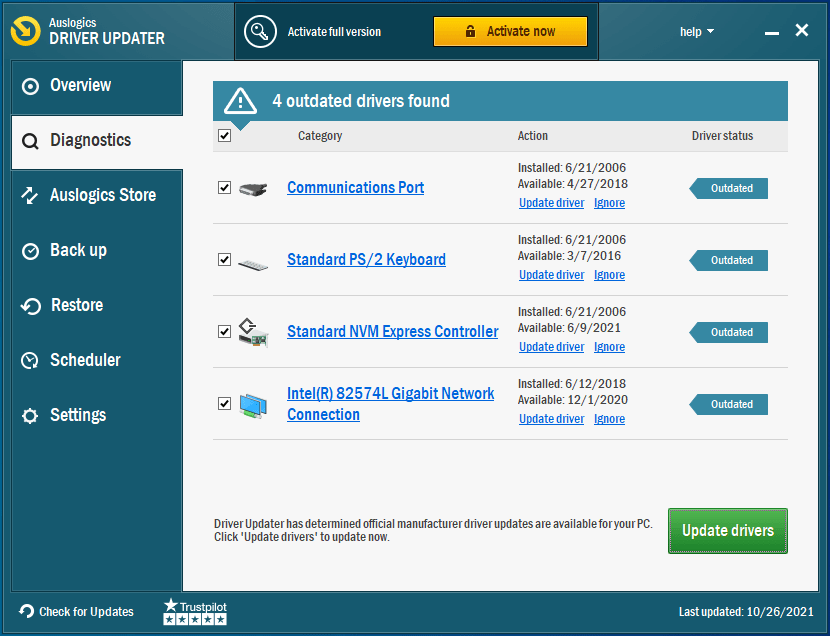
- N'oubliez pas que l'outil peut mettre à jour d'autres pilotes de périphériques problématiques sur votre système. Si vous souhaitez télécharger ces mises à jour immédiatement, optez pour la version complète de l'utilitaire.
- Une fois le processus de mise à jour terminé, redémarrez votre système et recherchez le problème de plantage dans Hellpoint.
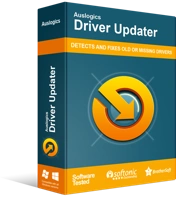
Résoudre les problèmes de PC avec Driver Updater
Les performances instables du PC sont souvent causées par des pilotes obsolètes ou corrompus. Auslogics Driver Updater diagnostique les problèmes de pilote et vous permet de mettre à jour les anciens pilotes tous en même temps ou un à la fois pour que votre PC fonctionne plus facilement
Assurez-vous que le jeu fonctionne sur votre GPU dédié
Votre ordinateur portable est livré avec deux cartes graphiques : intégrée et dédiée. Assurez-vous que le jeu ne tourne pas sur le premier. Parfois, Windows dirige les tâches graphiques de chaque application vers la carte vidéo intégrée pour économiser de l'énergie. Étant donné que ce GPU n'est pas équipé pour gérer les processus gourmands en ressources graphiques qui accompagnent l'exécution d'un jeu comme Hellpoint, le jeu continuera de planter.
Vous pouvez utiliser le programme Paramètres ou l'application de votre carte graphique pour forcer votre ordinateur à exécuter le jeu sur la carte vidéo dédiée. Nous allons vous montrer comment utiliser chaque programme.
Comment faire tourner le jeu sur votre carte NVIDIA :
- Ouvrez le panneau de configuration NVIDIA en cliquant avec le bouton droit sur votre bureau et en sélectionnant Panneau de configuration NVIDIA dans le menu contextuel.
- Après avoir vu le programme, dirigez-vous vers le volet de gauche et développez la catégorie Paramètres 3D.
- Cliquez sur Gérer les paramètres 3D.
- Ensuite, accédez à l'onglet Paramètres globaux sur le côté droit de la fenêtre.
- Ouvrez le menu déroulant Processeur graphique préféré et sélectionnez Processeur NVIDIA hautes performances.
- Après cela, passez à l'onglet Paramètres du programme.
- Accédez au menu déroulant "Sélectionner un programme à personnaliser".
- Choisissez Hellpoint dans la liste des programmes.
- Si vous ne trouvez pas le jeu dans la liste, cliquez sur le bouton Ajouter à côté du menu déroulant.
- Maintenant, dirigez-vous vers le dossier d'installation de Hellpoint et choisissez son fichier EXE dans la fenêtre de dialogue Parcourir.
- Après avoir ajouté le jeu manuellement, sélectionnez-le.
- Ensuite, dirigez-vous vers le menu déroulant sous "Sélectionnez le processeur graphique préféré pour ce programme" et choisissez Processeur NVIDIA hautes performances.
- Enfin, cliquez sur le bouton OK et ouvrez Hellpoint pour vérifier si le problème de plantage persiste.
Comment utiliser les paramètres AMD Radeon pour forcer le jeu à s'exécuter sur votre carte AMD dédiée :
- Faites un clic droit sur votre bureau.
- Cliquez sur Paramètres AMD Radeon dans le menu contextuel.
- Une fois le programme ouvert, cliquez sur Système dans le coin supérieur droit de la fenêtre.
- Cliquez sur Switchable Graphics dans le coin supérieur droit de la page Système.
- Vous verrez la vue Applications en cours d'exécution une fois la page Switchable Graphics ouverte. C'est ici que vous pouvez modifier le mode Switchable Graphics pour les programmes actuellement ouverts ou ceux qui ont été fermés il n'y a pas si longtemps.
- Si Hellpoint n'est pas sur cette page, allez dans le coin supérieur droit de la fenêtre, sélectionnez Applications en cours d'exécution sous Graphiques commutables, puis cliquez sur Applications profilées installées.
- Chaque programme que les paramètres AMD Radeon peuvent détecter apparaîtra sur la page suivante.
- Allez à Hellpoint et cliquez sur la flèche à côté. Sélectionnez Haute performance dans le menu déroulant.
- Vous devrez ajouter manuellement le jeu si vous ne le voyez toujours pas après avoir cliqué sur "Applications profilées installées". Cliquez sur Parcourir dans le coin supérieur droit de la fenêtre.
- Une fois que la fenêtre de dialogue Parcourir apparaît, trouvez votre chemin vers le dossier d'installation de Hellpoint et double-cliquez sur son fichier exécutable.
- Maintenant, changez le mode Switchable Graphics du jeu en High Performance.
Remarque : Le choix du mode Hautes performances pour Hellpoint dans les paramètres AMD Radeon le forcera à s'exécuter sur votre GPU AMD dédié. Toute politique d'économie d'énergie employée par le système d'exploitation sera ignorée.
Comment utiliser l'application Paramètres pour changer la carte graphique par défaut de Hellpoint (cette méthode fonctionnera pour n'importe quel GPU) :
- Appuyez sur Win + I pour ouvrir les paramètres ou cliquez sur le bouton Démarrer et cliquez sur l'icône d'engrenage dans le menu Démarrer.
- Lorsque vous voyez la page principale des paramètres Windows, cliquez sur l'icône Système.
- Sur l'interface système, allez au bas de l'onglet Affichage et cliquez sur Paramètres graphiques.
- Une fois l'écran Paramètres graphiques affiché, sélectionnez Application classique dans le menu déroulant "Choisir une application pour définir les préférences".
- Cliquez sur le bouton Parcourir.
- Une fois que vous voyez la boîte de dialogue Parcourir, accédez au dossier d'installation de Hellpoint et double-cliquez sur son fichier exécutable.
- Après cela, l'icône de Hellpoint apparaîtra sur l'écran Paramètres graphiques, sous le menu "Choisir une application pour définir les préférences".
- Cliquez sur le jeu et sélectionnez Options.
- La boîte de dialogue Spécifications graphiques apparaîtra maintenant.
- Vous verrez les détails de vos GPU dédiés et intégrés. Le GPU d'économie d'énergie est la carte vidéo intégrée, tandis que le GPU haute performance est l'appareil dédié.
- Cliquez sur le bouton radio pour Haute performance.
- Après cela, cliquez sur Enregistrer.
Remarque : Si vous optez pour l'option Système par défaut, votre ordinateur déterminera sur quel GPU exécuter le jeu en fonction du mode d'alimentation actuel.
Comment résoudre les problèmes de lancement dans Hellpoint
Les correctifs ci-dessus vous montrent comment résoudre le problème "Hellpoint se bloque au démarrage dans Windows 10" et d'autres problèmes de lancement réguliers. Cependant, si vous ne voyez qu'un écran noir au lancement ou si rien ne se passe lorsque vous essayez d'ouvrir le jeu, utilisez les méthodes qui suivent si aucun des correctifs ci-dessus n'a fonctionné pour vous.
Basculer entre le mode plein écran et le mode fenêtré
Si vous ne voyez qu'un écran noir au lancement du jeu, passez en mode fenêtré (si vous l'avez ouvert en mode plein écran), puis repassez en mode plein écran. Utilisez la combinaison Alt + Entrée pour effectuer le changement.
Vous pouvez également passer à une autre application, puis revenir au jeu. Utilisez le combo Alt + Tab pour le faire.
Changer la résolution de votre écran
Assurez-vous d'utiliser la résolution recommandée par votre système. Cela pourrait vous aider à vous débarrasser du problème d'écran noir.
Voici comment:
- Faites un clic droit sur votre bureau et cliquez sur Paramètres d'affichage.
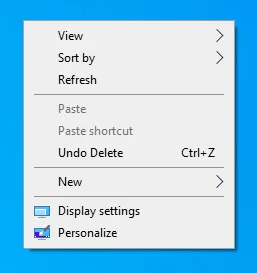
- Une fois l'interface d'affichage affichée, accédez à la section Échelle et disposition.
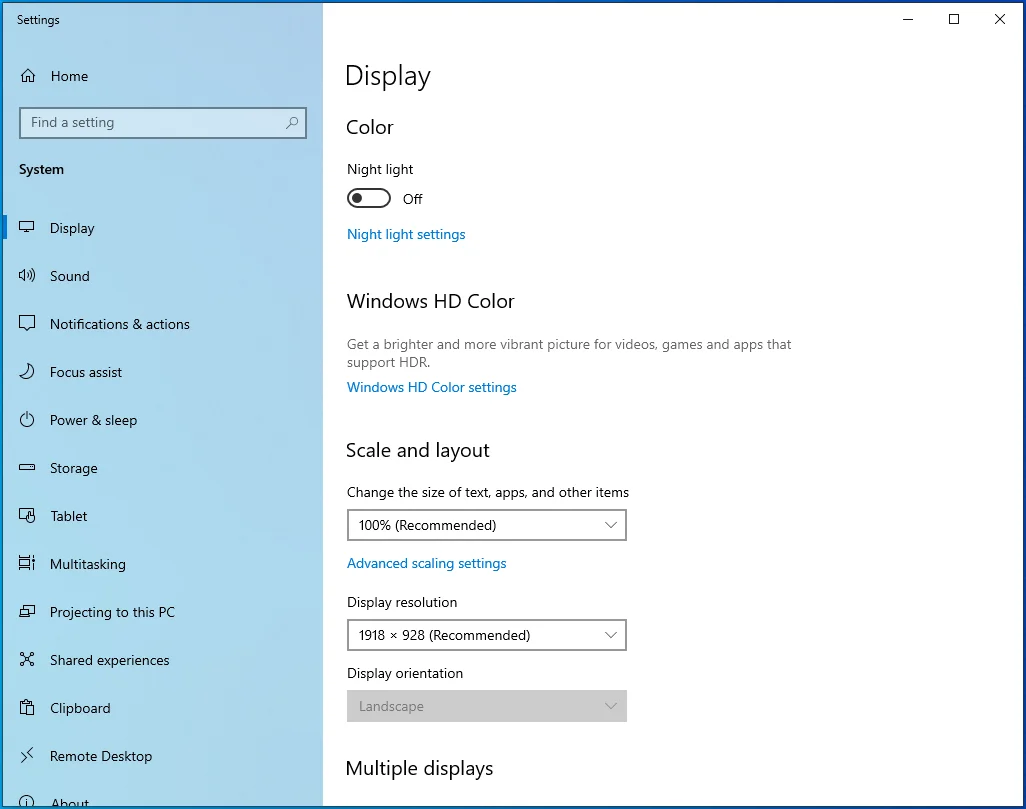
- Sélectionnez votre résolution recommandée sous Résolution d'affichage.
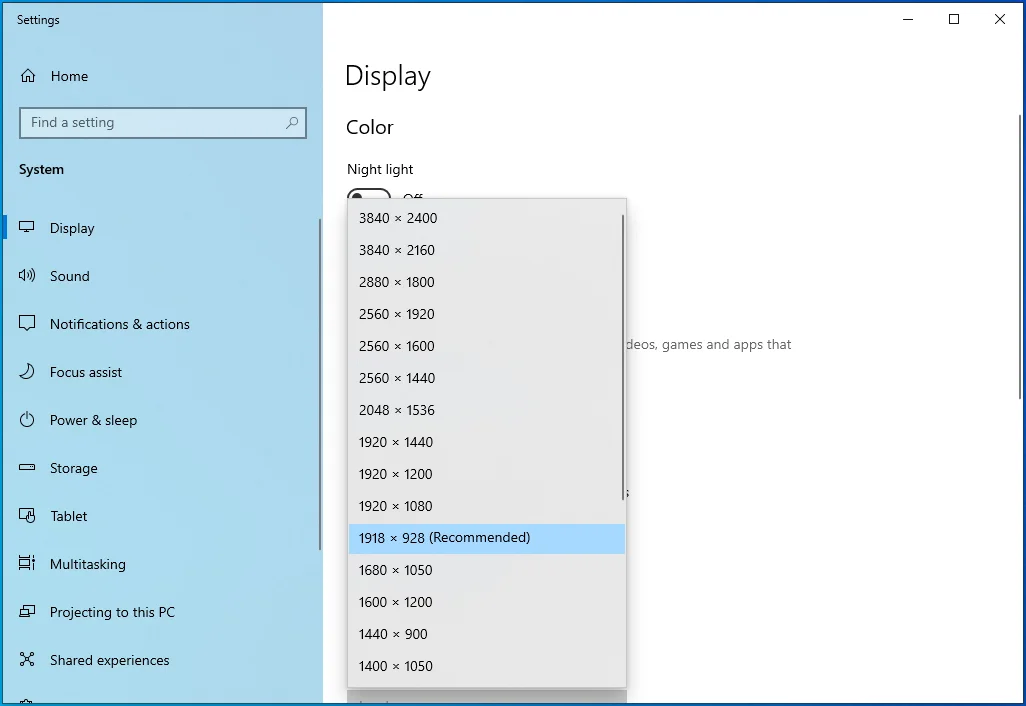
Effectuer un démarrage propre
Une application de démarrage pourrait être la cause du problème de lancement que vous rencontrez. Parfois, les programmes et services qui se lancent automatiquement après le démarrage de Windows entrent en conflit avec d'autres programmes et les empêchent de se lancer. Pour savoir si c'est le cas, empêchez ces applications de démarrage de se lancer après votre prochain redémarrage en effectuant un démarrage propre, puis vérifiez si Hellpoint fonctionne correctement.
Si le jeu s'ouvre sans problème, vous pouvez utiliser la technique de dépannage pour trouver le programme ou le service à l'origine de l'échec du lancement.
Voici comment effectuer un démarrage minimal :
Désactivez les services de démarrage :
- Utilisez le combo clavier Windows + R pour invoquer Run.
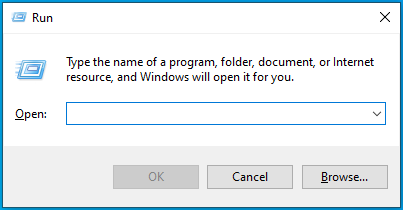
- Tapez "msconfig" dans la boîte de dialogue Exécuter et cliquez sur le bouton OK.
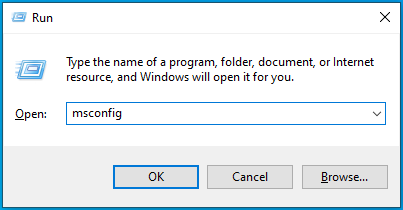
- La fenêtre de configuration du système s'affichera.
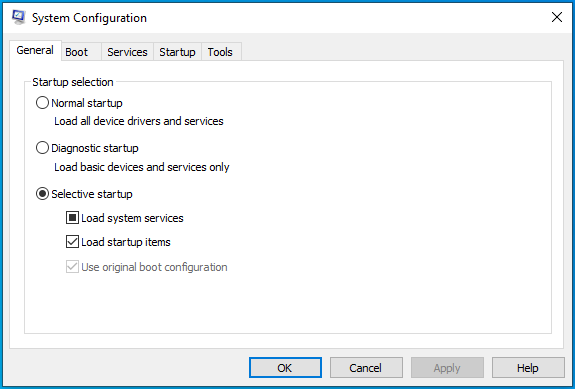
- Dirigez-vous vers l'onglet Services.
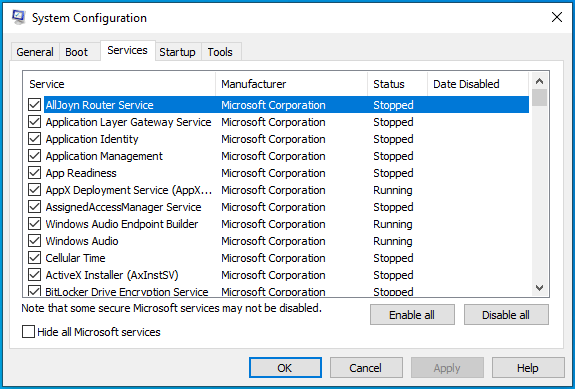
- Localisez la case à cocher "Masquer tous les services Microsoft" sous l'onglet Services, cochez-la et cliquez sur le bouton Désactiver tout.
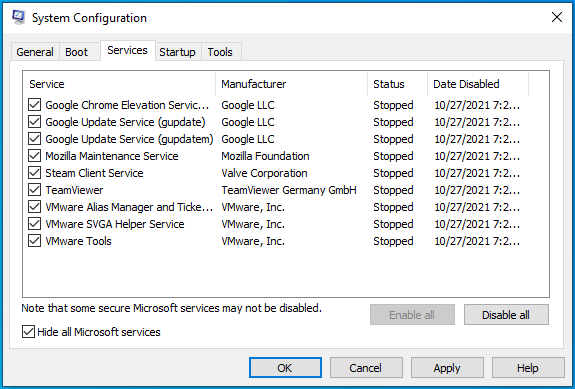
- Cliquez sur OK.
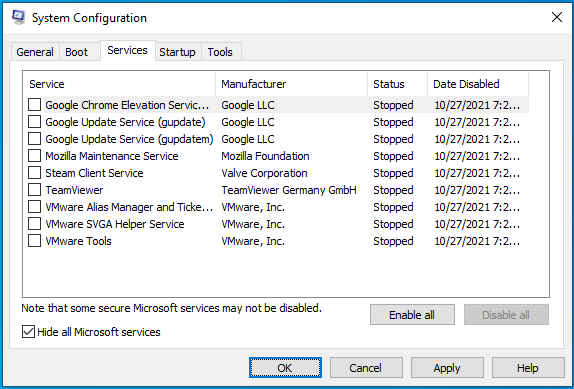
Suivez ces étapes pour désactiver les programmes de démarrage :
- Utilisez la combinaison clavier Windows + I pour ouvrir les paramètres.
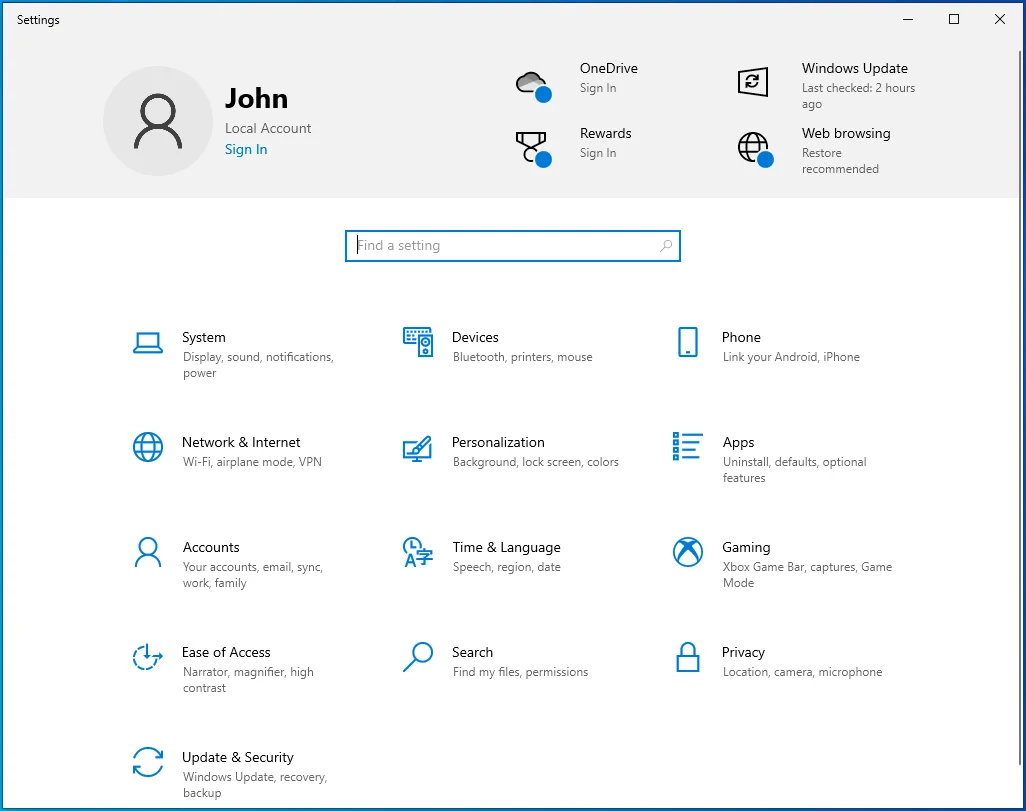
- Une fois les paramètres affichés, cliquez sur Applications.
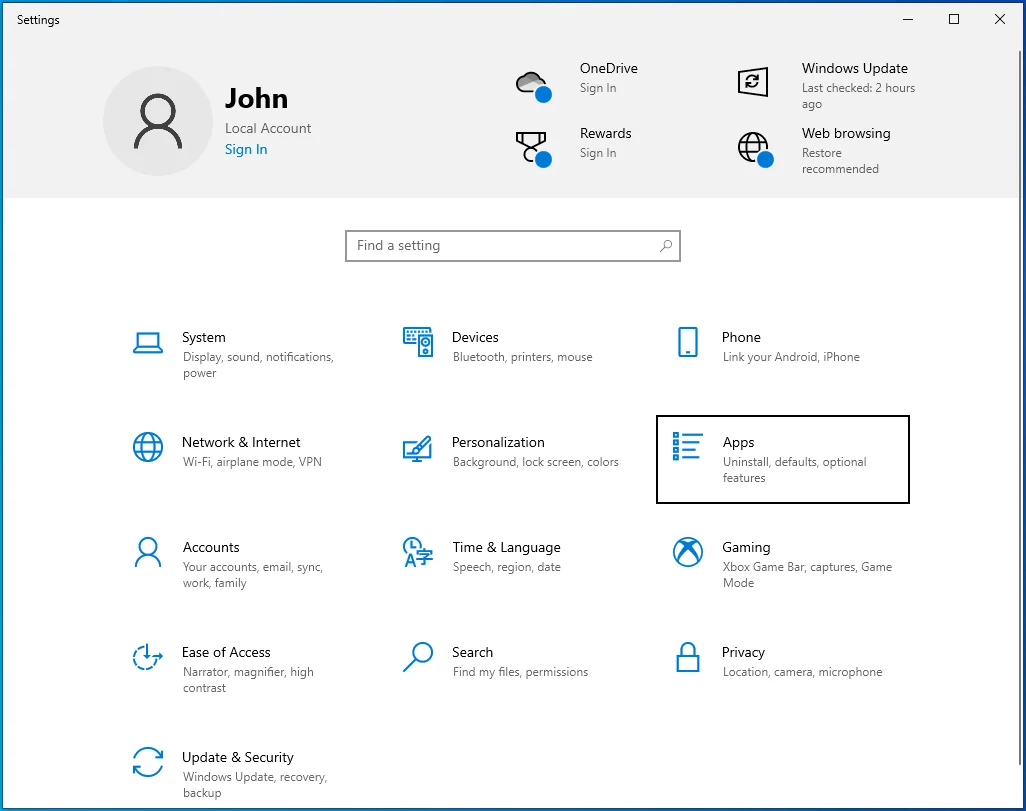
- Allez sur le côté gauche de l'interface des applications et cliquez sur Démarrage.
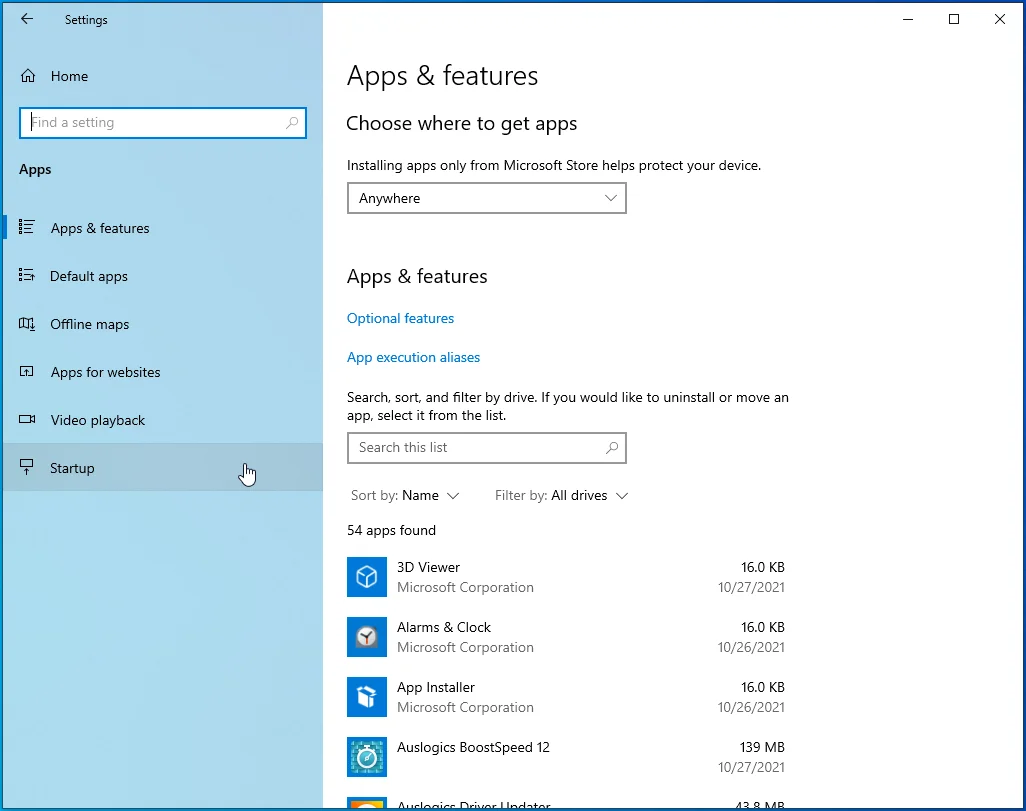
- La page de démarrage s'ouvrira.

- Désactivez les programmes sous Startup Apps.
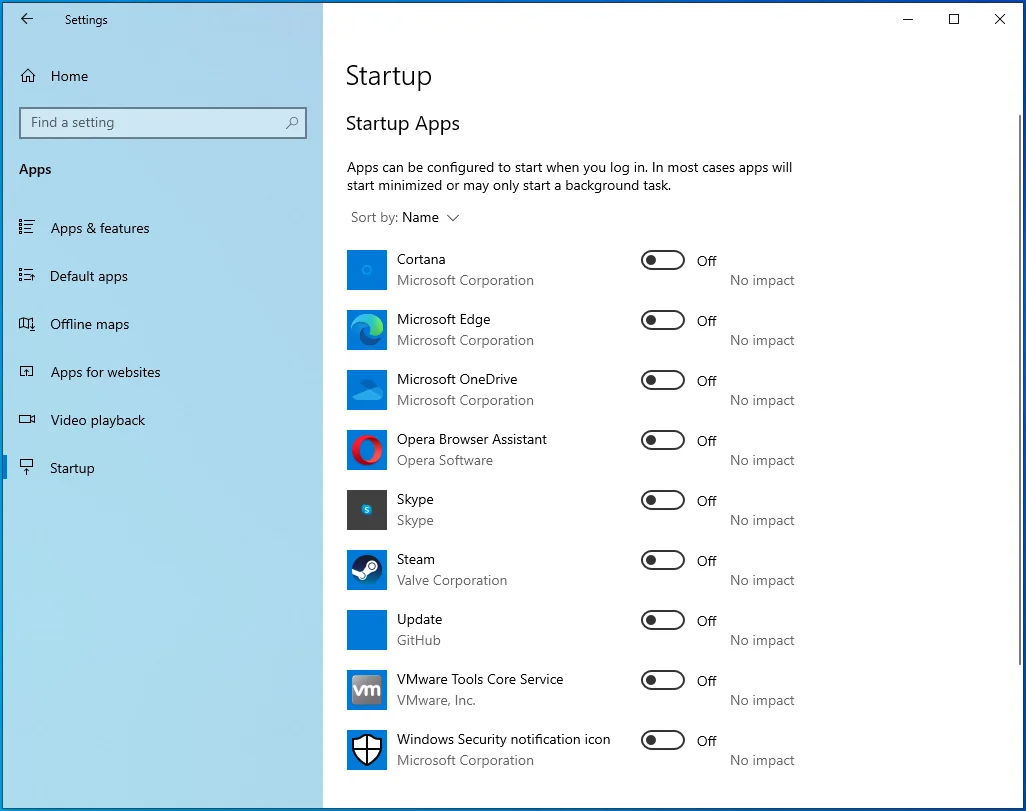
Redémarrez votre ordinateur et lancez Hellpoint. Si le jeu fonctionne sans rencontrer de problème, l'un des éléments de démarrage a été la cause de vos problèmes. Vous pouvez savoir quel programme est à l'origine du problème de lancement en les activant l'un après l'autre et en redémarrant votre système (après avoir activé chacun) pour rechercher le problème. Vous recherchez l'élément de démarrage que vous avez activé avant que le problème de lancement ne se reproduise.
Conclusion
Voilà comment résoudre le problème « Hellpoint ne se lance pas » sur Windows 10. Vous trouverez ci-dessous une section de commentaires où vous pouvez poser des questions ou partager ce que vous pensez de Hellpoint.
